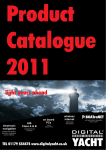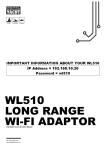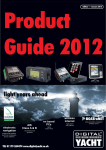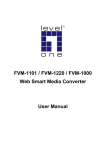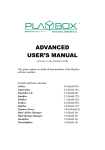Download SC500 Quick Start Guide
Transcript
SmarterChart 500 SERIES Chart Plotter Name Description SOFTWARE CHART PLOTTER 5" Sunlight Readeable Color Display Internal GPS Receiver S4xgNS5vc SOUNDER COMBO 5" Sunlight Readeable Color Display Internal GPS Receiver & Internal Fish Finder S4xgNS5vc AIS COMBO 5" Sunlight Readeable Color Display Internal GPS Receiver & Internal AIS S4xgNS5vc Copyright 2010 Digital Yacht LTD - United Kingdom - Printed in Italy All rights reserved. No part of this publication may be reproduced or distributed in any form or by any means, or stored in a database or retrieval system, without prior written permission of the publisher. Quick Start Guide code: (c1620-290410e) Quick Start Guide 3 STEP 1 - Mounting the Chart Plotter SmarterChart500 can be bracket or flush mounted 156mm [6.1”] mm 150 ”] [5.9 74 mm [2 .9” ] m m ”] 45 .08 [1 Bracket mounting (on the left) and Flush mounting (on the right) 4 mm 20 mm M4 threaded M4 threaded 27 mm Mounting Screws Available as an option is the custom SmarterChart500 waterproof Marine Pod 4 Quick Start Guide STEP 2 - Wiring and Inserting C-Card All three models require a power connection to the boat’s 12v or 24v DC supply. AIS Combo needs to be connected to a VHF or AIS antenna via the BNC connector. Sounder Combo needs to be connected to a suitable Transducer. EXTERNAL WIRING FOR CHART PLOTTER POWER & I/O CONNECTOR/CABLE PIN CABLE COLOR FUNCTION 1 2 3 4 5 6 7 8 BLACK RED WHITE GREEN GRAY YELLOW BROWN BLUE PWR-/GND/COMMON PWR + (10-35 Vdc) INPUT 1+ COMMON OUTPUT 2+ OUTPUT 1+ INPUT 2+ EXT. ALARM SIGNAL (to GND when ON) EXTERNAL WIRING FOR SOUNDER COMBO POWER & I/O CONNECTOR/CABLE PIN CABLE COLOR FUNCTION 1 2 3 4 5 6 7 8 BLACK RED WHITE GREEN GRAY YELLOW BROWN BLUE PWR-/GND/COMMON PWR + (10-35 Vdc) INPUT 1+ COMMON OUTPUT 1+ EXT. ALARM SIGNAL (to GND when ON) TRANSDUCER Connector PIN 1 2 3 4 5 6 7 8 FUNCTION DEPTH + GND TEMP1 + POWER SUPPLY +5Vdc, 1A max SENSE + DEPTH SHIELD DEPTH SPEED + EXTERNAL WIRING FOR AIS COMBO POWER & I/O CONNECTOR/CABLE PIN CABLE COLOR FUNCTION 1 2 3 4 5 6 7 8 BLACK RED WHITE GREEN GRAY YELLOW BROWN BLUE PWR-/GND/COMMON PWR + (10-35 Vdc) INPUT 1+ COMMON OUTPUT 2+ (*) OUTPUT 1+ EXT. ALARM SIGNAL (to GND when ON) AIS ANTENNA (*) AIS + GPS data at 38400 baud REMOVING/FITTING A CHART CARTRIDGE (C-CARD) Quick Start Guide 5 STEP 3 - Turning the Chart Plotter on for the First Time DESCRIPTION OF INITIAL SETTINGS Language : Sets the language that all chart plotter menus and windows will be displayed in. Chart Language : Selects a sub-menu with two items: Language to set the language used for all Chart Text and Chart Information and the Mode to define how and when text is translated. Distance+Speed Units : Selects the units for Distance and Speed (default setting is Nm+Kts). Depth+Altitude Units : Selects the units for Depth and Altitude (default setting is Mt). Temperature Units : Selects the units for temperature (default setting is °C). Time Reference : Selects between UTC or local time, by entering the Local Time offset (default setting is UTC). Daylight Saving Time : Sets the Daylight Saving Time ON/OFF (default setting is Off). Time Format : Selects between 12 and 24 hour time display (default setting is 24 hour). Date Format : Selects between Day-Month-Year or Month-Day-Year date format (default setting is DD-MM-YY). Nav-Aids Presentation: Selects between International or US chart symbols (default setting is INT). Keypad Beep : Enables/disables the audible beep when the chart plotter keypad is pressed (default setting is On). Input/Output : Allows the setup of the external NMEA ports for connecting other equipment. Simulation Mode : Allows the setup of a special simulation mode useful for training purposes. Once the initial setting have been set, press the left hand 'OK' Soft Key to store the values and finish powering up. 6 Quick Start Guide STEP 4 - Getting Started All models feature an internal high sensitivity 50 channel GPS that on power up will immediately start searching for satellites. When the chart plotter powers up the GPS Status window below is displayed. Pressing the 'CLEAR' key will take you to the normal Chart display page. Fix-Good GPS Status page (on the left) and Chart+Databoxes page (on the right) Using the Cursor key and Zoom keys, it is possible to pan around the area covered by the charts, zooming in on marinas and areas or interest and zooming back out to get more of an overview. As you move the cursor around the charts, a cursor window will be displayed that gives you the Lat/Lon of the cursor and the Distance and Bearing from the boat. At any time, pressing the 'CLEAR' key will centre the chart back at the boat’s position assuming a valid GPS fix is being received. Placing the cursor on an object (symbol) on the chart, a Quick Info window will appear that gives you additional information about the object – in the case below a Special Purpose Buoy. Example of Quick Info window on cartographic object Quick Start Guide 7 STEP 5 - A Guide to What The Keys Do The 'PAGE' Key - the SmarterChart range of chart plotters can display lots of useful pages of information which are accessed by pressing the 'PAGE' key. This displays the Page Selection window, which shows all available and unavailable pages. Unavailable pages are shown in grey and cannot be accessed due to particular data or optional accessories not being available. To select an available page, use the Cursor key to move the blue highlighter onto the page you wish to display and press the 'ENTER' key. and then Page Selection Menu (on the left) and Chart+ Databoxes page (on the right) The 'ENTER' Key – in addition to being the confirmation key in menus, the 'ENTER' key causes a context sensitive pop-up menu to be displayed in the various pages. The contents of this pop-up menu will vary depending upon what page you are on – two examples are shown below. ENTER pop-up menu (on the left) and Fish Finder page with Sounder pop-up menu (on the right) 8 Quick Start Guide The 'CLEAR' Key – in addition to being the cancel/escape key in menus, the 'CLEAR' key is used to re-centre the chart screen on the boat’s position, to clear pop-up windows and jump back to the main page when you are in sub-pages or menus. The 'DATA' Key – this key is used to access some of the User Data related subpages. User Data is defined as data that the chart plotter user has entered (Waypoints, Marks, Routes, etc.) or data coming in from other equipment via NMEA such as the data displayed in the configurable Databoxes. When you press the 'DATA' key it cycles between the following sub-pages. Pressing the 'CLEAR' key from any of these sub-pages, returns you to the currently selected main page. DATABOX SETUP USER POINTS LIST ROUTE DATA REPORT User Data pages The 'GOTO' Key – this key as the name suggests, allows you to tell the chart plotter where you want to go. The most simple method is to place the cursor on a point on the chart where you wish to sail to and then press the 'GOTO' key and select "Cursor". Advancing from this, you can store a Mark on the chart or create a Route and then press the 'GOTO' key and select "Mark" or "Route". If you wish to stop the Go To function, simply press the 'GOTO' key and select "Clear Go To". select Cursor and then Go To pop-up window (on the left) and Go To point (on the right) Quick Start Guide 9 The 'POWER' Key – as well as turning the chart plotter on and off, the 'POWER' key can take you straight to the LCD Adjustment Menu, where you can adjust Brightness, Contrast and choose a Colour Palette to best suit the lighting conditions. At any time whilst the chart plotter is turned on, a short press of the 'POWER' key will display the LCD Adjustment Menu shown below. Pressing and holding the 'POWER' key for three seconds turns the chart plotter off. LCD Adjustment Menu The Soft Keys – along the bottom of the LCD are four Soft Keys whose function changes depending upon what you are doing. Whenever you need to use these keys, a function label above the key will be displayed on the LCD to tell you what pressing the key will do. An example is shown above in the LCD Adjustment Menu where the four Soft Keys change the Brightness and Contrast of the display when this menu is shown. 10 Quick Start Guide STEP 6 - Accessing the Main Settings Menu and Map Settings Menu At any time when there are no labels above the four Soft Keys, pressing any one of the Soft Keys will cause the Main Settings Menu and Map Settings Menu options to appear. Pressing the relevant Soft Key will take you to the Setting or Map menus. Main Settings Menu (on the left) and Map Settings Menu (on the right) From these menus it is possible to select a setting you want to change by moving the Blue highlight bar up and down using the Cursor key and then pressing the 'ENTER' key to access the Settings or sub-menu. Pressing the 'CLEAR' key exits a setting without changing it or takes you back to the previous menu level. Quick Start Guide 11 STEP 7 - Setting Up AIS All of the SmarterChart 500 range can be connected to AIS Transponders and Receivers and the SC500 AIS Combo features it’s own built-in AIS receiver. Once the AIS is connected, a series of powerful AIS functions and features become activated. Below are examples of how the AIS Targets are displayed as orange triangles and how you can place the cursor on the AIS Target to query it’s MMSI Number, Vessel Name and other important information. AIS Targets (on the left) and AIS information (on the right) To set the CPA and TCPA Alarms to warn of approaching vessels, press any one of the Soft Keys, then press the Soft Key labelled 'SETTING' and highlight and select the ''Devices'' followed by "AIS" sub-menus. AIS Menu 12 Quick Start Guide STEP 8 - Download the Full User Manual This Quick Reference Guide is intended to get you up and running and using the most popular features of the SmarterChart range of chart plotters, as quickly as possible. An electronic copy of the Full User Manual for the complete SmarterChart range is available on the Digital Yacht website – www.digitalyacht.co.uk As you become more experienced in using your chart plotter, the Full User Manual will provide all of the detail you need to use the advanced and powerful features of these chart plotters. If you require further Technical Support on any Digital Yacht products please e-mail: [email protected] or call +44 (0) 1179 554474. Quick Start Guide 13 14 Quick Start Guide