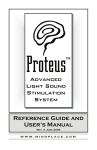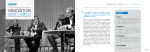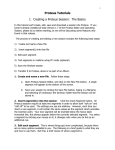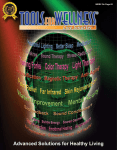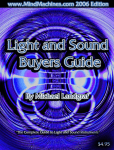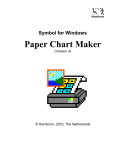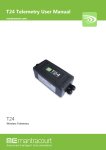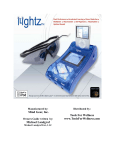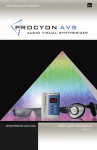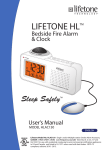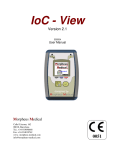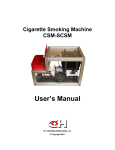Download Reference Guide and User`s Manual
Transcript
Reference Guide and User’s Manual —www.syneticsystems.com— Proteus™ Light Sound Stimulation System User’s Guide Congratulations! You now own the most advanced light sound stimulation system (LSS) available on the market today. Proteus offers several major advances over earlier models: MultiColor LiteFrames™. Now you can take advantage of the correlation between color and mental state: green for relaxation, red for stimulation, and about 250 combinations of the two. Plus, the visual effects are much more intense than with old-fashioned monocolor systems! Patent pending. Improved AudioStrobe® decode circuitry. We’ve added sophisticated new circuitry for an extraordinary new AudioStrobe experience. Internet ready. Connect Proteus to your computer and transfer new programs into the system. The internal operating system can be completely updated via free download from our website. You’ll find free sessions on our site as well (www.syneticsystems.com). Large program store. The oversized nonvolatile memory in Proteus can hold up to 100 programs and four audio waveREAD THIS BEFORE USING PROTEUS Proteus is intended for use as a tool for enhancing consciousness and for personal growth. It is not intended for use as a medical diagnostic or therapeutic device, and no medical claims of any sort are made for it. DO NOT USE THIS PRODUCT without your doctor’s specific guidance if you or any family member has ever experienced any form of seizure disorder, such as epilepsy, or if you are or have been taking any form of psychoactive drug, such as amphetamines, barbiturates, cocaine, etc. Copyright © 2000 by Synetic Systems International Inc. All rights reserved. Proteus, LiteFrame and Color Crossfades are trademarks (TM) of Synetic Systems. AudioStrobe is a registered trademark of AudioStrobe GMBH. 3 forms at one time. Proteus ships with 50 sessions preprogrammed into memory, and these may all be modified with the included software. Free software. Proteus includes free Windows 98/NT 4.0 software and serial cable that you can use to create your own sessions, edit audio waveforms (including binaural beats), build downloadable “albums”, create Bicolor ramps, etc. These aren’t the only new features; you’ll find more details in the following pages. Introduction Your Proteus package should include the following items: · · · · · · · Proteus console Headphones MultiColor Liteframes™ PC-connect cable Stereo patch cord Proteus CD This manual You will also need three “AA” batteries, not included in this . Setting your system up and running your first session Step 1: Install the batteries · · · Remove the sliding battery cover from the back of Proteus. Install three “AA” batteries. Be sure to observe proper orientation. Replace the battery cover. Step 2: Connect the LiteFrames and headphones · Plug the LiteFrames into the top of the unit. 4 · Plug the headphones into the jack on the right side of the unit that is nearest the top. Step 3: Select a session · · · Turn the unit on using the slide switch on the upper right side of the console. The display will initially flash the current code revision three times, then “P01”. Press and hold the bottom button; notice that the display reads “P02,” etc., indicating which program has been selected. When the session you wish to run appears on the display, release the button. Two decimal points on the display should be flashing. The left-most decimal point indicates the LiteFrame color mode: flashing=bicolor, off=single color. If this is not the case, press the bottom two buttons at the same time and the display should show two flashing decimal points. Step 4: Start the session and adjust brightness and volume · · · · Sit or lay down in a quiet, comfortable location. Press the Start/Stop (top) button to start a session. Be sure to close your eyes during a session! You may also need to adjust the position of the LiteFrames on your nose to center the lights with your eyes. The light and sound fade in for the first eight seconds. Adjust the brightness and volume via the two dials on top of the unit. You can stop the session at any time by pressing the top button once to initiate a twelve-second “soft off” or twice to stop abruptly. Press it three times to stop during the first eight seconds (“soft-on” phase) of the program. Note: Proteus will automatically shut itself off while not in use, regardless of switch position. If it has powered down while in the on position, you will need to slide the switch off and then on again. 5 Operating Modes: Overview Proteus may be used in several different ways, each associated with an operating mode. You select modes by pressing the middle button. When you do this, the following characters appear in the display in sequence: Pxx In this “program” mode you can select which session to run (“xx”=session number). PC Reserved for future use, this will allow real-time control and testing of sessions from your PC. USr This is the “User” mode, use this to experiment with realtime changes in pulse rate, audio pitch and to toggle the LiteFrames between on/off and left/right. AS Select this when you want to play an AudioStrobe ( track. dL Use this mode to download new sessions or operating system into Proteus. Program. This is the default mode when you first power up your system. The display will read “Pxx”, where “xx” is the number of your selected program. Note: once the batteries are installed, Proteus will automatically start in whatever mode you were in when Proteus was last shut off. AudioStrobe®. Synetic Systems is proud to be the only company authorized to include an AudioStrobe decoder circuit. This translates information stored on specially prepared AudioStrobe discs into precise patterns of pulsed light, perfectly synchronized with music or other audio material. The effect can be quite profound, and we’ve included samples from several AudioStrobe CD’s on the free disc included with this package. Dozens of additional titles are available; contact your dealer or see www.audiostrobe.com. Download. Downloading programs into Proteus is simple and fast. Connect the DB9 end of the included cable to an available serial port on your computer, and plug the stereo mini connector on the other end to the bottom jack on the right side of the unit. Using the middle button, select DL mode. 6 Launch the Proteus Session Editor program (see Appendix One for details) and select Download from the Session Manager menu. This mode allows you to transfer sessions or groups of sessions (“albums”) into Proteus. It also allows you to upgrade the entire Proteus operating system. When you turn Proteus on, the display will briefly show the current system software version. Proteus ships with version 1.2. You can obtain free updates as they become available from our website: www.syneticsystems.com/Proteus/ Downloads. We plan to add a variety of additional software features to Proteus, so be sure to check our website frequently. We will also be making a variety of session “packs” available online. Working with Modes Program Mode. Press the middle (mode) switch until the display reads “Pxx.” Now press and release the bottom (select) switch; the display will step to the next program in sequence. Now press and hold the Select key and notice that the display steps through session numbers in sequence, three numbers per second; after two seconds it steps through them at a rate of six numbers per second. Release this key when you have reached the number of the session you wish to use, then press the start/stop button to begin that session. You can cause the display to step backwards as well as forwards if you wish. To do this, just press and hold the bottom as above, and when the display starts to increment, press and hold the top button to reverse the display. What happens during a session? The preset sessions included with your system always begin with a “soft-on” period, during which the lights and sound fade gradually (over eight seconds) into their maximum-programmed levels. The same process occurs in reverse at the end: the lights and sound fade gently out over the same period. If you want to stop a session before it is over, pressing the 7 Start/Stop key will cause the session to being a twelve second fadeout. Press it twice (quickly) to end the session abruptly. If you would like to pause the session at the current pulse rate, press the mode/pause key. The left and right decimals will disappear as an indication that the session is paused. Several pieces of information are displayed during a session: Current pulse rate. The numbers you initially see on the display are the current pulse rate of the session—notice that this often changes rather quickly. This is always displayed as a decimal number, ranging from 0.4 to 50.0 Hz (pulses per second). Remaining session time. Pressing the select (bottom) key will toggle the display into the number of minutes remaining in the session. If that number is less than one, then you will see the number of seconds remaining. Press select again to view the pulse rate. LightFrame flash mode. Notice the two flashing decimal points on the left and right hand side of the display? These indicate whether the lights are all flashing together or out of phase (left/right). This works both with older, single-color or the included multicolor LiteFrames. User Mode. Press the middle (Mode/Pause) key until the display reads “Usr”, then press Start/stop once. The light and sound will commence an eight second soft-on sequence. If you press it twice the soft-on sequence will be skipped and the session will begin at full brightness and volume. · · · Press and hold the Select key to increment the current flash rate from 0.4 to 50.0 Hz. Press and hold the Select key, and when the display starts to increment, press the top key to decrement the current flash rate from 50.0 to 0.4 Hz. Press the mode/pause key to toggle between [LightFrame+audio] on/off and left/right. If the left and right decimals on the display are flashing left/right, 8 · then so are the lights and sound. Pressing and holding the two bottom buttons during a session causes the audio pitch to increment to its maximum value of 600 Hz, then roll over to its minimum 40 Hz. Note: In user mode you can also adjust the LightFrame color mode or switch between external audio and digital data input. However you need to adjust these two features before you push the “start” button. AudioStrobe Mode. In order to use the Proteus to decode AudioStrobe® discs, such as the included sampler, follow these steps: · Use the included stereo patch cable to connect the output of your CD player to the AUX input of Proteus. · Press the MODE key repeatedly until the display reads “AS”. · Start your AudioStrobe CD and adjust the liteframe brightness and audio volume to a comfortable level. NOTE: If you are using a portable player, we strongly suggest that you connect the LINE output of the player to the AUX input of Proteus, and connect your headphones directly to your CD player. If you do not have a line output, then connect the headphone output to the AUX input, and connect headphones to the Proteus in the usual manner. Download Mode. This is used only to transfer programs or software updates into Proteus. To do so, perform the following steps: · Connect the DB9 connector to an available serial port on your computer (some older models only had DB25 connectors. If yours is like this, you will need to buy a DB9 to DB25 adaptor). · Plug the other (stereo mini) end into the Proteus AUX input. 9 · Follow the instructions in the Proteus Session Editor section to complete the download. · During the download, the display will rapidly change. This indicates that the download is proceeding. When this has stopped, press the MODE key again to return to PROGRAM mode. You may now select and run your new sessions! NOTE: Whenever you download new sessions into Proteus, all of the previous ones are erased-even if you download only one program. Additional Proteus Operating Details Random session. Selecting “P00” activates a “random” session: every time you run it, it’s different. This is for those of you who are especially interested in the effects of novel stimulation on your consciousness. LiteFrame color selection. In order to retain compatibility with older, single-color LiteFrames, you can toggle between monochrome and bicolor modes. To do this: · Press the SELECT and MODE keys simultaneously. If the left decimal point on the display is flashing then you’re in bicolor mode. External audio/digital data switch. We’ve packed so many new features into Proteus that the AUX input jack is doing “double duty!” It can set to be either an audio or data input. You can toggle between these two choices by simultaneously pressing the SELECT and START/STOP (top and bottom) buttons simultaneously. · · If the middle decimal is flashing, you are set to receive DATA. If the middle decimal is NOT flashing, you are ready for AUDIO. 10 These features are only available in the Pxx and Usr modes. The other modes automatically select the appropriate input. Stop session soft/hard. You can stop a session at any time by pressing the START/STOP button. As usual, you’ve got several choices available to you: · · · If you press START/STOP once during the eight second “soft-on” sequence, the rest of the sequence will be skipped and the lights and sound will be at their maximum values. If you press START/STOP once after the “soft-on” sequence, the session will begin a “soft-off” sequence, then end. If you press START/STOP twice after the “soft-on” sequence, the session will end abruptly (“hard”). Auto-off. In order to conserve battery life, Proteus will automatically shut itself off after a period of inactivity, if: · · · · · You are in PROGRAM mode and have pressed no switches for 5 minutes A session has been “paused” for more than 30 minutes In USER mode no keys are pressed for 1 hour 45 minutes In AUDIOSTROBE mode no keys are pressed after 80 minutes In DOWNLOAD mode no keys are pressed nor data received for 15 minutes. Since the power shuts off while the power switch is in the “on” position, you will need to move it “off” then “on” when you are ready to use Proteus again. 11 Mode Key(s) pressed Function Notes Pxx Start/stop Starts or stops a session. Press once during session for soft-off Press twice during session for instant off Press three times during soft-on to stop session Pxx Select Select session (increment) Press and hold to increment session number; release when desired session is displayed Pxx Select Select session Start/Stop (decrement) Press and hold SELECT key, then press and hold START/STOP to decrement session number. Release when desired session is displayed Pxx Select Mode Toggle between monochrome and bicolor LiteFrames Press SELECT and MODE simultaneously to toggle between monochrome and bicolor display. If the left decimal is flashing Proteus is in bicolor mode -- Mode Select operating mode Each keypress steps to next mode Usr Start/stop Turns User mode on Pressing START/STOP once begins an 8-second soft-on phase; pressing it twice skips the soft on. Usr Select Increment pulse rate Press and hold SELECT to increment light/sound pulse rate from 0.4 to 50.1 hz (Usr mode must first be ON) Usr Select Start/stop Decrement pulse rate Press and hold SELECT key, then press and hold Start/Stop to decrement light/sound pulse rate Usr Mode Toggle between light/ sound on/off and left/right When left/right decimals are flashing in alternation, light and sound are alternating left/right as well Usr Mode Select Increment audio pitch Press and hold MODE and SELECT to cause audio pitch to slowly increment from 40 to 600 hz Table One: Summary of Proteus key commands 12 Figure One: Session segment A closer look at session structure Proteus sessions is consists of a series of segments. A segment includes a variety of parameters which are defined for the start and the end of the segment. For example, a segment may be defined as being 30 seconds long, and with the pulse rate starting at 10.0 Hz and finishing at 20.0 Hz. The pulse rate will then automatically increment in a linear fashion over the course of those 30 seconds. The example given in Figure 1 (above) shows a typical case, where the pulse rate “ramps” up from one frequency to another, levels off for the course of the next segment, then hops to a third frequency. Other parameters that may undergo such a smooth “ramp” include: Light brightness (two independent color ramps) Audio pitch Binaural beat frequency (always set to the same frequency as the LFO) A variety of additional parameters can change every segment, 13 such as which sound is playing, liteframe sync, whether or not sound is being modulated, and whether or not the lights and sound are running a “soft on” or “soft off” sequence. Table 2 in the following section lists all such parameters. Appendix One: Proteus Session Editor Software User’s Guide This guide is a brief introduction to the Proteus Session Editor software package included with your system. System requirements Proteus Session Editor (PSE) is intended for use with Windows 98/NT 4.0. You will need an available serial port; the included cable has a DB9 connector which should work with most current computer models. Installation PSE may be installed from the enclosed CD-ROM. If you did not receive your CD or you would like to be sure that the software you install is the latest version, be sure to log onto our website at www.syneticsystems.com Overview Your PSE package includes all the software you need to create, modify and download sessions into Proteus. Some of the highlights of this package include: Arbitrary program length. With enough memory storage for more than two thousand segments in memory, you’ve room to create sessions of almost arbitrary complexity! 100 program capacity. Those segments can be included in up to one hundred programs, stored in Proteus memory. 14 Color crossfadesTM. Another Synetic exclusive, this allows you to create sessions which mix sixteen shades each (full off to max brightness) of two colors. Proteus ships with superbright Emerald/Ruby LiteFrames, and other color combinations will soon be available. Librarian. You can create “albums” which include any sessions of your choice and transfer them into Proteus. Waveform editor. Create audio waveforms with up to four harmonics in the relationships you prefer, then transfer up to four waveforms into Proteus! Each segment can have its own waveform, pitch, and other attributes. In the following sections we’ll explore how to use all of these features, and more. About session structure Each session consists of a series of segments. These are numbered sequentially in the left hand column of the session display. Each segment includes start and finish pulse rates. These may be set from 0.4 hz (=pulses per second; pronounced “hertz”) to 50.0 hz, in tenths of a hz. This is the “LFO” (low frequency oscillator, for you techies) parameter. The segment also includes start and finish color brightness values. These may range from 0 (none) to 15 (maximum brightness). With the included red/green LiteFrames, the LF#1 parameter corresponds to red and LF#2 to green brightness. Other values which may be selected on a per-segment basis include audio pitch, which of four sound tables are selected and whether or not a binaural beat is selected; whether the light and sound are in sync with one another; whether light and sound are active and/or fading in or out, and whether the audio is being modulated. These are summarized in Table 2. 15 Opening and editing a session Once you’ve started Proteus Session Editor, the first thing you will be asked to do is to select which serial port you’ve connected your Proteus to. Once you’ve done this, you’re ready to proceed. Parameter Effect Control LFO Slider or direct entry Sets the pulse rate; 0.4 to 50.0 hz LF#1 Brite Slider or d. e. Red brightness level: 0 (off) to 15 (max) LF#2 Brite Slider or d. e. Green brightness level: 0 (off) to 15 (max) Pitch Slider or d. e. Select audio pitch from the range 40 to 600 hz Time Slider or d. e. Set up the length that the selected segment will run. Default=20 seconds, but this can be anything in the range 0.5 second to 20 minutes. Expressed in minutes:seconds:tenths Light Frames: active Check box Select to turn LiteFrames on Sound Active Check box Select to turn audio output (headphones) on Soft On (Light Check box Frames or Sound) Select to cause fade-in during first 8 seconds of segment; default setting for first segment in session Sync Check box When selected, causes the light and sound to pulse in lockstep Bin. Beat Check box Check this box to create binaural beats. Use the pitch parameter to set the carrier frequency; the beat frequency is always equal to the LFO frequency. Sound Mod. Check box If selected the sound pulses at the LFO frequency. Otherwise, it stays on steadily (usually you will use this setting for binaural beats) Snd Table Radio buttons Default setting=Sine table (sound table 1). Use this to select which sound of the four available sounds to use with the segment being edited. Selected Segs. Popup window Clicking in one of these two boxes will popup a window in which you can select a range of segments. Use this to copy, cut and paste groups of segments within a session or between sessions. Table Two: Programmable parameters summary 16 Figure Two: Proteus Session Editor main screen Select File/Open from the Proteus menu, then left-double-click on the session of your choice (you need to first select the proper directory). It will open in the lower part of the program window; in the example shown in figure two, the session includes just three segments. For larger sessions, you can resize the window by clicking and dragging downwards on the bottom edge of the program window, or dragging on the slider which appears on the right side. Several important pieces of information are displayed at the bottom of the screen: the session name, length of currently selected segment, and total session time. Gray highlighting always indicates the currently selected segment number (leftmost column), as does the “segment in editor” box in the upper right corner of the edit window. You edit a segment by clicking on the segment number or in one of the parameters in either the start or finish areas. Notice that in figure 1 (page 11), only the Start section in the segment buffer near the top of the window shows any numbers; this is because the start of the segment has been se17 lected for editing. Click in any of the parameters in the Finish portion of the segment to edit them, and notice that the Start numbers at the top of the screen become gray and the Finish ones now have numeric values. When you are through editing the session, you can replace the original by selecting File/Save, or you can save it as a new session with File/Save As. The File menu commands also allow you to rename or delete files. You have a great deal of flexibility in the programming of Proteus sessions. Table Two lists the parameters which may be controlled on a per-segment basis. We’ll discuss each of these in more detail in the sections that follow. Creating a new session You create a new session by following these steps: • Start Proteus Session Editor • Left-click the New File button (on the button bar near the top of the screen) • Left-click the Insert Segment button (sessions should have at least two segments; this allows both “soft-on” and “soft-off” to occur) • Left-click in the box corresponding to the parameter you wish to edit. For example, Segment 1/Start/LFO. You can either type directly in the box or use the popup slide control (L-click-hold and slide), which appears under the parameter being edited to change it’s setting. Note that the number in the box does not change until you release the mouse button. NOTE: The changes that you make in a given segment won’t be updated until you click on another segment. When you are through editing LFO frequency (LiteFrame and audio pulse rates), LF #1 (Red brightness), LF #2 (green brightness), pitch (in Hz) and time (minutes:seconds:tenths of a second), you can also select additional parameters for each segment, such as which sound table applies. Table 2 lists and explains all of these. 18 Now save your session by selecting File/Save as…, and typing the program name in the box at the top of the Save As dialog window. Be sure that you are saving to the directory of your choice! Now click on the “Close File” command button. You’re ready to download your first program to Proteus for testing. Downloading a session When you’ve finished a session and are ready to transfer it to Proteus, follow these steps: 1) Make sure the session has been closed. 2) Left-click on the “Session Mangr.” Button (or select it from the Utilities menu, or use the F11 shortcut). 3) Left-click on the session you want to download to Proteus (you may need to L-click on the “Open Album” button). 4) L-click the “Add to List” button. The session name should now appear in the empty window on the right side of the dialog box. 5) Repeat this for however many sessions you wish to transfer. 6) When you are ready to send the sessions to Proteus, just click on the “Send Session Data” button (the Proteus must be in DL mode). That’s it! The Session Manager dialog box is also used to create groups of sessions, or “albums”. To do so, simply repeat steps 1-5, then enter the name for the album you’ve created in the ALBUM NAME box on the top right of the box, then select “Save Album List”. Finally, note that the size of the currently selected file as well as a total of all files are listed on the bottom right. The number is given in bytes, and the maximum allowed is about 20,000 per album. 19 Loading Software Updates into Proteus Proteus operating system revisions are compact, assemblylanguage files with names like OrnG1_2. To update the Proteus code, do this: 1) Click the “Update Code” button on the PSE button bar. 2) Locate and select the file you wish to transfer to Proteus in your computer directory. Figure Three: Wave Table Editor Make sure that only the “Send New Code” box is checked on the bottom right side of the dialog box. Audio Waveform Editor 20 Although light is more effective than sound as a means for affecting your consciousness, sound is also important. Because we intend Proteus to be as flexible a tool as possible, we’ve “pulled out the stops” in adding flexibility and power to its audio capabilities. In particular, we’ve included an intuitive audio waveform editor with your software package. Briefly, it includes the following features: • Up to four audio waveforms may be transferred into Proteus at a time. The minimum is one. • Four basic audio waveforms are available as “building blocks”: sine (pure tone, best for binaural beats), triangle (a bit more complex) square (a bit reedy, and definitely more of an edge, good for “energizing”) and sawtooth (definitely a “waker-upper!”). • Each waveform you create can include up to four harmonics (the first four harmonics in the musical series), and each of these can be the waveform of your choice. • Each segment in a session can include a different waveform. • You can select both binaural beats and pulsed sound simultaneously for some unusual stereo effects. • Binaural beats are always offset by the LFO frequency. That is, if you set the pitch=200 Hz (left ear) and the LFO=10 Hz, the offset frequency (right ear) will equal 210 Hz and the beat frequency=10 Hz. • Audio pitch may be “ramped” in the same manner as light/sound pulse rate. Here’s an example of how to create and download your own audio waveforms into Proteus: 1) Click the “Sound Files” button on the Proteus menu bar to launch the audio editor. 2) Notice that beneath the waveform display area there are four sets of sliders each for Amplitude and Phase. There is also a small picture of a sine wave to the right of each pair of sliders. 3) Set the top left amplitude equal to 1 by sliding its control all the way to the right (Figure 3). Notice how this affects the picture of the waveform. 21 4) Now left-click on the little waveform picture to the far right of the slider. Notice you have four waveform choices: choose one other than the sine wave. 5) Now increase the amplitude of the second harmonic (f=1.25) and notice the results. Try varying the phase of the waveforms as well. Continue experimenting with the four sets of sliders. 6) When you are ready to save your sound file, click on the “Save Sound File As…” button, type in a name for it, then save it. 7) When you are ready to upload one or more sound files to Proteus, click the “Send Sound Tables to Proteus” button. A dialog box will pop up with a list of sound files available in your default directory. Select one of them by left-clicking on it, then click on the “Add to List” button. This will become your first sound table. 8) Keep adding tables up to a total of four. They are assigned to your session sound tables in sequence, i.e., the second from the top becomes sound table number two, etc. 9) When you are ready to transfer them to Proteus, click the “Send Sound Files” button (be sure Proteus is set to download mode dL). That’s all there is to it! Going Further This should be enough information to get you started. We will be adding additional information to our website, including frequently asked questions, tips on getting the most from your system, and—most importantly—free software updates and sessions! So visit us at: www.syneticsystems.com If you have questions regarding how to use either Proteus or the software, send email to: [email protected] 22 Ses. # 0 1 2 3 4 5 6 7 8 9 10 11 12 13 14 15 16 17 18 19 20 21 22 23 24 25 26 27 28 29 30 31 32 33 34 35 36 37 38 39 40 41 42 43 44 45 46 47 48 49 Category Random session Peak performance Peak performance Peak performance Peak performance Peak performance Peak performance Relaxation Relaxation Relaxation Relaxation Relaxation Relaxation Relaxation Relaxation Relaxation Relaxation Learning Learning Learning Learning Learning Learning Learning Learning Learning Learning Learning Well-being Well-being Well-being Well-being Well-being Visualization Visualization Visualization Visualization Visualization Energizing Energizing Energizing Energizing Energizing Sleep Sleep Sleep Sleep Sleep Pyrotechnics Pyrotechnics Length, min. varies 20 18 15 15 17 30 15 25 16 35 60 15 25 35 45 60 10 35 15 15 20 20 15 25 35 45 60 25 22 25 18 25 15 25 35 45 60 15 25 35 45 60 15 25 35 45 60 Name Pull-out-the-stops Power Regenerator Performance Intensive Quick Break Power Pause Athletic Warm Up Peak Composure Quick work break Mind Sauna Quick Refresher Regeneration Deep Meditation MindLab Relax 15 Mindlab Relax 25 MindLab Relax 35 MindLab Relax 45 MindLab Relax 60 Quick Alertness Learning With Tapes Relax before Exams Concentration Creativity Enhancement Visualization MindLab Learn 15 MindLab Learn 25 MindLab Learn 35 MindLab Learn 45 MindLab Learn 60 Mind/Body Awareness Afternoon Break Deep Relaxation Goodnight Release the day MindLab Visualize 15 MindLab Visualize 25 MindLab Visualize 35 MindLab Visualize 45 MindLab Visualize 60 MindLab Energize 15 MindLab Energize 25 MindLab Energize 35 MindLab Energize 45 MindLab Energize 60 MindLab Sleep 15 MindLab Sleep 25 MindLab Sleep 35 MindLab Sleep 45 MindLab Sleep 60 Pure entertainment 1 Pure entertainment 2 Table Three: Proteus Sessions PROTEUS LIMITED WARRANTY AND RELEASE FROM LIABILITY 1. Proteus is guaranteed to be free from manufacturing defects for a period of one year from the date of purchase. Any defective parts will be repaired free of charge (exclusive of shipping costs) during that one year period. Damage caused by a purchaser’s misuse or accident, or by fire, flood or natural disaster is not covered by this limited warranty. When returning Proteus to the Manufacturer, purchaser should be sure to include name, address, telephone number and description of the problem. PURCHASER MUST CONTACT MANUFACTURER FOR AUTHORIZATION BEFORE RETURNING UNIT FOR ANY REASON. Contact: [email protected] (206) 632-1722. 2. DISCLAIMER. EXCEPT AS PROVIDED INPARAGRAPH 1 ABOVE, THE PURCHASER ACKNOWLEDGES THAT HE/SHE IS PURCHASING THE PROTEUS ‘AS IS.’ THE MANUFACTURER AND SELLER SPECIFICALLY DISCLAIM ALL WARRANTIES, EXPRESS OR IMPLIED, INCLUDING IMPLIED WARRANTIES OF MERCHANTABILITY AND OF FITNESS FOR A PARTICULAR PURPOSE OR USE. THE MANUFACTURER AND SELLER ALSO ASSUME NO LIABILITY FOR ANY LOSS OR DAMAGE ARISING FROM THEORIES OF TORTIOUS CONDUCT, INCLUDING NEGLIGENCE AND STRICT CONDUCT. 3. Release from Liability. The purchaser is fully aware that Proteus is an experimental device that provides audio and visual stimulation. Because it is experimental, the purchaser understands that Synetic Systems, Inc. is not certain that it is suitable for all applications or users, each of whom may be affected differently by the devices because of individual physical and emotional makeup. Persons who have a history of seizures, hallucinations or other physical or mental problems should use Proteus only under medical supervision. The purchaser further understands that Synetic Systems Inc., its agents and employees, will not be held liable in any way for any occurrence of any kind and nature whatsoever in connection with his/her use of Proteus, or another person’s use of Proteus, that may result or ostensibly result in physical or emotional damage to the purchaser or others. Furthermore, in consideration of and part payment for the Proteus, the purchaser hereby personally assumes all risks in connection with his/her use of the product, and shall advise other users of the product of the experimental nature of this device, especially regarding use by those with a history of seizures. Furthermore, the purchaser assumes all risks in connection with use of the product by other individuals. 4. Limitation of damages. If, notwithstanding the foregoing, there should arise any question of liability on the part of the manufacturer or seller, the purchaser agrees that such liability should be limited to the cost of replacement of the product. 5. Purchaser representations. The purchaser represents that he/she is of legal age and legally competent, and understands that the terms set forth herein are contractual and not mere recital. The purchaser has read or will fully read the product Instruction Guide before using Proteus. Synetic Systems International Inc. PO Box 95530 Seattle, WA 98145 Email: [email protected] Website: www.syneticsystems.com