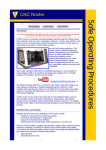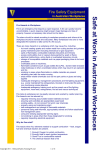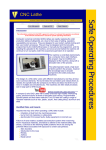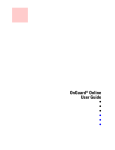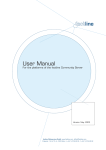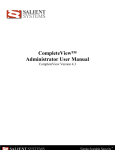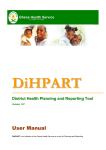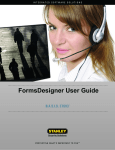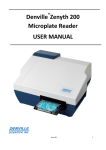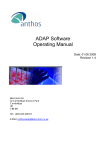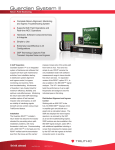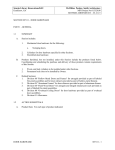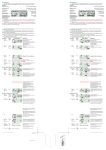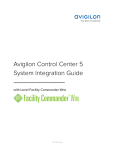Download now - STONE LOCK GLOBAL
Transcript
Stone Lock Integration User Guide Introduction This user guide provides instruction for the New Market Solutions - Stone Lock Management System. Detailed instructions are included for installation of the application, adding, editing and removing of Stone Lock Devices, Stone Lock Schedules, Stone Lock Permissions and Stone Lock Users as wells as the importing of Stone Lock Users from a Stone Lock Device. Table of Contents Section 1 – Stone Lock Pro Hardware Configuration Section 2 – Installation Section 3 – Managing Stone Lock Devices Section 3.1 – Adding Stone Lock Devices Section 3.2 – Editing Stone Lock Devices Section 3.3 – Deleting Stone Lock Devices Section 3.4 – Adding Schedules to Stone Lock Devices Section 3.5 – Removing Schedules from Stone Lock Devices Section 3.6 – Adding Permissions to Stone Lock Devices Section 3.7 – Removing Permissions from Stone Lock Devices Section 3.8 – Adding Schedules to a Permission of a Stone Lock Device Section 3.9 – Removing Schedules from a Permission of a Stone Lock Device Section 3.10 – Setting the Lock Output 1 for a Permission of a Stone Lock Device Section 3.11 – Setting the Lock Output 2 for a Permission of a Stone Lock Device Section 3.12 – Adding Users to Stone Lock Devices Section 3.13 – Removing Users from Stone Lock Devices Section 3.14 – Importing Users from Stone Lock Devices Section 3.15 – Assigning Permission to Stone Lock Users Section 3.16 – Removing Permission from Stone Lock Users Section 3.17 – Setting the User Type for Stone Lock Users Section 3.18 – Synchronizing a Stone Lock Device with the Database Section 4 – Stone Lock Schedules in the Database Section 4.1 – Creating Stone Lock Schedules in the Database Section 4.2 – Editing Stone Lock Schedules in the Database Section 4.3 – Deleting Stone Lock Schedules in the Database Section 5 – Stone Lock Permissions in the Database Section 5.1 – Creating Stone Lock Permissions in the Database Section 5.2 – Editing Stone Lock Permissions in the Database Section 5.3 – Deleting Stone Lock Permissions in the Database Section 6 – Stone Lock Users in the Database Section 6.1 – Creating Stone Lock Users in the Database Section 6.2 – Editing Stone Lock Users in the Database Section 6.3 – Deleting Stone Lock Users in the Database Section 7 – Database Synchronization of Credentials Section 7.1 – Automated Database Synchronization of Credentials Section 7.2 – Manual Database Synchronization of Credentials Section 1 – Stone Lock Pro Hardware Configuration 1. Reference the section on “Connecting Stone Lock pro To An Access Control System” in the Stone Lock User Manual for Hardware installation and connection to the Access Control Software on the network and to the Access Control Panel. 2. Set the IP Address, the Subnet Mask, the Gateway and the DNS on each Stone Lock device that is connected to the network. Reference the section on “LAN” in the Stone Lock User Manual for instructions. 3. Configure the Wiegand output on each Stone Lock device used in the system. Reference the section on “Wiegand Configuration” in the Stone Lock User Manual for instructions. Section 2 – Installation 1. The setup for the Stone Lock Lenel Integration requires the following items: a. The OnGuard license which supports the use of DataConduIT. b. The “StoneLock_Lenel.exe” installation kit from CoprometroUSA. 2. Before starting: a. Insure that the installer has a login which has administrative rights to access the SQL Server and is a valid Lenel Operator. b. For server installations, determine from the end user’s IT Department: i. The name of the SQL server. ii. The name of the server that Lenel is running on. iii. The Domain Name (if Lenel is running on a Domain). iv. The log in User Name for the server that Lenel is running on. v. The log in Password for the server that Lenel is running on. c. For client installations, determine from the end user’s IT Department the computer names for each of the clients. 3. Follow the instructions in the “Installation.PDF” document provided by Lenel to properly install a new OnGuard license which supports the use of DataConduIT. 4. Copy the “StoneLock_Lenel.exe” installation kit to the server where OnGuard is running and to each client that will be using the New Market Solutions – Stone Lock Management System. Perform steps 4 through 28 for each installation. 5. Run the “StoneLock_Lenel.exe” installation kit by double clicking on it. The application will take you through the steps necessary to install the driver needed for the Stone Lock Pro device to be use with the OnGuard access control system. 6. At the following screen, click “Next”. Figure 2-1 7. At the “License Agreement” screen, select “I accept the terms in the license agreement” and click “Next”. 8. The “Destination Folder” screen will indicate that the “NMS Stone Lock management System” will (by default) be installed in “C:\Program Files (x86)\New Market Solutions\Stone Lock management System\”. Click on “Change” to select a different install location. The Stone Lock Management System should be installed on the same server that is running OnGuard and on each client that will be using the application. Click “Next” to continue. 9. The following screen will be displayed prior to installing the application in order to show the selections that have been made. Figure 2-2 If any changes are required, use the “Back” button. If everything is correct, click “Install” to begin the installation process. 10. The installation process should require no more than a couple of minutes. Once the installation is complete, the following screen will be displayed. Figure 2-3 11. Click “Finish” to complete the installation process. 12. Modify “OnGuardSync.exe.config” a. Open the Windows “Notepad” utility (commonly found in “Accessories”) as an administrator by right clicking on the program and selecting “Run as administrator” b. Under “File” left click on “Open” c. In the “Open” screen, set “Notepad” to look at ALL files not just “.txt” files. NOTE: Depending on the Windows Explorer settings, extensions (such as .txt, .exe, or .config) may NOT be visible in Notepad. Either change your Windows Explorer settings or verify that the “Type” column is visible in the screen. If the “Type” column is NOT visible, right click on the “Name” column at the top of the screen to see a pop up menu and click on “Type” to make the “Type” column visible. d. Navigate to the location where the Stone Lock Management System application is installed (example, C:\Program Files (x86)\New Market Solutions\Stone Lock Management System). e. Select “OnGuardSync.exe.config”. The file should be visible in the “File Name:” field. Verify (by looking at the “Type” column) that the selected file is a type “XML Configuration File” f. Left click on the “Open” button to open the file. g. Determine from the end user’s IT department the name of the SQL server and modify the string containing “Data Source=” so that the Data Source points to the SQL Server. In the example below, “Computer1” is the location that hosts the SQL Server. Therefore, “Data Source=Computer1\SQLEXPRESS”. After editing is complete, left click on “File” then left click on “Save” and exit the file. Figure 2-4 13. Modify “SLMS.exe.config” a. Open the Windows “Notepad” utility (commonly found in “Accessories”) as an administrator by right clicking on the program and selecting “Run as administrator” b. Under “File” left click on “Open” c. In the “Open” screen, set “Notepad” to look at ALL files not just “.txt” files. NOTE: Depending on the Windows Explorer settings, extensions (such as .txt, .exe, or .config) may NOT be visible in Notepad. Either change your Windows Explorer settings or verify that the “Type” column is visible in the screen. If the “Type” column is NOT visible, right click on the “Name” column at the top of the screen to see a pop up menu and click on “Type” to make the “Type” column visible. d. Navigate to the location where the Stone Lock Management System application is installed (example, C:\Program Files (x86)\New Market Solutions\Stone Lock Management System). e. Select “SLMS.exe.config”. The file should be visible in the “File Name:” field. Verify (by looking at the “Type” column) that the selected file is a type “XML Configuration File”. f. Left click on the “Open” button to open the file. g. Determine from the end user’s IT department the name of the SQL server and modify the string containing “Data Source=” so that the Data Source points to the SQL Server. In the example below, “Computer1” is the location that hosts the SQL Server. Therefore, “Data Source=Computer1\SQLEXPRESS”. After editing is complete, left click on “File” then left click on “Save” and exit the file. Figure 2-5 14. Using Windows Explorer (commonly found in “Accessories”) navigate to the location where the application is installed (example, C:\Program Files (x86)\New Market Solutions\Stone Lock Management System) NOTE: Depending on the Windows Explorer settings, extensions (such as .txt, .exe, or .config) may NOT be visible. Either change your Windows Explorer settings or verify that the “Type” column is visible after navigating to that sub directory in Windows explorer. If the “Type” column is NOT visible, right click on the “Name” column at the top of the screen to see a pop up menu and click on “Type” to make the “Type” column visible. 15. Double click on “StoneLockUtilities.exe” to run it. Verify (by looking at the “Type” column) that the selected file is a type “Application”. The “NMS” logo should also be visible on the selected file. Figure 2-6 16. Under the “Database Instance Name:”, set the correct path to the SQL Server and left click on the “Connect” button. 17. Once the connection has been made, a message will appear in the window at the bottom indicating that it “successfully connect”. Also, the “Create Database” button will no longer be greyed out. Click on it to add the database objects. 18. If a Stone Lock database previously existed, a message will appear in the window at the bottom of the screen suggesting to “choose a different database name.” 19. Once the database objects have been added, a message will appear in the window at the bottom of the screen indicating that the database was created successfully and that the Stone Lock object tables were created successfully. Figure 2-7 20. Click on the “X” in the upper right corner of the screen to exit the utility. 21. Start the Onguard “System Administration” application. Go to “Administration/Cardholder Options…” and left click on it. Figure 2-8 22. In the “General Cardholder Options” tab, click on the “Modify” button in the lower left corner of the menu. Figure 2-9 23. Left click on the checkbox next to “Create/save photo thumbnails” in the “Multimedia” area of the menu to select the feature. 24. Left click on the checkbox next to “Use time” in the “Badge activation / deactivation dates” area of the menu to select the feature. 25. Left click on the “OK” button in the lower left corner of the menu to complete the setup. 26. Start the “New Market Solutions – Stone Lock Management System”. 27. Left click on the “PACS Configuration” tab in the main screen of the New Market Solutions – Stone Lock Management System. Figure 2-10 28. If OnGuard is running on a Domain, fill in the information for the “Server Name”, the “Domain” the log in “User name” and the log in “Password” fields and then left click on the “Save” button. 29. If OnGuard is running in a Workgroup, fill in the information for the “Server Name”, field (example the computers name or “localhost”), click the Workgroup checkbox and then left click on the “Save” button. 30. A pop up screen indicating “OnGuard data Updated” will be displayed. Left click on the “OK” button. Section 3 – Managing Stone Lock Devices Stone Lock Devices are managed through the “Stone Lock Device” screen which is accessed through the New Market Solutions – Stone Lock Management System. This screen provides the functionality to define, setup and manage the network communication with a Stone Lock device and to manage the Users, Schedules and Permissions for that Device. Section 3.1 – Adding Stone Lock Devices Adding a Stone Lock Device is necessary before any communication with a Stone Lock Device can occur and before any user, schedule or permission can be moved to a device. Additions, changes or deletions to users, schedules or permissions on a device require that a connection is established with that device using the “General” tab on the Stone Lock Device screen and synchronizing the device with the database information. Reference Section 3.18 - Synchronizing a Stone Lock Device with the Database. Connection with a device is maintained as long as the Stone Lock Device Screen for that device has NOT been closed by clicking on “Save and Close” in the upper left corner of the screen or by clicking on the “X” in the upper right corner of the screen. 1. Left click on the “Devices” tab in the main screen of the New Market Solutions – Stone Lock Management System. Figure 3.1-1 2. Left click on “Add”. A blank “Stone Lock Device” screen will appear. Figure 3.1-1 3. Fill in the required “Name” field and the optional “Description” field. 4. On the “General” tab, enter the IP Address of an installed Stone Lock device and click on the “Connect” button. 5. The screen will retrieve the Serial Number from the Stone Lock device. 6. The Serial Number will need to be provided to New Market Solutions, LLC to obtain the appropriate License Key for each installed device. NOTE: New Market Solutions, LLC William Kuhn 10 Lloyd Rd Wilmington, MA 01887 (978) 495-2749 Email: [email protected] Web: www.NewMktSolutions.com 7. Once the License Key has been received, type it in the “License Key” field on the “General” tab and click on the “Validate” button. 8. If the validation was successful, a pop up menu will appear indicating “Device Validated”. Left click on the “OK” button in the pop up. The “Licensed” check box in the “General” tab will now be checked. 9. Click on “Save and Close” in the upper left corner of the screen to save the information or click on the “X” in the upper right corner of the screen to exit without saving. Section 3.2 – Editing Stone Lock Devices Changes to users, schedules or permissions on a device are achieved through editing the “Stone Lock Device” screen for the desired device. Any change requires that a connection is established with that device using the “General” tab and synchronizing the device with the database information. Reference Section 3.18 – Synchronizing a Stone Lock Device with the Database. Connection with a device is maintained as long as the Stone Lock Device Screen for that device has NOT been closed by clicking on “Save and Close” in the upper left corner of the screen or by clicking on the “X” in the upper right corner of the screen. 1. On the “Devices” tab in the main screen of the New Market Solutions – Stone Lock Management System, left click on the name of a Stone Lock device to highlight it. Figure 3.2-1 2. Left click on “Edit” to open the “Stone Lock Device” screen. 3. After editing is complete, click on “Save and Close” in the upper left corner of the screen to save the information or click on the “X” in the upper right corner of the screen to exit without saving. Section 3.3 – Deleting Stone Lock Devices Deleting a Stone Lock Device from the main screen of the New Market Solutions – Stone Lock Management System eliminates the ability to connect to that device and synchronize the user, schedule and permission information in the database with that device. 1. On the “Devices” tab in the main screen of the New Market Solutions – Stone Lock Management System, left click on the name of a Stone Lock device to highlight it. Reference Figure 3.2-1. 2. Left click on “Remove” to delete the device. Section 3.4 – Adding Schedules to Stone Lock Devices A Stone Lock Schedule must be added to a Stone Lock Device so that the device understands what the schedule is and so that the schedule can be assigned to a Stone Lock Permission and applied to a Stone Lock User. Stone Lock Schedules can be applied to any Stone Lock Permission on any Stone Lock Device. Each Permission can have assigned to it as few as 1 and as many as 8 Schedules. Prior to adding a schedule to a Stone Lock device, a Stone Lock schedule must first be created. Reference Section 4 – Stone Lock Schedules in the Database. Adding Stone Lock schedules to a device and assigning them to a Stone Lock Permission is a feature that provides functional agreement between the Stone Lock Device and the access control system with its access control panel. More specifically, when Stone Lock Schedules are created and equate to the schedules setup for the access control panel, the scenario where a valid user gets a “successful” verification by the Stone Lock device but is not allowed access by the access control panel during an off schedule period is eliminated. While it is recommended that Stone Lock permissions and schedules be used, it is NOT necessary to have them for Stone Lock users, especially when access to the secure area monitored by a Stone Lock device is only dependent on a user being a valid user. Hence, such a user has 24 hour, 7 day a week access. 1. On the “Devices” tab in the main screen of the New Market Solutions – Stone Lock Management System, left click on the name of a Stone Lock device to highlight it. Reference Figure 3.2-1. 2. Left click on “Edit” to open the “Stone Lock Device” screen. 3. Left click on the “Schedule” tab in the “Stone Lock Device” screen. Figure 3.4-1 4. Left click on “Add Schedule”. 5. Select one of the schedules shown in the “Available Schedules” screen and click “OK”. NOTE: Multiple schedules can be selected by: holding the left mouse key down and scrolling over the desired schedules left clicking on the first desired schedule, holding the “shift” key down and left clicking on the last desired schedule. or left clicking on the first desired schedule, holding the “control” key down and left clicking on each desired schedule, 6. After the desired schedule(s) has been added, click on “Save and Close” in the upper left corner of the screen or click on the “X” in the upper right corner of the screen to exit the screen. NOTE: The addition does not take effect on the device until the “Synchronize” button has been clicked on in the “General” tab of the “Stone Lock Device” screen. Reference Section 3.18 - Synchronizing a Stone Lock Device with the Database. Section 3.5– Removing Schedules from Stone Lock Devices 1. On the “Devices” tab in the main screen of the New Market Solutions – Stone Lock Management System, left click on the name of a Stone Lock device to highlight it. Reference Figure 3.2-1. 2. Left click on “Edit” to open the “Stone Lock Device” screen. 3. Left click on the “Schedule” tab in the “Stone Lock Device” screen. Figure 3.5-1 4. Left click on the desired schedule to be removed to highlight it. NOTE: Only one schedule can be removed at a time. 5. Left click on “Remove Schedule”. 6. The operator will be asked to confirm that the schedule should be removed. Left click on “Yes” to continue the removal process or “No” to abort the process. 7. After the desired schedule has been removed, click on “Save and Close” in the upper left corner of the screen or click on the “X” in the upper right corner of the screen to exit the screen. NOTE: The removal does not take effect on the device until the “Synchronize” button has been clicked on in the “General” tab of the “Stone Lock Device” screen. Reference Section 3.18 - Synchronizing a Stone Lock Device with the Database. Section 3.6 – Adding Permissions to Stone Lock Devices A Stone Lock Permission must be added to a Stone Lock Device so that the device understands what the permission is and so that it can be applied to a Stone Lock User. Stone Lock Permissions can be applied to any Stone Lock User on any Stone Lock Device. Permissions provide a method for assigning multiple schedules to a Stone Lock User. Each user can be assigned to only 1 Permission. However, each Permission can have assigned to it as few as 1 and as many as 8 Schedules. Prior to adding a permission to a Stone Lock device, at least one Stone Lock schedule should be created in the database and added to the device, and a Stone Lock permission must also be created in the database. Reference Section 4 – Stone Lock Schedules in the Database, Section 3.4 – Adding Schedules to Stone Lock Devices, Section 3.8 – Managing Schedules of a Permission for a Stone Lock Device, and Section 5 – Stone Lock Permissions in the Database. 1. On the “Devices” tab in the main screen of the New Market Solutions – Stone Lock Management System, left click on the name of a Stone Lock device to highlight it. Reference Figure 3.2-1. 2. Left click on “Edit” to open the “Stone Lock Device” screen. 3. Left click on the “Permission” tab in the “Stone Lock Device” screen. Figure 3.6-1 4. Left click on “Add Permission”. 5. Select one of the permissions shown in the “Available Permissions” screen and click “OK”. NOTE: Multiple permissions can be selected by: holding the left mouse key down and scrolling over the desired permissions left clicking on the first desired permission, holding the “shift” key down and left clicking on the last desired permission. or left clicking on the first desired permission, holding the “control” key down and left clicking on each desired permission. 6. After the desired permission has been added, it is necessary to add a schedule to that permission for it to be effective. Reference Section 3.8 – Adding Schedules to a Permission of a Stone Lock Device. 7. To exit the screen, click on “Save and Close” in the upper left corner of the screen or click on the “X” in the upper right corner of the screen. NOTE: The addition does not take effect on the device until the “Synchronize” button has been clicked on in the “General” tab of the “Stone Lock Device” screen. Reference Section 3.18 - Synchronizing a Stone Lock Device with the Database. Section 3.7 – Removing Permissions from Stone Lock Devices 1. On the “Devices” tab in the main screen of the New Market Solutions – Stone Lock Management System, left click on the name of a Stone Lock device to highlight it. Reference Figure 3.2-1. 2. Left click on “Edit” to open the “Stone Lock Device” screen. 3. Left click on the “Permission” tab in the “Stone Lock Device” screen. Figure 3.7-1 4. Left click on the desired permission to be removed to highlight it. NOTE: Only one permission can be removed at a time. 5. Left click on “Remove Permission”. 6. After the desired permission has been removed, click on “Save and Close” in the upper left corner of the screen or click on the “X” in the upper right corner of the screen to exit the screen. NOTE: The removal does not take effect on the device until the “Synchronize” button has been clicked on in the “General” tab of the “Stone Lock Device” screen. Reference Section 3.18 - Synchronizing a Stone Lock Device with the Database. Section 3.8 – Adding Schedules to a Permission of a Stone Lock Device 1. On the “Devices” tab in the main screen of the New Market Solutions – Stone Lock Management System, left click on the name of a Stone Lock device to highlight it. Reference Figure 3.2-1. 2. Left click on “Edit” to open the “Stone Lock Device” screen. 3. Left click on the “Permission” tab in the “Stone Lock Device” screen. Reference Figure 3.7-1. 4. Left click on the desired permission to select and highlight it. 5. Left click on “Manage Schedules”. 6. Left click on “Add Schedule” in the “Permission Schedule” screen. 7. Select as few as 1 and as many as 8 schedules in the “Device Schedules” screen and click “OK” to add the schedules or click on the “Cancel” button or click on the “X” in the upper right corner of the screen to exit and abort the process. 8. The selected schedules should now be visible in the “Permission Schedules” screen. Click on “Done” at the bottom of the screen or click on the “X” in the upper right corner of the screen to exit it. 9. To exit the “Stone Lock Device” screen, click on “Save and Close” in the upper left corner of the screen or click on the “X” in the upper right corner of the screen. NOTE: The addition does not take effect on the device until the “Synchronize” button has been clicked on in the “General” tab of the “Stone Lock Device” screen. Reference Section 3.18 - Synchronizing a Stone Lock Device with the Database. Section 3.9 – Removing Schedules from a Permission of a Stone Lock Device 1. On the “Devices” tab in the main screen of the New Market Solutions – Stone Lock Management System, left click on the name of a Stone Lock device to highlight it. Reference Figure 3.2-1. 2. Left click on “Edit” to open the “Stone Lock Device” screen. 3. Left click on the “Permission” tab in the “Stone Lock Device” screen. Reference Figure 3.7-1. 4. Left click on the desired permission to select and highlight it. 5. Left click on “Manage Schedules”. 6. Select 1 or all of the desired schedules to be removed. 7. Left click on “Remove Schedule” in the “Permission Schedule” screen. 8. The selected schedules should now be removed in the “Permission Schedules” screen. Click on “Done” at the bottom of the screen or click on the “X” in the upper right corner of the screen to exit it. 9. To exit the “Stone Lock Device” screen, click on “Save and Close” in the upper left corner of the screen or click on the “X” in the upper right corner of the screen. NOTE: The removal does not take effect on the device until the “Synchronize” button has been clicked on in the “General” tab of the “Stone Lock Device” screen. Reference Section 3.18 - Synchronizing a Stone Lock Device with the Database. Section 3.10 – Setting the Lock Output 1 for a Permission of a Stone Lock Device 1. On the “Devices” tab in the main screen of the New Market Solutions – Stone Lock Management System, left click on the name of a Stone Lock device to highlight it. Reference Figure 3.2-1. 2. Left click on “Edit” to open the “Stone Lock Device” screen. 3. Left click on the “Permission” tab in the “Stone Lock Device” screen. Reference Figure 3.7-1. 4. In the “Electronic Lock Output 1” column, left click on the check box for the desired permission for which the lock should actuate upon a successful verification. The check box will be checked if the function is enabled. Left clicking on the check box again will uncheck the box and disable the function. 5. To exit the “Stone Lock Device” screen, click on “Save and Close” in the upper left corner of the screen or click on the “X” in the upper right corner of the screen. NOTE: The change to the function does not take effect on the device until the “Synchronize” button has been clicked on in the “General” tab of the “Stone Lock Device” screen. Reference Section 3.18 - Synchronizing a Stone Lock Device with the Database. NOTE: This function only applies when the Stone Lock Pro device is directly controlling the lock as opposed to the access control panel controlling the lock Section 3.11 – Setting the Lock Output 2 for a Permission of a Stone Lock Device 1. On the “Devices” tab in the main screen of the New Market Solutions – Stone Lock Management System, left click on the name of a Stone Lock device to highlight it. Reference Figure 3.2-1. 2. Left click on “Edit” to open the “Stone Lock Device” screen. 3. Left click on the “Permission” tab in the “Stone Lock Device” screen. Reference Figure 3.7-1. 4. In the “Electronic Lock Output 2” column, left click on the check box for the desired permission for which the lock should actuate upon a successful verification. The check box will be checked if the function is enabled. Left clicking on the check box again will uncheck the box and disable the function. 5. To exit the “Stone Lock Device” screen, click on “Save and Close” in the upper left corner of the screen or click on the “X” in the upper right corner of the screen. NOTE: The change to the function does not take effect on the device until the “Synchronize” button has been clicked on in the “General” tab of the “Stone Lock Device” screen. Reference Section 3.18 - Synchronizing a Stone Lock Device with the Database. NOTE: This function only applies when the Stone Lock Pro device is directly controlling the lock as opposed to the access control panel controlling the lock. Section 3.12 – Adding Users to Stone Lock Devices 1. On the “Devices” tab in the main screen of the New Market Solutions – Stone Lock Management System, left click on the name of a Stone Lock device to highlight it. Reference Figure 3.2-1. 2. Left click on “Edit” to open the “Stone Lock Device” screen. 3. Left click on the “User” tab in the “Stone Lock Device” screen. Figure 3.12-1 4. Left click on “Add User”. 5. Select one of the users shown in the “Available Users” screen and click “OK” to add the users or click on the “Cancel” button or click on the “X” in the upper right corner of the screen to exit and abort the process. NOTE: Multiple users can be selected by: holding the left mouse key down and scrolling over the desired user left clicking on the first desired user, holding the “shift” key down and left clicking on the last desired user. or left clicking on the first desired user, holding the “control” key down and left clicking on each desired user. 6. To exit the “Stone Lock Device” screen, click on “Save and Close” in the upper left corner of the screen or click on the “X” in the upper right corner of the screen. NOTE: The addition does not take effect on the device until the “Synchronize” button has been clicked on in the “General” tab of the “Stone Lock Device” screen. Reference Section 3.18 – Synchronizing a Stone Lock Device with the Database. Section 3.13 – Removing Users from Stone Lock Devices 1. On the “Devices” tab in the main screen of the New Market Solutions – Stone Lock Management System, left click on the name of a Stone Lock device to highlight it. Reference Figure 3.2-1. 2. Left click on “Edit” to open the “Stone Lock Device” screen. 3. Left click on the “User” tab in the “Stone Lock Device” screen. Figure 3.13-1 4. Left click on the desired user to be removed to highlight it. NOTE: Multiple users can be selected by: holding the left mouse key down and scrolling over the desired user left clicking on the first desired user, holding the “shift” key down and left clicking on the last desired user. or left clicking on the first desired user, holding the “control” key down and left clicking on each desired user. 5. Left click on “Remove User”. 6. To exit the “Stone Lock Device” screen, click on “Save and Close” in the upper left corner of the screen or click on the “X” in the upper right corner of the screen. NOTE: The removal does not take effect on the device until the “Synchronize” button has been clicked on in the “General” tab of the “Stone Lock Device” screen. Reference Section 3.18 - Synchronizing a Stone Lock Device with the Database. Section 3.14 – Importing Users from Stone Lock Devices 1. On the “Devices” tab in the main screen of the New Market Solutions – Stone Lock Management System, left click on the name of a Stone Lock device to highlight it. Reference Figure 3.2-1. 2. Left click on “Edit” to open the “Stone Lock Device” screen. 3. Left click on the “General” tab in the “Stone Lock Device” screen. Reference Figure 3.1-1. 4. Left click on the “Connect” button. 5. Once the “Connected” check box has been checked, left click on the “Import User” button. 6. A “User Import” pop up menu will appear to indicate that the import has completed. Left click on the “OK” button in the “User Import” pop up menu. 7. To exit the “Stone Lock Device” screen, click on “Save and Close” in the upper left corner of the screen or click on the “X” in the upper right corner of the screen. Section 3.15 – Assigning Permission to Stone Lock Users 1. On the “Devices” tab in the main screen of the New Market Solutions – Stone Lock Management System, left click on the name of a Stone Lock device to highlight it. Reference Figure 3.2-1. 2. Left click on “Edit” to open the “Stone Lock Device” screen. 3. Left click on the “User” tab in the “Stone Lock Device” screen. Reference Figure 3.12-1. 4. Left click on the desired user to select and highlight it. 5. Left click on “Assign Permission”. 6. Select 1 of the permissions listed in the “Available Permissions” screen and click “OK” to assign the permission or click on the “Cancel” button or click on the “X” in the upper right corner of the screen to exit and abort the process. 7. The selected permission should now be visible in the “Permission Name” column of the selected user. Click on “Save and Close” in the upper left corner of the screen or click on the “X” in the upper right corner of the screen to exit it. NOTE: The change does not take effect on the device until the “Synchronize” button has been clicked on in the “General” tab of the “Stone Lock Device” screen. Reference Section 3.18 - Synchronizing a Stone Lock Device with the Database. Section 3.16 – Removing Permission from Stone Lock Users 1. On the “Devices” tab in the main screen of the New Market Solutions – Stone Lock Management System, left click on the name of a Stone Lock device to highlight it. Reference Figure 3.2-1. 2. Left click on “Edit” to open the “Stone Lock Device” screen. 3. Left click on the “User” tab in the “Stone Lock Device” screen. Reference Figure 3.12-1. 4. Left click on the desired user to select and highlight it. 5. Left click on “Remove Permission”. 6. The permission should now be removed from the “Permission Name” column of the selected user. Click on “Save and Close” in the upper left corner of the screen or click on the “X” in the upper right corner of the screen to exit it. NOTE: The change does not take effect on the device until the “Synchronize” button has been clicked on in the “General” tab of the “Stone Lock Device” screen. Reference Section 3.18 - Synchronizing a Stone Lock Device with the Database. Section 3.17 – Setting the User Type for Stone Lock Users 1. On the “Devices” tab in the main screen of the New Market Solutions – Stone Lock Management System, left click on the name of a Stone Lock device to highlight it. Reference Figure 3.2-1. 2. Left click on “Edit” to open the “Stone Lock Device” screen. 3. Left click on the “User” tab in the “Stone Lock Device” screen. Reference Figure 3.12-1. 4. Left click on the desired user to select and highlight it. 5. Left click on “User Type”. Figure 3.17-1 6. Left Click on the radial button next to the desired user type: User, Admin, SAdmin and left click on the “OK” button. Reference the “Using Stone Lock Pro” section of the Stone Lock Pro User Manual for the definitions of the user types. 7. The selected User Type should now be visible in the “User Type” column of the selected user. Click on “Save and Close” in the upper left corner of the screen or click on the “X” in the upper right corner of the screen to exit it. NOTE: The change does not take effect on the device until the “Synchronize” button has been clicked on in the “General” tab of the “Stone Lock Device” screen. Section 3.18 – Synchronizing a Stone Lock Device Synchronization of a Stone Lock device updates that device with the database parameters (users, permissions, and schedules) visible in the “Stone Lock Device” screen. Therefore, any additions, changes or deletions made to the users, the permissions or the schedules in the Stone Lock Device screen only take effect on the device when the “Synchronize” button is clicked on in the “General” tab of the “Stone Lock Device” screen. 1. On the “Devices” tab in the main screen of the New Market Solutions – Stone Lock Management System, left click on the name of a Stone Lock device to highlight it. Reference Figure 3.2-1. 2. Left click on “Edit” to open the “Stone Lock Device” screen. 3. Left click on the “General” tab in the “Stone Lock Device” screen. Reference Figure 3.1-1. 4. Left click on the “Connect” button. 5. Once the “Connected” check box has been checked, left click on the “Synchronize” button. 6. A “Device Synchronization” pop up menu will appear to indicate that the synchronization has completed. Left click on the “OK” button in the “Device Synchronization’ pop up menu. 7. To exit the “Stone Lock Device” screen, click on “Save and Close” in the upper left corner of the screen or click on the “X” in the upper right corner of the screen. Section 4 – Stone Lock Schedules in the Database Stone Lock Schedules, once created, can be applied to any Stone Lock Permission. As few as 1 and as many as 8 Schedules can be assigned to each Permission. When a Stone Lock device directly controls a door lock, Stone Lock Schedules govern when a valid user who has been verified successfully is allowed access. However, when a door lock is controlled by an access control panel, Stone Lock Schedules govern when the wiegand information of a valid user who has been verified successfully is sent to the access control panel. If no schedule is assigned to a valid user, then wiegand information for that user is sent to the access control panel after every successful verification. Section 4.1 – Creating Stone Lock Schedules in the Database 1. Left click on the “Schedules” tab in the main screen of the New Market Solutions – Stone Lock Management System. Figure4.1-1 2. Left click on “Add”. A new “Schedule Form” screen will appear. Figure 4.1-2 3. Fill in the required “Name” field and the optional “Description” field. 4. Set the date and time in the “Start date” field. The date in the “Start date” field is the first effective day of the schedule. However, the time in the “Start date” field is the start time for every day in the Start date to End date interval. 5. Set the date and time in the “End date” field. The date in the “End date” field is the last effective day of the schedule. However, the time in the “End date” field is the end time for every day in the Start date to End date interval. 6. If access is allowed on only certain days of the week, click on the “Check Week” checkbox and then click on the checkboxes next to each day of the week when access is allowed. 7. After editing is complete, click on “Save and Close” in the upper left corner of the screen to save the information or click on the “X” in the upper right corner of the screen to exit without saving. Section 4.2 – Editing Stone Lock Schedules in the Database 1. On the “Schedules” tab in the main screen of the New Market Solutions – Stone Lock Management System, left click on the name of a Stone Lock schedule to highlight it. Figure 4.2-1 2. Left click on “Edit” to open the “Schedule Form” screen. 3. After editing is complete, click on “Save and Close” in the upper left corner of the screen to save the information or click on the “X” in the upper right corner of the screen to exit without saving. Section 4.3 – Deleting Stone Lock Schedules in the Database 1. On the “Schedules” tab in the main screen of the New Market Solutions – Stone Lock Management System, left click on the name of a Stone Lock schedule to highlight it. Reference Figure 4.2-1. 2. Left click on “Remove” to delete the schedule. Section 5 – Stone Lock Permissions in the Database Stone Lock Permissions, once created, can be applied to any Stone Lock User on any Stone Lock Device. Permissions provide a method for assigning multiple schedules to a Stone Lock User. Each user can be assigned to only 1 Permission. However, each Permission can have assigned to it as few as 1 and as many as 8 Schedules. Section 5.1 – Creating Stone Lock Permissions in the Database 1. Left click on the “Permissions” tab in the main screen of the New Market Solutions – Stone Lock Management System. Figure 5.1-1 2. Left click on “Add”. A new “Permission Form” screen will appear. Figure 5.1-2 3. Fill in the required “Name” field and the optional “Description” field. 4. Click on the “Enabled” checkbox. 5. After editing is complete, click on “Save and Close” in the upper left corner of the screen to save the information or click on the “X” in the upper right corner of the screen to exit without saving. Section 5.2 – Editing Stone Lock Permissions in the Database 1. On the “Permissons” tab in the main screen of the New Market Solutions – Stone Lock Management System, left click on the name of a Stone Lock schedule to highlight it. Figure 5.2-1 2. Left click on “Edit” to open the “Permission Form” screen. 3. After editing is complete, click on “Save and Close” in the upper left corner of the screen to save the information or click on the “X” in the upper right corner of the screen to exit without saving Section 5.3 – Deleting Stone Lock Permissions in the Database 1. On the “Permissions” tab in the main screen of the New Market Solutions – Stone Lock Management System, left click on the name of a Stone Lock permission to highlight it. Reference Figure 5.2-1. 2. Left click on “Remove” to delete the permission. Section 6 – Stone Lock Users in the Database Stone Lock Users, must have at least a User ID and a Last Name before they can be stored in the database. Other attributes such as a biometric template, a first name, a card number, and an expiration date can be added later by editing the Stone Lock User. Every user must have a biometric template and an expiration date (which is not the current date) prior to being added to a Stone Lock device in order for that user to attain a successful verification at the device. If the Stone Lock device is directly controlling the lock to a secure area, the successful verification will result in gaining access. However, Gaining access to a secure area where the lock is controlled by the access control panel requires that the access control panel recognizes the User ID or the Card Number sent by the Stone Lock Device over the Wiegand. The Stone Lock device can be configured to send either. Reference the section on “Wiegand Configuration” in the Stone Lock User Manual. In additions, each Stone Lock User can possess only 1 credential. Therefore, if a user in the access control system’s database has multiple credentials, then multiple Stone Lock Users having the same name will have to be created in order to support each of those credentials. Section 6.1 – Creating Stone Lock Users in the Database 1. Left click on the “Users” tab in the main screen of the New Market Solutions – Stone Lock Management System. Figure6.1-1 2. Left click on “Add”. A new “User Form” screen will appear. Figure 6.1-2 3. Assign a number to the “User ID” field. 4. Fill in the required “Last Name” field and the optional “First Name” field. NOTE: The Expiration Date field defaults to the current date and time when a new “User Form” screen is opened. Therefore, users are expired by default when they are created. The expiration date can be changed manually prior to left clicking on “Save and Close” or by opening and editing the “User Form” screen any time after the “User Form” screen has been saved and closed. If a credential from the access control system database is assigned to the user, the expiration date gets set to the expiration date associated with the credential in the access control system database. 5. The “Card Number” is greyed out because it can only be set by assigning a credential from the access control system’s database. 6. Prior to assigning a credential, it is important that the credentials in the database of the Access Control System be synchronized with the database of the Stone Lock Management System. Reference Section 7 – Database Synchronization of Credentials. 7. Click on the “Assign Credential” button in the center of the “User Form” screen to display a list of users copied from the access control system’s database. Figure 6.1-3 8. Left click on one of the names to highlight it and click on “OK” at the bottom of the list. NOTE: Left clicking on any of the column headers (“Last Name”, “First Name”, “Card Number” or “Expiration Date”) will result in the list being sorted in sequential order in accordance with the column header selected. 9. Left click on the “OK” button to accept and assign the highlighted credential. Left click on the “Cancel” button or click on the “X” in the upper right corner of the screen to exit without assigning the credential. 10. The “Card Number” field in the “User Form” screen will now be populated with the card number of the user that was selected from the database. In addition, the information that was originally in the “First name”, “Last Name” and “Expiration Date” fields, is replaced with the information from the user that was selected from the database. 11. In the “User Form” screen, use the “Device” drop down menu to select one of the Stone Lock devices on the network to use as the enrollment device. NOTE: The selected device DOES NOT store the biometric template in its memory during the enrollment process. The device is only being used to capture the biometric template so that the template can be stored in the Stone Lock Management System’s database with the rest of the user information. 12. Prior to enrolling a user, review “Preparation for User Enrollment” in the “New User Enrollment” section of the Stone Lock Pro User Manual. Once the user has indicated that they are positioned in front of the selected enrollment device, click on the “Capture” button on the Stone Lock User screen to capture the biometric template. The user will be visible in the screen above the “Capture” button during the enrollment process. Figure 6.1-4 13. Once the capture process is complete, click on “Save and Close” in the upper left corner of the screen to save the information to the Stone Lock Management System’s database or click on the “X” in the upper right corner of the screen to exit without saving Section 6.2 – Editing Stone Lock Users in the Database 1. On the “Users” tab in the main screen of the New Market Solutions – Stone Lock Management System, left click on the name of a Stone Lock user to highlight it. Figure 6.2-1 2. Left click on “Edit” to open the “User Form” screen. 3. After editing is complete, click on “Save and Close” in the upper left corner of the screen to save the information or click on the “X” in the upper right corner of the screen to exit without saving Section 6.3 – Deleting Stone Lock Users in the Database 1. On the “Users” tab in the main screen of the New Market Solutions – Stone Lock Management System, left click on the name of a Stone Lock user to highlight it. Reference Figure 6.2-1. 2. Left click on “Remove” to delete the user. Section 7 – Database Synchronization of Credentials In order to assign credentials to users in the Stone Lock Management System, all the user credentials in the access control system’s database must be synchronized with the Stone Lock Management System’s database. The synchronization can be performed 2 ways: Automated Manual NOTE: The time required to perform a database synchronization will vary based on many factors (system architecture, network speed, processor speed etc.) not the least of which is the number of users in the access control system’s database. A reasonable expected synchronization time is 20 minutes for every 40,000 users. Section 7.1 – Automated Database Synchronization of Credentials It is recommended that the administrator of the access control system set up a scheduled task in the operating system such as “Windows Task Scheduler” to run “GuardSync.exe” The program can be found in the same directory where the Stone Lock Management System program is install (example, C:\Program Files (x86)\New Market Solutions\Stone Lock Management System). Section 7.2 – Manual Database Synchronization of Credentials 1. Left click on the “PACS Configuration” tab in the main screen of the New Market Solutions – Stone Lock Management System. 2. Left click the “OnGuard Sync” button. 3. If the database synchronization was successful, a pop up menu will appear indicating “OnGuard Sync Complete”. Left click on the “OK” button in the pop up.