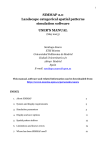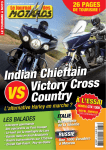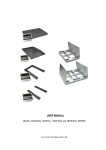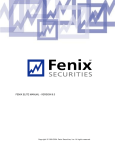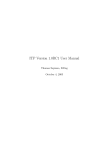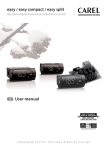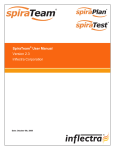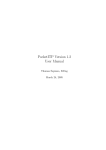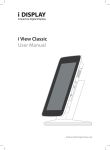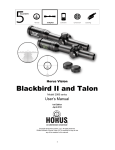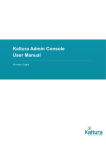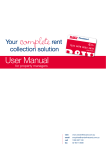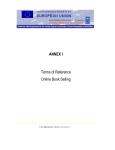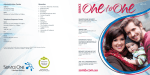Download EZYCAT USER MANUAL
Transcript
EZYCAT USER MANUAL EZYCAT USER MANUAL Updated January 2010 © 2010 Web Seven Pty Ltd | INDEX | 2 Index Section 1: General Settings - Getting started …04 - Your contact details …04 - Meta tags & SEO …04 - Payment options …04 - Order confirmation email …05 - Text settings …05 - Custom modules …05 - Region settings …05 - Shipping setup …05 - Discount codes …06 Section 2: Product System - Edit price types …07 - Edit product features …08 - Edit product categories …08 - Add a product …09 - Edit a product …11 - Product display order …13 Section 3: Client Systems - Mailing list …14 - Registered users (logged in users / retailers) …14 - Current Orders …15 - Completed Orders …15 - Stockists …15 - Reminder service …16 - Reports …16 © 2010 Web Seven Pty Ltd INDEX | 3 Index Section 4: ezyFolio - Edit your info menu structure …17 - Add a new page to your info menu structure …17 - Edit info pages content …18 - Image slide show …18 - Submitted forms …19 - HTML for formatting text …19 © 2010 Web Seven Pty Ltd SECTION 1: GENERAL SETTINGS | 4 GETTING STARTED To access your ezyCat management section, visit www.webseven.com.au and in the client login area enter your user name and password. CONTACT DETAILS The first step in setting up your ezyCat online store is to record your company details. 1. Click on CONTACT DETAILS under GENERAL SETTINGS. 2. Enter your company information. The trading name entered will show on your online orders. The order email is where the new order notice is sent to. None of the other details will show live on your site – they are for Web Seven records only. 3. Click the UPDATE button. META TAGS The second step is to record your online store's meta tag details. Meta tags are displayed in search results on crawler-based search engines. eg. www.google.com 1. Click on META TAGS under GENERAL SETTINGS. 2. Enter the required information. These tags are the default shown on your site. a. The description text box should be a short blurb about you, full of keywords that read as proper sentences. b. The keywords text box should be a list of keywords your customers might search by, separated by a comma ( , ). 3. Click the UPDATE button. For more information on SEO (Search Engine Optimisation) see the Web Seven SEO tips PDF. PAYMENT OPTIONS Ezycat allows you to offer your customers multiple payment options when they place an order. You can take advantage of all payment options but need to contact Web Seven on 1300 136 730 to switch on the credit card capture facility if your site was built before 2005. 1. Click on PAYMENT OPTIONS under GENERAL SETTINGS. 2. Select the payment options you would like to offer your customers by ticking the Yes tick boxes and complete the required information. a. If your site is older then 2005 you will need to contact Web Seven to have the Credit Card payment option activated on your ezyCat site. b. The CREDIT CARD payment option turns on a credit card capture facility on the order form – not real-time credit card processing. The customers card details are collected and store securely for you to view under CURRENT ORDERS and then process manually via your EFTPOS machine (like a phone order). c. The PAYPAL option IS REAL-TIME credit card processing – just enter the email address used to log into your PayPal account. As this is a real-time credit card process, check the shipping options are set up correctly - either with the ezyCat SHIPPING SETUP or with the PayPal shipping area. d. MINIMUM ORDER TOTALS allows you to set a minimum purchase amount (ex shipping) that the client has to reach before they can check out and process the order. You can set separate amounts for public orders and logged in orders. 3. Click the UPDATE PAYMENT OPTIONS button to save changes. © 2010 Web Seven Pty Ltd SECTION 1: GENERAL SETTINGS | 5 ORDER CONFIRMATION EMAIL EzyCat allows you to customise your customer's order confirmation email. You can enter a top message and bottom message to inform your customers about relevant company information or to write a thank you message. 1. Click on ORDER CONFIRMATION EMAIL under GENERAL SETTINGS. 2. Click YES to enable ezyCat's customer receipt facility and complete the required information. 3. Click the UPDATE ORDER CONFIRMATION SET UP button. If your customers ever mention that they have NOT received a confirmation email, first check that this section is turned on. If it is turned on and they have not received a confirmation email, then they may have entered their email address into the order form incorrectly. You can check their email address by clicking on CURRENT ORDERS under CLIENT SYSTEMS and viewing the order details. Their email address will be listed under their contact details. Check for missing dot’s or commas instead of dots or typos in the actual address. TEXT SETTINGS Some of the standard text within your ezyCat site can be customized by you. They include the text shown on the product details page when there isn’t a price listed, the notes and auto email text for the registered users system, and the text box and thank you box on the order pages. 1. Click on TEXT SETTINGS under GENERAL SETTINGS. 2. Enter the new text that you would like to show or replace the standard text. a. To see what the standard text is for the Wholesale Tracking System Emails and Wholesale Login Area Messages, just go to your site and apply for wholesale access yourself. b. See the instructions for activating your wholesale account (to receive the standard emails) in the REGISTERED USERS area under CLIENT SYSTEMS (page 14). 3. Click the UPDATE TEXT FIELDS button to save. CUSTOM MODULES Some Web Seven clients have custom modules. Their instructions will be emailed directly. Some of the custom modules include the PDF catalogue printer and CSV file uploaders. Contact Web Seven if you would like any custom functionality build into your ezyCat site. REGION SETTINGS This module is for international sites and not active for most Web Seven clients. SHIPPING SETUP The Shipping Setup is designed to cover most general shipping needs without turning on a complicated system based on weight, volume or postcode. You can turn the Shipping Charges Message box without activating any of the shipping options, which is ideal if you prefer to add your own shipping once you have received the order. If you activate an option and it doesn't show up on your order form, please contact us - your site may be an early version of ezyCat and need updating. © 2010 Web Seven Pty Ltd SECTION 1: GENERAL SETTINGS | 6 1. Click on SHIPPING SETUP under GENERAL SETTINGS. 2. Enter a general message or specific instructions into the Shipping Charges Message box, as needed. Tick the SHOW SHIPPING MESSAGE box to activate. 3. Tick the round tick box for the shipping method you prefer – please select ONLY ONE (1) option. It will be auto-integrated into your site order form. a. The DISABLE OPTION is used to turn off all the shipping options. b. Option 1: Is aimed at setting specific shipping amounts based on the dollar amount of the order. c. Option 2: Shipping based on the % of the order amount, with minimum and maximum dollar amounts if needed. d. Option 3: Customer selected multiple choice shipping. Ideal for setting shipping amounts based on a number of articles or for standard and express post or for interstate vs local shipping. The first entry is the default on the order form until changed. This option relies on the customer selecting the correct shipping themselves from your set choices. e. Option 4: Flat shipping rate no matter how many products or what dollar value the order has. 4. Click UPDATE YOUR SHIPPING DETAILS button to save. DISCOUNT CODES This module is still being refined. Please test your codes before advertising then to your customers. The discount codes module allows you to set a specific code that when entered into the order form will reduce the order total by that amount / option. An example is setting a code to be: VALDAY with 10% off full price and Free Shipping box ticked. Make sure Active is ticked to turn it on. When a customer orders they can enter the word VALDAY into the order form and it will reduce their total order value by 10% and give them free shipping. You can set multiple codes, activating them as required. If you tick the Selected Items Only box, then you will need to allocate the products to that code once you have saved the discount code. To do this you need to click on EDIT A PRODUCT under PRODUCT SYSTEM. Then you need to select the discount code option from the Modify Option drop down list, then click SEARCH FOR PRODUCTS. The page will show your products with a new tick box on the right to allocate the discount code. TEST that is works on your site. Product Variations may not work with the Selected Items Only. See the instructions on the Discount Codes page for more details. © 2010 Web Seven Pty Ltd SECTION 2: PRODUCT SYSTEM | 7 PRODUCT SYSTEM You can upload unlimited products into unlimited product categories. The product categories can have a further 4 levels of sub categories. To get started uploading your products, you first need to customize your ADD A PRODUCT form with the product features, prices and categories. EDIT PRICE TYPES First set the price types. We often set these up for you with the standard prices: RRP and WSALE (wholesale). You can have multiple price types set up, either active at the same time or to turn on for special events or sales. If you leave a price field blank for an individual product, then that price type will not show on that product’s details page. You can also set a specific price type for a specific customer if they are a registered user. This is ideal if you have a lower rate for a customer who orders in bigger quantities. First set up the price type here and then allocate that price type to the customer in the REGISTER USERS area. (See page 14) You can set up as many of these special price types as you like. Your ezyCat online store has an automatic GST component. Prices displayed on your public site are set as GST inclusive. Prices displayed on your password protected wholesale site are set as GST exclusive. These can be edited as needed. You can also set an individual product to be GST free in the ADD or EDIT A PRODUCT area. 1. Click on EDIT PRICE TYPES under PRODUCT SYSTEM 2. Enter the price name that you prefer, ie RRP, price, special, sale price, our price etc 3. Select the PRICE TYPE. a. Public – when this is selected the price will show on the public site (no log in required). All prices set with the public price type will show if active here, AND if they have a price entered into that option on the EDIT A PRODUCT page. This means you can set a general RRP price as well as a SALE price. If you leave the DISPLAY THIS PRICE box unticked for SALE price, then you can enter both prices in for every product. The SALE price will not show live though until you active the SALE price type here – saving you time later editing the RRP price when you want to have a sale. b. Wholesale – create your wholesale or VIP prices under this price type. They will not show on the site until you log in. Once logged in you will see the public price types (unless you request Web Seven to hide this for you – contact us for more details) as well as the wholesale price types. c. Custom Price Level – use this price type when setting those extra special price levels for special registered users. You will be able to allocate these price types to the customer in the REGISTERED USERS area. (See page 14 for instructions) 4. OPTIONAL: Carton Pricing allows you to promote a lower price for an entire carton order. It only works for normal product, not products with variations. Pop up incentives show when a product qty of over 80% is entered by your customers, encouraging them to order the carton minimum. a. Create a new wholesale price type called CARTON PRICE and tick the carton pricing box, make it ex GST and then click ADD. Now you will have another option under EDIT A PRODUCT’s price area that allows you to enter the carton qty, carton price and then it breaks it down to a per item cost, and displays on the front end if a price is added. 5. OPTIONAL: Set the number of Price Breaks, if required. a. Price breaks allow you to set a discounted price based on the number of products ordered. For example, if you sell 0 – 10 products for $2.50 each but if they order 11 – 25 of the same product then the price will drop to $2.30 each. You can have up to 5 price breaks per price type. Set the number of breaks here for the price type and set the individual price and product quantity in the EDIT A PRODUCT area. b. You can set up an RRP price, and an RRP price with breaks as well as a WSALE price and a WSALE price with breaks – that way you have the price type ready for each individual product as required. Remember that extra price types will not show on the site if they are empty for the product. © 2010 Web Seven Pty Ltd SECTION 2: PRODUCT SYSTEM | 8 6. Tick the DISPLAY THIS PRICE box to activate it now (or edit this later for a sale price etc). 7. OPTIONAL: Text Colour: allows you to change the style of the price text on the live site from the standard to something else, ie red. This is ideal for highlighting a SALE price so that it stands out next to the RRP price. Just enter the colour name or a html colour code into the box. 8. OPTIONAL: Cell Style: allows for further customization of the price style, such as adding an underline, a coloured background or making it bold. You need to enter CSS html code only into this area. For help just ask us and we can do this for you. 9. Tick the Price includes or excludes GST circle as required. Generally all public prices will be GST included and all Wholesale prices will be GST excluded. You can set an individual product as GST free in the EDIT A PRODUCT area. 10. Click ADD to save the price type. If you want to delete a price type you can click EDIT next to the price and then tick the Delete this Price Type box, then click the EDIT button. PLEASE NOTE: if you delete a price type then all the prices entered for it on each product will disappear too, and we cannot recover the deleted price type afterwards. EDIT PRODUCT FEATURES Product features are repeated details such as height, colour, brand etc, and setting them up here saves you typing the feature name into each product over and over. If you leave a feature blank for a product then that feature will not show on the site. You can set up as many features as you like. The Feature Length is the number of characters allocated to that feature in the database. A lower length will save database loading time. The maximum length per feature is 255 characters. 1. Click on EDIT PRODUCT FEATURES under PRODUCT SYSTEM. 2. Add the product feature name (eg. weight, height, length, size, colour, material, origin etc). A product feature is a value which you may like to highlight about a particular product. 3. In the feature length box enter 50 (this is how many characters long your feature info can be. 50 is the average, but you can make it longer or shorter as needed). 4. Click the DISPLAY FEATURE box and click the ADD button. Repeat this process until you have entered your chosen product features. You can have as many as you like. You can change the order they display on the site by clicking the up or down arrow in the list. EDIT PRODUCT CAREGORIES You can add, edit, hide and delete the product categories. You can have unlimited categories, and there can be up to 4 levels of sub categories under each main category. You can change the order of the sub or main categories by clicking the up or down arrows – the sub categories will automatically follow their main categories up or down. Wed Seven will generally set up your categories for you when we build the site so that you have something to start with. You can edit them as needed. The categories will auto hide or show on the site. They stay hidden even when ticked “active” if there isn’t a product within them. Once you have put a product inside, they will auto refresh and show on the site BUT this auto refresh only occurs once every hour. If you find you have a category that should be active and isn’t, please contact us. If you can see some red !! marks to the left of a category, that means that you have added a sub category under a category that already has product in it. This warning is to remind you that once a sub category has been added, the sub category shows on the site instead of the products (which are now hidden and need to be moved into the new sub category for them to show up again). You can either re-categorise each product individually or you can shuffle the main category, renaming it the sub and moving it into a new main cat. © 2010 Web Seven Pty Ltd SECTION 2: PRODUCT SYSTEM | 9 That is a confusing thing to do so call if you need help! Basically you have to think about how the products stay in and follow the category they have been assigned to, no matter what else is in that category. 1. Click on EDIT PRODUCT CATEGORIES under PRODUCT SYSTEM 2. Click on the + icon to the right of ROOT to add a new main category, or the + to the right of any category to add a sub category underneath it. 3. Browse for a category image – OPTIONAL. The system will automatically take one of your product images from that category if no image is uploaded here. If you upload an image here, the system will auto resize it down or up to fit. 4. Tick the Active circle 5. Click the SUBMIT button to save The other information on the form such as category text and extra images can be added as desired but it wont show on the site unless the code has been added to call it from the database. Contact Web Seven if you would like this code added. If you edit a category you have extra options. 1. Click on the actual category name to edit that category. 2. Change the name, image or active status as desired. 3. You can move the category into or out of another category by selecting the new main category from the MOVE CATEGORY drop down list. If you want to make a category a main level cat, select “Make a base level cat” at the top of the drop down list. 4. You can hide or delete a category by changing the Active Status circles. 5. The “Small product card only” Link message shows when you hover over the product thumbnails as a little pop up box. 6. The category text box will only show on your site if you have the code added to pull it out. Contact us if you would like this. 7. You can also enter Meta Keywords and a Description to help with SEO. 8. The Extra Category Images are for custom layouts and only work if the code to call them is included in your site. These two images have to be the correct size before you upload them as they do not auto resize – instead they will be squashed or stretch to met the set image size. If you have these images active then we will email you the required sizes and instructions. 9. Cell style and Link Style are not active at the moment. ADD A PRODUCT You can upload, edit and hide / delete all your products as needed via this and the EDIT A PRODUCT pages. You can upload unlimited products. Product Images Your product images will make a huge difference to how successful your ezyCat site is. Remember that your customers will be using the images to view the fine detail and quality of your products, often deciding to buy or not based on the image alone. If you have big, clear, bright images you will be more successful then if they are grey, blurred, fuzzy or small. See the Web Seven Photography Tip PDF for more help. Before you get started, have your images ready. Images MUST be either JPG or GIF (gif will not resize cleanly without jaggies, and thus isn’t recommended). TIF images will not upload properly. It is a good idea to name your image using their product IDs as this will save you overloading a previous product image with a newer different one. All your images are uploaded into a single folder on our server and thus need to have unique names. You can upload up to 10 images for each product, not including variation images. © 2010 Web Seven Pty Ltd SECTION 2: PRODUCT SYSTEM | 10 IDEAL IMAGE SIZE: 800 x 800 to 1000 x 1000 pixel JPGs are ideal, approx. 50 – 200 KB. If they are bigger it will just take longer to upload. The maximum pixels size that can be processed is approx. 2200 pixels on the longest side. The maximum file size that can be processed before the page times out is about 1.8MB. These large images will take you much longer to upload though, so if you can have the images closer to the ideal size it will save you time. There are a lot of free image programs out there that will help you. See www.ezycat.com/downloads for a free image re-sizer that is easy to use. They do not have to be square, but make sure the shorter side is about 800 pixels at least so that they pop up nice and big on your site. The image you actually upload is the pop up image – the other images on the site are auto-generated from this image for you. If the images are smaller then 400 pixels on the shortest side, they will not look as good once resized. Often they will be stretched up and this creates jaggies. You can use them if you have nothing else but try to replace them as soon as you can. Images are backed up nightly, along with the site database, so that they are protected. Product Code You can now edit the product code even after you have created the new product (this was not previously possible on the earlier version of ezyCat) but it is a good ideal to have your codes systemized so that they are all unique. Using your POS ID numbers or a good alpha numeric code system will help. Adding a Product 1. Click on ADD A PRODUCT under PRODUCT SYSTEM. 2. Check the PRODUCT ACTIVE box is ticked, then continue to enter your product information as desired. You MUST ENTER a PRODUCT ID and PRODUCT NAME or else you will not be able to edit the product later. 3. OPTIONAL: The description box is optional, and usually used for a nice interesting blurb about the product. Remember that specifics such as height, colour, size etc and be entered as Product Features. 4. OPTIONAL: Check the PRODUCT IN STOCK box is ticked. You can edit this later to hide the products order box if it is out of stock (still allowing the product to show). If you enter a RESTOCK DATE it will show on the site so that your customers know when it is due in. You will need to edit the product to make it in stock again manually. 5. OPTIONAL: Enter specific SEO keywords if you wish. The product name is already pulled into your webpage title to help with SEO as standard. 6. PRODUCT IMAGES: It is always a good idea to upload a product image. Browse for the product image on your computer and select. See above for image size details. Ideal is 800x800 pixel JPG (approx 50 – 200 kb). 7. OPTIONAL: If you would like more then one product image, click the CLICK HERE TO ADD ANOTHER IMAGE text under the browse button and a new image browse box will appear. You can more as desired but it might be best to add these under the EDIT A PRODUCT area, one at a time, so that there are not too many images to upload with the initial product info (as the page might time out if there are too many MB’s being uploaded at once). 8. OPTIONAL: you can add a CSV or PDF to each product – this is ideal if you have a long list of product specs, or a sizing chart, or wine tasting notes, for example. a. You need to browse to it on your computer and select the file. b. Then enter a short file description so your customers know what it is for. c. Chose the file type so that the system knows what icon to display – PDF, ZIP, movie, other (CSV etc) or PowerPoint. d. The active box is pre ticked. 9. NEW PRODUCT PRICES: a. Enter the product pricing as needed. b. If you would like to set minimum order quantities for a product, enter the min qtys here next to each price. For example: You may wish to sell the product in multiples of 2 with a minimum of 6 to start with. Set the min qty to 6 and set the additional units to 2. You can do © 2010 Web Seven Pty Ltd SECTION 2: PRODUCT SYSTEM 10. 11. 12. 13. | 11 this for the wholesale price only if you wish, leaving any RRP orders able to just order a single unit. If you are adding product variations to this product, make sure you tick the INCLUDE VARIATIONS IN TOTAL as well, so that they are included within the minimum quantity. c. If you wish to use a price with price breaks, set the break limits and amounts here. The first grey box is 0 and the price box under it should have the highest unit price entered. The next grey box is for the next break, ie 10. Set the price underneath that you pay per unit when you order 10 or more. Continue as many break levels as you like (maximum 5 break levels). d. If you would like this product to be GST free, tick the box under the prices. e. If you have turned on a Carton Price, enter the number of units per carton here, set the entire carton price and the system will show the unit price breakdown. This will turn on the carton price on your site as well as the normal wholesale price (its not visible on your site until your customers log in) for the product, and if your customer enters a quantity of 80% or more of a carton qty, a pop up will tell them they only need 1 or 2 more to qualify for carton pricing, encouraging them to order more. PRODUCT FEATURES - OPTIONAL: Enter any features that you would like highlighted into your features list. Any field left blank will not show on the site. If you would like to have drop down size / colour selectors (see www.revolutionracegear.com.au for example) instead of the traditional variation system, contact Web Seven and we will help you set it up in EDIT PRODUCT FEATURES. Once ready, you can enter your sizes / colours here, separated by a vertical slash ( | ) – not a comma ( , ) as stated on the backend instructions. This option is still in beta testing so if you have any issues with it, please contact us. WHO CAN SEE THIS PRODUCT: These tick boxes allow you to show a product to both public and registered users, or just registered users or just the public. It is a good way to show a sample of your range to the public and the entire range to your registered users. Both boxes are ticked as the default. PRODUCT DISPLAY CATEGORIES: Tick the box/es of the categories that you want this product to display in – you can have the same product in as many different categories as you wish. Click SUBMIT to save the product. It will take a few moments to upload your images and process the information into the database. It will take longer if your images are large or you have uploaded more then one. Products can also have unlimited variations. Where you have a variation of a product, ie assorted colours, sizes, or a product that has a group of sub product such as a sofa and then the same sofa with matching foot stool, you can enter the variations separately. This will add extra order boxes for each variation, allowing your customers to see all product options at once and order more then one product at a time. Once you have entered the main product, you can add the variations under EDIT A PRODUCT. EDIT A PRODUCT The edit system allows you to update your products, suspend or delete them, duplicate them for another product that is similar, add extra images, change images, and then there are the quick edit options that allow you to edit prices of every product within a specific category at once. 1. Click on EDIT A PRODUCT under PRODUCT SYSTEM. 2. Search by ID, name or select a category and view all products within that category at once. 3. Click SEARCH FOR PRODUCTS. The page will refresh with the list of products underneath. You can change the display of the results using the SORT OPTIONS drop down menu – making the product show in order of ID or name or modification date. Select the option you would like and click SEARCH FOR PRODUCTS again. The search results will refresh in the new order. EDIT the product by clicking on the pencil icon – it will take you to a page with the same layout as the ADD A PRODUCT form. Make sure you submit the page to save any changes! © 2010 Web Seven Pty Ltd SECTION 2: PRODUCT SYSTEM | 12 DELETE a product by clicking on the garbage can icon. WARNING – once deleted, it CAN NOT be recovered! NOTE: if a product is in the wrong category in the search results DO NOT DELETE IT. Instead edit it by clicking on the pencil icon and the untick the product from the category list, then submit. SUSPEND or un-suspend a product by clicking on the red / green traffic light icon. This will hide the product from the site completely. You can also edit the product instead, ticking the OUT OF STOCK box, which will hide the order box for that product but leave the product on the site to be viewed. Click on the image thumbnail to pop the image up bigger. You can also edit some of the main product details, such as price, availability and who can see the product much faster from the actual search results page, saving you editing each individual product one at a time. Modify Options Selecting one of the MODIFY OPTIONS will allow you to edit the products faster. 1. Search by category as above. 2. QUICK DELETE (ALSO APPLY PROMO DISCOUNT) will bring up a tick box on the right (instead of the pencil, lights and garbage can icons). a. Tick the box of the products you wish to delete b. Click the Apply box. If you have set up a Discount Code you can also select the products here by ticking its promo box and Applying. 3. QUICK AVAILABILITY allows you to quickly hide or show products. a. Untick the box to hide the product b. Click Update Product Availability to save. 4. QUICK PRICE EDIT will bring up your search results with the standard price boxes on this page, allowing you to change the prices of an entire category at once. a. First select the QUICK PRICE EDIT option, click SEARCH FOR PRODUCTS. b. Then select the price types you wish to edit from the two drop down boxes, and click SEARCH FOR PRODUCTS again. The product list will refresh with the price boxes on the right instead of the pencil, light and garbage can icon. c. Enter the new prices for the products d. Click UPDATE PRODUCT PRICING at the bottom of the search list to save. NOTE: Don’t take too long to enter all the prices before clicking UPDATE as the page may time out and have to refresh first, meaning all your newly entered prices will disappear! If you are worried about this, click UPDATE often to save as you go. 5. WHO CAN SEE THIS PRODUCT: Allows you to quickly edit who can see the products, the public and/or logged in users. a. Untick the boxes as needed. b. Click Update Product Availability 6. QUICK STOCK CONTROL is only active for some clients – contact Web Seven if you would like it turned on. It is still in beta testing and only basic functionality. It only works for single products, not for product variations. Currently it just allows you to enter a stock amount and counts down the stock as orders are placed on your site. If a customer tried to order more then is currently listed in stock, they will get a pop up warning telling them what stock is left and to adjust their order accordingly. a. Select QUICK STOCK CONTROL from the options after selecting a product category. b. click SEARCH FOR PRODUCTS c. The search results now have a System Level and New Stock Level box on the right. d. If the System level is red, it means that the New Stock Level has not been set yet, and needs to be set. If this number is negative, it means you have had that product purchased since stock control was added. e. Enter the correct current stock level in the New Stock Level box. f. Click the UPDATE STOCK LEVELS button to save. Do this often if you have a long list to stop the page or your login timing out before you save your changes. There are three other tick boxes in the search area to make finding inactive or out of stock product within the search results faster. If you are doing a search of all your products at once or of a large category you can also untick the Show product thumbnail box, which will make the page load much faster. When you do a © 2010 Web Seven Pty Ltd SECTION 2: PRODUCT SYSTEM | 13 search refresh, occasionally the thumbnails don’t show – just untick and tick this box and the search again to refresh the image thumbnails. ADDING PRODUCT VARIATIONS Where you have a variation of a product, ie assorted colours, sizes, or a product that has a group of sub product such as a sofa and then the same sofa with matching foot stool, you can enter the variations separately. This will add extra order boxes for each variation, allowing your customers to see all product options at once and order more then one product at a time. 1. Search for the product as above and click on the pencil to edit it. 2. At the very bottom of the form, under the product categories is a link: CLICK HERE TO ADD A NEW VARIATION TO THIS PRODUCT. Click it and a pop up box will open. 3. Enter a unique VARIATION ID – this ID will be added to the end of the main product code above. The ID will not show on the site, but it will show on the order forms. 4. Enter the VARIATION DESCRIPTION – this is the short description that shows on the site. Short and sweet is ideal. 5. Tick the VARIATION ACTIVE box. 6. Tick the VARIATION IN STOCK. You can untick this later if the variation (but not the other variations) is out of stock. 7. Enter a restock date if you wish. 8. Upload a variation image if you like using the UPLOAD NEW IMAGE on the right – the image will be a small thumbnail next to the variation name, and when you click on it, it will enlarge within the main image box, which can then be popped up. The variation image needs to be large like the product image above. 9. Enter the VARIATIONS PRICE and set any min qtys etc as needed. 10. Click the EDIT button to save. Product Display Order To re-arrange how your products are displayed within a category, set your preference here, or move them one at a time. 1. Choose the category your want to modify the product order in by clicking on the Category name to the left. 2. Either select one of the FORCE CATEGORY RE-SORT option from the drop down menu (By ID, Name, entry date, or entry date with latest first) and click GO 3. Or else click on hold you mouse over a product in the list and drag and drop it into page. If you can’t grab the product, click the link underneath the list first. © 2010 Web Seven Pty Ltd SECTION 3: CLIENT SYSTEMS | 14 CLIENT SYSTEMS Manage your orders, registered users, mailing list and other client info here. MAILING LIST Set up and modify a customised email database using ezycat's mailing list. You can also download a list of email address from all received orders or from your registered users. Web Seven does not offer an email newsletter sending program, but we recommend www.emailbrain.com as an easy and cheap service to use to create, send and get stats on your e-newsletters. You can save the mailing lists in your ezyCat backend and import them directly into Email Brain. We can also integrate Email Brain’s own email capture code into your site directly. 1. Click on MAILING LIST under CLIENT SYSTEM. 2. Enter the email address you wish to record. 3. Classify the email address using the EMAIL CLASS drop down menu and click ADD You can edit or delete the email addresses individually by clicking on the pencil or garbage can icon. You can have email addresses collected directly on your site – just let Web Seven know so we can put the code into the site. There is also a sign up tick box on your site order form. To export the different mailing lists, just click on the DOWNLOAD FOR EXCEL or DOWNLOAD AS CSV FILE links. REGISTERED USERS Your ezyCat online store allows you to display recommended retail prices to public visitors, and Wholesale or VIP prices to registered users. To apply for access to your password protected wholesale site, visitors to your online store must click on the WHOLESALE ACCESS button displayed on the home page of your site. The visitor must then complete the application form, which is sent to you as an email as well as being saved here under Registered Users. When you receive the application via email, you just log into your ezycat management section and view, approve or deny the application. The system will send an auto email to the customer telling them if they have access or not, and you can also deny them and NOT tell them, if you prefer. For you to see your own wholesale area, you need to apply for access and approve yourself just as if you were a customer. 1. Click on REGISTERED USERS under CLIENT SYSTEMS. 2. New applications will be listed immediately under the search boxes, showing the customers name, company, application date and the edit options. 3. Either approve or deny immediately using the red or green traffic light – this will send an auto email to the customer informing them. (You can customise the test in these emails under TEXT SETTINGS in the GENERAL SETTINGS area. 4. To view the full customer registration, click on the pencil icon. 5. If you have Custom Wholesale Prices set up then a new box will show here between the password and the Tell us about your company box. Just select the correct price type in the box. 6. Approve within the details area by ticking the top WHOLESALE ACCESS GRANTED box and then clicking either UPDATE (which will send the auto notice email out) or UPDATE WITHOUT SENDING EMAIL TO USER (which will update without sending the auto email to the customer – ideal if you want to deny (untick) them later without telling them. © 2010 Web Seven Pty Ltd SECTION 3: CLIENT SYSTEMS | 15 You can search for approved or denied clients directly using the search options on the top of the main Registered Users page. Once searched, if you want to change the order of the list, just click on the sub header: Name, Company, Application Date or Last Visit. The search results will also give you some basic traffic info on each user: their last visit, number of visits since approved and how many pages they have looked at. If you would like a full list of all your registered users and their application information, click on the DOWNLOAD FOR EXCEL link on the bottom of the search results page. CURRENT ORDERS Every order you receive on your ezyCat site will be recorded here, with a copy also emailed to you. Credit card details are never included within the email as email is not encrypted. 1. Click on CURRENT ORDERS under CLIENT SYSTEMS. 2. All your current orders will be listed by date, showing the customer name and company, and the order ID. 3. Click on VIEW to see the order details. The order will load at the bottom of the current orders list. 4. All the customer details are listed as they have entered them. Payment details tell you which method they have selected to pay by. If it is a credit card payment option, there will be a link to the card details, which will open a new secure window. Use the details to process the order amount manually via your EFTPOS machine. You can edit the order by clicking on the EDIT ORDER text link (in orange) on the top right of the order. Edit the text boxes as needed. If an item ordered is out of stock, you can call the customer and offer a replacement or adjust the order to remove the out of stock item. If they want a replacement, you can enter the new product directly into the blank order boxes, clicking UPDATE ORDER to save (ignore the click here above the empty order boxes – it is for a beta system that is not active yet). The system will re-calculate the total for you. Clicking the PRINT ORDER link will create a print ready invoice for you. Once you have completed the order, you can move it to the orders archive by clicking the MARK COMPLETED link to the right of the order in the order list above. To delete an order, you first need to mark it as completed. COMPLETED ORDERS Search your completed orders by a time period, name or company, or by deleted orders. View or Delete the order from the link in the search results. STOCKISTS You can generate a list of your stockists, auto sorted by state and suburb, using the Add / EDIT a stockist form. To make these stockists show on your site, please contact us as Web Seven will need to add a page first. 1. 2. 3. 4. Click on STOCKISTS under CLIENT SYSTEMS. Enter the stockists details Click SUBMIT Click EDIT from the stockists list to edit that stockists information. Click SUBMIT to save. © 2010 Web Seven Pty Ltd SECTION 3: CLIENT SYSTEMS | 16 REMINDER SERVICE The Reminder Service is where your customers can create an account and enter special dates like birthdays or anniversaries. The system then sends them an automatic graphic email from you with a reminder and a call to action to visit your site an buy a present. This is an extra add on for your site and needs to be designed and built before it will function. There is an extra fee for turning the Reminder Service on. Contact Web Seven or see the “extras” under products on our website for more details: http://www.webseven.com.au/index.php?MMID=782 Instructions on how to manage the Reminder Service will be emailed to you once it is set up. REPORTS This section will show you an overview of all the order of a single customer. development. Keep an eye on our e-newsletters for more details. It is currently under © 2010 Web Seven Pty Ltd SECTION 4: EZY FOLIO | 17 EZY FOLIO EDITABLE TEXT PAGES If you can see this menu in your backend it means that your site has the ezyFolio upgrade plugged in. Sites older then 2009 will not have this feature. If you would like to edit the text and images on your site please contact Web Seven and we can plug the ezyFolio module in. There is a fee for this as there is design and coding time needed to add each new text page layout. See the “extras” under products on our website for more details: http://www.webseven.com.au/index.php?MMID=782 Once the templates for the text pages have been added to your site, you can then add as many text pages (using those templates) as you like. You can edit all the text and images yourself, just using online forms – like the rest of the ezyCat system. The images are all auto-resized for you and you can turn on a slide show action to one image per text page (showing unlimited images within that slide show). The slide show images can also have a separate link for each image, allowing you to use the images as promotion for products or pages within your site. This feature has only been added Jan 2010, so all Web Seven clients with ezyFolio plugged in will need to contact us to turn the links on; (only takes a few minutes, no cost). To edit your text menu structure: 1. Click on MENU FUNCTIONS under EZY FOLIO. 2. You can see the list of pages and sub pages that make up your info menu here. 3. Re-arrange the order of the pages by using the up or down arrows. 4. Edit the current page name or status by clicking on the menu name, ie home or terms. 5. The page will refresh and a form for the menu set up will display at the bottom of the list. 6. Edit the name or Active status (to hide the page from the site) here. 7. You can also move the page to be a sub of another or a main menu using the MENU PARENT drop down list. 8. Click ADD MENU to save. To add a new page or sub page to your text menu structure: 1. Click on MENU FUNCTIONS under EZY FOLIO. 2. You can see the list of pages and sub pages that make up your info menu here. 3. View the TEMPLATE NAME of another page with the same layout as the new page will have. a. Click on the page’s the menu name for the page you want to copy the layout of, ie home or terms. b. Scroll down to the bottom of the list to see the menu details, WRITE DOWN THE TEMPLATE NAME. You will need this spelt exactly the same for it to work with the new menu. It is cap sensitive too. 4. Add a new main page by clicking on the ADD A TOP LEVEL MENU text link on the top of the page or a new sub page by clicking on the ADD SUB MENU text link to the right of the page it goes under. 5. The page will refresh and a form for the new menu set up will display at the bottom of the list. 6. Enter the name of the new page in the MENU NAME box. 7. The MENU PARENT should be correct already if you have clicked on the correct menu or submenu link above. 8. Type in the TEMPLATE NAME – making sure it is exactly the same as the page you looked at in step 3. 9. Make sure the ACTIVE box is ticked 10. Untick the MEMBERS ONLY box (this is only working on select sites). 11. Check that the MENU GROUP is correct. Main Menu for the new page to be with the rest of your info menu, Footer for the page to be with the bottom footer menu of your info pages (This is only the case on some sites – if you want your info menu to be split into a top and footer menu, contact Web Seven.) 12. Click ADD MENU to save. The new menu will now show up on your site and in the list above. If you click on the CONTENTS link to add the text, there will be NO text boxes active yet. 13. Activate the text boxes for the new page by clicking on the new menu on your live website. The page will load without any content but this will trigger the database to create the text boxes. 14. Now you can click on CONTENTS and enter as normal – see the next set of instructions below. © 2010 Web Seven Pty Ltd SECTION 4: EZY FOLIO | 18 To edit page content: 1. Click on MENU FUNCTIONS under EZY FOLIO. 2. Click on the CONTENTS link to the right of the page you want to edit. (The left ezyFolio menu will now show you in CONTENT FUNCTIONS instead of MENU FUNCTIONS) 3. There are four sections to each page – Meta Tags, Text Content, Images and Data Cards. 4. If you enter meta tag info here, it will replace the default meta tags on your site – this is ideal to tweak the meta tags for better SEO customisation. Keywords should be separated by commas ( , ). The description should be a proper sentence. 5. Edit or enter the pages text content into the TEXT CONTENT boxes. a. The title to the left of the text box tells you what that text box is for. b. You can also put basic HTML code into these boxes, such as email links, external and internal page links, bold, italic, and other formatting code. (Some common examples of html code is listed below). c. You can cut and paste other text / html code from other ezyFolio pages to make things easier. d. Any text box with “Link” in the box title, ie ”PromoLink”, will already have the correct html code around it. You just need to copy the correct browser link from your live site and paste it directly in. 6. To upload an image or replace an old image, click the BROWSE button for the image and select the image from your computer. The name / position of the image on your page is written in orange immediately above the image upload box. a. The image needs to be larger rather then smaller, as it will be auto resized and cropped to fit. The image will be cropped evenly from the edges, so if you upload a landscape shaped image into a portrait shaped image space, you will loose a fair bit off each side of your image. Pre-crop your images first or make sure they match the image proportions first. b. If you are worried, call us to find out what size your image is, or else right click on the image on the site and see what its properties are. c. Ignore the image link text box under the browse button – it will only work when a slide show is turned on. d. You can hide images later by unticking the SHOW IMAGE box. e. Your can delete images by ticking the DELETE IMAGE box, though we find it easier to just overload a new image on top. 7. Make sure the SHOW IMAGE box is ticked. 8. Ignore the Data Cards section – we will give you instructions on how to ad / edit data cards directly – this section isn’t fully de-bugged. 9. click SUBMIT to save. The page will take a few moments to submit, and may take longer if any images you are uploading are big. Image sizes and format should be no larger then 2000 x 2000 pixels and 1.5MB in size and must be JPGs. Image Slide Show: Once you have uploaded the first image and your text content, the page will reload. You can then turn on the slide show. If you are editing a page instead, click on the CONTENTS link to enter it and scroll down to your images. 1. You can only turn on 1 slide show image per pages. Otherwise the slide shows will be jerky and break. 2. Chose the image you want to slide show and tick the ENABLE IMAGE SLIDESHOW box immediately above the image. 3. Click SUBMIT. The page will reload with a new second image upload box under the first (only for the image the slideshow is active on) 4. Now you can browse to a second image and select it. 5. Click SUBMIT to upload the second image. 6. Repeat as needed. Remember that the more images you upload, the slower the page will load on your site. 5 – 6 images for a big image is ok now that most people have broad band internet. You can have more if the image is a smaller thumbnail one. Technically you can have unlimited images. If your image isn’t working, check that the ENABLE IMAGE SLIDESHOW box is still ticked. You must tick and submit this box separately to activate it properly. If you have created a promo image with text as part of © 2010 Web Seven Pty Ltd SECTION 4: EZY FOLIO | 19 the image, you can make it show longer on the site by uploading it twice, or more, in a row. This will allow the image to show long enough to be read properly (as the time delay can not be changed). Gallery If you have a gallery turned on, we will email you instructions directly. developed and isn’t easy to use yet. The gallery system is still be SUBMITTED FORMS on the left ezyFolio menu is not active at the moment. We will let you know once it is via our regular e-newsletter. HTML FOR EZYFOLIO TEXT PAGES & EZYCAT PRODUCT DESCRIPTIONS Basic HTML code can be entered into most text boxes throughout your ezyCat site, such as email links, external and internal page links, bold, italic, and other formatting code. Below is a list of some of the most useful code for you to use in your site and basic description of what the code does. You can also look up HTML in Google and find more advanced code there. It’s a good idea to create a plain note pad document (not word) of your html code favourites so that you can easily cut and paste it into the site over and over. You can also cut and paste html code from another page of your ezycat site. If you add email or external / internal page links to a product feature, make a copy of it on a plain note pad document (not word) so that you can cut and paste it into the site over and over. One reason for this is that the feature boxes don’t show the entire html code AFTER you edit them. They tend to drop the code after the first “ so that when you re-submit the edited page, the html doesn’t work properly. You may need to repaste the code into the feature before submitting the edited page. Basic html code explanation: Here is an example of a html email link: <a class="Link" href="mailto:[email protected]">[email protected]</a> The greater and less then brackets tell the code where the HTML code starts and finishes, and the HTML code always surrounds some text, which becomes the link. <> </ > the brackets before the surrounded text turn ON the code the brackets after the text with the slash means turn OFF the code - always make sure the slash is there and has the correct letter a,b or i that matches the ON letter. The letter tells the code what it is, ie link, formatting etc: b i a u h1 is bold is italics is link is underline is a header with a pre-set style. THIS WILL NOT WORK PROPERLY in the text box as it breaks the paragraph the box creates. Then there is the code to tell it what to do: class=” “ sets a style to format text using CSS (see below) href=" " tells it where to link to (internal, external or email) mailto: when inside the href quote marks sets it as an email link http://www. when inside the href quote marks points to an external / internal URL target=”blank” makes a link open in a new browser window © 2010 Web Seven Pty Ltd SECTION 4: EZY FOLIO | 20 Web Seven also uses CSS (Cascading Style Sheets) to set the formatting of text and elements in your site. These words are inserted into the class=” ” quote marks and change the style of your text. Some standard ones used in nearly all our ezyCat site s are (cap sensitive): Link Header SubHeader Red sets a text colour and a hover roll-over colour and removed the standard underline sets the text to be bigger and a contrasting colour to the normal text sets the text to be small then the Header but bigger and a contrasting colour to the normal text (or Blue, Pink, Orange, Grey etc) is a pre-set colour based on the main contrasting colour of your site. Experiment and see if you can guess what we set : ) or email us to find out what special styles are just on your site. Put the above codes together to create the different elements, for example: Bold text <b>text to make bold</b> Bold & Red text <b class=”Red”>text to be bold and red</b> Header <a class=”Header”>text to be bigger and a different colour but not bold</a> Email link: <a class="Link" href="mailto:[email protected]">[email protected]</a> External URL: <a class="Link" href=" http://www.webseven.com.au" target=”blank”>Visit Web Seven’s site - click here</a> Internal URL: <a class="Link" href="http://www.ezycat.com/demo/index.php?PCID=1234">View our SALE products</a> Another example of an internal URL: <a class="Link" href="http://www.ezycat.com/demo/index.php?MMID=257">to contact us click here</a> To get the internal or external link, go to that page on your site (or the external site) and copy everything in the browsers address bar, including the http:// bit. © 2010 Web Seven Pty Ltd