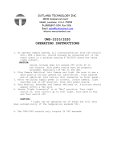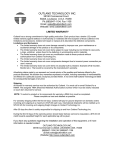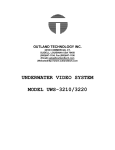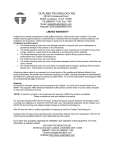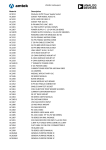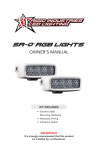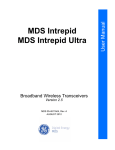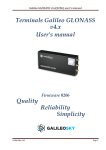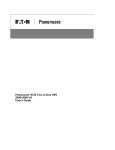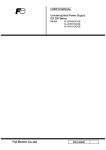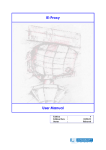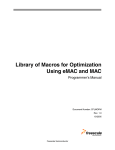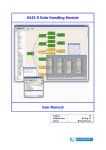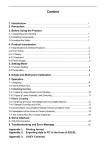Download manual - Outland Technology
Transcript
38190 Commercial Court Slidell, LA U.S.A. 70458 Ph.(985)847-1104, Fax 1106 Email: [email protected] WEB: www.outlandtech.com PORTABLE UNDERWATER VIDEO SYSTEM MODEL UWS-3410 PAGE LEFT BLANK 38190 Commercial Court Slidell, LA U.S.A. 70458 Ph.(985)847-1104, Fax 1106 Email: [email protected] UWS-3410 OPERATING INSTRUCTIONS 1. To operate Camera System, all interconnections from the Control Unit, VCR & Monitor, should already be connected but in the event there is a problem drawing # 0010550 shows how those items connect. CAUTION: Insure voltage does not exceed 250 volts AC to the Console. Also power source must be properly grounded. 2. Power requirements, Typically 110 VAC to 250 VAC (50 or 60 Hz). 3. Plug Camera Umbilical into Camera and light (Be sure to use a good quality silicon grease for lubrication). Plug topside end of umbilical into Control Unit connector on front panel. 4. After verifying supply power is correct, insure camera, light switches are in off position. Plug into power source. 5. Turn Monitor, Recorder and Camera switches on. A picture should appear within a few secs. 6. Insure "Light Intensity" is at "Min" position. Turn light switch on. Turn control up to test light. Turn back to Min. and Turn switch off. CAUTION: " Light can be operated out of water but will throttle back automatically if the temperature exceeds 50c. However the Light will never shut off completely. 7. The CON-3400 console only outputs 28 VDC maximum. 8.) To Use the recorder please refer to the DVR manual. Note: Read the recorder manual for more details concerning the operation of these recorders. Outland Technology Inc. 38190 Commercial Ct. Slidell, La. U.S.A. 70458 -1104, Fax (985)847-1106 EMAIL: [email protected] Website: http://www.outlandtech.com Any problems Please Contact: QUICK START TO THE NEW DVR 883b 1) With camera and monitor connected, and on, push the DVR power button. This takes about 30 secs, to show the main menu. Please wait. 2) To show the camera live, scroll down to “TV”, with the arrow keys and push the center/enter arrow button to select. 3) If the camera and monitor are connected and on, a picture will appear quickly. 4) To record, hit the “REC/stop” button and 4 lines will appear: a. Path, could be C or USB (if a USB device is plugged into the front) b. Memory size of drive plus how much is available. c. Video Quality, High is normally selected. Med and low are available. d. OK and Cancel. 5) “C” is usually highlighted and if you want to record to the internal Hard drive Just leave it alone. 6) Skip past video quality to OK and select enter (center) button. 7) The unit will start recording and a tiny red dot will appear on the bottom left side of the screen indicating it is in record. 8) To stop, hit the “REC/stop” button again. It may take a few seconds to actually say stop on the screen. It is closing the file and if it is large enough may take 5-10 secs. 9) To playback the video hit the menu button and scroll up to “Recorded files” Hit the select (center) button to select “Recorded files”. 10) Select which file to play by using the arrow buttons. Hit the select (center) button to play. 11) To stop the playback hit the “Rec/stop” button. For more detailed operation of this DVR see the manual supplied with the system. Once you get the video files to your computer see the folder VLC in the DVR hard drive. Download it into your computer and use it to play and pull stills from the video. This program is free to distribute and use. OUTLAND TECHNOLOGY INC. UWL-401 UNDERWATER LIGHT Operating and Maintenance Procedures Reference: DRAWING UWL-401 Installation and Operation: A. The UWL-401, can be mounted to your Camera, ROV, Helmet or Hand bracket by using DHM-60 OR HM-300 helmet bracket. B. With Power Off, lubricate the light mating connector with a light coating of silicon lubricant. Slide the locking sleeve of the mating connector back. Align the raised dot on the connector with the large connector pin on the light connector and plug in. Securely tighten the locking sleeve. THERE ARE NO USER SERVICEABLE PARTS INSIDE. PLEASE SEND BACK TO THE FACTORY FOR SERVICE. The only maintenance required is to flush with fresh water and dry for storage. OUTLAND TECHNOLOGY INC. 38190 Commercial Court Slidell, Louisiana U.S.A. 70458 Ph.(985)847-1104, Fax 1106 Email: [email protected] Website: www.outlandtech.com LIMITED WARRANTY Outland has a strong commitment to high quality production. Each product has a twelve (12) month limited warranty against defects in workmanship or materials with the exception of those outlined in the limitations and exclusions. Outland will repair or replace at its discretion the defective components. Limitations and Exclusions • The limited warranty does not cover damage caused by improper use, poor maintenance or accidental damage of the product or its components. • The limited warranty does not cover items subject to wear including but not limited to view ports, o-rings, umbilical, unless found to be defective in workmanship and/or materials. • The limited warranty does not cover any modification made to these products without authorization from Outland Technology Inc. • The limited warranty does not cover lamps. • The limited warranty does not cover components damaged due to incorrect power connection per user’s manual. • The limited warranty does not cover items not actually built by Outland. Example (DVD recorder, Monitor etc.). That would be covered by the manufacturer's warranty. Advertising claims made by us represent our honest opinion of the qualities and features offered by the products described. We disclaim any warranties expressed or implied, including warranties of merchantability and fitness for a particular purpose, except as provided herein. In no event shall Outland Technology be liable for consequential damages of any kind. Shipping All returns for warranty service must be authorized by Outland. You must call or email Outland for a RMA#. The assigned RMA (Returned Materials Authorization) number which must be clearly indicated on each item returned for service. NOTE: To submit a product or its components for warranty a RMA form must be completed. Please complete as best and detailed as possible. For warranty shipping within the first 30 days, Outland will pay for ground shipment on domestic orders incoming and outgoing to a maximum of $75.00 each way. International shipments will be credited up to $75.00 US for incoming and outgoing freight charges to Outland Technology Inc. After 30 days the client is solely responsible for shipping to and from Outland Technology Inc. During the first 30 days of the warranty period, should faster delivery service be requested, a $75.00 US credit towards expedited freight for each applicable leg will be given. If you have any questions regarding the installation and operation of this equipment, or if more information is needed contact: OUTLAND TECHNOLOGY,INC., 38190 Commercial Ct.,Slidell, LOUISIANA USA 70458 (985)847-1104 FAX (985)847-1106 (Email) [email protected] (Website) http://www.outlandtech.com TROUBLESHOOTING GUIDE CAMERA DOES POWER CORD NOT PLUGGED IN NO PLUG IN NO CONNECT NO TURN ON YES CAMERA UMBILICAL NOT PLUGGED IN AT CONSOLE OR YES CAMERA POWER SWITCH NOT ON. YES RECORDER NOT ON OR IN PLAY MODE NO TURN ON/ YES MONITOR NOT ON NO TURN ON YES CAMERA DEFECTIVE YES TRY ANOTHER CAMERA. NO UMBILICAL HAS A SHORT OR BROKEN WIRES YES CHECK FOR CONTINUNITY AND/OR SHORTS USING DRAWING #C-2303 YES CHECK FOR 12-16 VDC AT PINS B&C ON POWER SUPPLY. NO CAMERA POWER SUPPLY IS BAD. LIGHT DOES NOT POWER CORD NOT NO PLUG IN YES LIGHT UMBILICAL NOT PLUGGED IN AT CONSOLE OR CAMERA NO CONNECT YES CHECK FOR CONTINUNITY AND/OR SHORTS USING DRAWING #C-2303 YES UMBILICAL HAS A SHORT OR BROKEN WIRES 12” TFT-LCD MONITOR WITH VIDEO INPUTS 288 Video Series USER’S MANUAL 1. Control Functions The monitor digital control functions are located on the front panel. They are shown in the figure below and described in the following paragraphs. 1. Power indicator LED 2. Power switch 3. Function keys Function Selection 1. Press the knob “MENU/SELECT” to show the OSD menu. Then use the “▲” and “▼” to select a function. Press the knob “AUTO/EXIT” to close the OSD menu. 2. With the knob “▲” and “▼” , you can adjust the speaker volume on the monitor. When you press the “▼”, the speakers are mute. Press the “▲” and then the speakers are active. When you press the knob “▲” , the speaker volume OSD is shown. You can increase or decrease the volume by pressing the “▲” and “▼”. 3. You can hold the knob “AUTO/EXIT” for more than 1 second to adjust the image quality automatically. The OSD menu will close automatically after 3-10 seconds without operation and saves any changes you have made. Function Adjustments 1. Signal Select When there is no OSD menu display the knob “AUTO/EXIT” can select VGA / DVI / CVBS / S-VIDEO. 2. Video Contrast - Adjust the difference in luminance between light and dark areas of the image. Brightness - Adjust the luminance level of the image. Colour - Adjust the Color level of the image Tint - Adjust the Tint level of the image Sharpness - Adjust the Sharpness level of the image Video Mode - Adjust the Video Mode for Normal/Nature/Cinema/Sport/Vivid Reset - Recall the factory setting of the Vide menu. VGA Contrast - Adjust the difference in luminance between light and dark areas of the image. Brightness - Adjust the luminance level of the image. 8 Sharpness - Adjust the Sharpness level of the image Color Temperature - Adjust Color Temperature Cool(9300k)/User/Warm(6500k)/Nature(7500k) User RGB - Adjusting R/G/B level of the image 9 Image Auto Tune - Adjust geometry of the image automatically. Position - Adjust the vertical & horizontal position of the image. Phase Clocks - Adjust the horizontal sync phase of signal. - Adjust the horizontal sync size of signal. Reset - Recall the factory setting of the VGA menu. 3. Audio (Video & VGA) Volume - Adjust the speaker volume. 4. Feature Controls (Video & VGA) Sleep Timer - Select 10/20/30/40/50/60/70/80/90/Off Language -Select Language English/Fran/Deu/Esp/Ita OSD Controls Factory Recall -Select OSD Position /Rotation/Timer - Recall Factory setting 2. Product Specifications 7.1 288V series product specifications Features Model Panel Type: Screen Size: Pixel Pitch: Brightness: Contrast Ratio: Response Time: Viewing Angle(H / V) Max. Resolution: Display Color Video Input Display Area 288V Series Active TFT-LCD 12” diagonal 0.3075 (W) x 0.3075 (H) mm Typical: 400 cd/㎡ Typical: 500:1 Typical: 35 ms Typical: 140° / 110° 800 (W) x 600 (H) 262 K Analog:15-pin, D-sub connector x1 S-Video x1, RCA composite x1 Digital: DVI connector (optional) 9.7 (W) x 7.2 (H) inch [246 (W) x 184 (H) mm] Input voltage: Output rating: Power Consumption 100-240V /60-50Hz 12V DC, 2.0A 25 watts (max.), 3 watts (standby) Audio 1.0 watts x 1 built-in speaker RCA composite x1 Frequency Horizontal:30-47 KHz; Vertical: 50-75 Hz Dimensions(set size) 13.4 (H) x 14.4 (W) x 7.7 (D) inch [340(H) x 365(W) x 195(D) mm] Safety & EMI UL, CUL, FCC-B, CB, CE, TUV/GS Weight N.W.: 6.6 lbs (3.0 Kgs) G.W.: 7.9 lbs (3.6 Kgs) Operating Conditions 5°C – 35°C; 20%-80% RH Storage Conditions: -20°C – 60°C; 10%-90% RH Wall mountable Yes, VESA 75 bracket The typical value of brightness, contrast ratio, response time and viewing angle is subject to change without notice. DVR 883B V3.0 PRECAUTIONS - Ensure power is turned off while making all cable connections to the DVR. - Never turn off the unit during a firmware upgrade. If this happens, the DVR may be irreparably damaged, and the warranty may void. - The DVR 883B is designed to automatically enter sleep mode when rear USB cable is connected. This is not a fault condition. - Have the DVR checked by a qualified technician if: - The power supply or plug appear to be damaged - An external object or liquid enter the unit - The unit does not function properly - The unit has been dropped or the cover has been damaged DO NOT OPEN THE COVER AND/OR ATTEMPT TO REPAIR THE UNIT YOURSELF! FEATURES Video Recording Function This DVR can record live video at DVD quality (D1 resolution, 720x576/720x480), with standard MPEG-4 encoding and AVI file container. This recorded AVI can be played back using Windows Media Player without additional plug-in. They can also be played back using VLC Media Player software that is pre-installed on the DVR’s HDD. Connectivity and Storage File System – Supports NTFS (read and write. No partition or file size limitation.) USB 2.0 Client. After connecting to a PC through USB interface the user can exchange files from the hard drive to a PC through the USB 2.0 port on the rear of the unit and the included USB cable. USB 2.0 Host – The front USB port supports external USB devices including USB HDD, FlashDisk, Card Reader, etc. The user can connect these devices to the DVR 883B and record video directly to them instead of the internal HDD. DESCRIPTION OF CONTROLS Front Panel: 1 2 3 4 5 6 7 8 9 10 11 12 Power on/off Record/Stop Home Menu Power indicator Left/Preview Enter Up Right/Function Down Infrared receiver SD card reader USB HOST Rear Panel: 1 2 3 4 Power jack (12vdc) USB connect AV Input AV Output MENUS When you turn on the DVR 883B, it will display the welcome screen as shown. It takes several seconds for the DVR to boot up, so be patient! If you have a USB or SD device connected to the front panel, a window will pop up at this time, acknowledging that the DVR recognizes this device and it is available for use. Additionally, the corresponding icon will be highlighted in the bottom left corner of the screen. The HOME screen displays the main menus: ALL FILES, TV, RECORDED FILE, AND SETTING. The user can scroll through these menus using the remote or front panel control “UP” and “DOWN” keys to choose the appropriate menu. Pressing the “LEFT” key will back you out of any of the sub-menus, and return you to the HOME screen. ALL FILES When you enter the ALL FILES menu, it will display all available devices/drives. Press UP, DOWN or OK to access the drive you want, or press LEFT to return to the previous menu screen. In the ALL FILES menu, you can play files from all connected devices. Also, you can transfer files from one drive to another. This will be covered later in the manual. TV The DVR 883B has a very powerful recording function. It can record AV input to the internal HDD, or to a selected USB or SD device. This is accomplished by entering the TV mode from the home menu screen. If you have the Camera cable connected to the Outland console, and it is switched on, the screen will display live video from TV mode. If there is no AV signal to the DVR, the screen will appear black. Pressing the MENU button will return you to the HOME menu screen from TV mode. When you want to record, press the “RECORD” button. The menu below will be displayed: RECORDING SETTINGS Block: “REC PATH” selects where the data is saved. The user can save data to “C” (internal HDD), SD Card or USB device. NOTE: When saving data to SD or USB device, do not remove the device when data is saving. “MEMORY SPACE” shows available memory for recording. “REC QUALITY” allows selection of HIGH, MEDIUM, or LOW video resolution quality. Outland Technology recommends using only the HIGH quality setting for best results. Once you verify the settings are correct, press “OK” to start recording. A red dot will appear at the bottom left of the screen, and will remain there as long as the unit is recording video. Press “STOP” to stop recording. Once you are finished recording, pressing the MENU button will take you back to the home menu. COPYING VIDEO FROM HDD TO SD OR USB DEVICE Copying video from the internal HDD to an SD or USB device is accomplished by first entering the ALL FILES menu, RECORDED FILE folder. Once you find the file or folder you wish to copy, highlight this item and press the RIGHT key. It will display as below. Arrow down to SELECT or copy one file or folder. SELECT ALL (copy all): selects all files within a given folder. PASTE: Once you have chosen the file(s) you wish to copy, and have SELECTED them, LEFT arrow back to the ALL FILES menu, and select the device you wish to copy to. Once you have opened the device you wish to copy to, right arrow and select PASTE from the drop down menu. SETTINGS The DVR has been factory set for the best settings. However, should you need to make adjustments to them, the basic functions are described below. SYSTEM SETUP: -Menu Language: Supports English and Chinese -Skin Type: User can select a blue or black color theme for menus -Current Time: Allows user to reset date and time -Default Setting: Will restore all settings to factory. This is not recommended unless directed by Outland Technology Tech Support Staff. VIDEO SETUP: -TV system: Select between PAL and NTSC video systems - Aspect Ratio: can choose 16:9 or 4:3 RECORDING SETUP: -Allows user to choose High/Med/Low resolution. SPECIFICATIONS Features: • D1 resolution at 704*576. DVD picture quality up to 500 TV line. • Video format: MPEG4/AVI, audio format: MP3 • 30 frame per second • AV out supported • Support Mpeg4/AVI FILE Parameter: Video Format, Mpeg -4, Video for ASF Resolution, 704*576, 640*576, 320*288 Frame, 30f/s Video input, 1V,75Ω Video output, 1V,75Ω Memory Media SD/ SDHC Card for 32GB (not included) 500 G HARD DRIVE INCLUDED. Power Electricity Input Working electricity Power expend <2A <24W Language English, Simple Chinese DC 12V APPENDIX A: 5100A/I VIDEO TYPEWRITER OPTION:, TIME/DATE AND TEXT on screen, A. The Video typewriter powers up whenever the console is plugged in. The video always goes through the Video typewriter B. After powering on the system the screen should go to page zero "0". Anything in page zero will be displayed as well as time and date, if it were on the screen when it was powered off. C. Hit the “H” Key and the main menu will appear on the screen. D. Menu: (KEY)(FUNCTION) E EDIT PAGE 0 C CLEAR PAGE 0 T TIME OFF D DATE OFF S SET TIME R RESET SYSTEMS P SCALE (Ruler) X Cross Hair (Pointer) I SET INTENSITYN N Camera Mode 1) E; Go to the Page you want to edit by touching the number key. Touch the letter “E”. This will bring you into the edit mode and you should see a Blinking cursor at the top left corner of the screen. Type in anywhere on the screen and when you finish hit the “ESC” key. The text will store in memory and the cursor will disappear. 2) C; Go to the page you want to clear and hit the letter C. The following will appear: ARE YOU SURE YOU WANT TO CLEAR PAGE 0 ? (Y/N) This will clear the page of all characters except the time and date. Select yes or no. 3) T; Hitting this key will turn the time either on or off. 4) D; Hitting this key will turn the date either on or off. 5) S; Hitting this key will allow you to set the time and date. The following will appear: ( 12,51,5,21,99) ENTER HR,MIN,MONTH,DAY,YEAR Input the time and date as shown with comas between each item followed by "ENTER". 6) R; Hitting this key will clear all pages. The following will appear: ARE YOU SURE YOU WANT TO CLEAR ALL MEMORY ? (Y/N) Select yes or no. The time and date screen. will remain on 7) P; Hitting this key will cause the Video Ruler to appear on the bottom of the screen. The Video typewriter time date features will continue to operate. The active keys to use this feature are: “O”, sets scale factor. 1=1, 2=2, 3=3, etc. for every tic mark. Minus for tic marks to the left and + for each tic mark to the right. The digital Display below and to the left of the scale is where on the Ruler the cursor marker is in relation to the center of the scale. “Left Arrow” Key moves the cursor to the left on the ruler. “Right Arrow” Key moves the cursor to the right on the ruler. The digital display moves up and down as these arrow keys are used. “Home” Key moves the ruler tic marks wider. “End” Key moves the ruler tic marks closer. “Page Down” moves the center (offset) of the ruler Left. “Page Up” moves the center (offset) of the ruler Right. To use this feature set the scale factor for the required measurement. Move the center (offset) of ruler to the center of the item to be measured. A reference must be used to accurately measure with Video Ruler. If Laser dots are use then scale the to those dots. Once the ruler is scaled using the the the ruler “end” and “Home” Keys, use the arrow key to show the measurement. 8) X; Hit this key and a Crosshair will appear on Screen. Use the cursor keys to move the crosshair (Video Pointer) around the screen. In this mode the Scale will disappear. The time and date will remain on Screen and all page functions will work also. 9) I; Hitting this key will bring up the following: SET INTENSITY LEVEL 0 MIN, 15 MAX > Default is 3. If you enter 0 then the characters will turn black. If 14 or 15 are entered then the character will probably be a little too bright. Play around with this and set for best display. 10) N; Hit this key and the camera control menu will appear. This is for controlling multiple cameras. If you only have one camera connected and it is a fixed focus camera disregard this function. IF AT ANY TIME THE VIDEO TYPEWRITER LOCKS UP, THE SYSTEM CAN BE RESET BY UNPLUGGING THE CONSOLE FROM THE POWER SOURCE. SIMPLY TURNING THE CAMERA, MONITOR AND DVR OFF WILL NOT WORK.