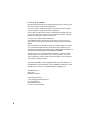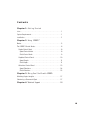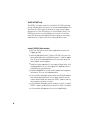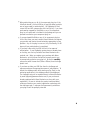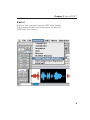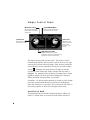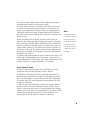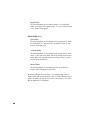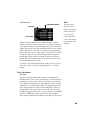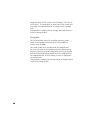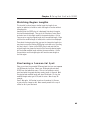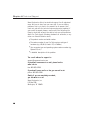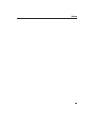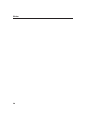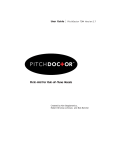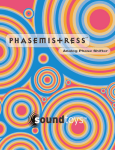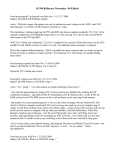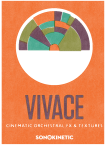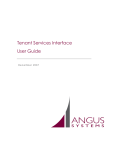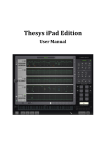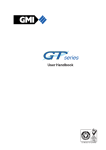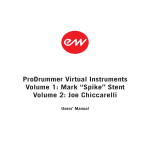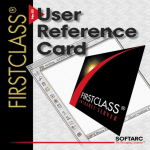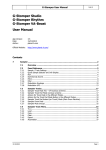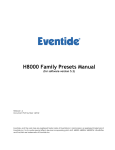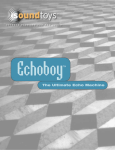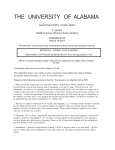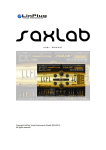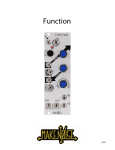Download Manual
Transcript
User Guide S P E E D A u d i o s u i t e Ve r s i o n 1 . 2 Precision Tempo and Pitch Modification Crea ted by Ken Bogdano wicz, Robert Bristo w-Johnson, and Bob Belcher License Agreement By purchasing this package, you are hereby granted the right to use this copy of this software, subject to the following restrictions: You may not copy, or distribute any copies of this software or documentation, with the exception of copies made for back-up purposes. We still retain all rights to this software, meaning that by purchasing this software you can use it, but we still own the code, algorithms, designs, copyrights, patents and anything else related to this software. You agree not to reverse engineer this product. You understand that this software may not be free of bugs or errors. We’ve done our best to make sure that the software is bug-free, but sometimes bugs happen. We are not liable for any damage caused by this software, whether it’s trashed files, or trashed recording sessions! We don’t expect this to happen, but you can’t be too careful. Back-up your data regularly! IN ANY CASE, OUR LIABILITY IS LIMITED TO THE AMOUNT THAT YOU PAID FOR THIS SOFTWARE. That said, we want you to be happy with this software. If you have a problem with this product, tell us, and we will try to correct the problem. If we can’t correct the problem, and you choose to return the product, we will refund your money without giving you a hassle. This manual and SPEED™ software ©copyright 2000-2002 Wave Mechanics, Inc. Wave Mechanics, the Wave Mechanics logo, and SPEED are trademarks of Wave Mechanics, Inc. Pro Tools is a registered trademark of Digidesign, Inc. Wave Mechanics, Inc. PO Box 528 Burlington, VT 05402 www.wavemechanics.com e-mail: [email protected] fax: (802) 951-9799 phone: (802) 951-9700 U.S. toll-free: (877) COOL EFX ii Contents C h a p t e r 1 : G etti ng S tart e d Intro . . . . . . . . . . . . . . . . . . . . . . . . . . . . . . . . . . . . . . . . . . . . . . . . . . . 1 System Requirements. . . . . . . . . . . . . . . . . . . . . . . . . . . . . . . . . . . . . . 1 Installation . . . . . . . . . . . . . . . . . . . . . . . . . . . . . . . . . . . . . . . . . . . . . . 2 C h a p t e r 2 : Usi ng SP EED™ Basics . . . . . . . . . . . . . . . . . . . . . . . . . . . . . . . . . . . . . . . . . . . . . . . . . . 5 The SPEED™ Control Panels . . . . . . . . . . . . . . . . . . . . . . . . . . . . . . . . . 6 Simple Control Panel . . . . . . . . . . . . . . . . . . . . . . . . . . . . . . . . . . . . 8 Speed Control Knob. . . . . . . . . . . . . . . . . . . . . . . . . . . . . . . . . . . . 8 Pitch Control Knob . . . . . . . . . . . . . . . . . . . . . . . . . . . . . . . . . . . . 9 Graphical Control Panel . . . . . . . . . . . . . . . . . . . . . . . . . . . . . . . . . 10 Speed Graph. . . . . . . . . . . . . . . . . . . . . . . . . . . . . . . . . . . . . . . . . 11 Pitch Graph . . . . . . . . . . . . . . . . . . . . . . . . . . . . . . . . . . . . . . . . . 11 Calculator Control Panel. . . . . . . . . . . . . . . . . . . . . . . . . . . . . . . . . 13 Speed Calculator . . . . . . . . . . . . . . . . . . . . . . . . . . . . . . . . . . . . . 14 Pitch Calculator . . . . . . . . . . . . . . . . . . . . . . . . . . . . . . . . . . . . . . 15 C h a p t e r 3 : Do i ng R eal St uf f w it h S PEED Matching Region Lengths . . . . . . . . . . . . . . . . . . . . . . . . . . . . . . . . . 17 Shortening a Commercial Spot . . . . . . . . . . . . . . . . . . . . . . . . . . . . . 17 C h a p t e r 4 : Technical Support . . . . . . . . . . . . . . . . . . . . . . 18 iii C h a p t e r 1 : Ge t t ing St a r t e d Intro SPEED™ is a software plug-in for changing the tempo of music and other audio without changing its pitch. Likewise, SPEED can change pitch without changing the length of the audio or change both pitch and tempo independently. Unlike conventional pitchshifters and time-scalers, SPEED can process polyphonic audio or even complete mixes without introducing glitches, warbles, flams and other distortions commonly produced by time compression and pitch change devices. Because SPEED is designed to change the length of a selection of audio (similarly to a sample rate conversion utility) it can not be a “real-time” process. However, for any modern computer CPU (such as a G3 or G4), SPEED can time-compress or time-expand audio in preview mode without any wait giving it the utility and “feel” of a real-time plug-in. System Requirements To use SPEED, you must have a Digidesign Pro Tools system, version 5.0 or later or other recording system that supports the Digidesign AudioSuite plug-in standard running on a Macintosh computer with OS 9.1 or later. Unlike earlier Wave Mechanics Pro Tools plug-ins, SPEED does not require TDM hardware. This manual assumes that you are familiar with the Digidesign Pro Tools environment and AudioSuite plug-ins. If you are uncertain about how AudioSuite plug-ins work within the Pro Tools environment, please read the Digidesign documentation and spend some time getting comfortable with the basic Pro Tools system and the AudioSuite plug-ins that come with it before using this package. 1 Installation The SPEED™ software comes on a UltraTools CD-ROM and uses an iLok USB hardware key device for software authorization. The UltraTools CD-ROM contains software for every current Wave Mechanics Pro Tools TDM plug-in in the UltraTools family. The SPEED plug-in that is authorized by the iLok will run without restriction whereas other Wave Mechanics plug-ins (not authorized) will run in Demo Mode for a limited period of time. I nstal l SPEE D (Ma ci n t o sh ): 2 ■ Exit from Pro Tools and any other applications that use the Digidesign ‘DAE’. ■ Insert the WaveMechanics™ Plug-ins CD-ROM into your computer and double-click the Wave Mechanics™ installer application. Click on the Continue button with the mouse when the initial ‘splash’ screen appears. ■ Read the license agreement. If you agree to these terms, click the Accept button. If you don’t agree, click Decline, and the installation will be terminated. ■ Read the Read Me file for last minute updates and important information. Click on the Continue button. ■ In the installer dialog box, select either the UltraTools product (non-authorized plug-ins will run in demo mode) or use the Custom Install option and select the SPEED™ product and any other plug-ins you wish to install. ■ In the installer dialog box, select the drive on which to install SPEED™. Select the same drive on which Pro Tools is installed. ■ In the installer dialogue box, click on the Install button. ■ When authorizing any or all of the component plug-ins of the UltraTools bundle, the iLok USB key is used (the older key disks are no longer used for authorization). All Digidesign HD and current Mix and 001 systems ship with the iLok key. If you have purchased an upgrade to UltraTools or any of its component plug-ins, a license card is included in the package and you can proceed to authorize your component plug-ins ■ If you purchased UltraTools or any of its component plug-ins for the first time, you must contact Wave Mechanics to register your product and receive the authorization appropriate to your platform. Any of the plug-ins can run, fully functionally, for 30 days until your authorization is completed. ■ If you have a Mac with the USB, the iLok is the means of authorization. If your Digidesign system does not already have an iLok key, one can be purchase from Wave Mechanics at a nominal cost. When you register your purchase with Wave Mechanics, an iLok license card will be promptly sent to you to permanently authorize your plug-ins. Be sure to carefully remove the small license card (15mm x 25mm) from the larger plastic card. ■ If you have an older, pre-USB Mac then the challenge and response codes are the appropriate means of authorization. To obtain the challenge code, while starting up Pro Tools (or the authorizer application), the challenge code will be displayed. The challenge code can be copied and sent to Wave Mechanics by email ([email protected]) if your purchase is already registered with Wave Mechanics or along with your registration. Be sure to include the product name and serial number as listed on your product registration card along with the challenge code. A response that permanently authorizes your plug-ins will be promptly returned. 3 ■ If you have an iLok and the iLok license card for the plug-ins you wish to authorize, simply start up Pro Tools or the authorizer application for that product. Displayed is a window with two button options: Authorize, or Quit. Click on the Authorize button to authorize. Confirm that “Use license card” is checked and click on Next>. If the license card is not inserted into the iLok, you will be prompted to insert a valid license card for the plug-in purchased, then click on Next> and your plug-in is authorized. If the installation completed successfully, SPEED™ should now appear in the AudioSuite menu next time you start Pro Tools. The installation should have installed the following on your computer: ■ A Wave Mechanics folder (located in the drive or folder you specified during installation), containing a ‘readme’ file and the user manual. ■ A copy of the SPEED™ plug-in, located in your Plug-Ins folder, located within your DAE Folder, which is located in your System Folder. ■ If you are upgrading, the previous version of SPEED will be moved to the Removed Items folder within the Wave Mechanics folder. Please take a moment to fill out the enclosed registration card. 4 C h a p t e r 2 : Using SPEED ™ Basics Within Pro Tools, to process a track with SPEED, select the audio to be processed, pull down the AudioSuite menu, and select the SPEED plug-in from the menu. 5 The SPEED™ Control Panels There are three control panels in SPEED: Simple, Graphical, and Calculator. Only one control panel is visible at a time and one can easily switch between control panels by clicking on the title of the desired panel. The active control panel will have its title highlighted. In addition to the selected control panel, SPEED displays the standard AudioSuite control buttons and selectors, some of which are described below in the context of this particular plug-in. Pro Tools AudioSuite Controls Standard controls for Stereo vs. Mono processing, preset selection, and other options. See Pro Tools documentation for more info. Control Panel Select Choose between different methods of adjusting speed or pitch. Pitch Control Adjust pitch of the selection of audio in units of cents, semitones, or as a percent. Speed Control Adjust tempo or length of the selection of audio. 6 Preview Button Process Button Listen to real-time preview of the current speed and pitch settings. Process selected audio and save results to disk. Mo no/L e ft M ode vs. Ste r eo Mo d e SPEED can process more than one mono channel at a time. If Mono/Left Mode is selected, and multiple audio channels have been selected, each channel will be processed independently. If Stereo Mode is selected, then SPEED will process the channels pair-wise, maintaining stereo phase alignment between each channel pair to preserve stereo imaging. Pr e vi ew You can preview the effect of SPEED’s processing of your audio selection without saving the change to disk. With a sufficiently fast computer, the preview will be in real time, and will be identical to the processed result. If your computer lacks sufficient horsepower, you may hear short gaps in the audio upon preview. This is normal, and will not affect the quality of the audio when it is ultimately processed. Higher settings of the tempo and pitch change parameters require more processing power, and may affect the ability to perform real-time previews. P roc e ss Hitting the process button will cause SPEED to process the selection of audio and replace the selection with the processed audio. This operation is non-destructive, and may be undone within Pro Tools by selecting ‘undo’ from the edit menu. 7 Simple Control Panel Mode Select Control Selected Mode Display Select between Tempo and Length modes for the Speed Control knob. Displays at a glance what effect the control knob will change. Speed Control Pitch Control Adjust tempo or length of the selection of audio. Adjust pitch of the selection of audio in units of cents, semitones, or as a percent. Displayed Control Value Displays current amount of tempo modification. Also allows direct entry from keyboard of a precise control amount. The simple control panel has two knobs. The knob on the left controls speed without affecting pitch, and the knob on the right controls pitch without affecting speed. Both controls have different modes that can be changed by clicking on the small triangle control . Changing the mode does not change the amount of speed or pitch change but simply changes how the value is displayed. For example, when the mode is changed from a Tempo of 80% to Length, the knob and control display will change to 125%, producing the same effect on the audio. In addition, for setting precise amounts of tempo or pitch change, the value can be entered directly by clicking on the displayed value and entering in a new value. The control knob will move to the correct position to reflect this changed control value. Spe ed C ontr o l Kn o b The speed knob has two modes, Tempo and Length. When the knob is in Tempo mode, it controls the final tempo, relative to 8 the original audio. Length mode is used to adjust the Length of processed audio relative to the original length. In Tempo mode, a setting of 100 percent will have no effect on the audio. Increasing the tempo setting from 100 percent will produce a corresponding increase in tempo, and decreasing the setting will reduce the tempo. A Tempo setting of 200 percent will twice as fast as the original and a setting of 50 percent will be half as fast. When the mode is set to Length, the effect will be just the opposite, with higher settings increasing the length of the selection, resulting in a slower tempo. Smaller settings of Length will shorten the selection, and will result in a faster tempo. Like the Tempo mode, a setting of 100 percent will produce no effect on the audio. A setting of 200 percent will produce a segment twice as long as the original, and a setting of 50 percent will produce a segment half as long. Hi n t : If the Speed control is in the Tempo mode and the Pitch control is in the Percent mode and both are set to identical values, the effect is identical to that of varispeed. The Tempo and Length modes are exact inverses of the other. This means that a Tempo adjustment of 50 percent is identical to a Length adjustment of 200 percent and a Tempo adjustment of 200 percent is equal to a Length adjustment of 50 percent. Pitch Contr ol Knob The pitch knob has three modes, Cents, Semitones, and pitch change (or more precisely frequency ratio) in Percent. The semitone mode will shift pitch by musical scale steps (12 semitones per octave) which is useful for changing the musical key of an audio region. In cents mode, a finer pitch adjustment is possible, with 100 cents producing the same amount of pitch change as 1 semitone. In Percent mode, the adjustment is given as a frequency ratio in percent, where 100 percent produces no pitch change. This is similar to the pitch ratio control of older hardware pitch change devices, and can be useful for compensating for the pitch change produced by sample rate conversion or tape varispeed. A frequency ratio of 105.95 percent is equal to 1 semitone. 9 Graphical Control Panel Background Display of Selected Audio Speed Graph (white) Displays change of speed varying in time applied to audio displayed in background. Aids in aligning speed and pitch graphs with visible features of the selected audio. Preview at least once to obtain this background display. Currently Selected Graph Point (red) The displayed speed or pitch and time values apply to the location of this point. Time Location of Currently Selected Point Pitch Graph (blue) Displays pitch change varying in time applied to audio displayed in background. Pitch Change at Currently Selected Point The Graphical Control Panel is a unique and powerful feature of SPEED, allowing a time varying speed and pitch change to be produced. The most obvious use of this is to add musical accelerando and decelerando effects to existing music tracks. Beyond this simple use is a wide range of sound design and special effect possibilities. There are two graphs to independently control speed (white in color) and pitch (blue in color). The speed and pitch graphs are overlaid against a background display of the selected audio waveform. To view the background waveform, you must preview the audio at least once from the Speed plug-in. This behavior is due to limitations of the AudioSuite plug-in format. There are multiple display modes, accessible by clicking the small that affect how the speed or pitch values triangle controls in the graphs are displayed. Changing the display mode (e.g. changing Tempo to Length) will not change the effect but will change how the effect is displayed. Both graphs are initially set to have no effect on speed or pitch. 10 Editing the graphs works very much like editing automation data in Pro Tools. Clicking on an existing point (shown as a tiny square) will allow you to drag that point to a new location. Clicking on a graph where there is no point will create a new point which can be dragged to a different location. Optionclicking on an existing point will delete that point unless it is either the left or right endpoints. If one graph lies on top of the other at any point (obscuring it from view and mouse clicks), control-clicking at that location is equivalent to clicking on the obscured graph (possibly creating a point) and moving that graph to the top view. Shift-clicking or cmd-clicking points will limit the range of movement for the point to either vertical or horizontal, respectively. As a point is selected or moved around, the speed or pitch change value of that currently selected point (in terms of the selected mode) is displayed below. Also, the time location (in either seconds or samples) of the currently selected point is displayed below at right. The currently selected point is displayed as a red square dot. To enter a precise pitch or speed value for the currently selected point, click in the pitch or speed field and enter a new value using the keyboard. N o te: If the MIDI tempo changes somewhere in the middle of the selection, this change Spe e d Gr aph (white) Tempo Mode The value displayed is the relative tempo of the modified audio in the area of the graph point. It is an inverted version of the Length Mode graph. is not visible to SPEED. To save confusion, you might want to make sure the MIDI tempo is a constant BPM BPM Mode The value displayed is the modified beats per minute relative to the MIDI tempo in BPM at the beginning of the selection (or the original tempo entered in the calculator control panel). This is also an inverted version of the Length Mode graph. throughout the selection. Also remember that SPEED cannot update the modified BPM values to the MIDI tempo data in Pro Tools. 11 Length Mode The value displayed is the relative length of the modified audio in the area of the graph point. It is an inverted version of the Tempo Mode graph. Pi tc h Gr aph (blue) Cents Mode The value displayed is the change of pitch measured in cents (or hundredths of a semitone) of the modified audio in the area of the graph point. Semitone Mode The value displayed is the change of pitch measured in semitones. In the semitone mode, the pitch change amounts are quantized to the nearest semitone, making it easy to create musical pitch alterations. Percent Mode The value displayed is the frequency ratio of modified to original audio expressed as a percent. As with the Simple Control Panel, if the speed graph is set to Tempo Mode and the pitch graph is set to Percent Mode and the graphs lie exactly on top of one another, the effect on the audio will be equivalent to varispeed. 12 Calculator Control Panel Mode Select Control Selected Mode Display Select between Tempo and Length modes for the Speed Calculator. Displays at a glance what effect the calculator will change. Speed Calculator Pitch Calculator Adjust tempo or length of the selection of audio. Adjust pitch of the selection of audio in terms of key change or as percent change of reference pitch. Displayed Calculated Change Displays current amount of tempo modification. Similar to the Simple Control Panel, the Calculator Panel has two calculators. The calculator on the left controls speed without affecting pitch, and the calculator on the right controls pitch without affecting speed. Both calculators have different modes that can be changed by clicking on their triangle control . Changing the mode does not change the amount of speed or pitch change, but simply changes how the value is displayed. The purpose of the calculators is to conveniently convert the speed (tempo or length) or pitch of a selection from one known speed or pitch to a new speed or pitch. The calculators compute the required amount of speed and pitch change and, if the preview or process buttons are pressed, applies that change to the selected audio. It is also possible to type in the amount of change and view the result in the modified speed or modified pitch fields. 13 Spe e d C al c u l a t o r Tempo Mode This mode calculates and converts the tempo (measured in beats per minute or BPM) of the selected audio. The original BPM is read from Pro Tools MIDI tempo that is defined at the beginning of the selection. This may be changed by entering a new value into this field. If the selected audio has no tempo data defined, ‘None’ will be displayed. Type in the modified BPM (followed by return) and the required percentage change is displayed. Hit the preview or process buttons and this change will be applied to the audio. NOTE: If the MIDI tempo changes somewhere in the middle of the selection, this change is not visible to SPEED. To save confusion, you might want to make sure the MIDI tempo is a constant BPM throughout the selection. Also remember that SPEED cannot update the modified BPM values to the MIDI tempo data in Pro Tools. You will need to manually do this within Pro Tools. Length Mode There are actually two Length modes: Length in Samples and Length in Seconds. Both work identically except for the units of time displayed (which is related by the Sample Rate parameter in the Pro Tools Hardware Setup dialog). The original length field will always display the size of the currently selected piece of audio, and cannot be changed without reselecting a new piece of audio in Pro Tools. The modified length field will display the length of the audio after processing with the current length percentage setting. To stretch or squeeze the selected audio to a specific length, simply enter a new value into the modified length field (be sure to type return). The required percentage change will be displayed in the change field. Hit the preview button to audition the processing, or click the process button to write the change to disk. 14 The Copy Arrow Hi n t : Length Mode Selected Copy Arrow This Copy and Lock feature is useful for modifying the length of several audio regions so that they are all Lock Control the same length. This is useful when working The two Length modes have an additional feature called length Copy, shown as a curved arrow. Clicking on the Copy arrow will transfer the original length value to the modified length field, and will put the modified length into the ‘locked’ state, indicated by a red lock icon. When in the locked state, selecting a new piece of audio within Pro Tools will no longer change the value of the modified length field. Instead, the percentage change field will change to reflect the relative length difference between the new original length field, and the locked modified field value. with drum loops. (see Chapter 3). To ‘unlock’, the modified field value, simply click on the lock icon, and it will turn white, indicating that it is no longer locked. Pitc h C al c ul ator Key Mode The pitch calculator Key mode is used to transpose music between specific keys. To use this feature, you must know the original key of your music, and the key that you would like it to be. Enter the original key in the original key field, and the desired key in the modified key field. The required amount of pitch change amount in cents will be displayed in the pitch changed field. You may enter also new value into the pitch change field, which will result in a new value for the modified key field. SPEED will always compute the least amount of pitch change required to transpose to the new key, which will 15 always be within a half octave of pitch change (-599 cents to +600 cents). To change pitch by more than a half octave, you must type in the desired amount of change into the change field. Press preview to audition the key change, and press process to write the change to disk. Tuning Mode The Tuning mode is useful for converting a piece of music tuned to one standard reference pitch (such as A435) to another (such as A440). This mode is identical to the Key mode, and requires that you know the original tuning reference, and a desired tuning reference. Enter the original tuning reference into the original field and the desired tuning reference into the modified field. The required amount of pitch change, in cents, is displayed in the change field. Press preview to audition the tuning change, and press process to write the change to disk. 16 C h a p t e r 3 : D oing Re al St uf f w it h SPE ED Matching Region Lengths This is useful for drum loops or similar to get the length of one region (or selection) of audio to match the length of another without changing pitch. Assuming that the SPEED plug-in is displayed, first select the region that has the desired length. Then go to the Calculator Control Panel and select one of the Length modes in the speed calculator. Hit the Copy arrow to copy the original length into the modified length. Make sure that the modified length is locked, with a red lock icon displayed. Then select the target region that you want to change the length (you may have to move the floating SPEED plug-in window out of your way, but don't close it). Return to the SPEED plug-in and note that the original length now shows the length of the currently selected region but the locked modified length remains the same as before. Hit the Process button and the target region will have the same length as the first region. Shortening a Commercial Spot Okay, so you have the proverbial 35 second spot that you must squeeze into 30 seconds of air time. Select your 35 second spot and select SPEED from the AudioSuite menu. Click on the Calculator control panel and select the speed calculator mode: Length in Seconds. Both the original and modified length will show 35 seconds. Click on the modified length value, type in 30, and hit return. Now it says 30 seconds. Done? Not quite. Hit Preview to see how it sounds or hit Process to just write the change to disk. Now reward yourself with a cup of coffee for all of your hard work. 17 C h a p t e r 4 : Tec hni c al Sup p o rt Wave Mechanics offers free technical support for all registered users. We love to hear from our users, but if you are having problems, first try to look in the manual for an answer. Also, check our web site for technical notes and product updates. If you are still stumped, please e-mail us with the following info (keep in mind that we won’t be able to help you with questions about Pro Tools, Apple, Windows hardware or software, or any other non-Wave Mechanics stuff): ■ The product version and serial number. ■ The version number of your Pro Tools system, and type of hardware (e.g. HD, Mix, ‘classic’ PCI, or NuBus.) ■ Your computer type and operating system version number (e.g. System 9.1, etc.) ■ A detailed description of the problem. The e-mail address for support is: [email protected] If you don’t have access to e-mail, please fax the same info to: fax: 802-951-9799 If you don’t have e-mail or a fax, you can call us at: phone: 802-951-9700 Finally, if you are completely un-wired, you can write to us at: Wave Mechanics, Inc. P.O. Box 528 Burlington, VT 05401 18 Notes 19 Notes 20