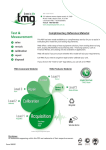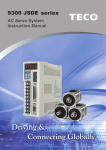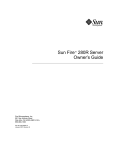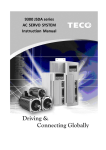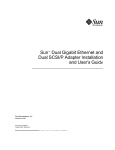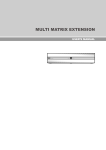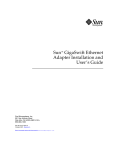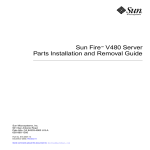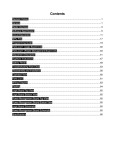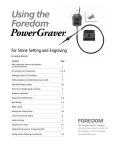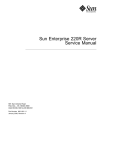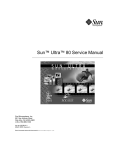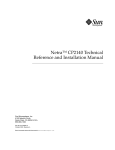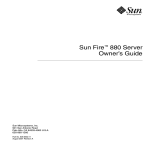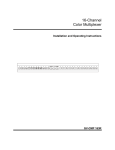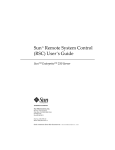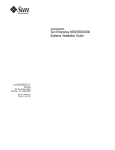Download Sun Enterprise 250 Server Owner`s Guide
Transcript
Sun™ Enterprise™ 250 Server Owner’s Guide Sun Microsystems Computer Company A Sun Microsystems, Inc. Business 901 San Antonio Road Palo Alto, CA 94303-4900 USA 1 650 960-1300 fax 1 650 969-9131 Part No. 805-5160-10 Revision A, June 1998 Send comments about this document to: [email protected] Copyright 1998 Sun Microsystems, Inc., 901 San Antonio Road • Palo Alto, CA 94303 USA. All rights reserved. This product or document is protected by copyright and distributed under licenses restricting its use, copying, distribution, and decompilation. No part of this product or document may be reproduced in any form by any means without prior written authorization of Sun and its licensors, if any. Third-party software, including font technology, is copyrighted and licensed from Sun suppliers. Parts of the product may be derived from Berkeley BSD systems, licensed from the University of California. UNIX is a registered trademark in the U.S. and other countries, exclusively licensed through X/Open Company, Ltd. Sun, Sun Microsystems, the Sun logo, AnswerBook, SunDocs, Solaris, OpenBoot, OpenWindows, Solstice AdminSuite, Solstice Backup, Solstice DiskSuite, Solstice SyMON, SunSwift, SunVTS, and Sun Enterprise are trademarks or registered trademarks of Sun Microsystems, Inc. in the United States and in other countries. All SPARC trademarks are used under license and are trademarks or registered trademarks of SPARC International, Inc. in the United States and in other countries. Products bearing SPARC trademarks are based upon an architecture developed by Sun Microsystems, Inc. The OPEN LOOK and Sun™ Graphical User Interface was developed by Sun Microsystems, Inc. for its users and licensees. Sun acknowledges the pioneering efforts of Xerox in researching and developing the concept of visual or graphical user interfaces for the computer industry. Sun holds a non-exclusive license from Xerox to the Xerox Graphical User Interface, which license also covers Sun’s licensees who implement OPEN LOOK GUIs and otherwise comply with Sun’s written license agreements. RESTRICTED RIGHTS: Use, duplication, or disclosure by the U.S. Government is subject to restrictions of FAR 52.227-14(g)(2)(6/87) and FAR 52.227-19(6/87), or DFAR 252.227-7015(b)(6/95) and DFAR 227.7202-3(a). DOCUMENTATION IS PROVIDED “AS IS” AND ALL EXPRESS OR IMPLIED CONDITIONS, REPRESENTATIONS AND WARRANTIES, INCLUDING ANY IMPLIED WARRANTY OF MERCHANTABILITY, FITNESS FOR A PARTICULAR PURPOSE OR NONINFRINGEMENT, ARE DISCLAIMED, EXCEPT TO THE EXTENT THAT SUCH DISCLAIMERS ARE HELD TO BE LEGALLY INVALID. Copyright 1998 Sun Microsystems, Inc., 901 San Antonio Road • Palo Alto, CA 94303 Etats-Unis. Tous droits réservés. Ce produit ou document est protégé par un copyright et distribué avec des licences qui en restreignent l’utilisation, la copie, la distribution, et la décompilation. Aucune partie de ce produit ou document ne peut être reproduite sous aucune forme, par quelque moyen que ce soit, sans l’autorisation préalable et écrite de Sun et de ses bailleurs de licence, s’il y en a. Le logiciel détenu par des tiers, et qui comprend la technologie relative aux polices de caractères, est protégé par un copyright et licencié par des fournisseurs de Sun. Des parties de ce produit pourront être dérivées des systèmes Berkeley BSD licenciés par l’Université de Californie. UNIX est une marque déposée aux Etats-Unis et dans d’autres pays et licenciée exclusivement par X/Open Company, Ltd. Sun, Sun Microsystems, le logo Sun, AnswerBook, SunDocs, Solaris, OpenBoot, OpenWindows, Solstice AdminSuite, Solstice Backup, Solstice DiskSuite, Solstice SyMON, SunSwift, SunVTS, et Sun Enterprise sont des marques déposées ou enregistrées de Sun Microsystems, Inc. aux Etats-Unis et dans d’autres pays. Toutes les marques SPARC, utilisées sous licence, sont des marques déposées ou enregistrées de SPARC International, Inc. aux Etats-Unis et dans d’autres pays. Les produits portant les marques SPARC sont basés sur une architecture développée par Sun Microsystems, Inc. L’interface d’utilisation graphique OPEN LOOK et Sun™ a été développée par Sun Microsystems, Inc. pour ses utilisateurs et licenciés. Sun reconnaît les efforts de pionniers de Xerox pour la recherche et le développement du concept des interfaces d’utilisation visuelle ou graphique pour l’industrie de l’informatique. Sun détient une licence non exclusive de Xerox sur l’interface d’utilisation graphique Xerox, cette licence couvrant également les licenciés de Sun qui mettent en place l’interface d’utilisation graphique OPEN LOOK et qui en outre se conforment aux licences écrites de Sun. CETTE PUBLICATION EST FOURNIE "EN L’ETAT" ET AUCUNE GARANTIE, EXPRESSE OU IMPLICITE, N’EST ACCORDEE, Y COMPRIS DES GARANTIES CONCERNANT LA VALEUR MARCHANDE, L’APTITUDE DE LA PUBLICATION A REPONDRE A UNE UTILISATION PARTICULIERE, OU LE FAIT QU’ELLE NE SOIT PAS CONTREFAISANTE DE PRODUIT DE TIERS. CE DENI DE GARANTIE NE S’APPLIQUERAIT PAS, DANS LA MESURE OU IL SERAIT TENU JURIDIQUEMENT NUL ET NON AVENU. Please Recycle Regulatory Compliance Statements Your Sun product is marked to indicate its compliance class: • • • Federal Communications Commission (FCC) — USA Department of Communications (DOC) — Canada Voluntary Control Council for Interference (VCCI) — Japan Please read the appropriate section that corresponds to the marking on your Sun product before attempting to install the product. For important safety precautions to follow when installing or servicing this system, please see “Safety Precautions” on page 281. FCC Class A Notice This device complies with Part 15 of the FCC Rules. Operation is subject to the following two conditions: 1. This device may not cause harmful interference. 2. This device must accept any interference received, including interference that may cause undesired operation. Note: This equipment has been tested and found to comply with the limits for a Class A digital device, pursuant to Part 15 of the FCC Rules. These limits are designed to provide reasonable protection against harmful interference when the equipment is operated in a commercial environment. This equipment generates, uses and can radiate radio frequency energy and, if not installed and used in accordance with the instruction manual, may cause harmful interference to radio communications. Operation of this equipment in a residential area is likely to cause harmful interference in which case the user will be required to correct the interference at his own expense. Shielded Cables: Connections between the system and its peripherals must be made using shielded cables in order to maintain compliance with FCC radio frequency emission limits. Networking connections can be made using unshielded twisted-pair (UTP) cables. Modifications: Any modifications made to this device that are not approved by Sun Microsystems, Inc. may void the authority granted to the user by the FCC to operate this equipment. FCC Class B Notice This device complies with Part 15 of the FCC Rules. Operation is subject to the following two conditions: 1. This device may not cause harmful interference. 2. This device must accept any interference received, including interference that may cause undesired operation. Note: This equipment has been tested and found to comply with the limits for a Class B digital device, pursuant to Part 15 of the FCC Rules. These limits are designed to provide reasonable protection against harmful interference in a residential installation. This equipment generates, uses and can radiate radio frequency energy and, if not installed and used in accordance with the instructions, may cause harmful interference to radio communications. However, there is no guarantee that interference will not occur in a particular installation. If this equipment does cause harmful interference to radio or television reception, which can be determined by turning the equipment off and on, the user is encouraged to try to correct the interference by one or more of the following measures: • • • • Reorient or relocate the receiving antenna. Increase the separation between the equipment and receiver. Connect the equipment into an outlet on a circuit different from that to which the receiver is connected. Consult the dealer or an experienced radio/television technician for help. Shielded Cables: Connections between the system and its peripherals must be made using shielded cables in order to maintain compliance with FCC radio frequency emission limits. Networking connections can be made using unshielded twisted pair (UTP) cables. Modifications: Any modifications made to this device that are not approved by Sun Microsystems, Inc. may void the authority granted to the user by the FCC to operate this equipment. Regulatory Compliance Statements iii DOC Class A Notice - Avis DOC, Classe A This Class A digital apparatus meets all requirements of the Canadian Interference-Causing Equipment Regulations. Cet appareil numérique de la classe A respecte toutes les exigences du Règlement sur le matériel brouilleur du Canada. DOC Class B Notice - Avis DOC, Classe B This Class B digital apparatus meets all requirements of the Canadian Interference-Causing Equipment Regulations. Cet appareil numérique de la classe B respecte toutes les exigences du Règlement sur le matériel brouilleur du Canada. iv Sun Enterprise 250 Server Owner’s Guide • June 1998 Declaration of Conformity Compliance ID: C250 Product Name: Sun Enterprise 250 EMC USA – FCC Class B This equipment complies with Part 15 of the FCC Rules. Operation is subject to the following two conditions: 1. This equipment may not cause harmful interference. 2. This equipment must accept any interference that may cause undesired operation. European Union This equipment complies with the following requirements of the EMC Directive 89/336/EEC: EN55022 / CISPR22 (1985) EN50082-1 Class B Curtis-Straus LLC Report No: 970643 IEC801-2 (1991) 8 kV (Direct), 15 kV (Air) IEC801-3 (1984) 10 V/m, 80% AM at 1KHz IEC801-4 (1988) 4.0 kV Power Lines, 1 kV Signal Lines IEC801-5 2 kV Power Lines (L-L, L-G) 1 kV Signal Lines (L-G, Shield-G) EN61000-3-2/IEC1000-3-2 (1994) Pass Safety This equipment complies with the following requirements of the Low Voltage Directive 73/23/EEC: EC Type Examination Certificates: EN60950/IEC950 (1993) TUV GS Certificate # S9871518 – Model Sun Enterprise 250, floor-mount unit TUV Bauart Certificate # R9871519 – Model Sun Enterprise 250R, rack-mount unit EN60950 w/ Nordic Deviations CB Scheme Certificate # UL2214-113363/USA Supplementary Information This product was tested and complies with all the requirements for the CE Mark. 2/18/98 _______________________________________ Wayne L. Bolivar DATE Manager, Qualification Engineering 2/18/98 _______________________________________ John Shades DATE Quality Assurance Manager Sun Microsystems Computer Company 4 Omni Way UCHL04-203 Chelmsford, MA 01824 USA Tel: (508) 442-0599 Fax: (508) 250-5059 Sun Microsystems Limited Springfield, Linlithgow West Lothian, EH49 7LR Scotland, United Kingdom Tel: 1506 670000 Fax: 1506 672323 Regulatory Compliance Statements v vi Sun Enterprise 250 Server Owner’s Guide • June 1998 Contents Preface 1. xiii System Overview 1 About the Sun Enterprise 250 Server Locating Front Panel Features Locating Rear Panel Features 5 7 About the Status and Control Panel 2. System Setup 2 8 11 About the Parts Shipped to You 12 How to Install the Enterprise 250 Server How to Install the Security Lock Block About Setting Up a Console 13 17 19 How to Attach an Alphanumeric Terminal How to Configure a Local Graphics Console 3. Preparing to Install or Replace Parts How to Power Off the System 26 How to Power On the System 27 20 22 25 How to Initiate a Reconfiguration Boot 29 How to Remove the Side Access Panel 31 vii How to Install the Side Access Panel 33 How to Avoid Electrostatic Discharge 35 Reference for Installation and Service: Tools Required 4. Hardware Configuration 37 39 About Reliability, Availability, and Serviceability Features About Memory 40 47 About CPU Modules 49 About Peripheral Component Interconnect (PCI) Buses About Internal Disk Drives About Power Supplies 54 57 About the Standard Ethernet Port About the Serial Ports About the Parallel Port 51 59 60 61 About the Main Logic Board Jumpers About Serial Port Jumpers 62 64 About Flash PROM Jumpers 65 About the SCSI Removable Media Bays and the External SCSI Port 5. Removing and Installing Main Logic Board Components How to Remove the Main Logic Board How to Install the Main Logic Board How to Remove a Memory Module How to Install a Memory Module How to Remove a CPU Module How to Install a CPU Module How to Remove a PCI Card How to Install a PCI Card 74 77 79 81 83 85 87 How to Remove the SSP Paddle Card viii 72 Sun Enterprise 250 Server Owner’s Guide • June 1998 90 71 67 How to Install the SSP Paddle Card 92 How to Remove the NVRAM/TOD Module How to Install the NVRAM/TOD Module 6. 94 96 Removing and Installing Storage Devices 99 How to Remove the Removable Media Assembly (RMA) How to Install the Removable Media Assembly (RMA) How to Remove a Disk Drive How to Install a Disk Drive 104 107 110 How to Remove a CD-ROM Drive or Tape Drive How to Install a CD-ROM Drive or Tape Drive How to Remove the Diskette Drive How to Install the Diskette Drive 7. 100 113 115 118 120 Removing and Installing Miscellaneous Assemblies How to Remove the Fan Tray Assembly How to Install the Fan Tray Assembly How to Remove a Power Supply How to Install a Power Supply 123 124 126 128 130 How to Remove the LED/Keyswitch Assembly How to Install the LED/Keyswitch Assembly How to Remove the Disk Cage Assembly How to Install the Disk Cage Assembly 142 How to Install the Floor Casters Assembly How to Install the Chassis Foot Glides 135 138 How to Remove the Floor Casters Assembly How to Remove the Chassis Foot Glides 132 146 148 150 152 Contents ix 8. Removing and Installing Backplanes and Cables How to Remove the UltraSCSI Backplane How to Install the UltraSCSI Backplane 156 159 How to Remove the Power Distribution Board How to Install the Power Distribution Board How to Connect the System Cables 9. 155 161 163 165 Administration and Networking 171 About Network Interface Options 172 How to Configure the Standard Ethernet Interface How to Add an Ethernet Interface 173 175 How to Attach a Twisted-Pair Ethernet (TPE) Cable How to Attach an MII Ethernet Transceiver 178 180 How to Boot the System Using the Standard Ethernet Interface How to Boot the System Using a PCI-Based Ethernet Interface How to Select the Boot Device 187 About Disk Array Configurations and Concepts 10. Using Storage Devices 189 193 How to Prevent Overwriting of a Diskette How to Allow Writing to a Diskette 194 195 How to Insert a Diskette Into Its Drive 196 How to Remove a Diskette From Its Drive 197 How to Use fdformat to Format a New Diskette 198 How to Use fdformat to Reformat a Used Diskette How to Copy Files To and From a Diskette 199 200 How to Insert a Compact Disc Into the Drive 201 How to Eject a Compact Disc With Software Commands How to Eject a Compact Disc Manually x Sun Enterprise 250 Server Owner’s Guide • June 1998 205 203 183 185 How to Eject a Compact Disc in an Emergency About the Tape Drive and Tape Cartridges How to Insert a Tape Cartridge How to Control the Tape Drive 211 212 213 What If Your CD Drive Can’t Read a CD? 11. Diagnostics and Troubleshooting About Diagnostic Tools 209 210 How to Remove a Tape Cartridge How to Clean the Tape Drive 207 214 215 216 About Power-On Self-Test (POST) Diagnostics How to Use POST Diagnostics 218 219 About OpenBoot Diagnostics (OBDiag) 223 How to Use OpenBoot Diagnostics (OBDiag) 230 How to Set the Diagnostic Level for POST and OBDiag About SunVTS Software 235 How to Check Whether SunVTS Software Is Installed How to Use SunVTS Software 240 About Remote System Control (RSC) 241 About Troubleshooting Your System 242 About Diagnosing Specific Problems 254 Connector Pinouts 237 238 About Solstice SyMON Software A. 234 263 Reference for the Serial Port A and B Connectors Reference for the Parallel Connector Reference for the SCSI Connector 264 266 267 Reference for the Keyboard/Mouse Connector 269 Reference for the Twisted-Pair Ethernet (TPE) Connector 270 Contents xi Reference for the Media Independent Interface (MII) Ethernet Connector Reference for the 13W3 Video Connector 272 Reference for the RSC/SSP Serial Port Connector 273 Reference for the RSC/SSP Twisted-Pair Ethernet (TPE) Connector B. System Specifications 277 Reference for System Specifications C. Safety Precautions 281 D. Illustrated Parts Breakdown Illustrated Parts Breakdown Index xii 291 292 299 Sun Enterprise 250 Server Owner’s Guide • June 1998 278 275 271 Preface Sun Enterprise 250 Server Owner’s Guide answers your questions about setting up and running the Sun Enterprise 250 server. Features and options, installation, troubleshooting, parts replacement, and network administration information for the Enterprise 250 server are covered in this manual. This manual presents information in a modular format designed to answer the type of questions that you might ask while installing, configuring, and using the Enterprise 250 server. Look at the titles of the modules and you’ll find the cue words that direct you to the categories of questions and answers, such as: ■ ■ ■ How to . . . How do I do something? About . . . Is there more information about this topic? Reference for . . . Where can I find reference material for something? You determine how much or how little of the information you need to read. Using the table of contents or the task list on the first page of each chapter, you can quickly find a specific topic or task. The information modules are brief; however, they are interrelated and refer to other modules that you may want to read. For instance, if you’re installing a memory module and you’re already familiar with the task, you could go to “How to Install a Memory Module” and follow the installation procedure. But if you need more background information before performing the task, you should first read “About Memory.” xiii Using UNIX Commands This document may not contain information on basic UNIX® commands and procedures such as shutting down the system, booting the system, and configuring devices. See one or more of the following for this information: ■ Solaris 2.x Handbook for SMCC Peripherals ■ AnswerBook™ online documentation for the Solaris™ 2.x software environment ■ Other software documentation that you received with your system Shell Prompts The following table shows the default system prompt and superuser prompt for the C shell, Bourne shell, and Korn shell. xiv Shell Prompt C shell machine_name% C shell superuser machine_name# Bourne shell and Korn shell $ Bourne shell and Korn shell superuser # Sun Enterprise 250 Server Owner’s Guide • June 1998 Conventions The following table describes the typographic conventions used in this book. Typeface or Symbol Meaning Examples AaBbCc123 The names of commands, files, and directories; on-screen computer output. Edit your .login file. Use ls -a to list all files. % You have mail. AaBbCc123 What you type, when contrasted with on-screen computer output. % su Password: AaBbCc123 Book titles, new words or terms, words to be emphasized. Command-line variable; replace with a real name or value. Read Chapter 6 in the User’s Guide. These are called class options. You must be root to do this. To delete a file, type rm filename. The table below provides definitions of the terms “left” and “right” as used in this book. Term Meaning Left The side to your left as you face the front of the system; the side that contains the system’s main logic board. Right The side to your right as you face the front of the system. Preface xv Related Documentation The following documents contain topics that relate to the information in the Sun Enterprise 250 Server Owner’s Guide. Application Title Performing diagnostic tests SunVTS User’s Guide SunVTS Quick Reference Card SunVTS Test Reference Manual Solstice SyMON User’s Guide System and network administration Solaris System Administrator AnswerBook SPARC: Installing Solaris Software Using operating system software Solaris User’s Guide Miscellaneous Solaris on Sun Hardware AnswerBook Solaris 2.x Handbook for SMCC Peripherals SMCC SPARC Hardware Platform Guide Cautions Caution – This equipment contains lethal voltage. Accidental contact can result in serious injury or death. Caution – Improper handling by unqualified personnel can cause serious damage to this equipment. Unqualified personnel who tamper with this equipment may be held liable for any resultant damage to the equipment. xvi Sun Enterprise 250 Server Owner’s Guide • June 1998 Caution – Use proper electrostatic discharge (ESD) grounding techniques when handling components. Wear an antistatic wrist strap and use an ESD-protected mat. Store ESD-sensitive components in antistatic bags before placing them on any surface. Caution – Individuals servicing this equipment must observe all safety precautions and ensure compliance with skill level requirements, certification, and all applicable local and national laws. For additional details, see “Safety Precautions” on page 281. Some procedures in this document must be performed by trained maintenance providers. Only people who have been trained at the Sun Microsystems™ training facilities (or by Sun Microsystems affiliates) and have been certified as required by local and national laws are considered qualified. Ordering Sun Documents SunDocsSM is a distribution program for Sun Microsystems technical documentation. Contact SunExpress for easy ordering and quick delivery. You can find a listing of available Sun documentation on the Web. Country Telephone Fax Belgium 02-720-09-09 02-725-88-50 Canada 1-800-873-7869 1-800-944-0661 France 0800-90-61-57 0800-90-61-58 Germany 01-30-81-61-91 01-30-81-61-92 Holland 06-022-34-45 06-022-34-46 Japan 0120-33-9096 0120-33-9097 Luxembourg 32-2-720-09-09 32-2-725-88-50 Sweden 020-79-57-26 020-79-57-27 Switzerland 0800-55-19-26 0800-55-19-27 United Kingdom 0800-89-88-88 0800-89-88-87 United States 1-800-873-7869 1-800-944-0661 World Wide Web: http://www.sun.com/sunexpress/ Preface xvii Sun Documentation on the Web The docs.sun.com web site enables you to access Sun technical documentation on the Web. You can browse the docs.sun.com archive or search for a specific book title or subject at: http://docs.sun.com. Sun Welcomes Your Comments We are interested in improving our documentation and welcome your comments and suggestions. You can email your comments to us at: [email protected]. Please include the part number of your document in the subject line of your email. xviii Sun Enterprise 250 Server Owner’s Guide • June 1998 CHAPTER 1 System Overview This chapter introduces you to the Sun Enterprise 250 server and explains some of its features. Information covered in this chapter includes: ■ About the Sun Enterprise 250 Server — page 2 ■ Locating Front Panel Features — page 5 ■ Locating Rear Panel Features — page 7 ■ About the Status and Control Panel — page 8 1 About the Sun Enterprise 250 Server The Sun Enterprise 250 server is a high-performance, shared memory, symmetricmultiprocessing server system. It is designed around Sun’s high-speed Ultra Port Architecture (UPA) cross-bar system interconnect and Sun’s UltraSPARC TM II processors to deliver outstanding overall system performance. The system is housed in a roll-around tower enclosure, which measures 20.4 inches high, 10.3 inches wide, and 27.1 inches deep (51.7 cm x 26.2 cm x 68.8 cm). The system has a maximum weight of 118 lb (53 kg). Processing power is provided by up to two modular UltraSPARC II CPUs, each of which comes with 1 Mbyte or 2 Mbytes of local high-speed external cache memory. The system UPA’s clock rate synchronizes automatically to the clock rate of the installed CPUs, and the UPA bus operates at a clock rate that is one third or one fourth that of the CPU modules. For more information about CPU modules, see “About CPU Modules” on page 49. System main memory is provided by up to sixteen memory DIMM modules, each of which is capable of storing 32, 64, or 128 Mbytes of data. Total main memory is expandable up to 2 gigabytes. To enhance memory I/O performance, the system transfers 64 bytes of data into or from memory on each memory transfer. For more information about system memory, see “About Memory” on page 47. System I/O is handled by two separate Peripheral Component Interconnect (PCI) buses. These industry-standard buses support all main logic board I/O and up to four PCI interface cards. One PCI bus operates at a 33-MHz clock rate and supports up to three PCI cards, while the other bus can operate at either 33-MHz or 66-MHz and supports one PCI card. All PCI cards plug into slots provided on the system’s main logic board. For more information about PCI buses, see “About Peripheral Component Interconnect (PCI) Buses” on page 51. Internal disk storage is provided by up to six hot-swappable 1-inch or 1.6-inch high, 3.5-inch wide, UltraSCSI disk drives. All six drives are supported by a 40-Mbyte per second UltraSCSI interface provided directly on the system’s main logic board. For more information about disk storage, see “About Internal Disk Drives” on page 54. External multi-disk storage subsystems and RAID storage arrays can be supported by installing single-channel or multi-channel PCI host adapter cards along with the appropriate system software. Software drivers supporting SCSI and other types of devices are included in the Solaris operating environment. An internal CD-ROM drive is standard on the Enterprise 250 server. The CD-ROM drive has multimedia features, which include multi-session capability and fast access for image and video data. An optional 1.44-Mbyte, 3.5-inch diskette drive is also available. 2 Sun Enterprise 250 Server Owner’s Guide • June 1998 A 5.25-inch half-height (1.6-inch) bay is provided at the front of the system, which may be used to house a removable media SCSI device—such as an 8-mm tape drive, a 4-mm DDS-2 or DDS-3 tape drive, or a quarter-inch cassette tape drive. For additional details, see “About the SCSI Removable Media Bays and the External SCSI Port” on page 67. Up to four external tape devices can be attached to the standard 68-pin Fast/Wide SCSI port provided on the system’s rear panel. Additional external tape devices can be supported with appropriate PCI host adapter cards. The Enterprise 250 server can easily be connected to either a 10-Mbps or a 100-Mbps Ethernet by means of an auto-sensing Ethernet interface provided on the system’s main logic board. Additional Ethernet interfaces or connections to other networks, such as FDDI, ATM, or token ring, can be provided by installing the appropriate PCI interface cards. For more information, see “Administration and Networking” on page 171. The system console device can be either a standard ASCII character terminal or a local windowing subsystem. The ASCII terminal connects to the one of the system’s two serial ports, while a local graphics console requires installation of a PCI frame buffer card, monitor, keyboard, and mouse. System administration can also be performed from a remote workstation connected to the Ethernet. The Enterprise 250 server provides two serial communications ports through a pair of DB-25 connectors located on the rear panel. It also provides one external, 2-Mbyte per second, bidirectional, Centronics-compatible, EPP parallel port for connecting the system to a local printer or other compatible parallel device. Power is provided by one or two 360-watt power supplies. System configurations with two power supplies provide both N+1 redundancy and full hot swap capability. For more information about the power supplies, see “About Power Supplies” on page 57. The Enterprise 250 server can easily be installed in a standard 19-inch rack. An optional rackmounting kit is available for installing the server into any 29- to 34-inch deep EIA 19-inch rack with at least 6 rack units (10.5 inches) of vertical mounting space and sufficient load-bearing capacity. System reliability, availability, and serviceability are enhanced by features that include: ■ Error correcting code on memory and all data paths ■ Parity checking on all address buses ■ Front panel status indicator lights ■ Disk drive health indicator lights ■ Hot-pluggable disk drives with easy front access ■ Support for RAID 0, 1, and 5 implementations Chapter 1 System Overview 3 ■ Thermal sensing and over-temperature protection ■ Power system monitoring and fault protection ■ N+1 power supply redundancy ■ Hot-swap power supplies with easy rear access ■ Automatic system recovery ■ Four levels of system diagnostics ■ Easy front or side access to all internal replaceable components ■ Remote System Control (RSC) For additional details, see “About Reliability, Availability, and Serviceability Features” on page 40. 4 Sun Enterprise 250 Server Owner’s Guide • June 1998 Locating Front Panel Features The illustration below shows the system features that are accessible from the front panel with the disk access door open. Diskette drive (option) CD-ROM drive Status and control panel Tape drive (option) Disk access door Internal disk bays Disk drive LEDs For more information about front panel controls and indicators, see “About the Status and Control Panel” on page 8. Access to the system’s internal disk drives is through a large hinged door at the front of the system. The disk access door features a key lock for added security. Chapter 1 System Overview 5 When the key is in the vertical position, the door is unlocked. Make sure that the key is in this position before you close the door. To lock the door, simply turn the key 90 degrees counterclockwise and remove the key. This same key also controls the front panel keyswitch. Unlocked Locked 6 Sun Enterprise 250 Server Owner’s Guide • June 1998 Locating Rear Panel Features The illustration below shows the system features that are accessible from the rear panel. Power inlet Parallel port Keyboard / mouse Power supply 1 Serial port A Serial port B Power supply LEDs TPE Ethernet MII Ethernet Power inlet SCSI System Service Processor / Remote System Control Power supply 0 3 2 PCI slots 0–3 1 0 Power supply LEDs Systems may be configured with one or two power supplies, which are accessible from the system rear panel. Each power supply has two LED indicators for displaying power status and fault conditions. See “Power Supply LEDs” on page 245 for additional details. A grounding screw is located in the upper-left corner of the rear panel. When connecting a deskside Enterprise 250 server to any rack-mounted peripheral, be sure to connect an appropriate grounding strap between the server’s grounding screw and the rack enclosure. A grounding strap prevents ground loops between the two systems and guards against possible data loss. Chapter 1 System Overview 7 About the Status and Control Panel The status and control panel includes six LED indicators and a security keyswitch. The panel is located in the top-right corner of the system front panel, as shown in “Locating Front Panel Features” on page 5. Keyswitch LEDs 8 Sun Enterprise 250 Server Owner’s Guide • June 1998 The front panel keyswitch controls the power-on mode of the system. The following table describes the function of each switch setting. Name Icon Description Power-On Turns the system power on. Diagnostics Turns the system power on and runs power-on self-test (POST) and OpenBoot™ diagnostics (OBDiag). Turn the switch to this setting when you want to run POST and OBDiag at power-up. For more information on POST and OBDiag, see “About Diagnostic Tools” on page 216. Locked Turns the system power on and disables the keyboard Stop-a command and terminal Break key command. This prevents users from suspending system operation and accessing the system ok prompt in order to modify OpenBoot configuration parameters stored in the system’s nonvolatile memory. This setting also prevents unauthorized programming of the system flash PROM. For additional details, see “About Flash PROM Jumpers” on page 65. This is the recommended setting for normal day-to-day operation of the system. Standby Places the system in standby mode by turning off power to all internal system components and placing the power supplies in standby mode. When the keyswitch is in this position, the keyboard power switch is disabled. Chapter 1 System Overview 9 The LEDs consist of two types: system health indicators and fault indicators. The system health indicators light to show you that the system is functioning normally. The fault indicators light when a problem is detected in the system. Because it is important for you to know that a fault exists in the system, the fault indicators remain lit when the system is reset or switched to standby mode using the keyswitch. When you first power on the system, the LEDs are individually toggled on and off to verify that each one is working correctly. After that, the LEDs operate as described in the following table. Name 10 Icon Description Power-on This green LED lights steadily when the system power is on and the keyswitch is in the On, Diagnostics, or Locked position. General fault This yellow LED blinks slowly while the system runs its power-on self-test (POST) diagnostics and blinks rapidly during OpenBoot diagnostic (OBDiag) tests. It lights steadily when any fault is detected (including a fault also reported by any other LED). Activity This green LED blinks continuously to indicate that the system is operating normally. Disk fault This yellow LED lights steadily to indicate a fault in one of the hard disk drives. When this LED is lit, one or more disk LEDs may also be lit, indicating the source of the fault. Temperature fault This yellow LED lights steadily to indicate an overtemperature condition in the system. Power supply fault This yellow LED lights steadily to indicate a power supply fault. LEDs on the rear of the power supply indicate the nature of the fault (and identify which supply is faulty in a system with two supplies). Sun Enterprise 250 Server Owner’s Guide • June 1998 CHAPTER 2 System Setup This chapter explains how to attach all cords and cables needed to get the Sun Enterprise 250 server up and running. Where software is involved, this chapter explains some of what you need to do, and points you to the appropriate software manuals for the rest. Tasks covered in this chapter include: ■ How to Install the Enterprise 250 Server — page 13 ■ How to Install the Security Lock Block — page 17 ■ How to Attach an Alphanumeric Terminal — page 20 ■ How to Configure a Local Graphics Console — page 22 Other information covered in this chapter includes: ■ About the Parts Shipped to You — page 12 ■ About Setting Up a Console — page 19 11 About the Parts Shipped to You Your system is “configured-to-order,” which means that most internal options that you order are pre-installed at the factory. However, if you ordered options that are not factory-installed (such as a monitor), these will be shipped to you separately. In addition, you should have received the media and documentation for all appropriate system software (ordered separately). Check that you’ve received everything you ordered. Note – Inspect all shipping cartons for evidence of physical damage. If a shipping carton is damaged, request that the carrier's agent be present when the carton is opened. Keep all contents and packing material for the agent's inspection. Unpacking instructions are printed on the outside of the shipping carton. Save the original shipping containers and packing materials in case you need to store or ship your system. If you cannot store the shipping materials, recycle or dispose of the materials properly. Consult your local recycling authority for information. 12 Sun Enterprise 250 Server Owner’s Guide • June 1998 How to Install the Enterprise 250 Server Before You Begin The Sun Enterprise 250 server is a general-purpose server, which you can use for many types of applications. Exactly how you set up your machine depends in some measure upon what you want it to do. This procedure is intended to be as “generic” as possible, so as to cover the needs of most sites. Even so, you will need to make certain decisions to complete the procedure: ■ On which network or networks do you intend your machine to operate? For background information about network support, see “About Network Interface Options” on page 172. ■ How do you want to use/configure your machine’s internal disk array? For background information about internal disk array use, see “About Disk Array Configurations and Concepts” on page 189. ■ What software do you intend to load? Software included in the server media kit or other software products may impose certain disk space or disk partitioning requirements. Refer to the documentation accompanying this software to determine those requirements. Once you’ve answered these questions, you’re ready to begin. What to Do 1. Verify that you’ve received all the parts of your system. See “About the Parts Shipped to You” on page 12. 2. Ensure that the system’s front panel keyswitch is in the Standby position ( ). 3. Connect the AC power cord to the power inlet at the rear of the power supply. Connect the other end to a grounded AC power outlet. The outlet must connect the system to a 15A circuit for North America and Japan, and to a 10A circuit for Europe. See your local electrical codes. Chapter 2 System Setup 13 Insert the female end of the power cord through the plastic tie-wrap loop located to the right of the supply. Tighten the tie-wrap to secure the connection. Note – If your server includes a second power supply, connect its AC power cord in the same manner. You may connect the second power supply to the same circuit as the first supply. However, for increased system redundancy, you should connect the two power supplies to separate circuits. 4. Install any optional components shipped with your system. Many of the options ordered with your system may have been pre-installed at the factory. However, if you ordered options that were not factory-installed, see the following sections for installation instructions: ■ ■ ■ ■ ■ ■ ■ ■ ■ 14 How How How How How How How How How to to to to to to to to to Install Install Install Install Install Install Install Install Install a Memory Module — page 79 a CPU Module — page 83 a PCI Card — page 87 a Disk Drive — page 110 a CD-ROM Drive or Tape Drive — page 115 the Diskette Drive — page 120 a Power Supply — page 130 the Floor Casters Assembly — page 148 the Chassis Foot Glides — page 152 Sun Enterprise 250 Server Owner’s Guide • June 1998 5. Set up a console for your server. You must either attach an ASCII terminal to serial port A or else install a graphics card and attach a monitor, mouse, and keyboard. For more information, see “About Setting Up a Console” on page 19. 6. Configure the serial port jumpers, if necessary. Two serial port jumpers located on the main logic board are used to configure the system’s serial ports A and B for either EIA-423 or EIA-232D signal levels. The jumpers are factory-set for EIA-423 levels, which is the default standard for North American users. EIA-232D levels are required for digital telecommunication in nations of the European Community. If you require EIA-232D signal levels, see the following sections for configuration instructions: ■ ■ ■ ■ ■ How to Remove the Side Access Panel — page 31 How to Avoid Electrostatic Discharge — page 35 About the Main Logic Board Jumpers — page 62 About Serial Port Jumpers — page 64 How to Install the Side Access Panel — page 33 7. Configure the network interface. The system’s standard network interface is a switchable 10BASE-T/100BASE-TX Ethernet interface conforming to the IEEE 802.3u Ethernet standard. The interface configures itself automatically for either 10-Mbps or 100-Mbps operation, depending on network characteristics. Supported PCI cards allow connection to additional Ethernet networks, or to token ring, FDDI, or other network types. ■ ■ If you’re using the standard Ethernet interface, see “How to Configure the Standard Ethernet Interface” on page 173. If you’re using a PCI network interface, see the documentation accompanying the PCI network card. 8. Install the security lock block to prevent unauthorized removal of the side access panel, if required. See “How to Install the Security Lock Block” on page 17. 9. Turn on power to your server. See “How to Power On the System” on page 27. For information about the LED status indicators that appear during power-up, see “About the Status and Control Panel” on page 8. 10. Install and boot the operating system software. See the installation manual accompanying your Solaris software. Also read the SMCC SPARC Hardware Platform Guide, which contains platform-specific information about software installation. The operating system software is ordered separately from your system hardware. Chapter 2 System Setup 15 11. Load additional software from the server media kit. The server media kit (sold separately) includes several CD-ROM discs containing software to help you operate, configure, and administer your server. This software may include: ■ ■ Solaris 2.x Updates for Solaris Operating Environment for Sun Microsystems Computer Company ■ Solaris Desktop ■ Solstice™ DiskSuite™ ■ Solstice™ AdminSuite™ ■ Solstice™ AutoClient™ ■ Solstice™ Backup™ See the appropriate documents provided in the server media kit for a complete listing of included software and detailed installation instructions. 12. Load the Sun Enterprise 250 Server Hardware AnswerBook™ online documentation. See the installation instructions that accompany this CD-ROM disc in the Sun Enterprise 250 documentation set. 13. Decide on your internal disk array configuration. For information about possible configurations, see “About Disk Array Configurations and Concepts” on page 189. 16 Sun Enterprise 250 Server Owner’s Guide • June 1998 How to Install the Security Lock Block The security lock block supplied with the system is designed to prevent unauthorized removal of the system’s side access panel. What to Do 1. Attach the lock block to the side access panel at the top center of the system rear panel. Use the captive Phillips screw and washer provided with the lock block. Chapter 2 System Setup 17 2. Install a padlock or combination lock through the lock block to prevent unauthorized removal of the side access panel. To secure the power supplies as well, loop a cable through the lock block and through each power supply handle. Secure the cable with a padlock or combination lock. 18 Sun Enterprise 250 Server Owner’s Guide • June 1998 About Setting Up a Console To install your server or to diagnose problems, you need some way to enter system commands and view system output. There are four ways to do this. 1. Attach an ACSII character terminal to serial port A. You can attach a simple terminal to serial port A. The terminal can be capable of displaying and entering alphanumeric but not graphical data. For instructions, see “How to Attach an Alphanumeric Terminal” on page 20. 2. Establish a tip connection from another Sun system. For information about establishing a tip connection, see the OpenBoot 3.x Command Reference Manual, an online version of which is included with the Solaris System Administrator AnswerBook that ships with Solaris software. 3. Install a local graphics console on your server. The server is often shipped without a mouse, keyboard, monitor, or frame buffer for the display of graphics. To install a local graphics console on a server, you must install a graphics frame buffer card in a PCI slot, and attach a monitor, mouse, and keyboard to the appropriate back panel ports. For detailed instructions, see “How to Configure a Local Graphics Console” on page 22. 4. Set up a Remote System Control (RSC) console. Remote System Control (RSC) is a secure server management tool that lets you monitor and control your server over modem lines or over a network. RSC provides remote system administration for geographically distributed or physically inaccessible systems. For additional details, see “Remote System Control (RSC)” on page 45. Chapter 2 System Setup 19 How to Attach an Alphanumeric Terminal Before You Begin If your server is configured without a local graphics console, you need to attach an alphanumeric terminal (or establish a tip connection) to the server in order to install the system and to run diagnostic tests. For background information, see “About Setting Up a Console” on page 19. Alternatively, you can install a local graphics console on the server; see “How to Configure a Local Graphics Console” on page 22. For information about establishing a tip connection, see the OpenBoot 3.x Command Reference Manual, an online version of which is included with the Solaris System Administrator AnswerBook that ships with Solaris software. What to Do 1. Connect the terminal’s data cable to serial port A on the server’s rear panel. 2. Connect the terminal’s power cable to an AC outlet. 20 Sun Enterprise 250 Server Owner’s Guide • June 1998 3. Set the terminal to receive: ■ At 9600 baud ■ An 8-bit signal with no parity and 1 stop bit See the documentation accompanying your terminal for more information. What Next You can now issue system commands and view system messages. Continue with your installation or diagnostic procedure as needed. Chapter 2 System Setup 21 How to Configure a Local Graphics Console Before You Begin If your server is configured without a local graphics console, you need to install one in order to install the system and to run diagnostic tests. For background information, see “About Setting Up a Console” on page 19. Alternatively, you can attach an ASCII terminal (or modem line) to the system’s serial port; see “How to Attach an Alphanumeric Terminal” on page 20. To install a local graphics console, you must have: ■ A supported PCI-based graphics card ■ A monitor (CRT) with appropriate resolution ■ A Sun-compatible keyboard ■ A Sun-compatible mouse and mouse pad What to Do 1. Install the graphics card in a vacant PCI slot. See “How to Install a PCI Card” on page 87. 22 Sun Enterprise 250 Server Owner’s Guide • June 1998 2. Attach the monitor video cable to the graphic card’s video port. Tighten the thumbscrews to secure the connection. 3. Connect the monitor’s power cord to an appropriate AC power outlet. 4. Attach the keyboard cable to the server’s keyboard/mouse port. 5. Attach the mouse cable to the appropriate receptacle on the keyboard. What Next You can now issue system commands and view system messages. Continue with your installation or diagnostic procedure as needed. Chapter 2 System Setup 23 24 Sun Enterprise 250 Server Owner’s Guide • June 1998 CHAPTER 3 Preparing to Install or Replace Parts This chapter tells you what you need to know, and need to do, before opening the system to install, remove, or replace parts. Tasks covered in this chapter include: ■ How to Power Off the System — page 26 ■ How to Power On the System — page 27 ■ How to Initiate a Reconfiguration Boot — page 29 ■ How to Remove the Side Access Panel — page 31 ■ How to Install the Side Access Panel — page 33 ■ How to Avoid Electrostatic Discharge — page 35 Other information covered in this chapter includes: ■ Reference for Installation and Service: Tools Required — page 37 25 How to Power Off the System Caution – Before turning off system power, halt the operating system as described below. Failure to halt the operating system properly can result in loss of disk drive data. What to Do 1. Notify users that the system will be powered down. 2. Back up the system files and data, if necessary. 3. Halt the operating system using the appropriate commands. Refer to the Solaris Handbook for SMCC Peripherals that corresponds to your operating system. 4. Wait for the system halt messages and the ok prompt. 5. Turn the keyswitch on the front panel of the system to the Standby position ( which is fully counterclockwise. Standby position 26 Sun Enterprise 250 Server Owner’s Guide • June 1998 ), How to Power On the System Before You Begin If a terminal or local console is not already connected to the system, you need to install one before continuing the startup procedure. ■ See “About Setting Up a Console” on page 19. Note – Do not use this power-on procedure if you have just installed an internal or external storage device, or any new part that plugs into the main logic board. To power on the system after adding any of these options, see “How to Initiate a Reconfiguration Boot” on page 29. What to Do Caution – Never move the system when system power is on. Movement can cause catastrophic disk drive failure. Always power off the system before moving it. Caution – Before you power on the system, make sure that the side access panel and all plastic outer panels and doors are properly installed. Caution – Removing the side access panel or removable media assembly activates the system power interlock switches. This safety mechanism prevents all DC voltages (except 5V standby power) from reaching any internal component when the side panel or removable media assembly is removed and the front panel keyswitch is in the Power-on position ( ). 1. Turn on power to any peripherals and external storage devices. Read the documentation supplied with the device for specific instructions. Chapter 3 Preparing to Install or Replace Parts 27 2. Turn on power to the monitor or terminal. A terminal or monitor is required for viewing system messages. For setup instructions, see “How to Attach an Alphanumeric Terminal” on page 20 or “How to Configure a Local Graphics Console” on page 22. 3. Turn the front panel keyswitch to the Power-on ( ), Diagnostics ( Locked ( ) position. ), or See “About the Status and Control Panel” on page 8 for information about each keyswitch setting. Keyswitch Note – The system may take anywhere from 30 seconds to two minutes before video is displayed on the system monitor or the ok prompt appears on an attached terminal. This time depends on the level of power-on self-test (POST) diagnostics being performed. 28 Sun Enterprise 250 Server Owner’s Guide • June 1998 How to Initiate a Reconfiguration Boot Before You Begin After installing any new part that plugs into the main logic board or any internal or external storage device, you must perform a reconfiguration boot so that your system is able to recognize the newly installed option(s). Caution – Before you power on the system, make sure that the side access panel and all plastic outer panels and doors are properly installed. Caution – Removing the side access panel or removable media assembly activates the system power interlock switches. This safety mechanism prevents all DC voltages (except 5V standby power) from reaching any internal component when the side panel or removable media assembly is removed and the front panel keyswitch is in the Power-on position ( ). What to Do 1. Turn on power to any peripherals and external storage devices. Read the documentation supplied with the device for specific instructions. 2. Turn on power to the monitor or terminal. A terminal or monitor is required for viewing system messages. For setup instructions, see “How to Attach an Alphanumeric Terminal” on page 20 or “How to Configure a Local Graphics Console” on page 22. 3. Turn the front panel keyswitch to the Power-on position ( ) or to the Diagnostics position ( ). Use the Diagnostics position to run POST and OpenBoot Diagnostic tests to verify that the system functions correctly with the new part(s) you have just installed. For additional information, see Chapter 11 “Diagnostics and Troubleshooting” beginning on page 215. Chapter 3 Preparing to Install or Replace Parts 29 4. When the system banner is displayed on the monitor or terminal, immediately enter the Stop-a sequence on the Sun keyboard or press the Break key on the terminal keyboard. The system banner contains the Ethernet address and host ID. To enter the Stop-a sequence, hold down the Stop key and press the a key. Note – The system may take anywhere from 30 seconds to two minutes before the system banner appears. This time depends on the level of power-on self-test diagnostics being performed. 5. When the ok prompt is displayed, enter the following command: ok boot -r This command rebuilds the device trees for the system, incorporating any newly installed options. After a device has been added to a device tree, it can be recognized by the system. After the reconfiguration reboot has successfully completed, the system prompt should be displayed. Caution – Never move the system when system power is on. Movement can cause catastrophic disk drive failure. Always power off the system before moving it. What Next The system’s front panel LED indicators provide power-on status information. For more information about the system LEDs, see: ■ 30 “About the Status and Control Panel” on page 8. Sun Enterprise 250 Server Owner’s Guide • June 1998 How to Remove the Side Access Panel Caution – Do not operate the system while any of its plastic outer panels or doors are removed. Caution – Removing the side access panel or removable media assembly activates the system power interlock switches. This safety mechanism prevents all DC voltages (except 5V standby power) from reaching any internal component when the side panel or removable media assembly is removed and the front panel keyswitch is left on. Do not remove the side access panel or removable media assembly while the system is operating or the system will power off abruptly. Before You Begin Complete this task: ■ “How to Power Off the System” on page 26 What to Do 1. Remove the security lock block (if present). See “How to Install the Security Lock Block” on page 17. 2. Loosen the two captive screws securing the side panel to the rear of the chassis. Chapter 3 Preparing to Install or Replace Parts 31 3. Pull the side panel toward the back of the system. Carefully disengage the hooks securing the side panel to the top of the chassis. 4. Lift the side panel up and away from the system, and set the panel aside. What Next You are now ready to install, remove, or replace components inside the system chassis. 32 Sun Enterprise 250 Server Owner’s Guide • June 1998 How to Install the Side Access Panel Before You Begin Remember to detach the antistatic wrist or foot strap from the system chassis sheet metal. What to Do 1. Locate the hooks beneath the top surface of the side panel and insert them into the slots in the top of the system chassis. 2. Slide the panel toward the front of the system until it contacts the system’s plastic front panel. Chapter 3 Preparing to Install or Replace Parts 33 3. Tighten the two captive Phillips screws that secure the side panel to the rear of the chassis. 4. Replace the security lock block (if required). See “How to Install the Security Lock Block” on page 17. What Next When you’re ready to restart the system, see: 34 ■ “How to Power On the System” on page 27; or ■ “How to Initiate a Reconfiguration Boot” on page 29 Sun Enterprise 250 Server Owner’s Guide • June 1998 How to Avoid Electrostatic Discharge Use the following procedure to prevent static damage whenever you are accessing any of the internal components of the system. Before You Begin Complete this task: ■ “How to Power Off the System” on page 26 You must have the following items: ■ Antistatic wrist or foot strap ■ Antistatic mat (or the equivalent) What to Do Caution – Printed circuit boards and hard disk drives contain electronic components that are extremely sensitive to static electricity. Ordinary amounts of static from your clothes or the work environment can destroy components. Do not touch the components themselves or any metal parts without taking proper antistatic precautions. 1. Disconnect the AC power cord from the wall power outlet only if you will be handling the power distribution board. The AC power cord provides a discharge path for static electricity, so you generally want to leave it plugged in during installation and repair procedures. The only time you should unplug the cord is when you service the power distribution board. Chapter 3 Preparing to Install or Replace Parts 35 2. Use an antistatic mat or similar surface. When performing any option installation or service procedure, place static-sensitive parts, such as boards, cards, and disk drives, on an antistatic surface. The following items can be used as an antistatic surface: ■ The bag used to wrap a Sun™ replacement part ■ The shipping container used to package a Sun replacement part ■ ■ Sun electrostatic discharge (ESD) mat, PN 250-1088 (available through your Sun sales representatives) Disposable ESD mat, shipped with replacement parts or options 3. Use an antistatic wrist strap. Attach the appropriate end to the system chassis sheet metal, and attach the other end of the strap to your wrist. Refer to the instructions that come with the strap. 4. Detach both ends of the strap after you have completed the installation or service procedure. 36 Sun Enterprise 250 Server Owner’s Guide • June 1998 Reference for Installation and Service: Tools Required The following tools are required to install and service the system: ■ Screwdriver, Phillips #1 ■ Screwdriver, Phillips #2 ■ Screwdriver, long flat-blade #2 ■ ESD mat, Sun PN 250-1088, or equivalent ■ Grounding wrist or foot strap The latter two items help protect the server against damage due to electrostatic discharge. For more information, see “How to Avoid Electrostatic Discharge” on page 35. Chapter 3 Preparing to Install or Replace Parts 37 38 Sun Enterprise 250 Server Owner’s Guide • June 1998 CHAPTER 4 Hardware Configuration This chapter describes the hardware configuration of the system. Topics covered in this chapter include: ■ About Reliability, Availability, and Serviceability Features — page 40 ■ About Memory — page 47 ■ About CPU Modules — page 49 ■ About Peripheral Component Interconnect (PCI) Buses — page 51 ■ About Internal Disk Drives — page 54 ■ About Power Supplies — page 57 ■ About the Standard Ethernet Port — page 59 ■ About the Serial Ports — page 60 ■ About the Parallel Port — page 61 ■ About the Main Logic Board Jumpers — page 62 ■ About Serial Port Jumpers — page 64 ■ About Flash PROM Jumpers — page 65 ■ About the SCSI Removable Media Bays and the External SCSI Port — page 67 39 About Reliability, Availability, and Serviceability Features Reliability, availability, and serviceability are aspects of a system’s design that affect its ability to operate continuously and minimize the time necessary to service the system. Reliability refers to a system’s ability to operate continuously without failures and to maintain data integrity. System availability refers to the percentage of time that a system remains accessible and usable. Serviceability relates to the time it takes to restore a system to service following a system failure. Together, reliability, availability, and serviceability provide for near continuous system operation. To deliver high levels of reliability, availability and serviceability, the system offers the following features: ■ Error correction and parity checking for improved data integrity ■ Easily accessible status indicators ■ Hot-pluggable disk drives ■ Support for RAID 0, 1, and 5 storage configurations ■ Environmental monitoring and fault protection ■ N+1 power supply redundancy ■ Hot-swappable power supplies ■ Automatic system recovery (ASR) ■ Hardware watchdog mechanism ■ Four different levels of system diagnostics ■ Remote System Control (RSC) Error Correction and Parity Checking Error correcting code (ECC) is used on all internal system data paths to ensure high levels of data integrity. All data that moves between processors, I/O, and memory have end-to-end ECC protection. The system reports and logs correctable ECC errors. A correctable ECC error is any single-bit error in a 64-bit field. Such errors are corrected as soon as they are detected. The ECC implementation can also detect double-bit errors in the same 64-bit field and multiple-bit errors in the same nibble (4 bits). 40 Sun Enterprise 250 Server Owner’s Guide • June 1998 In addition to providing ECC protection for data, the system offers parity protection on all system address buses. Parity protection is also used on the PCI and SCSI buses, and in the UltraSPARC CPU’s internal and external cache. Status LEDs The system provides easily accessible light-emitting diode (LED) indicators on the system front panel, internal disk bays, and power supplies to provide a visual indication of system and component status. Status LEDs eliminate guesswork and simplify problem diagnosis for enhanced serviceability. Status and control panel LEDs are described in “About the Status and Control Panel” on page 8. Disk drive and power supply LEDs are described in “Error Indications” on page 242. Hot-Pluggable Disk Drives The “hot-plug” feature of the system’s internal disk drives permits the removal and installation of drives while the system is operational. All drives are easily accessed from the front of the system. Hot-plug technology significantly increases the system’s serviceability and availability, by providing the ability to: ■ Increase storage capacity dynamically to handle larger work loads and improve system performance. ■ Replace disk drives without service disruption. For more information about hot-pluggable disk drives, see “About Internal Disk Drives” on page 54 and “About Disk Array Configurations and Concepts” on page 189. Support for RAID 0, RAID 1, and RAID 5 Disk Configurations The Solstice DiskSuite software designed for use with the system provides the ability to configure system disk storage in a variety of different RAID levels. You choose the appropriate RAID configuration based on the price, performance, and reliability/ availability goals for your system. RAID 0 (striping), RAID 1 (mirroring), RAID 0+1 (striping plus mirroring) and RAID 5 configurations (striping with interleaved parity) can all be implemented using Solstice DiskSuite. You can also configure one or more drives to serve as “hot spares” to fill in automatically for a defective drive in the event of a disk failure. Chapter 4 Hardware Configuration 41 For more information about RAID configurations, see “About Disk Array Configurations and Concepts” on page 189. Environmental Monitoring and Control The system features an environmental monitoring subsystem designed to protect against: ■ Extreme temperatures ■ Lack of air flow through the system ■ Power supply problems Monitoring and control capabilities reside at the operating system level as well as in the system’s flash PROM firmware. This ensures that monitoring capabilities are operational even if the system has halted or is unable to boot. The environmental monitoring subsystem uses an industry standard I 2C bus implemented on the main logic board. The I2C bus is a simple two-wire serial bus, used throughout the system to allow the monitoring and control of temperature sensors, fans, power supplies, and status LEDs. Temperature sensors are located throughout the system to monitor the ambient temperature of the system and the temperature of each CPU module. The monitoring subsystem frequently polls each sensor and uses the sampled temperatures to: ■ Regulate fan speeds for maintaining an optimum balance between proper cooling and noise levels. ■ Report and respond to any over-temperature conditions. To indicate an over-temperature condition, the monitoring subsystem generates a warning message, and depending on the nature of the condition, may even shut down the system. If a CPU module reaches 60 degrees C or the ambient temperature reaches 53 degrees C, the system generates a warning message and illuminates the temperature fault LED on the status and control panel. If a CPU module reaches 65 degrees C or the ambient temperature reaches 58 degrees C, the system is automatically shut down. This thermal shutdown capability is also built into the main logic board circuitry as a fail-safe measure. This feature provides backup thermal protection in the unlikely event that the environmental monitoring subsystem becomes disabled at both the software and firmware levels. All error and warning messages are displayed on the system console (if one is attached) and are logged in the /var/adm/messages file. Front panel fault LEDs remain lit after an automatic system shutdown to aid in problem diagnosis. 42 Sun Enterprise 250 Server Owner’s Guide • June 1998 The monitoring subsystem is also designed to detect fan failures. The system includes three fans, part of a single assembly called the fan tray assembly. Any fan failure causes the monitoring subsystem to generate an error message and light the general fault LED on the status and control panel. The power subsystem is monitored in a similar fashion. The monitoring subsystem periodically polls the power supply status registers for a power supply OK status, indicating the status of each supply’s +2.5V, +3.3V, +5V, +12V, and -12V DC outputs. If a power supply problem is detected, an error message is displayed on the console (if one is attached) and logged in the /var/adm/messages file. The power supply LED on the status and control panel is also lit. The LEDs located on the power supply itself will indicate the type of fault, and if two power supplies are installed, will indicate which supply is the source of the fault. For more information about error messages generated by the environmental monitoring subsystem, see “Environmental Failures” on page 261. For additional details about the status and control panel LEDs, see “About the Status and Control Panel” on page 8. N+1 Power Supply Redundancy The system can accommodate one or two power supplies. All system configurations can operate with only one power supply installed. A second supply can be used to provide N+1 redundancy, allowing the system to continue operating should one of the power supplies fail. For more information about power supplies, redundancy, and configuration rules, see “About Power Supplies” on page 57. Hot-Swappable Power Supplies Power supplies in a redundant configuration feature a “hot-swap” capability. You can remove and replace a faulty power supply without turning off the system power or even shutting down the operating system. The power supplies are easily accessed from the rear of the system, without the need to remove system covers. Automatic System Recovery (ASR) The system provides for automatic system recovery (ASR) from the following types of hardware component failures: ■ CPU modules Chapter 4 Hardware Configuration 43 ■ ■ ■ Memory modules PCI buses System I/O interfaces The automatic system recovery feature allows the system to resume operation after experiencing certain hardware faults or failures. Automatic self-test features enable the system to detect failed hardware components and an auto-configuring capability designed into the system’s boot firmware allows the system to deconfigure failed components and restore system operation. As long as the system is capable of operating without the failed component, the ASR features will enable the system to reboot automatically, without operator intervention. During the power-on sequence, if a faulty component is detected, the component is effectively disabled and, if the system remains capable of functioning, the boot sequence continues. In a running system, some types of failures (such as a processor failure) will usually bring the system down. If this happens, the ASR functionality enables the system to reboot immediately if it is possible for the system to function without the failed component. This prevents a faulty hardware component from keeping the entire system down or causing the system to crash again. Control over the system’s ASR functionality is provided by a number of OpenBoot PROM commands. These are described in the document Platform Notes: Sun Enterprise 250 Server, available on the Solaris on Sun Hardware AnswerBook. This AnswerBook documentation is provided on the SMCC Supplement CD for the Solaris release you are running. Hardware Watchdog Mechanism To detect and respond to system hang conditions, the Enterprise 250 server features a hardware watchdog mechanism—a hardware timer that is continually reset as long as the operating system is running. In the event of a system hang, the operating system is no longer able to reset the timer. The timer will then expire and cause an automatic system reset, eliminating the need for operator intervention. Note – The hardware watchdog mechanism is not activated until you enable it. To enable this feature, you must edit the /etc/system file to include the following entry: set watchdog_enable = 1 This change does not take effect until you reboot the system. 44 Sun Enterprise 250 Server Owner’s Guide • June 1998 Four Levels of Diagnostics For enhanced serviceability and availability, the system provides four different levels of diagnostic testing: power-on self-test (POST), OpenBoot diagnostics (OBDiag), SunVTS™, and Solstice™ SyMON™. POST and OBDiag are firmware-resident diagnostics that can run even if the server is unable to boot the operating system. Application-level diagnostics, such as SunVTS and Solstice SyMON, offer additional troubleshooting capabilities once the operating system is running. POST diagnostics provide a quick but thorough check of the most basic hardware functions of the system. For more information about POST, see “About Power-On Self-Test (POST) Diagnostics” on page 218 and “How to Use POST Diagnostics” on page 219. OBDiag provides a more comprehensive test of the system, including external interfaces. OBDiag is described in “About OpenBoot Diagnostics (OBDiag)” on page 223 and “How to Use OpenBoot Diagnostics (OBDiag)” on page 230. At the application level, you have access to SunVTS diagnostics. Like OBDiag, SunVTS provides a comprehensive test of the system, including its external interfaces. SunVTS also allows you to run tests remotely over a network connection. You can only use SunVTS if the operating system is running. For more information about SunVTS, see “About SunVTS Software” on page 235, “How to Use SunVTS Software” on page 238, and “How to Check Whether SunVTS Software Is Installed” on page 237. Another application-level program, called Solstice SyMON, provides you with a variety of continuous system monitoring capabilities. It allows you to monitor system hardware status and operating system performance of your server. For more information about SyMON, see “About Solstice SyMON Software” on page 240. Remote System Control (RSC) Remote System Control (RSC) is a secure server management tool that lets you monitor and control your server over modem lines or over a network. RSC provides remote system administration for geographically distributed or physically inaccessible systems. The RSC software works with the System Service Processor (SSP) on the Enterprise 250 main logic board. The RSC and SSP support both serial and Ethernet connections to a remote console. Chapter 4 Hardware Configuration 45 Once RSC is configured to manage your server, you can use it to run diagnostic tests, view diagnostic and error messages, reboot your server, and display environmental status information from a remote console. If the operating system is down, RSC will notify a central host of any power failures, hardware failures, or other important events that may be occurring on your server. The RSC provides the following features: ■ Remote system monitoring and error reporting (including diagnostic output) ■ Remote reboot on demand ■ Ability to monitor system environmental conditions remotely ■ Ability to run diagnostic tests from a remote console ■ Remote event notification for over-temperature conditions, power supply failures, fatal system errors, or system crashes ■ Remote access to detailed event logs ■ Remote console functions on serial and ethernet ports For information about configuring and using RSC, see the Remote System Control (RSC) User’s Guide, provided with the RSC software. 46 Sun Enterprise 250 Server Owner’s Guide • June 1998 About Memory The system’s main logic board provides sixteen slots for high-capacity dual inline memory modules (DIMMs). The system supports Sun standard 200-pin, 5-volt, 60-nanosecond memory modules. Modules of 32-, 64-, and 128-Mbyte capacities can be installed in the system. Total system memory capacity ranges from 128 Mbytes to 2 Gbytes. Memory slots are organized into four banks, with each bank comprising four slots. The system reads from, or writes to, all four DIMMs in a bank at the same time. DIMMs, therefore, must be added four at a time in the same bank. The following figure shows the memory banks on the main logic board. D C Memory banks B A Configuration Rules Memory DIMMs must be added four at a time within the same bank, and each bank used must have four identical capacity DIMMs installed (for example, four 32-Mbyte DIMMs, or four 64-Mbyte DIMMs). Memory bank A must always be filled. DIMM capacities can differ from one bank to the next—for example, four 32-Mbyte DIMMs installed in bank A and four 64-Mbyte DIMMs installed in bank B. Chapter 4 Hardware Configuration 47 Memory modules are delicate. Be sure to take appropriate precautions to avoid damaging them through electrostatic discharge. For more information, see “How to Avoid Electrostatic Discharge” on page 35. Caution – Dual inline memory modules (DIMMs) are made of electronic components that are extremely sensitive to static electricity. Static from your clothes or work environment can destroy the modules. Do not remove any DIMM from its antistatic packaging until you are ready to install it on the system board. Handle the modules only by their edges. Do not touch the components or any metal parts. Always wear a grounding strap when you handle the modules. 48 Sun Enterprise 250 Server Owner’s Guide • June 1998 About CPU Modules The UltraSPARC II CPU module is a high-performance, highly-integrated superscalar processor implementing the SPARC-V9 64-bit RISC architecture. The UltraSPARC II processor supports both 2-D and 3-D graphics, as well as image processing, video compression and decompression, and video effects through the sophisticated visual instruction set (VIS). VIS provides high levels of multimedia performance, including real-time video compression/decompression and two streams of MPEG-2 decompression at full broadcast quality with no additional hardware support. The system’s main logic board provides slots for two UltraSPARC II CPU modules. Each processor module includes one CPU chip with integrated cache memory for data and instructions, as well as 1 Mbyte or more of external SRAM cache memory. Processor modules communicate with the system’s main memory and I/O subsystem via the system’s high-speed Ultra Port Architecture (UPA) data bus. The UPA’s clock rate is automatically synchronized with the clock speed of the CPU modules, and the UPA clock operates at either one third or one fourth the clock rate of the CPUs. For example, if the CPUs operate at 300 MHz, the UPA will operate at a clock rate of 100 MHz. For information on installing CPU modules, see “How to Install a CPU Module” on page 83. Configuration Rules One or two CPU modules can be installed. Only UltraSPARC II processors are supported. The first CPU module must be installed in the slot labeled CPU0—the one closest to the system’s four PCI slots. If you install two CPU modules, the two must operate at identical clock speeds (300 MHz, for example) and they must have the same size cache memory. This generally means the two CPU modules must have the same part number. Chapter 4 Hardware Configuration 49 The following figure shows the CPU slot locations on the main logic board. CPU Slot 1 CPU1 CPU0 CPU Slot 0 50 Sun Enterprise 250 Server Owner’s Guide • June 1998 About Peripheral Component Interconnect (PCI) Buses All system communication with storage peripherals and network interface devices is mediated by a UPA-to-PCI bridge, located on the system’s main logic board. This bridge chip manages communication between the UPA bus and the system’s two PCI buses. These PCI buses support slots for up to four PCI interface cards. One PCI bus (bus 0) also handles communication between the system and devices connected to the main logic board’s SCSI, FastEthernet, serial, parallel, and keyboard/mouse ports. PCI cards come in a variety of configurations. Not all cards will fit or operate in all PCI slots, so it is important to know the specifications of your PCI cards and the types of cards supported by each PCI slot in the system. Some PCI cards are as short as 6.875 inches (17.46 cm) in length (called “short” cards), while the maximum length of PCI cards is 12.28 inches (31.19 cm, called “long” cards). Each slot in the system can accommodate either a long or a short card. Older PCI cards communicate over 32-bit PCI buses, while many newer cards communicate over wider 64-bit buses. All four PCI slots will accept either 32-bit or 64-bit wide cards. Older PCI cards operate at 5 VDC, while newer cards are designed to operate on 3.3 VDC. Cards that require 5 volts will not operate in 3.3-volt slots, and 3.3-volt cards will not operate in 5-volt slots. “Universal” PCI cards are designed to operate on either 3.3 volts or 5 volts, so these cards can be inserted into either type of slot. The system provides three slots for 5-volt cards and one slot for a 3.3-volt card. All four PCI slots accept universal cards. Most PCI cards operate at clock speeds of 33 MHz, while some newer cards operate at 66 MHz. All four PCI slots can accept 33-MHz cards. 66-MHz cards are restricted to the slot labelled PCI66-0. Chapter 4 Hardware Configuration 51 The table below shows the mapping of the PCI slots to the two PCI buses, and the type of PCI cards supported in each slot. Rear Panel Slot Number Connector Label PCI Bus Slot Width (bits)/ Card Type (bits) Clock Rates (MHz) DC Voltage/ Card Type 3 PCI66-0 1 64 / 32 or 64 33 and 66 3.3 V & Univ 2 PCI33-2 0 64 / 32 or 64 33 5 V & Univ 1 PCI33-1 0 64 / 32 or 64 33 5 V & Univ 0 PCI33-0 0 64 / 32 or 64 33 5 V & Univ The following figure shows the PCI slots on the main logic board. 66 MHz, 3.3 V, 32/64 bit PCI/66 33 MHz, 5 V, 32/64 bit PCI 33 MHz, 5 V, 32/64 bit PCI 33 MHz, 5 V, 32/64 bit PCI Configuration Rules All slots support PCI universal cards. All slots support PCI long or short cards. Each slot can supply up to 16 watts of power. The total power used for all four slots must not exceed 64 watts. 52 Sun Enterprise 250 Server Owner’s Guide • June 1998 PCI cards may be freely installed in any compatible PCI slots. Slots need not be filled in any particular order. In most cases, the system’s I/O performance will be unaffected by placement of PCI cards in the slots. Heavily loaded systems, however, will deliver better overall performance by installing high-throughput interface cards on separate buses. Examples of high-throughput interfaces are dual-channel UltraSCSI host adapters and ATM-622 interfaces. Overall system availability may also be improved by installing redundant storage or network interfaces on separate PCI buses. Chapter 4 Hardware Configuration 53 About Internal Disk Drives The Enterprise 250 server supports up to six internal, hot-pluggable UltraSCSI disk drives. Drives are 3.5-inches wide and either 1-inch or 1.6-inches high. All internal drives are supported by the 40-Mbyte per second UltraSCSI interface on the system’s main logic board. All drives plug in to a six-disk backplane, which mounts to the rear of the system’s disk cage. The system’s disk cage features six green/yellow LED lights, each one located adjacent to a disk bay. These LEDs indicate the operating status and any fault conditions associated with each disk drive. This diagnostic feature helps the administrator to quickly identify drives requiring service. For additional information about disk drive LEDs, see “Disk LEDs” on page 246. The following figure shows the system’s six internal disk slots and LEDs. Disk slots are numbered from 0 to 5. 5 3 1 LEDs 4 2 0 The Solstice DiskSuite software supplied with the Solaris server media kit lets you use internal disk drives in a variety of RAID configurations. RAID 0 (striping), RAID 1 (mirroring), RAID 0+1 (striping plus mirroring), and RAID 5 (striping with 54 Sun Enterprise 250 Server Owner’s Guide • June 1998 interleaved parity) are all supported. You can also configure drives as “hot spares.” For more information on RAID configurations, see “About Disk Array Configurations and Concepts” on page 189. The “hot-plug” feature of the system’s internal disk drives allows the removal and installation of drives while the system is operational. This capability significantly reduces system down-time associated with disk drive replacement. The hot-plug procedure involves software commands for preparing the system prior to removing a disk drive and for reconfiguring the operating environment after installing the replacement drive. The exact hot-plug procedure depends on which version of the Solaris operating environment you are using. For the complete procedure, please refer to Platform Notes: Sun Enterprise 250 Server, available on the Solaris on Sun Hardware AnswerBook. This AnswerBook documentation is provided on the SMCC Supplement CD for the Solaris release you are running. In order to perform a disk hot-plug procedure, you must know the physical or logical device name for the drive that you want to install or remove. If your system encounters a disk error, often you can find messages about failing or failed disks in your system console. This information is also logged in the /var/adm/messages file(s). These error messages typically refer to a failed disk drive by its physical device name (such as /devices/pci@1f,4000/scsi@3/sd@b,0) or by its logical device name (such as c0t11d0). In addition, some applications may report a disk slot number (0 through 5) or activate an LED located next to the disk drive itself. You can use the following table to associate a disk slot number with the logical and physical device names for each disk drive. Disk Slot Number Logical Device Name Physical Device Name Slot 0 c0t0d0 /devices/pci@1f,4000/scsi@3/sd@0,0 Slot 1 c0t8d0 /devices/pci@1f,4000/scsi@3/sd@8,0 Slot 2 c0t9d0 /devices/pci@1f,4000/scsi@3/sd@9,0 Slot 3 c0t10d0 /devices/pci@1f,4000/scsi@3/sd@a,0 Slot 4 c0t11d0 /devices/pci@1f,4000/scsi@3/sd@b,0 Slot 5 c0t12d0 /devices/pci@1f,4000/scsi@3/sd@c,0 Chapter 4 Hardware Configuration 55 Configuration Rules Disk drives must be Sun standard 3.5-inch wide UltraSCSI-compatible drives, either 1 inch or 1.6 inches high. UltraSCSI-compatible 1-inch and 1.6-inch high drives can be mixed in the same system. The SCSI IDs for the disks are hardwired on the disk backplanes. There is no need to set any SCSI ID jumpers on the disk drives themselves. The SCSI target address (SCSI ID) of each disk drive is determined by the slot location where the drive is connected to its UltraSCSI backplane. The disk drives share the internal SCSI bus with the SCSI removable media devices in the removable media assembly (RMA). The removable media SCSI cable provides the termination for the internal SCSI bus. For information about implementing RAID configurations, see “About Disk Array Configurations and Concepts” on page 189. 56 Sun Enterprise 250 Server Owner’s Guide • June 1998 About Power Supplies A central power distribution board delivers DC power for all internal system components. The system’s power supplies plug in to connectors on this board, and when both supplies are installed, they share equally in satisfying the power demands of the system. Power supplies are modular units, designed for fast, easy installation or removal, even while the system is fully operational. Supplies are installed in bays at the rear of the system, as shown in the following figure. Power supply 1 Power supply 0 The system can accommodate one or two power supplies. Each supply provides up to 360 watts of DC power. All system configurations can operate with only one power supply installed. A second supply can be used to provide N+1 redundancy, allowing the system to continue operating should one of the power supplies fail. Power supplies in a redundant configuration feature a “hot swap” capability. You can remove and replace a faulty power supply without turning off the system power or even shutting down the operating system. Chapter 4 Hardware Configuration 57 Note – When removing a hot-swappable power supply, do not disengage and reengage the supply in rapid succession. Always remove a supply completely before reinserting the same supply or a replacement supply. Rapid seating and unseating of power supplies may result in false error conditions. For information about removing and installing power supplies, see “How to Remove a Power Supply” on page 128 and “How to Install a Power Supply” on page 130. Two LED indicators on the rear of the power supply display power status and fault conditions. For additional details, see “Power Supply LEDs” on page 245. Note – Enterprise 250 power supplies will shut down automatically in response to certain over-temperature and power fault conditions (see “Environmental Monitoring and Control” on page 42). To recover from an automatic shutdown, you must disconnect the AC power cord, wait roughly 10 seconds, and then reconnect the power cord. 58 Sun Enterprise 250 Server Owner’s Guide • June 1998 About the Standard Ethernet Port The system’s main logic board provides an auto-sensing, switchable 10BASE-T/ 100BASE-TX Ethernet interface conforming to the IEEE 802.3u Ethernet standard. The interface configures itself automatically for either 10-Mbps or 100-Mbps operation, depending on network characteristics. Two rear panel connectors provide access to the Ethernet interface: ■ One RJ-45 connector for connecting a category-5 twisted-pair Ethernet (TPE) cable ■ One Media Independent Interface (MII) connector for connecting an external MII transceiver Note – You can use only one of the main logic board Ethernet connectors; you cannot connect to the TPE and MII connectors at the same time. The Media Independent Interface lets you connect the system to a variety of external 100BASE-TX (Fast) Ethernet transceivers, providing compatibility with different Ethernet wiring types. When an external transceiver is connected to the MII, the system automatically activates the MII port and disables the TPE port. Sun Microsystems offers an MII-to-AUI transceiver as a separately orderable option (order number X467A). A number of third-party MII transceivers are also available for connecting to TX, T4, FX, and AUI-type Ethernet networks. For instructions on configuring the main logic board Ethernet interface, see “How to Configure the Standard Ethernet Interface” on page 173. For connector diagrams and pin assignments, see “Reference for the Twisted-Pair Ethernet (TPE) Connector” on page 270 and “Reference for the Media Independent Interface (MII) Ethernet Connector” on page 271. For information about operating characteristics and configuration parameters for the hme Fast Ethernet device driver, please see Platform Notes: The hme Fast Ethernet Device Driver. This document is available on Solaris on Sun Hardware AnswerBook, which is provided on the SMCC Supplement CD for the Solaris release you are running. Chapter 4 Hardware Configuration 59 About the Serial Ports The system provides two serial communication ports through a pair of DB-25 connectors located on the rear panel. Both ports are capable of synchronous and asynchronous communication. In synchronous mode, each port operates at any rate from 50 Kbaud to 256 Kbaud when the clock is generated internally. When the clock is generated from an external source, synchronous communication occurs at rates up to 384 Kbaud. In asynchronous mode, either port supports baud rates of 50, 75, 110, 200, 300, 600, 1200, 1800, 2400, 4800, 9600, 19200, 38400, 57600, 76800, 115200, 153600, 230400, 307200, and 460800 baud. Both serial ports can be configured to provide EIA-423 or EIA-232D signal levels. Signal levels are controlled by jumpers located on the system’s main logic board. The default setting is EIA-423. For more information about configuring the serial port jumpers, see “About Serial Port Jumpers” on page 64. See “Reference for the Serial Port A and B Connectors” on page 264 for the connector diagram, rear panel icon, and pin assignments. 60 Sun Enterprise 250 Server Owner’s Guide • June 1998 About the Parallel Port The system provides one IEEE 1284-compatible, bidirectional parallel port for connecting the system to a local printer or other compatible parallel device. Connectivity is provided by a standard 25-pin DB-25 connector on the rear panel of the system. The parallel port operates at a 2-megabytes per second data transfer rate and supports the EPP protocol modes as well as standard Centronics, Nibble, and Byte modes. See “Reference for the Parallel Connector” on page 266 for the connector diagram, rear panel icon, and pin assignments. Chapter 4 Hardware Configuration 61 About the Main Logic Board Jumpers The jumpers on the main logic board have the following functions: ■ J2604 and J2605 are used to configure the serial ports for either EIA-423 or EIA-232D operation. For information about the EIA-423/232D jumper settings, see “About Serial Port Jumpers” on page 64. ■ J2702, J2704, and J2804 are used to affect the operation of the flash PROM located on the main logic board. For information about the flash PROM jumper settings, see “About Flash PROM Jumpers” on page 65. The illustration below shows the jumper locations on the main logic board. J2604 J2605 J2702 Serial port jumpers J2804 J2704 Flash PROM jumpers 62 Sun Enterprise 250 Server Owner’s Guide • June 1998 Jumpers are marked on the main logic board with identification numbers. For example, the serial port jumpers are marked J2604 and J2605. Jumper pins are located immediately adjacent to the identification number. Pin 1 is marked with an asterisk (*) in any of the positions shown below. J X X X X Part number Pins * * * * Asterisk indicates Pin 1 * * Chapter 4 Hardware Configuration 63 About Serial Port Jumpers The serial port jumpers on the main logic board (J2604 and J2605) permit the configuration of the system’s two serial ports for either EIA-423 or EIA-232D signal levels. EIA-423 levels are the default standard for North American users. EIA-232D levels are required for digital telecommunication in nations of the European Community. The figure below shows the jumper locations, and the table describes their function. J2604 J2605 J2804 J2704 J2702 Serial port jumpers 64 Jumper Shunt on Pins 1 + 2 Selects Shunt on Pins 2 + 3 Selects Default Shunt on Pins J2604 EIA-232D EIA-423 2+3 J2605 EIA-232D EIA-423 2+3 Sun Enterprise 250 Server Owner’s Guide • June 1998 About Flash PROM Jumpers The system uses flash PROMs to permit the reprogramming of specific code blocks that are held in non-volatile system memory, and to permit remote reprogramming of that code by an authorized system administrator over a local area network. Three jumpers on the main logic board affect flash PROM operation. The figure below shows the jumper locations, and the table describes their function. J2605 J2702 J2604 J2804 J2704 Flash PROM jumpers Jumper Shunt on Pins 1 + 2 Selects Shunt on Pins 2 + 3 Selects Default Shunt on Pins J2702 Flash PROM Not To Be Used 1+2 J2704 Write Protect Write Enable 2+3 J2804 High Half Booting Normal Booting 2+3 Chapter 4 Hardware Configuration 65 Note – Jumper J2704 is factory-set so that the flash PROM is write-enabled. You use the keyswitch located on the front panel to write protect the flash PROM. When the switch is set to the Locked position ( ), the flash PROM is write-protected. When the switch is set to the Power-on position ( ) or to the Diagnostics position ( ), the flash PROM is write-enabled. For more information about flash PROM programming, see the documentation supplied with the flash PROM update CD-ROM. 66 Sun Enterprise 250 Server Owner’s Guide • June 1998 About the SCSI Removable Media Bays and the External SCSI Port The removable media assembly located at the top front of the system provides mounting bays for two 5.25-inch, half-height (1.6-inch) SCSI devices. The upper SCSI bay (directly below the diskette drive bay) houses a CD-ROM drive. The lower bay accommodates a second SCSI device, such as an 8-mm tape, a 4-mm DDS-2 or DDS-3 tape, or a quarter-inch cassette tape drive. Both SCSI removable media bays are connected to the same SCSI bus as the internal disk drives. While this bus supports wide SCSI operation for the internal disk drives, the removable media portion of the bus operates in narrow SCSI mode only. The removable media assembly can accommodate wide SCSI (68-pin) devices, however these devices require a 50-to-68-pin adapter cable, and operate in narrow SCSI mode only. External SCSI devices are supported via a 68-pin SCSI connector located on the system’s rear panel. This bus is UltraSCSI-capable (40 Mbytes per second) and can support additional external, single-ended, wide or narrow SCSI devices. The external SCSI bus is separate from the internal SCSI bus for removable media devices and internal disk drives. See “Reference for the SCSI Connector” on page 267 for a diagram and pinout of the external SCSI connector. The external SCSI bus will support up to four external SCSI tape devices if the bus is used exclusively for tape devices. When other types of SCSI devices are present on the bus, a maximum of two SCSI tape devices are supported on the external SCSI bus. Additional external tape devices can be supported by installing appropriate PCI host adapter cards. Target Devices Up to 15 devices can operate on the external SCSI bus at 20 Mbytes/sec. For UltraSCSI performance of 40 Mbytes/sec, no more than seven devices may be connected. Target addresses for the external SCSI bus (also known as SCSI IDs) are available in a range of 0 through 15. Target address 7 is reserved for the SCSI host adapter located on the main logic board. All devices on the bus must have unique target addresses. The addresses for the internal CD-ROM and tape drives are determined by jumpers located on the drives. If the CD-ROM and tape drives have been factory-installed, they are configured with the correct addresses for the system. Chapter 4 Hardware Configuration 67 When installing an internal CD-ROM or tape drive as an option, you should verify the address settings on these devices. The settings usually involve three sets of pins that determine the address in binary. Attaching a jumper across a set of pins creates a binary 1 in that position. 4 2 1 4 2 1 4 2 1 0002 = SCSI ID 0 0112 = SCSI ID 3 1102 = SCSI ID 6 4 2 1 4 2 1 4 2 1 0012 = SCSI ID 1 1002 = SCSI ID 4 4 2 1 4 2 1 0102 = SCSI ID 2 1012 = SCSI ID 5 1112 = SCSI ID 7 See the documentation accompanying the drive for device-specific information about checking and setting jumpers. Bus Length For UltraSCSI performance on the external SCSI bus, you must adhere to the following bus length restrictions for daisy-chained SCSI devices: ■ ■ For 1 to 3 devices, the maximum bus length is 3 meters (9.84 feet) For 4 to 7 devices, the maximum bus length is 1.5 meters (4.92 feet) You must include the Enterprise 250 internal bus length (0.5 meter/1.7 feet) in your bus length calculations. If you exceed these bus length restrictions, UltraSCSI devices may operate at less than 40 Mbytes/sec. Under such conditions, an UltraSCSI device may experience errors that eventually cause it to reset and operate at 20 Mbytes/sec. For Fast/Wide performance on the external SCSI bus, the maximum SCSI bus length for daisy-chained SCSI devices is 6 meters (19.7 feet), including the Enterprise 250 internal bus length (0.5 meter/1.7 feet). 68 Sun Enterprise 250 Server Owner’s Guide • June 1998 External SCSI Cabling and Termination Use the following cabling guidelines to ensure proper device cabling and termination on the external SCSI bus: ■ In order to maintain UltraSCSI performance, all cables used must be UltraSCSI-compliant. ■ The external SCSI bus must be correctly terminated. Most Sun devices use autotermination. See the documentation supplied with the device. ■ If all external mass storage devices use 68-pin connectors, connect all non-Sun devices to the system first and connect a Sun autoterminating device to the end of the chain. ■ If external mass storage devices consist of 68-pin devices and 50-pin devices, connect the Sun 68-pin devices to the system first and terminate the chain with a 50-pin device and its terminator. The 68-pin device connected to the 68-50 pin adapter cable must be autoterminating in order to terminate the high-order bits. Caution – Do not connect 68-pin devices after 50-pin devices; SCSI bus errors will occur. The following figures provide a summary of the cabling guidelines. System Non-Sun Device 68 - 68 System 68 - 68 Sun Device Autoterminating Sun Device Sun Device 68 - 68 Autoterminating Sun Device 50-pin device T 68 - 68 68 - 68 68 -50 Adapter cable Chapter 4 Terminator Hardware Configuration 69 Multi-initiator Support The SCSI implementation of the system includes multi-initiator support: any external host adapter on the bus can drive Termpower. This means that if the system should lose power, the devices on the SCSI bus (except those powered by the system) can continue to operate. Configuration Rules For Fast/Wide performance, you can connect up to 15 devices to the external SCSI bus. For UltraSCSI performance, no more than seven devices may be connected. Each device must have a unique target address (SCSI ID) in the range from 0 to 15. You cannot assign target address 7 to any device; it is reserved for the host adapter on the main logic board. For UltraSCSI performance on the external SCSI bus, all cables used must be UltraSCSI-compliant, and you must adhere to the following bus length restrictions: ■ ■ For 1 to 3 devices, the maximum bus length is 3 meters (9.84 feet) For 4 to 7 devices, the maximum bus length is 1.5 meters (4.92 feet) You must include the Enterprise 250 internal bus length (0.5 meter/1.7 feet) in your bus length calculations. For Fast/Wide performance on the external SCSI bus, the maximum SCSI bus length for daisy-chained SCSI devices is 6 meters (19.7 feet), including the Enterprise 250 internal bus length (0.5 meter/1.7 feet). UltraSCSI devices can be mixed with non-UltraSCSI devices on the same bus. The UltraSCSI devices will still operate at UltraSCSI speeds (40 Mbytes/sec), provided that the rules for UltraSCSI cabling, bus length, termination, and target devices are followed. If all external SCSI devices use 68-pin connectors, connect all non-Sun devices to the system first and connect a Sun autoterminating device to the end the chain. If external mass storage devices consist of 68-pin devices and 50-pin devices, connect the Sun 68-pin devices to the system first and terminate the chain with a 50-pin device and its terminator. The 68-pin device connected to the 68-50 pin adapter cable must be autoterminating in order to terminate the high-order bits. If you install an internal tape drive in the system, you should assign it target address 4 or 5. If you install an internal CD-ROM in the system, you should assign it target address 6. If these drives have been factory-installed, they are configured with the correct addresses for the system. The removable media SCSI cable provides the termination for the internal SCSI bus. 70 Sun Enterprise 250 Server Owner’s Guide • June 1998 CHAPTER 5 Removing and Installing Main Logic Board Components This chapter describes how to remove and install the main logic board components within the system. For a list of part numbers for field-replaceable units and optional equipment, see “Illustrated Parts Breakdown” on page 292. Tasks covered in this chapter include: ■ How to Remove the Main Logic Board — page 72 ■ How to Install the Main Logic Board — page 74 ■ How to Remove a Memory Module — page 77 ■ How to Install a Memory Module — page 79 ■ How to Remove a CPU Module — page 81 ■ How to Install a CPU Module — page 83 ■ How to Remove a PCI Card — page 85 ■ How to Install a PCI Card — page 87 ■ How to Remove the SSP Paddle Card — page 90 ■ How to Install the SSP Paddle Card — page 92 ■ How to Remove the NVRAM/TOD Module — page 94 ■ How to Install the NVRAM/TOD Module — page 96 71 How to Remove the Main Logic Board Caution – This procedure must be performed by a qualified service-trained maintenance provider. Persons who remove any of the outer panels to access this equipment must observe all safety precautions and comply with skill level requirements, certification, and all applicable local and national laws. Before You Begin Before you remove the main logic board, you must remove all removable components from it, so that you can transfer them to the new main logic board after you install it. Complete these tasks to remove the necessary components: ■ “How to Power Off the System” on page 26 ■ “How to Remove the Side Access Panel” on page 31 ■ “How to Avoid Electrostatic Discharge” on page 35 ■ “How to Remove a Memory Module” on page 77 ■ “How to Remove the NVRAM/TOD Module” on page 94 ■ “How to Remove a CPU Module” on page 81 ■ “How to Remove a PCI Card” on page 85 ■ “How to Remove the SSP Paddle Card” on page 90 What to Do 1. Disconnect any external cables attached to the rear panel of the system. Be sure to note where each cable attaches to the rear panel. See “Locating Rear Panel Features” on page 7. 2. Disconnect the internal cables from the main logic board. Press the tab on the cable connector to detach each cable. a. Disconnect the two power cables at connectors J2902 and J2903. b. Disconnect the two power sense cables at connectors J2901 and J4501. c. Disconnect the SCSI backplane data cable at connector J1801. 72 Sun Enterprise 250 Server Owner’s Guide • June 1998 3. Loosen the three captive screws securing the main logic board to the rear panel. Note – Be sure to remove the SSP paddle card and all PCI cards prior to removing the main logic board. See “Before You Begin” on page 72. 4. Slide the main logic board away from the rear panel until it is free. 5. Pull the bottom edge of the main logic board away from the machine, and lift the board out of the system. Place the main logic board on an antistatic mat. What Next To replace the main logic board, complete this task: ■ “How to Install the Main Logic Board” on page 74 Chapter 5 Removing and Installing Main Logic Board Components 73 How to Install the Main Logic Board Caution – This procedure must be performed by a qualified service-trained maintenance provider. Persons who remove any of the outer panels to access this equipment must observe all safety precautions and comply with skill level requirements, certification, and all applicable local and national laws. Before You Begin You must remove all removable components from the old main logic board so that you can transfer them to the replacement board. For more information, see: ■ “How to Remove the Main Logic Board” on page 72 Note – Be sure to remove the NVRAM/TOD module from the old main logic board so that you can transfer it to the replacement board. What to Do 1. Remove the main logic board from its antistatic packaging and place it on an antistatic mat. Retain the packaging and use it to pack and return the defective board. 2. Set the jumpers on the replacement main logic board so that they are the same as the settings on the old board. See “About the Main Logic Board Jumpers” on page 62 for more information about jumper locations and settings. 74 Sun Enterprise 250 Server Owner’s Guide • June 1998 3. Position the board inside the chassis. Align the notches at the top and bottom edges of the board with the corresponding tabs on the chassis wall. 4. Press the main logic board against the chassis wall as you slide it toward the rear panel. 5. Tighten the three captive screws securing the main logic board to the rear panel. 6. Reconnect the internal cables to the main logic board: a. Reconnect the two power cables to connectors J2902 and J2903. b. Reconnect the two power sense cables to connectors J2901 and J4501. c. Reconnect the SCSI backplane data cable to connector J1801. 7. Reconnect any external cables to the rear panel of the system. See “Locating Rear Panel Features” on page 7. Note – When the side access panel is removed, the system power interlock switches are activated. This safety mechanism prevents any DC voltages (except 5V standby power) from reaching the main logic board while the side access panel is removed. Chapter 5 Removing and Installing Main Logic Board Components 75 What Next Remove the NVRAM module from the replacement board and install it on the old board for return to Sun Microsystems. See “How to Install the NVRAM/TOD Module” on page 96. Complete these tasks to transfer the components that you removed from the old main logic board to the new board: ■ “How to Install the SSP Paddle Card” on page 92 ■ “How to Install a CPU Module” on page 83 ■ “How to Install the NVRAM/TOD Module” on page 96 ■ “How to Install a Memory Module” on page 79 Complete this task to reassemble the system: ■ “How to Install the Side Access Panel” on page 33 When you are ready to restart the system, be sure to run POST and OpenBoot Diagnostic tests to verify that the system functions correctly with the new parts you have just installed. For additional information, see Chapter 11 “Diagnostics and Troubleshooting” beginning on page 215. Note – After installing the new main logic board, you must restore Remote System Control (RSC) configuration parameters before you can use RSC. During RSC configuration, RSC parameters are typically backed up to a hard disk drive. You must restore those parameters to the RSC SEEPROM on the new main logic board. For additional details, see the Remote System Control (RSC) User’s Guide. 76 Sun Enterprise 250 Server Owner’s Guide • June 1998 How to Remove a Memory Module Before You Begin Complete these tasks: ■ “How to Power Off the System” on page 26 ■ “How to Remove the Side Access Panel” on page 31 ■ “How to Avoid Electrostatic Discharge” on page 35 Caution – Dual inline memory modules (DIMMs) are made of electronic components that are extremely sensitive to static electricity. Static from your clothes or work environment can destroy the modules. Do not remove any DIMM from its antistatic packaging until you are ready to install it on the main logic board. Handle the modules only by their edges. Do not touch the components or any metal parts. Always wear a grounding strap when you handle the modules. Chapter 5 Removing and Installing Main Logic Board Components 77 What to Do 1. Locate the DIMM module you want to remove on the main logic board. See “About Memory” on page 47. 2. Push the ejection lever away from the memory module and eject it from the socket. 3. Grasp the top corners of the memory module and pull it out of its socket. Place the module on an antistatic mat. What Next To replace a memory module, complete this task: ■ 78 “How to Install a Memory Module” on page 79 Sun Enterprise 250 Server Owner’s Guide • June 1998 How to Install a Memory Module Before You Begin Caution – Dual inline memory modules (DIMMs) are made of electronic components that are extremely sensitive to static electricity. Static from your clothes or work environment can destroy the modules. Do not remove any DIMM from its antistatic packaging until you are ready to install it on the main logic board. Handle the modules only by their edges. Do not touch the components or any metal parts. Always wear a grounding strap when you handle the modules. Complete these tasks: ■ “How to Power Off the System” on page 26 ■ “How to Remove the Side Access Panel” on page 31 ■ “How to Avoid Electrostatic Discharge” on page 35 For information about memory configuration, see “About Memory” on page 47. What to Do 1. Remove the new memory module from its antistatic packaging. 2. Locate the socket into which you will install the module. See “About Memory” on page 47. Note – Each bank used must contain four modules of equal capacity (for example, four 32-Mbyte memory modules, four 64-Mbyte modules) to function properly. Do not mix capacities within the same bank. See “About Memory” on page 47. 3. Orient the module so that the small notch on the bottom corner of the module is at the same end as the socket’s ejection lever. Chapter 5 Removing and Installing Main Logic Board Components 79 4. Align the module with its socket until it contacts the socket evenly along the socket’s length. 5. Push firmly down on both ends of the module until the bottom edge is firmly seated in the socket. Ensure that all module contacts engage in the socket. What Next Complete this task to reassemble the system: ■ “How to Install the Side Access Panel” on page 33 When you are ready to restart the system, be sure to run POST and OpenBoot Diagnostic tests to verify that the system functions correctly with the new parts you have just installed. You must also perform a reconfiguration boot so that your system is able to recognize the new device(s). For additional information, see: ■ 80 “How to Initiate a Reconfiguration Boot” on page 29 Sun Enterprise 250 Server Owner’s Guide • June 1998 How to Remove a CPU Module Before You Begin Complete these tasks: ■ “How to Power Off the System” on page 26 ■ “How to Remove the Side Access Panel” on page 31 ■ “How to Avoid Electrostatic Discharge” on page 35 Caution – CPU modules are delicate. Be sure to take appropriate precautions to avoid damaging them through electrostatic discharge. For more information, see “How to Avoid Electrostatic Discharge” on page 35. What to Do 1. Determine which CPU module you need to remove from the CPU card cage on the main logic board. 2. Pull the module ejection levers out and away from the CPU module to disengage the module from its main logic board connector. The ejection levers are located on each side of the front of the CPU module. Using your thumbs, rotate the levers away from the center of the CPU module. Chapter 5 Removing and Installing Main Logic Board Components 81 3. Pull evenly on the corners of the CPU module and slide it all the way out of the CPU card cage. Place the CPU module on an antistatic mat. What Next To replace a CPU module, complete this task: ■ 82 “How to Install a CPU Module” on page 83 Sun Enterprise 250 Server Owner’s Guide • June 1998 How to Install a CPU Module Before You Begin Know the configuration guidelines for installing CPU modules, see: ■ “About CPU Modules” on page 49 Complete these tasks: ■ “How to Power Off the System” on page 26 ■ “How to Remove the Side Access Panel” on page 31 ■ “How to Avoid Electrostatic Discharge” on page 35 What to Do 1. In the CPU card cage, locate the slot for the CPU module that you are installing on the main logic board. 2. Align the edges of the CPU module board with the grooves in the CPU card cage, and ensure that the ejection levers are open. 3. Slide the CPU module evenly into the grooves in the CPU card cage. Push until the CPU module board meets the connector at the back of the CPU card cage. Chapter 5 Removing and Installing Main Logic Board Components 83 4. Engage the notch in each lever with its side of the CPU card cage. 5. Simultaneously push both levers toward the center of the CPU module until it is fully seated in its connector. What Next Complete the following task to reassemble the system: ■ “How to Install the Side Access Panel” on page 33 When you are ready to restart the system, be sure to run POST and OpenBoot Diagnostic tests to verify that the system functions correctly with the new parts you have just installed. You must also perform a reconfiguration boot so that your system is able to recognize the new device(s). For additional information, see: ■ 84 “How to Initiate a Reconfiguration Boot” on page 29 Sun Enterprise 250 Server Owner’s Guide • June 1998 How to Remove a PCI Card Before you Begin Complete these tasks: ■ “How to Power Off the System” on page 26 ■ “How to Remove the Side Access Panel” on page 31 ■ “How to Avoid Electrostatic Discharge” on page 35 What to Do 1. Disconnect any external cable(s) from the external faceplate of the PCI card. 2. Disconnect all cables connected to the PCI card internal connectors. 3. Remove the Phillips screw that secures the faceplate to the system rear panel. Use a magnetized screwdriver, if possible, to prevent the screw from falling into the system chassis. Chapter 5 Removing and Installing Main Logic Board Components 85 4. Pull the PCI card out of its slot. Hold the card by the faceplate and its opposite edge, and pull each end in turn until the card is freed from its slot. Place the PCI card on an antistatic mat. 5. If you are not replacing the PCI card, install a PCI filler panel into the vacated slot. Secure the filler panel with the screw from the PCI faceplate. What Next To replace a PCI card, complete this task: ■ 86 “How to Install a PCI Card” on page 87 Sun Enterprise 250 Server Owner’s Guide • June 1998 How to Install a PCI Card Before You Begin Complete these tasks: ■ “How to Power Off the System” on page 26 ■ “How to Remove the Side Access Panel” on page 31 ■ “How to Avoid Electrostatic Discharge” on page 35 Read the documentation supplied with the PCI card for information about jumper settings, PCI slot requirements, and cable connections. Know what type of PCI card you are installing or replacing and in which slot the card belongs on the main logic board; see: ■ “About Peripheral Component Interconnect (PCI) Buses” on page 51 What to Do 1. If you are installing a new PCI card, remove the filler panel from the appropriate slot. Otherwise go to step 2. a. Remove the Phillips screw that secures the PCI filler panel to the system rear panel. Use a magnetized screwdriver, if possible, to prevent the screw from falling into the system chassis. b. Lift out the filler panel. 2. Insert the PCI card into the appropriate slot on the main logic board. To install a PCI short card: a. Insert the faceplate end of the card into the appropriate slot opening in the rear panel. b. Push the card into the corresponding connector on the main logic board. Chapter 5 Removing and Installing Main Logic Board Components 87 To install a PCI long card: a. Insert the faceplate end of the card into the appropriate slot opening in the rear panel, while at the same time aligning the opposite end of the card with the long card slot guide. b. Push the card into the corresponding connector on the main logic board. 88 Sun Enterprise 250 Server Owner’s Guide • June 1998 3. Secure the PCI card faceplate to the rear panel with the Phillips screw. 4. If necessary, connect any internal cables to the PCI card’s internal connectors. Read the documentation supplied with the PCI card for information about jumper settings, PCI slot requirements, and cable connections. 5. If necessary, connect any external cables to the PCI card. Read the documentation supplied with the PCI card for information about external cable connections. What Next Complete the following tasks to reassemble the system: ■ “How to Install the Side Access Panel” on page 33 When you are ready to restart the system, be sure to run POST and OpenBoot Diagnostic tests to verify that the system functions correctly with the new parts you have just installed. You must also perform a reconfiguration boot so that your system is able to recognize the new device(s). For additional information, see: ■ “How to Initiate a Reconfiguration Boot” on page 29 Chapter 5 Removing and Installing Main Logic Board Components 89 How to Remove the SSP Paddle Card The System Service Processor (SSP) paddle card is mounted in the top slot opening in the system’s rear panel. Before you Begin Complete these tasks: ■ “How to Power Off the System” on page 26 ■ “How to Remove the Side Access Panel” on page 31 ■ “How to Avoid Electrostatic Discharge” on page 35 What to Do 1. Disconnect any cables from the external faceplate of the SSP card. 2. Remove the Phillips screw that secures the card faceplate to the system rear panel. Use a magnetized screwdriver, if possible, to prevent the screw from falling into the system chassis. Save the screw for when you install the replacement SSP card. 90 Sun Enterprise 250 Server Owner’s Guide • June 1998 3. Remove the SSP card from its rear panel opening. 4. Disconnect the SSP data cable from the main logic board at connector J4201. a. Lift up the collar on the SSP cable connector. b. Remove the SSP data cable from the connector. 5. Place the SSP card and data cable on an antistatic mat. 6. If you are not replacing the SSP card, install a PCI filler panel into the vacated SSP slot. Secure the filler panel with the screw from the PCI faceplate. What Next To replace an SSP card, complete this task: ■ “How to Install the SSP Paddle Card” on page 92 Chapter 5 Removing and Installing Main Logic Board Components 91 How to Install the SSP Paddle Card What to Do 1. Connect the SSP data cable to the main logic board at connector J4201. a. Lift the collar on the SSP cable connector. b. Insert the cable into the connector so that the cable’s exposed contacts are facing away from the system rear panel. c. Press down on each side of the collar to secure the cable in the connector. 92 Sun Enterprise 250 Server Owner’s Guide • June 1998 2. Insert the SSP card into the SSP rear panel opening. The SSP paddle card mounts in the top slot opening in the system’s rear panel. 3. Secure the SSP card faceplate to the rear panel with the Phillips screw you removed earlier. Use a magnetized screwdriver, if possible, to prevent the screw from falling into the system chassis. 4. Reconnect any external cables to the SSP card’s external connectors. What Next Complete the following task to reassemble the system: ■ “How to Install the Side Access Panel” on page 33 When you are ready to restart the system, be sure to run POST and OpenBoot Diagnostic tests to verify that the system functions correctly with the new parts you have just installed. For additional information, see Chapter 11 “Diagnostics and Troubleshooting” beginning on page 215. Chapter 5 Removing and Installing Main Logic Board Components 93 How to Remove the NVRAM/TOD Module Caution – This procedure must be performed by a qualified service-trained maintenance provider. Persons who remove any of the outer panels to access this equipment must observe all safety precautions and comply with skill level requirements, certification, and all applicable local and national laws. Before You Begin Complete these tasks: 94 ■ “How to Power Off the System” on page 26 ■ “How to Remove the Side Access Panel” on page 31 ■ “How to Avoid Electrostatic Discharge” on page 35 Sun Enterprise 250 Server Owner’s Guide • June 1998 What to Do 1. Locate the NVRAM/TOD module on the main logic board. The NVRAM/TOD module is located at board address U2706. 2. Grasp the NVRAM/TOD carrier assembly by the edges and pull out the NVRAM/TOD module. Place the NVRAM/TOD module on an antistatic mat. What Next To replace the NVRAM/TOD module complete this task: ■ “How to Install the NVRAM/TOD Module” on page 96 Chapter 5 Removing and Installing Main Logic Board Components 95 How to Install the NVRAM/TOD Module Caution – This procedure must be performed by a qualified service-trained maintenance provider. Persons who remove any of the outer panels to access this equipment must observe all safety precautions and comply with skill level requirements, certification, and all applicable local and national laws. Caution – Use only NVRAM/TOD modules that have been specifically programmed for a Sun Enterprise 250 server. What to Do 1. Insert the NVRAM/TOD module into its socket on the main logic board. The carrier is keyed so that an NVRAM/TOD module can be installed only one way. 2. Push down on the NVRAM/TOD module until it seats firmly in the socket. 96 Sun Enterprise 250 Server Owner’s Guide • June 1998 What Next Complete the following task to reassemble the system: ■ “How to Install the Side Access Panel” on page 33 Note – If you are installing a new NVRAM/TOD module, the NVRAM/TOD must be programmed by a Sun authorized service representative before your system can resume normal operation. When you are ready to restart the system, be sure to run POST and OpenBoot Diagnostic tests to verify that the system functions correctly with the new parts you have just installed. For additional information, see Chapter 11 “Diagnostics and Troubleshooting” beginning on page 215. Chapter 5 Removing and Installing Main Logic Board Components 97 98 Sun Enterprise 250 Server Owner’s Guide • June 1998 CHAPTER 6 Removing and Installing Storage Devices This chapter describes how to remove and install storage devices and removable media devices. For a list of part numbers for field-replaceable units and optional equipment, see “Illustrated Parts Breakdown” on page 292. Tasks covered in this chapter include: ■ How to Remove the Removable Media Assembly (RMA) — page 100 ■ How to Install the Removable Media Assembly (RMA) — page 104 ■ How to Remove a Disk Drive — page 107 ■ How to Install a Disk Drive — page 110 ■ How to Remove a CD-ROM Drive or Tape Drive — page 113 ■ How to Install a CD-ROM Drive or Tape Drive — page 115 ■ How to Remove the Diskette Drive — page 118 ■ How to Install the Diskette Drive — page 120 99 How to Remove the Removable Media Assembly (RMA) Caution – Removing the removable media assembly activates the system power interlock switches. This safety mechanism prevents all DC voltages (except 5V standby power) from reaching any internal component when the removable media assembly is removed and the front panel keyswitch is left on. Do not remove the removable media assembly while the system is operating or the system will power off abruptly. Before You Begin Complete these tasks: 100 ■ “How to Power Off the System” on page 26 ■ “How to Remove the Side Access Panel” on page 31 ■ “How to Avoid Electrostatic Discharge” on page 35 ■ “How to Remove the Fan Tray Assembly” on page 124 Sun Enterprise 250 Server Owner’s Guide • June 1998 What to Do 1. Disconnect the diskette data cable (if present) from the top of the UltraSCSI backplane at connector J0502. 2. Disconnect the removable media power cable from the UltraSCSI backplane at connector J0104. 3. Disconnect the removable media SCSI cable from the top of the UltraSCSI backplane at connector J0501. Leave all other cabling connected to the rear of the drives in the removable media assembly. Chapter 6 Removing and Installing Storage Devices 101 4. At the front of the system, pull off the plastic cover from the front of the removable media assembly. Grasp the cover on both sides, and pull it away from the front of the system. 5. Loosen the two captive Phillips screws securing the removable media assembly to the chassis. 102 Sun Enterprise 250 Server Owner’s Guide • June 1998 6. Slide the removable media assembly out of the system chassis. Be sure that you feed all the cables carefully out of the RMA chassis opening as you remove the assembly. Note – At this point all the power and data cables are attached to the rear of the drives installed in the assembly. 7. Place the assembly on an antistatic mat. What Next For information about removing drives from, or installing drives in the removable media assembly, see: ■ “How to Remove the Diskette Drive” on page 118 ■ “How to Install the Diskette Drive” on page 120 ■ “How to Remove a CD-ROM Drive or Tape Drive” on page 113 ■ “How to Install a CD-ROM Drive or Tape Drive” on page 115 To replace the removable media assembly, complete this task: ■ “How to Install the Removable Media Assembly (RMA)” on page 104 Chapter 6 Removing and Installing Storage Devices 103 How to Install the Removable Media Assembly (RMA) What to Do 1. Install the appropriate metal filler panel into any empty RMA drive bay opening. Align the two metal retainer clips in the front of the drive bay, and press the filler panel into place. 2. Grasp any cables attached to the rear of the removable media devices and feed them into the RMA opening at the front of the chassis. Hold the removable media assembly in one hand and use the other hand to feed the cables into the opening. 3. Slide the removable media assembly into the system chassis. Make sure that the cables are not caught between the removable media assembly and the chassis as you slide the assembly into the chassis. 104 Sun Enterprise 250 Server Owner’s Guide • June 1998 4. Tighten the two captive Phillips screws securing the removable media assembly to the system chassis. 5. If necessary, install one or more plastic filler panels in any empty drive bay openings in the RMA plastic cover. Align the filler panel with its opening and press it into place. 6. Replace the RMA plastic cover. Align the two posts on the cover with the corresponding holes at the front of the chassis and press the cover evenly on both sides until it snaps into place. Chapter 6 Removing and Installing Storage Devices 105 7. Connect the removable media SCSI cable to the UltraSCSI backplane at connector J0501. Each connector is keyed so that it connects in only one way. 8. If applicable, connect the diskette data cable to the SCSI backplane at connector J0502. 9. Connect the removable media power cable to the UltraSCSI backplane at connector J0104. What Next To reassemble the system, complete these tasks: 106 ■ “How to Install the Fan Tray Assembly” on page 126 ■ “How to Install the Side Access Panel” on page 33 Sun Enterprise 250 Server Owner’s Guide • June 1998 How to Remove a Disk Drive The system’s disk “hot-plug” feature lets you remove a disk drive without shutting down the operating system or turning off the system power. For more information, see: ■ “About Internal Disk Drives” on page 54 Before You Begin You must follow antistatic precautions when handling a disk drive. For more information, see: ■ “How to Avoid Electrostatic Discharge” on page 35 What to Do 1. Prepare the system for disk removal. The hot-plug removal procedure involves software commands for preparing the system prior to removing the disk drive. See “About Internal Disk Drives” on page 54. Note – If the server is set up without a local graphics console, terminal, or monitor, you need to set up one of these options in order to issue software commands. See “How to Attach an Alphanumeric Terminal” on page 20, or “How to Configure a Local Graphics Console” on page 22. 2. If you are not hot-plugging the disk drive, halt the operating system and turn off the system power. See “How to Power Off the System” on page 26. 3. Unlock the disk access door and swing it open. 4. Attach the antistatic wrist strap to a metal surface inside the system chassis. 5. Identify the disk drive to be removed and note the bay in which it is installed. For information about disk status LEDs, see “About Internal Disk Drives” on page 54. Chapter 6 Removing and Installing Storage Devices 107 6. Using your thumb and forefinger, push the drive latch upward to release the drive handle. Swing the handle out away from the drive until you feel the drive connector disengage from the backplane. 7. Holding the drive by the handle, slide it out of the drive bay. Place the drive on an antistatic mat. Note – When you reinstall the drive (or a replacement drive), be sure to install it in the same drive bay as the one from which it was just removed. 108 Sun Enterprise 250 Server Owner’s Guide • June 1998 What Next If you removed the drive as part of another procedure, complete the other procedure now. To replace the disk drive, complete this task: ■ “How to Install a Disk Drive” on page 110 Chapter 6 Removing and Installing Storage Devices 109 How to Install a Disk Drive The system’s disk “hot-plug” feature lets you install a disk drive without shutting down the operating system or turning off the system power. For more information, see: ■ “About Internal Disk Drives” on page 54 Before You Begin You must follow antistatic precautions when handling a disk drive. For more information, see: ■ “How to Avoid Electrostatic Discharge” on page 35 What to Do 1. Prepare the system to receive the new disk drive. The hot-plug installation procedure involves software commands for preparing the system prior to installing the disk drive. See “About Internal Disk Drives” on page 54. Note – If the server is set up without a local graphics console, terminal, or monitor, you need to set up one of these options in order to issue software commands. See “How to Attach an Alphanumeric Terminal” on page 20, or “How to Configure a Local Graphics Console” on page 22. 2. If you are not hot-plugging the disk drive, halt the operating system and turn off system power. See “How to Power Off the System” on page 26. 3. Unlock the disk access door and swing it open. 4. Attach the antistatic wrist strap to a metal surface inside the system chassis. 5. Release the drive handle on the disk drive. Use your thumb and forefinger to pinch the drive latch sideways to open it. 110 Sun Enterprise 250 Server Owner’s Guide • June 1998 6. Align the disk drive to its drive bay. Orient the drive so the drive handle’s hinge faces the bottom of the drive bay (the left side of the bay in a rackmount configuration). Note – If you are replacing a drive that you removed previously, be sure to install the drive in the same drive bay as the one you removed. 7. Holding the drive by its handle, fit the drive into the guide rails at the top and bottom of the drive bay. 8. Slide the drive into the bay until it barely contacts the backplane. 9. Press carefully on the center of the drive and watch as the handle begins to close. The drive handle begins to close as the drive engages its backplane connector. 10. Press the handle toward the drive until the latch closes, securing the drive in place. 11. Close the disk access door and lock it if necessary. Chapter 6 Removing and Installing Storage Devices 111 12. If you are performing a hot-plug installation, complete the software part of the installation procedure. See “About Internal Disk Drives” on page 54. What Next If you have other parts to replace in the system, do so now. When you are ready to restart the system, be sure to run POST and OpenBoot Diagnostic tests to verify that the system functions correctly with the new parts you have just installed. You must also perform a reconfiguration boot so that your system is able to recognize the new device(s). For additional information, see: ■ 112 “How to Initiate a Reconfiguration Boot” on page 29 Sun Enterprise 250 Server Owner’s Guide • June 1998 How to Remove a CD-ROM Drive or Tape Drive Before You Begin Complete these tasks: ■ “How to Power Off the System” on page 26 ■ “How to Remove the Side Access Panel” on page 31 ■ “How to Avoid Electrostatic Discharge” on page 35 ■ “How to Remove the Removable Media Assembly (RMA)” on page 100 What to Do 1. Disconnect the SCSI data and power cables from the rear of the CD-ROM or tape drive. Chapter 6 Removing and Installing Storage Devices 113 2. Remove the four screws securing the drive in the removable media assembly. There are two screws on each side of the drive. 3. Slide the drive out the front of its bay in the removable media assembly. Push the drive from the rear to start the removal process. 4. Place the drive on an antistatic mat. What Next To replace the CD-ROM or tape drive, complete this task: ■ 114 “How to Install a CD-ROM Drive or Tape Drive” on page 115 Sun Enterprise 250 Server Owner’s Guide • June 1998 How to Install a CD-ROM Drive or Tape Drive Before You Begin Know the configuration guidelines for installing removable media devices, see: ■ “About the SCSI Removable Media Bays and the External SCSI Port” on page 67 Complete these tasks: ■ “How to Power Off the System” on page 26 ■ “How to Remove the Side Access Panel” on page 31 ■ “How to Avoid Electrostatic Discharge” on page 35 ■ “How to Remove the Removable Media Assembly (RMA)” on page 100 What to Do 1. If necessary, remove the metal filler panel from the appropriate drive bay in the removable media assembly. To release the panel, deflect its two retainer tabs through the small rectangular slots on each side of the RMA enclosure. 2. If necessary, remove the plastic filler panel from the RMA plastic cover. On the back side of the RMA cover, push the filler panel retainer tabs inward to disengage the filler panel. 3. If you are replacing a defective drive, make sure that the jumper settings on the new drive match the settings on the old drive. 4. Slide the CD-ROM or tape drive into its drive bay. Align the two screw holes on each side of the drive with the corresponding holes in each side of the drive bay. Chapter 6 Removing and Installing Storage Devices 115 5. Insert and tighten the four flat-head Phillips screws that secure the drive in its bay. There are two screws on each side that secure the drive in the RMA. 6. Connect the SCSI data and power cables to their corresponding connectors at the rear of the drive. The connectors are keyed so that they install in only one way. Note – Wide SCSI removable media devices require a 68-to-50 pin SCSI adapter. These devices only operate in narrow SCSI mode. 116 Sun Enterprise 250 Server Owner’s Guide • June 1998 What Next To reassemble the system, complete these tasks: ■ “How to Install the Removable Media Assembly (RMA)” on page 104 ■ “How to Install the Side Access Panel” on page 33 When you are ready to restart the system, be sure to run POST and OpenBoot Diagnostic tests to verify that the system functions correctly with the new parts you have just installed. You must also perform a reconfiguration boot so that your system is able to recognize the new device(s). For additional information, see: ■ “How to Initiate a Reconfiguration Boot” on page 29 Chapter 6 Removing and Installing Storage Devices 117 How to Remove the Diskette Drive Before You Begin Complete these tasks: ■ “How to Power Off the System” on page 26 ■ “How to Remove the Side Access Panel” on page 31 ■ “How to Avoid Electrostatic Discharge” on page 35 ■ “How to Remove the Removable Media Assembly (RMA)” on page 100 What to Do 1. Disconnect the diskette data cable and the removable media power cable from the rear of the diskette drive. 118 Sun Enterprise 250 Server Owner’s Guide • June 1998 2. Remove the four Phillips screws securing the drive to the removable media assembly. There are two screws located on each side of the drive. 3. Slide the drive out the front of its bay in the removable media assembly. Push the drive from the rear to start the removal process. 4. Place the drive on an antistatic mat. 5. If you are not replacing the drive right away, install a metal filler panel in the empty drive bay. Align the two metal retainer clips in the front of the drive bay, and press the filler panel into place. 6. If necessary, install a plastic filler panel in the drive bay opening in the RMA plastic cover. Insert the two retainer posts into their corresponding slots and press on the filler panel until it snaps into place. What Next To replace the diskette drive, complete this task: ■ “How to Install the Diskette Drive” on page 120 Chapter 6 Removing and Installing Storage Devices 119 How to Install the Diskette Drive Before You Begin Complete these tasks: ■ “How to Power Off the System” on page 26 ■ “How to Remove the Side Access Panel” on page 31 ■ “How to Avoid Electrostatic Discharge” on page 35 ■ “How to Remove the Removable Media Assembly (RMA)” on page 100 What to Do 1. If necessary, remove the metal filler panel from the diskette drive bay in the removable media assembly. Pinch the two metal retainers together to release the filler panel from the front of the RMA enclosure. 2. If necessary, remove the plastic filler panel from the RMA plastic cover. Squeeze the two retainer posts together to release the filler panel from the RMA plastic cover. 3. Slide the diskette drive into the diskette drive bay. Align the two screw holes on each side of the diskette drive with the corresponding holes in each side of the diskette drive bay. 120 Sun Enterprise 250 Server Owner’s Guide • June 1998 4. Insert and tighten the four flat-head Phillips screws that secure the drive in its bay. 5. Connect the removable media power cable to the power connector at the rear of the diskette drive. The connector is keyed and only fits one way. 6. Connect the diskette data cable to the data connector at the rear of the drive. The connector is keyed and only fits one way. What Next Complete these tasks to reassemble the system: ■ “How to Install the Removable Media Assembly (RMA)” on page 104 ■ “How to Install the Side Access Panel” on page 33 When you are ready to restart the system, be sure to run POST and OpenBoot Diagnostic tests to verify that the system functions correctly with the new parts you have just installed. You must also perform a reconfiguration boot so that your system is able to recognize the new device(s). For additional information, see: ■ “How to Initiate a Reconfiguration Boot” on page 29 Chapter 6 Removing and Installing Storage Devices 121 122 Sun Enterprise 250 Server Owner’s Guide • June 1998 CHAPTER 7 Removing and Installing Miscellaneous Assemblies This chapter describes how to remove and install miscellaneous assemblies within the system. For a list of part numbers for field-replaceable units and optional equipment, see “Illustrated Parts Breakdown” on page 292. Tasks covered in this chapter include: ■ How to Remove the Fan Tray Assembly — page 124 ■ How to Install the Fan Tray Assembly — page 126 ■ How to Remove a Power Supply — page 128 ■ How to Install a Power Supply — page 130 ■ How to Remove the LED/Keyswitch Assembly — page 132 ■ How to Install the LED/Keyswitch Assembly — page 135 ■ How to Remove the Disk Cage Assembly — page 138 ■ How to Install the Disk Cage Assembly — page 142 ■ How to Remove the Floor Casters Assembly — page 146 ■ How to Install the Floor Casters Assembly — page 148 ■ How to Remove the Chassis Foot Glides — page 150 ■ How to Install the Chassis Foot Glides — page 152 123 How to Remove the Fan Tray Assembly Before You Begin Complete these tasks: ■ “How to Power Off the System” on page 26 ■ “How to Remove the Side Access Panel” on page 31 ■ “How to Avoid Electrostatic Discharge” on page 35 What to Do 1. Disconnect the fan tray cable from the fan tray assembly. Press the tab to release the connector. 124 Sun Enterprise 250 Server Owner’s Guide • June 1998 2. Deflect the tab that secures the fan tray in the upper guide. 3. Slide the fan tray out of the system. Hold the tray at the center so it pulls out evenly. What Next To replace the fan tray assembly, complete this task: ■ “How to Install the Fan Tray Assembly” on page 126 Chapter 7 Removing and Installing Miscellaneous Assemblies 125 How to Install the Fan Tray Assembly What to Do 1. Align the fan tray assembly with the upper and lower fan tray guides. Hold the fan tray so that the arrow on its outer edge is facing up. 2. Slide the fan tray into the top and bottom guides. Hold the tray at the center so that the tray slides into the guides evenly. 3. Continue to push the fan tray assembly until the deflecting tab locks and the assembly is held securely in the guides. 126 Sun Enterprise 250 Server Owner’s Guide • June 1998 4. Connect the fan tray cable to the fan tray assembly. Connect the end of the cable that is labeled P2. The connector is keyed and attaches in only one way. Press the connector until the tab locks the cable in place. P2 What Next To reassemble the system, complete this task: ■ “How to Install the Side Access Panel” on page 33 Chapter 7 Removing and Installing Miscellaneous Assemblies 127 How to Remove a Power Supply Before You Begin It is not necessary to power off the system if you are removing a redundant power supply. For more information see: ■ “About Power Supplies” on page 57 If your system has only one power supply, complete this task: ■ “How to Power Off the System” on page 26 What to Do 1. Identify the power supply to be removed. 2. Unplug both ends of the AC power cord. There is no need to remove the power cord from the strain-relief tie-wrap attached to the system rear panel. 3. Loosen the two captive screws securing the power supply to the chassis. 128 Sun Enterprise 250 Server Owner’s Guide • June 1998 4. Grasp the handle and carefully pull the power supply out of the chassis. Be careful to disconnect the power supply in a smooth motion. Note – When removing a “hot-pluggable” power supply, do not disengage and reengage the supply in rapid succession. Always remove a supply completely before reinserting the same supply or a replacement supply. Rapid seating and unseating of power supplies will result in false error conditions. 5. If you are not replacing the power supply immediately, install a power supply filler panel. The filler panel is needed to maintain proper system cooling and prevent electromagnetic interference. a. Insert the filler panel into the bay. b. Fasten the two Phillips screws that secure the filler panel to the chassis. What Next To replace a power supply, complete this task: ■ “How to Install a Power Supply” on page 130 Chapter 7 Removing and Installing Miscellaneous Assemblies 129 How to Install a Power Supply Before You Begin If you are installing a redundant power supply, it is not necessary to power off the system. For more information, see: ■ “About Power Supplies” on page 57 What to Do 1. If you are upgrading your system with an additional power supply, remove the filler panel covering the power supply bay: a. Remove the two screws securing the filler panel to the chassis. b. Partially pry the left side of the filler panel out of the bay, using a flat-blade screwdriver. c. Lift the filler panel up and away from the bay, and set it aside. 2. Slide the new power supply into the power supply bay until the power supply connectors start to engage the connectors on the power distribution board. 130 Sun Enterprise 250 Server Owner’s Guide • June 1998 3. Push on the power supply handle to firmly engage the connectors with the power distribution board. Press firmly to engage the power supply connectors. If you are “hot-plugging” a redundant supply, take care to avoid jarring or shocking the system. Note – When installing a “hot-pluggable” power supply, do not engage and disengage the supply in rapid succession. Always remove a supply completely before reinserting the same supply or a replacement supply. Rapid seating and unseating of power supplies will result in false error conditions. 4. Tighten the two captive screws that secure the power supply to the chassis. 5. Connect the AC power cord to both the power supply and an AC power outlet. Secure the cord to the rear panel with the strain-relief tie-wrap. What Next Verify correct operation of the power supply by checking the fan and LED indicators on the rear of the supply. The fan should start spinning and both LEDs should light within three seconds of completing a hot-plug installation (or after restoring power to the system). Note – The power supply retains its last power on/off state once it is removed from the system. If you remove a power supply from a system that is powered off and attempt a hot-plug installation into a system that is powered on, the power supply will remain off. To activate the power supply, turn the front panel keyswitch from the Power-On position ( ) to the Diagnostics position ( ), and then back to the Power-On position. Alternatively, you may press the Power-On key ( ) on a Sun Type-5 keyboard attached to the system. For more information, see: ■ “Power Supply LEDs” on page 245 Chapter 7 Removing and Installing Miscellaneous Assemblies 131 How to Remove the LED/Keyswitch Assembly Before You Begin Complete these tasks: ■ “How to Power Off the System” on page 26 ■ “How to Remove the Side Access Panel” on page 31 ■ “How to Avoid Electrostatic Discharge” on page 35 ■ “How to Remove the Fan Tray Assembly” on page 124 What to Do 1. Disconnect the LED/keyswitch assembly cables from the UltraSCSI backplane: a. Disconnect the keyswitch cable from connector J0601. This connector is located at the upper-left corner of the backplane (as viewed from the rear). b. Disconnect the LED ribbon cable from connector J0602 at the front of the UltraSCSI backplane. This connector is located in the upper-left corner of the backplane (as viewed from the front). Lift the thin collar at the top of the connector to disconnect the cable. Take note of how the cable is routed. 132 Sun Enterprise 250 Server Owner’s Guide • June 1998 2. Detach the LED ribbon cable from the underside of the removable media shelf. Note – At the front-left corner of the system, the LED ribbon cable is secured to the underside of the removable media shelf with double-sided adhesive tape. Carefully pull the cable downward to detach it from the shelf. Reach in through the side of the chassis or open the disk access door for better access to the cable. Chapter 7 Removing and Installing Miscellaneous Assemblies 133 3. Pull off the RMA plastic cover from the front of the removable media assembly. Grasp both sides of the cover and pull it away from the front of the system. 4. Remove the Phillips screw that secures the LED/keyswitch assembly to the front of the chassis. 5. Pull the top part of the assembly away from the chassis and lift the bottom tab free from the slot in the chassis wall. 6. Carefully pull the assembly and its attached cables out through the openings in the chassis wall. Open the disk access door, if necessary, to gain better access to the LED ribbon cable. What Next To replace the LED/keyswitch assembly, complete this task: ■ 134 “How to Install the LED/Keyswitch Assembly” on page 135 Sun Enterprise 250 Server Owner’s Guide • June 1998 How to Install the LED/Keyswitch Assembly What to Do 1. Unlock the disk access door and swing it open. 2. Grasp the cables attached to the LED/keyswitch assembly and feed them through the appropriate openings in the front of the chassis. Feed the keyswitch cable through the small round opening and the LED ribbon cable through the rectangular opening below it. 3. Route the keyswitch cable straight back toward the UltraSCSI backplane. 4. Thread the LED ribbon cable straight down behind the chassis wall and pull it out through the disk bay opening. 5. Insert the bottom portion of the LED/keyswitch assembly into the rectangular opening at the front of the chassis. Position the assembly so that the bottom tab rests inside the chassis. 6. Replace the Phillips screw that secures the top portion of the assembly to the chassis wall. Chapter 7 Removing and Installing Miscellaneous Assemblies 135 7. Reattach the RMA plastic cover to the front of the removable media assembly. Align the clips on either side of the cover with the small rectangular slots in the chassis wall. Push evenly on both sides of the cover to secure it to the chassis. 8. Grasp the corner of the LED ribbon cable, and fold the cable under itself, so that the label at the end is facing up. Make sure that the adhesive strip at the corner of the cable is also facing up. 9. Feed the end back into the disk bay opening and route it on top of the disk cage toward the upper-left corner of the UltraSCSI backplane. Arrange the middle portion of the cable so that it lies flat across the top of the disk cage at the front of the chassis. 10. Connect the LED ribbon cable to connector J0602 on the UltraSCSI backplane. This connector is located at the upper-left corner of the backplane (as viewed from the front). Make sure that the label at the end of the cable faces up. Press down the connector collar to secure the connection. 11. Secure the LED ribbon cable to the underside of the removable media shelf. At the front-left corner of the system, the LED ribbon cable should be secured to the underside of the removable media shelf. The corner of the cable has a strip of double-sided adhesive tape. Peel off the paper backing from the adhesive strip, and secure the cable to the underside of the removable media shelf. 136 Sun Enterprise 250 Server Owner’s Guide • June 1998 12. Connect the keyswitch cable to connector J0601 on the UltraSCSI backplane. This connector is located in the upper-left corner of the backplane (as viewed from the rear). Reach in through the side of the chassis to make the connection. What Next To reassemble the system, complete these tasks: ■ “How to Install the Fan Tray Assembly” on page 126 ■ “How to Install the Side Access Panel” on page 33 When you are ready to restart the system, be sure to run POST and OpenBoot Diagnostic tests to verify that the system functions correctly with the new parts you have just installed. For additional information, see Chapter 11 “Diagnostics and Troubleshooting” beginning on page 215. Chapter 7 Removing and Installing Miscellaneous Assemblies 137 How to Remove the Disk Cage Assembly Before You Begin Complete these tasks: ■ “How to Power Off the System” on page 26 ■ “How to Remove the Side Access Panel” on page 31 ■ “How to Avoid Electrostatic Discharge” on page 35 ■ “How to Remove the Fan Tray Assembly” on page 124 ■ “How to Remove the Removable Media Assembly (RMA)” on page 100 ■ “How to Remove a Disk Drive” on page 107 Note – You must remove all disk drives from the disk cage assembly. Be sure to note the disk slot number associated with each drive. Later, when you reinstall the disk drives, it is important to return each drive to its original location. 138 Sun Enterprise 250 Server Owner’s Guide • June 1998 What to Do 1. Disconnect the LED ribbon cable from connector J0602 at the front of the UltraSCSI backplane. This connector is located in the upper-left corner of the backplane (as viewed from the front). Lift the thin collar at the top of the connector to disconnect the cable. 2. Disconnect any remaining cables from the rear of the UltraSCSI backplane: a. Disconnect the UltraSCSI power cable from connector J0101. b. Disconnect the UltraSCSI data cable from connector J0102. c. Disconnect the keyswitch/LED cable from connector J0103. d. Disconnect the keyswitch cable from connector J0601. Chapter 7 Removing and Installing Miscellaneous Assemblies 139 3. Remove the plastic outer panel that partially covers the top of the chassis: Only the top portion of the panel must be removed. a. Using a flat-blade screwdriver as a lever, carefully flex the panel as shown below to disengage it from the chassis. b. Slide the panel toward the rear of the system until the hooks beneath the panel are disengaged from the chassis. c. Pull the bottom center edge of the panel outward until it disengages from the chassis. Lift the panel off the system and set it aside. 4. Carefully lower the chassis onto its closed side. Enlist the help of another person to accomplish this safely. Do not lift the chassis using the plastic panels at the front or the side of the chassis. Roll the system onto a solid surface that spaces the unit about 2 inches (5 cm) off the floor; for example, use a pair of wooden boards. Do not allow any of the weight to rest on the plastic panels at the front of the chassis. 140 Sun Enterprise 250 Server Owner’s Guide • June 1998 5. From the underside of the chassis, use a large flat-blade screwdriver to loosen the two captive screws that secure the disk cage to the bottom of the chassis. 6. Stand the chassis upright. Enlist the help of another person to accomplish this safely. 7. From the top of the chassis, use a long flat-blade screwdriver to loosen the two captive screws that secure the disk cage to the upper part of the chassis. Insert the screwdriver through the two access holes on top of the chassis. Caution – Take care to avoid damaging any cables that may be located near the captive screws. 8. Remove the disk cage assembly through the open side of the chassis. Place the assembly on an antistatic mat. What Next To replace the disk cage assembly, complete this task: ■ “How to Install the Disk Cage Assembly” on page 142 Chapter 7 Removing and Installing Miscellaneous Assemblies 141 How to Install the Disk Cage Assembly What to Do 1. Lift the disk cage assembly into the side of the chassis. Orient the disk cage so that the open drive bays are facing the front of the chassis. Grasp the free end of the LED ribbon cable (from the LED/keyswitch assembly) and pull it out the front of the disk bay opening to make room for the disk cage. 2. Align the screw holes on top of the cage with the captive screws in the upper part of the chassis. 3. From the top of the chassis, use a long flat-blade screwdriver to partially tighten the two captive screws that secure the disk cage to the chassis. Insert the screwdriver through the two access holes on top of the chassis to tighten the screws. Before tightening the screws fully, ensure that the two bottom screws are fully tightened (see Step 5). Finish tightening the top two screws only after the bottom screws are tightened. Caution – Take care to avoid damaging any cables that may be located near the captive screws. 4. Carefully lower the chassis onto its closed side. Enlist the help of another person to accomplish this safely. Do not lift the chassis using the plastic panels at the front or the side of the chassis. Roll the system onto a solid surface that spaces the unit about 2 inches (5 cm) off the floor; for example, use a pair of wooden boards. Do not allow any of the weight to rest on the plastic panels at the front of the chassis. 142 Sun Enterprise 250 Server Owner’s Guide • June 1998 5. From the underside of the chassis, use a large flat-blade screwdriver to tighten the two captive screws that secure the disk cage to the bottom of the chassis. 6. Stand the whole chassis upright. Enlist the help of another person to accomplish this safely. 7. Finish tightening the two captive screws at the top of the disk cage. 8. Grasp the corner of the LED ribbon cable (hanging in front of the disk bay opening), and fold the cable under itself, so that the label at the end is facing up. 9. Feed the end back into the disk bay opening and route it on top of the disk cage toward the upper-left corner of the UltraSCSI backplane. Arrange the middle portion of the cable so that it lies flat across the top of the disk cage at the front of the chassis. Chapter 7 Removing and Installing Miscellaneous Assemblies 143 10. Reconnect the LED ribbon cable to connector J0602 at the front of the UltraSCSI backplane. This connector is located in the upper-left corner of the backplane (as viewed from the front). Make sure that the label at the end of the cable faces up. Press down the connector collar to secure the connection. 11. Reconnect the remaining cables to the rear of the UltraSCSI backplane: a. Connect the UltraSCSI data cable to connector J0102. b. Connect the UltraSCSI power cable to connector J0101. c. Connect the keyswitch cable (from the LED/keyswitch assembly) to connector J0601. d. Connect the keyswitch/LED cable to connector J0103. 144 Sun Enterprise 250 Server Owner’s Guide • June 1998 12. Replace the plastic outer panel that partially covers the top of the chassis: a. Insert the hooks on the underside of the panel into the corresponding slots in the chassis. b. Slide the panel toward the front of the system until the hooks engage the chassis, and the rear edge of the panel snaps into place. Press along the bottom edge of the panel to guide it into place. What Next To reassemble the system, complete these tasks: ■ “How to Install the Removable Media Assembly (RMA)” on page 104 ■ “How to Install the Fan Tray Assembly” on page 126 ■ “How to Install a Disk Drive” on page 110 ■ “How to Install the Side Access Panel” on page 33 Note – When you reinstall the disk drives, it is important to return each drive to its original location. Chapter 7 Removing and Installing Miscellaneous Assemblies 145 How to Remove the Floor Casters Assembly Before You Begin Complete this task: ■ “How to Power Off the System” on page 26 What to Do 1. Carefully turn the system chassis upside down. Enlist the help of another person to accomplish this safely. Do not lift the chassis using the plastic panels at the front or the side of the chassis. Place the system onto a solid surface that spaces the unit about 2 inches (5 cm) off the floor; for example, use a pair of wooden boards. Do not allow any of the weight to rest on the plastic panels at the front of the chassis. 2. Remove the eight Phillips screws that secure the floor casters assembly to the underside of the chassis. 3. Remove the casters assembly and set it aside. Note – There are two foot glide mounting brackets attached to the underside of the chassis. Do not remove these brackets unless you are converting the chassis to a rackmount configuration. 146 Sun Enterprise 250 Server Owner’s Guide • June 1998 What Next To replace the floor casters assembly with foot glides, complete this task: ■ “How to Install the Chassis Foot Glides” on page 152 Chapter 7 Removing and Installing Miscellaneous Assemblies 147 How to Install the Floor Casters Assembly Before You Begin Complete these tasks: ■ “How to Power Off the System” on page 26 ■ “How to Remove the Chassis Foot Glides” on page 150 What to Do 1. Carefully turn the system chassis upside down. Enlist the help of another person to accomplish this safely. Do not lift the chassis using the plastic panels at the front or the side of the chassis. Place the system onto a solid surface that spaces the unit about 2 inches (5 cm) off the floor; for example, use a pair of wooden boards. Do not allow any of the weight to rest on the plastic panels at the front of the chassis. Note – The right side of the casters assembly mounts to the two foot glide mounting brackets on the underside of the chassis. If you removed these brackets previously, you must reinstall them now. See “How to Install the Chassis Foot Glides” on page 152. 2. Align the holes in the floor casters assembly with the corresponding mounting holes on the underside of the chassis. Position the casters assembly with the four casters facing up. Align the two large holes in the assembly with the large holes in the chassis bottom. 148 Sun Enterprise 250 Server Owner’s Guide • June 1998 3. Secure the casters assembly to the chassis using the eight Phillips screws provided with the assembly. 4. Carefully return the chassis to its upright position. Enlist the help of another person to accomplish this safely. Do not lift the chassis using the plastic panels at the front or the side of the chassis. Chapter 7 Removing and Installing Miscellaneous Assemblies 149 How to Remove the Chassis Foot Glides Before You Begin Complete this task: ■ “How to Power Off the System” on page 26 What to Do 1. Carefully turn the system chassis upside down. Enlist the help of another person to accomplish this safely. Do not lift the chassis using the plastic panels at the front or the side of the chassis. Place the system onto a solid surface that spaces the unit about 2 inches (5 cm) off the floor; for example, use a pair of wooden boards. Do not allow any of the weight to rest on the plastic panels at the front of the chassis. 2. Remove the four plastic foot glides from the underside of the chassis. Remove the Phillips screw at the center of each foot glide. Note – Do not remove the two foot glide mounting brackets unless you are converting the chassis to a rackmount configuration. 150 Sun Enterprise 250 Server Owner’s Guide • June 1998 What Next To replace the foot glides with the optional floor casters assembly, complete this task: ■ “How to Install the Floor Casters Assembly” on page 148 Chapter 7 Removing and Installing Miscellaneous Assemblies 151 How to Install the Chassis Foot Glides Before You Begin Complete this task: ■ “How to Power Off the System” on page 26 ■ “How to Remove the Floor Casters Assembly” on page 146 What to Do 1. Carefully turn the system chassis upside down. Enlist the help of another person to accomplish this safely. Do not lift the chassis using the plastic panels at the front or the side of the chassis. Place the system onto a solid surface that spaces the unit about 2 inches (5 cm) off the floor; for example, use a pair of wooden boards. Do not allow any of the weight to rest on the plastic panels at the front of the chassis. 2. Attach the four plastic foot glides to the corresponding mounting holes on the underside of the chassis. Insert a Phillips screw through the center of each foot glide. Note – Two of the plastic foot glides attach directly to the chassis. The other two glides are attached using mounting brackets. These brackets should already be installed on your system. If they are missing, install the two mounting brackets provided with the foot glides. Use two Phillips screws to attach each bracket. 152 Sun Enterprise 250 Server Owner’s Guide • June 1998 3. Carefully return the chassis to its upright position. Enlist the help of another person to accomplish this safely. Do not lift the chassis using the plastic panels at the front or the side of the chassis. Chapter 7 Removing and Installing Miscellaneous Assemblies 153 154 Sun Enterprise 250 Server Owner’s Guide • June 1998 CHAPTER 8 Removing and Installing Backplanes and Cables This chapter describes how to remove and install system backplanes and cables. For a list of part numbers for field-replaceable units and optional equipment, see “Illustrated Parts Breakdown” on page 292. Tasks covered in this chapter include: ■ How to Remove the UltraSCSI Backplane — page 156 ■ How to Install the UltraSCSI Backplane — page 159 ■ How to Remove the Power Distribution Board — page 161 ■ How to Install the Power Distribution Board — page 163 ■ How to Connect the System Cables — page 165 155 How to Remove the UltraSCSI Backplane Before You Begin Complete these tasks: ■ “How to Power Off the System” on page 26 ■ “How to Remove the Side Access Panel” on page 31 ■ “How to Avoid Electrostatic Discharge” on page 35 ■ “How to Remove the Fan Tray Assembly” on page 124 ■ “How to Remove the Removable Media Assembly (RMA)” on page 100 ■ “How to Remove a Disk Drive” on page 107 ■ “How to Remove the Disk Cage Assembly” on page 138 Note – You must remove all disk drives from the disk cage assembly. Be sure to note the disk slot number associated with each drive. Later, when you reinstall the disk drives, it is important to return each drive to its original location. 156 Sun Enterprise 250 Server Owner’s Guide • June 1998 What to Do 1. Remove the two screws that secure the cage center divider to the disk cage. Orient the cage so that the back is facing you. Remove the two screws that are located in the middle of the back. 2. From the front of the disk cage, slide the center divider half way out of the cage. Chapter 8 Removing and Installing Backplanes and Cables 157 3. Free the backplane from the six posts that support it at the rear of the disk cage. Push down on the top edge of the backplane and pull it away from the posts. 4. Slide the backplane out of the opening at the base of the disk cage. Place the backplane on an antistatic mat. What Next To replace the UltraSCSI backplane, complete this task: ■ 158 “How to Install the UltraSCSI Backplane” on page 159 Sun Enterprise 250 Server Owner’s Guide • June 1998 How to Install the UltraSCSI Backplane What to Do 1. Slide the UltraSCSI backplane into the backplane slot in the base of the disk cage assembly. Orient the backplane so that the six SCSI drive connectors are facing the open drive bays. 2. Insert the six posts at the rear of the disk cage into the corresponding keyholes in the backplane. Lift the backplane slightly so that each post rests in the narrow part of a keyhole. Chapter 8 Removing and Installing Backplanes and Cables 159 3. Push the cage center divider back into the disk cage as far as it can go. The center divider should engage the two large holes in the center of the backplane. 4. Replace the two screws that secure the cage center divider and the backplane to the disk cage assembly. What Next To reassemble the system, complete these tasks: ■ “How to Install the Disk Cage Assembly” on page 142 ■ “How to Install the Removable Media Assembly (RMA)” on page 104 ■ “How to Install a Disk Drive” on page 110 ■ “How to Install the Fan Tray Assembly” on page 126 ■ “How to Install the Side Access Panel” on page 33 Note – When you reinstall the disk drives, it is important to return each drive to its original location. 160 Sun Enterprise 250 Server Owner’s Guide • June 1998 How to Remove the Power Distribution Board Before You Begin Complete these tasks: ■ “How to Power Off the System” on page 26 ■ “How to Remove the Side Access Panel” on page 31 ■ “How to Avoid Electrostatic Discharge” on page 35 ■ “How to Remove the Fan Tray Assembly” on page 124 ■ “How to Remove a Power Supply” on page 128 If your system has two power supplies, remove both of them. What to Do 1. Disconnect all cables attached to the power distribution board. Start at the top of the board and work your way down. a. Disconnect the keyswitch/LED cable at connector J0401. b. Disconnect the system interlock cable at connector J0501. c. Disconnect the two power sense cables at connectors J0201 and J0202. d. Disconnect the DC power cables at connectors J0204, J0205, and J0206. e. Disconnect the UltraSCSI power cable at connector J0207. Chapter 8 Removing and Installing Backplanes and Cables 161 2. Loosen the two captive Phillips screws that secure the board to its mounting brackets. One screw is located at the top edge, and the other is located at the bottom edge of the power distribution board. J0401 J0501 J0201 J0202 J0204 J0205 J0206 J0207 3. Remove the board from the chassis, and place it on an antistatic mat. What Next To replace the power distribution board, complete this task: ■ 162 “How to Install the Power Distribution Board” on page 163 Sun Enterprise 250 Server Owner’s Guide • June 1998 How to Install the Power Distribution Board What to Do 1. Position the power distribution board in its mounting brackets on the chassis ceiling and floor. Align the two captive screws at the top and bottom edges of the board with the two holes in the mounting brackets. The four large power connectors along the edge of the board should face the power supply bays. 2. Tighten the two captive Phillips screws that secure the board to its mounting brackets. It helps to separate the board slightly from its mounting brackets in order to engage the screws in the screw holes. J0401 J0501 J0201 J0202 J0204 J0205 J0206 J0207 Chapter 8 Removing and Installing Backplanes and Cables 163 3. Reconnect all cables that you previously detached from the power distribution board. Start at the top of the board and work your way down. a. Connect the keyswitch/LED cable at connector J0401. b. Connect the system interlock cable at connector J0501. c. Connect the two power sense cables at connectors J0201 and J0202. d. Connect the DC power cables at connectors J0204, J0205, and J0206. e. Connect the UltraSCSI power cable at connector J0207. What Next To reassemble the system, complete these tasks: ■ “How to Install the Fan Tray Assembly” on page 126 ■ “How to Install the Side Access Panel” on page 33 ■ “How to Install a Power Supply” on page 130 When you are ready to restart the system, be sure to run POST and OpenBoot Diagnostic tests to verify that the system functions correctly with the new parts you have just installed. For additional information, see Chapter 11 “Diagnostics and Troubleshooting” beginning on page 215. 164 Sun Enterprise 250 Server Owner’s Guide • June 1998 How to Connect the System Cables Before You Begin Complete these tasks: ■ “How to Power Off the System” on page 26 ■ “How to Remove the Side Access Panel” on page 31 ■ “How to Avoid Electrostatic Discharge” on page 35 ■ “How to Remove the Fan Tray Assembly” on page 124 What to Do 1. Identify the cable you wish to install or replace. Use the information in the following tables and illustrations to determine where to connect each end of the cable. Each cable connector is keyed so that it can be connected in only one way. 2. Install the cable according to the routing and cable management instructions provided in the table. Note – Part numbers listed in this section are correct as of the manual publication date but are subject to change without notice. Consult your authorized Sun sales representative or service provider to confirm a part number prior to ordering a replacement part. Chapter 8 Removing and Installing Backplanes and Cables 165 Cable Name Connections Routing and Management CPU 3.3V Power Cable From: To: Power Distribution Board (J0205, J0206) Main Logic Board (J2903) Tie-wrapped with other cables to chassis ceiling in two locations near fan tray assembly. CPU 5V/Core Voltage Power Cable From: To: Power Distribution Board (J0204) Main Logic Board (J2902) Tie-wrapped with other cables to chassis ceiling in two locations near fan tray assembly. System Interlock Cable From: To: To: Power Distribution Board (J0501) Chassis rear wall Chassis front wall near removable media assembly Tie-wrapped with other cables to chassis ceiling in two locations near fan tray assembly. Tie-wrapped alone to chassis ceiling and rear wall in four more locations. Switch at one end of cable is attached to rear chassis wall with two small Phillips screws. Switch at front end of cable is attached to the front chassis wall with two small Phillips screws. 14-pin Power Sense/ I2C Cable From: To: Power Distribution Board (J0202) Main Logic Board (J4501) Tie-wrapped with other cables to chassis ceiling in two locations near fan tray assembly. 16-pin Power Sense/ Control Cable From: To: Power Distribution Board (J0201) Main Logic Board (J2901) Tie-wrapped with other cables to chassis ceiling in two locations near fan tray assembly. UltraSCSI Power Cable From: To: Power Distribution Board (J0207) UltraSCSI Backplane (J0101) Routed behind fan tray assembly. UltraSCSI Data Cable From: To: Main Logic Board (J1801) UltraSCSI Backplane (J0102) Routed behind fan tray assembly. Keyswitch/LED Cable From: To: Power Distribution Board (J0401) UltraSCSI Backplane (J0103) Routed behind fan tray assembly. Removable Media SCSI Cable From: To: UltraSCSI Backplane (J0501) CD-ROM/Tape Drive SCSI Connector Includes connectors for two RMA SCSI devices. Removable Media Power Cable From: To: UltraSCSI Backplane (J0104) CD-ROM/Tape/Diskette Drive Power Connectors Includes connectors for two RMA SCSI devices and one optional diskette drive. Diskette Data Cable From: To: UltraSCSI Backplane (J0502) Diskette Drive Data Connector Fan Tray Cable From: To: Power Distribution Board (J0303) Fan Tray Connector 166 Sun Enterprise 250 Server Owner’s Guide • June 1998 Cable end labeled P1 connects to power distribution board. 3 2 1 5 10 4 8 9 11 13 12 6 14 7 Key Description Key Part Number 1 CPU 3.3V Power Cable — 530-2444 8 Keyswitch/LED Cable — 530-2525 2 CPU 5V/Core Voltage Power Cable — 530-2441 9 Removable Media SCSI Cable — 530-2445 3 System Interlock Cable — 530-2482 10 Removable Media Power Cable — 530-2440 11 Diskette Data Cable — 530-2439 Sense/I2C Cable — 530-2480 4 14-pin Power 5 16-pin Power Sense/Control Cable — 530-2481 12 Fan Tray Cable — 530-2685 6 UltraSCSI Power Cable — 530-2443 13 LED/Keyswitch Assembly1 — 540-3604 7 UltraSCSI Data Cable — 530-2446 14 SSP Paddle Card and Cable2 — 501-4818 1. To install this part, see “How to Install the LED/Keyswitch Assembly” on page 135. 2. To install this part, see “How to Install the SSP Paddle Card” on page 92. Chapter 8 Removing and Installing Backplanes and Cables 167 J2901 J4501 J2903 J2902 J1801 (hidden) Main Logic Board 168 Sun Enterprise 250 Server Owner’s Guide • June 1998 J0601 J0501 J0104 J0103 J0401 J0501 J0502 J0201 J0202 J0204 J0102 J0205 J0101 J0206 J0207 UltraSCSI Backplane J0303 Power Distribution Board What Next To reassemble the system, complete these tasks: ■ “How to Install the Fan Tray Assembly” on page 126 ■ “How to Install the Side Access Panel” on page 33 Chapter 8 Removing and Installing Backplanes and Cables 169 170 Sun Enterprise 250 Server Owner’s Guide • June 1998 CHAPTER 9 Administration and Networking This chapter focuses on administrative tasks associated with Ethernet interfaces and the disk array. Tasks covered in this chapter include: ■ How to Configure the Standard Ethernet Interface — page 173 ■ How to Add an Ethernet Interface — page 175 ■ How to Attach a Twisted-Pair Ethernet (TPE) Cable — page 178 ■ How to Attach an MII Ethernet Transceiver — page 180 ■ How to Boot the System Using the Standard Ethernet Interface — page 183 ■ How to Boot the System Using a PCI-Based Ethernet Interface — page 185 ■ How to Select the Boot Device — page 187 Other information covered in this chapter includes: ■ About Network Interface Options — page 172 ■ About Disk Array Configurations and Concepts — page 189 171 About Network Interface Options The system’s main logic board provides an auto-sensing, switchable 10BASE-T/100BASE-TX Ethernet interface conforming to the IEEE 802.3u Ethernet standard. The interface configures itself automatically for either 10-Mbps or 100-Mbps operation, depending on network characteristics. Two rear panel connectors provide access to the Ethernet interface: ■ One RJ-45 connector for connecting a twisted-pair Ethernet (TPE) cable ■ One Media Independent Interface (MII) connector for connecting an external MII transceiver Note – You can use only one of the main logic board Ethernet connectors; you cannot connect to the TPE and MII connectors at the same time. The Media Independent Interface lets you connect the system to a variety of external Ethernet transceivers, providing compatibility with different Ethernet wiring types. When an external transceiver is connected to the MII, the system automatically activates the MII port and disables the TPE port. Sun Microsystems offers an MII-to-AUI transceiver as a separately orderable option (order number X467A). A number of third-party MII transceivers are also available for connecting to TX, T4, FX, and AUI-type Ethernet networks. For instructions on configuring the main logic board Ethernet interface, see “How to Configure the Standard Ethernet Interface” on page 173. For information about operating characteristics and configuration parameters for the hme Fast Ethernet device driver, please see Platform Notes: The Fast Ethernet Device Driver. This document is available on Solaris on Sun Hardware AnswerBook, which is provided on the SMCC Supplement CD for the Solaris release you are running. Additional network interfaces are available through PCI cards, providing connection to Ethernet, token ring, FDDI, and other network types. For more information, see “How to Add an Ethernet Interface” on page 175 and the documentation supplied with the PCI network interface card. 172 Sun Enterprise 250 Server Owner’s Guide • June 1998 How to Configure the Standard Ethernet Interface Before You Begin You must perform the following tasks: ■ Complete the prerequisite steps in “How to Install the Enterprise 250 Server” on page 13. ■ Determine which of the two Ethernet ports you want to use; see “About Network Interface Options” on page 172. ■ Attach a cable to the appropriate Ethernet port; see “How to Attach a TwistedPair Ethernet (TPE) Cable” on page 178 or “How to Attach an MII Ethernet Transceiver” on page 180. Note – You can configure only one Ethernet interface during installation of the operating system. To configure additional interfaces, see “How to Add an Ethernet Interface” on page 175. What to Do 1. Assign a host name to the machine. The host name must be unique within the network. It can be made up of characters and numbers. Do not use a dot in the host name. Do not begin the name with a number or a special character. 2. Determine the IP address for the interface. Your network administrator must assign an IP address. Each network device or interface must have a unique IP address. 3. Resume the installation of the system. See “How to Install the Enterprise 250 Server” on page 13. When installing the operating system, you may be prompted to enter the host name and IP address of the machine. Chapter 9 Administration and Networking 173 Note – If you have installed a PCI card as a second Ethernet interface, the operating system asks you to select a primary network interface and then prompts you for its host name and IP address. You must configure the second interface separately, after the operating system is installed. See “How to Add an Ethernet Interface” on page 175. Note – This system conforms to the Ethernet 10/100BASE-T standard, which states that the Ethernet 10BASE-T link integrity test function should always be enabled on both the host system and the Ethernet hub. If you have problems verifying connection between this system and your hub, verify that the Ethernet hub also has the link test function enabled. See “Network Communications Failure” on page 254 and refer to the manual provided with your hub for more information about the link integrity test function. What Next After completing this procedure, the Ethernet interface is ready for operation. However, in order for other network devices to communicate with the system, your network administrator must enter the system’s IP address and host name into the namespace on the network name server. For information about setting up a network name service, consult the Solaris System Administrator AnswerBook for your specific Solaris release. The hme Fast Ethernet device driver for the system’s standard Ethernet interface is automatically installed with the Solaris release. For information about operating characteristics and configuration parameters for the hme driver, please see Platform Notes: The hme Fast Ethernet Device Driver. This document is available on Solaris on Sun Hardware AnswerBook, which is provided on the SMCC Supplement CD for the Solaris release you are running. If you want to install an additional network interface by means of a PCI card, you must configure it separately, after installing the operating system; see: ■ 174 “How to Add an Ethernet Interface” on page 175 Sun Enterprise 250 Server Owner’s Guide • June 1998 How to Add an Ethernet Interface Before You Begin Follow this procedure to add a PCI card that provides an additional Ethernet interface. You must perform the following tasks: ■ Install the system; see “How to Install the Enterprise 250 Server” on page 13. ■ Install any additional PCI Ethernet interface cards that you wish to configure; see “How to Install a PCI Card” on page 87. ■ Attach a cable to the new Ethernet port and to the network; see “How to Attach a Twisted-Pair Ethernet (TPE) Cable” on page 178 or “How to Attach an MII Ethernet Transceiver” on page 180. What to Do 1. Assign a network host name to the interface. The host name must be unique within the network. It can be made up of characters and numbers. Do not use a dot in the host name. Do not begin the name with a number or a special character. Usually an interface host name is based on the machine host name. For example, if the machine is assigned the host name zardoz, then the additional Ethernet interface could be named zardoz-1. The machine’s host name is assigned when the operating system software is installed. For more information, see the installation instructions accompanying the Solaris software. 2. Determine the IP address for the interface. An IP address must be assigned by your network administrator. Each interface on a network must have a unique IP address. 3. Boot the operating system and log on to the system as superuser. Enter the following command at the system prompt, and the superuser password: zardoz # su Password: Chapter 9 Administration and Networking 175 4. Create an appropriate /etc/hostname file for the new interface. The name of the file you create should be of the form /etc/hostname.typenum, where type is the Ethernet type identifier (some common types are hme, le, nf, and ie) and num is the logical number of the interface according to the order in which it was installed in the system. For example, the standard interface provided on the system’s main logic board is hme0 (type = hme, num = 0). If you add a SunSwift™ PCI Ethernet adapter card as a second hme interface, the file name should be hostname.hme1. Note – The documentation accompanying the Ethernet interface should identify its type. Alternatively, you can enter the show-devs command from the ok prompt to obtain a list of all installed devices. The host name has an associated IP address that you enter in the /etc/hosts file. See Step 6. 5. Enter the host name, assigned in Step 1, to the /etc/hostname file for the new interface. Following is an example of the /etc/hostname files required for a machine called zardoz, which has two Ethernet interfaces—the standard on-board Ethernet interface (hme0) and a second interface provided by a PCI Ethernet adapter card (hme1). The host name will be zardoz to a network connected to the standard hme0 interface, and zardoz-1 to a network connected to the hme1 interface. zardoz # cat /etc/hostname.hme0 zardoz zardoz # cat /etc/hostname.hme1 zardoz-1 6. Create an entry in the /etc/hosts file for each active Ethernet interface. An entry consists of the IP address and the host name for each interface. The following example shows the entries in the /etc/hosts file for the interfaces identified in the /etc/hostname file created in Step 4 and Step 5. zardoz # cat /etc/hosts ... 127.0.0.1 localhost 129.144.10.57 zardoz loghost 129.144.11.83 zardoz-1 176 Sun Enterprise 250 Server Owner’s Guide • June 1998 7. Reboot the system; enter: zardoz # reboot -- -r This command rebuilds the device trees so that the system will recognize the newly installed PCI Ethernet adapter card. What Next After completing this procedure, the Ethernet interface is ready for operation. However, in order for other network devices to communicate with the system through this interface, the interface information (its IP address and host name) must be entered into the namespace on the network name server. For information about setting up a network name service, consult the Solaris System Administrator AnswerBook for your specific Solaris release. Chapter 9 Administration and Networking 177 How to Attach a Twisted-Pair Ethernet (TPE) Cable Before You Begin If you are attaching a twisted-pair Ethernet (TPE) cable to the system’s standard Ethernet interface, you must perform the following task: ■ Complete prerequisite steps in “How to Install the Enterprise 250 Server” on page 13. If you are installing an additional Ethernet interface, you must perform the following tasks: ■ Install the system; see “How to Install the Enterprise 250 Server” on page 13. ■ Install a PCI Ethernet interface card; see “How to Install a PCI Card” on page 87. What to Do 1. Locate the RJ-45 connector for the appropriate Ethernet interface. The system comes with one TPE connector on the rear panel. Your system may also include one or more additional TPE connectors provided via PCI Ethernet interface cards. 178 Sun Enterprise 250 Server Owner’s Guide • June 1998 2. Plug in the TPE cable to the appropriate RJ-45 connector. You should hear the connector tab snap into place. 3. Plug in the other end of the cable to the TPE outlet in the wall or the floor. You should hear the connector tab snap into place. See your network administrator if you need more information about how to connect to your network. Note – You can use only one of the main logic board Ethernet ports. You cannot connect to the main logic board’s TPE and MII ports at the same time. For information about connecting to the MII port, see “How to Attach an MII Ethernet Transceiver” on page 180. What Next If you are installing your system, complete the installation procedure. Return to: ■ “How to Install the Enterprise 250 Server” on page 13 If you are adding additional interfaces to the system, then you need to configure those interfaces; see: ■ “How to Add an Ethernet Interface” on page 175 Chapter 9 Administration and Networking 179 How to Attach an MII Ethernet Transceiver The Media Independent Interface (MII) lets you connect the system to a variety of external Ethernet transceivers, providing compatibility with different Ethernet wiring types. You can order an MII-to-AUI transceiver from Sun Microsystems as a separate option (order number X467A). A number of third-party MII transceivers are also available for connecting to TX, T4, FX, and AUI-type Ethernet networks. The procedure below assumes you are connecting the Sun MII-to-AUI transceiver. For third-party transceivers, see the documentation supplied with the transceiver. Before You Begin If you are attaching an Ethernet Media Independent Interface (MII) transceiver to the system’s standard Ethernet interface, you must have already performed the following task: ■ Completed prerequisite steps in “How to Install the Enterprise 250 Server” on page 13 If you are adding an Ethernet interface, you must have already performed the following tasks: ■ Installed the system; see “How to Install the Enterprise 250 Server” on page 13 ■ Installed a PCI Ethernet interface card; see “How to Install a PCI Card” on page 87 What to Do 1. Locate the appropriate MII Ethernet connector. The system comes with one MII Ethernet connector on the rear panel. Your system may also include one or more additional TPE connectors provided via PCI Ethernet interface cards. 180 Sun Enterprise 250 Server Owner’s Guide • June 1998 2. Plug the MII Ethernet transceiver into the MII Ethernet connector on the system rear panel. 3. Attach the network AUI cable to the AUI connector on the MII-to-AUI transceiver. 4. Lock the AUI connector. As viewed from the top, slide the latch to the right to lock the AUI cable to the MII-to-AUI transceiver. Use a flat-blade screwdriver, if necessary. 5. Connect the other end of the cable to the appropriate network device. There are a variety of connector and cabling options available for the AUI connection. See your network administrator if you need more information about how to connect to your network. Note – You can use only one of the main logic board Ethernet ports. You cannot connect to the main logic board’s TPE and MII ports at the same time. For information about connecting to the TPE port, see “How to Attach a Twisted-Pair Ethernet (TPE) Cable” on page 178. Chapter 9 Administration and Networking 181 What Next If you are installing your system, then complete the installation procedure. Return to: ■ “How to Install the Enterprise 250 Server” on page 13 If you are adding an additional interface to your system, then you need to configure that interface; see: ■ 182 “How to Add an Ethernet Interface” on page 175 Sun Enterprise 250 Server Owner’s Guide • June 1998 How to Boot the System Using the Standard Ethernet Interface Before You Begin Before you can boot the system over a network interface, you must complete the installation procedure; see: ■ “How to Install the Enterprise 250 Server” on page 13 Specifically, you must perform the following tasks: ■ Set up a system console; see “About Setting Up a Console” on page 19 ■ Configure the Ethernet port; see “How to Configure the Standard Ethernet Interface” on page 173 ■ Attach the Ethernet port to a network; see “How to Attach a Twisted-Pair Ethernet (TPE) Cable” on page 178 or “How to Attach an MII Ethernet Transceiver” on page 180 ■ Power on the system; see “How to Power On the System” on page 27 Note – To boot the system over an Ethernet network, it is necessary that there be a bootable image for Sun4u architecture somewhere on the network. For details, see the installation instructions accompanying your Solaris software. What to Do ● At the ok prompt, enter either of the following commands: a. To load the operating system into the server’s volatile memory, enter: ok boot net Note – Because the operating system is only in volatile memory, it is not retained across power cycles. Chapter 9 Administration and Networking 183 b. To install the operating system onto the server’s internal system disk, enter: ok boot net - install Both commands boot the system, and the system console displays the system prompt. What Next If you want to use the main logic board Ethernet interface as the default boot device, you must change the value of certain OpenBoot parameters. For more information, see OpenBoot 3.x Command Reference Manual in the Solaris System Administrator AnswerBook for your specific Solaris release. 184 Sun Enterprise 250 Server Owner’s Guide • June 1998 How to Boot the System Using a PCI-Based Ethernet Interface Before You Begin Before you can boot the system over a network interface, you must complete the installation procedure; see: ■ “How to Install the Enterprise 250 Server” on page 13 Specifically, you must perform the following tasks: ■ Set up a system console; see “About Setting Up a Console” on page 19 ■ Configure the PCI-based Ethernet port; see “How to Add an Ethernet Interface” on page 175 ■ Attach the Ethernet port to a network; see “How to Attach a Twisted-Pair Ethernet (TPE) Cable” on page 178 or “How to Attach an MII Ethernet Transceiver” on page 180 ■ Power on the system; see “How to Power On the System” on page 27 Note – To boot the system over an Ethernet network, it is necessary that there be a bootable image for Sun4u architecture somewhere on the network. For details, see the installation instructions accompanying your Solaris software. What to Do 1. At the ok prompt, enter: ok show-devs The show-devs command lists the system devices. It displays the full path name of the hme device, similar to the example below: /pci@1f,4000/pci@5/SUNW,hme@0,1 Chapter 9 Administration and Networking 185 2. Change the default net device. At the ok prompt, enter: ok nvalias net hme_path ok nvstore where hme_path is the full path name of the hme device—in this example, /pci@1f,4000/pci@5/SUNW,hme@0,1. 3. Load and boot the operating system over the network interface. Enter either of the following commands: a. To load the operating system into the server’s volatile memory, enter: ok boot net Note – Because the operating system is only in volatile memory, it is not retained across power cycles. b. To install the operating system onto the server’s internal system hard drive, enter: ok boot net - install Both commands boot the system, and the system console displays the system prompt. What Next If you want to use this Ethernet interface as the default boot device, you must permanently change the value of the boot-device parameter. For more information, see: 186 ■ “How to Select the Boot Device” on page 187 ■ OpenBoot 3.x Command Reference Manual in the Solaris System Administrator AnswerBook for your specific Solaris release Sun Enterprise 250 Server Owner’s Guide • June 1998 How to Select the Boot Device Before You Begin Before you can select a boot device, you must complete the installation procedure; see: ■ “How to Install the Enterprise 250 Server” on page 13 Specifically, you must perform the following tasks: ■ Set up a system console; see “About Setting Up a Console” on page 19 ■ Power on the system; see “How to Power On the System” on page 27 If you want to boot across a network interface, then you must also perform the following tasks: ■ Configure the Ethernet port; see “How to Configure the Standard Ethernet Interface” on page 173 ■ Attach the Ethernet port to a network; see “How to Attach a Twisted-Pair Ethernet (TPE) Cable” on page 178 or “How to Attach an MII Ethernet Transceiver” on page 180 The device that is used to boot the system is determined by the setting of an OpenBoot firmware configuration parameter called boot-device. The default setting of this parameter is disk net. Because of this setting, the firmware first attempts to boot from the system hard drive, and if that fails, then from the main logic board Ethernet interface. This procedure assumes that you are familiar with the OpenBoot firmware and that you know how to enter the OpenBoot environment. For more information about the OpenBoot firmware, see OpenBoot 3.x Command Reference Manual in the Solaris System Administrator AnswerBook for your specific Solaris release. What to Do 1. At the ok prompt, enter: ok setenv boot-device device-specifier Chapter 9 Administration and Networking 187 where the device-specifier is one of the following: ■ cdrom – Selects the CD-ROM drive ■ disk – Selects the hard disk ■ floppy – Selects the 3.5-inch diskette drive ■ tape – Selects the SCSI tape drive ■ net – Selects the Ethernet interface on the main logic board ■ full path name – Selects the Ethernet interface specified by the path name Note – You can also specify the name of the program to be booted as well as the way the boot program operates. For more information, see OpenBoot 3.x Command Reference Manual in the Solaris System Administrator AnswerBook for your specific Solaris release. If you want to select a network interface other than the system board Ethernet interface as the default boot device, you can determine the full path name of each interface, by entering: ok show-devs The show-devs command lists the system devices. It displays the full path name of each PCI device. An example of a path name is shown below: /pci@1f,4000/pci@5/SUNW,hme@0,1 2. To reboot the system from the new boot device, enter: ok reset Note – You can also power cycle the system using the front panel keyswitch. What Next For more information about using the OpenBoot firmware, see OpenBoot 3.x Command Reference Manual in the Solaris System Administrator AnswerBook for your specific Solaris release. 188 Sun Enterprise 250 Server Owner’s Guide • June 1998 About Disk Array Configurations and Concepts The Solstice DiskSuite software designed for use with the system lets you configure the machine’s internal disks in several configurations called disk arrays, which improve performance, capacity, and availability. Note – Solstice DiskSuite and other software must be ordered separately. This section describes some of the most popular and useful of those configurations, including: ■ Disk concatenation ■ Disk mirroring (RAID 1) ■ Disk striping (RAID 0) ■ Disk striping with parity (RAID 5) ■ Hot spares ■ Hot plug The DiskSuite software creates metadevices—logical disk devices consisting of one or more physical disks or partitions from several disks. Once you use Solstice DiskSuite to create a metadevice, the operating system uses and maintains the metadevice as if it were a single device. For instance, you can combine the three disks c1t2d0s2, c1t3d0s2, and c1t4d0s2 into the metadevice /dev/md/rdsk/d0. Chapter 9 Administration and Networking 189 Disk Concatenation Disk concatenation is a method for increasing logical volume size beyond the capacity of one disk drive by creating one large metadevice from two or more smaller drives. This lets you create arbitrarily large partitions. Using this method, the concatenated disks are filled with data sequentially, with the second disk being written to when no space remains on the first, the third when no room remains on the second, and so on. RAID 1: Disk Mirroring Disk mirroring is a technique that uses data redundancy—two complete copies of all data stored on two separate disks—to protect against loss of data due to disk failure. One metadevice is created from two disks. Whenever the operating system needs to write to the mirrored metadevice, both disks are updated. The disks are maintained at all times with exactly the same information. When the operating system needs to read from the mirrored metadevice, it reads from whichever disk is more readily accessible at the moment. The scheme is sometimes called RAID 1, where RAID stands for Redundant Arrays of Inexpensive Disks. RAID 1 offers the highest level of data protection, but storage costs are high, since all data is stored twice. 190 Sun Enterprise 250 Server Owner’s Guide • June 1998 RAID 0: Disk Striping Disk striping (sometimes called RAID 0) is a technique for increasing system throughput by using several disk drives in parallel. Whereas in non-striped disks the operating system writes a single block to a single disk, in a striped arrangement each block is divided and portions of the data are written to different disks. System performance using RAID 0 will be better than using RAID 1 or 5, but the possibility of data loss is greater because there is no way to retrieve or reconstruct data stored on a failed drive. RAID 5: Disk Striping With Parity RAID Level 5 is an implementation of disk striping in which parity information is included with each disk write. The advantage of the technique is that if any one disk in a RAID 5 array fails, all the information on the failed drive can be reconstructed from the data and parity on the remaining disks. System performance using RAID 5 will fall between that of RAID 0 and RAID 1, and all data loss is fully protected. Hot Spares In a “hot spares” arrangement, one or more disk drives are installed in the system but are unused during normal operation. Should one of the active drives fail, disk write operations are automatically redirected to a hot spare disk and the failed disk drive is retired from operation. Chapter 9 Administration and Networking 191 Hot Plug The system’s disk bays are designed to permit disk drive removal and insertion while the system is powered on. Hot-plug technology significantly increases the system’s serviceability and availability, by providing the ability to: ■ Add additional hardware dynamically to enable the system to handle an increasingly larger work load, perform load balancing, and improve performance of a running system. ■ Remove/replace faulty hardware with minimal system service disruption. For more information about hot-pluggable disk drives, see “About Internal Disk Drives” on page 54. For More Information See the documentation supplied with the Solstice DiskSuite software. 192 Sun Enterprise 250 Server Owner’s Guide • June 1998 CHAPTER 10 Using Storage Devices Your system accommodates one internally mounted diskette drive and up to two internal CD-ROM or tape drives. This chapter contains basic information about how to use these devices. Tasks covered in this chapter include: ■ How to Prevent Overwriting of a Diskette — page 194 ■ How to Allow Writing to a Diskette — page 195 ■ How to Insert a Diskette Into Its Drive — page 196 ■ How to Remove a Diskette From Its Drive — page 197 ■ How to Use fdformat to Format a New Diskette — page 198 ■ How to Use fdformat to Reformat a Used Diskette — page 199 ■ How to Copy Files To and From a Diskette — page 200 ■ How to Insert a Compact Disc Into the Drive — page 201 ■ How to Eject a Compact Disc With Software Commands — page 203 ■ How to Eject a Compact Disc Manually — page 205 ■ How to Eject a Compact Disc in an Emergency — page 207 ■ How to Remove a Tape Cartridge — page 211 ■ How to Control the Tape Drive — page 212 ■ How to Clean the Tape Drive — page 213 Other information covered in this chapter includes: ■ About the Tape Drive and Tape Cartridges — page 209 ■ What If Your CD Drive Can’t Read a CD? — page 214 193 How to Prevent Overwriting of a Diskette You can physically protect a diskette (write-protect it) so that data cannot be erased or overwritten. Once you have write-protected a diskette, additional information cannot be saved on it. When you no longer want to protect the information on a diskette, you can change it back to write-enable status and once again write and store information on it. What to Do 1. Turn the diskette upside-down and find the write-protect tab. 2. Move the tab toward the diskette’s edge until you can see through the notch. Use a ballpoint pen or other implement. When you can see through the notch, the diskette is write-protected. High-density notch Tab What Next If you want to change the diskette to write-enable status, see: ■ 194 “How to Allow Writing to a Diskette” on page 195 Sun Enterprise 250 Server Owner’s Guide • June 1998 How to Allow Writing to a Diskette You can physically protect a diskette (write-protect it) so that data cannot be erased or overwritten. Once you have write-protected a diskette, additional information cannot be saved on it. When you no longer want to protect the information on a diskette, you can change it back to write-enable status and once again write and store information on it. What to Do 1. Turn the diskette upside-down and find the write-protect tab. 2. Push the tab away from the diskette’s edge as far as it will go. Use a ballpoint pen or other implement. When the notch is covered, the diskette is write-enabled. High-density notch Tab What Next You can now write to the diskette. If the diskette hasn’t been formatted, see: ■ “How to Use fdformat to Format a New Diskette” on page 198 If you want to change the diskette to write-protect status, see: ■ “How to Prevent Overwriting of a Diskette” on page 194 Chapter 10 Using Storage Devices 195 How to Insert a Diskette Into Its Drive What to Do 1. Insert the diskette, with the label side up, into the drive. 2. Push firmly until you feel the diskette click into position. What Next For instructions on removing a diskette from the drive, see: ■ 196 “How to Remove a Diskette From Its Drive” on page 197. Sun Enterprise 250 Server Owner’s Guide • June 1998 How to Remove a Diskette From Its Drive Before You Begin If your system is a server set up without a local console, you need to set up a console on it in order to issue software commands. See “About Setting Up a Console” on page 19. What to Do 1. From the console device, type eject The operating system unmounts the file system on the diskette. 2. Press the Eject button on the front of the diskette drive. The diskette unseats itself and pops halfway out of the drive. Pull it from the diskette drive. Chapter 10 Using Storage Devices 197 How to Use fdformat to Format a New Diskette Before You Begin You must format new diskettes before you use them. The simplest way to format, list the contents of, read, copy, or eject a diskette is to use the File Manager tool. Refer to Solaris User’s Guide for information about File Manager. If the server is set up without a local console, you need to set up a console on it in order to issue software commands; see: ■ “About Setting Up a Console” on page 19 If the diskette is write-protected, you need to remove the write protection; see: ■ “How to Allow Writing to a Diskette” on page 195 What to Do 1. Insert the diskette into the diskette drive. 2. From the console device, enter the fdformat command. Type the appropriate command, as listed for your diskette. It takes a minute or two for the system to format the diskette. Diskette Density Storage Capacity (Formatted) Command High Density (HD) 1.44 Mbytes fdformat Medium Density (MD) 1.2 Mbytes fdformat -m Low Density (2DD) 720 Kbytes fdformat -l You can now write to and read from the diskette. 198 Sun Enterprise 250 Server Owner’s Guide • June 1998 How to Use fdformat to Reformat a Used Diskette Before You Begin The simplest way to format, list the contents of, read, copy, or eject a diskette is to use the File Manager tool. Refer to Solaris User’s Guide for information about File Manager. Caution – Formatting erases everything on a diskette. Do not format a used diskette unless you want to erase its contents. If the server is set up without a local console, you need to set up a console on it in order to issue software commands; see: ■ “About Setting Up a Console” on page 19 If the diskette is write-protected, you have to remove the write protection; see: ■ “How to Allow Writing to a Diskette” on page 195 What to Do 1. Insert a diskette into the diskette drive. 2. From the console device, enter the fdformat command. Type the appropriate command, as listed for your diskette. It takes a minute or two for the system to format the diskette. Diskette Density Storage Capacity (Formatted) Command High Density (HD) 1.44 Mbytes fdformat -U Medium Density (MD) 1.2 Mbytes fdformat -mU Low Density (2DD) 720 Kbytes fdformat -lU You can now write to and read from the diskette. Chapter 10 Using Storage Devices 199 How to Copy Files To and From a Diskette What to Do For instructions on how to copy files and file systems to and from a diskette, see Solaris 2.x Handbook for SMCC Peripherals and Solaris User’s Guide. 200 Sun Enterprise 250 Server Owner’s Guide • June 1998 How to Insert a Compact Disc Into the Drive What to Do 1. Push the Eject button on the CD-ROM drive to release the drive tray. 2. Place a CD into the drive tray, label side up. A compact disc is a single-sided storage medium. Place it into the tray with the label side up, as shown. Label side 3. Gently push the tray back into the drive. The CD drive has an automated closing mechanism that retracts the tray into the drive. Chapter 10 Using Storage Devices 201 What Next You can eject a compact disc from the drive by using one of three methods: 202 ■ With software commands; see “How to Eject a Compact Disc With Software Commands” on page 203 ■ Manually; see “How to Eject a Compact Disc Manually” on page 205 ■ Using an emergency procedure; see “How to Eject a Compact Disc in an Emergency” on page 207 Sun Enterprise 250 Server Owner’s Guide • June 1998 How to Eject a Compact Disc With Software Commands Before You Begin If the server is set up without a local console, you need to set up a console on it in order to issue software commands; see: ■ “About Setting Up a Console” on page 19 What to Do 1. Kill processes accessing the CD-ROM drive, if necessary. The disc will not eject while the drive is in use. To kill any processes accessing the CD-ROM drive, become superuser and type the following: % su Password: # fuser -k /cdrom/cdrom0 Note – You should warn users before abruptly halting processes. The command fuser -u /cdrom/cdrom0 helps you identify who’s accessing the CD-ROM drive. Refer to the Solaris 2.x System Administrator’s Guide for more information about the fuser command. 2. From the console device, enter: % eject cdrom0 The CD-ROM disc should eject. Chapter 10 Using Storage Devices 203 What Next You can also eject a compact disc by using one of these methods: 204 ■ Manually; see “How to Eject a Compact Disc Manually” on page 205 ■ Using an emergency procedure; see “How to Eject a Compact Disc in an Emergency” on page 207 Sun Enterprise 250 Server Owner’s Guide • June 1998 How to Eject a Compact Disc Manually What to Do 1. Kill processes accessing the CD-ROM drive, if necessary. The front panel Eject button will not eject a disc while the disc is in use. To kill any processes accessing the CD-ROM drive, become superuser and type the following: % su Password: # fuser -k /cdrom/cdrom0 Note – You should warn users before abruptly halting processes. The command fuser -u /cdrom/cdrom0 helps you identify who’s accessing the CD-ROM drive. Refer to the Solaris 2.x System Administrator’s Guide for more information about the fuser command. 2. Press the Eject button on the front panel. The drive ejects the CD tray and you can remove the disc. Chapter 10 Using Storage Devices 205 What Next You can also eject a compact disc by using one of these methods: 206 ■ With software commands; see “How to Eject a Compact Disc With Software Commands” on page 203 ■ Using an emergency procedure; see “How to Eject a Compact Disc in an Emergency” on page 207 Sun Enterprise 250 Server Owner’s Guide • June 1998 How to Eject a Compact Disc in an Emergency Before You Begin Use the emergency ejection procedure only in emergency situations, for instance, if you unmounted the disc and the Eject button does not function. What to Do Caution – If this procedure is used while a disc is mounted, you can degrade or destroy data in your system. 1. Turn off the power to your system. See “How to Power Off the System” on page 26. 2. Unfold and straighten one end of a large wire paper clip. 3. Insert the straightened end of the clip into the emergency eject hole and press firmly. Pull the tray from the drive after the clip is inserted into the hole. Chapter 10 Using Storage Devices 207 What Next You can also eject a compact disc by using one of these methods: 208 ■ With software commands; see “How to Eject a Compact Disc With Software Commands” on page 203 ■ Manually; see “How to Eject a Compact Disc Manually” on page 205 Sun Enterprise 250 Server Owner’s Guide • June 1998 About the Tape Drive and Tape Cartridges There are a number of different tape drives offered by Sun Microsystems for your system. Each tape drive is shipped with a specification sheet that contains the following information: ■ Type of cartridges that can be used with the drive ■ Cartridge storage capacity ■ Handling and storage information ■ Physical characteristics ■ Power requirements ■ Cleaning instructions ■ Description of controls, indicators, and jumper setting Handling and Storing Tape Cartridges The following general handling and storage information applies to cartridges for any of the tape drives offered for your system: ■ Keep cartridges away from anything magnetic. ■ Store cartridges in a dust-free environment. ■ Keep cartridges away from direct sunlight and sources of heat, cold, or humidity. Constant room temperature and 50% humidity is recommended. ■ Do not touch the surface of the tape. Thermal Conditioning To ensure proper thermal conditioning, keep the tape cartridge at the same temperature as the drive for 24 hours. (This applies to cartridges for any of the tape drives offered for your system.) Chapter 10 Using Storage Devices 209 How to Insert a Tape Cartridge What to Do 1. Verify that the tape cartridge write-protect switch is set correctly. If the lock window is open, the tape is write-protected. Write-protect switch 2. Insert the cartridge into the drive label side up. 3. Push gently on the cartridge until it is pulled into the drive. What Next To remove a tape cartridge from the drive, see: ■ 210 “How to Remove a Tape Cartridge” on page 211. Sun Enterprise 250 Server Owner’s Guide • June 1998 How to Remove a Tape Cartridge Before You Begin Note – The information in this section applies to a DDS-3 tape drive. If you have a different type of tape drive installed, see the specifications shipped with the drive for information. What to Do 1. Check that there is no drive activity. The green activity LED should be unlit. A flashing LED indicates drive activity. Caution – Do not eject the tape cartridge when the drive is active, or you may incur data loss or equipment damage. Activity LED Attention LED Eject button 2. Push the Eject button and remove the tape cartridge. What Next To insert a cartridge into the drive, see: ■ “How to Insert a Tape Cartridge” on page 210 Chapter 10 Using Storage Devices 211 How to Control the Tape Drive What to Do For information about software commands needed to read and write data with your tape drive, refer to the Solaris 2.x Handbook for SMCC Peripherals or the Solaris User’s Guide. 212 Sun Enterprise 250 Server Owner’s Guide • June 1998 How to Clean the Tape Drive Before You Begin Observe these rules about when to clean a tape drive: 1. Clean the drive after the first four hours of use with a new tape. 2. After that, clean the tape drive after every 25 hours of use to maintain reliable operation. 3. Clean the drive twice as often if you use it in a dusty environment or operate it infrequently. What to Do ● Insert a cleaning cartridge into the drive. The tape should play for a short while, and then eject automatically. Do not use any cartridge other than a DDS-approved cleaning tape cartridge to clean your tape drive. Chapter 10 Using Storage Devices 213 What If Your CD Drive Can’t Read a CD? Before You Begin Eject the compact disc and remove it from the tray; see “How to Eject a Compact Disc With Software Commands” on page 203. Note – If the drive cannot read a disc, you may have a dusty or dirty disc. What to Do 1. Clean the disc with compressed air. Compressed air can remove most accumulations of dust and large dirt particles. 2. If spraying with compressed air fails to remove the dirt on a disc, wipe the disc using a soft, clean, lint-free, dry cloth. ■ ■ ■ Wipe the non-labeled side of the disc radially from the center to the outside. Do not wipe in a circular motion. Wipe only the affected areas of the disc. The figure below shows the correct and incorrect ways to clean a compact disc. Non-Labeled Side Correct Incorrect What Next To insert the compact disc into the drive, see: ■ 214 “How to Insert a Compact Disc Into the Drive” on page 201. Sun Enterprise 250 Server Owner’s Guide • June 1998 CHAPTER 11 Diagnostics and Troubleshooting This chapter covers the diagnostic tools available for the system, and how to use these tools. It also provides information about error indications and software commands to help determine what component of the system needs to be replaced. Tasks covered in this chapter include: ■ How to Use POST Diagnostics — page 219 ■ How to Use OpenBoot Diagnostics (OBDiag) — page 230 ■ How to Set the Diagnostic Level for POST and OBDiag — page 234 ■ How to Check Whether SunVTS Software Is Installed — page 237 ■ How to Use SunVTS Software — page 238 Other information covered in this chapter includes: ■ About Diagnostic Tools — page 216 ■ About Power-On Self-Test (POST) Diagnostics — page 218 ■ About OpenBoot Diagnostics (OBDiag) — page 223 ■ About SunVTS Software — page 235 ■ About Solstice SyMON Software — page 240 ■ About Remote System Control (RSC) — page 241 ■ About Troubleshooting Your System — page 242 ■ About Diagnosing Specific Problems — page 254 215 About Diagnostic Tools The system provides both firmware-based and software-based diagnostic tools to help you identify and isolate hardware problems. These tools include: ■ Power-on self-test (POST) diagnostics ■ OpenBoot Diagnostics (OBDiag) ■ SunVTS™ software ■ Solstice SyMON software ■ Remote System Control (RSC) software POST diagnostics verify the core functionality of the system, including the main logic board, system memory, and any on-board I/O devices. You can run POST even if the system is unable to boot. For more information about POST, see “About Power-On Self-Test (POST) Diagnostics” on page 218 and “How to Use POST Diagnostics” on page 219. OBDiag tests focus on system I/O and peripheral devices. Like POST, you can run OBDiag even if the system is unable to boot. For more information about OBDiag, see “About OpenBoot Diagnostics (OBDiag)” on page 223 and “How to Use OpenBoot Diagnostics (OBDiag)” on page 230. The SunVTS system exerciser is a graphics-oriented UNIX application that permits the continuous exercising of system resources and internal and external peripheral equipment. For more information about SunVTS, see “About SunVTS Software” on page 235. Solstice SyMON allows you to monitor system hardware status and operating system performance of your server. For information about SyMON, see “About Solstice SyMON Software” on page 240. Remote System Control (RSC) is a server management tool that provides remote system administration for geographically distributed or physically inaccessible systems. The RSC software works with the System Service Processor (SSP) on the Enterprise 250 main logic board. For more information about RSC and SSP, see “About Remote System Control (RSC)” on page 241. 216 Sun Enterprise 250 Server Owner’s Guide • June 1998 Which method or tool you use to diagnose system problems depends on the nature of those problems: ■ If your machine isn’t able to boot its operating system software, you need to run POST and OBDiag tests. ■ If your machine is “healthy” enough to start up and load its operating system software, you can use Solstice SyMON software and SunVTS software to diagnose system problems. ■ If your machine is at a remote location, use RSC to diagnose problems remotely. The following chart provides an overview of when to use the various diagnostic tools to diagnose hardware problems. System boots ? no yes Run POST yes no POST failure ? OBDiag failure ? no Run SyMON Replace part Run OBDiag no yes Fault LED lit ? Run SunVTS yes Software or disk problem Chapter 11 Diagnostics and Troubleshooting 217 About Power-On Self-Test (POST) Diagnostics The POST diagnostic code resides in flash PROM on the main logic board. It runs whenever the system is turned on or when a system reset is issued. POST tests the following system components: ■ CPU modules ■ Memory modules ■ NVRAM ■ Main logic board POST reports its test results via LEDs located on the system keyboard and on the system front panel. See “Error Indications” on page 242 for more information about LEDs and error messages. POST displays detailed diagnostic and error messages on a local terminal, if one is attached to the system’s serial port A. You can also choose to display POST output remotely on a Remote System Control (RSC) console. The System Service Processor (SSP) runs its own POST diagnostics, separate from the main POST diagnostics. To view detailed diagnostic and error messages from SSP POST, you must attach a local terminal to the SSP (RSC) serial port prior to running SSP POST. For more information about RSC and the System Service Processor, see “About Remote System Control (RSC)” on page 241. For information about running POST, see “How to Use POST Diagnostics” on page 219. 218 Sun Enterprise 250 Server Owner’s Guide • June 1998 How to Use POST Diagnostics When you turn on the system power, POST diagnostics run automatically if any of the following conditions apply: ■ The OpenBoot PROM variable diag-switch? is set to true when you power on the system. ■ You hold down the keyboard’s Stop and D keys as you power on the system. ■ You power on the system by turning the front panel keyswitch to the Diagnostics position ( ). In the event of an automatic system reset, POST diagnostics run under either of the following conditions: ■ The diag-switch? variable is set to true and the diag-trigger variable is set to error-reset or soft-reset. ■ The front panel keyswitch is in the Diagnostics position ( ) and the diag-trigger variable is set to error-reset or soft-reset. For information about the various keyswitch positions, see “About the Status and Control Panel” on page 8. Before You Begin You can choose to view POST diagnostic and error messages locally on an attached terminal or remotely on an RSC console. To view POST diagnostic messages on the local system, you need to connect an alphanumeric terminal or establish a tip connection to another Sun system. For more information, see “About Setting Up a Console” on page 19. To view POST diagnostic messages remotely on an RSC console, you need to configure the RSC software before starting POST. For information about using the RSC software, see the Remote System Control (RSC) User’s Guide. Note – By default, POST output is displayed locally on an attached terminal or through a tip connection. If your server has been reconfigured to display POST output on an RSC console, POST results will not display locally. To redirect POST output to the local system, you must issue the OpenBoot PROM command diag-output-to ttya from the RSC console. See the Remote System Control (RSC) User’s Guide for additional details. Chapter 11 Diagnostics and Troubleshooting 219 You can choose to run an abbreviated POST with concise error and status reporting or run an extensive POST with more detailed messages. For more information, see “How to Set the Diagnostic Level for POST and OBDiag” on page 234. What to Do 1. Ensure that the front panel keyswitch is in the Standby position ( 2. Turn the keyswitch to the Diagnostics position ( ). ). The system runs the POST diagnostics. POST displays status and error messages on the system console or on an RSC console, if the RSC software is configured to display POST output. For more information, see the “Results” section below. Upon successful completion of POST, the system will run OBDiag. For more information about OBDiag, see “About OpenBoot Diagnostics (OBDiag)” on page 223 and “How to Use OpenBoot Diagnostics (OBDiag)” on page 230. Results While POST is running, you can observe its progress and any error indications in the following locations: ■ System console or Remote System Control (RSC) console ■ Front panel fault LEDs ■ Keyboard LEDs (if a keyboard is present) You can also obtain a summary of POST results by using the .post and .rsc commands. Observing POST in Progress As POST runs, it displays detailed diagnostic status messages on the system console (or on an RSC console, if POST output has been redirected to an RSC console). If POST detects an error, it displays an error message on either the system console or the RSC console that indicates the failing part. A sample error message is provided below: Power On Self Test Failed. Cause: DIMM U0702 or System Board ok 220 Sun Enterprise 250 Server Owner’s Guide • June 1998 POST status and error conditions are indicated by the general fault LED ( ) on the system front panel. The LED blinks slowly to indicate that POST is running. It remains lit if POST detects a fault. If a Sun Type-5 keyboard is attached, POST status and error indications are also displayed via the four LEDs on the keyboard. When POST starts, all four keyboard LEDs blink on and off simultaneously. After that, the Caps Lock LED blinks slowly to indicate POST is running. If an error is detected, the pattern of the lit LEDs provides an error indication. See “Error Indications” on page 242 for more information. If POST detects an error condition that prevents the system from booting, it will halt operation and display the ok prompt. The last message displayed by POST prior to the ok prompt indicates which part you need to replace. Obtaining a Summary of POST Results Use the .post command at the ok prompt to view a summary of POST results. ok .post System status: CPU0: CPU1: SC-MP: Psycho@1f: Cheerio: SCSI: Mem Bank0: Mem Bank1: Mem Bank2: Mem Bank3: PROM: NVRAM: TTY: SuperIO: PCI Slots: OK OK OK OK OK OK OK OK OK OK OK OK OK OK OK OK Chapter 11 Diagnostics and Troubleshooting 221 Use the .rsc command at the ok prompt to view a summary of SSP POST results. ok .rsc SEEPROM: I2C: Ethernet: Ethernet (2): CPU: RAM: Console: RSC Console line: RSC Control line: FlashRAM Boot CRC: FlashRAM Main CRC: RSC Console Link: Console Selection: 222 OK OK OK OK OK OK OK OK OK OK OK OK ttya Sun Enterprise 250 Server Owner’s Guide • June 1998 About OpenBoot Diagnostics (OBDiag) OpenBoot Diagnostics (OBDiag) reside in flash PROM on the main logic board. OBDiag can isolate errors in the following system components: ■ Main logic board ■ Diskette drive ■ CD-ROM drive ■ Tape drive ■ Disk drives ■ Any option card that contains an on-board self-test On the main logic board, OBDiag tests not only the main logic board but also its interfaces: ■ PCI ■ SCSI ■ Ethernet ■ Serial ■ Parallel ■ Keyboard/mouse ■ RSC/SSP OBDiag reports test results via the LEDs located on the system front panel. See “Error Indications” on page 242 for more information about LEDs and error messages. OBDiag displays detailed diagnostic and error messages on a local console or terminal, if one is attached to system. Alternatively, you can display OBDiag output remotely on a Remote System Control (RSC) console. For more information about RSC, see “About Remote System Control (RSC)” on page 241. OBDiag tests run automatically under certain conditions. You can also run OBDiag interactively from the system ok prompt. For information about running OBDiag, see “How to Use OpenBoot Diagnostics (OBDiag)” on page 230. When you run OBDiag interactively from the ok prompt, you invoke the OBDiag menu, which lets you select which tests you want to perform. For information about the OBDiag menu, see “OBDiag Menu” on page 224. The system also provides configuration variables that you can set to affect the operation of the OBDiag tests. For information about the configuration variables, see “OBDiag Configuration Variables” on page 225. Chapter 11 Diagnostics and Troubleshooting 223 OBDiag Menu The OBDiag menu is created dynamically whenever you invoke OBDiag in interactive mode. OBDiag determines whether any optional devices are installed in the system. If the device has an on-board self-test, OBDiag incorporates the test name into the list of menu entries. It sorts the menu entries in alphabetical order and numbers them accordingly. Therefore, the menu entries may vary from system to system, depending on the system configuration. The OBDiag menu always displays the core tests that exercise parts of the basic system. These tests include envctrltwo, ebus, ecpp, eeprom, fdthree, network, scsi@3, scsi@3,1, se, su, and rsc. For information about each test, see “OBDiag Test Descriptions” on page 227. For a description of the interactive commands for running OBDiag, see “OBDiag Commands” on page 225. Once you invoke OBDiag as described in “How to Use OpenBoot Diagnostics (OBDiag)” on page 230, the OBDiag menu is displayed. OBDiag - Version X.X 1 SUNW,envctrltwo@14,60 2 ebus@1 3 ecpp@14,3043bc 4 eeprom@14,0 5 fdthree@14,3023f0 6 network@1,1 7 scsi@3 8 scsi@3,1 9 se@14,400000 10 se@14,306f8 11 su@14,3083f8 12 rsc Commands: test test-all except help what printenvs setenv exit command> 224 Sun Enterprise 250 Server Owner’s Guide • June 1998 OBDiag Commands The following table provides information about the OBDiag interactive commands that are available at the OBDiag command prompt: Command Description exit Exits the OBDiag tool and returns to the ok prompt. help Displays a brief description of each command and OpenBoot PROM variable used to run OBDiag. printenvs Displays the value of all of the OBDiag variables. (See “OBDiag Configuration Variables” on page 225 for information about settings.) setenv variable value Sets the value for an OpenBoot PROM configuration variable. (See “OBDiag Configuration Variables” on page 225 for information about settings.) test-all Runs all of the tests displayed in the menu. test #,#, … Runs only the test(s) identified by menu entry number (#) in the command line. except #,#, … Run all test(s) except those identified by menu entry number (#) in the command line. what #,#, … Displays selected properties of the device(s) identified by menu entry number (#) in the command line. The exact information provided varies according to device type. OBDiag Configuration Variables The following table provides information about OpenBoot PROM configuration variables that affect the operation of OBDiag. Use the printenvs command to show current values and the setenv command to set or change a value. Both commands are described in “OBDiag Commands” on page 225. Variable Setting Description Default diag-level off No tests are run at power up. min Performs minimal testing of core functionality. med Performs functional tests for all system functions. max Runs exhaustive tests for all functions except external loopbacks. External loopback tests are run only if diag-targets is set to loopback, loopback3, device&loopback, or device&loopback,3. Chapter 11 min Diagnostics and Troubleshooting 225 Variable Setting Description Default diagcontinue? false Stops testing within a test routine and prints a message as soon as an error is detected. OBDiag then skips to the next test routine in the sequence. false true Causes OBDiag to run all subtests within a test, even if an error is detected. diag-passes n Repeats each test the number of times specified by n. Works with the test, except, and test-all commands. 1 diag-targets none Runs internal tests only, no I/O testing. none iopath Extends testing to external device interfaces (connectors/cables). media Extends testing to external devices and media, if present. device Invokes built-in self-test (BIST) on PCI cards and external devices. loopback Runs external loopback tests on the parallel, serial, keyboard, mouse, TPE, and RSC serial ports. loopbacks Not for use on Enterprise 250 servers. loopback2 Not for use on Enterprise 250 servers. loopback3 Runs external loopback tests on the RSC Ethernet port nomem Performs tests without testing system memory. device&loopback Runs built-in self-test (BIST) on PCI cards and external devices, then runs external loopback tests on the parallel, serial, keyboard, mouse, TPE, and RSC serial ports. device&loopbacks Not for use on Enterprise 250 servers. device&loopback,3 Runs built-in self-test (BIST) on PCI cards and external devices, then runs external loopback tests on the parallel, serial, keyboard, mouse, TPE, RSC serial, and RSC Ethernet ports. power-reset Runs diagnostics only on power-on resets. error-reset Runs diagnostics only on power-on resets, fatal hardware errors, and watchdog reset events. soft-reset Runs diagnostics on all resets (except XIR). diag-trigger 226 Sun Enterprise 250 Server Owner’s Guide • June 1998 power-reset Variable Setting Description Default diagverbosity 0 Prints one line that indicates the device being tested and its pass/fail status. 0 1 Prints more detailed test status, which varies in content from test to test. 2 Prints subtest names. 4 Prints debug messages. 8 Prints back trace of callers on error. OBDiag Test Descriptions The following table provides information about the tests available through OBDiag. It provides the test name, a brief description of the test, and any special considerations involved in running the test. Test Name Description SUNW,envctrltwo @14,60000 Verifies that the fans are operational. Checks that the temperature in the enclosure and at the CPUs does not exceed the maximum allowable range. Also tests the disk and front panel LEDs. ebus@1 Tests the on-board ASIC that interfaces the following devices with the PCI bus: parallel port, serial port, keyboard, mouse, diskette drive, NVRAM, and the environmental monitoring and control system. ecpp @14,3043bc Tests parallel port I/O logic, including internal and external loopback tests. Special Considerations To run external loopback tests, you must have a special passive loopback connector attached to the parallel port. The variable diag-targets must be set to loopback, device&loopback, or device&loopback,3. The Sun part number for the parallel port loopback connector is 501-2965-01. eeprom@14,0 Tests the NVRAM functionality. Chapter 11 Diagnostics and Troubleshooting 227 Test Name Description Special Considerations fdthree @14,3023f0 Tests diskette drive control logic and the operation of the drive. The test does not differentiate among a drive, media, or main logic board error; if any of these fail, it reports the diskette drive as the FRU. A formatted diskette must be inserted into the drive. network@1,1 Tests the on-board Ethernet logic, including internal and external loopback tests. To run external loopback tests on the TPE port, you must have a TPE loopback connector attached to the TPE port. The variable diag-targets must be set to loopback, device&loopback, or device&loopback,3. The Sun part number for the TPE loopback connector is 501-4689-01. scsi@31 Tests the on-board SCSI controller and SCSI bus subsystem for internal disk drives and removable media devices. Checks associated registers and performs a DMA transfer. scsi@3,1 Tests the main logic board external SCSI interface. Checks associated registers and performs a DMA transfer. se@14,40000 Tests serial port control and I/O logic, including internal and external loopback tests. The test checks I/O logic only if the external loopback test is enabled. Port A tests are not run if ttya is being used as the input/output device. To run external loopback tests, you must have a special passive loopback connector attached to each serial port, and the variable diag-targets must be set to loopback, device&loopback, or device&loopback,3. There is one passive connector available for this test: Sun part number 501-4205-01. Use 501-4205-01 when ports A and B are not attached to external devices. 228 Sun Enterprise 250 Server Owner’s Guide • June 1998 Test Name Description Special Considerations su@14,3062f8 Tests keyboard control and input logic, including internal and external loopback tests. Keyboard tests run only when a keyboard is used as the input device. To run external loopback tests, you must have a special passive loopback connector attached to the keyboard/mouse port. The variable diag-targets must be set to loopback, device&loopback, or device&loopback,3. The Sun part number for the loopback connector is 501-4690-01. su@14,3083f8 Tests mouse control and input logic, including internal and external loopback tests. Mouse tests are not run if a keyboard is used as an input device. To run external loopback tests, you must have a special passive loopback connector attached to the keyboard/mouse port, the variable diag-targets must be set to loopback, device&loopback, or device&loopback,3. The Sun part number for the loopback connector is 501-4690-01. rsc Tests RSC (SSP) hardware, including RSC serial and Ethernet ports. For additional details, see “About Remote System Control (RSC)” on page 241. This test is not run if RSC is being used as the console device. To run external loopback tests on the RSC Ethernet port, the port must be connected to a 10-Mbps Ethernet network. The variable diag-targets must also be set to loopback3 or device&loopback,3. To run external loopback tests on the RSC serial port, a special passive serial loopback connector must be attached to the port. The variable diag-targets must also be set to loopback, device&loopback, or device&loopback,3. The Sun part number for the passive serial loopback connector is 501-4205-01. 1. Depending on your system configuration, the OBDiag menu may include tests for additional SCSI interfaces, such as scsi@4, scsi@4,1, scsi@5, scsi@5,1, etc. Chapter 11 Diagnostics and Troubleshooting 229 How to Use OpenBoot Diagnostics (OBDiag) When you turn on the system power, OBDiag runs automatically if any of the following conditions apply: ■ The OpenBoot PROM variable diag-switch? is set to true. ■ You hold down the keyboard’s Stop and D keys as you power on the system. ■ You power on the system by turning the front panel keyswitch to the Diagnostics position ( ). In the event of an automatic system reset, POST diagnostics run under either of the following conditions: ■ The diag-switch? variable is set to true and the diag-trigger variable is set to error-reset or soft-reset. ■ The front panel keyswitch is in the Diagnostics position ( ) and the diag-trigger variable is set to error-reset or soft-reset. For information about the various keyswitch positions, see “About the Status and Control Panel” on page 8. OBDiag tests run automatically, without operator intervention, under the conditions described above. However, you can also run OBDiag in an interactive mode and select which tests you want to perform. The following procedure describes how to run OBDiag interactively from the system ok prompt. Before You Begin You can choose to view OBDiag diagnostic and error messages locally on a system console or terminal, or remotely from an RSC console (see “About Remote System Control (RSC)” on page 241). To view diagnostic and error messages locally, you need to set up a console before starting OBDiag. See “About Setting Up a Console” on page 19. To view diagnostic and error messages remotely, you need to configure the RSC software before starting OBDiag, see the Remote System Control (RSC) User’s Guide. 230 Sun Enterprise 250 Server Owner’s Guide • June 1998 Note – By default, OBDiag output is displayed on the local system console or terminal. If your server has been reconfigured to display output on an RSC console, OBDiag results will not display locally. To redirect OBDiag diagnostic and error messages to the local console, you must modify the OpenBoot PROM variables input-device and output-device from the RSC console. See the Remote System Control (RSC) User’s Guide for additional details. What to Do Note – Perform this procedure with the power on and the keyswitch in the Power-on position ( ). 1. With the keyswitch in the Power-on position ( ), press the Break key on your alphanumeric terminal’s keyboard, or enter the Stop-a sequence on a Sun keyboard. To enter the Stop-a sequence, press the Stop key and the a key simultaneously. The ok prompt is displayed. 2. (Optional) Select a diagnostic level. Four different levels of diagnostic testing are available for OBDiag; see “How to Set the Diagnostic Level for POST and OBDiag” on page 234. 3. (Optional) Select a diagnostic target. You can choose to run OBDiag with or without external loopback tests by using the OpenBoot PROM variable diag-targets. For more information, see “OBDiag Configuration Variables” on page 225. 4. Enter obdiag at the ok prompt: ok obdiag Chapter 11 Diagnostics and Troubleshooting 231 5. When the OBDiag menu appears, enter the appropriate command and test name/number at the command prompt. For command usage and descriptions, see “OBDiag Commands” on page 225. OBDiag - Version X.X 1 SUNW,envctrltwo@14,60 2 ebus@1 3 ecpp@14,3043bc 4 eeprom@14,0 5 fdthree@14,3023f0 6 [email protected] 7 scsi@3 8 scsi@3,1 9 scsi@14,400000 10 su@14,3062f 11 su@14,3083f8 12 rsc Commands: test-all except help what printenvs setenv exit command> Note – For more information about OBDiag tests, see “About OpenBoot Diagnostics (OBDiag)” on page 223. Results While OBDiag is running, you can observe its progress and any error messages on the system or RSC console. You can use two OpenBoot PROM variables to affect error reporting. Using the diag-verbosity variable, you can determine the type and amount of information that is reported. Using the diag-continue? variable, you can control how OBDiag behaves after an error is encountered. See “OBDiag Configuration Variables” on page 225 for additional information. A sample error message is provided below: ERROR: Did not receive expected loopback packet DEVICE: /pci@1f,4000/network@1,1 FRU: motherboard TIME: 03/21/1997 21:32:34 GMT CALLER: loopback-test 100mb-xcvr-external-lpb-test catch. 232 Sun Enterprise 250 Server Owner’s Guide • June 1998 The following table defines the fields in an error message. Field Description ERROR Description of error DEVICE Address of failing device FRU List of field-replaceable units (FRUs) that could be responsible for the error TIME Time error was detected CALLER Subtest that failed OBDiag also indicates error conditions by lighting the front panel LEDs. Anytime OBDiag detects an error, it lights the general fault LED ( ). It also uses the other front panel LEDs to indicate faults in the system’s internal disk drives, power supply subsystem, or fans. See “About the Status and Control Panel” on page 8 for more information about the front panel LEDs and their meanings. Chapter 11 Diagnostics and Troubleshooting 233 How to Set the Diagnostic Level for POST and OBDiag Before You Begin Four different levels of diagnostic testing are available for power-on self-test (POST) and OpenBoot Diagnostics (OBDiag): max (maximum level), med (medium level), min (minimum level), and off (no testing). The system runs the appropriate level of diagnostics based on the setting of the OpenBoot PROM variable called diag-level. The default setting for diag-level is min. If your server is set up without a local console, you’ll need to set up a monitor or console before setting the diagnostic level. See “About Setting Up a Console” on page 19. What to Do Note – Perform this procedure with the power on and the keyswitch set to the Power-on ( ) position. 1. With the keyswitch in the Power-on position ( ), press the Break key on your alphanumeric terminal’s keyboard, or enter the Stop-a sequence on a Sun keyboard. To enter the Stop-a sequence, press the Stop key and the a key simultaneously. The ok prompt is displayed. 2. To set the diag-level variable, enter the following: ok setenv diag-level value The value can be off, min, med, or max. See “OBDiag Configuration Variables” on page 225 for information about each setting. 234 Sun Enterprise 250 Server Owner’s Guide • June 1998 About SunVTS Software SunVTS, the Sun Validation and Test Suite, is an online diagnostics tool and system exerciser for verifying the configuration and functionality of hardware controllers, devices, and platforms. You can run SunVTS using any of these interfaces: a command line interface, a tty interface, or a graphical interface that runs within a windowed desktop environment. SunVTS software lets you view and control a testing session over modem lines or over a network. Using a remote system, you can view the progress of a SunVTS testing session, change testing options, and control all testing features of another system on the network. Useful tests to run on your system include: SunVTS Test Description ecpptest Verifies the ECP1284 parallel port printer functionality cdtest Tests the CD-ROM drive by reading the disc and verifying the CD table of contents (TOC), if it exists disktest Verifies local disk drives env2test Tests the I2C environment control system including all fans, front panel LEDs and keyswitch, disk backplane LEDs, power supplies, and thermistor readings fputest Checks the floating-point unit fstest Tests the integrity of the software’s file systems m64test Tests the PGX frame buffer card mptest Verifies multiprocessor features (for systems with more than one processor) nettest Checks all the hardware associated with networking (for example, Ethernet, token ring, quad Ethernet, fiber optic, 100-Mbit per second Ethernet devices) pmem Tests the physical memory (read only) sptest Tests the system’s on-board serial ports tapetest Tests the various Sun tape devices rsctest Verifies the RSC/SSP functionality, including SSP Ethernet and serial ports, I2C, and SSP Flash RAM. vmem Tests the virtual memory (a combination of the swap partition and the physical memory) Chapter 11 Diagnostics and Troubleshooting 235 For More Information The following documents provide information about SunVTS software. They are available on Solaris on Sun Hardware AnswerBook. This AnswerBook documentation is provided on the SMCC Updates CD for the Solaris release you are running. ■ SunVTS User’s Guide This document describes the SunVTS environment, including how to start and control the various user interfaces. SunVTS features are described in this document. ■ SunVTS Test Reference Manual This document contains descriptions of each test SunVTS software runs in the SunVTS environment. Each test description explains the various test options and gives command line arguments. ■ SunVTS Quick Reference Card This card gives an overview of the main features of the SunVTS Open Look interface. 236 Sun Enterprise 250 Server Owner’s Guide • June 1998 How to Check Whether SunVTS Software Is Installed SunVTS software is an optional package that may or may not have been loaded when your system software was installed. To check whether SunVTS is installed, you must access your system either from a console (see “About Setting Up a Console” on page 19), or from a remote machine logged in to the system. What to Do 1. Enter the following: % pkginfo -l SUNWvts ■ If SunVTS software is loaded, information about the package will be displayed. ■ If SunVTS software is not loaded, you’ll see an error message: ERROR: information for "SUNWvts" was not found 2. If necessary, use the pkgadd utility to load the SUNWvts package onto your system from the SMCC Update CD. Note that /opt/SUNWvts is the default directory for installing SunVTS software. What Next For more information, refer to the appropriate Solaris documentation, as well as the pkgadd reference manual page. Chapter 11 Diagnostics and Troubleshooting 237 How to Use SunVTS Software Before You Begin If your system passes the firmware-based diagnostics and boots the operating system, yet does not function correctly, you can use SunVTS, the Sun Validation and Test Suite, to run additional tests. These tests verify the configuration and functionality of most hardware controllers and devices. You’ll need root or superuser access to run SunVTS tests. What to Do This procedure assumes you’ll test your Enterprise 250 server remotely by running a SunVTS session from a workstation using the SunVTS graphical interface. For information about other SunVTS interfaces and options, see “About Diagnostic Tools” on page 216. You can also run SunVTS remotely from a Remote System Control (RSC) console. For information about using the RSC with SunVTS, see the Remote System Control (RSC) User’s Guide. 1. Use xhost to give the remote server access to the workstation display. On the workstation from which you will be running the SunVTS graphical interface, enter: % /usr/openwin/bin/xhost + remote_hostname Substitute the name of the Enterprise 250 server for remote_hostname. Among other things, this command gives the server display permissions to run the SunVTS graphical interface in the OpenWindows™ environment of the workstation. 2. Remotely log in to the server as superuser (root). 3. Check whether SunVTS software is loaded on the server. SunVTS is an optional package that may or may not have been loaded when the server software was installed. For more information, see “How to Check Whether SunVTS Software Is Installed” on page 237. 238 Sun Enterprise 250 Server Owner’s Guide • June 1998 4. To start the SunVTS software, enter: # cd /opt/SUNWvts/bin # ./sunvts -display local_hostname:0 Substitute the name of the workstation you are using for local_hostname. Note that /opt/SUNWvts/bin is the default /bin directory for SunVTS software. If you’ve installed SunVTS software in a different directory, use the appropriate path instead. When you start SunVTS software, the SunVTS kernel probes the test system devices. The results of this probe are displayed on the Test Selection panel. For each hardware device on your system, there is an associated SunVTS test. 5. Fine-tune your testing session by selecting only the tests you want to run. Click to select and deselect tests. (A check mark in the box indicates the item is selected.) To select or deselect all the tests in the Memory group Memory... kmem(vmem) mem(pmem) To select or deselect individual memory tests Results If SunVTS tests indicate an impaired or defective part, see the replacement procedures in Chapter 5 through Chapter 8 to replace the defective part. Chapter 11 Diagnostics and Troubleshooting 239 About Solstice SyMON Software Solstice SyMON is a GUI-based diagnostic tool designed to monitor system hardware status and operating system performance. It offers simple, yet powerful monitoring capabilities that allow you to: ■ Diagnose and address potential problems such as capacity problems or bottlenecks ■ Display physical and logical views of your exact server configuration ■ Monitor your server remotely from any location in the network ■ Isolate potential problems or failed components ■ Access SunVTS diagnostics to diagnose hardware problems Solstice SyMON software is included on the SMCC Updates CD for the Solaris release you are running. For instructions on installing and using Solstice SyMON software, see the Solstice SyMON User’s Guide included in the Solaris on Sun Hardware AnswerBook on the SMCC Updates CD. 240 Sun Enterprise 250 Server Owner’s Guide • June 1998 About Remote System Control (RSC) Remote System Control (RSC) is a secure server management tool that lets you monitor and control your server over modem lines or over a network. RSC provides remote system administration for geographically distributed or physically inaccessible systems. The RSC software works with the System Service Processor (SSP) on the Enterprise 250 main logic board. The SSP provides both serial and Ethernet ports for connections to a remote console. Once RSC is configured to manage your server, you can use it to run diagnostic tests, view diagnostic and error messages, reboot your server, and display environmental status information from a remote console. If the operating system is down, RSC will notify a central host of any power failures, hardware failures, or other important events that may be occurring on your server. The RSC provides the following features: ■ Remote system monitoring and error reporting (including output from POST and OBDiag) ■ Remote reboot on demand ■ Ability to monitor system environmental conditions remotely ■ Ability to run POST and OBDiag tests and use SunVTS from a remote console ■ Remote event notification for over-temperature conditions, power supply failures, fatal system errors, or system crashes ■ Remote access to detailed event and error logs ■ Remote console functions on serial and Ethernet ports For More Information For information about configuring and using RSC, see the Remote System Control (RSC) User’s Guide, provided with the RSC software. Note – By default, diagnostic status and error messages are displayed on the local system console or terminal. If your server has been reconfigured to display output on an RSC console, diagnostic results will not display locally. To redirect diagnostic messages to the local console, you must use the OpenBoot PROM command diag-output-to and modify the OpenBoot PROM variables input-device and output-device. For additional details, see the Remote System Control (RSC) User’s Guide. Chapter 11 Diagnostics and Troubleshooting 241 About Troubleshooting Your System The system provides the following features to help you identify and isolate hardware problems: ■ Error indications ■ Software commands ■ Diagnostic tools This section describes the error indications and software commands provided to help you troubleshoot your system. Diagnostic tools are covered in “About Diagnostic Tools” on page 216. Error Indications The system provides error indications via LEDs and error messages. Using the two in combination, you can isolate a problem to a particular field-replaceable unit (FRU) with a high degree of confidence. The system provides fault LEDs in the following places: ■ Front panel ■ Keyboard ■ Power supplies ■ Disk drives Error messages are logged in the /var/adm/messages file and are also displayed on the system console by the diagnostic tools. Front Panel LEDs Front panel LEDs provide your first indication if there is a problem with your system. Usually, a front panel LED is not the sole indication of a problem. Error messages and even other LEDs can help to isolate the problem further. The front panel has a general fault indicator ( ) that lights whenever POST or OBDiag detects any kind of fault. It addition, it has LEDs that indicate problems with the internal disk drives, power supply subsystem, or fans. See “About the Status and Control Panel” on page 8 for more information on these LEDs and their meanings. 242 Sun Enterprise 250 Server Owner’s Guide • June 1998 Keyboard LEDs Four LEDs on the Sun Type-5 keyboard are used to indicate the progress and results of POST diagnostics. These LEDs are on the Caps Lock, Compose, Scroll Lock, and Num Lock keys, as shown below. Scroll Lock LED Caps Lock LED (UNIX keyboard) Caps Lock LED (standard keyboard) Num Lock LED Compose LED To indicate the beginning of POST diagnostics, the four LEDs briefly light all at once. The monitor screen remains blank, and the Caps Lock LED blinks for the duration of the testing. If the system passes all POST diagnostic tests, all four LEDs light again and then go off. Once the system banner appears on the monitor screen, the keyboard LEDs assume their normal functions and should no longer be interpreted as diagnostic error indicators. If the system fails any test, one or more LEDs will light to form an error code that indicates the nature of the problem. Note – The LED error code may be lit continuously, or for just a few seconds, so it is important to observe the LEDs closely while POST is running. Chapter 11 Diagnostics and Troubleshooting 243 The following table provides error code definitions. LED Caps Lock Compose Scroll Lock Num Lock X Failing FRU Main logic Board X CPU 0 X X X X X X X X X X X X X CPU 1 X No memory detected Memory bank 0 X Memory bank 1 Memory bank 2 X Memory bank 3 X NVRAM Note – The Caps Lock LED blinks on and off to indicate that the POST diagnostics are running. When it lights steadily, it indicates an error. 244 Sun Enterprise 250 Server Owner’s Guide • June 1998 Power Supply LEDs Power supply LEDs are visible from the rear of the system. The following figure shows the LEDs on the power supply in bay 0. The following table provides a description of each LED. LED Name Icon Description AC-Present-Status This green LED is lit to indicate that the primary circuit has power. When this LED is lit, the power supply is providing standby power to the system. DC Status This green LED is lit to indicate that all DC outputs from the power supply are functional. Chapter 11 Diagnostics and Troubleshooting 245 Disk LEDs The disk LEDs are visible from the front of the system when the bottom door is open, as shown in the following figure. LEDs When a disk LED lights steadily and is green, it indicates that the slot is populated and that the drive is receiving power. When an LED is green and blinking, it indicates that there is activity on the disk. Some applications may use the LED to indicate a fault on the disk drive. In this case, the LED changes color to yellow and remains lit. The disk drive LEDs retain their state even when the system is powered off. Error Messages Error messages and other system messages are saved in the file /var/adm/messages. The two firmware-based diagnostic tools, POST and OBDiag, provide error messages either locally on the system console or remotely on an RSC console. These error messages can help to further refine your problem diagnosis. The amount of error information displayed in diagnostic messages is determined by the value of the OpenBoot PROM variable diag-verbosity. See “OBDiag Configuration Variables” on page 225 for additional details. 246 Sun Enterprise 250 Server Owner’s Guide • June 1998 Software Commands System software provides Solaris and OBP commands that you can use to diagnose problems. For more information on Solaris commands, see the appropriate man pages. For additional information on OBP commands, see the OpenBoot 3.x Command Reference Manual. (An online version of the manual is included with the Solaris System Administrator AnswerBook that ships with Solaris software.) Solaris prtdiag Command The prtdiag command is a UNIX shell command used to display system configuration and diagnostic information. You can use the prtdiag command to display: ■ System configuration, including information about clock frequencies, CPUs, memory, and I/O card types ■ Diagnostic information ■ Failed field-replaceable units (FRUs) To run prtdiag, type: % /usr/platform/sun4u/sbin/prtdiag To isolate an intermittent failure, it may be helpful to maintain a prtdiag history log. Use prtdiag with the -l (log) option to send output to a log file in /var/adm. Note – Refer to the prtdiag man page for additional information. An example of prtdiag output follows. The exact format of prtdiag output depends on which version of the Solaris operating environment is running on your system. Chapter 11 Diagnostics and Troubleshooting 247 prtdiag output: ok /usr/platform/sun4u/sbin/prtdiag -v System Configuration: Sun Microsystems UltraSPARC-II 248MHz) System clock frequency: 83 MHz Memory size: 640 Megabytes sun4u Sun Ultra Enterprise 250(2 X ========================= CPUs ======================== Run Brd --SYS SYS Ecache CPU CPU Module --- ------0 0 1 1 CPU MHz ----248 248 MB Impl. Mask ------ ------ ---1.0 US-II 1.1 1.0 US-II 1.1 ========================= Memory ========================= Bank ---0 0 0 0 1 1 1 1 2 2 2 2 3 3 3 3 Interlv. Socket Group Name ---------none U0801 none U0701 none U1001 none U0901 none U0802 none U0702 none U1002 none U0902 none U0803 none U0703 none U1003 none U0903 none U0804 none U0704 none U1004 none U0904 Size (MB) Status ---- -----32 OK 32 OK 32 OK 32 OK 64 OK 64 OK 64 OK 64 OK 32 OK 32 OK 32 OK 32 OK 32 OK 32 OK 32 OK 32 OK ========================= IO Cards ========================= Brd --SYS SYS SYS SYS Bus Freq Type MHz ---- ---PCI 33 PCI 33 PCI 33 PCI 33 Slot ---0 1 2 3 Name Model ------------------ ---------------------SUNW,m64B ATY,GT-B pciclass,078000 pciclass,078000 glm Symbios,53C875 No failures found in System =========================== ========================= Environmental Status ========================= System Temperatures (Celsius): -----------------------------CPU0 44 CPU1 52 MB0 32 MB1 26 PDB 26 SCSI 24 248 Sun Enterprise 250 Server Owner’s Guide • June 1998 ================================= Front Status Panel: ------------------Keyswitch position is in On mode. System LED Status: DISK ERROR POWER [OFF] [ ON] POWER SUPPLY ERROR ACTIVITY [OFF] [OFF] GENERAL ERROR THERMAL ERROR [OFF] [OFF] ================================= Disk LED Status:OK = GREENERROR = YELLOW DISK 5: [OK]DISK 3: [OK]DISK 1: [OK] DISK 4: [OK]DISK 2: [OK]DISK 0: [OK] ================================= Fan Bank : ---------Bank ---SYS Speed (0-255) ----140 Status -----OK ================================= Power Supplies: --------------Supply -----0 Status -----OK ========================= HW Revisions ========================= ASIC Revisions: --------------STP2223BGA: Rev 4 STP2003QFP: Rev 1 System PROM revisions: ---------------------OBP 3.5.145 1997/10/15 14:50 POST 5.0.5 1997/10/09 16:52 Chapter 11 Diagnostics and Troubleshooting 249 OBP show-devs Command If you are working from the OBP prompt (ok), you can use the OBP show-devs command to list the devices in the system configuration. OBP printenv Command Use the OBP printenv command to display the OpenBoot PROM configuration variables stored in the system NVRAM. The display includes the current values for these variables as well as the default values. OBP probe-scsi and probe-scsi-all Commands To diagnose problems with the SCSI subsystem, you can use the OBP probe-scsi and probe-scsi-all commands. Both commands require that you halt the system. Note – When it is not practical to halt the system, you can use SunVTS as an alternate method of testing the SCSI interfaces. See “About Diagnostic Tools” on page 216 for more information. The probe-scsi command transmits an inquiry command to all SCSI devices connected to the main logic board SCSI interfaces. This includes any tape or CD-ROM drive in the removable media assembly (RMA), any internal disk drive, and any device connected to the external SCSI connector on the system rear panel. For any SCSI device that is connected and active, its target address, unit number, device type, and manufacturer name are displayed. The probe-scsi-all command transmits an inquiry command to all SCSI devices connected to the system SCSI host adapters, including any host adapters installed in PCI slots. The first identifier listed in the display is the SCSI host adapter address in the system device tree followed by the SCSI device identification data. The first example that follows shows a probe-scsi output message. The second example shows a probe-scsi-all output message. 250 Sun Enterprise 250 Server Owner’s Guide • June 1998 probe-scsi output: ok probe-scsi This command may hang the system if a Stop-A or halt command has been executed. Please type reset-all to reset the system before executing this command. Do you wish to continue? (y/n) n ok reset-all ok probe-scsi Primary UltraSCSI bus: Target 0 Unit 0 Disk SEAGATE ST34371W SUN4.2G3862 Target 4 Unit 0 Removable Tape ARCHIVE Python 02635-XXX5962 Target 6 Unit 0 Removable Read Only device TOSHIBA XM5701TASUN12XCD0997 Target 9 Unit 0 Disk SEAGATE ST34371W SUN4.2G7462 Target b Unit 0 Disk SEAGATE ST34371W SUN4.2G7462 ok Chapter 11 Diagnostics and Troubleshooting 251 probe-scsi-all output: ok probe-scsi-all This command may hang the system if a Stop-A or halt command has been executed. Please type reset-all to reset the system before executing this command. Do you wish to continue? (y/n) y /pci@1f,4000/scsi@4,1 Target 2 Unit 0 Disk SEAGATE Target 3 Unit 0 Disk SEAGATE Target 4 Unit 0 Disk SEAGATE Target 5 Unit 0 Disk SEAGATE Target 8 Unit 0 Disk SEAGATE Target 9 Unit 0 Disk SEAGATE Target a Unit 0 Disk SEAGATE Target b Unit 0 Disk SEAGATE Target c Unit 0 Disk SEAGATE Target d Unit 0 Disk SEAGATE Target e Unit 0 Disk SEAGATE Target f Unit 0 Disk SEAGATE /pci@1f,4000/scsi@4 Target 2 Unit 0 Disk Target 3 Unit 0 Disk Target 4 Unit 0 Disk Target 5 Unit 0 Disk Target 8 Unit 0 Disk 252 ST32550W SUN2.1G0418 ST32550W SUN2.1G0418 ST32550W SUN2.1G0418 ST32550W SUN2.1G0418 ST32550W SUN2.1G0418 ST32550W SUN2.1G0418 ST32550W SUN2.1G0418 ST32550W SUN2.1G0418 ST32550W SUN2.1G0418 ST32550W SUN2.1G0418 ST32550W SUN2.1G0418 ST32550W SUN2.1G0418 SEAGATE ST32550W SUN2.1G0416 SEAGATE ST32550W SUN2.1G0416 SEAGATE ST32550W SUN2.1G0416 SEAGATE ST32430W SUN2.1G0666 SEAGATE ST32550W SUN2.1G0416 Sun Enterprise 250 Server Owner’s Guide • June 1998 probe-scsi-all output continued: Target Unit Target Unit Target Unit Target Unit Target Unit Target Unit Target Unit 9 0 a 0 b 0 c 0 d 0 e 0 f 0 Disk SEAGATE ST32550W SUN2.1G0416 Disk SEAGATE ST32550W SUN2.1G0418 Disk SEAGATE ST32550W SUN2.1G0418 Disk SEAGATE ST32550W SUN2.1G0418 Disk SEAGATE ST32550W SUN2.1G0418 Disk SEAGATE ST32550W SUN2.1G0418 Disk SEAGATE ST32550W SUN2.1G0418 /pci@1f,4000/scsi@3,1 /pci@1f,4000/scsi@3 Target 0 Unit 0 Disk SEAGATE ST34371W SUN4.2G3862 Target 4 Unit 0 Removable Tape ARCHIVE Python 02635-XXX5962 Target 6 Unit 0 Removable Read Only device TOSHIBA XM5701TASUN12XCD0997 Target 9 Unit 0 Disk SEAGATE ST34371W SUN4.2G7462 Target b Unit 0 Disk SEAGATE ST34371W SUN4.2G7462 /pci@1f,4000/pci@5/SUNW,isptwo@4 Target 1 Unit 0 Disk SEAGATE ST34371W Target 2 Unit 0 Disk SEAGATE ST34371W Target 3 Unit 0 Disk SEAGATE ST34371W Target 4 Unit 0 Disk SEAGATE ST34371W Target 5 Unit 0 Disk SEAGATE ST34371W Target 6 Unit 0 Disk SEAGATE ST34371W SUN4.2G8246 SUN4.2G8254 SUN4.2G8246 SUN4.2G8246 SUN4.2G7462 SUN4.2G7462 Chapter 11 Diagnostics and Troubleshooting 253 About Diagnosing Specific Problems Network Communications Failure Symptom The system is unable to communicate over the network. Action Your system conforms to the Ethernet 10/100BASE-T standard, which states that the Ethernet 10BASE-T link integrity test function should always be enabled on both the host system and the Ethernet hub. The system cannot communicate with a network if this function is not set identically for both the system and the network hub (either enabled for both or disabled for both). This problem applies only to 10BASE-T network hubs, where the Ethernet link integrity test is optional. This is not a problem for 100BASE-T networks, where the test is enabled by default. Refer to the documentation provided with your Ethernet hub for more information about the link integrity test function. If you connect the system to a network and the network does not respond, use the OpenBoot PROM command watch-net-all to display conditions for all network connections: ok watch-net-all For most PCI Ethernet cards, the link integrity test function can be enabled or disabled with a hardware jumper on the PCI card, which you must set manually. (See the documentation supplied with the card.) For the standard TPE and MII main logic board ports, the link test is enabled or disabled through software, as shown below. Remember also that the TPE and MII ports share the same circuitry and as a result, only one port can be used at a time. 254 Sun Enterprise 250 Server Owner’s Guide • June 1998 Note – Some hub designs permanently enable (or disable) the link integrity test through a hardware jumper. In this case, refer to the hub installation or user manual for details of how the test is implemented. Determining the Device Name of the Ethernet Interface To enable or disable the link integrity test for the standard Ethernet interface, or for a PCI-based Ethernet interface, you must first know the device name of the desired Ethernet interface. To list the device name: 1. Shut down the operating system and take the system to the ok prompt. 2. Determine the device name for the desired Ethernet interface: a. Type: ok show-devs b. In the show-devs listing, find the device name for the desired Ethernet interface. The device name is /pci@1f,4000/network@1,1 for the standard Ethernet interface. For a PCI-based Ethernet interface, the device name may appear similar to the following: /pci@1f,4000/pci@5/SUNW,hme@0,1 Solution 1 Use this method while the operating system is running: 1. Become superuser. 2. Type: # eeprom nvramrc=”probe-all install-console banner apply disable-link-pulse device-name” (Repeat for any additional device names.) # eeprom “use-nvramrc?”=true 3. Reboot the system (when convenient) to make the changes effective. Chapter 11 Diagnostics and Troubleshooting 255 Solution 2 Use this alternate method when the system is already in OpenBoot: 1. At the ok prompt, type: ok nvedit 0: probe-all install-console banner 1: apply disable-link-pulse device-name (Repeat this step for other device names as needed.) (Press CONTROL-C to exit nvedit.) ok nvstore ok setenv use-nvramrc? true 2. Reboot the system to make the changes effective. Power-on Failures Symptom The system attempts to power up but does not boot or initialize the monitor. Action 1. Run POST diagnostics. See “How to Use POST Diagnostics” on page 219. 2. Observe POST results. The front panel general fault LED ( ) should blink slowly to indicate that POST is running. Check the POST output using a locally attached terminal, tip connection, or RSC console. Note – By default, POST output is displayed locally on an attached terminal or through a tip connection. If your server has been reconfigured to display POST output on an RSC console, POST results will not display locally. To redirect POST output to the local system, you must execute the OpenBoot PROM command diag-output-to ttya from the RSC console. See the Remote System Control (RSC) User’s Guide for additional details. 256 Sun Enterprise 250 Server Owner’s Guide • June 1998 3. If you see no front panel LED activity, a power supply may be defective. See “Power Supply LEDs” on page 245. 4. If the general fault LED ( ) remains lit, or the POST output contains an error message, then POST has failed. The most probable cause for this type of failure is the main logic board. However, before replacing the main logic board you should: a. Remove optional PCI cards. b. Remove optional DIMMs. Leave only the four DIMMs in Bank A. c. Repeat POST to determine if any of these modules caused the failure. d. If POST still fails, then replace the main logic board. Video Output Failure Symptom No video at the system monitor. Action 1. Check that the power cord is connected to the monitor and to the wall outlet. 2. Verify with a volt-ohmmeter that the wall outlet is supplying AC power. 3. Verify that the video cable connection is secure between the monitor and the video output port. Use a volt-ohmmeter to perform the continuity test on the video cable. 4. If the cables and their connections are okay, then troubleshoot the monitor and the graphics card. Chapter 11 Diagnostics and Troubleshooting 257 Disk or CD-ROM Drive Failure Symptom A disk drive read, write, or parity error is reported by the operating system or a software application. A CD-ROM drive read error or parity error is reported by the operating system or a software application. Action ● Replace the drive indicated by the failure message. Symptom Disk drive or CD-ROM drive fails to boot or is not responding to commands. Action Test the drive response to the probe-scsi-all command as follows: 1. At the system ok prompt, enter: ok reset-all ok probe-scsi-all 2. If the SCSI device responds correctly to probe-scsi-all, a message similar to the one on page 252 is printed out. If the device responds and a message is displayed, the system SCSI controller has successfully probed the device. This indicates that the main logic board is operating correctly. a. If one drive does not respond to the SCSI controller probe but the others do, replace the unresponsive drive. b. If only one internal disk drive is configured with the system and the probe-scsi-all test fails to show the device in the message, replace the drive. If the problem is still evident after replacing the drive, replace the main 258 Sun Enterprise 250 Server Owner’s Guide • June 1998 logic board. If replacing both the disk drive and the main logic board does not correct the problem, replace the associated UltraSCSI data cable and UltraSCSI backplane. SCSI Controller Failures To check whether the main logic board SCSI controllers are defective, test the drive response to the probe-scsi command. To test additional SCSI host adapters added to the system, use the probe-scsi-all command. You can use the OBP printenv command to display the OpenBoot PROM configuration variables stored in the system NVRAM. The display includes the current values for these variables as well as the default values. See “OBP printenv Command” on page 250 for more information. 1. At the ok prompt, enter: ok probe-scsi If a message is displayed for each installed disk, the system SCSI controllers have successfully probed the devices. This indicates that the main logic board is working correctly. 2. If a disk doesn’t respond: a. Make sure that each SCSI device on the SCSI bus has a unique SCSI target ID. See “About the SCSI Removable Media Bays and the External SCSI Port” on page 67 for more information on SCSI IDs. b. Verify that all SCSI cables and the SCSI terminator are connected securely. c. Check that there are no bent pins on the SCSI cables. 3. If the problem persists, replace the unresponsive drive. 4. If the problem remains after replacing the drive, replace the main logic board. 5. If the problem persists, replace the associated SCSI cable and backplane. Power Supply Failure If there is a problem with a power supply, POST lights the general fault indicator ( ) and the power supply fault indicator ( ) on the front panel. If you have more than one power supply, then you can use the LEDs located on the power supplies Chapter 11 Diagnostics and Troubleshooting 259 themselves to identify the faulty supply. The power supply LEDs will indicate any problem with the AC input or DC output. See “Power Supply LEDs” on page 245 for more information about the LEDs. DIMM Failure SunVTS and POST diagnostics can report memory errors encountered during program execution. Memory error messages typically indicate the DIMM location number (“U” number) of the failing module. Use the following diagram to identify the location of a failing memory module from its U number: Top of system U1004 U0904 D U0804 U0704 U1003 C U0903 U0803 U0703 U1002 U0902 B U0802 U0702 U1001 A U0901 U0801 U0701 After you have identified the defective DIMM, remove it according to the instructions in “How to Remove a Memory Module” on page 77. Install the replacement DIMM according to the directions in “How to Install a Memory Module” on page 79. 260 Sun Enterprise 250 Server Owner’s Guide • June 1998 Environmental Failures The environmental monitoring subsystem monitors the temperature of the system as well as the operation of the fans and power supplies. For more information on the environmental monitoring subsystem, see “Environmental Monitoring and Control” on page 42. In response to an environmental error condition, the monitoring subsystem generates error messages that are displayed on the system console and logged in the /var/adm/messages file. These error messages are described in the table below. Message Type Description TEMPERATURE WARNING: X degrees celsius at location Y. Warning Indicates that the temperature measured at location Y has exceeded the warning threshold and if it continues to overheat the system will shutdown. If the value of location Y is a sensor on a CPU, (CP0 or CP1) the temperature (identified by the value X) has exceeded 60 degrees C. If the value of location Y is a sensor on the PDB (power distribution board), SCSI backplane, MB0 or MB1 (main logic board), the ambient temperature (identified by the value X) has exceeded 53 degrees C. TEMPERATURE CRITICAL: X degrees celsius at location Y. Warning Indicates that the temperature measured at location Y has exceeded a critical threshold. After this warning message, the system automatically shuts down. If the value of location Y is a sensor on a CPU, (CP0 or CP1) the temperature (identified by the value X) has exceeded 65 degrees C. If the value of location Y is a sensor on the PDB (power distribution board), SCSI backplane, MB0 or MB1 (main logic board), the ambient temperature (identified by the value X) has exceeded 58 degrees C. Chapter 11 Diagnostics and Troubleshooting 261 Message Type Description Power Supply X NOT okay. Warning Indicates that there is something wrong with the DC output of the supply. The system may shut down abruptly if the redundant power supply fails. The value X identifies the power supply, PS0 is the lower power supply; PS1 is the upper power supply. Power supply X inserted Advisory A hot-swap feature to tell you that the power supply identified by X was installed without service disruption. Power supply X removed Advisory A hot-swap feature to tell you that the power supply identified by X was removed without service disruption. WARNING: Fan failure has been detected Warning Indicates a fan failure in the fan tray assembly. If the environmental monitoring system detects a temperature problem, it also lights the temperature LED on the status and control panel. If it detects a power supply problem, it lights the power supply fault LED on the panel. The LEDs located on the power supplies themselves will help to further identify the problem. For information about system LEDs, see: ■ “About the Status and Control Panel” on page 8 ■ “Front Panel LEDs” on page 242 ■ “Power Supply LEDs” on page 245 Note – Enterprise 250 power supplies will shut down automatically in response to certain over-temperature and power fault conditions (see “Environmental Monitoring and Control” on page 42). To recover from an automatic shutdown, you must disconnect the AC power cord, wait approximately 10 seconds, and then reconnect the power cord. 262 Sun Enterprise 250 Server Owner’s Guide • June 1998 APPENDIX A Connector Pinouts This appendix gives you reference information about the pins, signals, and ports built into the Sun Enterprise 250 server. Topics covered in this appendix include: ■ Reference for the Serial Port A and B Connectors — page 264 ■ Reference for the Parallel Connector — page 266 ■ Reference for the SCSI Connector — page 267 ■ Reference for the Keyboard/Mouse Connector — page 269 ■ Reference for the Twisted-Pair Ethernet (TPE) Connector — page 270 ■ Reference for the Media Independent Interface (MII) Ethernet Connector — page 271 ■ Reference for the 13W3 Video Connector — page 272 ■ Reference for the RSC/SSP Serial Port Connector — page 273 ■ Reference for the RSC/SSP Twisted-Pair Ethernet (TPE) Connector — page 275 263 Reference for the Serial Port A and B Connectors Serial Port Connector Diagram Both serial ports conform to RS-423/RS-232 specifications. A 13 B 1 25 14 Serial Port Signals 264 Pin Number Function I/O Signal Description 1 none none N.C.1 2 TXD O Transmit Data 3 RXD I Receive Data 4 RTS O Ready To Send 5 CTS I Clear To Send 6 DSR I Data Set Ready 7 GND 8 DCD I Data Carrier Detect 9 none none N.C. 10 none none N.C. 11 none none N.C. 12 none none N.C. 13 none none N.C. 14 none none N.C. 15 TRXC I Transmit Clock Sun Enterprise 250 Server Owner’s Guide • June 1998 Signal Ground Pin Number Function I/O Signal Description 16 none none N.C. 17 RXC I Receive Clock 18 none none N.C. 19 none none N.C. 20 DTR O Data Terminal Ready 21 none none N.C. 22 none none N.C. 23 none none N.C. 24 TXC O Transmit Clock 25 none none N.C. 1. N.C. means “No Connection.” Appendix A Connector Pinouts 265 Reference for the Parallel Connector Parallel Port Connector Diagram // 13 1 25 14 Parallel Port Signals Signal names ending in “L” indicate that the signal is active low. 266 Pin Description Pin Description 1 STROBE_L 14 AUTO_FEED_L 2 DAT0 15 ERROR_L 3 DAT1 16 INIT_L 4 DAT2 17 SLIN_L 5 DAT3 18 GND 6 DAT4 19 GND 7 DAT5 20 GND 8 DAT6 21 GND 9 DAT7 22 GND 10 ACK_L 23 GND 11 BUSY 24 GND 12 PERROR 25 GND 13 SELECT_L Sun Enterprise 250 Server Owner’s Guide • June 1998 Reference for the SCSI Connector SCSI Connector Diagram 34 68 1 35 SCSI Connector Signals Signal names ending in “L” indicate that the signal is active low. Pin Signal Pin Signal 1 SCSI_GND 35 SCSI_CONN_DAT<12> 2 SCSI_GND 36 SCSI_CONN_DAT<13> 3 SCSI_GND 37 SCSI_CONN_DAT<14> 4 SCSI_GND 38 SCSI_CONN_DAT<15> 5 SCSI_GND 39 SCSI_CONN_PAR<1> 6 SCSI_GND 40 SCSI_CONN_DAT<0> 7 SCSI_GND 41 SCSI_CONN_DAT<1> 8 SCSI_GND 42 SCSI_CONN_DAT<2> 9 SCSI_GND 43 SCSI_CONN_DAT<3> 10 SCSI_GND 44 SCSI_CONN_DAT<4> 11 SCSI_GND 45 SCSI_CONN_DAT<5> 12 SCSI_GND 46 SCSI_CONN_DAT<6> 13 SCSI_GND 47 SCSI_CONN_DAT<7> 14 SCSI_GND 48 SCSI_CONN_PAR<0> 15 SCSI-GND 49 SCSI_GND 16 SCSI_GND 50 SCSI_TERMDIS_L<0> 17 SCSI_CONN_TERMPWR 51 SCSI_CONN_TERMPWR Appendix A Connector Pinouts 267 Pin Signal Pin Signal 18 SCSI_CONN_TERMPWR 52 SCSI_CONN_TERMPWR 53 N.C. 1 19 N.C. 20 SCSI_GND 54 SCSI_CONN_GND 21 SCSI_GND 55 SCSI_CONN_ATN 22 SCSI_GND 56 SCSI_GND 23 SCSI_GND 57 SCSI_CONN_BSY_L 24 SCSI_GND 58 SCSI_CONN_ACK_L 25 SCSI_GND 59 SCSI_CONN_RST_L 26 SCSI_GND 60 SCSI_CONN_MSG_L 27 SCSI_GND 61 SCSI_CONN_SEL_L 28 SCSI_GND 62 SCSI_CONN_CD_L 29 SCSI_GND 63 SCSI_CONN_REQ_L 30 SCSI_GND 64 SCSI_CONN_IO_L 31 SCSI_GND 65 SCSI_CONN_DAT<8> 32 SCSI_GND 66 SCSI_CONN_DAT<9> 33 SCSI_GND 67 SCSI_CONN_DAT<10> 34 SCSI_GND 68 SCSI_CONN_DAT<11> 1. N.C. means “No Connection.” 268 Sun Enterprise 250 Server Owner’s Guide • June 1998 Reference for the Keyboard/Mouse Connector Keyboard/Mouse Connector Diagram 7 8 5 6 4 2 3 1 Keyboard/Mouse Connector Signals Signal names ending in “L” indicate that the signal is active low. Pin Description Pin Description 1 GND 5 KYBD_OUT_L 2 GND 6 KYBD_IN_L 3 +5 VDC 7 POWERON_L 4 MOUSE_IN_L 8 +5 VDC Appendix A Connector Pinouts 269 Reference for the Twisted-Pair Ethernet (TPE) Connector TPE Connector Diagram 8 1 TP TPE Connector Signals 270 Pin Description Pin Description 1 Transmit Data + 5 Common Mode Termination 2 Transmit Data - 6 Receive Data - 3 Receive Data + 7 Common Mode Termination 4 Common Mode Termination 8 Common Mode Termination Sun Enterprise 250 Server Owner’s Guide • June 1998 Reference for the Media Independent Interface (MII) Ethernet Connector MII Connector Diagram 20 1 40 21 MII Connector Signals Pin Function Pin Function 1 +5 VDC 21 +5 VDC 2 MDIO 22 GND 3 MDC 23 GND 4 RXD<3> 24 GND 5 RXD<2> 25 GND 6 RXD<1> 26 GND 7 RXD<0> 27 GND 8 RX_DV 28 GND 9 RX_CLK 29 GND 10 RX_ER 30 GND 11 TX_ER 31 GND 12 TX_CLK 32 GND 13 TX_EN 33 GND 14 TXD<0> 34 GND 15 TXD<1> 35 GND 16 TXD<2> 36 GND 17 TXD<3> 37 GND 18 COL 38 GND 19 CRS 39 GND 20 +5 VDC 40 +5 VDC Note – The +5V supply is fuse-protected with a fuse that automatically resets. Appendix A Connector Pinouts 271 Reference for the 13W3 Video Connector The optional PGX Graphics Frame Buffer is a PCI-based frame buffer card with a 13W3 video connector. 13W3 Video Connector Diagram 1 A1 6 5 10 A2 A3 13W3 Connector Signals 272 Pin Function I/O Level A1 Red O Analog A2 Green O Analog A3 Blue O Analog 1 Serial Read 2 Vert Sync O TTL 3 Sense <0> I TTL 4 GND 5 Comp Sync O TTL 6 Horiz Sync O TTL 7 Serial Write 8 Sense <1> I TTL 9 Sense <2> I TTL 10 GND Sun Enterprise 250 Server Owner’s Guide • June 1998 TTL Ground TTL Ground Reference for the RSC/SSP Serial Port Connector RSC/SSP Serial Port Connector Diagram 14 25 1 13 RSC/SSP Serial Port Signals Pin Number Function I/O Signal Description 1 none none N.C.1 2 TXD O Transmit Data 3 RXD I Receive Data 4 RTS O Ready To Send 5 CTS I Clear To Send 6 DSR I Data Set Ready 7 GND 8 DCD I Data Carrier Detect 9 none none N.C. 10 none none N.C. 11 none none N.C. 12 none none N.C. 13 none none N.C. 14 none none N.C. 15 none none N.C. 16 none none N.C. Signal Ground Appendix A Connector Pinouts 273 Pin Number Function I/O Signal Description 17 none none N.C. 18 none none N.C. 19 none none N.C. 20 DTR O Data Terminal Ready 21 none none N.C. 22 none none N.C. 23 none none N.C. 24 none none N.C. 25 none none N.C. 1. N.C. means “No Connection.” 274 Sun Enterprise 250 Server Owner’s Guide • June 1998 Reference for the RSC/SSP Twisted-Pair Ethernet (TPE) Connector RSC/SSP TPE Connector Diagram 1 8 TSC/SSP TPE Connector Signals Pin Description Pin Description 1 Transmit Data + 5 Common Mode Termination 2 Transmit Data - 6 Receive Data - 3 Receive Data + 7 Common Mode Termination 4 Common Mode Termination 8 Common Mode Termination Appendix A Connector Pinouts 275 276 Sun Enterprise 250 Server Owner’s Guide • June 1998 APPENDIX B System Specifications This appendix provides physical, clearance and service, electrical, and environmental specifications. 277 Reference for System Specifications Physical Specifications The dimensions and weight of the system are as follows. U.S Metric Comments Height 18.1 in 46.0 cm 20.4 in (51.7 cm) if equipped with floor casters Width 10.3 in 26.2 cm Depth 27.1 in 68.8 cm Power supply handles add 1.2 in (3.1 cm) Weight 118 lb, max 53 kg, max Actual weight depends on the installed options. Power Cord 8.2 ft 2.5 m Clearance and Service Access Specifications Clearances needed when servicing the system are as follows. 278 U.S Metric Front 36 in 91.44 cm Rear 36 in 91.44 cm Right 36 in 91.44 cm Left 36 in 91.44 cm Top 36 in 91.44 cm Sun Enterprise 250 Server Owner’s Guide • June 1998 Environmental Requirements The operating and non-operating environmental requirements for the system are as follows. Parameter Value Operating Temperature 5˚C to 35˚C (41˚F to 95˚F)—IEC 68-2-1, 68-2-2 Humidity 20% to 80% RH, noncondensing; 27 ˚C max wet bulb—IEC 68-2-2, 68-2-3 Altitude 0 to 3000 meters (0 to 10,000 feet)—IEC 68-2-40, 68-2-41 Vibration 0.2 gravity (g) peak, 5–500 Hz (swept sine); 0.0002 g2/Hz, 5–500 Hz (random); vertical axis only (castered configuration); vertical and horizontal axes (foot glide configuration)—IEC 68-2-6 Shock 4g peak, 11 milliseconds half-sine pulse—IEC 68-2-27 Declared Noise Emissions 6.5/6.3 B (operating/idle)—ISO 9296 (LWAd) Non-Operating Temperature -20˚C to 60˚C (-4˚F to 140˚F)—IEC 68-2-1, 68-2-2 Humidity 93% RH, noncondensing at 35˚C—IEC 68-2-2, 68-2-3 Altitude 0 to 12,000 meters (0 to 40,000 feet)—IEC 68-2-40, 68-2-41 Vibration 1g peak, 5–500 Hz (swept sine); 0.002 g2/Hz, 5–500 Hz (random); 3 perpendicular axes—IEC 68-2-6 Shock Threshold Times-Roman 15g peak, 11 milliseconds half-sine pulse—IEC 68-2-27e 1 m/s—SUN 900-1813 Appendix B System Specifications 279 Agency Compliance Specifications The system complies with the following specifications. Category Relevant Standards Safety EN60950/IEC950, TUV UL 1950, CB Scheme IEC 950, C22.2 No. 950 from UL RFI/EMI EN55022/CISPR22 Class B VCCI Class II FCC Part 15 Sub Part B Immunity EN50082/IEC-1000-2 IEC-1000-3 IEC-1000-4 IEC-1000-5 X-ray DHHS 21 Subchapter J PTB German X-ray Decree Electrical Specifications The following table provides the electrical specifications for the system. Parameter Value Input Nominal Frequencies 50 Hz or 60 Hz nominal Nominal Voltage Range 100 to 240 VAC Maximum Current AC RMS 6.0 A @ 100 VAC AC Operating Range 90 to 264 Vrms, 47 to 63Hz Output +1.8 to 3.0 VDC1 3 to 27 A +3.3 VDC2 3 to 34 A +5 VDC2 2 to 30 A +12 VDC 0.5 to 10 A -12 VDC 0 to 0.5 A Maximum DC Power Output 360 Watts Maximum AC Power Consumption 580 Watts Maximum Heat Dissipation 1980 BTUs/hr Volt-Ampere Rating 600 VA with 360 Watt load 1. CPU core voltage. Actual voltage is determined by the specific CPU module(s) installed. 2. Combined output power of the +3.3 VDC and +5 VDC outputs must not exceed 170 Watts. 280 Sun Enterprise 250 Server Owner’s Guide • June 1998 APPENDIX C Safety Precautions This appendix supplies you with reference information about safety precautions you should take when setting up your equipment. 281 Reference for Safety Precautions Read this section before beginning any procedure. The following text provides safety precautions to follow when installing a Sun Microsystems product. Safety Precautions For your protection, observe the following safety precautions when setting up your equipment: • Follow all cautions and instructions marked on the equipment. • Ensure that the voltage and frequency of your power source match the voltage and frequency inscribed on the equipment’s electrical rating label. • Never push objects of any kind through openings in the equipment. Dangerous voltages may be present. Conductive foreign objects could produce a short circuit that could cause fire, electric shock, or damage to your equipment. Symbols The following symbols may appear in this book: ! Caution – There is risk of personal injury and equipment damage. Follow the instructions. Caution – Hot surface. Avoid contact. Surfaces are hot and may cause personal injury if touched. Caution – Hazardous voltages are present. To reduce the risk of electric shock and danger to personal health, follow the instructions. On – Applies AC power to the system. Off – Removes AC power from the system. Standby – The On/Standby switch is in the standby position. Modifications to Equipment Do not make mechanical or electrical modifications to the equipment. Sun Microsystems is not responsible for regulatory compliance of a modified Sun product. Placement of a Sun Product ! Caution – Do not block or cover the openings of your Sun product. Never place a Sun product near a radiator or heat register. Failure to follow these guidelines can cause overheating and affect the reliability of your Sun product. SELV Compliance Safety status of I/O connections comply to SELV requirements. European Ergonomics In order to conform with the German ZH1/618 ergonomic standard, an antiglare treatment to the CRT has been provided. For text processing applications, a positive mode display (black characters on a white background) is required. 282 Sun Enterprise 250 Server Owner’s Guide • June 1998 Power Cord Connection Caution – Sun products are designed to work with single-phase power systems having a grounded neutral conductor. To reduce the risk of electric shock, do not plug Sun products into any other type of power system. Contact your facilities manager or a qualified electrician if you are not sure what type of power is supplied to your building. Caution – Not all power cords have the same current ratings. Household extension cords do not have overload protection and are not meant for use with computer systems. Do not use household extension cords with your Sun product. Caution – Your Sun product is shipped with a grounding type (three-wire) power cord. To reduce the risk of electric shock, always plug the cord into a grounded power outlet. The following caution applies only to devices with a Standby power switch: Caution – The power switch of this product functions as a standby type device only. The power cord serves as the primary disconnect device for the system. On systems with multiple power supplies, all power cords must be unplugged to disconnect primary power from the system. Each power cord should be plugged into a grounded power outlet that is nearby the system and is readily accessible. Do not connect a power cord to a power supply that has been removed from the system chassis. Lithium Battery ! Caution – On Sun CPU boards, there is a lithium battery molded into the real-time clock, SGS No. MK48T59Y, MK48TXXB-XX, MK48T18-XXXPCZ, M48T59W-XXXPCZ, or MK48T08. Batteries are not customer replaceable parts. They may explode if mishandled. Do not dispose of the battery in fire. Do not disassemble it or attempt to recharge it. System Unit Cover You must remove the cover(s) of your Sun computer system unit in order to add cards, memory, or internal storage devices. Be sure to replace the cover(s) before powering up your system. ! Caution – Do not operate Sun products without the cover(s) in place. Failure to take this precaution may result in personal injury and system damage. Laser Compliance Notice Sun products that use laser technology comply with Class 1 laser requirements. Class 1 Laser Product Luokan 1 Laserlaite Klasse 1 Laser Apparat Laser Klasse 1 Appendix C Safety Precautions 283 Einhaltung sicherheitsbehördlicher Vorschriften Auf dieser Seite werden Sicherheitsrichtlinien beschrieben, die bei der Installation von Sun-Produkten zu beachten sind. Sicherheitsvorkehrungen Treffen Sie zu Ihrem eigenen Schutz die folgenden Sicherheitsvorkehrungen, wenn Sie Ihr Gerät installieren: • Beachten Sie alle auf den Geräten angebrachten Warnhinweise und Anweisungen. • Vergewissern Sie sich, daß Spannung und Frequenz Ihrer Stromquelle mit der Spannung und Frequenz übereinstimmen, die auf dem Etikett mit den elektrischen Nennwerten des Geräts angegeben sind. • Stecken Sie auf keinen Fall irgendwelche Gegenstände in Öffnungen in den Geräten. Leitfähige Gegenstände könnten aufgrund der möglicherweise vorliegenden gefährlichen Spannungen einen Kurzschluß verursachen, der einen Brand, Stromschlag oder Geräteschaden herbeiführen kann. Symbole Die Symbole in diesem Handbuch haben folgende Bedeutung: ! Achtung – Gefahr von Verletzung und Geräteschaden. Befolgen Sie die Anweisungen. Achtung – Hohe Temperatur. Nicht berühren, da Verletzungsgefahr durch heiße Oberfläche besteht. Achtung – Gefährliche Spannungen. Anweisungen befolgen, um Stromschläge und Verletzungen zu vermeiden. Ein – Setzt das System unter Wechselstrom. Aus – Unterbricht die Wechselstromzufuhr zum Gerät. Wartezustand (Stand-by-Position) - Der Ein-/Wartezustand-Schalter steht auf Wartezustand. Änderungen an SunGeräten. Nehmen Sie keine mechanischen oder elektrischen Änderungen an den Geräten vor. Sun Microsystems, übernimmt bei einem Sun-Produkt, das geändert wurde, keine Verantwortung für die Einhaltung behördlicher Vorschriften Aufstellung von Sun-Geräten ! Achtung – Um den zuverlässigen Betrieb Ihres Sun-Geräts zu gewährleisten und es vor Überhitzung zu schützen, dürfen die Öffnungen im Gerät nicht blockiert oder verdeckt werden. Sun-Produkte sollten niemals in der Nähe von Heizkörpern oder Heizluftklappen aufgestellt werden. Einhaltung der SELV-Richtlinien Die Sicherung der I/O-Verbindungen entspricht den Anforderungen der SELV-Spezifikation. Ergonomie-Richtlinien Um den Anforderungen der in Deutschland geltenden Ergonomie-Richtlinie ZH1/618 zu entsprechen, wurde der Bildschirm entspiegelt. Für Textverarbeitungsanwendungen wird ein positiver Anzeigemodus (schwarze Zeichen auf weißem Hintergrund) empfohlen. 284 Sun Enterprise 250 Server Owner’s Guide • June 1998 Anschluß des Netzkabels Achtung – Sun-Produkte sind für den Betrieb an Einphasen-Stromnetzen mit geerdetem Nulleiter vorgesehen. Um die Stromschlaggefahr zu reduzieren, schließen Sie Sun-Produkte nicht an andere Stromquellen an. Ihr Betriebsleiter oder ein qualifizierter Elektriker kann Ihnen die Daten zur Stromversorgung in Ihrem Gebäude geben. Achtung – Nicht alle Netzkabel haben die gleichen Nennwerte. Herkömmliche, im Haushalt verwendete Verlängerungskabel besitzen keinen Überlastungsschutz und sind daher für Computersysteme nicht geeignet. Achtung – Ihr Sun-Gerät wird mit einem dreiadrigen Netzkabel für geerdete Netzsteckdosen geliefert. Um die Gefahr eines Stromschlags zu reduzieren, schließen Sie das Kabel nur an eine fachgerecht verlegte, geerdete Steckdose an. Die folgende Warnung gilt nur für Geräte mit Wartezustand-Netzschalter: Achtung – Der Ein/Aus-Schalter dieses Geräts schaltet nur auf Wartezustand (Stand-By-Modus). Um die Stromzufuhr zum Gerät vollständig zu unterbrechen, müssen Sie das Netzkabel von der Steckdose abziehen. Schließen Sie den Stecker des Netzkabels an eine in der Nähe befindliche, frei zugängliche, geerdete Netzsteckdose an. Schließen Sie das Netzkabel nicht an, wenn das Netzteil aus der Systemeinheit entfernt wurde. Lithiumbatterie ! Achtung – CPU-Karten von Sun verfügen über eine Echtzeituhr mit integrierter Lithiumbatterie (Teile-Nr. MK48T59Y, MK48TXXB-XX, MK48T18-XXXPCZ, M48T59W-XXXPCZ, oder MK48T08). Diese Batterie darf nur von einem qualifizierten Servicetechniker ausgewechselt werden, da sie bei falscher Handhabung explodieren kann. Werfen Sie die Batterie nicht ins Feuer. Versuchen Sie auf keinen Fall, die Batterie auszubauen oder wiederaufzuladen. Gehäuseabdeckung Sie müssen die obere Abdeckung Ihres Sun-Systems entfernen, um interne Komponenten wie Karten, Speicherchips oder Massenspeicher hinzuzufügen. Bringen Sie die obere Gehäuseabdeckung wieder an, bevor Sie Ihr System einschalten. ! Achtung – Bei Betrieb des Systems ohne obere Abdeckung besteht die Gefahr von Stromschlag und Systemschäden. Einhaltung der Richtlinien für Laser Sun-Produkte, die mit Laser-Technologie arbeiten, entsprechen den Anforderungen der Laser Klasse 1. Class 1 Laser Product Luokan 1 Laserlaite Klasse 1 Laser Apparat Laser Klasse 1 Appendix C Safety Precautions 285 Conformité aux normes de sécurité Ce texte traite des mesures de sécurité qu’il convient de prendre pour l’installation d’un produit Sun Microsystems. Mesures de sécurité Pour votre protection, veuillez prendre les précautions suivantes pendant l’installation du matériel : • Suivre tous les avertissements et toutes les instructions inscrites sur le matériel. • Vérifier que la tension et la fréquence de la source d’alimentation électrique correspondent à la tension et à la fréquence indiquées sur l’étiquette de classification de l’appareil. • Ne jamais introduire d’objets quels qu’ils soient dans une des ouvertures de l’appareil. Vous pourriez vous trouver en présence de hautes tensions dangereuses. Tout objet conducteur introduit de la sorte pourrait produire un court-circuit qui entraînerait des flammes, des risques d’électrocution ou des dégâts matériels. Symboles Vous trouverez ci-dessous la signification des différents symboles utilisés : ! Attention : risques de blessures corporelles et de dégâts matériels. Veuillez suivre les instructions. Attention : surface à température élevée. Evitez le contact. La température des surfaces est élevée et leur contact peut provoquer des blessures corporelles. Attention : présence de tensions dangereuses. Pour éviter les risques d’électrocution et de danger pour la santé physique, veuillez suivre les instructions. MARCHE – Votre système est sous tension (courant alternatif). ARRET – Votre système est hors tension (courant alternatif). VEILLEUSE – L'interrupteur Marche/Veilleuse est en position « Veilleuse ». Modification du matériel Ne pas apporter de modification mécanique ou électrique au matériel. Sun Microsystems n’est pas responsable de la conformité réglementaire d’un produit Sun qui a été modifié. Positionnement d’un produit Sun ! Attention : pour assurer le bon fonctionnement de votre produit Sun et pour l’empêcher de surchauffer, il convient de ne pas obstruer ni recouvrir les ouvertures prévues dans l’appareil. Un produit Sun ne doit jamais être placé à proximité d’un radiateur ou d’une source de chaleur. Conformité SELV Sécurité : les raccordements E/S sont conformes aux normes SELV. Ergonomie européenne Conformément à la norme d’ergonomie allemande ZH1/618, le CRT a été soumis à un traitement antireflets. Pour le traitement de texte, un affichage en mode positif (c’est-à-dire des caractères noirs sur fond blanc) est nécessaire. 286 Sun Enterprise 250 Server Owner’s Guide • June 1998 Connexion du cordon d’alimentation Attention : les produits Sun sont conçus pour fonctionner avec des alimentations monophasées munies d’un conducteur neutre mis à la terre. Pour écarter les risques d’électrocution, ne pas brancher de produit Sun dans un autre type d’alimentation secteur. En cas de doute quant au type d’alimentation électrique du local, veuillez vous adresser au directeur de l’exploitation ou à un électricien qualifié. Attention : tous les cordons d’alimentation n’ont pas forcément la même puissance nominale en matière de courant. Les rallonges d’usage domestique n’offrent pas de protection contre les surcharges et ne sont pas prévues pour les systèmes d’ordinateurs. Ne pas utiliser de rallonge d’usage domestique avec votre produit Sun. Attention : votre produit Sun a été livré équipé d’un cordon d’alimentation à trois fils (avec prise de terre). Pour écarter tout risque d’électrocution, branchez toujours ce cordon dans une prise mise à la terre. L'avertissement suivant s'applique uniquement aux systèmes équipés d'un interrupteur VEILLEUSE: Attention : le commutateur d’alimentation de ce produit fonctionne comme un dispositif de mise en veille uniquement. C’est la prise d’alimentation qui sert à mettre le produit hors tension. Veillez donc à installer le produit à proximité d’une prise murale facilement accessible. Ne connectez pas la prise d’alimentation lorsque le châssis du système n’est plus alimenté. Batterie au lithium ! Attention : sur les cartes CPU Sun, une batterie au lithium (référence MK48T59Y, MK48TXXB-XX, MK48T18-XXXPCZ, M48T59W-XXXPCZ, ou MK48T08.) a été moulée dans l’horloge temps réel SGS. Les batteries ne sont pas des pièces remplaçables par le client. Elles risquent d’exploser en cas de mauvais traitement. Ne pas jeter la batterie au feu. Ne pas la démonter ni tenter de la recharger. Couvercle Pour ajouter des cartes, de la mémoire, ou des unités de stockage internes, vous devrez démonter le couvercle de l’unité système Sun. Ne pas oublier de remettre ce couvercle en place avant de mettre le système sous tension. ! Attention : il est dangereux de faire fonctionner un produit Sun sans le couvercle en place. Si l’on néglige cette précaution, on encourt des risques de blessures corporelles et de dégâts matériels. Conformité aux certifications Laser Les produits Sun qui font appel aux technologies lasers sont conformes aux normes de la classe 1 en la matière. Class 1 Laser Product Luokan 1 Laserlaite Klasse 1 Laser Apparat Laser Klasse 1 Appendix C Safety Precautions 287 Normativas de seguridad El siguiente texto incluye las medidas de seguridad que se deben seguir cuando se instale algún producto de Sun Microsystems. Precauciones de seguridad Para su protección observe las siguientes medidas de seguridad cuando manipule su equipo: • Siga todas los avisos e instrucciones marcados en el equipo. • Asegúrese de que el voltaje y la frecuencia de la red eléctrica concuerdan con las descritas en las etiquetas de especificaciones eléctricas del equipo. • No introduzca nunca objetos de ningún tipo a través de los orificios del equipo. Pueden haber voltajes peligrosos. Los objetos extraños conductores de la electricidad pueden producir cortocircuitos que provoquen un incendio, descargas eléctricas o daños en el equipo. Símbolos En este libro aparecen los siguientes símbolos: ! Precaución – Existe el riesgo de lesiones personales y daños al equipo. Siga las instrucciones. Precaución – Superficie caliente. Evite el contacto. Las superficies están calientes y pueden causar daños personales si se tocan. Precaución – Voltaje peligroso presente. Para reducir el riesgo de descarga y daños para la salud siga las instrucciones. Encendido – Aplica la alimentación de CA al sistema. Apagado – Elimina la alimentación de CA del sistema. En espera – El interruptor de Encendido/En espera se ha colocado en la posición de En espera. Modificaciones en el equipo No realice modificaciones de tipo mecánico o eléctrico en el equipo. Sun Microsystems no se hace responsable del cumplimiento de las normativas de seguridad en los equipos Sun modificados. Ubicación de un producto Sun ! Precaución – Para asegurar la fiabilidad de funcionamiento de su producto Sun y para protegerlo de sobrecalentamientos no deben obstruirse o taparse las rejillas del equipo. Los productos Sun nunca deben situarse cerca de radiadores o de fuentes de calor. Cumplimiento de la normativa SELV El estado de la seguridad de las conexiones de entrada/salida cumple los requisitos de la normativa SELV. Normativa ergonómica europea Para cumplir con el estándar de ergonomía alemán ZH1/618, se ha dotado a la pantalla con un tratamiento antireflectante. Para las aplicaciones de tratamiento de textos, se precisa un modo de visualización positivo (carácteres negros sobre fondo blanco). 288 Sun Enterprise 250 Server Owner’s Guide • June 1998 Conexión del cable de alimentación eléctrica Precaución – Los productos Sun están diseñados para trabajar en una red eléctrica monofásica con toma de tierra. Para reducir el riesgo de descarga eléctrica, no conecte los productos Sun a otro tipo de sistema de alimentación eléctrica. Póngase en contacto con el responsable de mantenimiento o con un electricista cualificado si no está seguro del sistema de alimentación eléctrica del que se dispone en su edificio. Precaución – No todos los cables de alimentación eléctrica tienen la misma capacidad. Los cables de tipo doméstico no están provistos de protecciones contra sobrecargas y por tanto no son apropiados para su uso con computadores. No utilice alargadores de tipo doméstico para conectar sus productos Sun. Precaución – Con el producto Sun se proporciona un cable de alimentación con toma de tierra. Para reducir el riesgo de descargas eléctricas conéctelo siempre a un enchufe con toma de tierra. La siguiente advertencia se aplica solamente a equipos con un interruptor de encendido que tenga una posición "En espera": Precaución – El interruptor de encendido de este producto funciona exclusivamente como un dispositivo de puesta en espera. El enchufe de la fuente de alimentación está diseñado para ser el elemento primario de desconexión del equipo. El equipo debe instalarse cerca del enchufe de forma que este último pueda ser fácil y rápidamente accesible. No conecte el cable de alimentación cuando se ha retirado la fuente de alimentación del chasis del sistema. Batería de litio ! Precaución – En las placas de CPU Sun hay una batería de litio insertada en el reloj de tiempo real, tipo SGS Núm. MK48T59Y, MK48TXXB-XX, MK48T18-XXXPCZ, M48T59W-XXXPCZ, o MK48T08. Las baterías no son elementos reemplazables por el propio cliente. Pueden explotar si se manipulan de forma errónea. No arroje las baterías al fuego. No las abra o intente recargarlas. Tapa de la unidad del sistema Debe quitar la tapa del sistema cuando sea necesario añadir tarjetas, memoria o dispositivos de almacenamiento internos. Asegúrese de cerrar la tapa superior antes de volver a encender el equipo. ! Precaución – Es peligroso hacer funcionar los productos Sun sin la tapa superior colocada. El hecho de no tener en cuenta esta precaución puede ocasionar daños personales o perjudicar el funcionamiento del equipo. Aviso de cumplimiento con requisitos de láser Los productos Sun que utilizan la tecnología de láser cumplen con los requisitos de láser de Clase 1. Class 1 Laser Product Luokan 1 Laserlaite Klasse 1 Laser Apparat Laser Klasse 1 Appendix C Safety Precautions 289 Nordic Lithium Battery Cautions Norge ! A D V A R S E L – Litiumbatteri — Eksplosjonsfare. Ved utskifting benyttes kun batteri som anbefalt av apparatfabrikanten. Brukt batteri returneres apparatleverandøren. Sverige ! VARNING – Explosionsfara vid felaktigt batteribyte. Använd samma batterityp eller en ekvivalent typ som rekommenderas av apparattillverkaren. Kassera använt batteri enligt fabrikantens instruktion. Danmark ! ADVARSEL! – Litiumbatteri — Eksplosionsfare ved fejlagtig håndtering. Udskiftning må kun ske med batteri af samme fabrikat og type. Levér det brugte batteri tilbage til leverandøren. Suomi ! 290 VAROITUS – Paristo voi räjähtää, jos se on virheellisesti asennettu. Vaihda paristo ainoastaan laitevalmistajan suosittelemaan tyyppiin. Hävitä käytetty paristo valmistajan ohjeiden mukaisesti. Sun Enterprise 250 Server Owner’s Guide • June 1998 APPENDIX D Illustrated Parts Breakdown This appendix consists of a sequence of illustrations that show how the various pieces of the system fit together. Part numbers are also provided. 291 Illustrated Parts Breakdown The following items for the Sun Enterprise 250 server can be replaced at the customer site by a qualified service engineer. Note – Part numbers listed in this section are correct as of the manual publication date but are subject to change without notice. Consult your authorized Sun sales representative or service provider to confirm a part number prior to ordering a replacement part. Category Replacement Part Part Number Main Logic Board and Components Main Logic Board 501-4681 DIMM, 32 MB, 60 NS 501-2622 DIMM, 64 MB, 60 NS 501-2480 DIMM, 128 MB, 60 NS 501-3136 UltraSPARC II CPU (250 MHz, 1 MB Ecache) 501-4857 UltraSPARC II CPU (300 MHz, 2 MB Ecache) 501-4849 SSP Paddle Card and Cable 501-4818 PGX Graphics Frame Buffer Card, PCI 370-2256 UltraSCSI Backplane 501-4682 Power Distribution Board 501-4683 4.2 GB UltraSCSI Disk Drive 540-2938 9 GB UltraSCSI Disk Drive 540-2951 12X CD-ROM Drive 370-2817 32X CD-ROM Drive 370-3416 Diskette Drive 370-2730 12-24 GB 4 mm DDS3 Tape Drive 370-2376 Backplanes Storage Devices 292 Sun Enterprise 250 Server Owner’s Guide • June 1998 Category Replacement Part Part Number Fan Tray Assembly 540-3274 Power Supply (360W) 300-1352 LED/Keyswitch Assembly 540-3604 PCI Filler Panel 340-3256 Diskette Filler Panel (plastic) 330-2400 CD-ROM/Tape Filler Panel (plastic) 330-2399 Power Supply Filler Panel 340-4416 Disk Access Door 540-3352 RMA Bezel 540-3273 CPU 5V Power Cable 530-2441 CPU 3.3V Power Cable 530-2444 System Interlock Cable 530-2482 14-pin Power Sense Cable 530-2480 16-pin Power Sense Cable 530-2481 UltraSCSI Power Cable 530-2443 UltraSCSI Data Cable 530-2446 Keyswitch/LED Cable 530-2525 Removable Media SCSI Cable 530-2445 Removable Media Power Cable 530-2440 Diskette Data Cable 530-2439 Fan Tray Cable 530-2685 Miscellaneous Assemblies Panels and Doors Internal Cables Appendix D Illustrated Parts Breakdown 293 Assembly Illustrations 1 5 2 3 4 Key Description Part Number 1 Power Supply Filler Panel 340-4416 2 Power Supply (360W) 300-1352 3 Main Logic Board 501-4681 4 Fan Tray Assembly 540-3274 5 UltraSCSI Backplane 501-4682 294 Sun Enterprise 250 Server Owner’s Guide • June 1998 5 4 1 3 2 Key Description Part Number 1 Main Logic Board 501-4681 2 PGX Graphics Frame Buffer Card, PCI 370-2256 3 SSP Paddle Card and Cable 501-4818 4 UltraSPARC II CPU (250 MHz, 1 MB Ecache) 501-4857 UltraSPARC II CPU (300 MHz, 2 MB Ecache) 501-4849 DIMM, 32 MB, 60 NS 501-2622 DIMM, 64 MB, 60 NS 501-2480 DIMM, 128 MB, 60 NS 501-3136 5 Appendix D Illustrated Parts Breakdown 295 4 1 2 3 Key Description Part Number 1 PCI Filler Panel 340-3256 2 Power Distribution Board 501-4683 3 4.2 GB UltraSCSI Disk Drive 540-2938 9 GB UltraSCSI Disk Drive 540-2951 Disk Access Door 540-3352 4 296 Sun Enterprise 250 Server Owner’s Guide • June 1998 1 2 3 4 7 5 6 Key Description Part Number 1 RMA Bezel 540-3273 2 Diskette Filler Panel (plastic) 330-2400 3 CD-ROM/Tape Filler Panel (plastic) 330-2399 4 Diskette Drive 370-2730 5 12X CD-ROM Drive 370-2817 32X CD-ROM Drive 370-3416 6 12-24 GB 4 mm DDS3 Tape Drive 370-2376 7 LED/Keyswitch Assembly 540-3604 Appendix D Illustrated Parts Breakdown 297 1 Key Description Part Number 1 LED/Keyswitch Assembly 540-3604 298 Sun Enterprise 250 Server Owner’s Guide • June 1998 Index A AC power cord connecting, 13 inlet, 7 when to disconnect, 35 agency compliance specifications, 280 alphanumeric terminal, 19, 231, 234 attaching, 20 settings for, 20 AnswerBook online documentation, 16 antistatic foot strap, 35 mat, 35 wrist strap, 35, 36 array, disk, 189 ASCII terminal, See alphanumeric terminal assemblies, illustrated parts, 292 to 298 ATM, See network automatic system recovery (ASR), 4, 43 B backplane, See UltraSCSI backplane banks of memory, 47 baud rate, 21, 60 boot device, how to select, 187 boot-device configuration parameter, 186, 187 booting after installing new hardware, 29 firmware, OpenBoot, 187 over main logic board Ethernet, 183 over PCI-based Ethernet interface, 185 boxes shipped to you, 12 Break key, disabling, 9 C cables connecting internal cables, 165 keyboard/mouse, 23 MII Ethernet transceiver, 180 twisted-pair Ethernet (TPE), 178 casters installing, 148, 149 removing, 146, 147 cautions and warnings, xvi, 281 to 290 CD, See compact disc CD-ROM drive, 2 installing, 115 to 117 location, 5 removing, 113 to 114 troubleshooting, 258 Centronics compatibility, 3, 61 chassis ground screw, 7 checklist of parts, 12 clearance specifications, 278 299 compact disc cleaning, 214 ejecting in an emergency, 207 ejecting manually, 205 ejecting with software commands, 203 inserting into drive, 201 when drive cannot read, 214 concatenation of disks, 190 configuration parameters, See OpenBoot PROM variables configuration, See hardware configuration connector specifications, 263 to 275 console, system, 15, 19 conventions used in this book, xv cover, See side access panel CPU board, See main logic board CPU module, 2 configuration guidelines, 49, 50 installing, 83, 84 removing, 81, 82 D damage, preventing electrostatic, 35, 48 to memory modules, 77, 79 to tape cartridges, 209 device trees, rebuilding, 30 diag-continue? configuration parameter, 226, 232 diag-level configuration parameter, 225 diagnostics, 215 to 262 See also POST diagnostics, OBDiag, SunVTS available tools, 216 overview of (flowchart), 217 setting the diagnostics level, 234 diag-passes configuration parameter, 226 diag-switch? configuration parameter, 219, 230 diag-targets configuration parameter, 226 diag-trigger configuration parameter, 219, 226, 230 diag-verbosity configuration parameter, 227, 232 dimensions, See specifications DIMM, See memory modules 300 Sun Enterprise 250 Server Owner’s Guide • June 1998 disc, compact, See compact disc disk backplane, See UltraSCSI backplane disk cage assembly installing, 142 to 145 removing, 138 to 141 disk configuration array, 189 concatenation, 190 configuration guidelines, 54 to 56 hot plug, 41, 55, 192 hot spares, 54, 191 mirroring, 41, 54, 189 RAID 0, 41, 54, 191 RAID 1, 41, 54, 190 RAID 5, 41, 54, 191 striping, 41, 54, 191 disk drive, 2 caution, 27, 30 configuration guidelines, 54 to 56 hot plug, 41, 55 installing, 110 to 112 locating drive bays, 5, 55 removing, 107 to 109 troubleshooting, 258 disk LEDs, 5, 10, 242, 246 diskette copying files to and from, 200 density (HD, MD, 2DD), 198, 199 ejecting, 197 formatting new, 198 inserting, 196 reformatting used, 199 using File Manager, 198, 199 write-enabling, 195 write-protecting, 194 diskette drive, 2 installing, 120 to 121 location, 5 removing, 118, 119 documentation online, 16 related, xvi door lock, 5 drivers, 2 DSIMM, See memory modules E F eeprom command, 255 EIA-232D serial communications, 15, 60, 64 EIA-423 serial communications, 15, 60, 64 eject cd command, 203, 205 eject command, 197 ejecting a compact disc, 203 to 206 ejecting a diskette, 197 electrical specifications, 280 electrostatic damage, preventing, 35 emergency eject (of a compact disc), 207 environmental monitoring subsystem, 42 error messages, 42, 261 troubleshooting, 261 environmental specifications, 279 EPP protocol, 61 error correcting code (ECC), 3, 40 error messages correctable ECC error, 40 fan-related, 42, 261 log file, 42, 242, 246 memory-related, 259 OBDiag, 223, 233 POST diagnostics, 219, 220, 243 power-related, 43, 261 temperature-related, 42, 261 /etc/hostname file, 176 /etc/hosts file, 176 Ethernet, 3, 59 See also MII Ethernet port, twisted-pair Ethernet (TPE) port adding an interface, 175 as default boot device, 184, 186 booting over main logic board interface, 183 booting over PCI-based interface, 185 characteristics, 59 configuring interface, 15, 59, 173 device names, 255 link integrity test, 174, 254 to 256 MII Ethernet transceiver, attaching, 180 transceivers, 59, 180 twisted-pair cable, attaching, 178 using multiple interfaces, 174, 175 external storage, 2, 3 failure CD-ROM drive, 258 disk drive, 258 fans, 261 memory module, 260 network, 254 power supply, 259, 261 power-on, 256 SCSI controller, 259 video output, 257 fan tray assembly installing, 126, 127 removing, 124, 125 fans See also fan tray assembly failure, 261 monitoring and control, 42 fault indicators, See status LEDs FDDI, See network fdformat command, 198, 199 File Manager, using to format diskettes, 198, 199 flash PROM jumpers, 65, 66 programming, 9, 65, 66 floor casters installing, 148, 149 removing, 146, 147 floppy disk, See diskette foot glides installing, 152, 153 removing, 150, 151 foot strap, antistatic, 35 frame buffer card, 19 front panel features, 5 fuser command, 203, 205 G general fault LED, 10, 242 grounding screw, 7 Index 301 H hardware configuration, 39 to 70 CPU modules, 49, 50 disk drives, 54 to 56 Ethernet, 59 flash PROM jumpers, 66 main logic board jumpers, 62 to 66 memory, 47 to 48 PCI cards, 51 to 53 power supplies, 57 removable media bays, 67 to 70 SCSI port, 67 to 70 serial port jumpers, 64 serial ports, 60 hardware watchdog, 44 height, See specifications host name, 173, 175 hot plug, See disk configuration, disk drive, power supply hot spares, See disk configuration L LED/keyswitch assembly installing, 135 to 137 removing, 132 to 134 LEDs, See status LEDs link integrity test, 174, 254, 256 M I I2C bus, 42 illustrated parts breakdown (IPB), 292 to 298 input-device configuration parameter, 231, 241 installing a server, 13 to 16 interlock switches, 27, 29, 31, 75, 100 internal disk drive bays, locating, 5, 55 internet protocol (IP) address, 173, 175 IPB, See illustrated parts breakdown J jumpers, 62 to 66 flash PROM jumpers, 65, 66 serial port jumpers, 64 K key lock, 5 keyboard diagnostic LEDs, 221, 243 See also POST diagnostics keyboard power switch, 9 302 keyboard, attaching, 22 keyboard/mouse connector location, 7 pin and signal specifications for, 269 keyswitch diagnostics mode, 9, 66, 219, 230 location, 8 locked mode, 9, 66 power-on mode, 9, 28, 66 settings, 9 standby mode, 9, 26 Sun Enterprise 250 Server Owner’s Guide • June 1998 main logic board installing, 74 to 76 jumpers, 62 to 66 removing, 72, 73 mat, antistatic, 35 media-independent interface, See MII Ethernet port memory modules, 2, 47 banks of, 47 capacities, 2, 47 configuration guidelines, 47 to 48 error reporting, 260 handling, 48 installing, 79, 80 location "U" number, 260 removing, 77, 78 metadevice, 189 MII Ethernet port See also Ethernet attaching MII Ethernet transceiver, 180 location, 7 pin and signal specifications for, 271 MII-to-AUI transceiver, 59 mirroring, disk, 41, 54, 189 modem line, attaching to serial port, 19, 20 monitor, attaching, 22 mouse, attaching, 22 moving the system, precautions, 27 MPEG-2, 49 N network See also Ethernet ATM, 3 configuring interface, 15 FDDI, 3, 172 name server, 177 primary interface, 174 setting default net device, 186 token ring, 3, 172 troubleshooting, 254 types, 15 nvalias command, 186 nvedit command, 256 NVRAM/TOD module installing, 96, 97 removing, 94, 95 nvstore command, 256 O OBDiag, 223 to 234 configuration variables, 225 error reporting, 223, 232 how to use, 230 to 233 interactive commands, 225 interactive menu, 224 overview, 223 test descriptions, 227 to 229 online documentation, 16 OpenBoot firmware, 187 OpenBoot PROM variables boot-device, 186, 187 diag-continue?, 226, 232 diag-level, 225, 234 diag-passes, 226 diag-switch?, 219, 230 diag-targets, 226 diag-trigger, 219, 226, 230 diag-verbosity, 227, 232 input-device, 231, 241 output-device, 231, 241 operating system software installing, 15 loading over a network, 183, 186 options, installing, 14 output-device configuration parameter, 231, 241 P parallel port, 3 characteristics, 61 location, 7 pin and signal specifications for, 266 parity, 3, 21, 41, 191 part numbers, 292 parts checklist of, 12 illustrated breakdown of, 292 to 298 PCI buses, 2, 51 to 53 configuration guidelines, 51 to 53 parity protection, 41 slot characteristics, 52 PCI card configuration guidelines, 51 to 53 device name, 188 frame buffer card, 22 host adapters, 2, 3 installing, 87 to 89 removing, 85, 86 slot characteristics, 52 slot locations, 7, 52 Peripheral Component Interconnect, See PCI card, PCI buses physical specifications, 278 pkgadd utility, 237 pkginfo command, 237 POST diagnostics error reporting, 220, 243 how to use, 219, 221 overview, 218 setting the diagnostics level, 234 Index 303 power interlock switches, 27, 29, 31, 75, 100 LED indicator, 10 specifications, 280 turning off, 26 turning on, 27 power cord, AC, when to disconnect, 35 power distribution board installing, 163, 164 removing, 161, 162 power supply, 7 configuration guidelines, 57 fault monitoring, 43 hot swap capability, 3, 43, 57 installing, 130, 131 output capacity, 57, 280 redundancy, 3, 43, 57 removing, 128, 129 troubleshooting, 259 power supply LEDs, 7, 10, 43, 242, 245 power-on self-test, See POST diagnostics precautions, safety, 281 to 290 probe-scsi command, 250, 259 probe-scsi-all command, 258, 259 prtdiag command, 247 R rackmount kit, 3 RAID, See disk configuration rear panel features, 7 reconfiguration boot, 29 reliability, availability, and serviceability (RAS), 3, 40 to 46 Remote System Control (RSC), 7, 45, 46, 241 connector locations, 7 connector specifications, 273, 275 Ethernet port, 7, 275 overview, 45 serial port, 7, 273 removable media assembly configuration, 67 to 70 installing, 104 to 106 removing, 100 to 103 304 Sun Enterprise 250 Server Owner’s Guide • June 1998 replacement part numbers, 292 reset command, 188 RSC, See Remote System Control (RSC) S safety agency compliance, 280 safety precautions, 281 to 290 SCSI bus length, 68, 70 cabling guidelines, 69 configuration guidelines, 67 to 70 multi-initiator support, 70 parity protection, 41 target IDs, 67, 259 termination, 69, 259 SCSI connector location, 7 pin and signal specifications for, 267 SCSI controller, troubleshooting, 259 security features, 5, 8, 9, 17 security lock block, installing, 17 to 18 serial ports, 3 configuring, 15, 64 connecting to, 20 jumpers, 64 location, 7 pin and signal specifications for, 264 server installation, 13 to 16 server media kit, contents of, 16 service access specifications, 278 shipping (what you should receive), 12 show-devs command, 185, 188, 255 shutdown, 26 side access panel installing, 33 to 34 removing, 31 to 32 SIMM, See memory modules software drivers, 2 Solstice DiskSuite, 41, 54, 189 Solstice SyMON, 216, 240 specifications, 263 to 280 agency compliance, 280 clearance, 278 connector, 263 to 275 electrical, 280 environmental, 279 physical, 278 service access, 278 SSP paddle card installing, 92, 93 removing, 90, 91 SSP, See System Service Processor (SSP) status and control panel, 8 location, 5 status LEDs, 41, 242 behavior during OBDiag testing, 10, 233 behavior during POST, 10, 221 environmental fault indicators, 43, 262 location, 8 meaning, 10 Stop-a keyboard combination, 30, 231, 234 disabling, 9 Stop-d keyboard combination, 219 striping of disks, 41, 54, 191 SunVTS checking if installed, 237 how to use, 238 overview, 235 system configuration, See hardware configuration system console, 15 system cover, See side access panel system features, 2 to 4 front panel, 5 rear panel, 7 System Service Processor (SSP), 7, 45, 90, 241 See also SSP paddle card connector locations, 7 connector specifications, 273, 275 Ethernet port, 7, 275 serial port, 7, 273 system specifications, See specifications T tape cartridge ejecting, 211 handling, 209 inserting into drive, 210 magnetic fields and, 209 storing, 209 sunlight and, 209 write-enabling, 210 write-protecting, 210 tape drive, 3 cleaning, 213 controlling with software commands, 212 installing, 115 to 117 location, 5 removing, 113 to 114 temperature sensors, 42 terminal, alphanumeric, 19, 20, 231, 234 test selection panel (SunVTS), 239 theft prevention, 17 thermistors, 42 tip connection, 19, 219 token ring, See network tools required for service, 37 troubleshooting, 215 to 262 See also diagnostics CD-ROM drive, 258 disk drive, 258 environmental failures, 261 fans, 261 memory, 259 network, 254 power supply, 259, 261 SCSI controller, 259 video output, 257 twisted-pair Ethernet (TPE) port See also Ethernet attaching twisted-pair cable, 178 location, 7 pin and signal specifications for, 270 typographic conventions, xv Index 305 U UltraSCSI backplane installing, 159, 160 removing, 156 to 158 UltraSCSI disk drive, See disk drive UltraSPARC II CPU, See CPU module universal PCI card, 51 UPA-to-PCI bridge, 51 to 53 V video connector, pin and signal specifications for, 272 video out failure, 257 Visual Instruction Set, 49 W warnings and cautions, xvi, 281 to 290 watchdog, hardware, 44 watch-net-all command, 254 weight, See specifications wrench LED, See general fault LED, status LEDs wrist strap, antistatic, 35, 36 write-enabling a diskette, 195 a tape cartridge, 210 write-protecting a diskette, 194 a tape cartridge, 210 X xhost command, 238 306 Sun Enterprise 250 Server Owner’s Guide • June 1998