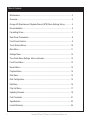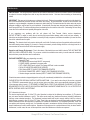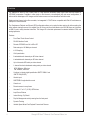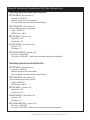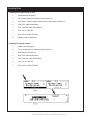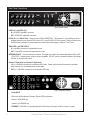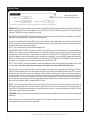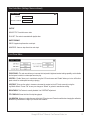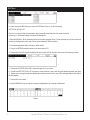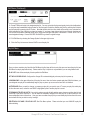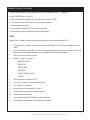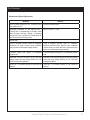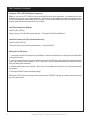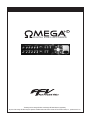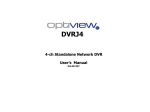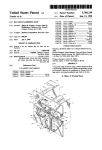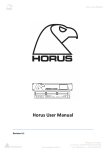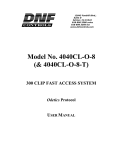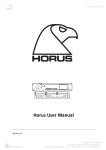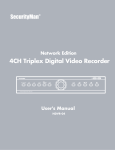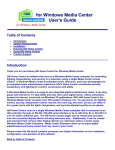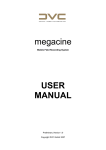Download User Manual - B&H Photo Video Digital Cameras, Photography
Transcript
D I G I TA L V I D E O R E C O R D E R 1151 Duryea Ave, Irvine, CA 92614, USA Phone: (949)852-8404 FAX: (949)852-1226 http://www.ffv.com The design of the Omega HD Deck and Omega HD Deck Manual is proprietary. No part of the Omega HD Deck may be copied or modified without the written consent of Fast Forward Video, Inc., printed in the U.S.A. Revision 5.1 • March 2010 User’s Manual Table of Contents Maintenance.............................................................................................................. 3 Overview................................................................................................................... 4 Omega HD Simultaneous Playback/Record (SPR) Menu Settings Set-up............... 5 Drive Installation........................................................................................................ 6 Formatting Drives...................................................................................................... 7 Rear Panel Connections........................................................................................... 8 Front Panel Controls................................................................................................. 9 Touch Screen Menus............................................................................................... 10 Main Menu............................................................................................................... 11 Settings Menu......................................................................................................... 12 Time Code Menu (Settings Menu continued)......................................................... 13 Front Panel Menu.................................................................................................... 13 Record Menu........................................................................................................... 14 Playback Menu........................................................................................................ 14 Disk Menu............................................................................................................... 15 Disk Configuration................................................................................................... 15 Edit Menu................................................................................................................ 16 Play List Menu......................................................................................................... 17 Updating Firmware.................................................................................................. 18 Post Production ...................................................................................................... 21 Specifications.......................................................................................................... 23 Limited Warranty..................................................................................................... 24 2 Omega HD Deck™ Manual, Fast Forward Video, Inc Maintenance PRECAUTIONS: The Omega HD Deck has been built to meet the demands of a studio environment; however, the hardware is subject to the same dangers from static as any other electronic device. Use care when connecting or disconnecting cables. IMPORTANT: Take care not to introduce any moisture into the unit. Electronic assemblies are sensitive to static electricity, due to the electrostatically sensitive devices used within the circuitry. All semiconductors, as well as some resistors and capacitors, may be damaged or degraded by exposure to static electricity. The hard drives and the video card must receive adequate ventilation, and be kept as cool as possible. A bracket with fans has been designed and already installed into each Omega HD Deck. This device will help prevent overheating the drive and the video card. Overheating will most likely cause the unit to malfunction and possibly damage the video card. If you experience any problems with the unit please call Fast Forward Video’s service department. DO NOT ATTEMPT to repair or modify the unit as this might cause further damage, which could void your warranty. A technician can decipher whether your problem is caused by a faulty component, and determine whether you need to return the unit for evaluation and/or repair. Cleaning: The chassis should only require dusting with a soft cloth. Solvents may harm the painted surface and leak to the inside causing severe damage. If you work in a dusty environment, periodic dusting within the unit using forced air is recommended to ensure the life of the fan and power supply. Operation and Storage Environment: Due to the nature of the hard drives used with this device THE UNIT MUST BE USED IN A WELL VENTILATED AREA. Do not cover or block the ventilation area and try to avoid areas with excessive heat, which may cause the video card to malfunction. PACKAGE CONTENTS (May vary depending on model) 1 Omega HD Deck 1 CD (includes user manual and MAC/PC component) 1 POWER CABLE a standard 3-pin power cable 1 SET of RACK EARS and 4 screws. The Omega HD Deck is rack mountable 1 PACK OF ASSORTED HARD DRIVE SCREWS 1 DB-9 Cable (KEEP IT HANDY FOR FIRMWARE UPDATES) 1 RS-232/422 CONVERTER (KEEP IT HANDY FOR FIRMWARE UPDATES) 1 Gender changer used with converter (KEEP IT HANDY FOR FIRMWARE UPDATES) If hard drives were ordered or dropped shipped to us they will come already installed in the unit and tested. PLEASE RETAIN THE ORIGINAL SHIPPING CARTON AND FOAM. If you need to return the unit for service or upgrade it is STRONGLY recommended that you use the original carton and foam, which were specifically designed to protect it from damage while in transit. IF RETURNED IN SOMETHING OTHER THAN ORIGINAL PACKAGING, A FEE WILL BE ASSESSED FOR THE USE OF NEW SHIPPING MATERIALS WHEN RETURNED BACK TO YOU. A PROTECTIVE METAL SHIPPING CASE IS ACCEPTABLE. FCC information to the user: This device complies with part 15 of the FCC rules. Operation is subject to the following two conditions: (1) This device may not cause harmful interference, and (2). This device must accept any interference received, including interference that may cause undesired operation. This equipment has been tested and found to comply with the limits for a class a digital device, pursuant to part 15 of the FCC rules. These limits are designed to provide reasonable protection against harmful interference when the equipment is operated in a commercial environment. This equipment generates, uses, and can radiate radio frequency energy and, if not installed and used in accordance with the instruction manual, may cause harmful interference to radio communications. Operation of this equipment in a residential area is likely to cause harmful interference, in which case, the user will be required to correct the interference at his/her own expense. Omega HD Deck™ Manual, Fast Forward Video, Inc 3 Overview The OMEGA HD Deck by Fast Forward Video is a high definition broadcast quality Digital Video Recorder based on JPEG2000 compression. Available in either single or dual channel or simultaneous play and record configurations, it delivers all the advantages of HD images and the random access non-linear benefits of hard disk media. Single and dual channel units offer removable, hot swappable 2.5” SATA drives compatible with Elite HD and features a USB port for video download. The Simultaneous Playback and Record (SPR) configuration allows you to replay that slow motion clip while recording the action without missing an second. It is capable of up to 18 hours of record time based on two 500 GB drives and it includes a USB 2.0 port to easily download video files. The Omega HD is the ideal replacement for standard definition DVRs and analog tape decks. Features: 4 • Front Panel Touch Screen Control • RS-422 Machine Control • Records JPEG2000.mov file in HD or SD • Data rates up to 100 Mbit/s per channel • 4:2:2 Sampling • 10 bit quantization • 8 embedded audio channels per HD video channel • 4 embedded audio channels per SD video channel • Up to 4 channels AES audio per video channel • 1 channel line level unbalanced analog audio per video channel • NTSC 60fld/sec, 30frm/sec PAL 50fld/sec, 25frm/sec • Conforms to industry digital specification SMPTE 259M-C and SMPTE 292(HD-SDI) • Genlock input • SMPTE/EBU Longitudinal time code • Chase Lock • Discrete access to every frame • Uses two 3.5” or 2.5” (1/2 CH) SATA drives • Loop Record Feature • Instant Cueing, Clip Recall • Play list Management and clip naming from the front panel • Dynamic Tracking • Variable Speed Noise-Free Playback Forward and Reverse Omega HD Deck™ Manual, Fast Forward Video, Inc Omega HD Simultaneous Playback/Record (SPR) Menu Settings Set-up Time Delay application w/out QuickTime Files: SETTING MENU – Both Channel 1 & 2 Personality = TIME DELAY Standard = change to video format needed Time Code (hidden menu press above front panel selection) TIME CODE MENU – Both Channel 1 & 2 **only accessible when time code is present** Output = SOURCE TO SMPTE Format = DROP RECORD MENU – Channel 1 Only Single Frame = OFF Loop Record = OFF PLAYBACK MENU – Both Channel 1 & 2 Loop Play = OFF Play Speed = 1/1 DISK CONFIGURATION – Channel 1 Only Disk Format = NATIVE MOE File Format = NATIVE MOE **Always format drives after changing disk configuration** Time Delay application w/ QuickTime Files: SETTING MENU – Both Channel 1 & 2 Personality = TIME DELAY Standard = change to video format needed Time Code (hidden menu press above front panel selection) TIME CODE MENU – Both Channel 1 & 2 **only accessible when time code is present** Output = SOURCE TO SMPTE Format = DROP RECORD MENU – Channel 1 Only Single Frame = OFF Loop Record = OFF PLAYBACK MENU – Both Channel 1 & 2 Loop Play = OFF Play Speed = 1/1 DISK CONFIGURATION – Channel 1 Only Disk Format = DOS FAT32 File Format = QUICKTIME **Always format drives after changing disk configuration** Omega HD Deck™ Manual, Fast Forward Video, Inc 5 Drive Installation We recommend that you have the drives installed, formatted and tested by Fast Forward Video. However, you may install the drives by following the procedure below. We ONLY recommend specific hard drives - see http://www.ffv.com/page/ support.htm for part numbers. These specific drives have been tested with the Omega HD Deck, and proven to have the best performance and reliability. 3.5” Drive Removal Procedure: 1. Open the front panel door by rotating the ¼ turn knob counter-clockwise on the lower right corner of the door (see figure 1). 2. Each tray has a hand actuated panel fastener on the right side of the front lip (see figure 2). To REMOVE, rotate knob-screw counterclockwise until the fastening screw clears the hard drive bay anchor, grasp the drive tray by the upturned flange on the lower left side and pull the tray straight out from the bay. 3. Remove the two mounting screws (#6 x 32 x ¼” flat head) from the bottom of the drive tray. Hold the tray in the palm of one hand and using the thumb and fingers of the opposite hand, lift the front edge upward and remove the hard drive from the tray. 3.5” Drive Replacement Procedure: 1. Hold the tray in the palm of one hand and using the thumb and fingers of the opposite hand, slip the rear of the hard drive against the inside edge of the front lip and tilt the front end of the hard drive down towards the tray until the alignment pins slip inside the threaded mounting holes on the drive. 2. To re-insert drive/plate assembly into the bay, lay the front edge of the tray against the lip edge of the selected slot, hold the tray parallel to the internal guides and gently push in until you feel that the connectors have seated. Secure the drive in place by rotating the knob clockwise until it is fully locked. (NOTE: The front door will not close completely if the knob-screw is not fully seated). 3. Close the front door and rotate the ¼ turn knob clockwise until it stops. 2.5” Drive Removal/Replacement Procedure: 1. Open the front panel door by rotating the ¼ turn knob counter-clockwise on the lower left corner of the door. 2. Each tray has a black push button drive release located on the right of the drive bay. 3. To install a drive remove the two screws from the rear panel of the drive enclosure. 4. Remove the circuit board from the drive enclosure. 5. Attach the 2.5” SATA hard drive to the circuit board, and fasten it to the board using drive mounting screws. 6. Once the hard drive has been secured on the circuit board, replace the circuit board (with hard drive attached) in the drive enclosure (drive facing up). Fasten the rear panel of the drive enclosure, using the screws that were removed in step #3. 7. Slide the drive back into the enclosure bay. 6 Omega HD Deck™ Manual, Fast Forward Video, Inc Formatting Drives Formatting Drives (Dual Channel or SPR): 1. Install the drives (see page 5) 2. Turn on power and wait for the deck to recognize drives %. 3. Touch “Disk %” located in upper left hand corner on either channel (see figure 1). 4. Touch “Disk” within the Main Menu. 5. Touch “Clear Disk” within the Disk Menu. 6. Touch “Yes” to Clear Disk. 7. Touch “Yes” to Confirm Clear Disk. 8. Repeat process for channel two. Formatting Drive (Single Channel): 1. Install the drive (see page 5) 2. Turn on power and wait for the deck to recognize drives %. 3. Touch Menu Box (see figure 2). 4. Touch “Disk” within the Main Menu. 5. Touch “Clear Disk” within the Disk Menu. 6. Touch “Yes” to Clear Disk. 7. Touch “Yes” to Confirm Clear Disk. Omega HD Deck™ Manual, Fast Forward Video, Inc 7 Rear Panel Connections (Dual Channel Shown) VIDEO Ch 1 and VIDEO Ch 2 IN = SD/HD-SDI input BNC connectors. OUT = SD/HD-SDI output BNC connectors. RS:422 Ch 1 and RS:422 Ch 2 = Machine Control (DB9 CONNECTOR) - This connector is for controlling the deck or updating firmware from an external RS-422 device or PC (using RS-422 to RS-232 converter). Please note when using the RS-422 with a controller it is recommended to lock the front panel (see page 11 Settings – Front Panel). TIME CODE 1 and TIME CODE 2 IN = Input BNC connectors for longitudinal time code. OUT = Output BNC connectors for longitudinal time code. REFERENCE INPUT = Use this connector for Genlock. The signal must conform to broadcast specifications which is RS170 for NTSC. Composite video or black burst are acceptable. DO NOT connect non-standard signals to the Omega HD Deck, or the picture WILL distort. Channel 1 Digital Audio and Channel 2 Digital Audio IN x 2 = Input BNC connectors for one channel of AES audio. Please note that when this connection is activated audio channels 1 & 2 of embedded audio are eliminated. OUT x 2 = Output BNC connectors for one channel of AES audio (SPR configuration Shown) Please NOTE: When using the Simultaneous Playback / Record (SPR) configuration Channel 1 is RECORD only Channel 2 is PLAYBACK only ETHERNET = (SPR ONLY) for transferring QuickTime files from the Omega to an NLE (one way, no ingest). 8 Omega HD Deck™ Manual, Fast Forward Video, Inc Front Panel Controls POWER: Switch that turns the unit on / off. Please allow at least 30 seconds after turning the unit on for it to boot-up and recognize the disk. PASS-THRU (in the Touch Screen): The red LED above the record button will light up indicating that it is in digital pass-thru mode, which indicates it is record ready. A corresponding message will be displayed in the mode indicator area located in the center of the LCD touch-screen panel. RECORD (REC): To start recording press and hold the red record button and then press the play button. A RECORD message and the time code sequence will be displayed in the main menu screen to indicate the recording process has been initiated and video data is being recorded onto the storage media. PLAY : To PLAY from the beginning, press the “<<” button (notice that in NATIVE mode, it is instantaneous, no waiting for shuttle back). The time code display will indicate that you are at 00:00:00:00 and the reference monitor hooked up to the Omega HD Deck will jump to the beginning of the disks recorded video material. Press the play button to view the recorded video material. In BVW-75, the “<<” will rewind to the beginning of the hard drive at 30X speed. STOP: Terminates both the play and record functions but will not clear the screen. Please note that when recording long clips wait 30 seconds before selecting another command - to allow for the clip to close. CHASE LOCK (in the Touch Screen): To enable this feature, simply press and hold the PLAY and STOP buttons simultaneously for 2 seconds and a corresponding message will be displayed in the mode indicator area located in the center of the LCD touch-screen panel. If feeding time code into the Omega HD Deck, that channel will lock to the incoming time code during playback. SHUTTLE / SCAN SELECT: This allows you to choose between a variety of noise-free slow motion speeds as well as fast motion scans. Press this button to select the corresponding LED to change modes. The orange light places Omega HD Deck in scan mode and the green light in slow motion. Once you have selected the desired mode use the forward and reverse buttons located to the left and right of the select button. STEP BACK < : Press to step the Omega HD Deck backward one frame. Each subsequent press equals one frame. STEP FORWARD > : Press to step the Omega HD Deck forward one frame. REWIND (START POINT) << : Press to jump back to the first frame of a selected clip. Press and hold to jump back to the first frame of video on the hard drive. FAST FORWARD (END POINT) >> : Press to jump forward to the last frame of a clip. Press and hold to jump to the last frame of video on the hard drive. JOG / SHUTTLE WHEEL: Similar to a traditional analog tape deck, this wheel acts and feels the same. In addition to machine control, this wheel is also used for selecting various options in some of the menus accessed from the front panel’s touch screen. USB: (SPR ONLY) Since the hard drive pairing must stay intact to maintain the integrity of the RAID configuration of the SPR deck, the only way to access files is from this front panel USB port or the rear panel Ethernet port. Transfer files, QuickTime only, from the Omega to an NLE (one way, no ingest). Omega HD Deck™ Manual, Fast Forward Video, Inc 9 Touch Screen Menus An LCD touch-screen panel with a menu of options and a variety of parameters used to operate the Omega HD Deck’s functions. To lock both channels together for simultaneous control, simply touch the vertical line that separates the two channels, until they are both highlighted. Either channel is selectable by touching “Channel X” at the bottom of the LCD touch screen. 1. TIME CODE DISPLAY: Displays the assigned Time Code for the frame in use. 2. MODE INDICATOR: The current transport mode will be displayed directly above the Time Code in the center of the touch screen, such as: RECORD, PASS-THRU, PLAY, REV 1/3, FWD 3x, STOP, etc. 3. DISK CAPACITY INDICATOR: Single Channel - This icon is located on the top right of the touch screen and displays the percentage of disk space used. Dual Channel - This icon is located on the top left of the touch screen and displays the percentage of disk space used. 4. FIRMWARE ICON: Single Channel - Firmware information appears when you touch the question mark in the upper left hand corner of the screen. Dual Channel - Firmware information is located in main menu which is accessed by touching the disk capacity indicator. 5. MENU ICON Single Channel - The menu icon appears as a tiny rectangle at the top of the screen, this is where you will find most of the main functions for the Omega HD Deck. Dual Channel - The menu icon appears when you touch the disk capacity indicator located at the top left corner of each channel. 6. GO TO ICON Single Channel - Press the arrow located in the upper right hand corner to select the “GO TO” function which allows you to mark one frame of video to jump back to immediately upon request. You can store only one selection at a time. Dual Channel - Press the time code located in the upper right hand corner of the recording channel to mark one frame of video to jump back to immediately upon request. You can store only one selection per channel. 7. HOME ICON Single Channel - The Omega symbol is the home icon located in the upper right hand corner. Dual Channel - The Omega symbol is the home icon located in the upper right hand corner of each channel. Pressing the home icon will return you to the main display from any other screen. “S” OR “P” Indicates whether deck is currently in a Source list (S) or a Play list (P) A letter ‘S’ in the bottom right corner of the touch screen indicates that you are playing back material from the source list. A ‘P’ indicates that a play list is loaded. 10 Omega HD Deck™ Manual, Fast Forward Video, Inc Main Menu To access the menu and adjust any of the settings on the Omega HD Deck, simply touch the menu icon. Each of the choices listed on the main menu have sub-menus. ← Menu Icon MAIN MENU: (Dual Channel and SPR shown — Single Channel has no firmware menu) SETTINGS - Lets you choose the personality and the video standard of deck. RECORD - a variety of settings affecting the acquisition of video data. PLAYBACK - options for playing back video including loop playback and play speed. DISK - menu buttons for clearing individual files or the whole disk. FIRMWARE - used for updating the unit’s firmware version. PLAYLIST - create and manage groups of clips. EDIT - Trim and name clips. MENU TREE: SETTINGS RECORD FRONT PANEL MAIN MENU PLAYBACK DISK FIRMWARE PLAYLIST EDIT NAME DISK CONFIGURE TRIM APPEND TIMECODE PLAYLIST Omega HD Deck™ Manual, Fast Forward Video, Inc 11 Settings Menu Press here to activate hidden Time Code menu PERSONALITY: Using this command, you can select among NATIVE Mode, which uses Odetics extensions in the RS-422 protocol, and BVW-75 Mode, which equates to a Sony BVW-75 protocol. The SPR configuration of the Omega HD also includes a TIME DELAY mode. (see page 5 for Set-up) RECORDING IN NATIVE MODE: Native mode is the most natural state for the Omega HD Deck to operate in as it utilizes the random access capabilities of the hardware most effectively. As you record material to the Omega HD Deck it stores the material in the available space on the storage media. When it gets to the time code point you have selected for the inserted material, it jumps to that point on the drive--wherever that may be--plays it, then returns to the original section. NOTE: Play list functionality is only available in Native mode RECORDING IN BVW-75 MODE: Recording in BVW-75 mode will allow you to record anywhere on the disk regardless of whether or not it has previously recorded material. You can begin recording by cueing to the point you wish to begin and pressing stop to end the recording. Linear mode is a simulation of an existing VTR. The Omega HD Deck, in linear mode, is forced to adhere to strict record guidelines as if it actually were a tape deck. If you would like to operate the Omega HD Deck as a VTR, make sure you have selected BVW-75 mode from the SETTINGS menu, PERSONALITY sub menu of the front panel. You can then record over existing material as you would with a VTR. NOTE: The disk MUST have space available to record the replacement video and will delete the overwritten video when recording stops. Also when using this personality you are unable to record in the QuickTime file format. The main feature of this mode is the ability to insert edit material over previously recorded material. The Omega HD Deck, in BVW-75 mode assumes that it has a 24 hour tape of “black” which has time code assigned from 00:00:00:00. If you were to tell the Omega HD Deck to record a 10 second clip at 00:01:00:00 for 10 seconds, it would record this and the machine would then assume it had 1 minute of black, 10 seconds of video from the 1 minute time code mark, and then 23:58:50:00 of black after this. If you want to record over this clip and add new information, it will insert the video at the same points and overwrite the data on the drive in the same way, always maintaining the 24 hours of time code as the master reference. Note: Play list functionality is NOT available in BVW-75 mode. NOTE: If you record material in BVW-75 mode, the Omega HD Deck uses the 24-hour time code as reference, which is still visible to the machine when you switch to Native mode. However, when you record material in native mode and then switch to BVW-75 mode the machine does not recognize the native source list. You should always record in BVW-75 mode if you intend to switch between personalities. STANDARD: Allows you to choose the recording format being received by pressing the box to scroll through the supported resolutions. Note: It will take longer to configure unit when changing HD to SD. Also, commands may stop working if the video format is not matched with the camera or sources video feed. 12 Omega HD Deck™ Manual, Fast Forward Video, Inc Time Code Menu (Settings Menu continued) TIME CODE OUTPUT SMPTE FORMAT PLAYLIST NON DROP OUTPUT: SOURCE TO: Timed with source video. PLAYLIST: Time code is associated with playlist video. SMPTE FORMAT: DROP: Supports drop-frame time code input. NON-DROP: Uses non drop-frame time code input. Front Panel Menu FRONT PANEL: This sub menu allows you to access the front panel’s brightness/contrast setting capability, and to disable the front panel controls for uninterrupted record or play. CONTROL: “Enable” allows you to control deck using the LCD touch screen and “Disable” allows you to turn off the front panel controls for uninterrupted recording or playing. CONTRAST: Gives you the option to increase or decrease the contrast on the LCD touch screen by turning the Jog/Shuttle Wheel. Choose “OK” to save your changes or “Default” to go back to manufacturer setting. BRIGHTNESS: This Feature is currently disabled. Use CONTRAST adjustment. TITLE DISPLAY: Shows the title of the clip being played. CALIBRATION: Allows you to align the menu within the LCD touch screen. Please be careful when changing the calibration because it my be difficult to re-align if you miss the line indicators. Omega HD Deck™ Manual, Fast Forward Video, Inc 13 Record Menu COMPRESSION LEVEL: The JPEG2000 compression is set at 100 Mbit/s for HD. Please note that SD records at 50Mbit/s even though the unit displays 100 Mbit/s. MIN. PER GB: This screen gives you a basic reading of the minutes of storage generally available with the corresponding compression setting. TOTAL TIME: This number relates to the amount of time available for recording, based on the approximate minutes per gigabyte and the size of the storage media. TIME LEFT: This figure will give a quick reading of approximately how much time is left for recording. SINGLE FRAME: Enables the unit to record a single frame at a time, typically used in animation and time lapse recording. LOOP RECORD: This function loops across available space when current recording starts. Playback Menu LOOP PLAY: Allows you to play a segment of designated video in Loop mode, repeating the segment endlessly. PLAY SPEED: By touching the play speed box the play speed menu will be displayed, press the arrows to change the frames per second. Press OK to save the selection. To return to the default press the 1/1 square. 14 Omega HD Deck™ Manual, Fast Forward Video, Inc Disk Menu CLEAR DISK: This will erase all data and format the drive for the selected channel. CONNECT USB: Only available on the SPR configuration in order to download video files. ERASE – CLIP/FRAMES: Allows individual clips to be deleted or trimmed. The trim will permanently remove frames from the specified clip. ERASE – PLAY LISTS: Allows individual play lists to be deleted. Disk Configuration FAIL SAFE: If this feature is turned on, the unit will save clips during a power disruption. VIDEO RECOVERY: When activated the unit will try to save corrupted clips when power is restored. DISK FORMAT: Gives you the options, when formatting disks, of Native MOE (FFV’s proprietary Media Operating Environment, essential for immediate playback) or DOS FAT 32 (for creating QuickTime files to transfer to NLEs). FILE FORMAT: Gives you the file format options of NATIVE MOE or QuickTime, for recording video data. **PLEASE NOTE: when recording video to QuickTime files, the disk format MUST be set to DOS FAT 32. APPLICATION PERSONALITY FILE FORMAT DISK FORMAT Used with a VTR Controller BVW-75 NATIVE (MOE) NATIVE (MOE) Used with a DDR Controller NATIVE NATIVE (MOE) NATIVE (MOE) Transferring to an Editing System (NLE) NATIVE QUICKTIME DOS FAT 32 Attached to a Camera for Editing NATIVE QUICKTIME DOS FAT 32 Attached to a Camera for Instant Replay NATIVE NATIVE (MOE) NATIVE (MOE) Omega HD Deck™ Manual, Fast Forward Video, Inc 15 Edit Menu In order to access the Edit Menu you must be in STOP Mode (Press << on the front panel). SETTING UP A PLAY LIST: Play list = Is a series of clips you designate to play in a specific order taken from the master source list. Source list = Is the master footage recorded on the Omega HD. 1. Enter the Edit Menu - which will display the source list and a sequence of clips. Please note that you may have more than one file per clip depending on the size of the recorded material (2 GB file size limit). 2. Choose the appropriate clip by turning the shuttle wheel. 3. Choose the APPEND selection located on the touch screen LCD. 4. Choose the PLAY LIST selection located on the touch screen LCD to move from the source list to the play list menu. 5. Choose the UNTITLED PLAY LIST to rename the play list of your choice. 6. Choose the UNTITLED PLAY LIST to erase the name and enter a new name using the alphabet provided (see figure 1). Please note to change between the alphabet and numbers choose the box area of the rectangle located to the right of the OK selection. 7. Choose OK to save name. 8. Choose REMOVE to remove clips from the play list highlight the clip using the shuttle wheel. 16 Figure 1 Omega HD Deck™ Manual, Fast Forward Video, Inc Edit Menu (Continued) 9. Choose TRIM to edit a clip in the designated play list. You may review the clip by pressing play, turning the shuttle wheel, or using the step forward/back buttons located on the front panel. Select the desired start point by pressing the IN button and the end point by pressing the OUT button. Note that the thick dark line in the middle of the screen is now a shorter line, which indicates the size of the clip you have just created. If you have a large clip and wish to scroll through it quicker you can use the zoom feature located at the top of the screen near the upper left corner of the window. Choose PLAY LIST to save designated footage. Choose DISCARD CHANGES to go back to original footage. 10. Exit Edit Menu by choosing the Omega Symbol in the upper right corner. 11. Enter the Play List menu and choose SAVE to save the play list. Play List Menu Once you have created a play list within the Edit Menu the final step will be to enter this menu and save the play list (see Edit Menu for step by step instructions). Please note the Play List option is only available if you are using Native mode. PLAY LIST: Lists all the saved play list set-up within the Edit Menu. SET APLAY/CLEAR APLAY: Configures the Omega HD to automatically play a chosen play list on power up. LOAD/UNLOAD: In the upper left portion of the play list menu, there is a feature named aplay load. With this feature, you can designate one play list to automatically begin to play on power up, as soon as the hard drive is initialized. ACTIVE SAVE: When you add to, change, or rename your play list, you need to save it. To save your play list, select play list from the main menu, notice the word SAVE is highlighted, press it and the play list is saved. STORING MULTIPLE PLAY LISTS: If you wish to make a new play list with another name, choose an existing play list and remove all or part of the clips from it. You can make the necessary changes to the new play list, re-name it and you now have multiple play lists to choose from. Once you have more than one play list you must select play list from the main menu and activate the one you wish to use by loading it. DELETING A CLIP AND / OR A PLAY LIST: See Disk Menu options. Please note that you must UNLOAD a play list before deleting. Omega HD Deck™ Manual, Fast Forward Video, Inc 17 Updating Firmware Allows you to update and verify firmware version New features for the Omega HD are posted to our website as they become available. Our customers have access to these features via firmware updates for the lifetime of the product. Please check this site regularly to implement the newest changes. Firmware updates are located at http://www.ffv.com/page/support.htm. PLEASE BE AWARE SOME FIRMWARE UPDATES WILL NOT ALLOW YOU TO PLAY OLD FOOTAGE (see firmware notes). Locate the latest revision of firmware – filename xxx.fud. Make sure to download and unzip the fud file so it will be seen during the updating process. Connect the Omega HD to your computer: 1. Connect gender changer to RS-422 side of converter 2. Connect DB-9 cable to RS-232 side of converter 3. Connect gender changer side to the Omega HD 4. Connect other side of DB-9 cable to serial port of computer (If the computer does not provide a 9 pin serial port, a USB to Serial converter is necessary – Keyspan (part number USA19HS) makes an inexpensive one that works well. If using a USB to serial converter please make sure the driver has been downloaded onto your computer) Once the Omega HD is connected to your PC or MAC please use one of the four methods to upload the firmware. Hyper Terminal - PC compatible with Windows XP or below ZTerm - MAC compatible Omega Deck Control Software - PC compatible with Windows XP & VISTA DVR Master (with latest version) - PC compatible with Windows XP & VISTA HYPER TERMINAL Program is PC compatible with Windows XP or below 1. On the Omega HD, go to menu - firmware - touch “Update at 57600 Baud” - the LCD will display “Waiting for Firmware Update”. 2. Open HyperTerminal program on your PC Start Menu – Accessories – Communications – HyperTerminal 3. Optional message – “Default Telnet Program?” select NO 4. CONNECTION DESCRIPTION: FFV, choose an Icon, OK (see figure 1). 5. CONNECT TO: Connect using: COM** (see figure 2) This will display the COM port that the unit is currently connected to, which may vary - if no COM port is listed check connections and make sure Serial to USB drivers have been downloaded) – click OK. 6. COM* Properties (see figure 3) BITS PER SECOND: 57600 DATA BITS: 8 PARITY: NONE STOP BITS: 1 FLOW CONTROL: NONE Click APPLY & OK 18 Omega HD Deck™ Manual, Fast Forward Video, Inc Updating Firmware (Continued) 7. HyperTerminal will display “Firmware Update Utility” is ready for update when “CCCC…” is displayed. 8. Select TRANSFER Menu – “Send File” 9. Browse and select the unzipped fud file – change Protocol to “Xmodem” – SEND 10. The “Xmodem file send for FFV” menu will show the update progression 11. Update complete close program. 12. Cycle Omega HD power OFF then ON for update to take effect 13. Repeat steps for front panel and video channel firmware updates ZTERM Program is MAC compatible - download at http://www.versiontracker.com/dyn/moreinfo/macosx/10529 1. On the Omega HD, go to menu - firmware - touch “Update at 57600 Baud” - the LCD will display “Waiting for Firmware Update”. 2. Open ZTerm program on your MAC - this will scan for the appropriate COM port and connect with the Omega. If this fails check all the connections and make sure any necessary drivers have been downloaded. 3. ZTerm Local screen will display “pooooo…” 4. Settings – Connection - change to: DATA RATE: 57600 DATA BITS: 8 PARITY: NONE STOP BITS: 1 FLOW CONTROL: Xon/Xoff Click OK 5. ZTerm Local screen will display “CCCCC…” 6. Go to “File”- “Transfer Covert” and select “Binary Data” 7. File – Send Files – Xmodem-1K 8. Browse and select the unzipped fud file – open 9. Xmodem Send menu will show the update progression 10. Update complete close program. 11. Cycle Omega HD power OFF then ON for update to take effect 12. Repeat steps for front panel and video channel firmware updates Omega HD Deck™ Manual, Fast Forward Video, Inc 19 Firmware (Continued) Omega Deck Control Software Software is PC compatible with Window XP & VISTA 1. On the Omega HD, go to menu - firmware - touch “Update at 57600 Baud” - the LCD will display “Waiting for Firmware Update”. 2. Open the Deck/Raptor program on your PC - this will scan for the appropriate COM ports and connect with the Omega HD. If this fails check all the connections and make sure any necessary drivers have been downloaded 3. Within Raptor select the UPDATE menu and choose “Upgrade Firmware on Video Board” 4. Browse and select the unzipped fud file. Please note the front panel firmware must be updated before video card firmware files 5. Select “Continue” to pass firmware notes 6. The progression line will show firmware update % 7. Update complete close program 8. Power cycle the unit for update to take effect 9. Repeat steps for front panel and video channel firmware updates DVR MASTER Software is PC compatible with Windows XP & VISTA 1. On the Omega HD, go to menu - firmware - touch “Update at 57600 Baud” - the LCD will display “Waiting for Firmware Update”. 2. Open the DVR Master program on your PC – this will scan for the appropriate COM port and connect with the Omega. If this fails check all the connections and make sure any necessary drivers have been downloaded 3. Optional - Microsoft .NET Framework error message – just click CONTINUE 4. DVR Master will open – click on REV located in the lower right corner. 5. This will display the firmware and boot firmware rev dates – click UPDATE. 6. Browse and select the unzipped fud file. 7. The progression line will show firmware update %. 8. Update complete close program. 9. Cycle Omega HD power OFF then ON for update to take effect. 10. Repeat steps for front panel and video channel firmware updates Please NOTE: The Omega HD produces a .MOV file that is compatible with a MAC or PC used in conjunction with QuickTime supported programs. Also .MOV files are not available when the unit is in BVW-75 mode. Another option is to ingest the video footage directly into any non-supported MOV programs. We recommend ingesting the footage uncompressed to get the maximum image quality. 20 Omega HD Deck™ Manual, Fast Forward Video, Inc Post Production Recommended System Requirements: Windows MAC OS 2GHz or faster processor for DV; 3.4GHz for HDV; dual 2.8GHz for HD* Multicore Intel® processor Microsoft® Windows® XP with Service Pack 2 (Service Pack 3 recommended) or Windows Vista® Home Premium, Business, Ultimate, or Enterprise with Service Pack 1 (certified for 32-bit Windows XP and 32-bit and 64-bit Windows Vista) Mac OS X v10.4.11–10.5.4 2GB of RAM 10GB of available hard-disk space for installation; additional free space required during installation (cannot install on flash-based storage devices) 10GB of available hard-disk space for installation; additional hard-disk space required during installation (cannot install on a volume that uses a case-sensitive file system or on flash-based storage devices) 1,280x900 display with OpenGL 2.0–compatible graphics card 1,280x900 display with OpenGL 2.0–compatible graphics card Dedicated 7200 RPM hard drive for DV and HDV editing; striped disk array storage (RAID 0) for HD; SCSI disk subsystem preferred Dedicated 7200 RPM hard drive for DV and HDV editing; striped disk array storage (RAID 0) for HD; SCSI disk subsystem preferred QuickTime 7.4.5 software required to use QuickTime features QuickTime 7.4.5 software required to use QuickTime features Omega HD Deck™ Manual, Fast Forward Video, Inc 21 Post Production (Continued) Installation of FFV’s JPEG 2000 Support Components Before you can view the JPEG 2000 mov file you must install one of the below components. Just extract them from their archives and copy to their proper location (see below). Please note if you are updating from a previous component version you will need to delete the older component before installing. If you are unable to delete please log off and log back into your computer which will unlock the component from your system. QuickTime Component for Windows QuickTime_Win_DATE.zip Extract and copy it to the QuickTime system directory - “C:\Program Files\QuickTime\QTSystem”. QuickTime Component for OS X (Intel based Macs only) QuickTime_MAC_DATE.zip Extract and copy it to the QuickTime system directory - “/Library/QuickTime”. Moving Clips to NLE System 1. Connect drive enclosure to computer using a USB cable. Please note to efficiently move the clips use the USB located on the hard drive tower. 2. Once your computer recognizes the drive - open the drive and a list of 2GB clips will be displayed in the appropriate order. Please note all drives must be formatted in FAT32. Helpful Hint - another sorting method would be to set-up the internal clock (see Setting Clock instructions). 3. Move the selected clips to your computer. Please note it is more efficient to edit clips from your computer than directly from the drive. 4. Place clips within NLE system and edit accordingly. Please Note: NLE systems do not support native rendering using JPEG2000; until they do, rendering must be done using one of the native codecs. 22 Omega HD Deck™ Manual, Fast Forward Video, Inc Specifications VIDEO INPUT Digital Input: Standards: SD/HD-SDI SMPTE 274M (1080i) SMPTE 296M (720p) SMPTE 347M (NTSC & PAL) SMPTE 334M-1 SMPTE 334M-2 SMPTE RP188 Genlock Input: 60 HZ: Blackburst SMPTE 170M; 50 Hz: ITU-R BT.470; 75ohm Supported Resolutions: 1080i / 60 / 59.94 / 50 / 24 psf (1920 x 1080i / 60 / 59.94 / 50 / 2:1 Interlace) 1080s / 23.98 / 24.00 720p / 60 / 59.94 / 50 (1280 x 720 / 60 / 59.94 / 50 / Progressive) 720p / 23.98 / 24.00 NTSC (720 x 486 / 59.94 / 2:1 Interlace) PAL (720 x 576 / 50 / 2:1 Interlace) Supports 4:3 or 16:9 aspect ratio BNC 75 ohms Connections: AUDIO INPUT/OUTPUT Digital Input/Output:8 Channels embedded HD-SDI 4 Channels embedded SD-SDI 1 Channel line level unbalanced analog audio per video channel Connections: BNC connectors unbalanced AUDIO SPECIFICATIONS Resolution: 24 bits Audio Channels: HD embedded 8 in / 8 out SD embedded 4 in / 4 out 4 channels AES/EBU optional; these replace embedded channels Sampling Rate: 48 KHz COMMUNICATION INTERFACE RS-422 Interface: Protocols: HARD DRIVES Maximum Hard Drives: Supported Hard Drives: Enclosure 38400 baud Sony Remote -1 (9 Pin) Odetics Fast Forward Video Native 1 per channel 3.5” Hitachi/WD/Seagate supports 25mm drive height Supported Hard Drive for 1-2 Channel: 2.5” Hitachi/WD/Seagate Enclosure: supports 9.5mm drive height Preferred SATA Drive: Hitachi Cinema Star 2.5” - C5K320 (120GB) Acceptable SATA Drive: Hitachi Enhanced 2.5” -0A55263 (120,250,320GB) TIME CODE SMPTE/EBU Longitudinal (LTC) VIDEO COMPRESSION Method: File Format: Maximum Bit Rate: Motion JPEG2000 QuickTime or Native HD:100Mbit/s SD: 50 Mbit/s WARRANTY 1 Year GENERAL Physical Dimensions: Power Consumption: Operating Temperature: Humidity: 3.5”H x17” W x 14” D 2RU 125 Watts 0c to 50c 90% relative to humidity with no visible condensation Omega HD Deck™ Manual, Fast Forward Video, Inc 23 Limited Warranty 12 – MONTH LIMITED WARRANTY Fast Forward Video, Inc. warrants to the original purchaser that the product (Hardware and components) shall be free from defects in material and workmanship for a period of 1 year from the date of purchase. If a defect covered by this warranty occurs during this 1 year period, Fast Forward Video, Inc. will repair or replace the defective product or component, at its option, free of charge. WARRANTY LIMITATIONS THIS WARRANTY SHALL NOT APPLY IF THIS PRODUCT: (a) IS DAMAGED BY NEGLIGENCE, ACCIDENT, MISUSE, OR BY OTHER CAUSES UNRELATED TO DEFECTIVE MATERIALS OR WORKMANSHIP; OR (b) HAS HAD THE SERIAL NUMBER ALTERED, DEFACED, OR REMOVED. ANY APPLICABLE IMPLIED WARRANTIES ARE HEREBY LIMITED IN DURATION TO THE WARRANTY PERIOD DESCRIBED ABOVE. IN NO EVENT SHALL FAST FORWARD VIDEO, INC. BE LIABLE FOR CONSEQUENTIAL OR INCIDENTAL DAMAGES RESULTING FROM THE BREACH OF ANY IMPLIED OR EXPRESS WARRANTIES. SOME STATES DO NOT ALLOW LIMITATIONS ON HOW LONG AN IMPLIED WARRANTY LASTS OR EXCLUSION OF CONSEQUENTIAL OR INCIDENTAL DAMAGES, SO THE ABOVE LIMITATIONS MAY NOT APPLY TO YOU. This warranty gives you specific legal rights and you may also have other rights which vary from state to state. 24 Omega HD Deck™ Manual, Fast Forward Video, Inc DIGITAL VIDEO RECORDER The design of the Omega HD Deck and Omega HD Deck Manual is proprietary. No part of the Omega HD Deck may be copied or modified without the written consent of Fast Forward Video, Inc., printed in the U.S.A.