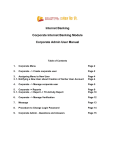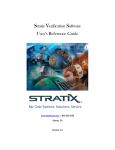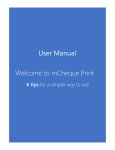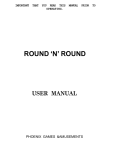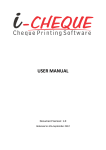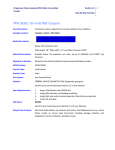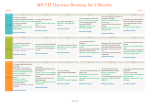Download Internet Banking Corporate Internet Banking Module Corporate
Transcript
Internet Banking Corporate Internet Banking Module Corporate Transaction Creator User Manual Table of Contents 1. Corporate Menu Page 2 2. 2.1. 2.2. 2.3. Salary Template Salary Template - > Manage Group Salary Template - > Add Salary Template Salary Template - > Manage Salary Template Page 3 Page 3 Page 4 Page 6 3. Upload XLS Page 8 4. Download XLS Format Page 12 5. Initialize Corp Tx 5.1. Notes on Transaction Remarks 5.2. Initialize Corp Tx - > Salary template 5.3. Initialize Corp Tx - > Excel / File Page 13 Page 13 Page 14 Page 17 6. Transaction Limits Check during Initialization Page 19 7. Rejecting a Transaction Page 20 8. Message Page 20 9. Procedure to change Login and Transaction Password Page 20 10. Corporate Transaction Creator - Questions and Answers Page 21 Internet Banking: Corporate Transaction Creator User Manual 1. Corporate Menu: Logging in for the first time: When a creator user logs for the first time, this user has to accept Terms and Conditions of online banking. The user is required to change login password. After this the user needs to login again with the new password to use online banking. Main menu: This is the main menu for Corporate Internet Banking for corporate transaction creator. Under this menu, the creator user can create salary templates, add account information to salary templates, upload an Excel file, initialize a transaction from salary template or excel file, and view status of recent transactions. The Corporate Transaction Creator can also access normal internet banking menus if given those menu rights by the Corporate Admin. Notifications: The creator can also see a list of transactions in this main page. The creator will be able see status of each transaction under the following headers. Transaction Type: Transaction Name: Transaction Activity: A transaction initiated either from salary template or Excel file. The name of the transaction. The activities that have happened for this transaction. In addition, there is an icon next to a transaction that denotes its state: initiated, committed, or rejected. Page 2 of 23 Internet Banking: Corporate Transaction Creator User Manual 2. Salary Template: This menu option allows a creator to add a salary template, add accounts to an existing salary template, and manage an existing salary template. 2. 1. Salary Template - > Manage Group: This menu adds a salary template to Corporate Internet Banking web portal. Initially, a salary template when created is empty. After a group (salary template) is successfully created, individual accounts and amount to be transferred to such accounts can be added using Add Salary Template menu. To add a salary template, Group Name: The name of the salary template. It must be unique, that is it must not be of the same name as an existing template in the system. Group Description: This is the remarks field. Creator user can add comments that describe what kind of template is this. Press “Add Group” button to create the salary template. Page 3 of 23 Internet Banking: Corporate Transaction Creator User Manual 2. 2. Salary Template - > Add Salary Template: This menu is used to add individual accounts and amounts to an existing salary template. Please note that when a salary template is created in the beginning, it is empty at first. Therefore, this menu must be used to add entries to a template. To add an individual account information to a salary template, Group: Please select an existing salary template group from the list. Full Name: Please enter the name of the person whose account is to be credited to. Account No: Please enter a valid Global Bank savings or current account that the person listed in Full Name holds. Amount: Please enter the amount that is to be transferred to this account. Amount must be greater than 0. Then click “Add Record” button. Page 4 of 23 Internet Banking: Corporate Transaction Creator User Manual If the account number is valid, then creator will see this screen. To add the given name, account number, and amount press Add button. To modify name, account number, or amount, press Modify button. Once the Add is successful, the creator will see this message. Now, a new record to the specified salary template has been successfully added. Page 5 of 23 Internet Banking: Corporate Transaction Creator User Manual 2.3. Salary Template - > Manage Salary Template: This menu allows a creator to manage an existing salary template. When this link is clicked, the creator is shown a list of existing salary templates. The creator can select a group and press Submit. When the creator clicks on Submit, details of the selected template are displayed. Page 6 of 23 Internet Banking: Corporate Transaction Creator User Manual The creator can do one of the following. Delete: Modify: The delete button can be pressed to permanently delete an entry from the specified salary template. The modify button can be pressed to modify an entry from the specified salary template. Page 7 of 23 Internet Banking: Corporate Transaction Creator User Manual 3. Upload XLS: The creator user can instead choose an Excel file to upload. This file must be in proper format as required by Corporate Internet Banking. The Excel file should be in Microsoft Excel 2003 format. Excel 2007 file must be saved in Excel 2003 format. The Excel file has header row that contains the column names. Under header row, there could be multiple rows of data. Name: Account No.: Amount: Remarks: The name of the account holder whose account is to be credited. The valid Global Bank savings or current account number which is to be credited. Valid amount greater than 0. The remarks associated with the account number. Please note that when individual accounts are credited in the corporate transaction, the text in remarks will be visible as transaction remarks for the account credited. (THE REMARKS SHOULD BE 25 CHARACTERS OR LESS – OTHERWISE THE EXCEL FILE WON’T UPLOAD.) Note: If the excel file has valid records and no data in remarks column, that row of data will not be uploaded to the system. Page 8 of 23 Internet Banking: Corporate Transaction Creator User Manual To upload an Excel file, click “Add…” button. When Add…is clicked, a file chooser window appears. The creator can select an Excel file and then press Open. Page 9 of 23 Internet Banking: Corporate Transaction Creator User Manual Then, click on Upload button to upload the Excel file. If the file is successfully uploaded, all transaction entries in the file will be saved. Unlike salary template, contents of the uploaded Excel file cannot be modified. Page 10 of 23 Internet Banking: Corporate Transaction Creator User Manual To save this Excel file, File Description: Please enter a file description, which is the file name that gets saved to Corporate Internet Banking web portal. Note that if File Description is a duplicate, Corporate Internet Banking will not allow this file to be saved. Note: The File Description is not used as transaction remarks. Rather it is the name of the file that is stored in the system. Click on Save to save the file. Page 11 of 23 Internet Banking: Corporate Transaction Creator User Manual 4. Download XLS Format: This menu option is used to download a valid file format for Excel file. When this link is clicked, either the browser asks the file to be saved or the file opens on new browser window (depending on whether or not Excel is integrated with the browser). An empty Excel file named SalaryTemplate.xls gets downloaded. The creator user can save this Excel file to his/her computer, fill up account information in the file, and later use it to be uploaded in the system. This is the Excel file that gets downloaded. Page 12 of 23 Internet Banking: Corporate Transaction Creator User Manual 5. Initialize Corp Tx: This menu is used to initialize a corporate transaction from an Excel file or a salary template. The creator user must have either uploaded an Excel file or created a salary template (with at least one entry). In this page, the corporate transaction creator can also see the daily transaction limits set for transaction and also see the number of transactions done today and also the total amount (in all transactions ) done today. If the admin has set “Verifications Required” to 0, the transaction gets committed immediately when initiated. Example: Verifications Required = 0 Creator initializes a transaction. Since “Verifications Required" for this transaction is 0, the transaction immediately commits. If the admin has set “Verifications Required” to a number greater than 0, the transaction must be verified by so many verifiers to commit. Example: “Verifications Required” = 2 Creator initializes a transaction. Verifier 1 approves the transaction. Verifier 2 approves the transaction. Now the transaction gets committed because it has been verified by 2 users. Notes on error messages: Appropriate error messages will be displayed if transaction initialization fails in both contexts: salary template and Excel file. Email notification: If the creator username is a valid email address, then the creator will get notification every time he/she initializes a transaction. 5.1. Notes on Transaction Remarks: In Template: The text in “Tx Description” is used as transaction remarks for all accounts in that template. In Excel File: The text in remarks column in excel file will be used as transaction remarks for the particular account credited. Therefore, Excel file supports customized transaction remarks. Page 13 of 23 Internet Banking: Corporate Transaction Creator User Manual 5.2. Initialize Corp Tx: - > Salary template: Inside Initialize Corp Tx, click on Salary template to initialize a transaction from a salary template. When, this link is clicked another web page is displayed that asks creator to select an existing salary template. The creator must choose a salary template (or a group) from the list and then press Submit. When creator chooses a salary template and presses submit button, the details page for the given salary template is displayed. Page 14 of 23 Internet Banking: Corporate Transaction Creator User Manual Here, Choose Group: The salary template which was chosen is displayed. If creator decides to choose another template, a different template from the list must be chosen and the Submit button next to Choose Group should be clicked. From Account: The creator must choose the operative account which is to be debited for this salary template transaction. Account Balance: This displays the existing account balance of the operative account which is chosen in From Account list. Tx Description: This is the transaction description which is required in order to initialize this transaction. This is the name that gets attached to this transaction. NOTE: The text entered this field is visible as transaction remarks for all accounts in the transaction when the transaction commits. Tx Password: The creator must enter transaction password. Page 15 of 23 Internet Banking: Corporate Transaction Creator User Manual The creator can check/uncheck individual account information boxes to select/deselect which accounts will be included in the transaction. The corporate account can also modify amounts for each entry in the template. Note: If the creator un-checks entry/entries or modifies amount for one entry or multiple entries, and then posts the transaction, the actual salary template does not get modified. However, the transaction will be initiated with the modifications made here. Once the creator has verified that all entries for this salary template are correct, then the creator can click “Post Transaction” which initializes the transaction. Then a pop-up shows up asking to confirm posting of the transaction, click OK to post the transaction. Page 16 of 23 Internet Banking: Corporate Transaction Creator User Manual 5.3. Initialize Corp Tx -> Excel / File: The creator user can also use an already uploaded Excel file to initialize a transaction. For this, the creator must use Initialize Corp Tx - > Excel file menu. When this menu is clicked, the creator sees a list of Excel files that have already been uploaded into the system. The list displays names of Excel files and the exact date and time when they were uploaded. Next to each file is a link called Remove. If this link is clicked, the corresponding file will be removed from the system. To initialize a transaction from Excel file, the creator must click on required file name. Page 17 of 23 Internet Banking: Corporate Transaction Creator User Manual Similar to salary template, the creator will see detail information about the Excel file. Unlike salary template, the creator won’t be able to omit certain accounts or modify amounts in individual accounts. Here, From Account Number: Please choose the operative account number from the list. This operative account will be debited when the transaction commits. Account Balance: When an account is selected in From Account Number, the current balance is displayed. Tx Description: This is the description for the transaction from Excel file. For transactions initialized from Excel file, this will be the same as the Excel file name that is stored in the system. Note: Unlike Salary template, the Tx Description is not used as transaction remarks. Rather, accounts that are credited will see their own transaction remarks from the Excel file. Tx Password: This is the transaction password, which is required for initializing the transaction. The creator can click on “Post Transaction” to initialize this transaction. Then a pop-up shows up asking to confirm posting of the transaction, click OK to post the transaction. Page 18 of 23 Internet Banking: Corporate Transaction Creator User Manual 6. Transaction Limits Check during Initialization: Please recall that in internet banking, there is a limit on three parameters listed below. The same limit is also enforced during transaction initiation under Corporate Internet Banking. Transferable amount limit (per day): This is the total amount that can be transferred in a day. If this limit is set to Rs. 10, this means no matter how many transactions are done in a day, the total amount for all transactions shall not exceed Rs. 10. In Corporate Internet Banking, each transaction (a salary template or Excel file transaction) shall not exceed the daily limit. Number of transactions (per day): This is not to be confused with the number of salary template/excel file transaction initiations. The “number of transactions” here means number of each individual entries in a template or file. For example, if this value is set 10, then the system won’t allow a transaction initiation from salary template/file where there are 11 entries. Transaction Amount (per transaction): This is not the sum of all transactions done during a day. Rather this means the maximum amount that can be entered on an account in salary template or file. For example, if this limit is Rs. 1, that means amount in each account in a template or file cannot exceed Rs. 1 Page 19 of 23 Internet Banking: Corporate Transaction Creator User Manual 7. Rejecting a Transaction: The corporate creator user can see a list of recent transactions under Corporate -> Notifications menu, which is the main page under Corporate menu. This user can click on the trash button to delete (which essentially rejects) a transaction. Then a pop-up shows up asking to confirm removal of transaction, click OK to remove the transaction. This icon tells that a transaction is pending. That is, a transaction has been initiated, but it has not been committed or rejected. Clicking this trash link will result in the transaction being deleted (or rejected). This icon tells that the transaction has already been rejected. This icon tells that the transaction has already been verified by required number of verifiers and has been committed. 8. Message: If the Message menu is enabled by corporate admin, the creator user will be able to send messages to the corporate admin and will also be able to receive messages from the corporate admin. 9. Procedure to Change Login and Transaction Password: If the corporate admin has enabled Setting menu, the creator user can change his/her internet banking account’s login and transaction password. Page 20 of 23 Internet Banking: Corporate Transaction Creator User Manual 10. Corporate Transaction Creator - Questions and Answers: This is the user who initializes a corporate transaction. This user can initialize a transaction by uploading an excel file or by using a salary template. • Initializing a transaction from salary template: A corporate transaction creator can use an existing salary template. The salary template remains saved in the system until it is deleted. Therefore, a creator user can initialize a transaction from the same template many times. • Initializing a transaction from Excel file: An excel file can have multiple entries that represents accounts and amount to be credited to each such account. In order to use an Excel file to initialize a transaction, the creator must first upload a valid excel file from his/her computer. Unlike salary template, an Excel file is removed from the system when a transaction is initiated from it. What is a salary template? A salary template is stored in online banking’s corporate user account. Salary template includes a list of accounts and individual amounts that are to be transferred to respective accounts. A template can have one entry or even have multiple entries. Creator user can create a template; add entries to it, and save it. This user can initialize a transaction from this template many times In addition; the user can modify an existing template where this user can add/remove accounts, change amounts for an account, etc. How to create a salary template? A corporate transaction creator can use Corporate - > Salary Template - > Manage Group menu. In this menu, the creator can give a template name, write its description, and click on Add Group. A new salary template will be created. How to add entries to a salary template? A corporate transaction creator can use Add Salary Template menu to add individual accounts and amount information to an existing template. How to initialize a transaction from a salary template? The corporate transaction creator must have already created a salary template and added at least one entry to the salary template. The creator can use Initialize Corp Tx > Salary Template menu to initialize a transaction from a template. Page 21 of 23 Internet Banking: Corporate Transaction Creator User Manual How to initialize a transaction from an Excel file? The Corporate Internet Banking portal allows corporate transaction creators to upload a valid Excel file from their PCs. If a creator user is unsure about the format of Excel file, the user can download an Excel file format from Corporate Internet Banking portal. A corporate admin first uploads an Excel file, gives it a name or file descriptor, and saves it in the system. Similar to salary template, corporate transaction creator can initialize a transaction from an Excel file. For this, Initialize Corp Transaction - >Excel File menu must be chosen. How many records can be included in Excel file or Salary Template? Corporate Internet Banking allows up to maximum of 100 records in a salary template or Excel file. This is done to ensure that the user does not have to stay idle for a long time when the transaction is committing. If there are more than 100 staffs to be paid salary for, an additional Excel file can be uploaded or an extra salary template can be used and another transaction initialized accordingly. Why does the system removes an Excel file when it is used to initialize a transaction? The system does not remove the Excel file from a creator user’s PC. It simply removes this file from the internet banking user account. This is because Excel file is considered to be one time process. Therefore, it is removed from the system once a transaction has been successfully initialized from it. If a corporate creator wants a permanent solution, salary template is there. Unlike Excel file, a salary template gets saved in the system no matter how many times a transaction is initialized from it. Does the system check if accounts in salary template and excel are valid and also if amounts in them are valid? Yes, the system won’t allow a new entry in salary template to be saved or an Excel file saved unless, • • • Each account is a deposit account (Saving or Current) in Nepalese Rupees. Amount in each account is not less than one paisa (that is, Rs. 0.01 or more). The account must be in “Active” status. The account should not be a closed account. Page 22 of 23 Internet Banking: Corporate Transaction Creator User Manual Why does the system allow a creator to delete (reject) a transaction? A verifier user can verify a transaction only once. A transaction that has been verified by all verifiers may not get committed. In order to find a solution to this event, a creator user is given authority to delete a pending transaction. Why does the system allows a creator to delete (reject) a transaction that was initiated by another creator? A corporate admin user can create multiple creator users. All creator users are presumed to be members of the same organization. Therefore, the system allows one creator to delete (reject) a transaction created by another creator within the same organization. Does the system check daily transaction limits during transaction initialization? Please note that every internet banking account is assigned transaction limits. An internet banking account is allowed to do a certain number of transactions, allows to post certain amount per each transaction, and is allowed to do transaction for certain sum per day. All three are also enforced during transaction initiation. How to put transaction remarks in a salary template? When initializing a transaction from a salary template or Excel file, there is a parameter called Tx Description. The text entered here is used as transaction remarks for all accounts in that template/Excel file. That is, whenever a particular salary template initialized, a different Tx Description can be used. However, this option is not available for Excel file as the File Description becomes Tx Description. Therefore, appropriate File Description name must be chosen during upload of Excel file. The Tx Description used during the particular initialization will be seen as transaction remarks when the transaction commits. How to put transaction remarks in an Excel file? Note that in Excel file there are four columns and one of them is remarks. Each row in the excel file has name, account number, amount, and remarks. In excel file, each row can have different remarks. For example, row 1 “salary to Mr. A”, row 2 “salary to Mr. B”, etc. When the transaction commits, Mr. A will see transaction remarks saying “salary to Mr A” and Mr B will see “salary to Mr. B”. That is, transaction initialized from Excel file allows individual accounts to see customized transaction remarks. Page 23 of 23
























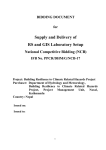
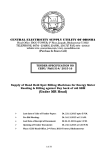
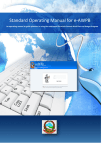

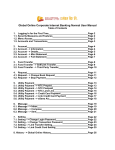
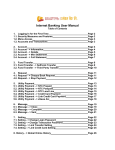
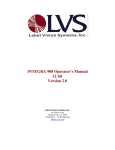
![Procedure to Use Global Online Banking [PDF, Size: 1008.0KB]](http://vs1.manualzilla.com/store/data/005964624_1-7b8de4c8b1d722b3319a8c3c6d4449e7-150x150.png)