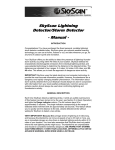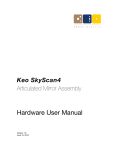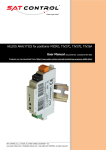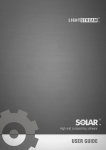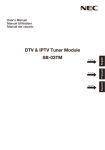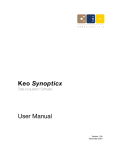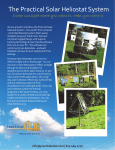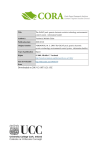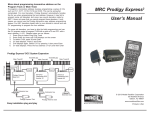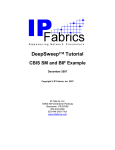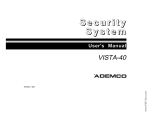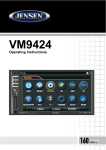Download Software User Manual
Transcript
Keo SkyScan Control Software Software User Manual Version 0.9 June 12, 2012 © Copyright 2004 – 2012 Keo Scientific Ltd. th Suite 404, 1300 – 8 St SW Calgary, Alberta, Canada T2R 1B2 TEL: +1 (403) 452-7222 FAX: +1 (403) 206-7680 All rights reserved. No part of this publication may be reproduced by any means without the written permission of Keo Scientific Ltd. Printed in Canada. Windows is a registered trademark of Microsoft Corporation. The information in this publication is believed to be accurate as of the publication date. However, Keo Scientific Ltd. does not assume any responsibility for any consequences including damages resulting from the use thereof. The information contained herein is subject to change without notice. Revision of this publication may be issued to incorporate such change. Table of Contents iii Table of Contents Table of Contents............................................................................................................ iii Table of Figures ............................................................................................................... v 1 Introduction ............................................................................................................... 7 1.1 Changes from Previous Versions ................................................................................ 8 1.1.1 2 Version 0.9.0 ............................................................................................................................8 System Requirements............................................................................................... 9 2.1 Software Requirements ................................................................................................ 9 2.2 Hardware Requirements............................................................................................... 9 3 Installation ............................................................................................................... 11 4 Application Overview .............................................................................................. 13 4.1 Starting the Application ............................................................................................. 13 4.2 The Ribbon Toolbar .................................................................................................... 13 4.2.1 4.2.2 4.2.3 Settings Pane ........................................................................................................................ 14 Connection Pane .................................................................................................................. 16 Utilities Pane ......................................................................................................................... 17 4.4.1 4.4.2 Manual Control Tab .............................................................................................................. 18 Heliostat Control Tab ............................................................................................................ 19 4.3 Status Pane ................................................................................................................. 17 4.4 Control Tabs ............................................................................................................... 18 4.5 Error Notification Bar ................................................................................................. 19 5 Advanced ................................................................................................................ 21 5.1 Heliostat Mode ............................................................................................................ 21 5.1.1 5.1.2 5.1.3 5.1.4 5.1.5 5.1.6 Location Setup ...................................................................................................................... 21 Tracking Setup ...................................................................................................................... 22 Start Time ............................................................................................................................. 22 Stop Time .............................................................................................................................. 22 Settings ................................................................................................................................. 22 Control Buttons ..................................................................................................................... 23 5.2.1 5.2.2 Alignment Calibration Overview............................................................................................ 24 Alignment Calibration Method ............................................................................................... 25 5.2 Alignment Calibration................................................................................................. 24 6 Technical Support ................................................................................................... 27 6.1 Contact Information.................................................................................................... 27 iv SkyScan Control Software User Manual This page is intentionally blank. Version 0.9 Table of Figures v Table of Figures Figure 1: Installation ................................................................................................................................... 11 Figure 2: Installation Complete ................................................................................................................... 11 Figure 3: Main Application Window ............................................................................................................ 13 Figure 4: The Ribbon Toolbar..................................................................................................................... 14 Figure 5: Settings Pane .............................................................................................................................. 14 Figure 6: Application Settings Dialog.......................................................................................................... 14 Figure 7: SkyScan Settings Dialog ............................................................................................................. 15 Figure 8: Connection Pane ......................................................................................................................... 16 Figure 9: Error Opening Serial Port ............................................................................................................ 16 Figure 10: SkyScan Not Found .................................................................................................................. 16 Figure 11: Utilities Pane ............................................................................................................................. 17 Figure 12: Status Pane – Disconnected ..................................................................................................... 17 Figure 13: Status Pane – Connected ......................................................................................................... 17 Figure 14: Manual Control Tab ................................................................................................................... 18 Figure 15: Heliostat Control Tab................................................................................................................. 19 Figure 16: Error Notification Bar ................................................................................................................. 20 Figure 17: Heliostat Control Tab................................................................................................................. 21 Figure 18: Alignment Calibration Button ..................................................................................................... 25 Figure 19: Alignment Calibration Dialog ..................................................................................................... 25 vi SkyScan Control Software User Manual This page is intentionally blank. Version 0.9 Section 1 Introduction 7 1 Introduction Thank you for purchasing Keo SkyScan Control Software (SSCS, or “the software”) for use with your Keo Scientific SkyScan articulated mirror assembly. This software provides an easy way to control your SkyScan system both manually and in advanced modes of operation. At this point in time, the software supports two different modes of operation: Manual and Heliostat. The manual mode allows you to move to a specified position or jog one of the axes. Heliostat mode allows you to specify your geographic location and a start time and end time and it will track the sun. For developing custom applications to control the SkyScan, please refer to the command set detailed in the Hardware User Manual. If at any point you have a question about SkyScan Control Software or need technical support to resolve an issue, please don’t hesitate to contact us using the contact information found in Section 6.1. 8 SkyScan Control Software User Manual Version 0.9 1.1 Changes from Previous Versions Changes from previous versions of the software are briefly described here from the newest to oldest release. 1.1.1 Version 0.9.0 This was the initial public beta release of the software. It serves as the baseline version to which all later version improve upon. Section 2 System Requirements 9 2 System Requirements 2.1 Software Requirements Keo SkyScan Control Software is a Microsoft Windows based application that will run on any 32-bit or 64bit version of Windows provided it is newer than Windows XP Service Pack 3. This includes Windows XP, Windows Vista, and Windows 7. The software also requires the Microsoft Visual C++ 2010 Redistributable Package (x86). The application installer will check for this dependency when it is run and if it isn’t already installed it will download it and install it for you. Should this fail for any reason, you can manually download and install the package here: http://www.microsoft.com/en-us/download/details.aspx?id=5555 For the purposes of this manual it is assumed that you have successfully installed the device drivers required to communicate with the SkyScan system. Please refer to the SkyScan4 Hardware User Manual for details on setting up the system. Note If you will be running the SkyScan autonomously (e.g. in heliostat mode), it is recommended that you disable the Windows Update feature so that the computer isn’t automatically restarted. You can do this in Windows 7 by navigating to Control Panel > Windows Update > Change Settings and changing the Important Updates drop down to Never check for updates. The procedure is similar for Windows XP and Vista. 2.2 Hardware Requirements SkyScan Control Software supports all Keo SkyScan systems manufactured on or after January 2012. If you are uncertain when your SkyScan system was manufactured, please contact Keo Scientific. The only computer hardware requirement is an available USB2 port. If the host computer can run the operating system installed on it then it should be able to run the SkyScan Control Software. If you have any concerns regarding whether your computer will be able to run the software then please feel free to contact Keo Scientific with your concerns. 10 SkyScan Control Software User Manual This page is intentionally blank. Version 0.9 Section 3 Installation 3 Installation After your SkyScan system has been installed and configured as per the instructions in the Hardware User Manual, the next step is to install the SkyScan Control Software. 1. Insert the SkyScan Control Software CD into your computer and navigate to the optical drive in Windows Explorer or alternatively locate and download the installer from our FTP site (ftp://ftp.keoscientific.com). 2. Now launch the SkyScan_Control_Software-X.Y.Z setup executable. Note that the X.Y.Z string on the end of the filename is the version of the software. 3. The installer will walk you through the installation. Figure 1: Installation 4. When the installation is complete, you will have the option to launch the software immediately. Figure 2: Installation Complete 11 12 SkyScan Control Software User Manual This page is intentionally blank. Version 0.9 Section 4 Application Overview 13 4 Application Overview 4.1 Starting the Application To launch the application, either double-click the icon on the desktop or navigate to and click on the Windows start menu entry. Start Menu > All Programs > Keo Scientific Ltd > SkyScan Control Software > Keo SkyScan Control Software Figure 3: Main Application Window The Main Application Window can be broken down into 3 main areas: the Ribbon Toolbar at the top, the Status Pane in the middle, and the Control Tabs at the bottom. There is also an Error Notification Bar that will appear between the Ribbon Toolbar and Status Pane in the event of any errors. 4.2 The Ribbon Toolbar The Ribbon Toolbar consists of several buttons that perform a variety of tasks. The buttons are grouped into three distinct panels or sections: Settings, Connection, and Utilities. 14 SkyScan Control Software User Manual Version 0.9 Figure 4: The Ribbon Toolbar 4.2.1 Settings Pane This section of the Ribbon Toolbar allows you to change the application and SkyScan settings. Figure 5: Settings Pane The ‘Application Settings’ Button This button launches the Application Settings Dialog. This dialog lets you change the style of the ribbon, set the logging level, and open the log folder. Clicking OK from this dialog will save the settings and close the dialog while clicking Cancel will discard any changes and close the dialog. Figure 6: Application Settings Dialog The Style dropdown lets you select a ribbon style to use in the application. Select whatever option you feel looks best. This option defaults to Windows 7. The Logging drop down lets you change the level of logging done to the log file. The default option, Normal, will just log normal operating messages as well as any warnings or errors encountered. Changing this option to + Debug will result in additional debug information being logged. Important Information This additional debug information will be useful to Keo Scientific while debugging any problems you may have. In the event of you encountering an error you think is an application bug, please change this option to +Debug and repeat the sequence of events that reproduce the error in question. Then send the log file to Keo Scientific along with a detailed description of the sequence of events leading up to the issue. This option should remain at Normal under most operating conditions to prevent the log file from growing to a very large size. Section 4 Application Overview 15 The Open Log Folder button will open Windows Explorer and change to the log file folder. This path is defined as: %ProgramData%\Keo Scientific Ltd\SkyScan Control Software\logs Each time the SkyScan Control Software application is started a new log file is created with a timestamp (in UTC time) of the startup time. The format of the filename is as follows: YYYY-MM-DD_hh-mm-ss_SystemLog.log where: YYYY MM DD hh mm ss The year The month (01 = January) The day of the month The hour (UTC) The minute (UTC) The second (UTC) The ‘SkyScan Settings’ Button This button launches the SkyScan Settings Dialog. This dialog lets you change any available SkyScan settings. Clicking OK from this dialog will save the new settings and close the dialog while clicking Cancel will discard any changes and close the dialog. Figure 7: SkyScan Settings Dialog The Auto Detect button will launch a dialog that will attempt to automatically detect the SkyScan. Note The 0.9 release of SkyScan Control Software does not have this feature implemented. The Port drop down box lets you pick the serial port the SkyScan is connected to. The Baud drop down box lets you select the baud rate to use when communicating with the SkyScan. This defaults to 115200 and should never need to be changed. Changing the baud rate would require new SkyScan firmware and changing the settings in the Bluetooth adaptors. 16 SkyScan Control Software User Manual 4.2.2 Version 0.9 Connection Pane This section of the Ribbon Toolbar allows you to connect or disconnect from the SkyScan. Figure 8: Connection Pane At any given time, only one of the two buttons on this pane will be enabled. When connected to the SkyScan, the Connect button will be disabled (greyed out) and when not connected the Disconnect button will be disabled. The current connection status is prominently displayed in the Status Pane of the Main Application Window. The ‘Connect’ Button This button will take the settings defined in the SkyScan Settings Dialog and attempt to connect to the SkyScan. If the connection is successful then the rest of the application will become active and you will be able to control the device. If the connection attempt fails a few different things could happen depending on the reason it failed. • If the serial port couldn’t be opened because it is either already open in another program or it doesn’t exist anymore (e.g. the SD1000U Bluetooth USB adaptor has been detached from the computer), you will get a message similar to the one in Figure 9. Figure 9: Error Opening Serial Port • If a SkyScan device was not found on the serial port you will get a message similar to the one in Figure 10. This indicates that either the Port selection in the SkyScan Settings Dialog is incorrect or the SkyScan is not powered on. Figure 10: SkyScan Not Found The ‘Disconnect’ Button This button will simply close the SkyScan serial port. Since you are now not connected to the SkyScan, the rest of the application will become disabled to prevent you from trying to control the SkyScan. Section 4 4.2.3 Application Overview 17 Utilities Pane This section of the Ribbon Toolbar allows you to launch several different utilities. Figure 11: Utilities Pane The ‘Alignment Calibration’ Button This button will launch the Alignment Calibration Dialog which allows the user to perform an alignment calibration. Details on this dialog can be found in Section 5.2. The ‘Update Firmware’ Button This button is currently not implemented. In a future release it will launch the Firmware Update Dialog which allows for the user to easily update the SkyScan firmware without having to follow the steps outlined in the SkyScan Hardware User Manual. 4.3 Status Pane This section of the Main Application Window displays a variety of information about the SkyScan. This pane is consists of three different sections: Status, Position, and Velocity. When in the disconnected state, everything will be disabled and the Connection Status will be DISCONNECTED as shown in Figure 12. Figure 12: Status Pane – Disconnected When the software is connected to the SkyScan, the Connection Status will become CONNECTED (as in Figure 13) and various pieces of information regularly updated. Figure 13: Status Pane – Connected 18 SkyScan Control Software User Manual Version 0.9 The SkyScan Status value indicates the current status of the SkyScan device. This is usually one of the following, although under certain conditions it could be a combination of multiple statuses. Status IDLE HOMING MOVING JOGGING WAITING TRAJECTORY UPLOADING Description In the idle state with no active routines. Running a homing routine. Running an absolute or relative move. Running a velocity move. Waiting for a trajectory to start. Running a trajectory. Uploading a new trajectory. The Position section displays the current position of the axes. If an alignment calibration has been completed then the positions shown here will be in global geographic coordinates, not the local SkyScan coordinates. The Velocity section displays the current velocity of the axes. Note The Velocity values are not valid when running a trajectory – this should be fixed in a future version of the software. 4.4 Control Tabs These tabs at the bottom of the Main Application Window are what you will use to control the SkyScan. At this time there are two tabs: Manual and Heliostat. As is implied with the tab names, the Manual tab contains various ways of manually controlling the SkyScan, and the Heliostat tab contains the necessary controls for operating the SkyScan in heliostat mode. 4.4.1 Manual Control Tab The Manual Control Tab contains various ways of manually controlling the SkyScan, whether it be commanding an absolute or relative move, a velocity move, or running a homing routine. Figure 14: Manual Control Tab The first section at the top allows you to specify the move mode (either Absolute or Relative), the destination position (Azimuth and Zenith), and the velocity to move there at (Velocity). After entering the Section 4 Application Overview 19 values, click the Move button to start the move. Click the Stop button at any time to stop the SkyScan mid-move. Note After an alignment calibration has been done, the destination positions specified should be in the global geographic (earth) coordinate system. The software will automatically convert those into SkyScan local coordinates. The section below that allows you to do a velocity move, i.e. a move where an axis is moved at a constant velocity until commanded to stop. This is done a single axis at a time (you can’t have both axes moving at the same time) and is useful for slowly ‘jogging’ the different axes. Simply specify the axis velocity using the Jog Velocity slider or entry box and then left-click and hold on one of the four direction buttons. To stop the jog move, simply release the left mouse button. The Home button on the right side will start a homing routing on the SkyScan. While this is in progress the rest of the controls will be disabled. 4.4.2 Heliostat Control Tab The Heliostat Control Tab is what is used to control the SkyScan in heliostat mode to track the sun. See Section 5.1 for an in-depth discussion on the functionality of this mode of operation. Figure 15: Heliostat Control Tab 4.5 Error Notification Bar Whenever an error occurs in the application the Error Notification Bar will appear below the Ribbon Toolbar. This notification bar informs you that errors have occurred and provides a button for opening the log file to inspect the errors. You can close this bar at any time by clicking on the ‘X’ on the far right hand side. 20 SkyScan Control Software User Manual Figure 16: Error Notification Bar Version 0.9 Section 5 Advanced 21 5 Advanced In general the operation of the software is fairly straight forward and the descriptions in the previous section are sufficient to educate the user on how to use the software. This section provides additional direction for the advanced modes of operation and utilities available in the software. 5.1 Heliostat Mode The software can operate in what is known as Heliostat Mode. This mode allows for precise tracking of the sun over the course of a day (or many days). This is accomplished by uploading a pre-calculated trajectory to the SkyScan for each day of operation. The SkyScan then uses this trajectory to track the sun with no input from the host computer. Heliostat Mode of operation is controlled using the Heliostat Control Tab which is part of the Control Tabs section on the Main Application Window. This tab is broken into two main sections: the Location Setup section and the Tracking Setup section. Figure 17: Heliostat Control Tab 5.1.1 Location Setup This section contains the five required location parameters used in calculating the sun ephemeris. Parameter Longitude Latitude Elevation Pressure Temperature Description The longitude of your location in degrees, negative west of Greenwich. The latitude of your location in degrees, negative south of the equator. The elevation of your location in meters, negative below sea level. The local atmospheric pressure in millibars. Set to 1000 if unknown. The local average temperature in degrees celcius. Of these five parameters, only the first three (longitude, latitude, and elevation) are critical in calculating the position of the sun. The other two parameters (pressure and temperature) are only used for calculating atmospheric refraction near the horizon. 22 5.1.2 SkyScan Control Software User Manual Version 0.9 Tracking Setup This section is where you will define your tracking settings. There are three sections of settings: the Start Time, the Stop Time, and Settings. In Heliostat Mode, sun rise/set times refer to the apparent rise or set of the upper limb of the sun’s disk. By reason of atmospheric refraction, the upper limb of the sun is actually below the horizon at the instant of its apparent rise or set. 5.1.3 Start Time As implied in its name, the Start Time is the time you would like the sun tracking trajectory to begin. This time must be after the current time and should be set to allow for upload time which can be upwards of 5 minutes for full day trajectories. There are two preset time buttons, Sun Rise and Now + 10 min, that let you load a calculated time into the Start Time selection box and use that as the Start Time. The Sun Rise time will calculate the sunrise time for the day selected in the date selection box. The Now + 10 min button is an easy way to set the time to 10 minutes from now. Note The Start Time only applies to the day the trajectory is started. If a multi-day trajectory is defined then the Start Time on all days after the first day will be defined by the sun rise time on that day (the Maximum Zenith Angle setting can be used to modify the defined rise/set angle). 5.1.4 Stop Time The Stop Time can be set to any time after the Start Time. If it is on a different day than the Start Time then tracking will stop at sunset (or the Maximum Zenith Angle setting) and resume the next day. The Sun Set button will calculate the sunset time for the day selected in the date selection box and use that as the Stop Time. Note The Stop Time only applies to the day the trajectory ends. If a multi-day trajectory is defined then the Stop Time on all days before the final day will be defined by the sun set time on that day (the Maximum Zenith Angle setting can be used to modify the defined rise/set angle). 5.1.5 Settings This section has a few settings that can be changed to customize the behavior of the sun tracking trajectory. Limit Maximum Zenith Angle The Limit Maximum Zenith Angle setting allows you to specify a custom rise/set elevation of the sun. Enabling this setting and entering a zenith angle would change the start and stop times so that the SkyScan doesn’t track the sun when the zenith angle is greater than the one specified. For example, using 80 degrees as the maximum zenith angle would alter the start and stop times such that tracking starts when the sun rises over a 10 degree elevation and ends when it drops below a 10 degree elevation. Section 5 Advanced 23 Unchecking the Limit Maximum Zenith Angle setting is equivalent to leaving it checked and using a Maximum Zenith Angle of 90 degrees. Note The trajectory will start when both the Start Time and Maximum Zenith Angle criteria are met. i.e. the trajectory will only start if the current time is later than the Start Time and the sun is above the Maximum Zenith Angle. E.g. 1: It is currently 8:02am and the sun is at a zenith angle of 82 degrees (8 degrees above the horizon). You selected a Start Time of 8:10am and a Maximum Zenith Angle of 85 degrees. The trajectory will not start until both the Start Time and Maximum Zenith Angle criteria are met so the actual start time will in this case be the Start Time selected (8:10am). E.g. 2: It is currently 9:02am and the sun is at a zenith angle of 82 degrees. You selected a Start Time of 8:00am and a Maximum Zenith Angle of 80 degrees. The trajectory will not start until both the Start Time and Maximum Zenith Angle criteria are met so the actual start time will be the time when the sun moves above 10 degrees of elevation. Run Until Manually Stopped This setting will disable the Stop Time controls. The SkyScan will run a new trajectory each day until stopped with the Stop button. Use Alignment Calibration This option will take all the calculated trajectory points (which are in the global geographic coordinate system) and transform them into the local SkyScan coordinate system using the alignment calibration data. This option should always remain checked unless you are performing an alignment calibration. Note If you haven’t done an alignment calibration yet there is no harm in leaving this option selected because the transformation is simply a 1:1 mapping. Auto Run After Upload This option will automatically start the trajectory after the upload is complete. This is equivalent to clicking the Run button manually after the upload is complete. 5.1.6 Control Buttons The buttons on the right-hand side of the Heliostat Controls Tab are used for controlling Heliostat Mode. The ‘Generate and Upload’ Button After the necessary settings have been configured, click the Generate and Upload button to generate the trajectory and upload it to the SkyScan. A progress bar will appear at the bottom of the Heliostat Control Tab indicating the upload progress. Note The upload process can take a while (up to several minutes) if uploading a full day’s trajectory. This is why the Start Time must be 5 minutes after the start of the upload process. 24 SkyScan Control Software User Manual Version 0.9 The ‘Run’ Button The Run button can be used to start the trajectory if the Auto Run After Upload option is not used. Clicking this button after an upload has finished will initialize the SkyScan trajectory by waiting until 10 seconds before the start of the trajectory and then moving to the starting position. The ‘Stop’ Button The Stop button will perform a variety of tasks depending on the current state. If a trajectory is currently being uploaded, it will cancel the upload. If the trajectory has been initialized (with the Run button or automatically after uploading) but hasn’t started yet then this will cancel the wait and the trajectory will never start. If the trajectory is currently running then this button will stop the trajectory. Note At this time there is no way to resume a trajectory after it has been stopped. You will have to generate, upload, and run a new trajectory. 5.2 Alignment Calibration Depending on your application, it may or may not be critical that your SkyScan be precisely aligned with the Earth’s geographic coordinate system. An alignment calibration system has been built into the SkyScan Control Software that, after running the calibration, will translate all global coordinates into the local SkyScan (misaligned) coordinates. This is crucial for obtaining the highest accuracy from the system. This translation allows for you to specify all positions to point at in the global coordinate system and they will be automatically transformed into the local SkyScan coordinate space. 5.2.1 Alignment Calibration Overview The software uses the sun to perform a pseudo three star alignment of the system. The general idea is that you will use the SkyScan in heliostat mode to track the sun over a period of time. During this period of time you will capture three data points, each of which will contain 5 values: 1. 2. 3. 4. 5. The timestamp of the data point, The azimuth position of the sun in the global coordinate system (calculated), The zenith position of the sun in the global coordinate system (calculated), The azimuth position of the SkyScan in local SkyScan coordinates (measured), and The zenith position of the SkyScan in local SkyScan coordinates (measured). The final two measured values (the local SkyScan coordinate values) will be the position of the axes on the SkyScan required to center the sun in the field of view. In general, the further the three data points are apart in the sky the better the calibration alignment will be. Note Avoid taking data points near the horizon because atmospheric refraction will potentially cause errors in the routine. After the three data points have been captured they can be used to generate the transformation from the global coordinate system to local SkyScan coordinates. Section 5 5.2.2 Advanced 25 Alignment Calibration Method Before you can start an alignment calibration, the SkyScan must be running a heliostat mode trajectory. After it is running you will manually fine-tune the position of the SkyScan so that the sun is centered in the field of view of the system. Important Information In order to perform this calibration it is assumed that you have some way of imaging the sun and determining if the sun is centered in the devices field of view. Ideally the captured images would have vingetting from the SkyScan device so as to determine the center of the field of view. 1. Setup and run a heliostat trajectory that doesn’t use the Use Alignment Calibration option. We want the trajectory to be run as if the SkyScan were perfectly aligned with the global geographic coordinate system. This trajectory should run for as long as a period as you can so that the three captured data points are spaced apart. 2. After the trajectory is running, click on the Alignment Calibration button on the Utilities pane of the Ribbon Toolbar to launch the Alignment Calibration Dialog. Figure 18: Alignment Calibration Button Figure 19: Alignment Calibration Dialog This dialog provides velocity jog controls on the left side and data point management on the right side. The jog controls are to be used to manually apply an offset on top of the current trajectory. 3. Use the jog controls to position the sun in the center of the field of view. If there is a large misalignment and the sun isn’t even in the field of view then it may require a bit of searching to find the sun. The Reset Azimuth and Zenith Offset button will reset the current trajectory offset to zero. 4. Once the sun is centered in the field of view, click the Save Data Point button. This will capture a data point and add it to the Saved Data Points list. The data points are listed by their timestamps. 5. Repeat steps 3 and 4 until you have 3 data points saved. The further apart these data points are the better the calibration alignment results will be. It is recommended that you choose the three points as follows: a. The first point should be as close to 10 degrees above the horizon (80 degrees zenith angle) while the sun is rising as you can get it. b. The second point should be sometime around the peak of the sun’s path during the day. 26 SkyScan Control Software User Manual c. Version 0.9 The third point should be as close to 10 degrees above the horizon (80 degrees zenith angle) while the sun is setting as you can get it. Note The three data points don’t need to be in the order listed above. As long as you have three data points that are spaced out spatially, the calibration will be valid. The data points don’t even need to be on the same day – you could take the second one listed above on one day, the first one on the next day, and the third one a week later. 6. After the three data points are saved, click the OK button to close the dialog. If you click the Cancel button, any changes made to the data points in the dialog will be discarded. As soon as the Alignment Calibration Dialog is closed, the new data points are used to construct the transformation (assuming you captured all three data points – if only one or two of them are captured then the software will continue to use a 1:1 transformation). 7. You can now stop the heliostat mode trajectory and start using the system. Section 6 Technical Support 27 6 Technical Support In the event that you need technical support to troubleshoot a problem with the Keo SkyScan Control Software, please don’t hesitate to contact us at [email protected]. We also have a public issue tracker for this software product. Through this issue tracker you can view existing known bugs and feature requests and even add your own. We recommend creating an account so that you will be notified of any updates to the issues you post. https://code.keoscientific.com/skyscan-control-software/issues 6.1 Contact Information Keo Scientific’s main office is located at the following address: Keo Scientific Ltd. 404, 1300 8 St. SW Calgary, AB T2R1B2 Canada Tel: 403.452.7222 Fax: 403.206.7680 An up-to-date list of addresses and telephone numbers is available on our website at www.keoscientific.com/contact.php.