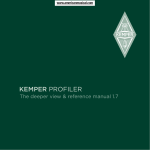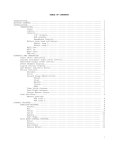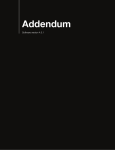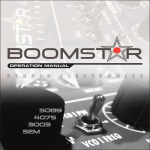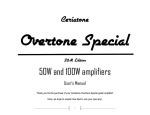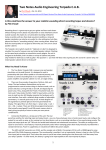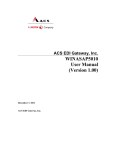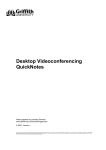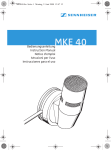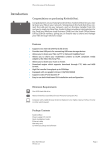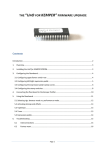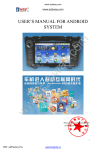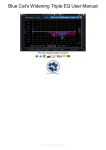Download 5 - StrumentiMusicali.net
Transcript
KEMPER PROFILING AMPLIFIER The deeper view & reference manual 1.5 Legal notice This manual, as well as the software and hardware described in it, is furnished under license and may be used or copied only in accordance with the terms of such license. The content of this manual is furnished for informational use only, is subject to change without notice and should not construed as a commitment by Kemper GmbH. Kemper GmbH assumes no responsibility or liability for any errors or inaccuracies that may appear in this book. Except as permitted by such license, no part of this publication may be reproduced, stored in a retrieval system, or transmitted in any form or by any means, electronic, mechanical, recording, by smoke signals or otherwise without the prior written permission of Kemper GmbH. Kemper Profiling Amplifier is a trademark of Kemper GmbH. All other trademarks contained herein are the property of their respective owners. All features and specifications subject to change without notice. (Rev October 5, 2012 12:27 PM). © Copyright 2012 Kemper GmbH. All rights reserved. www.kemperamps.com Table Of Contents Reference Manual 8 The deeper view Volume Master/Output Section Volumes and Volume Link Output Sources 17 Stack Section Amplifier EQ Cabinet 22 Stomp Section Wah Stomps (orange) The Wah Parameters Compressor and Noise Gate Stomps (cyan) Noise Gate Distortion Stomps (red) Chorus and Modulation Stomps (blue) Vintage Chorus Phaser and Flanger (purple) Phaser Flanger 3 4 KEMPER PROFILING AMPLIFIER Equalizer Stomps (yellow) Graphic Equalizer Studio Equalizer Metal Equalizer Stereo Widener Effect Loops (white) 44Effects Delay Reverb 50Rig Tagging Snapshots Pedals 53System LCD/HW Setup Pedal Settings Date and Time Version Information 56 Pedals, Program Changes and MIDI Expression Pedals Switches Double Switches Operation of a MIDI remote pedal 60 External Storage Managing large amounts of rigs 67 MIDI parameter documentation Index 5 6 KEMPER PROFILING AMPLIFIER Reference Manual 7 8 KEMPER PROFILING AMPLIFIER The deeper view Welcome to the reference part of the KPA documentation. We assume that you have already read the first part of the documentation (“The Basics”) by now, and therefore know your way around the product fairly well. Most of this section is dedicated to the description of all the parameters for the Stomp modules and effects; however, we will also provide additional details about certain aspects of the product and try to give you a deeper understanding of how things work in our amplifier. Volume The VOLUME knob on the right side of the lower panel is the individual volume of the currently-selected rig. Note that this parameter does not drive the sound into any power amp distortion, so it will not change the character of the sound, only the volume. The setting is stored with the rig. ✔✔If you want to modify the overall volume of your Kemper Profiling Amplifier, use the MASTER VOLUME instead. The KPA is designed so that every profile, distortion or compression will produce approximately the same loudness, thereby avoiding any extreme volume drops or peaks when you browse through the rigs. All the factory rigs come with VOLUME set to the center position, which is the unity or default volume. If you feel that clean rigs sound softer or louder than distorted rigs, please don’t try to fix it by adjusting the volume of the rigs! Instead, you should readjust the “Clean Sens” parameter in the INPUT menu to match your guitar to the KPA. Try using the VOLUME knob to adjust the level of each rig to suit a particular song in a set list, rather than to balance the level between all the rigs. Be sure to store the rig afterwards, if you want the volume change to be permanent for that specific rig. THE DEEPER VIEW Master/Output Section In the Output Section you find all settings that control the physical audio outputs of the Profiler. You can set individual volumes and route different signals individually to several outputs. The whole Output section settings can be stored as a local preset, in the way you have learned already with the stomps and effects. ✔✔Note: The volume level settings are not stored with the local output presets, as switching the presets would result in dangerous volume jumps. ✔✔Note: The settings of the Output section are not stored per rig, but stay global settings. In the Profilers terminology: They are locked and cannot be unlocked. Volumes and Volume Link In the first page of the Output menu you find individual volumes for different physical outputs. ✔✔Note: You will not find a volume for the Spdif output, because it is a good habit to keep the digital Spdif signal at its full level. When you press the correspondent button on top of the display, you can link or unlink the respective volume to the Master Volume Knob. Any volume that is linked will be controlled by the Master Volume Knob, without having to enter the Output menu again. You can link more than one volume to the Master Volume Knob. If you turn Master Volume, these volumes are adjusted relatively to each other. All Volumes can still be controlled individually by the soft knobs in the Output menu. An obvious live application is to unlink the Main Output that is going to the main mixing desk of the venue. Now you can change the volume of your Monitor signal or Headphone while the important main signal remains unchanged. ✔✔Note: When more than one volume is linked to the Master Volume Knob, and the highest volume has reached its maximum, then softer volumes cannot be increased any more by the Master Volume Knob. This is a necessary technical rule to preserve the relative volume settings. If one volume stays too soft, then change the setting individually in the display. 9 10 KEMPER PROFILING AMPLIFIER ✔✔Note: Linking or unlinking a volume never causes volume jumps. So it’s save to change the link settings even live on stage. Output Sources In the second page of the Output menu you can modify the routing to the physical outputs, or in other words, select the signal sources for the outputs. If you feel that every output delivers the signal that you need, then feel free to skip this chapter. The factory settings for the signal sources cover most of the regular applications. Each output can tap many different points in the signal flow. Here is a summarized description of signal sources, that the outputs can tap. Not that not all sources are available for all outputs. The following listing is not necessary the order of appearance but the best order for description. Off Self-explanatory – the output is muted. Git Analog (Only available and default setting for the Direct Output). The pure and clean instrument signal is sent to the Direct Output by an analog splitter, no AD/DA conversion is taking place. The analog signal level is the same as on the instrument input. Useful for reamping or running a second amp in parallel. Git + Processing (Not available for Spdif Output). Similar to “Git Analog” but AD conversion is taking place. This puts the noise gate from the input section and the volume pedal in the signal path (if volume pedal is set to “Pre Stomps”). Note: The volume control of the respective outputs will have no impact on the source settings “Git”, because they are made to reproduce the original instrument volume. Git Studio Similar to “Git + Processing”, but here the instrument signal is sent out at studio level, which is much louder as the original level. Thus no separate DI box is needed to record the pure instrument for reamping purposes. Since the instrument volume is high, the recommended leveling of “Clean Sense” in the Input Section is important. Stack This signal is tapped directly behind the “Stack” section and does not include any post amp effects. THE DEEPER VIEW Mod Stereo (Not available for Direct Output and Monitor Output, as these are mono outputs). This stereo signal is tapped directly behind the MOD section and contains the whole signal, but without Delay and Reverb. Mod Mono Delivers a mono mix of the “Mod Stereo” signal. Mod Left (or Right for Direct Output). Delivers only one side of the stereo signal of “Mod Stereo” . This will sound similar to Mod Mono but often less dense, depending what stereo effects are used. Master Stereo (Default setting for Main Output and Spdif Output, not available for Direct Output and Monitor Output, as these are mono outputs). Represents the full signal with all effects in stereo. Master Mono (Default setting for Monitor Output). Delivers a mono mix of the “Master Stereo” signal. Master Left (or Right for Direct Output). Delivers only one side of the stereo signal of “Mod Stereo” . This will sound similar to Master Mono but often less dense, depending what stereo effects are used. Delay/Reverb wet (Only available for Main Output and Spdif Output). Only the wet stereo effect signal of the Delay and Reverb are sent to the Output. If no Delay or Reverb is active, the output will remain silent. The following three settings are only available for the Spdif Output. It allows you to simultaneously record the pure instrument signal for reamping purposes (as described in “Git Studio”) and a mono amplifier signal on your digital audio workstation. The pure instrument signal appears on the left side of the digital Spdif signal, the amp signal on the right. Git / Stack The left signal is the pure instrument, with noise gate and volume pedal (if volume pedal is set to “Pre Stomps”). The right signal side will carry the Stack signal and does not include any post amp effects Git / Mod Left The same as above, but with the right signal taken from the left channel of the MOD section Git / Mod Mono The same as above, but with the right signal taken from the mono mix of the MOD section. 11 12 KEMPER PROFILING AMPLIFIER Now after the straight explanations of the output sources, here are some useful applications and comments for your inspiration: The Direct Output acts as an analog buffer amp for the instrument input, when set to “Git Analog” – the default setting. It qualifies well for reamping purposes as it provides a ground lift switch, as well as the other analog outputs. Try different combinations of ground lifts for best hum and noise suppression. One ground lift switch should always be off (that means “grounded”). Often you get best results if the Direct Output is the one connection with no ground lift. The Output Source setting for Direct Output is only active, when not in Profiler Mode and no analog effects loop (Stomp Loop) is active. This can be used for a trick when you are profiling amplifiers: When you set Direct Output Source to “Off”, you can mute the reference amplifier by simply switching from Profiler mode to Browser mode. Back to Profiler Mode your reference amp will play again. Tip: the reference amp can also be muted while you stay in the Profiler mode. Simply press the ON/OFF button while you listen to the profile (setting “Kemper Amp”) to mute the reference amp. This way you can listen to the pure profile by your monitor speakers without having your reference amp play along. But be aware that a valid A/B comparison of the original amp and the residual profile is only possible when your reference amp is playing even when you listen to the profile, because muting the reference amp will change the acoustic environment. Use the Direct Output or any other output at setting “Git” for connecting an external instrument tuner. The Monitor Output allows to run the amp sound without virtual cabinet, while other outputs still contain the virtual cabinet. Engage “MonitorCabOff” to switch off the cabinet. Any Output Source can be applied to the Monitor Output with “MonitorCabOff”. Of course the “Git” settings remain unaffected by “MonitorCabOff”. Read more about the Monitor features in the chapter “Monitor”. The Main Output at Source setting “Delay/Reverb wet” will deliver the wet stereo effect signal of the Delay and Reverb only. If you set the Direct Output to “Stack” or “Mod”, which is the complementary dry signal, than you can send your amp signal through three cables to the front mixing desk. Your front mixer now has the ability to mix the effect signal to the dry signal according to the actual room ambience of the venue. This method is called the Wet/Dry/Wet setup. Your mixer will love you for that! And still you can use the Monitor Output separately from all that for your individual stage sound! THE DEEPER VIEW If you don’t need the Monitor Output on stage, you can expand the Wet/Dry/Wet setup to a four cable Wet/Dry/Dry/Wet setup. Set the Monitor Output to “Mod Left” and the Direct Output to “Mod Right”. Both Monitor and Direct Output form a new stereo sum, containing everything but Delay and Reverb. Now you can send two stereo sums to the front mixing desk, where the Delay and Reverb signals are separated from the non-reverberant effects (X and MOD). Please take care that the cabinet for the Monitor Output is not switched off (“MonitorCabOff” not engaged). Also the volumes for Monitor and Direct Output should be the same. If you want to control the volume of this setup, then link all participating volumes to the Master Volume knob by the link buttons described above (Volume Link). You can also setup an individually controllable stereo output separately from the Main Output: Set Monitor Output Source to “Master Left” and Direct Output Source to “Master Right”. Link both volumes of Direct and Monitor Output to the Master Volume Knob, and unlink Main Volume. Now you have a stereo monitor signal, controllable by the Master Volume Knob, independent from the Main Output, that goes to the main mixing desk. Please be aware that you cannot disable the virtual cabinet for the Direct Output as well, as this function is reserved for the Monitor Output only. Monitor Output The Monitor Output is dedicated to deliver a signal for your own monitoring on stage, unless it is not “abused” for other purposes described above in the Chapter “Output Sources”. You can connect the Monitor Output to a linear speaker or a side wedge on stage. If the speaker has no power amp, you will need a separate power amp to drive the speaker. The Monitor Output is also made for connecting it to a guitar speaker cabinet. Also in this case you will need a power amp to drive the speaker. You can use any power amp, from tube amps to digital amps. When you use a tube amp, please connect the Monitor Output to the effect return of the tube amp. This way you only use the power amp portion of your tube amp, while the pre amp is not in the signal flow. The pre amp would otherwise color the sound. 13 14 KEMPER PROFILING AMPLIFIER Running your Profiler through a guitar speaker cabinet is a special case, that needs some more explanation: The guitar speaker is a special speaker, as it is only capable of transmitting a limited frequency response. Listening to music through a guitar speaker is not fun, due to that reason. But for guitar playing, especially for distorted sounds it is a must, as it damps the harsh high frequencies of the distortion. The lower frequency components are heavily colored by the guitar speaker. This is why it is an important part of the guitar sound. To record the guitar sound through a guitar cabinet or further amplify it for a live concert it is inevitable to place one or more microphones in front of the speaker to capture the complete sound of the rig. The choice and positioning of the microphones will add even more flavor to the sound, and is an art of its own, but fortunately easy to learn. The Profiles in your Kemper Profiling Amp are captured by the same way. To have an authentic sound it is as easy as connecting the Main Output of the Profiler to your studio or live mixing desk. Now here is the crux: We have met many users of the Profiler that have a hard time to get used to the sounds of our rigs, as they are taken by microphones. Many users are not familiar with these sounds, because they have been using their existing tube amps at home, in the rehearsal room or on small stages without a monitoring system. They feel the miked sound is not the real guitar sound. But we have to state: The miked sound IS the real sound. It is the sound that you hear on every record and on every big concert. This is the sound that you will present to your audience. There is no other way to get the sound of your amp on a recording or a big PA than by using microphones. It is standard since decades to use close microphones in front of the speaker to capture the sound. Have you ever had the chance to listen to the pure amp sound of your guitar heroes? Probably not, because you needed an invitation to their home or rehearsal room. What you have heard is their great sound through a perfect microphone setting – the only way they can present their art to you. You hopefully understand now that it’s a good idea to get familiar with and care about the miked sound, because this is what your audience will hear. You will get better results when you run the full profiles and rigs through the monitor system of the live venue, as the singer and keyboarder use to do. This gives you a better control about the sound in relation to the other instruments. Many professional musicians work like this, they listen to the whole stage sound by stage monitors or in-ear monitors. There are two more drawbacks of guitar cabinets: They are heavy, and they have a focused sound. THE DEEPER VIEW Focused means, the high frequencies are the loudest when you listen on the axis of the speakers. The high frequencies are damped when you listen off-axis. Every speaker has a bit of this focus effect, but guitar cabinets are really bad. The closer you stand by the cabinet, the more you get of axis and out of the focus, because your ears are positioned much higher than the axis of the speakers. You will need quite a loud volume to sit well in the musical mix on stage. Guess who are the victims? Your fellow musicians and your audience in a small venue, who listen much closer to the axis of your speaker. Again they don’t hear what you hear. And this might be the reason why guitarists are suspected to play too loud: It’s the focus. Enough said. The Profiler offers the possibility to run a guitar speaker cabinet, as mentioned. To make it sound perfect, you have to bypass the virtual cabinet of the profile by engaging “MonitorCabOff” in the Master/Output menu. If you don’t do that, you will run your sound by the virtual and real cabinet in a row, causing the rig to sound muffled and overdone. If you switch off the cabinet in the STACK section instead, the virtual cabinet will be bypassed for all outputs. The sound you get is not the raw pre amp or power amp sound of the profile. Instead, the impedance curve of the original cabinet that has been used for the original profile is retained. That means, you can use a solid state power amp or a digital (class d) power amp to drive your cabinet. It is not necessary, and would be a bit contradictionary to use a tube power amp, even though you can. This might require some more explanation: There are two main differences between tube power amps and solid state power amps. While solid state amps try to optain a linear frequency response, tube power amps often create an “artistic” nonlinear frequency response. Solid state amps offer a low output impedance that dampens the resonances of the speaker. Tube power amps don’t dampen that well, and let the speaker act out their resonances, thus creating an individual frequency responce in addition to the tube power amps responce. This is sometimes called “interaction of the amp and the speaker” by whatever reason. But technically spoken a solid state amp interacts to a higher degree with the speakers by actively dampen the individual resonances of the speaker. This behaviour makes the sound of solid state amps and digital amps more predictable, since they do not recolour the sound. It allows the Profiler to colour the sound by the original impedance curve of the original virtual cabinet, bringing the sound very close to how the original amp used to sound “in the room”. 15 16 KEMPER PROFILING AMPLIFIER This way you can run profiles of different amp models by the same monitor cabinet, even if your cabinet does not match perfectly to certain amp models. Of course we cannot anticipate the exact sound of the speaker cabinet you use. Some little finetuning on the global Monitor Equalizer will help you to create the perfect “amp in the room” sound. You can use tube power amps, too. If you own a tube guitar amp with a send and return jack on the back, you can connect the Monitor Output of the Profiler straight to the return jack of your tube amp and thus bypassing the pre amp section. This guarantees for the least colouration of the sound. Still your tube power amp will additionally colour the sound. You are running a tube power amp and a virtual tube power amp in a row. You might need some larger corrections of the global Monitor Equalizer to make it sound right. If you own a matching tube amp and cabinet and you want to replace the preamp by the Profiler but still use the cabinet, you might get better results by profiling the preamp (tap it on the effect send of your tube amp) and play the profile to the effect return of the tube amp. STACK SECTION Stack Section The Stack section is the heart of the KPA. It represents the raw virtual guitar amplifier as defined by the profile. Every profile is represented by the 3 modules that make the Stack section. Amplifier The AMPLIFIER button calls up a list of parameters that allow you to change the character of the profiled amplifier in numerous ways using the soft knobs. ♦♦ Definition The “Definition” parameter controls the characteristic fingerprint of the preamp. The profiling process automatically sets “Definition” to a value that represents the reference amp. You could, for example, use it to modernize the profile of a vintage amp without having to use additional stomps. Alternatively, start with a profile of a modern tube amp, and use “Definition” to give it a more vintage sound when driven into distortion. You can also use “Definition” to align the sound of your guitar to the sound of your amp, if required. Don’t be afraid to keep experimenting until you get the balance that sounds best to you. Vintage amps distort the lower harmonics in the guitar signal which gives them their bluesy sound. These amps were originally designed to deliver a clean sound, so to achieve a creamy distortion, these amps need to be driven by a typical transistor-based device like a treble booster. Modern tube amps use a different approach, in which the higher overtones of the guitar strings are the driving force for the distorted sound. The expensive boutique amps take this concept one step further, by providing an extreme level of top-end frequencies and a large dynamic range. The distortion has a sparkling quality to it, and preserves every nuance of the strings and pickups. Together with the characteristics of the actual speaker, the individual distortion behavior creates the fingerprint that identifies the amplifier. 17 18 KEMPER PROFILING AMPLIFIER ♦♦ Power Sagging “Power Sagging” models the interaction between the guitar signal and the distortion stage. Increase the amount of power sagging to emphasize the velocity and energy of crunch sounds. The guitar sound gains additional energy and presence, without raising the perceived volume of the distorted signal. When you turn “Power Sagging” beyond 50%, you go beyond what can be achieved with an analog tube amp, but without losing any of the natural characteristics of the sound. At full force, power sagging can make sparkling clean notes sound louder than distorted ones, so you can use it to expand the dynamic range of the original sound. With “Power Sagging” set to 0%, the original dynamic range of the profile is maintained. Power sagging is a phenomenon that occurs when the tubes draw a lot of electric power at high distortion rates, thereby weakening the supply voltage. Under such load, the tubes will change their distortion characteristics and sort of shut down; then as soon as the load lessens, the tubes catch their breath again. What might at first seem like a technical limitation of the tube amp design has turned out to be a real benefit for the musical expressivity of the guitarist. The KPA masters this technical behavior without degrading or changing the basic character of the amp model whatsoever. •• The amplifier interacts with the guitarist and reacts to the plectrum and fingers with the highest possible sensitivity. •• The guitar sound gains extra energy and presence, without raising the perceived volume of the distorted signal. •• Muted picking gives better results than usual, as the plectrum will not be suppressed. •• The realms of clean and distorted sounds move closer together, causing the velocity and energy of the crunch sounds to grow. The amp doesn’t just distort everything mercilessly - instead, all of the fine nuances are represented faithfully. The overall sound becomes much more alive, with more punch and juice. It almost sounds as if a compressor has been switched off, thereby allowing the guitar to establish itself a lot easier among the other instruments on stage, such as the drums or bass. As the dynamic range of an analog tube amp is limited by the laws of physics, power sagging can only go to a certain level before the breakdown of supply voltage destroys the beauty of the distortion characteristics. The KPA allows for a much wider dynamic range, while preserving the character of the tubes at the same time. STACK SECTION Turning down the volume knob on the guitar results in a very natural, clean sound with full dynamics and lots of energy. Power sagging cannot be reproduced using a conventional compressor, but it can be further enhanced with our dedicated compressor circuit. The breathing of the tubes becomes most apparent with dynamically played, semi-distorted or so called crunch sounds. With fully distorted sounds the tubes are always under full load, while clean sounds don’t put any load on the tubes at all. With sounds such as these, power sagging has only a minor effect. ♦♦ Pick The “Pick” parameter allows you to control the level and sharpness of the pick attack independently from the sustained portion of the sound. The result is also independent from the amount of distortion. You can use this parameter to make clean sounds even more percussive without having to use a compressor. With fully distorted sounds, you can revive the attack phase of any notes that get drowned in the natural compression caused by distortion. If you set “Pick” to a negative value, it will soften the attack, resulting in a more fluid sound. ♦♦ Compressor This compressor is different from the stomp compressor, because it is a part of the simulated amp circuit. In other words, it allows for completely different sounds compared to compressors that are inserted before (pre-) or after (post-) the amp section. Distorted signals are not affected by compression, so only clean signals will be boosted. The dynamics of your playing are fully retained, so, purely by the strength of your picking, you can go from a crunchy sound to a compressed, clean sound. The volume knob on your guitar works exactly as you would expect: for instance, reducing the volume of your guitar will transform a dynamic crunch into a clean, compressed sound with full energy. ♦♦ Clarity “Clarity” changes the sound of the distortion in a new and unique way. Turning the “Clarity” soft knob to the right will bring the clean character of the sound into focus without lowering the amount of distortion. The distortion itself will become less forward in the mid frequencies and sound far more transparent. 19 20 KEMPER PROFILING AMPLIFIER ♦♦ Tube Shape “Tube Shape” controls the distortion characteristics of the tubes, ranging from very soft to very hard. All kinds of crunch sounds can be dialed up, from warm blues to singing metallic to harsh. Depending on the gain setting or the playing style, the resulting effect can be rather subtle; completely distorted sounds are mostly unaffected by this parameter, as are clean sounds. Set the value to 3 o’clock to simulate the typical sound of preamp tubes. To achieve a power amp tube character, try setting “Tube Shape” to 9 o’clock. Power amp tubes produce a much harder distortion, because the negative feedback in the power amp circuit linearizes the tube amplification, making the distortion curve edgier. ♦♦ Tube Bias “Tube Bias” influences the overtone structure of the distortion. While the effect on the character of the sound is fairly subtle, you should feel a quite a difference in the distortion dynamics: as you increase the amount of “Tube Bias” the guitar will go into distortion much earlier in the dynamic range, yet still retain a lot of dynamic headroom. At maximum value the distortion characteristics mimic those of a Tube Screamer. EQ Holding the EQ button will bring the equalizer into focus. Use the soft knobs to control the frequency bands of the equalizer. We assume that you will have set the equalizer of the reference amp to your preferred setting before profiling. Effectively, the equalizer in the KPA is a recreation of a generic passive tonestack, but it is designed to have more impact on the frequency bands. When all soft knobs are in the middle position, you will hear the unaltered sound of the profile. Cabinet The CABINET button brings the cabinet section into focus. You can freely combine cabinets and amps from different profiles to create new stacks. The cabinet has three parameters to tweak its character in an artificial way: STACK SECTION ♦♦ High Shift, Low Shift Both of these parameters influence the characteristic formants of a cabinet profile, thereby simulating a change in size. “High Shift” will make the higher formants more prominent, whereas “Low Shift” does the same for the lower frequencies. ♦♦ Character Use this parameter to change the overall character of the cab. Turning the knob to the right of center will enlarge the peaks and notches in the frequency response curve. This will emphasize the character of the cabinet, and may sound too penetrating at extreme values. Turning it to left of center will smooth the differences between the peaks and notches in the frequency response curve, and flatten the character of the cabinet. Towards the leftmost position, the sound will resemble that of analog cabinet simulations (which often have a very simple frequency response and little character). 21 22 KEMPER PROFILING AMPLIFIER Stomp Section The STOMPS section holds 4 Stomp modules called A, B, C and D which are placed in the signal flow before the amplifier stack. The modules represent your choice of virtual stomp boxes. The STOMPS section is all mono because the amplifier will only accept a mono signal. In difference to that, the X and MOD stomps in the EFFECT section work in stereo, if desired. The Stomp modules offer you all kinds of effects which are identified by eight different colors that are easy to memorize: Distortion Red Wah Orange Chorus Blue Phaser & Flanger Purple Compressor Cyan EQ Yellow Delay Green Effect Loop White Press and hold any STOMP button to bring it into focus. If the stomp is active the display will change its color to match the effect. The soft knobs will display the parameters available to edit. There are two ways to choose a new effect: either turn the BROWSE knob to select a new local effect preset, or turn TYPE, to change the basic algorithm of the module. Many parameters are common to several different effects, such as “Mix”, “Volume”, “Rate” – to name just a few. When you change the algorithm of an effect using the TYPE knob, the values of these mutual parameters will not be changed. This allows for effect types that share a mutual parameter set to keep these values. For example, you can create a great flanger effect with your desired rate and depth setting. Then STOMP SECTION select the phaser by turning TYPE to check the same settings with the phaser algorithm, that is somewhat relative to the flanger. Some generic parameters, common to most of the stomp effects, are: ♦♦ Mix Controls the amount of effect in the signal. At the default setting of 100% you get the most intense effect. With some effects, such as Wah or Compressor – only the effect signal is audible at the 100% position to give the strongest effect. With other effects, typically modulation effects like flanger or phaser, the dry signal is still in the mix for maximum interference with the effect signal. When MIX is at 0% you will hear no effect. The MIX control is scaled to perfection individually per effect, so there is no volume drop or boost at the 50% position. Some effects, such as the Air Chorus, don’t offer a MIX control, as this would contradict the character of the effect. ♦♦ Volume The “Volume” control allows you to change the gain for driving the next distortion stage. The output volume of the stomp effect can be boosted, or attenuated, by +/-24 dB, which is much more than in the real world. This will reduce the need to switch to a different rig, if all you need to do is boost a solo sound; just dial the stomp effect that you need for the solo and boost the Volume control. By activating this stomp you engage the effect and the boost at the same time. ♦♦ Stereo The “Stereo” parameter is only available for the X and MOD modules in the EFFECTS section. It controls the stereo intensity of these effects. With modulation effects this is done by offsetting the LFO modulation phases of the left and right side. For other effects parameters, such as filters, frequencies are shifted in opposite directions for the left and right sides. That way, even the Wah Wah can create a stereo effect, when dialed up in the effects section! The recommended value for most effects is +50% (or +90°), which will often produce the nicest stereo image. At the middle zero position the effect will be fully mono. With negative values you will get the same 23 24 KEMPER PROFILING AMPLIFIER stereo effects as with positive values, but the left and right sides are reversed. With extreme settings of the stereo parameter, you can exaggerate the stereo width. Wah Stomps (orange) The Wah effects are a versatile collection of different effects, that can all be controlled by a Wah pedal. Alternatively, you can switch from Pedal Mode to Touch Mode and control the effect using your picking strength. Wah Wah This is the classic Wah pedal effect. By modifying the “Peak” parameter you can achieve different Wah characteristics. Wah Low Pass An alternative Wah pedal effect derived from the Access Virus synthesizer. It’s a 4-pole lowpass filter, with the “Peak” parameter emphasizing the filter resonance. Wah High Pass Similar to the Low Pass Wah, but it will cut the low end of your guitar sound when you move the pedal up. Wah Vowel A vowel filter, that simulates a talkbox effect. The vowels are extended to a broader range compared to existing vowel filters, as it includes some european vowels as well. The range is: U O Â A Ä E I IÜ Ü Ö OE O U - Choose the desired range using the “Manual” and “Range” parameters. Wah Phaser A huge phaser effect that you can control using the Wah pedal. The Wah Phaser is derived from the regular phaser effect, that is described in detail later. In addition to the common Wah parameter it has inherited two additional parameters from the regular phaser: “Stages” and “Peak Spread”. Wah Flanger The Flanger is a special version of the flanger, based on a delay with feedback, that creates a pitched resonance or ringing effect. Use the “Manual” parameter, or the pedal, to control the delay time, or pitch. Use the “Peak” parameter to control the intensity of the resonance. Rate Reducer This effect reduces the sampling rate of the audio signal passing through. The sampling frequency is controlled with the ‘Manual’ parameter. Lowering the sample rate results in a raspy, scratchy quality as well as aliasing. Use the ‘Peak’ parameter to continuously control the quality of the sample rate interpolation, which will alter the harmonic content drastically. STOMP SECTION Ring Modulator Here, the signal is modulated by a sine oscillator. The pitch of the oscillator is controlled with the ‘Manual’ parameter - note that the ‘Manual’ parameter is bipolar, therefore a setting of ‘0’ will have no effect. Lower settings produce a tremolo-like effect, whereas higher settings bend the complete harmonic structure of the instrument into a bell-like character by shifting every frequency component either upwards (sum frequency) or downwards (difference frequency). The ‘Stereo’ parameter divides the sum and difference frequencies into the left and right channel. The bipolar nature of the ‘Manual’ parameter can now be used to reverse the stereo panorama. As usual, the ‘Mix’ parameter adds the direct signal. With ‘Mix’ in the middle position, the ring modulation becomes amplitude modulation. Frequency Shifter The frequency shifter is a rarely seen effect and can be thought of as a ‘deluxe’ ring modulator. Even today, only a handful of frequency shifters exist in the digital domain. It is as useful in creating beautiful, subtle harmonic deviations as it is in producing high-pitched, clangourous noise. Like the ring modulator, it uses a sine wave to modulate the signal, but in such a way as to produce only the ‘sum’ or ‘difference’ frequencies of the two signals. In contrast to a pitch shifter, which preserves the dependencies of the harmonics, the frequency shifter bends these dependencies, resulting in a bell-like spectrum. It’s not unlike a shortwave radio that hasn’t been tuned correctly. Use the ‘Manual’ parameter to determine the pitch of the sine wave. This is a bipolar parameter where the centre position (0) will result in no audible frequency shifting. Turning ‘Manual’ clockwise results in a linear frequency shift upwards, while turning it counter-clockwise results in a downwards shift. Note how the shifted signal loses its harmonic structure. When ‘Manual’ is adjusted to the far left, you will notice that the pitch starts to rise again. This is the result of frequencies being shifted past 0Hz, which causes them to be mirrored upwards. The ‘Stereo’ parameter allows continuous adjustment of the phase of the left and right channels, thereby creating a subtle, or blatant, stereo-widening effect. ✔✔At the lowest pitch, or longest delay, it will resonate on an E major chord. 25 26 KEMPER PROFILING AMPLIFIER The Wah Parameters ♦♦ Manual This is the base value for the Wah effect. It determines the zero or heel position of the pedal. When “Pedal Mode” is set to off, “Manual” controls the static pedal position. ♦♦ Peak This parameter controls the intensity of the effect. The actual choice of the physical parameter depends on the effect type: for Wah Wah, and other filter effects, the “Peak” control varies the Q-factor or resonance of the filters. On other effects it controls the feedback of the effect, which is quite similar to Q-factor or resonance. ♦♦ Pedal Range This parameter determines the maximum impact of the pedal, as an offset to the value selected for the “Manual” parameter. Negative values of “Range” will reverse the swell direction of the pedal or touch effect, so the effect will go down, when you push the pedal forward. ♦♦ Peak Range Determines to what extent the position of the pedal influences the “Peak” intensity. Many original wah pedals have a dependency between the pedal position and the Q-Factor of the wah filter. This can be controlled by “Peak Range”. ♦♦ Pedal Mode Selects how the Wah effect responds to the Wah pedal, or to touch response. STOMP SECTION Off The pedal has no effect. The effect will be static, and can still be controlled by the “Manual” soft knob. Touch Uses the picking strength to control the effect, as described below. On The Wah pedal is active. Control the impact of the pedal by the “Range” parameter. Bypass @ Stop The Wah pedal is active. The stomp effect will be smoothly faded in when you start moving the pedal, and smoothly faded out when you stop moving it. Bypass @ Heel The Wah pedal is active. The stomp effect will smoothly fade out when you park the pedal at the heel position. Bypass @ Toe The Wah pedal is active. The stomp effect will smoothly fade out when you park the pedal at the toe position. ♦♦ Touch This mode resembles the classic Touch Wah behavior, where the depth of modulation is controlled by the picking strength, and is available for all Wah effects. As with the regular Wah pedal, the “Range” parameter controls the intensity of the Touch effect. When “Touch” is engaged, three more parameters are added to the effect, that you can access by pressing the right Page button: Touch Attack Controls the speed of reaction to the guitar attack. Touch Release Determines the rate at which the effect falls back to its rest position. Touch Boost Use this to extend the scale of the Range parameter. You will also notice, when “Range” is low, but “Touch Boost” is high, you can push the intensity up to a ceiling, that can be useful for certain effects. 27 28 KEMPER PROFILING AMPLIFIER Compressor and Noise Gate Stomps (cyan) Compressor A compressor for guitar is mostly used for clean sounds, as the strings of the guitar decay pretty fast. On distorted sounds, the distortion itself adds compression as a side-effect; this means the compressor could even be in the way, as additional compression will kill the dynamics and touch-sensitivity of the distortion. Still, there is always the nice trick of compressing the guitar to the max, then gently driving it just into the distortion of the amplifier, so that every tone of the guitar gets the same decent amount of distortion. Clean sounds benefit from compression, as it helps to lengthen the sustain of the strings. Another typical application is to emphasize the attack of the picked strings with the attack time parameter. In the KPA you should use the “Pick” parameter in the AMPLIFIER module to achieve this effect. It has been optimized for controlling the energy of your pick, and does this job much better than a regular compressor. The Stomp Compressor is a faithful recreation of a vintage stomp compressor. We also added a new parameter, called “Squash”, to make our compressor even more versatile. There is no immediate need to readjust the compressor’s volume on clean sounds, as its volume is automatically adjusted to the unity volume of the rig. ♦♦ Intensity Controls the amount of compression applied to your instrument. At zero position there is no compression. In the first half of the Intensity range the effect will be fairly subtle, as the compressor will only cut the loud attacks of your instrument. Then, as you increase “Intensity” past halfway, you will start to hear the soft notes getting boosted as well. STOMP SECTION ♦♦ Attack Adjusts the reaction time of the compressor. The higher the “Attack” value, the longer it takes for the compressor to kick in. This will let the first peak of the signal pass unaffected when you hit a string, thus increasing the percussiveness of your pick. ♦♦ Squash This gives you control over the dynamic behavior of the compression. At the center position the compressor will work as you expect. When you turn “Squash” towards zero, the compressor will emphasize the first phase of the strings’ decay, resulting in less “squash”. When you turn it more to the right, the first phase of the strings’ decay gets squashed, and the volume sags. You will notice that the compressor recovers from squashing when you let the strings decay further - even boosting the sound a little, compared to when you hit the strings. Now, the compressor becomes really noticeable! “Squash” does not change the compression ratio. The compression ratio is always infinite on vintage stomp compressors. Noise Gate In addition to the noise gate in the input section (see “Basics and Profiling” manual), there are two new noise gates available as stomp effects, developed specifically with the hi-gain player in mind. Whereas the noise gate in the input section is designed to preserve the guitar’s dynamics exactly, the stomp noise gates behave like classic downward expanders. Downward expanders attenuate a signal once it has fallen below a certain threshold, and are often used to tighten complex metal-riffing. This is because a palm mute will still retain all of its ‘chunk’, but will also become more percussive, thereby preventing the dreaded ‘mud’. The two noise gate stomps feature different expansion ratios that were deemed the most musical. 29 30 KEMPER PROFILING AMPLIFIER ♦♦ Gate 2:1 This noise gate is a soft expander, with an expansion ratio of 2:1. That means when the guitar has decayed to half its level below the treshold, it will be attenuated even more, resulting in a quarter of the original level. It is triggered earlier than the 4:1 gate, and the effect is more subtle. ♦♦ Gate 4:1 This noise gate is a more aggressive expander, with an expansion ratio of 4:1. That means when the guitar has decayed to half its level below the treshold, it will be attenuated even more, resulting in one eighth of the original level. It is triggered later than the 2:1 gate, and with a more aggressive effect. As with the existing noise gate, there are no attack or release controls, as we have selected the shortest possible times without introducing any signal degradation. The attack time is 0.05 ms (that’s 50 microseconds, or one twenty-thousandth of a second), while the decay time is 50 ms. You can use the Noise Gate Stomps in combination with the noise gate in the input section to benefit from the different noise gate characters. Distortion Stomps (red) The KPA offers a variety of distortion stomps that have been modeled on vintage guitar distortion pedals. Every one of these classic pedals is famous for its distinctive character, and has been exploited by some of the greatest guitar heroes of all time. We have carefully modeled the distortion curves and tonal characteristics of these legendary effects, including the original tone controls. ♦♦ Drive Use this to boost the gain of the signal as it comes into the distortion stage - the higher the gain, the more distorted the sound. STOMP SECTION ♦♦ Tone Some of the original distortion pedals that inspired this collection are equipped with tone controls. Green Scream The sound of this one just screams ‘tubes’ - a very special kind of overdrive which results in a wonderful, smoky tone. Good for achieving a subtle distortion effect whilst still retaining headroom for dynamics. Use the Tone control to soften the sound with a lowpass filter. Plus DS A more extreme distortion. Like in the original, this does not feature a Tone control. One DS The ‘orange’ one. A very harsh distortion, popular with the grunge movement. The bipolar Tone control allows for great versatility by combining both a low pass and a high pass filter - turn it down for a warm, dark tone, and up for a harsh, brittle sound. Muffin A big distortion effect famous for its fuzzy character. This effect uses a dual filter array, similar to One DS. Use lower values to soften the sound with a low pass filter, and higher values for a brighter, thinner sound. Mouse DS A clear, powerful distortion that’s perfect for making leads cut right through the mix. Use the Tone control to soften the sound with a lowpass filter. Fuzz DS A classic “fuzzbox” overdrive. No tone control, just in-your-face fuzz. Metal DS A sharp-sounding, high-gain distortion, optimized for metal music. Type Linear Diagram Use the 3-band EQ to shape the tone. 31 32 KEMPER PROFILING AMPLIFIER Type Diagram Recti Shaper This is the characterictic curve of the Recti Shaper. Regular Distortion This is the characterictic curve of the regular distortion. Soft Shaper This is the characterictic curve of the Soft Shaper. Hard Shaper This is the characterictic curve of the Hard Shaper. Wave Shaper This is the characterictic curve of the Wave Shaper. ♦♦ Treble Booster A classic sound-shaping stomp pedal, that doesn’t feature a built-in distortion. Instead, the Treble Booster is made to shape the high frequencies of your guitar so that they improve the distortion as well as making it more transparent, especially when being used with old amplifier models that were not originally designed for distortion. Use the “Tone” control to shape your sound. STOMP SECTION Before you reach for the Treble Booster, please try the “Definition” parameter in the AMPLIFIER menu first. This will also modify the distortion result, but directly in the profile, and with less changes to the residual frequency response. ♦♦ Lead Booster This is a tunable peak filter that can emphasize specific frequencies of your guitar. Set the desired sound by using the “Tone” control. The Lead Booster can neutralize the Treble Booster to a certain extent, when they are used together in the STOMPS section. ♦♦ Pedal Booster With the Pedal Booster you can use the Wah Pedal to control volume, instead of having to use a dedicated volume pedal. The parameters are the same as for the “Volume Pedal” parameter in the RIG menu. Chorus and Modulation Stomps (blue) Vintage Chorus The Vintage Chorus is an emulation of the 70’s chorus technology based on bucket brigades, which can be considered a predecessor of today’s digital sampling technology. The Vintage Chorus not only covers the exact sound of the famous Chorus Ensemble but also many other models of that era which were based on the same basic circuitry. You may notice the somewhat dull sound of the effect signal; this is due to the limited sample-rate of the bucket brigade. When this signal is mixed to the direct sound, it will result in a very warm chorus sound, because the overall signal gets a low and mid frequency boost. When you place the Vintage Chorus in the STOMPS section before the amp, you will achieve the well-known, mono modulation effect. When placed in the EFFECTS section, the Vintage Chorus will sound more lush with less modulation, since it works in 33 34 KEMPER PROFILING AMPLIFIER stereo. This is because there is a separate chorus for the left and right sides, modulating in opposite ways. If you prefer the original mono sound, set the “Stereo” parameter to the middle position. ✔✔Note: If you happen to own an original chorus unit from the analog era, you may notice that our choruses don’t feature a volume boost when you switch them on. This is because our philosophy is to always maintain the same volume level, no matter whether effects are being used or not. This makes it easier for you to choose the best effect purely by its character, and not to favor one effect over another simply because it sounds louder. Of course, if you still want the volume boost, you can always use the “Volume” parameter for this. ♦♦ Rate Use the “Rate” parameter to adjust the speed of the chorus modulation. ♦♦ Depth Use the “Depth” parameter to adjust the intensity of the chorus modulation. ✔✔Tip: For the original Chorus Ensemble sound leave the “Depth” parameter at exact middle position and use the “Rate” parameter to create your favorite sound - the original devices did not have a depth control. ♦♦ X-Over Each of the chorus algorithms feature the “X-Over” (crossover) parameter. By raising the value of “X-Over” you can protect the lower frequencies from being influenced by the chorus modulation, thus giving the sound a stable bottom end. This feature was inspired by specialized bass chorus units; we found, however, that this type of crossover control is not merely an advantage for bass sounds - it is suitable for shaping any sound. STOMP SECTION Hyper Chorus The Hyper Chorus is probably one of the most complex choruses ever made; it is a six-voice chorus with up to three delay lines for both the left and right sides. Despite this, it is staggeringly simple to use, as you only need adjust the “Depth” parameter to achieve a huge, warm sound. ♦♦ Depth By adjusting “Depth”, you change the amount of detune and fatness that the chorus adds to the signal everything else is perfectly adjusted to give you the lushest chorus sound with no further tweaking necessary. You can even choose very small amounts of detune without the typical comb filter effect of a regular chorus. When you bring “Depth” down to zero, the chorus effect completely goes away, even with the “Mix” parameter at full position. ♦♦ Amount If the full sound becomes too complex, you have the option to continuously reduce the amount of delay lines. You can smoothly fade the numbers of delay lines from one to three on each stereo side. So yes, even 1.5 choruses are possible: this simply means one chorus is at full volume, the other is at half. ♦♦ X-Over Increase the value of the “X-Over” parameter to prevent the chorus effect from modulating the lower frequencies of the input signal. Air Chorus The Air Chorus is a subtle kind of chorus, as it doesn’t mix the direct sound with the processed signal; instead, it modulates the pitch of the left and right sides of the signal independently from each other. The 35 36 KEMPER PROFILING AMPLIFIER resulting chorus sound happens in the air between the speakers, where both signals are added together hence the name. This is actually how the famous Jazz Chorus amplifier works. ♦♦ Depth In most circumstances, as with the Hyper Chorus, the “Depth” control will be the only control you need for achieving the sound you want. Higher values will give you a noticeable but delicate chorus, whilst lower values will create a subtle stereo-widening of the soundstage, but without the typical beating effect you often get with a chorus. ♦♦ X-Over The “X-Over” parameter enables you to position the bass and middle frequencies of your signal to a stable mono position between your speakers, while the highs still float around. Vibrato The Vibrato effect modulates the pitch of the sound using a sine modulation. ♦♦ Rate Use the “Rate” parameter to adjust the speed of the modulation. ♦♦ Depth Use the “Depth” parameter to adjust the intensity of the modulation. STOMP SECTION ♦♦ X-Over Use the “X-Over” parameter to blend out the vibrato effect for the lower frequencies of the signal. This will result in an old-school modulation effect, quite similar to a scanner vibrato of a Hammond organ. Rotary Speaker The Rotary Speaker chorus type is a faithful recreation of the sound produced by the legendary Leslie speaker - best known for the classic effect it has on the sound of the Hammond organ. The Leslie speaker modulates the sound by rotating both the bass speaker drum and the tweeter horn inside a cabinet - but, crucially, they are rotated at different speeds from each other. The result is a complex example of the Doppler effect, and the way it affects the sound is magical - something rather like combined vibrato, tremolo and chorus. Our Rotary Speaker effect won’t color the sound; instead, the coloration will come from the amp cabinet profile. By engaging the Rotary Speaker on an amp and cabinet sound that you like, you turn your cabinet into a rotary cabinet, while maintaining the character of your amp. Interestingly, you can actually profile your own rotary cabinet. If you get the chance to have a real rotary speaker in your studio, as long as you can connect line or guitar signals, you can take a profile of it. Please refer to the Profiling Guide for further instructions. Of course, the KPA already comes with rotary speaker profiles and rigs that we have captured from the real thing. ♦♦ Speed Use the “Rate” parameter to switch between Slow and Fast rotation. You will notice that the change in rotation speed is not immediate, thus recreating the acceleration and deceleration of the rotating speakers in the original. 37 38 KEMPER PROFILING AMPLIFIER ♦♦ Stereo Use the “Stereo” parameter to adjust the angle of the two virtual microphones relative to the speakers. If you want the effect to be mono, set the Angle to 0° (center position). Negative values will reverse the rotation direction. Only the high rotor is tapped by two microphones, the low rotor is mono with one microphone – a regular practice of recording a rotary speaker, whether live or in a studio. ♦♦ Low/High Balance Use the “High/Low Balance” parameter to adjust the balance between the outputs of the bass rotor and the tweeter horn. Lower values result in a sound that is darker and duller, while higher values will result in a brighter, thinner sound. For a faithful emulation of the classic Leslie sound, leave the parameter set to the center position. ♦♦ Distance Use the “Distance” parameter to adjust the distance of the microphones from the cabinet from 4cm up to 50cm. The closer the microphones, the more intense the amplitude modulation (tremolo) will be. At the maximum setting there is no noticeable amplitude modulation. ♦♦ Mix Use the “Mix” parameter to adjust the balance between the input signal and the output of the Rotary Speaker effect. For an authentic sound, this is best left at 100%, but it can be very useful if you want to achieve less conventional sounds. STOMP SECTION Phaser and Flanger (purple) Phaser Our Phaser is a huge filter bank comprising up to 12 filter stages for each stereo side. ✔✔Note: There is a similar phaser in the group of Wah effects, that can be controlled by the wah pedal. ♦♦ Rate Determines the rate or speed of the Phaser modulation. When the Tempo is engaged, the rate will be displayed in musical values. ♦♦ Depth Determines the modulation depth of the Phaser in relation to the “Manual” value. ♦♦ Manual This parameter defines the center frequency for the modulation - in other words, it is around this frequency that the Phaser will sweep. With “Depth” set to zero, you can use “Manual” to create a constant, or static, Phaser sound. ♦♦ Feedback Intensifies the Phaser effect as peaks get higher and notches get lower. 39 40 KEMPER PROFILING AMPLIFIER ♦♦ Peak Spread You cannot find this parameter in any vintage phaser, because it would have been too expensive to realize in the analog domain. With “Peak Spread” you can control the spread and width of the phaser peaks and notches in the frequency domain over a wide range. At a narrow setting (more to the left), you can hear the phaser peaks being focused to a narrow field. At a wider spread the phaser seems de-coupled, and dominates the whole sound spectrum. ♦♦ Stages You can select the number of phaser stages from 2 to 12, in steps of two. The more stages you select, the more complex and diffuse the phaser sound becomes. ♦♦ Stereo Offsets the phaser modulation of the left and right signals. With extreme left or right settings, the modulation will go in opposite ways. At the middle position (zero), the phaser will be mono. Use small deviations to the left or right of zero to achieve a gentle stereo effect. Flanger The Flanger effect shares the same heritage as the Phaser, and the resulting sound is somewhat related, too. This is why we put both in the same effect family with color code Magenta (Purple). However, the Flanger is not based on analog filter technology, but on very short bucket-brigade delays. The parameter set for the Flanger is almost the same as on the Phaser; only the parameters “Peak Spread” and “Stages” are not available. Thanks to the overlapping parameter set, you can switch back and forth between Phaser and Flanger without altering the basic parameter values. STOMP SECTION ✔✔Note: You can find a similar flanger, called Wah Flanger, in the group of Wah effects, that can be controlled by the wah pedal. Equalizer Stomps (yellow) This group of Stomp effects offers you a nice selection of high-quality equalizers. They can be placed either before or after the stack section, as each configuration has a different impact on the sound. The “Mix” parameter is common to all the equalizers, and controls the impact of all the EQ bands combined. Graphic Equalizer An 8-band, octave equalizer, with fixed frequency bands ranging from 80Hz to 10KHz. Very often, this will prove to be the easiest way to control the frequency spectrum of your sound. Each band can be boosted or attenuated by 12dB. You can control the mix of the original and the equalized sound by using the “Mix” soft knob. Studio Equalizer The Studio Equalizer is a full, 4-band parametric equalizer, similar to those found in professional mixing desks or digital workstations. It offers one lowshelf, one highshelf and two peak equalizer bands. All four bands have adjustable frequency, and the two peak EQ bands come with adjustable bandwidth or Q-factor. 41 42 KEMPER PROFILING AMPLIFIER Metal Equalizer This can be thought of as the little brother of the Studio Equalizer. It’s a 3-band, half-parametric EQ, inspired by the equalizer of the Boss Metal-Zone stomp (you can find a model of this among our stomp distortions). The Metal Equalizer is perfect for creating the mid-scoop that characterizes the typical metal sound, but since it is also a regular equalizer, it is also suitable for many other sounds and genres. Stereo Widener Not an equalizer in the traditional sense, but it does use equalisation to work its magic. By emphasizing certain frequencies on one stereo side, while attenuating them on the other, it creates a subtle stereo effect. This is done symmetrically, so that when the signal is summed to mono, the effect is completely canceled out with no coloration to the sound. Use “Intensity” to control the impact to the sound. At higher values of “Intensity” you can actually drive the sound out of phase; this is not a problem, however, as the sound still stays mono compatible. With “Tune”, you can tweak the effect to your taste by shifting the focus towards lower or higher frequencies. Effect Loops (white) The Kemper Profiling Amplifier offers a hardware effects loop, represented by the DIRECT OUT/SEND jack and the RETURN jack on the back side of the amp. These are actually the same jacks that you use for profiling. You can apply the hardware effect loop in any of the STOMP modules or in X or MOD in the EFFECTS section. As you might have guessed, you cannot use the hardware effects loop in more than one location of the signal flow. So if you try to engage the loop at more than one location, the first loop in the signal flow will win! STOMP SECTION In the X or MOD sections you can even choose an effect loop with a stereo return (Stereo Loop). In this case, the ALTERNATIVE input will work as the right input. The Distortion Loop is made for connecting distortion pedals to the KPA, and is only in mono. The feature unique to this loop, is that any volume boost of a preceding effect will be applied to the send jack, thus driving the distortion pedal. This is actually what you would expect, anyway. The regular Mono Loop and Stereo Loop do this differently: here, the volume boost of a preceding effect will be applied after the return of the loop. The send level will be unaffected, so the connected effect will not be overdriven. The regular Mono Loop and Stereo Loop are suitable for all non-distorting effects. 43 44 KEMPER PROFILING AMPLIFIER Effects Delay The Profiling Amplifier provides three types of delays, each of which can be found in the DELAY module on the right hand side of the panel: Tap Delay The delay time is linked to the tempo as selected in RIG settings, or by the TAP tempo button. Free Delay Delay time is freely adjustable in milliseconds, and is independent from the TAP tempo. The delay time can be changed transparently, with no audible artifacts, which is also true for the tap delay. Analog Delay Delay time is adjustable in milliseconds, like in the free delay. However, adjusting the delay time will create those crazy pitch shifts or Doppler effects, known from the good ol’ bucket brigade delays. Beside these differences, all three delay types work in the same way, and offer easy ways to create mono or stereo (ping pong) delays. Only the left delay tap will feed its signal back to both delay taps; this simplification will help you to create great rhythmic delay patterns without increasing the density of the sound. We use a specially designed bandpass filter to control the loss of high and low frequencies with every delay tap, from the softest natural decay up to an artificial tone shaping. At high “Feedback” settings you get a tape delay sound, complete with infinite oscillation and tape-saturation effect. For the tape delay saturation we use the softest saturation algorithm possible. The modulation will even give a mono delay a full stereo width, creating an airy effect on stereo delays, and adding wow and flutter to a typical tape delay sound. All this will happen separately, or simultaneously, when you use the following parameters: EFFECTS ♦♦ Mix Determines the volume of the delay signal relative to the direct signal. It works like a send control on a mixing desk. At three quarters of the range, the delay signal is as loud as the direct signal; beyond this point it will start to attenuate the dry signal. Eventually, with “Mix” turned all the way to the right, you will only hear the pure, delayed signal. ✔✔“Delay Mix” is always accessible via the row of knobs in the upper half of the panel. ♦♦ Tap Left & Tap Right (Only in Tap Delay). These two parameters set the delay time of the left and right delay taps in musical values, creating a nice little delay pattern. Setting both taps to the same value will produce a mono delay, while different values will create a ping-pong delay. Only the left delay will feed its signal back to both taps, so it’s a good idea to set the left to a bigger value than the right; this will result in a true ping-pong effect. Swapping the values will result in a different pattern. The settings are mostly in multiples of a 16th notes, including odd values like 5/16 or 7/16. To create more complex and interesting rhythm patterns, try using a mix of odd and even values. ✔✔To create swing or shuffle rhythms, try using the triplet values. ♦♦ Delay Time & Delay Ratio (Only in Free Delay and Analog Delay). The “Delay Time” is set in milliseconds. The “Delay Ratio” determines the ratio of different delay times between the left and right delay taps. The “Delay Time” always represents the longer delay tap, the other “Delay Time” is just a divider of the displayed time. As with the Tap Delay, the feedback is only taken from the left delay tap; thus, swapping the ratio of the left and right delay tap will not only reverse the stereo sides, but also produce a different rhythm pattern. ♦♦ Feedback “Feedback” determines how much of the delayed signal is fed back into the delay to be repeated again. 45 46 KEMPER PROFILING AMPLIFIER When “Feedback” is at zero, there will only be one audible repeat. As you increase the feedback, the number of repeats increase until, at 100% (center position), the delayed signal will continue repeating infinitely. As you push the values above 100% the delay is slowly driven into the tape saturation. You will notice that the first values above 100% have a very fine resolution - this allows for very subtle control over the amount of tape saturation. ✔✔“Delay Feedback” can be controlled with the dedicated knob in the upper half of the panel. ♦♦ Bandwidth This parameter gives you access to the delay’s bandpass filter mentioned above. When set to zero, there is no sound coloration whatsoever. Increasing the parameter will narrow the bandwidth - at first you will notice a gentle attenuation of the high frequencies, that will cumulate with every delay repetition. As you narrow the bandwidth a bit more, the same will happen to the bass frequencies. When you turn “Bandwidth” beyond the center position, you can clearly hear the character of the bandpass filter: after just a few repetitions the center frequency of the filter will resonate more and more. ♦♦ Center Frequency This parameter lets you adjust the center frequency of the bandpass filter. You will find a nice, standard value at the center position, perfect for most applications. However, when “Bandwidth” and “Feedback” are set to higher values, the center frequency becomes clearly audible, creating a distinct, musical tone that you might want to tune to your music. This is why the “Center Frequency” is not only labeled in hertz, but also in musical semi-tones that can be precisely adjusted! ♦♦ Modulation This parameter will add slight deviations to the left and right delay independently, creating a nice stereo effect and de-coupling the delay from the dry signal. With higher values you will create a wow and flutter effect, typical of a tape delay. EFFECTS ♦♦ Volume For regular delay applications you should leave delay “Volume” at the center position, as the volume of the delay is usually controlled by the “Mix” parameter. However, when “Feedback” is above 100%, the delay’s volume increases with each repetition, until it’s caught and compressed by the tape saturation. In this state, the delay has turned into a sound generator - the level of which cannot be controlled by the “Mix” parameter any more. In this case, the delay “Volume” parameter will give you instant control of the overall delay level. Reverb Our reverb offers studio-quality algorithms and works closely with the delay effect. It comes with 5 different types that allow you to determine the room size, ranging from Matchbox to Large Hall. ♦♦ Mix Reverb “Mix” works exactly like the delay “Mix” parameter, and can be controlled with the dedicated knob in the upper half of the panel. ♦♦ Delay/Reverb Balance “Delay/Reverb Balance” is a unique parameter that allows continuous control over the routing of the delay and reverb. For this parameter to work as expected, you will need to have both delay and reverb “Mix” set to a value other than zero. At the center position, the delay and reverb are simply set in a serial configuration; this means the reverb comes after the delay, and both the dry and delay signals are fed in equal amounts to the reverb. This is pretty much what you would expect in the first place. Now, when you turn “Delay/Reverb Balance” more to the left, you will notice that the delay reflections will vanish from the reverb; at fully left position, only the dry portion of the delay gets reverberated. Now, the 47 48 KEMPER PROFILING AMPLIFIER delay and reverb are working in a parallel configuration. You will hear delay reflections and a reverb tail, but the delay signal doesn’t feed the reverb. As you turn the “Delay/Reverb Balance” more to the right, the opposite happens: the delay reflections keep their reverb tail, but the dry signal loses its reverberation and becomes completely dry. This will emphasize your instrument, as the reverb will not appear until after first delay reflection. With “Delay/Reverb Balance” set all the way to the right, you can also get an interesting fourth configuration: set reverb “Mix” set to maximum, and instead of hearing a repeating relay reflection, you hear a repeating reverb tail. These reverb repeats can then be controlled by delay “Feedback” and “Time”. So, in this configuration, the delay module becomes a pre-delay to the reverb, offering all the features of the delay such as feedback or tap tempo. ✔✔Please note: Since the reverb offers a pre-delay parameter of its own, it is a good idea to set it to zero in this configuration, so it won’t offset the timing of the reverb tails. ♦♦ Time Determines the decay time of the reverb, from very short to infinite. While the different room sizes of the reverb types determine the density of the reverb reflections, reverb “Time” is a sort of feedback parameter for them. Unlike other digital reverbs, our reverb time does not change with the room size. This makes it easier to choose the appropriate room size by character alone. ♦♦ Pre-delay In a natural reverb there is a silent time-period between the dry signal and the first reverb reflection. You can adjust the length of that period using the “Pre-Delay” parameter. Generally speaking, you should use a short pre-delay for small rooms and a longer one for large rooms. Increasing the pre-delay on short reverbs can give the impression of a bigger room. Also, a long pre-delay will separate the dry signal from the wet, thus making it sounding more direct, but without losing the room character. The KPA offers an unusually long pre-delay. You can even try to match it to a musical timing, such as an 1/8th note. If you like this idea, you should actually set Pre-delay back to zero and use the Delay effect for that purpose. The way this works is described in the Delay/Reverb Balance parameter section above. EFFECTS ♦♦ Damping The reverb tail of a natural room gets darker over time because the high frequencies decay faster than the lower frequencies. As sound waves travel through the air, the oscillation of the air causes friction that attenuates the sound as it travels; because high frequencies oscillate faster, they cause more friction per time, resulting in a faster attenuation. This effect is simulated by the “Damping” parameter. With zero damping, the reverb sounds somewhat artificial, so you should consider this parameter to be as important as “Reverb Time”. ♦♦ Bandwidth & Center Frequency You may have seen this before: that’s because this is the same, special bandpass filter as in the delay. In this case, however, the filter will not change the color of the sound over time (this is the job of the “Damping” parameter), but instead create a constant coloration for the Reverb. Use “Bandwidth” to narrow the frequency response of the reverb from soft to artificial. Adjusting “Center Frequency” will change the main focus of the coloration from low to high frequencies. Again, you can set the frequency to a specific musical note. The reverb will resonate around this note when you set “Bandwidth” to higher values. 49 50 KEMPER PROFILING AMPLIFIER Rig This button is used to access all rig-related parameters that are not covered by the knobs on the front panel. Tempo The “Tempo enable” soft button enables or disables the tempo for a rig. When tempo is disabled, all tempo-related values in the KPA fall back to a default tempo of 120 BPM and the values are displayed in milliseconds and hertz. The “Tempo” soft knob sets the tempo in beats per minute. Tagging “Show Tag” enters the tagging mode. Since the KPA can literally store thousands of rigs, and organize them in several ways, it is crucial to tag them. Several tags are automatically assigned when you create a new rig; these are based on the information you provided when you first switch on your KPA, such as your name, the date and the time. In addition to the “Tag” button in the RIG menu, we also provide a soft button in the AMPLIFIER and CABINET edit menus for entering tags. You can create additional tags for the brand and model of amp that you profiled, the location where the profiling took place, as well as other things, such as the microphones you used, or the type of pickup the sound was optimized for, etc. You don’t have to fill in all of the tags, but the more you do, the easier it will be to find a specific rig later on. To use the tagging function you simply navigate through the list of available tags using the soft knob “Scroll”, or press the “Edit” soft button to enter a name. Use the page buttons to navigate through the text, and then select a character using the soft knob “ABC” to switch between upper and lower case. RIG Character Use the “Character” soft knob to select a character Insert Use the soft button “Insert” to insert a space to the left of the currently selected character. Delete The soft button “Delete” clears the currently selected character and closes the gap. Done When you finished inputting the text, press the soft button “Done” to complete the procedure. Snapshots Back in the RIG page, the soft button “Browse Snapshots” allows you to browse snapshots with the BROWSE knob. Snapshots are backups of entire rigs, and are automatically generated for everything that would otherwise be lost. For instance, a snapshot is created when you store over an existing rig. This way, you can go back to what you’ve overwritten, at any point in time. You can also take snapshots manually by using the soft button “Store Snapshot” in the regular play screen. After pressing “Browse” you can use the soft button “Delete” to delete a selected snapshot, and the soft button “Load” to load a selected snapshot. On the next page of the RIG menu, you can determine the location of the volume pedal to be pre-stomps, post-stomps, pre-effects or post-effects as well as set the range of the pedal. Pedals The Kemper Profiling Amplifier will easily work in combination with two expression pedals - one to control volume, and the second as the Wah pedal that works with the family of Wah effects. 51 52 KEMPER PROFILING AMPLIFIER The Volume pedal does not have its own effect type, as this would block a stomp or effect slot every time you wanted to use the pedal. Instead, you will find two parameters for the Volume Pedal in the RIG menu. ♦♦ Volume pedal position Selects the position of the volume pedal in the signal flow: Off The volume pedal has no effect Pre-stomps Directly before STOMP A Post-stomps Right after STOMP D. At this position you control the gain of the amplifier. Pre-effects Right before STOMP X. At this position you control the overall volume of the sound, but delay and reverb tails will still decay naturally, when you swell down the pedal. Post-effects Right after the reverb. At this position you control the overall volume of the sound, including reverb and delay tails, that can instantly be attenuated. ♦♦ Volume pedal range This is a bipolar parameter. In the middle position, the volume pedal has no effect. When you set the range more to the left, you determine the minimum volume at heal-position, while the maximum volume at toeposition stays the same. At the minimum position, the pedal performs the swell from zero level, just as you would expect from an analog volume pedal. When you turn “Volume Pedal Range” to the left half, the volume pedal turns from an attenuation pedal into a booster pedal. Now, the heel stays at standard volume, and the toe-swell will give you a volume or gain boost. The maximum boost, at the top position of “Volume Pedal Range”, is +24 dB. SYSTEM System Press this button to access the global settings pages. Global settings do not change when you switch to another rig. LCD/HW Setup On this page you can control the settings for the display and adjust the “Line Frequency” parameter. The soft button labeled “Factory Rigs” will allow you to reload all the Factory rigs that came with the KPA. Please note that your own rigs and profiles will not be overwritten. Press the soft button labeled “Startup Dialog” to enter the Startup Dialog setup where you can enter your name and the current time and date. This will be used by the KPA as the default Rig author name and to automatically timestamp any rig that you create. This dialog did appear automatically the first time you started the KPA but in case you skipped that step you can enter the information on this page. Contrast The soft knob “Contrast” lets you set the contrast of the display. Adjust this settings if you find the display hard to read under certain circumstances. Brightness The soft knob “Brightness” controls the brightness of the display. White Balance The soft knob “White Balance” adjusts the white balance of the display. Line Frequency The soft knob “Line Frequency” lets you choose between a Line frequency of 50 or 60 Hz. The Noise Gate will use this setting to eliminate ground hum which frequency is based on the physical location the KPA is being used at. Auto 50 or Auto 60 will detect the Line frequency automatically while 50 or 60 can be used if the automatic detection fails. Brightness Using the page buttons you can navigate to the next page where you can set the brightness separately for the color LEDs, the buttons and the LED collars and the TAP button using the soft knobs. 53 54 KEMPER PROFILING AMPLIFIER Quick On this page you can determine the function of the QUICK button using the soft knob “Quick Function”. This function allows you to use the QUICK button as a shortcut to get to often used pages like “MIDI Settings” or “Browse Snapshots” directly. Rig Autoload On the same page you can use the soft button “Rig Autoload” to activate the Rig Autoload function. This will automatically load a rig when it is selected in the rig browser. The “Load” button in the rig browser will disappear when you activate “Rig Autoload”. Direct Edit The soft button “Direct Edit” will change the behavior of the section buttons on the front panel. Instead of holding them briefly to enter the edit page for a module or section, clicking on a button like AMPLIFIER, EQ or STOMP will immediately display the edit screen. Pedal Settings On this system you can determine the kind of pedals that you want to use with the KPA with the soft knobs and initialize them using the soft buttons. You will find more detailed information regarding pedals a little bit further down in this manual. MIDI Settings On the next system page you can assign up to 128 MIDI program change numbers to rigs in the KPA to switch between them by using an external MIDI pedal or by sending program changes from your computer. To do so, first select the rig you want to assign a program change number to and then press the SYSTEM button. Navigate to the MIDI Settings page using the right page button, select a desired PrgChg slot using the soft knob labeled “MIDI PrgChg#” and then press the soft button labeled “Assign”. Use the soft button labeled “Unassign” to unassign a rig. On the next page you can set the MIDI Channel that you want to use for communication between the KPA and your other MIDI devices using the soft knob labeled MIDI Global Channel. SYSTEM Date and Time On this page you can set the date and time using the soft buttons “Edit Date” and “Edit Time”. Make sure the correct date and time is entered as this will help you to organize your rigs and profiles. Version Information On this page the Firmware version of the KPA is displayed. KPA Version is the version of the KPA operating system. KPA Date is the date the version was released. DSP Date is the date the DSP version was released. The soft button labeled “CPU ID” will display the CPU ID. 55 56 KEMPER PROFILING AMPLIFIER Pedals, Program Changes and MIDI The Kemper Profiling Amplifier features two jacks for the direct connection of expression pedals or switches. Expression Pedals An expression pedal works just like a wah or volume pedal, but is made for digital devices. It only needs one cable with a stereo jack, connected to one of the dedicated pedal inputs. The PEDAL 1 INPUT is routed to the wah stomp effects, as well as a few others, including the phasers and flangers. Pedal 2 represents the Volume Pedal that can be found in the RIG menu. You can configure both pedal inputs on page 3 of the SYSTEM menu. If you use a regular expression pedal (e.g. Roland), please select Pedal (Type 1) with soft knobs 1 or 3. If you use an expression pedal with reversed polarity (e.g. Yamaha), please select Pedal (Type 2). You can monitor the changing swell value of the pedal on soft knobs 2 and 4. If you find that the pedal does not cover the full value range, press “Pedal Init” on the respective soft button, then perform a full swell on the pedal to re-calibrate it. ✔✔Note: The two expression pedal destinations can also be accessed by MIDI controllers via the MIDI IN jack. Pedal 1 (Wah Pedal) responds to MIDI controller #1 (Modulation Wheel). Pedal 2 (Volume Pedal) responds to MIDI controller #7 (Channel Volume). Switches Besides the expression pedals, the two jacks can also be used to connect switches (or a combination of both). Switches can be used for all kinds of tasks, such as switching effects, engaging the tuner, or to tap the tempo. Simply select the desired destination by soft knob 1 or 3. PEDALS, PROGRAM CHANGES AND MIDI ✔✔Note: the Profiling Amplifier expects so-called “momentary” switches. These close the contact when you step on them, and open it again when you lift your foot off. Channel switches for tube amps are not compatible with the KPA, as they use a latching mechanism instead. Double Switches The “Double Switch” selection is special: it can take a double or stereo switch from a single jack, so the other jack is still free to use an expression pedal, or even another stereo switch. In BROWSE MODE, the default assignment for “Double Switch” is Rig Up/Down. In Profiler Mode, it switches from Kemper Amp to Reference Amp, and in the Store Menu, it will navigate the cursor to the left or right. Alternatively, you can create your own “Double Switch” set-up by assigning any combination of the available functions with the Soft Knobs. Operation of a MIDI remote pedal The Kemper Profiling Amplifier connects easily to MIDI remote pedals from any manufacturer. Simply connect your MIDI pedal to the MIDI IN jack of the KPA. There are three groups of MIDI messages that the KPA can receive: ♦♦ Program Change You can assign up to 128 program change numbers to your Rigs. The assignment is done in the SYSTEM Menu/Program # Assign. 57 58 KEMPER PROFILING AMPLIFIER ♦♦ Expression Pedals The two expression pedal destinations can also be played by MIDI controllers. Pedal 1 (Wah Pedal) responds to MIDI controller #1 (Modulation Wheel). Pedal 2 (Volume Pedal) responds to MIDI controller #7 (Channel Volume). ♦♦ Effect Switches Some MIDI pedals allow you to assign control change numbers (CC#’s) to individual foot buttons. These can be used to switch stomps and effects in the KPA. Here is the list of the control change numbers: #1 Wah Pedal #7 Volume Pedal #16 All Stomps Invert #17 Stomp A on/off #18 Stomp B on/off #19 Stomp C on/off #20 Stomp D on/off #22 Stomp X on/off* #24 Stomp MOD on/off #26 Delay on/off (cuts tail) #27 Delay on/off (keeps tail) #28 Reverb on/off (cuts tail) #29 Reverb on/off (keeps tail) #30 Tap PEDALS, PROGRAM CHANGES AND MIDI #31 Tuner Select #33 Rotary Speaker (slow/fast) #68 Delay Mix #69 Delay Feedback #70 Reverb Mix #71 Reverb Time #72 Gain The respective effect is engaged by a value greater than zero, and bypassed by a zero value. If you use CC’s #26 or #28 to bypass the Delay or Reverb, you will cut the effect tails abruptly (the same happens if you bypass them from the front panel of the KPA). To bypass the Delay/Reverb without cutting off the effect tails, you should use CC’s #27 and #29 respectively (this is the recommended approach for live performance). 59 60 KEMPER PROFILING AMPLIFIER External Storage In the regular play screen of the KPA you can press the soft button labeled External Storage to create or restore backups, import or export rigs or format a USB stick. Pressing the soft button labeled “Backup” will take you to a page where you can either backup all of the rigs and presets in the KPA using the soft button labeled “Backup” or restore a backup from an USB stick into the KPA using the soft button labeled “Restore”. A USB stick that has been formatted by the KPA will contain a folder called Shared. Using the Import/Export soft button will take you to a page where you can import all rigs from the shared folder or export your current rig or all rigs using the soft buttons. When you download rigs from the internet or receive them by email simply copy them into the “Shared” folder on your USB stick in order to import them into the KPA. The “Format Device” soft button will take you to a page where you can format the USB stick that is inserted to the back of the KPA. Please be aware that formatting a USB stick will delete all the data on it. Managing large amounts of rigs If you are a ‘rig collector’ you might be looking for a convenient solution to delete selections of rigs from your KPA. While the KPA itself supports deletion of individual rigs, deletion of many can be time-consuming and cumbersome. Let me share a methodology using your PC or MAC to clean up your data. KPA backup archives are based on a standard file format, which is called tar. These archives can be unpacked with standard freeware like for example 7-zip, Zipeg, GuiTar, GNU-tar and others. We are recommending 7-zip for PC and GuiTar for MAC. Unpacking a KPA backup archive on your PC or MAC will give you free access to the folders containing the individual rig, snapshot, and local preset files included in the backup. The folder Stomp for example contains all your local presets for stomps, but obviously not the program code for the KPA stomps. In this unpacked state of a KPA backup on your you can easily select and delete rigs or local presets. EXTERNAL STORAGE Let me explain this process step by step for PC first. Please scroll further down for MAC instructions. If you should be using different tools, this process could vary slightly. 61 62 KEMPER PROFILING AMPLIFIER ♦♦ PC/Windows Instructions •• Download and install 7-zip on your PC http://www.7-zip.org/ •• Create a backup of your KPA data on your USB-stick (KPA User Manual page 36). •• Remove the USB-stick from your KPA and plug the USB-stick with the backup into your PC. •• Open the USB-Stick using the File Manager on your PC. •• Open the Folder Backups, which contains your KPA backup archives e. g. 2012-07-13 17-27-25.kpabackup. The archive name indicates the time, when it was created on the KPA. •• Select the latest backup, cut and paste it to your desktop. •• Now right click on the backup archive on your desktop, chose 7-zip, select unpack file. •• A pop-up window will ask you to confirm the path, where the unpacked data should be stored. Press Ok. •• Now you find a normal data folder on your PC desktop with a name like 2012-07-13 17-27-25. •• Double click on this folder. •• Now you see the various folders for rigs and different kinds of local presets. •• Double click on the folder Rigs. •• Here you find one file for each rig on your KPA. •• Now you can start your clean-up work and delete rigs, that you don’t need anymore. •• As soon as you are done with your clean-up work, close all folders. •• Now is the right time to store the original backup archive in a safe place on your PC and avoid conflicts with the new cleaned-up backup archive, which will carry exactly the same filename. Select the original backup archive on your desktop for example 2012-07-13 17-27-25.kpabackup, cut and paste this into a folder on your PC, where you store all your KPA-backups. Should you accidentally delete a rig during the clean-up process, you can always restore this backup and recover all your data. 63 KEMPER PROFILING AMPLIFIER •• Double click on the unpacked backup folder on your PC desktop e. g. 2012-07-13 17-27-25. •• Select all the files and folders contained (Amplifier, Tonestack, MIDIAssignments,….). •• Right click, select 7-zip and Add to an archive. •• A new 7-zip window will pop-up suggesting name and format of the new archive. •• You can leave everything as suggested e. g. archive format tar, but you need to change the file extension in the first row from tar to kpabackup., so that the file name is identical with the name of the original backup archive, that you stored at step 15. •• You will now find a new backup archive e. g. 2012-07-13 17-27-25.kpabackup amongst the folders. •• Cut and paste this backup archive into the Backups folder of your USB-stick. •• Plug the USB-stick into your KPA. •• Restore this backup on your KPA •• Congratulations! You just cleaned up your KPA. Now is an excellent time to create a new backup of your ‘clean’ KPA. This new backup archive will carry the actual time stamp in its name. You should add this backup archive to the backup folder on your PC (same folder as in step 15). EXTERNAL STORAGE ♦♦ Instructions for Mac users •• Download and install GuiTar on your Mac •• http://download.cnet.com/GUI-Tar/3000-2250_4-48290.html •• Create a backup of your KPA data on your USB-stick (KPA User Manual page 36). •• Remove the USB-stick from your KPA and plug the USB-stick with the backup into your MAC. •• Open the USB-Stick by double-clicking on its icon. •• Open the Folder Backups, which contains your KPA backup archives e. g. 2012-07-13 17-27-25.kpabackup. The archive name indicates the time, when it was created on the KPA. •• Select the latest backup and drag it to your desktop. •• Add the suffix ”.tar“ to the filename. Select the ”use .tar“ option in the pop-up window that appears. You will now see a tar archive on your desktop with a name like 2012-07-13 17-27-25.kpabackup.tar •• Double-click on the tar archive and you will see a regular data folder on your desktop with a name like 2012-07-13 17-27-25.backup. •• Double click on this folder. •• Now you see the various folders for rigs and different kinds of local presets. •• Double click on the folder Rigs. •• Here you find one file for each rig on your KPA. •• Now you can start your clean-up work and delete rigs, which you don’t need anymore. •• As soon as you are done with your clean-up work, close all folders. •• Now is the right time to store the original backup archive in a safe place on your Mac and avoid conflicts with the new cleaned-up backup archive, which will carry exactly the same filename. Select the original backup archive on your USB-stick and copy this into a folder on your Mac, where you store all your KPAbackups. Should you accidentally delete a rig during the clean-up process, you can always restore this backup and recover all your data. 64 65 KEMPER PROFILING AMPLIFIER •• Go back to the unpacked backup folder on your MAC desktop e. g. 2012-07-13 17-27-25.backup. •• Select all the files and folders inside that folder. •• Open the GuiTar program by double-clicking on its icon in your applications folder and click on Compressor. •• Drag all the selected files and subfolders from the KPA backup to the GuiTar window and select tar as the compression type. •• Click on “Compress“ and give the archive a name like 2012-07-13 17-27-25.kpabackup and save it to the Backup folder on your USB-stick. •• Locate the archive in your Backup folder on the USB-stick and control-click on it and select Information from the pop up menu. •• Click on Name&Suffix in the Information window and delete ”.tar“ from the filename and hit Enter. Select the ”Use .kpabackup“ option in the popup window. •• Unmount the USB-stick from your Mac and plug it into your KPA. •• Restore this backup on your KPA •• Congratulations! You just cleaned up your KPA. Now is an excellent time to create a new backup of your ‘clean’ KPA. This new backup archive will carry the actual time stamp in its name. You should add this backup archive to the backup folder on your Mac (same folder as in step 15). All this should be done with caution and conscious, that these files do contain your precious data. You should always keep a copy of the original backup file, before you even start to manipulate content. Don’t modify file names! Renaming of rigs or local presets needs to be done on the KPA. If you should delete rigs, which have a Midi Program Change # assigned, this won’t cause any inconsistencies, because these assignments will be reset automatically during the restore on the KPA. If you stick to these rules, it’s safe, you won’t lose any data, and the KPA will perform well. EXTERNAL STORAGE We strongly recommend, not using a hex-editor or similar tools to manipulate content within any of these rig or local preset files e. g. for tagging purposes. This can cause file corruptions which could force hangs of your KPA. Stay away from these tools! By the way the main reason, why we are packing all user data into one backup archive, is, that it speeds up the transaction significantly. The time to write data on USB-sticks is primarily scaling with the number of files. 66 67 KEMPER PROFILING AMPLIFIER MIDI parameter documentation The Kemper Profiling Amplifier features over 400 different Midi Parameters. Those will not fit into the 128 possible Midi Controller. This is why we support the extended Midi Controller format: The NRPN (Non Registered Parameter Numbers). NRPN allow to address 16384 different parameters (that is 128 x 128) and even have a parameter resolution of 16384 values (14 bit) compared to 128 values (7 bit) with regular controllers. NRPN messages consists of a set of four controllers being sent in a sequence. These four controllers are: DecHex #98 $62 #99 $63 #38 $26 #6 $06 Address Page Address Number Parameter Value LSB Parameter Value MSB Is Is Is Is the the the the most significant byte of the Parameter Number least significant byte of the Parameter Number least significant byte of the Parameter Value most significant byte of the Parameter Value If a high parameter resolution is not available, you can simply skip #38 and only send #6 as the value. THe MRPN has a definition flaw: It allows for either sending both #6 and #38 (in this order) or only sending #6 for lower resolution. But the definition does not tell how the receiver would know whether to wait for a #38 following and fine tuning the #6 or immediately perform the parameter change with the advent of #6. This is why we have changed the NRPN definition a bit by reversing the order of #6 and #38. If #38 is received it will memorized until #6 is received - both values will be combined to a high resolution value (14 bit). If #6 is received without a precedent #38, it will be interpreted a low resolution value (7 bit). This is what you send for high resolution values (14 bit): $B0,$62,Address Page $B0,$63,Address Number $B0,$26,Parameter Value LSB $B0,$06,Parameter Value MSB This is what you send for low resolution values (7 bit): $B0,$62,Address Page MIDI PARAMETER DOCUMENTATION $B0,$63,Address Number $B0,$06,Parameter Value $B0 is the Midi Start Byte for controllers at Midi Channel 0. The Kemper Profiling Amplifier will listen to the Midi Channel that is set as the Midi Global Channel in the System Menu. The standard setting is “Omni”, saying it responds to every channel. There is two types of parameters in the Kemper Profiling Amplifier and their properties: Continuous Parameters (like Gain, Volume,) - Are fractional numbers and Will always cover the whole value range - Will be smoothed upon reception of multiple continuous values. Thus, high resolution (14 bit) values are not necessary for a smooth parameter movement, only for accurate target values. Switch or Section Parameters (like Type, On/Off) - Are integer numbers and will start counting from the least significant bit. - That is the LSBit of controller #38, when sent for high resolution, or the LSBit of controller #6, when #38 is left out for low resolution. - Values out of range will activate the highest value in the range, but should not be used due to future compatibility - Switches are “Off” at the value zero and “On” at all nonzero values. Rig Address Page 4 0 1 2 Rig Tempo Rig Volume Rig Tempo Enable Input Address Page 9 3 Noise Gate Intensity 68 69 KEMPER PROFILING AMPLIFIER 4 5 Input Clean Sense Input Distortion Sense Amplifier Address Page 10 2On/Off 4Gain 6Definition 7Clarity 8 Power Sagging 9Pick 10Compressor 11 Tube Shape 12 Tube Bias 15 Direct Mix Equalizer Address Page 11 2On/Off 4Bass 5Middle 6Treble 7Presence Cabinet Address Page 12 2On/Off 3Volume 4 High Shift 5 Low Shift 6Character MIDI PARAMETER DOCUMENTATION Stomp A Address Page 50 0Type 3On/Off 4Mix 6Volume 7Stereo 8 9 10 12 13 14 15 Wah Wah Wah Wah Wah Wah Wah Manual Peak Range Pedal Mode Touch Attack Touch Release Touch Boost 16 17 Distortion/Shaper Drive Distortion/Booster Tone 18 19 Compressor/Gate Intensity Compressor Attack 20 21 22 23 24 25 26 27 Modulation Modulation Modulation Modulation Modulation Modulation Modulation Modulation 30 31 32 Rotary Speed (Slow/Fast) Rotary Distance Rotary Balance Rate Depth Feedback Crossover HyperChorus Amount Manual Phaser Peak Spread Phaser Stages 70 71 KEMPER PROFILING AMPLIFIER 33 Compressor Squash 34 35 36 37 38 39 40 41 Graphic Graphic Graphic Graphic Graphic Graphic Graphic Graphic 42 43 44 45 46 47 48 49 50 51 Parametric Parametric Parametric Parametric Parametric Parametric Parametric Parametric Parametric Parametric 52 Wah Peak Range EQ EQ EQ EQ EQ EQ EQ EQ Band Band Band Band Band Band Band Band EQ EQ EQ EQ EQ EQ EQ EQ EQ EQ 1 2 3 4 5 6 7 8 Low Gain Low Freqency High Gain High Freqency Peak Gain Peak Freqency Peak Q-Factor Peak Gain 2 Peak Freqency 2 Peak Q-Factor 2 Stomp B Address Page 51 Same parameters and Address Numbers as Stomp A Stomp C Address Page 52 Same parameters and Address Numbers as Stomp A MIDI PARAMETER DOCUMENTATION Stomp D Address Page 53 Same parameters and Address Numbers as Stomp A Stomp X Address Page 56 Same parameters and Address Numbers as Stomp A Stomp MOD Address Page 58 Same parameters and Address Numbers as Stomp A Delay Address Page 74 0Type 2 On/Off (cuts tail) 3Mix 4Volume 5Time 6Ratio 7 Clock Left 8 Clock Right 9Feedback 10Bandwidth 11 Center Frequency 12Modulation 13 On/Off (keeps tail) 72 73 KEMPER PROFILING AMPLIFIER Reverb Address Page 75 0Type 2 On/Off (cuts tail) 3Mix 4Volume 5 Del/Rev Balance 6Time 7Damping 8Bandwidth 9 Center Frequency 10Pre-delay 11 On/Off (keeps tail) System / Global Address Page 127 0 1 2 3 Main Output Volume Headphone Output Volume Monitor Output Volume Direct Output Volume 11 S/PDIF Input Enable 12 13 14 15 Main Main Main Main 17 18 19 20 Monitor Monitor Monitor Monitor Output Output Output Output EQ EQ EQ EQ Output Output Output Output Bass Middle Treble Presence EQ EQ EQ EQ Bass Middle Treble Presence MIDI PARAMETER DOCUMENTATION 74 Index 75 76 KEMPER PROFILING AMPLIFIER Index D Damping 38 Date 43 Delay/Reverb Balance 36 Delay Time & Delay Ratio 34 Air Chorus 25 Amplifier 9 Analog Delay 33 Attack 19 HW Setup 42 Hyper Chorus 24 Definition 9 Delay 14, 33 A High Shift 13 I Intensity 19 Direct Edit 43 Distance 27 Distortion 14, 20 Double Switches 45 Drive 20 L LCD 42 Lead Booster 22 Line Frequency 42 Loop 14 B E Effect Loops 31 Backups 40 Effect Switches 46 Balance 27 EQ 12, 14 Bandwidth & Center Frequency Equalizer 30 38 Expression Pedals 44, 46 Bluesy sound 9 Bypass 18 F Flanger 14, 29 Free Delay 33 C Fuzz DS 21 Character 13 Chorus 14 Clarity 11 G Graphic Equalizer 30 Green Scream 21 Contrast 42 CPU ID 43 Crunch sounds 10 MASTER VOLUME 8 Metal DS 21 MIDI 43 MIDI controller 46 Mix 15 Modulation 23 Mono Loop 32 Muffin 21 O One DS 21 Clean Sens 8 Compressor 11, 14, 19 M Mouse DS 21 Cabinet 12, 13 Center Frequency 35 Low Shift 13 Metal Equalizer 30 Brightness 42 Bucket brigade 33 Low/High Balance 27 H Hammond 26 P Harmonics 9 Peak 17 Peak Range 17 Stomp 14 Wah Vowel 16 Peak Spread 28 Studio Equalizer 30 Wah Wah 16 Pedal Booster 22 Switches 44 White Balance 42 T X Tagging 39 X-Over 24 Pedal Mode 17 Pedal Range 17 Pedals 40 Phaser 14, 28 Pick 11, 19 Talkbox 16 Ping pong 33 Tap Delay 33 Plus DS 21 Tap Left & Tap Right 34 Power Sagging 10 Tempo 39 Pre-delay 37 Time 37, 43 Prg # Assign 43 Tone 20 Program Change 44 Tonestack 12 Touch Attack 18 Q Touch Boost 18 Touch Release 18 Quick 42 Treble Booster 21 Quick Function 42 Tube Bias 12 Tube Shape 12 R Remote pedal 45 V Reverb 36 Vibrato 25 Rig 39 Vintage Chorus 23 Rig Autoload 43 Volume 8, 15 Rotary Speaker 26 Volume pedal 41 Volume Pedal 22, 40, 41 Vowel 16 S Snapshots 40 Speed 27 W Squash 19, 20 Wah 14, 16 Stack 9 Wah Comb Filter 16 Stereo 15, 27 Wah High Pass 16 Stereo Loop 32 Wah Low Pass 16 Stereo Widener 31 Wah Phaser 16 77 78 KEMPER PROFILING AMPLIFIER 79 80 KEMPER PROFILING AMPLIFIER © Copyright 2012 Kemper GmbH. All rights reserved. www.kemperamps.com