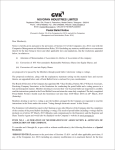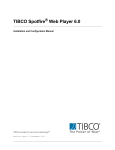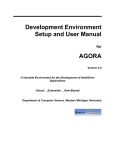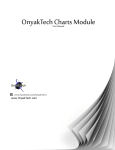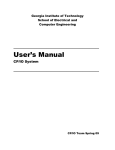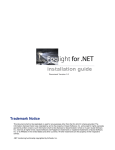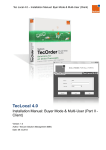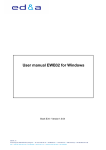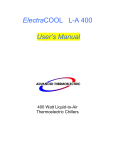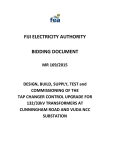Download Click to open or save HYWAMIS User Manual as pdf-File.
Transcript
Co-financed by: Pollution Prevention in India: Hyderabad Water Management Information System (IND) HyWaMIS IND 4-27 Contract No. ASI/B7-300/95/140-53 User Manual Author: JAGADISH GOKAVARAPU City of Hyderabad, IND January 2005 Page 2 of 42 TABLE OF CONTENTS 1 INTRODUCTION_______________________________________________________________________ 4 2 MAIN FEATURES______________________________________________________________________ 5 2.1 Modules _________________________________________________________________________ 5 2.2 User Authentication and Authorization _________________________________________________ 7 2.3 Switch Board _____________________________________________________________________ 9 2.4 Metadatabase ___________________________________________________________________ 10 3 SYSTEM REQUIREMENTS _____________________________________________________________ 11 3.1 Server System Requirements _______________________________________________________ 11 3.2 Client System Requirements ________________________________________________________ 11 4 5 VISUAL OVERVIEW___________________________________________________________________ 12 4.1 Login Screen ____________________________________________________________________ 12 4.2 User Interface ___________________________________________________________________ 13 4.3 Add a new table to metadatabase____________________________________________________ 22 4.4 Add a URL to metadatabase ________________________________________________________ 26 4.5 Modify metadatabase _____________________________________________________________ 27 4.6 Add a customized query to metadatabase _____________________________________________ 29 4.7 Industrial Module _________________________________________________________________ 31 4.8 HyWaMIS GIS ___________________________________________________________________ 38 4.9 Feedback Form __________________________________________________________________ 41 GETTING STARTED __________________________________________________________________ 42 Page 3 of 42 1 Introduction General Water Management Information System addresses water management problems and requirements and availability of data. HyWaMIS is designed as a modular and open structure combining modules of different water management sectors. Initially, Industrial module is being developed; further modules could be added in future in a similar way. HyWaMIS is being implemented based on Microsoft Visual Studio VB.Net framework as a 3-tier application using Oracle Database. It is a Windows explorer kind of a tool for easy access of information and consists of a switchboard with a tree. Clicking on leaf of the tree can retrieve information. This tool has basic functions to insert, update, delete, query, and export/save data along with some analysis, summary and reporting facilities. Users can customize the application to suite their specific needs / frequently used queries. Access restrictions were also implemented in HyWaMIS using Oracle Database User Roles by which only authorized users can access the information. It provides two types of access; one is public access and the other is a privileged access. Public requires no authentication whereas for privileged access, one has to provide user name and password to access the information and to modify the data. Based on the privileges, different functions of MIS have been enabled /disabled Page 4 of 42 2 Main Features 2.1 Modules The application consists of 3 modules namely, General Water MIS, HyWaMIS-GIS and Industrial Module via. • • • General Water MIS o Consistent (offline) database o Meta-database o Raw Data Industrial Module o Industrial Report o Information on Water o Standards o Industrial Report HyWaMIS – GIS Sample screen-shot is given below Page 5 of 42 Page 6 of 42 2.2 User Authentication and Authorization Authentication and authorization mechanism is implemented in HyWaMIS to provide advanced functionality as well as confidential data to privileged users. Privileged users can provide their login and password information in login screen, HyWaMIS security mechanism validates the login information. Authorize of users is handled with the help of Oracle user roles. In case of general public access user need not supply any username and password. User just need to select public radio button and press login button to login to the system. If the user logins with a username and password then that user is considered as an authorized user and this information is displayed in status bar, ex: Authorized User AsiaUrbs is logged in. A privileged user can customize the application. A privileged user can do the following apart from data administration via select, insert, update and delete: • Add Table Page 7 of 42 • Add URL • Add Custom Query • Modify Link etc Page 8 of 42 2.3 Switch Board Switch Board control of the application helps the user to easily navigate through a tree and select the required option. The application generates the tree based on the user privileges. Page 9 of 42 2.4 Metadatabase HyWaMIS provides user interface to manage metadatabase. Metadatabase is the heart of system, which provides all the control information to connect to different data sources and to know the format and availability of data at different data sources. A sample screen-shot is given below: Page 10 of 42 3 System Requirements 3.1 Server System Requirements Please make sure your server system meets the following minimal requirements before installation: • Windows NT, Windows 2000 Server • Oracle 8.0.5 or higher • Intel Pentium II or above • IIS web server • Free hard disk space of up to 1 GB • 256 MB RAM 3.2 Client System Requirements Please make sure your client system meets the following minimal requirements before installation: Page 11 of 42 • Windows 2000, Windows XP • Intel Pentium II 350 MHz or above • 128 MB RAM • Free hard disk space of at least 40 MB • Minimal desktop resolution at 800x600 or 1024x768 recommended • The following pre requisite software o Java enabled Internet Explorer o Microsoft Office 2000 or above o Adobe acrobat reader o Oracle Client o Microsoft .NET framework 1.1 o Crystal Reports for Visual Studio .NET 4 Visual Overview 4.1 Login Screen Login screen provides two options to users to choose to login to the information system. Namely o Public o Authorized Public users can access certain information, which is public such as General Water MIS, Industrial Module, HyWaMIS-GIS and feed back form, by default Public option is selected Authorized users must login with their User Name along with Password so that they can access all the information that is public as well as confidential. An Authorized User must select Authorized option; once this option is selected login and password fields are enabled. Enter the login Name and password and click login to login to system. Page 12 of 42 4.2 User Interface A generic User Interface of the system consists of a Navigator to navigate between records, a data control tool bar, and a data grid to display data and a number of tab pages to display related data as shown in the screenshot. Navigator: This allows the user to navigate the records in the DataGrid. It has First, Last, Previous and Next options. Selection of these buttons results in movement of cursor to first record, last record, next record and previous record in the grid. F: Moves to first record Page 13 of 42 P: Moves to previous record N: Moves to next record L: Moves to last record S: Displays Current record position and total number of records Page 14 of 42 Data control toolbar allows the user to insert new records, delete records, save any modified records, find any data based on some criteria and export data. A: New Record B: Delete C: Save D: Cancel E: Find F: Save As New Record: This option allows the user to insert new record Steps: Page 15 of 42 • Select the New Record Option in DataControl • A new record is added to the DataGrid. • Enter the new data into the appropriate Textboxes not in DataGrid • Select the grid and Navigate the records by using Navigator Control • This data is saved and displayed when the data is reloaded. (To reload select Reload Option in Context Menu). Page 16 of 42 Delete Record: This option allows the user to delete selected row. Steps involved: • Select Data to be deleted and then select Delete option. • Reload the data by selecting Reload option in Context Menu. Save and Cancel: This option allows the user to Save and Cancel the Edit Operations Find: This option allows finding information based on some criteria. Steps involved: Select Find option, a window is displayed which has to option • Master Table • Detailed Table In the user interface first tab is the Master Tab, when this is selected only Master Table option in the find window is enabled, when Find option is selected in detail tabs is selected both options are enabled. Select any one of the options. If Master Table option is selected, search is performed against the Master Table based on given criteria. If Detailed Table option is selected, search is performed against the Detail Table. Page 17 of 42 After Selecting Master Table option or Detail Table option, enter the search criteria in grid and then select Find Button, the result is displayed in appropriate grid i.e., in Master Grid or in Detailed Grid. Another Option is Advanced Button, by selecting this the query is display is below the Criteria grid. Save As: This option allows the user to save the data as Excel File, Word Format or any other file format. Page 18 of 42 DataGrid: This displays the actual data. Tabs: Master and Detail Information are displayed based on Selection of this Tabs. First Tab is the Master Tab Next to This tab is detail Tabs. Master Tab: When this tab is selected, current record from DataGrid is displayed as a form, user can Insert, Update and Delete records. Detail Tab: numbers of tab pages are displayed based on the number of detailed data sets available to the specific master table. Page 19 of 42 Authorised Users have rights to manipulate data based on the privileges assigned to that user as well as have rights to perform the for following: • Add table • Add URL • Modify Link • Add Custom Query Page 20 of 42 These options are available in context menu, which is displayed when authorized user right clicks on particular module. The Options are Page 21 of 42 4.3 Add a new table to metadatabase Add new table: This option allows the authorized user to add new table information to metadatabase Procedure for adding a new table to database: 1) First select the required module on tree view and by right clicking a context opens and select Add Table option in it. 2) menu A window will open in that username, password, host strings are to be provided by the user. 3) Clicking Next Button the list of tables will be displayed based on the username, password, host string provided by the user. Page 22 of 42 4) Clicking Next Button will display respective columns for each selected table. 5) To display the columns on the user interface select those columns. Page 23 of 42 6) Clicking Next Button those columns are displayed with add relation button beside each row. 7) Clicking Add Relation Button the window consists of tables with fields. 8) Select the fields to relate the tables and click OK Button. Page 24 of 42 9) Click O.K Page 25 of 42 4.4 Add a URL to metadatabase Add URL Procedure for the Addition of new URL: 1) First select the required module on tree view and by right clicking a Context menu opens and select Add URL option in it. 2) A window will open in that provide file name and path of the file by Clicking browse button to select which file or URL you want to add. 3) Click OK Button. Page 26 of 42 4.5 Modify metadatabase Modify Link: Procedure for the Modify Link: 1) First select the Link on tree view and by right clicking a Context menu opens and select Modify Link option in it. 2) A Window will be displayed, apply the required changes. Page 27 of 42 3) Click OK Button. Page 28 of 42 4.6 Add a customized query to metadatabase Add Custom Query: This provides a wizard to create a query Procedure for the Addition of new Custom Query: 1) First select the Module on tree view and by right clicking a context menu opens and select Add Custom Query option in it. 2) A window will open in that it displays available tables. Select the table and it displays corresponding columns. Select the columns and add by clicking (>) then click next. 3) A window is displayed which contains selected fields and relational operators for example equal, less than etc and enter the criteria in compare string field and the click next. Page 29 of 42 4) Next window displays query, modify the query if necessary and click ok. Page 30 of 42 4.7 Industrial Module Industrial module provides comprehensive information on industries. It gives following information of each industry: • Industry Name, Type • Address • Latitude and Longitude • Water Source • Water Consumption • Product Details • Raw Material Details • Effluent Waste Details • Effluent Discharge • Fact Finding Committee Report related info • And many more as sown in the screen-shot Page 31 of 42 The region combo box provides a filter to display industries form a particular industrial region namely Patancheru, Bollarum or situated in a village. The check box All displays only industries, which have all related information, like pollutants, discharge, raw materials etc. The following screen gives a report cumulative report on type of industries, type of water discharge, water sources and pollutants, for each type the corresponding details can be retrieved. This screen consists 4 main tabs to display industry types, water discharge types, water source types and pollutant types which displays consolidate information, and each tab consists two detailed tabs which display detailed information in pictorial/graphical as well as tabular form. Page 33 of 42 The following screens provide cumulative as well as detailed information on water related parameters, namely consumption, discharge, source and water supply. For each type of water source/discharge/consumption/supply the list of industries related to that type of parameter are displayed in tabular format. And each screen consists a button namely “Industry Information” that provides complete information on selected industry. Page 34 of 42 Page 35 of 42 The following screen provides legal standard values for each pollutant and different other parameters. It also displays all the industries that violate these parameter standard values. The following screen generates a comprehensive report on industries, and this report is a printer friendly report and also can be exported to .PDF format. Page 36 of 42 Page 37 of 42 4.8 HyWaMIS GIS HyWaMIS GIS module provides information on industrial pollution with the help of GIS layers. HyWaMIS uses open source java based Alov map software to display GIS layers developed using Arc GIS/Arc Info software. Some self-explanatory screen-shots. Page 38 of 42 Page 39 of 42 Page 40 of 42 4.9 Feedback Form HyWaMIS provides a feedback form to collect end-user opinion about the software and also to evaluate the software and collect ratings on Ease of Use, Design, Comprehensiveness, functionality and overall system. Page 41 of 42 5 Getting Started The connecting string to connect to metadatabase should be set before using HyWaMIS for first time, this should be provided in xml format, and file name should be ConnectionString.xml as given below, this consists keywords to set the user interface language, namely English or Telugu and the corresponding connect strings to connect to the database: <applicationSettings> <user>english</user> <english>provider=msdaora;user id=hywamis;password=hywamis;data source=hywamis</english> <telugu>provider=msdaora;user source=hywamis</telugu> </applicationSettings> Page 42 of 42 id=telugu;password=telugu;data