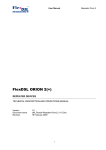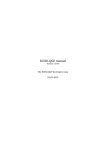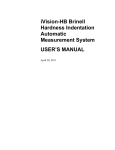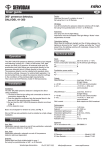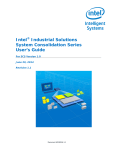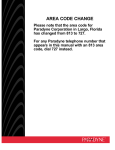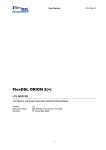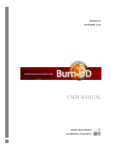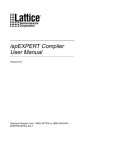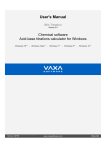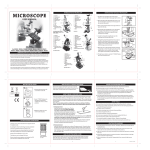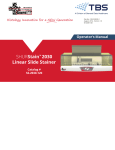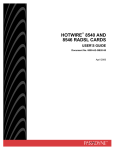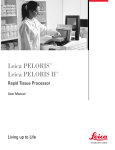Download NIS-Elements F - Laboratory Imaging
Transcript
NIS-Elements F Publication date 11.11.2014 v. 4.30.01 No part of this publication may be reproduced or transmitted except with the written permission of Laboratory Imaging, s. r. o. Information within this publication is subject to change without notice. Changes, technical inaccuracies and typographical errors will be corrected in subsequent editions. LABORATORY IMAGING, spol. s.r.o. Za Drahou 171/17 102 00 Praha 10 Czech Republic NIS-Elements F Table of Contents 1. Welcome to NIS-Elements F Package .................................................................................... 1 2. Quick Start ....................................................................................................................... 3 3. Main Window .................................................................................................................... 5 4. Menu Commands .............................................................................................................. 9 4.1. File Menu .............................................................................................................. 9 4.2. Edit Menu ............................................................................................................ 10 4.3. Camera Menu ...................................................................................................... 11 4.4. Preprocess Menu .................................................................................................. 13 4.5. View Menu ........................................................................................................... 13 4.6. Help Menu ........................................................................................................... 14 5. Cameras ........................................................................................................................ 17 5.1. Camera Settings ................................................................................................... 17 5.2. Nikon DQCFS ........................................................................................................ 20 5.3. Nikon DS-U2/L2 ................................................................................................... 22 5.4. Nikon DS-U3/L3 ................................................................................................... 26 5.5. Nikon DS-Qi2 ........................................................................................................ 32 5.6. Nikon DS-Ri2 ........................................................................................................ 33 5.7. Photometrics Cascade512B .................................................................................... 36 5.8. Photometrics CoolsnapES ...................................................................................... 38 iii iv Welcome to NIS-Elements F Package 1. Welcome to NIS-Elements F Package This software is supplied along with laboratory digital cameras. It enables user to run the camera, capture and save images, make basic image processing etc. It is also a preview of what is provided with the higher versions of NIS-Elements: • NIS-Elements Advanced Research • NIS-Elements Basic Research • NIS-Elements Documentation 1 2 Quick Start 2. Quick Start Warning Do not plug the camera into the computer before the installation. NIS-Elements Installation 1) Insert the installation CD into your CD-ROM drive. 2) Locate the setup.exe file and run it. 3) The install shield that appears will guide you through the installation process. 4) When asked, select the correct camera type. 5) Finish the setup. Connecting Camera 1) Connect the camera to the computer. Note If the camera consists of a control unit and a camera head, connect the unit and the head first. 2) Switch the camera (or control unit) ON. Wait until a solid green light shines on the control unit. Starting NIS-Elements 1) Click the NIS-Elements F desktop icon or go to the Start menu > Programs > NIS-Elements F > NIS-Elements F. 2) If more than one camera driver is available, a window appears where must select the software driver which is compatible with your camera. Click OK . 3 3) The main application window appears, ready to be used. 4) Click the Live button, and you get the live camera signal. Troubleshooting It is not possible to run the application without a camera connected to the system. If the application is unable to start correctly, the reason may be: The camera is not plugged into the computer properly or is switched OFF. Check if the camera cable is attached to the computer and if the camera (or the control unit) is switched ON. The camera system drivers are not installed or are out of date. The camera drivers should have been installed during the NIS-Elements setup. However, some unexpected error might occur or you might have selected a wrong camera type by mistake. Try to: • Re-install the application. • Install the camera drivers directly from the installation CD. • Restart the computer. • If none of these steps helps, please, locate the "lxapp.log" file in the installation directory and send it by email to your local Nikon dealer. The technical support team will help you. 4 Main Window 3. Main Window Operation modes Point This mode enables you to click on the image and move it within the image window. Zooming can be performed by a mouse wheel. Zoom This mode changes the cursor to an interactive zoom tool that magnifies a circular part of the current image when clicked. Annotate This mode enables you to insert annotation objects into pictures according to the Tools settings. 5 Areas of interest AE Area This tool defines the area of the live image that is used to determine AWB (auto white balance) and AE (auto exposure) parameters applied to the camera. When the selected camera does not support the AE Area functionality, the AWB and AE algorithms are computed from the whole image. When the AE Area is ON: • The Auto Exposure computed from within the AE Area is supported. • The Auto White Balance computed from within the AE Area is supported. Focus This tool defines the area of the live image that is used to determine the auto focus parameters. Place the rectangle to where you would like to focus. Images treatment Open Opens an image file stored on harddisk. Save As This command can save a captured or modified picture on hard disk. Print Opens a printing dialog window that enables you to print the current image if a printer is present. Report This button creates a basic image report. It makes a pdf file that contains the current image, its name, path, dimensions, and the file date. Zoom Controls Fit Adjusts the zoom factor to view exactly the whole image as big as possible. Original Adjusts the zoom factor to view the current image on the 1:1 scale. Zoom In Increases magnification of the current image. Zoom Out Decreases magnification of the current image. 75 % Enables to zoom the image within a range of 10%-1200%. Tools Scale Displays a scale in the bottom right corner of the image. There are seven eleven scales for different objective magnifications (2, 2.5, 4, 5, 10, 20, 40, 50, 60, 100, 150 times) predefined. 6 Main Window Annotate A number of annotation objects can be inserted into the image. This button indicates whether the line, arrow, text, rectangle, or circle mode is active. Pressing the button toggles between the Annotate and Point operation modes. Profile An intensity profile of a user defined cross section can be displayed in the image. Camera settings Exposure modes Two exposure modes are available: Auto Exposure The exposure time is calculated automatically. Manual Exposure You can set the exposure time manually. Exposure Compensation If the current autoexposure mode gives an image that is too bright or too dark, use the exposure compensation. Click the High button to get a brighter image and the Low button to get a darker image. Auto Exposure Area Click the Show button to display and activate the auto exposure area. The area is used to determine auto exposure parameters applied to the camera. Clicking on the arrow on the left side will cause the AE area size to be selected and the position reset to the center. Advanced The advanced settings such as noise reduction and others can be set. The settings available depend on the camera type. Working with camera Live Displays the live image in the picture window. Freeze Freezes and grabs the live camera image into the picture window as the "Frozen" document. Capture This command captures Live or Frozen image to the application window. It creates a new document called "Captured". Auto This command captures Live or Frozen image and saves it automatically and names it according to the current settings (File menu > Options). Auto Capture Folder A single folder is specified (within the Options command) where all captured images will be saved. The contents of this folder is displayed in the main window. Note The same scene captured with and without a scale may look differently (brightness-wise) within the auto capture folder because an automatic contrast is applied to the thumbnails. When opened, to the main window, the images will be equal. 7 8 Menu Commands 4. Menu Commands 4.1. File Menu The menu contains following commands: Open This command loads a specified image file according to selected options. Save This command saves modifications of the current image onto a disk. Save As This command saves an image onto a disk (in case of a new image) or enables you to save the image under a different name (in case the image has already been saved). Reload Image This command reloads the current image that has been modified, and returns the it to the last saved state. A confirmation dialog appears. Delete Current Image This command deletes the current image. A confirmation dialog appears. Print This command opens a printing dialog window that enables you to print the current image (if a printer is present). Report This command creates a basic image report. It makes a new pdf file that contains the current image, its name, path, dimensions, and the file date. Options Opens the options dialog box. 9 Working Folder is the folder used as default by the Open, Save, Save As commands. Although, pictures of the working folder are displayed inside the bottom preview window. Auto Capture defines a prefix and the format of the files captured and saved via the Auto Capture command. Calibration here you can select the units used for calibration of the objective and the units precision. Language enables to select language version of the software Exit This command quits the application. 4.2. Edit Menu The menu contsists of the following commands: 10 Menu Commands Undo This command displays the current image as it appeared before the most recent transformation. Redo This command returns the image back to the state that was displayed before the Undo command was called. Resize Using this command it is possible to adjust image dimensions. You can enter the new size as an exact value in pixels or in percentage of the current image size. Crop This command cuts off everything outside a selected image area. Selecting the command invokes the Crop cursor. Frame the area you want to crop by the red rectangle. Use the white squares on the rectangle edges to adjust its size, and drag it with the primary mouse button to set its position. Finish the command with the right click or by pressing Enter. Copy Copies the whole image into clipboard. Flip Horizontally This command allows you to mirror all parts of the current image horizontally. Flip Vertically This command allows you to mirror all parts of the current image vertically. Rotate Right This command performs a rotation by -90°. Rotate Left This command performs a rotation by 90°. File Merge This command can combine color planes, stored in separate files, into one RGB image. 4.3. Camera Menu The menu contsists of the following commands: Select *Camera Driver Name* This command enables you to select a camera type which is suitable to be used with the currently selected driver. 11 Live, Freeze, Capture, Auto Capture These commands correspond to the main window Camera section buttons. Please see the Working with camera [7]. Calibrate This command can modify the calibration of the live camera signal. To calibrate the current objective: 1) Click the Calibrate command. 2) A dialog window appears. Select the calibration lines orientation. 3) Place the parallel lines to the image window. 4) Another dialog window appears. 5) Fill in the real distance between the lines and confirm the calibration by OK. 12 Menu Commands 6) The objective is calibrated. Note Using this command, the current objective (the one selected in the Tools section of the main application window) calibration is modified and saved. The other six objectives calibrations change accordingly. 4.4. Preprocess Menu The menu contsists of the following commands: Contrast This command enhances contrast of the current color image. The Auto contrast and the Gamma correction can be applied. White Balance This command balances and adjusts red, green and blue components of the current color image. The White Balance Adjustment dialog window appears. One or two circular probes appear in the picture window at the same time. One probe is used for definition of the white level, the other for the black level. Change Saturation This command changes the saturation of a color image. It can be increased or decreased within the 200% range (+100, -100). Change Hue This command transforms a color image by a hue shift. 4.5. View Menu The menu contsists of the following commands: 13 Zoom This submenu contains commands corresponding to the zoom section buttons. Please see the Zoom Controls [6]. Full Screen This command switches the application to the full screen view. All toolbars and menus are hidden and only the current image is displayed. To quit the full screen view, pres Esc. Scale The Show Scale Bar command displays a rough scale in the bottom right corner of the image window. There are seven predefined scales for different objective magnifications (2, 2.5, 4, 5, 10, 20, 40, 50, 60, 100, 150 times). These can be selected from the Tools section of the main application window. The Scale Bar Properties such as scale color, background color, thickness, rotation, units, or font can be defined in a control window that appears after you run the second command of this submenu. Operation Mode This submenu contains commands corresponding to the Operation modes section buttons. Please see Operation modes [5]. 4.6. Help Menu The menu consists of the following commands: 14 Menu Commands Contents This command displays the content of the electronic documentation. Search This command opens the electronic help file at the search page. About This command displays the version of the software, and the copyright information. 15 16 Cameras 5. Cameras 5.1. Camera Settings A digital camera mounted to a microscope port or a macro-scope stand records images of the observed scene on a light-sensitive sensor, and transfers them to a computer. NIS-Elements supports various cameras differing from each other in resolution, frame-rate, sensor type, etc. Despite these differences, controlling different cameras is similar. The following features can be included in the camera settings window depending on a particular camera type. Note A complete list of cameras and devices supported by NIS-Elementsimage is available in a separate document. AE Compensation In automatic exposure modes, the compensation affects how optimum exposure settings (Exposure time and Gain) are calculated. The Compensation value is expressed in Exposure Values (EV). Setting the compensation to + 1.0 EV makes the image twice brighter (e.g. doubles the Exposure time or Gain). AE Lock This option makes the automatic exposure mode to lock the current exposure settings (Exposure time and Gain). Analog Gain Controls strength of the camera analog signal before it is digitized). This setting affects image brightness. Auto White Balance (AWB) The AWB button performs an automatic white balancing. It adjusts the red, green, and blue image components in order to get a neutral white color. Binning The binning mode provides considerably enhanced camera chip sensitivity by integrating more elements (pixels) together. E.g.: binning x4 integrates the signal from the area of 4x4 chip elements to one pixel of the resulting image. Smaller resolutions and faster frame rates are achieved using the binning modes. Contrast Affects dynamics of how the luminosity is rendered. There are several modes for different illumination (contrast) scene situation. Exposure Mode, Exposure Exposure or Exposure time is the time of charge accumulation in a camera chip between two adjacent frames. Prolonging the exposure time increases brightness of the image as well as its quality (there will be less noise). Exposure mode determines how the Exposure time is calculated. Generally, automatic and manual modes are used: Auto Exposure, AE Calculates Exposure time and Gain in order to achieve optimal brightness of the scene. Image quality is the priority, therefore longer exposure times are being preferred. In most cases, the auto exposure can be run once by pressing the Auto Exposure button, or continuously by selecting the nearby check box. 17 Note Depending on particular light conditions, the result of Auto Exposure may not be optimal for image acquisition. Manual Exposure User selects both Exposure time and Gain manually. Format - Fast (Focus), Format - Quality (Capture), Resolution Usually, cameras can provide several image resolutions. NIS-Elements F enables to create two presets of the resolution settings - Fast and Quality . The formats then differ in image size, and consequently in frame rate (number of frames per second - fps). The higher the resolution is, the lower frame rate can be achieved. Available resolutions depend on the camera type. Note When switching between the formats while observing the live image, the size of the image on the screen is maintained - the zoom setting is changed instead. Only in some special cases, the behavior changes and the image size is changed instead of the zoom setting which is maintained. Gain Controls the sensitivity of a camera. Increasing the gain increases brightness of the image, but decreases quality (the more random noise, the more streaky noise and color unevenness), and increases the frame rate indirectly by enabling shorter exposure times. Gamma The gamma correction maps the intensity of live signal exponentially to the gamma parameter. For gamma < 1, dark portions of the image are enhanced whereas for gamma > 1, image parts of higher intensities are enhanced. Hue Hue shifts image colors across the rainbow. Live Acceleration Would you like to increase the frame rate of the live signal? Move the slider to a desired multiplier. The system then automatically shortens the exposure time (so the frame rate rises), and the loss of intensity is compensated by gain (software multiplication). Maximum Exposure This is a safeguard of the time of the Auto Exposure. For quick exposure, it is convenient not to set this value too high. Metering Mode If this option is available, auto exposure can be calculated with an emphasis on overexposed peaks (Peak) or average pixel intensity (Average). Offset Sets the brightness of the image. It is a constant additive (positive or negative) changing all pixel values of the image. With negative offset value the dark image areas become pure black. Considering fluorescence microscopy, an appropriate offset setting can create continuous black background and thus help to enhance (together with gain or illumination enhancement) the contrast. Overillumination Tolerance Sets how many pixels should be white after the Auto exposure is performed. Use lower values (0.01%) for very bright (shining) objects (fluorescence). For common bright field, even 1% may be a good value. Optionally, you can define the absolute number of white pixels. Saturation The amount of saturation determines how colors are rendered. More saturation produces richer colors. Less saturation makes the colors gray. Scene Mode/Preset There are presets of camera settings optimized for the specific usage. You can reset the settings by the Reset button. Asbestos Asbestos. 18 Cameras Bioscience/Biological microscopy: B Bright field. D (DIC/PH) DIC or phase contrast. E Enzyme labeled antibody method, F (DF/FL) Dark-field fluorescence. H Hematoxylin and Eosin stain. HAL-Bright Field Halogen illuminated bright field. HAL-ELA Halogen illuminated enzyme labeled antibody method. HAL-HE Halogen illuminated Hematoxylin and eosin stain. LED-Bright Field LED illuminated bright field. Industrial microscopy: C Circuit boards. FPD Flat panel displays. M (Metal) Metal or ceramic. W (Water/IC) Wafer IC-Chip. Neutral Neutral preset. Separate Channel Settings Having a color camera, influence of the settings described above on each color channel can be adjusted. In such case, three edit boxes with the default values set to 1.0 are displayed below the feature setting. These values determine the influence of the feature on each color channel. Sharpness Some camera settings provide the sharpness control which affects how sharp edges in the image appear. Too much sharpness leads to over-saturated edges. Target Maximum Intensity Restricts the maximum of image intensity after the auto exposure was applied. The value represents a percentage of the whole camera dynamic range. Trigger Mode Sets the exposure method. Bulb The exposure time and frames timing are controlled by external signal connected to the camera. Internal The exposure time and the beginning of each frame acquisition is controlled by the settings in NIS-Elements. Strobe In this mode, the beginning of each frame exposure is being controlled by external signal. White Balance There are usually Red, Green and Blue Gain properties that control how colors are rendered. It is used to eliminate a color cast from white areas. 19 5.2. Nikon DQCFS Please see the description of common camera features in the 5.1. Camera Settings [17] chapter. Only the camera-specific features are described below. Exposure Time Available exposure time range depends on the selected Format and Readout Speed . Multiplier Controls on-chip multiplication gain. Multiplication factor is adjusted in 1000 (DQC-FW) 4095 steps. There is complex relationship (approximated to an exponential) between set value and level of multiplication. Readout Speed Speed of digitization influences frame rate and image quality. Higher frequency increase frame rate, lower frequency offers better image quality. Conversion Gain This is a hardware gain. Commands > Advanced Camera Settings Trigger Mode Sets the exposure method. Internal The exposure time and the beginning of each frame acquisition is controlled by NIS-Elements F settings. Strobe In this mode, the beginning of each frame exposure is being controlled by external signal. Bulb The exposure time and frames timing are controlled by external signal connected to the camera. Desired Temperature Sets the target temperature of the CCD chip. Clear Cycles This option enables you to decide, how many times the CCD chip should be cleared (reset). The set Clear Mode determines how often it is performed. Clear Mode Sets how often the CCD chip will be reset. Please, see the camera user manual for further details. These options are available: • Automatic 20 Cameras • Never • Pre-exposure • Pre-sequence • Post-sequence • Pre and Post-sequence • Pre-Exposure and Post-Sequence Sensor Mode This option sets the method of reading the CCD chip. Automatic This option makes the system to choose the best mode. Normal Please, see the camera user manual for further details. Alternate Normal Please, see the camera user manual for further details. Keep Overlapped If checked. The Clear Mode and Sensor Mode boxes are set to Automatic and become disabled. This mode produces maximal frame rate and decreases the list of exposure times (in the camera settings window). Only the times of 1 frame and longer become available. 21 5.3. Nikon DS-U2/L2 5.3.1. Nikon DS-U2/L2 - Other camera heads Please see the description of common camera features in the 5.1. Camera Settings [17] chapter. Only the camera-specific features are described below. Exposure Mode There are two modes, automatic and manual. Auto Exposure Calculates an optimal combination of Exposure time and Gain in order to achieve optimal exposure. Image quality is the priority, therefore longer exposure times are chosen. Manual Exposure The user selects both Exposure time and Gain . The AE Compensation field is disabled. Auto White balance The Auto White button calculates the right values in order to obtain the white color correctly. The Auto White gives the best results on color neutral (gray) scenes. 22 Cameras Advanced Settings Mode Defines how the Auto Exposure is performed. Average is suitable for bright field and Peak is better used for dark field. Noise Reduction If activated, it reduces noise generated when the gain is set high. NR works on interframe basis so you may notice some shadows on moving objects. 23 5.3.2. Nikon DS-U2/L2 - Qi1 Figure 5.4. Camera settings - 8bit mode Exposure The exposure time on Live image is emulated in order to achieve higher frame rates (the exposure time is reduced while the software gain is increased). The true (specified) exposure time is used only when capturing. Format 1280x1024 and 640x512 resolutions are available. Commands > ROI This feature is available depending on the type of the connected camera head. Advanced Settings Cooling The Qi1 camera head is equipped with a cooling system that enables to cool down the CCD chip by -5° or -10° of the current room temperature. Warning When cooling by -10°, there might be a risk of water condensing inside the camera head (depending on humidity inside the room). 24 Cameras 5.3.3. Nikon DS-U2/L2 - Ri1 Please see the description of common camera features in the 5.1. Camera Settings [17] chapter. Resolution Note If the resolution of 4076x3116 is used for capture and the scale is burnt to the image, the scale position is different from the Live image. This is a consequence. To keep the scale at the same position as in the Live image, use other resolutions for capture. Exposure There are two modes, automatic and manual. Auto Exposure Calculates an optimal combination of Exposure time and Gain in order to achieve optimal exposure. Image quality is the priority, therefore longer exposure times are chosen. Manual Exposure User selects both Exposure time and Gain . The AE Compensation field is disabled. Analog Gain Controls the Gain (Sensitivity) of the camera. Commands > ROI This feature is available depending on type of the connected camera head. 25 Advanced Settings Mode Defines how the Auto Exposure is performed. Average is suitable for bright field and Peak is better used for dark field. Noise Reduction If activated, it reduces noise generated by higher gain. NR works on inter-frame basis so you may notice some shadows on moving objects. 5.4. Nikon DS-U3/L3 Please see the description of common camera features in the 5.1. Camera Settings [17] chapter. Only the camera-specific features are described below. 26 Cameras 5.4.1. Nikon DS-U3/L3 - Qi1 Figure 5.7. Camera settings - 8bit mode Format 1280x1024 and 640x512 resolutions are available in 8bit mode. Exposure You can set the exposure time manually in the right pull-down menu or use the Auto Exposure button to calculate the time automatically. Analog Gain Controls gain (sensitivity) of the camera. Commands > ROI This feature is available depending on the type of the connected camera head. Commands > Advanced Figure 5.8. Advanced settings 27 Cooling The Qi1 camera head is equipped with a cooling system that enables to cool down the CCD chip by -5° or -10° of the current room temperature. Warning When cooling by -10°, there might be a risk of water condensing inside the camera head (depending on humidity inside the room). 5.4.2. Nikon DS-U3/L3 - Ri1 Please see the description of common camera features in the 5.1. Camera Settings [17] chapter. Only the camera-specific features are described below. Resolution Note If the resolution of 4076x3116 is used for capture and the scale is burnt to the image, the scale position is different from the Live image. This is a consequence. To keep the scale at the same position as in the Live image, use other resolutions for capture. Note The High Quality Capture mode is also supported. If the Quality is 16bit or the resolution of pixel shift mode is selected, you cannot uncheck the High Quality Capture check box. Exposure There are two modes, automatic and manual. 28 Cameras Auto Exposure Calculates an optimal combination of Exposure time and Gain in order to achieve optimal exposure. Image quality is the priority, therefore longer exposure times are chosen. Manual Exposure User selects both Exposure time and Gain . The AE Compensation field is disabled. Analog Gain Controls the Gain (Sensitivity) of the camera. Commands > ROI This feature is available depending on type of the connected camera head. Commands > Advanced Mode Defines how the Auto Exposure is performed. Average is suitable for bright field and Peak is better used for dark field. Noise Reduction If activated, it reduces noise generated by higher gain. NR works on interframe basis so you may notice some shadows on moving objects. Capture Bit Depth Channel Select which channel is being captured. Cooling The Ri1 camera head is equipped with a cooling system that enables to cool down the CCD chip by -5° or -10° of the current room temperature. Warning When cooling by -10°, there might be a risk of water condensing inside the camera head (depending on humidity inside the room). 5.4.3. Nikon DS-U3/L3 - Vi1/Fi1/Fi2 Please see the description of common camera features in the 5.1. Camera Settings [17] chapter. 29 Figure 5.11. Camera settings High Quality Capture When this option is checked, images are not processed by the camera control unit. They are send to the computer in the RAW format. Computer then processes the images into the RGB format. This mode produces images with less noise and better color fidelity. Nevertheless, transfer of the RAW data is slower than the normal mode resulting in a lower maximal frame-rate. If this option is unchecked, images are processed by the camera control unit. They are send to the computer in the RGB format. Captured images are the same as in the Live mode and the camera highest frame-rate can be used. Note The High Quality Capture mode is supported only for DS-U3-Vi1/Fi1/Fi2. It is not supported for DSL3-Vi1/Fi1/Fi2. Exposure Note Having a DS-L3+Fi1(c)/Fi2 configuration, there are the following restrictions when the Camera ROI is turned ON: 30 Cameras • For resolutions of 640x480 Fast and 1280x960 Normal, the maximum time allowed by Auto Exposure is 60ms. • For the resolution of 2560x1920, the maximum time allowed by Auto Exposure is 1s. Analog Gain Controls gain (sensitivity) of the camera. Commands > ROI This feature is available depending on the type of the connected camera head. Commands > Advanced Figure 5.12. Advanced settings Noise Reduction If activated, it reduces noise generated by higher gain. NR works on interframe basis so you may notice some shadows on moving objects. Capture Bit Depth Channel This option is available only for DS-U3 controller. Select which channel is being captured. 31 5.5. Nikon DS-Qi2 Resolution By default, single resolution mode is available. The double (Fast and Quality) resolution mode can be enabled in Commands > Advanced Setup... > Resolution Mode. This camera provides different resolutions depending on the Attachment (1x or 2.5x) used to mount it to a microscope. Please select the correct attachment via the Camera > Select Nikon DS-Qi2... dialog window. In the HW Unit Name column of the window, select either: DS-Qi2 Direct 1.0x This attachment restricts FOV, only a part of the chip can be used. Resolutions 1608x1608 and 536x536 (binning 3x) are available. DS-Qi2 Direct 2.5x The whole FOV is available with resolutions 4908x3264 and 1636x1088 (binning 3x). Exposure Mode, Exposure Exposure or Exposure time is the time of charge accumulation in a camera chip between two adjacent frames. Prolonging the exposure time increases brightness of the image as well as its quality (there will be less noise). Exposure mode determines how the Exposure time is calculated. Generally, automatic and manual modes are used: Auto Exposure, AE Calculates Exposure time and Gain in order to achieve optimal brightness of the scene. Image quality is the priority, therefore longer exposure times are being preferred. In most cases, the auto exposure can be run once by pressing the Auto Exposure button, or continuously by selecting the nearby check box. Note Depending on particular light conditions, the result of Auto Exposure may not be optimal for image acquisition. Manual Exposure User selects both Exposure time and Gain manually. 32 Cameras Analog Gain Controls strength of the camera analog signal before it is digitized). This setting affects image brightness. Commands > Advanced Setup Live Acceleration Would you like to increase the frame rate of the live signal? Move the slider to a desired multiplier. The system then automatically shortens the exposure time (so the frame rate rises), and the loss of intensity is compensated by gain (software multiplication). Target Maximum Intensity Restricts the maximum of image intensity after the auto exposure was applied. The value represents a percentage of the whole camera dynamic range. Maximum Exposure This is a safeguard of the time of the Auto Exposure. For quick exposure, it is convenient not to set this value too high. Overillumination Tolerance Sets how many pixels should be white after the Auto exposure is performed. Use lower values (0.01%) for very bright (shining) objects (fluorescence). For common bright field, even 1% may be a good value. 5.6. Nikon DS-Ri2 33 Resolution By default, single resolution mode is available. The double (Fast and Quality) resolution mode can be enabled in Commands > Advanced Setup... > Resolution Mode. This camera provides different resolutions depending on the Attachment (1x or 2.5x) used to mount it to a microscope. Please select the correct attachment via the Camera > Select Nikon DS-Ri2... dialog window. In the HW Unit Name column of the window, select either: DS-Ri2 Direct 1.0x This attachment restricts FOV, only a part of the chip can be used. Resolutions 1608x1608 and 536x536 (binning 3x) are available. DS-Ri2 Direct 2.5x The whole FOV is available with resolutions 4908x3264 and 1636x1088 (binning 3x). Exposure Mode, Exposure Exposure or Exposure time is the time of charge accumulation in a camera chip between two adjacent frames. Prolonging the exposure time increases brightness of the image as well as its quality (there will be less noise). Exposure mode determines how the Exposure time is calculated. Generally, automatic and manual modes are used: Auto Exposure, AE Calculates Exposure time and Gain in order to achieve optimal brightness of the scene. Image quality is the priority, therefore longer exposure times are being preferred. In most cases, the auto exposure can be run once by pressing the Auto Exposure button, or continuously by selecting the nearby check box. Note Depending on particular light conditions, the result of Auto Exposure may not be optimal for image acquisition. Manual Exposure User selects both Exposure time and Gain manually. Analog Gain Controls strength of the camera analog signal before it is digitized). This setting affects image brightness. AE Compensation In automatic exposure modes, the compensation affects how optimum exposure settings (Exposure time and Gain) are calculated. The Compensation value is expressed in Exposure Values (EV). Setting the compensation to + 1.0 EV makes the image twice brighter (e.g. doubles the Exposure time or Gain). Auto White Balance (AWB) The AWB button performs an automatic white balancing. It adjusts the red, green, and blue image components in order to get a neutral white color. Scene Mode/Preset There are presets of camera settings optimized for the specific usage. You can reset the settings by the Reset button. Neutral Neutral preset. Industrial microscopy: W (Water/IC) Wafer IC-Chip. M (Metal) Metal or ceramic. C Circuit boards. FPD Flat panel displays. 34 Cameras Bioscience/Biological microscopy: F (DF/FL) Dark-field fluorescence. B Bright field. D (DIC/PH) DIC or phase contrast. H Hematoxylin and Eosin stain. E Enzyme labeled antibody method, LED-Bright Field LED illuminated bright field. HAL-Bright Field Halogen illuminated bright field. HAL-HE Halogen illuminated Hematoxylin and eosin stain. HAL-ELA Halogen illuminated enzyme labeled antibody method. Asbestos Asbestos. Commands > Advanced Setup Metering Mode If this option is available, auto exposure can be calculated with an emphasis on overexposed peaks (Peak) or average pixel intensity (Average). Maximum Exposure This is a safeguard of the time of the Auto Exposure. For quick exposure, it is convenient not to set this value too high. Live Acceleration Would you like to increase the frame rate of the live signal? Move the slider to a desired multiplier. The system then automatically shortens the exposure time (so the frame rate rises), and the loss of intensity is compensated by gain (software multiplication). Sharpness Some camera settings provide the sharpness control which affects how sharp edges in the image appear. Too much sharpness leads to over-saturated edges. Offset Sets the brightness of the image. It is a constant additive (positive or negative) changing all pixel values of the image. With negative offset value the dark image areas become pure black. Considering fluorescence microscopy, an appropriate offset setting can create continuous black background and thus help to enhance (together with gain or illumination enhancement) the contrast. Saturation The amount of saturation determines how colors are rendered. More saturation produces richer colors. Less saturation makes the colors gray. Hue Hue shifts image colors across the rainbow. White Balance There are usually Red, Green and Blue Gain properties that control how colors are rendered. It is used to eliminate a color cast from white areas. 35 5.7. Photometrics Cascade512B Format For Live Camera format used in live command. Format For Capture Camera format used in capture command. Auto Exposure Initiates the autoexposure mode. Software analyzes incoming image and adjusts exposition and gain to get the best results. Exposure Time Controls the exposure time of the camera. Available exposure time range depends on selected Format and Readout Speed. Multiplier Controls on-chip multiplication gain. Multiplication factor is adjusted in 4095 steps. There is complex relationship (approximated to an exponential) between set value and level of multiplication. Readout Speed Speed of digitization influences frame rate and image quality. Higher frequency increase frame rate, lower frequency offers better image quality. Conversion Gain This is a hardware gain. Commands - Advanced Setup Live Acceleration Would you like to increase the frame rate of the live signal? Move the slider to a desired multiplier. The system then automatically shortens the exposure time (so the frame rate rises), and the loss of intensity is compensated by gain (software multiplication). Target Maximal Intensity Restricts the maximal image intensity after the auto exposure was applied. The value represents a percentage of the whole camera dynamic range. Maximal Exposure This is a safeguard of the time of the Auto Exposure. For quick exposure, it is convenient not to set this value too high. Overillumination Tolerance Sets how many pixels should be white after the Auto exposure is performed. Use lower values (0.01%) for very bright (shining) objects (fluorescence). For common brightfield, even 1% may be a good value. Optionally, you can define the absolute number of white pixels. 36 Cameras Commands - Advanced Camera Settings Trigger Mode Sets the exposure method. Internal The exposure time and the beginning of each frame acquisition is controlled by NIS-Elements settings. Strobe In this mode, the beginning of each frame exposure is being controlled by external signal. Bulb The exposure time and frames timing are controlled by external signal connected to the camera. Desired Temperature Sets the target temperature of the CCD chip. Clear Cycles This option enables you to decide, how many times the CCD chip should be cleared (reset). The set Clear Mode determines how often it is performed. Clear Mode Sets how often the CCD chip will be reset. Please, see the camera user manual for further details. These options are available: • Automatic • Never • Pre-exposure • Pre-sequence • Post-sequence • Pre and Post-sequence • Pre-Exposure and Post-Sequence Sensor Mode This option sets the method of reading the CCD chip. • Automatic - This option makes the system to choose the best mode. • Normal - Please, see the camera user manual for further details. • Alternate Normal - Please, see the camera user manual for further details. Keep Overlapped If checked. The Clear Mode and Sensor Mode boxes are set to Automatic and become disabled. This mode produces maximal frame rate and decreases the list of exposure times (in the camera settings window). Only the times of 1 frame and longer become available. 37 Commands - ROI Use Current ROI The currently defined region of interest, set by the Define command, can be switched ON/OFF by checking this item. Define... To restrict observed scene only to a part of the CCD chip: 1) Invoke the Define command. A red rectangle appears on the screen. 2) Adjust the ROI size by mouse. 3) Drag ROI to the intended position. 4) Right click into the image. The Use Current ROI is automatically switched ON. The scene changes. 5.8. Photometrics CoolsnapES Format For Live Camera format used in live command. Format For Capture Camera format used in capture command. Auto Exposure Initiates the autoexposure mode. Software analyzes incoming image and adjusts exposition and gain to get the best results. Exposure Time Controls the exposure time of the camera. Commands - Advanced Setup Live Acceleration Would you like to increase the frame rate of the live signal? Move the slider to a desired multiplier. The system then automatically shortens the exposure time (so the frame rate rises), and the loss of intensity is compensated by gain (software multiplication). Target Maximal Intensity Restricts the maximal image intensity after the auto exposure was applied. The value represents a percentage of the whole camera dynamic range. Maximal Exposure This is a safeguard of the time of the Auto Exposure. For quick exposure, it is convenient not to set this value too high. 38 Cameras Overillumination Tolerance Sets how many pixels should be white after the Auto exposure is performed. Use lower values (0.01%) for very bright (shining) objects (fluorescence). For common brightfield, even 1% may be a good value. Optionally, you can define the absolute number of white pixels. Commands - Advanced Camera Settings Trigger Mode This combo box belongs to other Photometrics cameras. Desired Temperature This combo box belongs to other Photometrics cameras. Clear Cycles This option enables you to decide, how many times the CCD chip should be cleared (reset). The set Clear Mode determines how often it is performed. Clear Mode Sets how often the CCD chip will be reset. Please, see the camera user manual for further details. These options are available: • Automatic • Never • Pre-exposure • Pre-sequence • Post-sequence • Pre and Post-sequence • Pre-Exposure and Post-Sequence Sensor Mode This option sets the method of reading the CCD chip. • Automatic - This option makes the system to choose the best mode. • Normal - Please, see the camera user manual for further details. • Alternate Normal - Please, see the camera user manual for further details. Keep Overlapped If checked. The Clear Mode and Sensor Mode boxes are set to Automatic and become disabled. This mode produces maximal frame rate and decreases the list of exposure times (in the camera settings window). Only the times of 1 frame and longer become available. 39 Commands - ROI Use Current ROI The currently defined region of interest, set by the Define command, can be switched ON/OFF by checking this item. Define... To restrict observed scene only to a part of the CCD chip: 1) Invoke the Define command. A red rectangle appears on the screen. 2) Adjust the ROI size by mouse. 3) Drag ROI to the intended position. 4) Right click into the image. The Use Current ROI is automatically switched ON. The scene changes. 40 Notes: Notes: