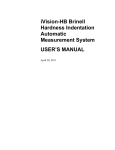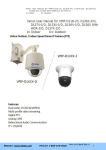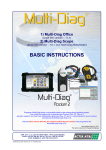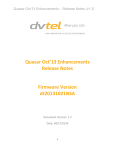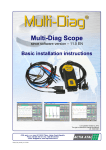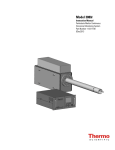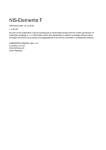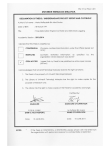Download DVT-9460A User`s Manual
Transcript
AVT 9480A Vandal Resistant Megapixel Mini Dome User’s Manual October 13, 2008 Copyright © 2008 DVTel Inc. All Rights Reserved All text and figures included in this publication are the exclusive property of DVTel Inc., and may not be copied, reproduced or used in any way without the express written permission of DVTel Inc. Information in this document is subject to change without notice. This document also contains registered trademarks and service marks that are owned by their respective companies or organizations. Notice While reasonable effort was made to ensure that the information in this document was complete and accurate at the time of printing, DVTel Inc. cannot assure the accuracy of such information. Changes and/or corrections to the information contained in this document may be incorporated into future issues. Table of Contents Overview . . . . . . . . . . . . . . . . . . . . . . . . . . . . . . . . . . . . . . . . . . 1-1 Technical Support . . . . . . . . . . . . . . . . . . . . . . . . . . . . . . . . . . . . . . . . . . . 1-1 Hardware Products Warranty and Returns Statement . . . . . . . . . . . . . . 1-2 Warranty . . . . . . . . . . . . . . . . . . . . . . . . . . . . . . . . . . . . . . . . . . . . . . Warranty Exclusion . . . . . . . . . . . . . . . . . . . . . . . . . . . . . . . . . . . . . . . Limitations of Warranty . . . . . . . . . . . . . . . . . . . . . . . . . . . . . . . . . . . . Limitations of Liability . . . . . . . . . . . . . . . . . . . . . . . . . . . . . . . . . . . . . 1-2 1-2 1-2 1-3 Configuration and Installation . . . . . . . . . . . . . . . . . . . . . . . . 2-1 Bench Installation of the AVT 9480A Mini Dome Camera . . . . . . . . . . . . 2-1 Bench Installation . . . . . . . . . . . . . . . . . . . . . . . . . . . . . . . . . . . . . . . . 2-1 Configuring the Mini Dome Camera . . . . . . . . . . . . . . . . . . . . . . . . . . . . . 2-2 Prerequisites . . . . . . . . . . . . . . . . . . . . . . . . . . . . . . . . . . . . . . . . . . . 2-3 Configuring the Mini Dome Camera Parameters . . . . . . . . . . . . . . . . . . . 2-3 To set the parameters of a mini dome camera . . . . . . . . . . . . . . . 2-3 Site Installation of the AVT 9480A Mini Dome Camera . . . . . . . . . . . . . . 2-4 To install the mini dome camera . . . . . . . . . . . . . . . . . . . . . . . . 2-5 Camera Installation . . . . . . . . . . . . . . . . . . . . . . . . . . . . . . . . . . . . . . . . . . 2-9 Configuring the I/Os . . . . . . . . . . . . . . . . . . . . . . . . . . . . . . . . . . . . . . . . 2-11 Audio . . . . . . . . . . . . . . . . . . . . . . . . . . . . . . . . . . . . . . . . . . . . . . . Data Transmission . . . . . . . . . . . . . . . . . . . . . . . . . . . . . . . . . Audio Input/Output Types . . . . . . . . . . . . . . . . . . . . . . . . . . . . Specifications . . . . . . . . . . . . . . . . . . . . . . . . . . . . . . . . . . . . . Alarms . . . . . . . . . . . . . . . . . . . . . . . . . . . . . . . . . . . . . . . . . . . . . . . 2-12 2-12 2-12 2-12 2-13 Updating the Firmware . . . . . . . . . . . . . . . . . . . . . . . . . . . . . . . . . . . . . . 2-13 Red/Blue Display . . . . . . . . . . . . . . . . . . . . . . . . . . . . . . . . . . . . . . . . . . . 2-13 Using the Web Interface . . . . . . . . . . . . . . . . . . . . . . . . . . . . . 3-1 Accessing the Web Interface . . . . . . . . . . . . . . . . . . . . . . . . . . . . . . . . . . 3-1 To access the Web interface via the Device Configurator . . . . . . . 3-1 To access the Web interface via a web browser . . . . . . . . . . . . . . 3-2 Using the Web Interface . . . . . . . . . . . . . . . . . . . . . . . . . . . . . . . . . . . . . . 3-3 Web Interface Workspace . . . . . . . . . . . . . . . . . . . . . . . . . . . . . . . . . . Using the Digital Zoom . . . . . . . . . . . . . . . . . . . . . . . . . . . . . . . . . . . . To use the digital zoom . . . . . . . . . . . . . . . . . . . . . . . . . . . . . . . Setting Network Configuration Parameters . . . . . . . . . . . . . . . . . . . . . . To set the Network configuration parameters . . . . . . . . . . . . . . . Setting Serial Port Parameters . . . . . . . . . . . . . . . . . . . . . . . . . . . . . . . To set Serial Port parameters . . . . . . . . . . . . . . . . . . . . . . . . . . . 3-3 3-4 3-4 3-4 3-5 3-6 3-6 i Pro Line 9480A User’s Manual Setting Video Profile Parameters . . . . . . . . . . . . . . . . . . . . . . . . . . . . . To set the Video Profile parameters . . . . . . . . . . . . . . . . . . . . . . Setting Picture Profile Parameters . . . . . . . . . . . . . . . . . . . . . . . . . . . . To set the Picture Profile parameters . . . . . . . . . . . . . . . . . . . . . 3-7 3-7 3-8 3-9 Using the CLI . . . . . . . . . . . . . . . . . . . . . . . . . . . . . . . . . . . . . . 4-1 Accessing the CLI . . . . . . . . . . . . . . . . . . . . . . . . . . . . . . . . . . . . . . . . . . . 4-1 To access the CLI via the Device Configurator . . . . . . . . . . . . . . . 4-1 To access the CLI via the Telnet terminal . . . . . . . . . . . . . . . . . . 4-2 Using the CLI . . . . . . . . . . . . . . . . . . . . . . . . . . . . . . . . . . . . . . . . . . . . . . . 4-2 To work with the CLI menu structure . . . . . . . . . . . . . . . . . . . . . 4-3 Setting Serial Port Parameters . . . . . . . . . . . . . . . . . . . . . . . . . . . . . . . 4-3 To set Serial Port parameters . . . . . . . . . . . . . . . . . . . . . . . . . . . 4-3 Setting the Access Management Parameters . . . . . . . . . . . . . . . . . . . . . 4-4 To set Access management parameters . . . . . . . . . . . . . . . . . . . 4-4 Setting the System Status Parameters . . . . . . . . . . . . . . . . . . . . . . . . . 4-5 To set System status parameters . . . . . . . . . . . . . . . . . . . . . . . . 4-5 Setting Network Parameters . . . . . . . . . . . . . . . . . . . . . . . . . . . . . . . . 4-6 To set the Network parameters . . . . . . . . . . . . . . . . . . . . . . . . . 4-6 Setting the Ethernet Communication Parameters . . . . . . . . . . . . . . . . . . 4-7 To set the Physical Mode parameters . . . . . . . . . . . . . . . . . . . . . 4-7 Setting Advanced Parameters . . . . . . . . . . . . . . . . . . . . . . . . . . . . . . . 4-8 To access the Advanced menu . . . . . . . . . . . . . . . . . . . . . . . . . . 4-8 To set the Video menu parameters . . . . . . . . . . . . . . . . . . . . . . . 4-8 To set the Video Status menu parameters . . . . . . . . . . . . . . . . . 4-12 To set the Serial Port Status parameters . . . . . . . . . . . . . . . . . . 4-13 To set the VSIP menu parameters . . . . . . . . . . . . . . . . . . . . . . 4-13 To view and reset the VSIP Statistics menu parameters . . . . . . . 4-14 To set the Audio menu parameters . . . . . . . . . . . . . . . . . . . . . . 4-15 To view the Test and Debug menu parameters . . . . . . . . . . . . . 4-16 To set the Outputs Control menu parameters . . . . . . . . . . . . . . 4-16 To set the System Time menu parameters . . . . . . . . . . . . . . . . 4-16 To view and reset the System Time Stats menu parameters . . . . 4-17 To set the HTTP parameters . . . . . . . . . . . . . . . . . . . . . . . . . . 4-17 To set the Quality of Service parameters . . . . . . . . . . . . . . . . . . 4-18 Factory Default Configuration . . . . . . . . . . . . . . . . . . . . . . . . .A-1 DHCP Support and APIPA . . . . . . . . . . . . . . . . . . . . . . . . . . . .B-1 Technical Specifications . . . . . . . . . . . . . . . . . . . . . . . . . . . . . . C-1 MPEG License Statement . . . . . . . . . . . . . . . . . . . . . . . . . . . . .D-1 ii Overview 1 The AVT 9480A is a highly compact, dual-stream megapixel mini dome camera for video monitoring and surveillance over IP networks. It is built on open standards to provide long-term investment protection. The AVT 9480A mini dome camera can be used with the iSOC NVMS applications. Furthermore, it enables configuration and video viewing from web browsers and configuration via Telnet. AVT 9480A camera modules are not interchangeable with with 9460A camera modules. Technical Support If you encounter any problems, please contact DVTel Technical Support. DVTel Technical Support can be reached Monday-Friday, 6 am-8 pm at (888) DVTEL 77 or [email protected]. 1-1 Pro Line 9480A User’s Manual Hardware Products Warranty and Returns Statement Warranty DVTel warrants, to the original purchaser, a DVTel branded HARDWARE PRODUCT furnished will generally function in accordance with DVTel's written product specifications in effect at the time of shipment, and that, under normal use, it will be free from defects in materials and workmanship, for a period of two years from the date of delivery as evidenced by the DVTel packing slip or other transportation receipt. DVTel does not warrant that PRODUCTS are error free. DVTEL does not warrant or guarantee the use or compatibility of the camera with any specific video management software product. The warranty becomes void if the product is altered in any way. DVTel's responsibility under this warranty shall be to repair or replace, at its option, defective work or returned parts, with transportation charges for the returned equipment's shipping to DVTel's repair center paid for by the buyer and return shipping charges covered by DVTel. If DVTel determines that the Product is not defective within the terms of the warranty, the buyer shall pay all handling and transportation costs. If a materials and workmanship defect appears within such warranty period, Customer may return the defective product for replacement with the same or a later model that performs substantially the same function as the unit being replaced or for repair, at DVTel's option. Warranty Exclusion The Warranty for equipment shall become void if a hardware PRODUCT has been subjected to water, excessive dust, fire, excessive heat, chemicals, acids, solvents, physical attack, voltage surges, brownouts, or similar circumstances which ordinarily may damage electrical components, or by repairs or modifications made or attempted to be made to components other than by DVTel or under its direction. Products showing damage by misuse or abnormal conditions of operation, or which have been modified by the buyer or repaired or altered outside of DVTel's repair center without specific authorization from DVTel shall be excluded from this warranty. DVTel reserves the right to make changes to its specifications from time to time. DVTel warrants that it is empowered to grant the rights granted herein. Limitations of Warranty DVTEL MAKES NO OTHER REPRESENTATIONS OR WARRANTIES, EXPRESS OR IMPLIED. Since DVTel has no control over conditions of use, no warranty is made or implied as to suitability for customer's intended use. There are no warranties, expressed or implied, except as stated herein. This limitation on warranties shall not be modified by verbal representations. 1-2 Overview Limitations of Liability With the exception of the terms and conditions stated in this document, DVTEL SHALL NOT BE HELD TO ANY LIABILITY WITH RESPECT TO ANY CLAIM BY CUSTOMER OR A THIRD PARTY ON ACCOUNT OF, OR ARISING FROM, THE USE OF ANY PRODUCT. IN NO EVENT SHALL DVTEL BE LIABLE UNDER ANY CIRCUMSTANCES FOR SPECIAL, INDIRECT, PUNITIVE OR CONSEQUENTIAL DAMAGES OF ANY NATURE WHATSOEVER (WHETHER ARISING OUT OF CONTRACT, STRICT LIABILITY, OR OTHERWISE), INCLUDING WITHOUT LIMITATION ANY LOST REVENUES OR PROFITS OF CUSTOMER, OR LIABILITY TO CUSTOMER OR THIRD PARTIES RESULTING FROM OR ARISING OUT OF A BREACH OF THIS AGREEMENT AND/OR ANY FAILURE OF THE PRODUCT(S), WHETHER OR NOT DVTEL HAS BEEN ADVISED OF THE POSSIBILITY OF SUCH DAMAGES. IN ANY EVENT, DVTEL'S LIABILITY SHALL NOT EXCEED THAT AMOUNT THAT CUSTOMER ACTUALLY PAID FOR THE PRODUCT GIVING RISE TO THE LIABILITY. Equipment shipped ex works by DVTel shall become the property of buyer upon transfer to the common carrier. The buyer is responsible for communicating directly with the carrier and immediately requesting carrier's inspection upon evidence of damage in shipment. The buyer must obtain a Return Materials Authorization (RMA) number and shipping instructions from DVTel prior to returning any product under warranty. Do not return any DVTel product to the repair center until RMA and shipping instructions are received. 1-3 Pro Line 9480A User’s Manual 1-4 Configuration and Installation 2 The following procedures are performed to configure and set up the mini dome camera: • • • • • • • Bench Installation of the AVT 9480A Mini Dome Camera Configuring the Mini Dome Camera Site Installation of the AVT 9480A Mini Dome Camera Camera Installation Configuring the I/Os Updating the Firmware Red/Blue Display Bench Installation of the AVT 9480A Mini Dome Camera The AVT 9480A Mini-Dome contains the following parts Camera/Housing Assembly (DVT9480ARC-TD2) • Surface ring if applicable • Power and alarm cables • Rubber cable gland • Screws packages • Mounting template • Installation Guides — Mini-Dome Install Guide — Connections/Latitude Setup Guide All other mounting hardware must be provided by the installer. The power source options - 12VDC, 1A (UL, CE approved) or 802.3af compliant power source are sold separately or provided by the installer. • Bench Installation Connect the vandal dome either to 12V DC power source or an 802.3af compliant Power Over Ethernet (POE) switch or midspan. If connecting to a 12V DC supply use the appropriate accessory cable and plug into the power connector. 2-1 Pro Line 9480A User’s Manual The following shows the 12VDC connection options: Figure 2-1: 12VDC Connection Options If using PoE, just connect to the RJ45 as shows: Figure 2-2: RJ45 Connection Options Configuring the Mini Dome Camera Upon receiving AVT 9480A mini dome camera, its basic parameters, such as the IP address, need to be configured. To configure the device, you need the Device Configurator. This application is provided along with the mini dome camera. The Device Configurator is an executable file that is compressed in a .rar file along with the following additional files: Configurator.ini • CRC.dll • IPAddressControlLib.dll • VsipApi.dll Once you extract all the files contained in the .rar file to the hard disk of your computer, and open the Device Configurator executable file, the application is ready to use. • In addition, the Device Configurator is accessible via the Unified Configurator from the iSOC NVSM 5.3 AdminCenter. 2-2 Configuration and Installation Prerequisites The following hardware and software requirements must be fulfilled to configure AVT 9480A mini dome cameras: • • Windows XP An Ethernet network card Configuring the Mini Dome Camera Parameters When installing AVT 9480A mini dome cameras, you have to change their IP address to ensure the compatibility with an existing network. The primary default IP address of the mini dome camera is created using the APIPA addressing scheme and is in the range 176.(a+16).bc.de, based upon the hex to decimal conversion of the MAC address of the individual device: nn-nn-nn-na-bc-de. When resetting the mini dome camera to the factory default values, the IP will change back to the address created by the APIPA. After discovering the mini dome camera on the IP network, its network configuration parameters need to be set. Mini dome cameras that reside on the same network must have unique IP addresses. To set the parameters of a mini dome camera 1. In a lab, unpack the mini dome camera and place it on a table. 2. Connect the mini dome camera to a power supply or a POE power source. 3. Connect the mini dome camera in one of the following ways: — When using an external power supply (12VDC, 1A - sold separately), establish the Ethernet connection by plugging a cable (straight-through or crossover) into the LAN 10/100 connector on the back of the mini dome camera. A crossover cable should be used to directly connect the device to a computer; a straightthrough cable should be used to integrate the mini dome camera on a network. — When using the POE, the Ethernet connection is automatically established after being connected to the power supply. For more detailed information and illustrations, see the relevant Quick Installation Guide. 4. If you are using the regular power supply, connect the power supply as described in the relevant Quick Installation Guide. For any other power supply, refer to the manufacturer documentation for the proper wiring scheme. The mini dome camera is powered up as soon as power is provided. 5. Start the Device Configurator by accessing the iSOC NVSM 5.3 AdminCenter and selecting Pro Line A in the Unified Configurator or by double-clicking the Configurator.exe file. 2-3 Pro Line 9480A User’s Manual The Device Configurator appears. Figure 2-3: Device Configurator 6. Once the Device Configurator appears, the Discovery process starts automatically. The discovered mini dome cameras appear in the Unit Management pane 7. In the Unit Management pane, select the desired mini dome camera. Once a mini dome camera is selected, the Network configuration pane is enabled. 8. In the IP address field, enter the IP address of the mini dome camera. 9. In the Subnet Mask field, enter the subnet mask of the mini dome camera. 10. In the Gateway IP field, enter the gateway IP address of the mini dome camera. 11. Click Update. The mini dome camera will reset and the new network configuration parameters will appear in the Unit Management pane. The initial configuration of the mini dome camera is now complete. You can perform further configuration with the Telnet and web interface. Site Installation of the AVT 9480A Mini Dome Camera After the mini dome camera is configured successfully, it can be installed in its final location. Use the provided mounting template to mark out and create the necessary holes in the mounting surface. 2-4 Configuration and Installation To install the mini dome camera 1. Use the provided mounting template to mark out and create the necessary holes in the mounting surface. Table 2-1: Mount Types Mount Type Instructions Surface Create four holes at the template position marked (T1). (Use four No12) fixing screws and wall plugs. For addition support there are 3 more mounting holes in the surface ring (T4) that may also be used. Recessed Create an aperture in the mounting surface to a diameter of 139mm as indicated by the (T2) circle. 2. Decide which entry point in the housing will be used to route wires and remove the appropriate conduit plug. If installing in an interior location and conduit will not be used, be sure to install a rubber cable gland in the opening before passing the wires through the opening. 3. Mount the camera using one of the following methods — Recessed or Surface. 2-5 Pro Line 9480A User’s Manual Recess Mount The AVT 9480A units are provided with fold out wings for quick and easy installation into a ceiling without the need for a special mounting kit. To use the fold out wings, turn silver-colored screws clockwise to first extend the locking arms and then tighten them against the mounting surface. Tighten the screws sufficiently to compress the o-ring moisture seals located underneath the screw heads, however: DO NOT OVERTIGHTEN. Note: For outdoor installations or wet environments always install the large rubber gasket to seal the dome properly to maintain the IP rating. If mounting in a drop ceiling a backer plate may be needed depending on the integrity of the ceiling tile. You could also attach a pipe hanger to the tapped hole in the bottom of the housing for additional support. 2-6 Configuration and Installation Surface Mount You have two options when using the surface ring, it either needs to be mounted before the base is installed (only required if using the 3 addition mounting locations on the surface ring) or you insert the dome housing into the surface ring before mounting with the screw locations shown below. 4. When mounting make sure you install the large rubber gasket between the housing and the surface ring or if recessed mounting between the housing and mounting surface. 5. Insert the network cable and optional power cable through one of the conduit entry points and connect them to the dome as described under bench installation. 6. If running conduit to the unit you will need to install a 3” threaded pipe nipple through the surface ring and thread this into the housing. Use appropriate sealing agent on the connection to maintain the IP rating of the housing. 7. If applicable, connect the audio and alarm inputs/outputs to the 8 wire cable located in the lower part of the housing. Refer to the following table to determine which wires correspond to the inputs outputs relevant to your installation. 2-7 Pro Line 9480A User’s Manual Alarm and Audio Connections The AVT 9480A provides an accessory cable to easily connect audio input and output, alarm inputs and relay output. Note: • • • 2-8 The top of the camera is omitted from the picture to clearly show the alarm cable. When connecting alarms or audio, snap on the EMI suppression bead, provided in the accessory kit, over the factory installed cable assembly to ensure emissions compliance (FCC part 15, subpart B, class A). The mini dome cameras are provided with Ethernet Jumper cable for initial configuration. For permanent installation use RJ45 CAT-5 shielded cable and snap on the EMI suppression bead provided in the accessory kit to ensure emissions compliance (FCC part 15, subpart B, class A). Configuration and Installation Table 2-2: Input and Output Wire Setup Wire Color Description Direction / Comment Brown Alarm Input 1 Orange Audio Input Green/White Alarm Ground Orange /White Audio Ground Brown/White Alarm Input 2 Green Audio Output Blue Alarm Output(*) Output 60V AC/DC at 500 mA max Blue/White Alarm Output(*) Output 60V AC/DC at 500 mA max Camera Installation 1. The MP camera is factory installed. If it is necessary to remove the camera assembly at any time, first remove the camera liner then proceed to remove the 26 pin flat ribbon cable from the back of the camera. After removing the cable from the back of the camera the gimble assembly can be removed by loosening the 3 screws shown below. Bottom section of housing not shown in the image, top view for reference only. 2-9 Pro Line 9480A User’s Manual 2. Once you have the gimble secured to the housing, position the camera at the desired angle by rotating the gimble. There is a service jack in each housing to plug a service cable to for local video adjustment and programming. To view the video connect via the cameras web browser interface or with your system software via a PC. 3. Use the lens top lever to adjust focus (A1) and the bottom lever to adjust the field of view (A2). 4. Once the focus and field of view are adjusted, fit the liner onto the camera. Tip: Perform the final focus through the lids bubble by holding it up to the lens reversed to confirm final results. 5. Fit the lid onto the housing by lining up the four notches as shown below. Use the provided torx driver to secure the four lid screws to the housing. 2-10 Configuration and Installation Bottom view of lid Keyed to fit into base Configuring the I/Os The input/output features on the multipole connector on the back of the device are used for alarms (or events) and audio control. The mini dome camera has two alarm inputs and one relay output terminals. See “Input and Output Wire Setup” on page 9. 2-11 Pro Line 9480A User’s Manual Audio To activate audio between a transmitter and a receiver, both devices must support audio. Data Transmission Two transmission modes for audio data are available: Full duplex — Data is transferred in both directions simultaneously. • PTT/PTL — The push-to-talk/push-to-listen mode allows you to control audio communication between two devices. To activate the audio transmission channel for PTT on the AVT 9480A camera, you must trigger an activation switch (for example, a button) that is based on the shorting of the ground and input 2 terminals. • If the PTT switches of both the transmitter and receiver are activated at the same time, the receiver will have precedence: Audio will be transferred from the receiver to the transmitter. If the PTL and PTT functions of the receiver are activated at the same time, PTT will be activated and PTL will be ignored. Audio Input/Output Types The mini dome camera supports the following audio types: The Line-in audio type, which requires a pre-amplifier. You connect the audio input on the device to the Line-out connector on the pre-amplifier. • The MIC-in audio type, which does not require pre-amplification. You connect the audio input directly to the microphone. Set the input type via the CLI or iSOC NVMS. • The only available output type is Speaker. You plug a speaker (with an amplifier) directly into the audio output of the device. Via the CLI or iSOC NVMS, you can set the audio output setting. Specifications The audio input/output specifications are (where 0 dBV = Vrms): Table 2-3: Audio Input/Output Specification Parameters Mode Gain Impedance Frequency range Line-in -20 to 0 dBV 30 kohm 300–10000 Hz, depending on sampling frequency MIC-in -34 to -14 dBV 40 kohm 300–3600 Hz Speaker -90 to 0 dBV 10 kohm 300–10000 Hz, depending on sampling frequency 2-12 Configuration and Installation Alarms The mini dome cameras can generate and receive alarms. The mini dome camera has two alarm inputs and one relay output terminals. A typical configuration requires you plug an event sensor to the input 1 and ground I/O terminals on the AVT 9480A camera, and your alarm system to the Out section of a receiver. You can activate the alarm process via iSOC NVMS. Updating the Firmware You can update the firmware of the AVT 9480A mini dome cameras with the Device Configurator tool. For the detailed procedure, refer to the documentation of the Device Configurator. The only method to update the firmware is through an IP network connection. If this update procedure fails, repeat procedure. Take the following facts regarding firmware update using the IP network into consideration: • • Ensure that the IP link is stable before starting the procedure; therefore it is not recommended to perform it over the Internet. Ensure that the power supply is stable before starting the procedure and do not disconnect it during the procedure. Red/Blue Display If AVT 9480A mini dome cameras currently streaming video to a management software lose their connection to a mini dome camera, the corresponding display tile in the software will present a half red, half blue pattern. The red/blue display is an indication of a bad mini dome camera or connection to the mini dome camera. It may also occur if the unit is under powered, if there is low voltage, or if the analof camera is not connected. 2-13 Pro Line 9480A User’s Manual 2-14 3 Using the Web Interface You can access the AVT 9480A mini dome camera with a web browser for live viewing, Network, Serial Port and Video configuration. Accessing the Web Interface It is possible to access the web interface via the Device Configurator or directly via a web browser. Note: • • Only Internet Explorer is supported for accessing the mini dome camera via the web. Upon first access, a prompt for ActiveX installation may appear to enable viewing of live video. To access the Web interface via the Device Configurator 1. Start the Device Configurator by accessing the iSOC NVSM 5.3 AdminCenter and selecting Pro Line A in the Unified Configurator or by double-clicking the Configurator.exe file. 2. In the Unit Management pane, select the desired mini dome camera. 3. Right-click the desired mini dome camera, and then select Web or click management toolbar. on the Unit The web browser appears, displaying the home page of the mini dome camera. Figure 3-1: Web browser with mini dome camera home page 3-1 Pro Line 9480A User’s Manual You can edit the network and video configuration of the mini dome camera. To access the Web interface via a web browser 1. Start the Internet Explorer. 2. In your Internet Explorer window, enter the IP address of the device using the http://IP_address format. The web browser appears, displaying the home page of the mini dome camera. Figure 3-2: Web browser with mini dome camera home page Note: You may need to lower the security level in your web browser to be able to install the ActiveX component. If the component is not installed, you will not see any video. 3-2 Using the Web Interface Using the Web Interface Using the web interface, you can view live video and set general, network configuration and video configuration parameters of the displayed mini dome camera. Web Interface Workspace The web interface consists of a navigation pane, video pane and configuration pane. Figure 3-3: Web Interface Workspace The following actions can be performed in the different panes: • • • Navigation Pane — Access the Network Configuration and Video Configuration pages Video Pane — View live video (does not appear on every page) Configuration Pane — Set the displayed parameters (does not appear on every page) 3-3 Pro Line 9480A User’s Manual Using the Digital Zoom On the web pages providing the live video feed — the Home page and the Picture Profile web page — it is possible to zoom in and view a selected area close up with a digital zoom. To use the digital zoom 1. On the Home page or the Picture Profile web page of the web interface, click the Zoom button located underneath the video feed. The Zoom dialog box appears. Figure 3-4: Digital Zoom dialog box 2. Clear the Disable digital zoom check box to enable the zoom. 3. Move the slider to the desired zoom level. A frame appears in the video display, displaying the zoom area. 4. Using the cursor, move the frame to the desired area. 5. To disable the digital zoom, select the Disable digital zoom check box. 6. To close the Digital Zoom dialog box, click the Zoom toggle button. Setting Network Configuration Parameters The network configuration parameters of the mini dome camera need to be set to ensure the compatibility with an existing network. The primary default IP address of the mini dome camera is created using the APIPA addressing scheme and is in the range 176.(a+16).bc.de, based upon the hex to decimal conversion of the MAC address of the individual device: nn-nn-nn-na-bc-de. 3-4 Using the Web Interface To set the Network configuration parameters 1. On the Home page of the web interface, go to the Navigation pane. 2. Click the Network branch on the Navigation tree. The Network Configuration page appears. Figure 3-5: Network Configuration page 3. On the Network Configuration page of the web interface, set the following parameters: Table 3-1: Network Configuration Parameters Parameter Description IP address The IP address of the mini dome camera Subnet Mask The subnet mask of the mini dome camera Gateway IP The gateway IP address of the mini dome camera 4. Click Update to change the parameters or Reboot to return to the default values. The mini dome camera will reset and the new network configuration parameters will appear. 3-5 Pro Line 9480A User’s Manual Setting Serial Port Parameters To set Serial Port parameters 1. In the Navigation pane, expand the Serial Ports branch, and then click the relevant serial port node. The Serial Port page appears. Figure 3-6: Serial Port page 2. On the Serial Port page of the web interface, set the following parameters: Table 3-2: Serial Port Parameters Parameter Description Bit rate The number of bits in transmitted data Parity Odd, even, or no parity check. Most communication devices do not use parity. Stop bits The number of stop bits in each transmission 3. 3-6 Click Update to change the parameters or Reset to return to the default values. Using the Web Interface Setting Video Profile Parameters Set the video profile parameters. To set the Video Profile parameters 1. On the Home page of the web interface, go to the Navigation pane. 2. Expand the Video branch of the Navigation tree, and then select Video Profile. The Video Profile page appears. Figure 3-7: Video Profile page 3. Set the following parameters: Table 3-3: Video Profile Parameters Parameter Description Video Encoder Resolution The measure of how clear and crisp the video image appears. Each resolution corresponds to a specific number of pixels (columns * lines) for each picture of the video sequence. Frame Rate The maximum number of frames per seconds (fps) that will be encoded and transferred by the transmitter. This parameter can be set from 1 to 30 fps. 3-7 Pro Line 9480A User’s Manual Table 3-3: Video Profile Parameters Parameter Description Intra Interval The frequency at which a complete video frame (called I-frame) is sent by the encoder. Possible values are in the 0–100 range. A value of 0 indicates that no I-frame will be sent automatically by the device; a value of X means that a complete image refresh will occur every X frames. Bit Rate The maximum number of bits per second generated by the device. Valid bit rates range from 32 to 6000 kbps Quant Min A parameter related to video quality. A higher quantizer value means less video quality but less bit rate, and vice versa. The value range is from 2 to 31. Quant Max A parameter related to video quality. A higher quantizer value means less video quality but less bit rate, and vice versa. The value range is from 2 to 31. Quality The quality of the video profile. Use the slider to adjust it to the desired quality level. Rate Control The mode controlling the bit rate variation. The available modes are: 4. • CBR — The Constant Bit Rate mode is the most effective to maintain the target bit rate. Video quality may suffer and the frame rate may decrease. This mode should be used when transmitting video over networks that have very limited bandwidths, and with an intra interval value of 0. • CFR — The Constant Frame Rate mode maintains the target frame rate. Video quality may suffer and the bit rate may exceed the target value. • VBR — The Variable Bit Rate. In this mode, data is not sent evenly. (The rate control is disabled and the current bit rate is a function of VBRQ and therefore the bit rate can changes dramatically based on the video content.) Click Save to change the parameters or Reset to return to the default values. Setting Picture Profile Parameters Set the picture profile parameters. 3-8 Using the Web Interface To set the Picture Profile parameters 1. On the Home page of the web interface, go to the Navigation pane. 2. Expand the Video branch of the Navigation tree, and then select Picture Profile. The Picture Profile page appears. Figure 3-8: Picture Profile page 3. Set the following parameters: Table 3-4: Picture Profile Parameters Parameter Description Image Settings Brightness The total amount of light in a color — Possible values range from 0-100 Contrast The range of colors in the image — Possible values range from 0-100 Saturation The intensity of the colors in the image — Possible values range from 0-100 Gamma The gamma correction of the image — Possible values range from 2-12 Sharpness The sharpness of the image — Possible values range from 0-7 Camera Settings Profile The profile preset — Exposure, Day mode, Night mode, Quality versus FPS 3-9 Pro Line 9480A User’s Manual Table 3-4: Picture Profile Parameters Parameter Description Favor Quality versus FPS or FPS. Not relevant when selecting the Exposure profile Illumination The illumination preset — Auto, Outdoor, Indoor, Mixed, Fluorescent Lighting (Flicker) Automatic flicker detection Image orientation The picture direction Max shutter speed The maximum shutter speed. Only relevant when selecting the Exposure profile. 4. Click Save to change the parameters or Reset to return to the default values. 3-10 4 Using the CLI You can access the command line interface (CLI) of the supported mini dome camera to perform more extensive configurations of the mini dome camera. The CLI is hierarchically organized, with menus, sub-menus, and individual options representing configuration parameters. You access the CLI through Telnet. Accessing the CLI It is possible to access the CLI via the Device Configurator or directly via Telnet. To access the CLI via the Device Configurator 1. Start the Device Configurator by accessing the iSOC NVSM 5.3 AdminCenter and selecting Pro Line A in the Unified Configurator or by double-clicking the Configurator.exe file. 2. In the Unit Management pane, select the desired edge device. 3. Right-click the desired mini dome camera, and then select Telnet or click management toolbar. on the Unit The Telnet terminal appears. Figure 4-1: Telnet terminal Using the Telnet terminal, you can access and edit all configuration parameters of the mini dome camera. 4-1 Pro Line 9480A User’s Manual To access the CLI via the Telnet terminal • • Using Microsoft Telnet, click Start—Run. In the command line, enter telnet <host name> (where host name is the IP address of the device), and press ENTER. Using the Unix / Linux Telnet, at the prompt enter telnet <host name> (where host name is the IP address of the device). The Telnet terminal appears. Figure 4-2: Telnet terminal Using the Telnet terminal, you can access and edit all configuration parameters of the mini dome camera. Using the CLI Using the CLI, you can configure the following parameters of the displayed mini dome camera: • • • • • • Setting Serial Port Parameters Setting the Access Management Parameters Setting the System Status Parameters Setting Network Parameters Setting the Ethernet Communication Parameters Setting Advanced Parameters — Video, Video Status, Serial Port Status, VSIP, VSIP Statistics, Audio, Test and Debug, Outputs Control, System Time, System Time Stats Note: The CLI has a time out that is triggered after three minutes of inactivity. When the time out occurs, you lose access to the command line and the Telnet terminal closes automatically. 4-2 Using the CLI To work with the CLI menu structure To execute a command or open a menu, type in the corresponding letter or number, then press ENTER. To return to the previous menu, type p. To save the settings, type s at the main menu, then press ENTER. To reboot the system, type r and then press ENTER. To load the default configuration of the system, type l and then press ENTER. To end the CLI work session, save your settings first. Next, type q at the main menu and press ENTER. Depending on the changed settings, the device may perform a soft boot. • • • • • • Setting Serial Port Parameters The AVT 9480A mini dome camera supports the RS-232 and the RS-422/485 asynchronous protocols. Using the CLI, you can select the desired protocol for the serial port and set its parameters. To set Serial Port parameters 1. On the Telnet main page, type 1 and press ENTER to select Serial Ports. 2. Select the desired protocol: — To select RS232, type 1, and press ENTER. — To select RS422/485, type 2, and press ENTER. 3. Set the following parameters by selecting the respective menu number and pressing ENTER: Table 4-1: Serial Port Parameters Menu Parameter Description 1 Bit rate The data rate that the serial equipment operates at. Possible values range from 1200 bps to 230,400 bps (transmitters) or to 115,200 bps (receivers). 2 Parity Odd, even, or no parity check. Most communication devices do not use parity. 3 Stop bits The number of stop bits in each transmission 4 Data bits The number of bits in transmitted data 4. For each parameter, enter the desired value, and press ENTER. 5. When the desired parameters are modified, type p and press ENTER repeatedly until you reach the main menu. 6. Type s and press ENTER to save the changed settings. 4-3 Pro Line 9480A User’s Manual Setting the Access Management Parameters Via the Access management menu, you can define user accounts and device security. User Accounts — By defining user accounts, you can protect the configuration of the device by restricting its access with a user name and a password. Once the user account mode is activated, you need the user name/password combination to access the web interface of the device. There are two types of users — Administrator and Web Client. The administrator has all rights and is automatically available when user accounts are activated. The web client only has access to live video and the web interface. Three web clients are available. • Security — When defining device security, you determine whether or not HTTP access is enabled. If HTTP access is disabled, you can only set up the device via the Device Configurator or Telnet. By default, access management is disabled and administrator privileges are granted to Telnet and Web users. Access management is activated via the Telnet interface. • To set Access management parameters 1. On the Telnet main page, type 2 and press ENTER to select Access Management. 2. Type 1 and press ENTER to select Security. 3. Type 1 and press ENTER to select HTTP Access. 4. Select the desired option: — Type 1 and press ENTER to select Enabled. — Type 2 and press ENTER to select Disabled. 5. When the desired option is selected, type p and press ENTER to go to the previous menu. 6. Type 2 and press ENTER to display the User Account menu. 7. Select the desired option: — Type 1 and press ENTER to select Enabled. — Type 2 and press ENTER to select Disabled. 8. When Enabled is selected, the Manage User Account menu is displayed. 9. Set the following parameters by selecting the respective menu number and pressing ENTER: Table 4-2: User Account Parameters Menu Parameter Description 1 Admin user name Enter the new parameter value and press ENTER. 2 Admin password Enter the new parameter value and press ENTER. 3 Web client 1 user name Enter the new parameter value and press ENTER. 4 Web client 1 password Enter the new parameter value and press ENTER. 5 Web client 1 enable • • 4-4 Type 1 and press ENTER to select Enabled. Type 2 and press ENTER to select Disabled. Using the CLI Table 4-2: User Account Parameters Menu Parameter Description 6 Web client 2 user name Enter the new parameter value and press ENTER. 7 Web client 2 password Enter the new parameter value and press ENTER. 8 Web client 2 enable • • Type 1 and press ENTER to select Enabled. Type 2 and press ENTER to select Disabled. 9 Web client 3 user name Enter the new parameter value and press ENTER. 10 Web client 3 password Enter the new parameter value and press ENTER. 11 Web client 3 enable • • Type 1 and press ENTER to select Enabled. Type 2 and press ENTER to select Disabled. 10. For each parameter, enter the desired value, and press ENTER. 11. When the desired option is selected, type p and press ENTER repeatedly until you reach the main menu. 12. Type s and press ENTER to save the changed settings. Setting the System Status Parameters The system status information indicates the current values of internal device parameters. Via this menu, you can view system and storage parameters as well as to set the board temperature parameters. To set System status parameters 1. On the Telnet main page, type 3 and press ENTER to select System status. The following System status parameters are displayed: — Firmware Version — Mpeg-4 Version — Build Date — CPU Info — Up time — CPU Load — Boot loader version — CPLD version 2. Type 2 and press ENTER to display the Board Temperature menu. 4-5 Pro Line 9480A User’s Manual 3. Set the following parameters by selecting the respective menu number and pressing ENTER: Table 4-3: Board Temperature Parameters Menu Parameter Description 1 Critical high temperature limit Enter the new parameter value and press ENTER. 2 High temperature limit Enter the new parameter value and press ENTER. 3 Low temperature limit Enter the new parameter value and press ENTER. 4 Critical low temperature limit Enter the new parameter value and press ENTER. 4. For each parameter, enter the desired value, and press ENTER. 5. When the desired option is selected, type p and press ENTER repeatedly until you reach the main menu. 6. Type s and press ENTER to save the changed settings. Setting Network Parameters The network configuration parameters of the mini dome camera need to be set to ensure the compatibility with an existing network. The primary default IP address of the mini dome camera is created using the APIPA addressing scheme and is in the range 176.(a+16).bc.de, based upon the hex to decimal conversion of the MAC address of the individual device: nn-nn-nn-na-bc-de. Using the CLI, you can configure additional network parameters. To set the Network parameters 1. On the Telnet main page, type 4 and press ENTER to select Network. 2. Set the following parameters by selecting the respective menu number and pressing ENTER: Table 4-4: Network Parameters Menu Parameter Description 1 DHCP Configuration The use of DHCP (Dynamic Host Configuration protocol) to automatically get a valid network configuration for the device from a server. You can set this option only if the device is connected to a network that uses a DHCP server. • Enabled — type 1 and press ENTER • Disabled — type 2 and press ENTER 2 Local IP Address The IP address of the mini dome camera 3 Subnet Mask The subnet mask of the mini dome camera 4 Gateway The gateway IP address of the mini dome camera 5 DNS Server Address The primary DNS server address 7 Host Name The Host name of the edge device 4-6 Using the CLI Table 4-4: Network Parameters Menu Parameter Description 8 Ping Request Target The IP address of the Ping target 9 Ping Request Send Buffer Size The size of the ping packet Domain Name The name of the domain in which the mini dome camera resides. This parameter is fixed. 3. For each parameter, enter the desired value, and press ENTER. 4. When the desired option is selected, type p and press ENTER repeatedly until you reach the main menu. 5. Type s and press ENTER to save the changed settings. Setting the Ethernet Communication Parameters Via the Ethernet communication menu, you can display the NIC MAC address and set the 802.3 physical mode parameter. IEEE 802.3 is a collection of IEEE standards defining the physical layer, and the media access control (MAC) sublayer of the data link layer, of wired Ethernet. To set the Physical Mode parameters 1. On the Telnet main page, type 5 and press ENTER to select Ethernet communication. The NIC MAC address of the mini dome camera is displayed. 2. Type 1 and press ENTER to select 802.3 Physical Mode. 3. Select the following value of the parameter by selecting the respective menu number and pressing ENTER: Table 4-5: 802.3 Physical Mode Parameters Menu Parameter Value 1 Auto 2 100 Mb/s Full Duplex 3 10 Mb/s Full Duplex 4 100 Mb/s Half Duplex 5 10 Mb/s Half Duplex 4. When the desired parameter value is selected, type p and press ENTER repeatedly until you reach the main menu. 5. Type s and press ENTER to save the changed settings. 4-7 Pro Line 9480A User’s Manual Setting Advanced Parameters Using the Advanced menu, you can view or set the following parameters: Video, Video Status, Serial Port Status, VSIP, VSIP Statistics, Audio, Test and Debug, Outputs Control, System Time, System Time Stats. To access the Advanced menu 1. On the Telnet main page, type 6 and press ENTER to select Advanced. 2. Select the following submenus by selecting the respective menu number and pressing ENTER: Table 4-6: Advanced Submenus Menu Parameter Description 1 Video Set the video input and video standard parameters 2 Video Status View the status of encoder 1 and 2 3 Serial Port Status View the serial port status 4 VSIP Set the VSIP parameters 5 VSIP Statistics View the VSIP statistics 6 Audio View and set audio input and output parameters 7 Test and Debug View the debug log — internal use only 8 Outputs Control Set the outputs control parameters 9 System Time Set the local time and the NTP Server parameters 10 System Time Stats View the system time statistics 11 HTTP Set the HTTP parameters 12 Quality of Service Set the Quality of Service parameters To view how to set the parameters of the submenus, go to the respective procedure. 3. When the desired option is selected, type p and press ENTER repeatedly until you reach the main menu. 4. Type s and press ENTER to save the changed settings. To set the Video menu parameters 1. From the Advanced menu, type 1 and press ENTER to select Video. 2. To display the Video Input parameters, type 1 and press ENTER. You can select one of the following submenus: Encoder 1, Encoder 2, Primary Resolution and Sensor Settings. Once you are done setting the parameters of the selected submenu, type p to return to the Video Input menu. 3. To display the Encoder 1 or Encoder 2 parameters, type 1 or 2, respectively, and press ENTER. 4-8 Using the CLI The parameters of Encoder 1 and 2 are identical. 4. Select the following Encoder parameters by selecting the respective menu number and pressing ENTER: Table 4-7: Encoder Parameters Menu Parameter Description 1 Target Bit Rate The maximum number of bits per second generated by the device. Valid bit rates range from 9 to 6000 kbps. Enter the new target bit rate and press ENTER. 2 Target Frame Rate The maximum number of frames per seconds (fps) that will be encoded and transferred by the transmitter. Enter the new target frame rate and press ENTER. 3 Minimum Quantizer A parameter related to video quality. A higher quantizer value means less video quality but less bit rate, and vice versa. The value range is from 2 to 31. Enter the new parameter value and press ENTER. 4 Maximum Quantizer A parameter related to video quality. A higher quantizer value means less video quality but less bit rate, and vice versa. The value range is from 2 to 31. Enter the new parameter value and press ENTER. 5 VBR Quantizer A parameter related to variable bit rate. Enter the new parameter value and press ENTER. 6 Resolution The measure of how clear and crisp the video image appears. Each resolution corresponds to a specific number of pixels (columns * lines) for each picture of the video sequence. Enter the new parameter value and press ENTER. 7 Rate Control Mode The mode controlling the bit rate variation. The available modes are: • CBR —The Constant Bit Rate mode is the most effective to maintain the target bit rate. May drop frames rates to maintain the bit rate. • CFR —The Constant Frame Rate mode maintains the target frame rate. Bit rate may exceed the target value. • VBR — The Variable Bit Rate and no limitation on bit rate Enter the new parameter value and press ENTER. 8 Intra Interval The frequency at which a complete video frame (called I-frame) is sent by the encoder. Possible values are in the 1–100 range. Enter the new parameter value and press ENTER. 9 Intra Refresh Enabling the refreshing of video frames to speed up recovery from error. • • Compression Mode Enabled — type 1 and press ENTER Disabled — type 2 and press ENTER Displays the compression mode used (MPEG-4 Compliant Simple Profile—The MPEG-4 ISO 14496-2 compliant mode) 4-9 Pro Line 9480A User’s Manual Table 4-7: Encoder Parameters Menu Parameter Description 10 Initial Streaming • • Enabled — type 1 and press ENTER • • Enabled — type 1 and press ENTER 11 Current Streaming State Disabled — type 2 and press ENTER Disabled — type 2 and press ENTER Transport Protocol Displays the transport protocol used (only RTP/UDP is supported) 12 Remote IP Address The video stream destination IP 13 UDP Data Port The video stream destination IP 14 Max Video Payload Size Enter the new maximum payload size (ranging from 100 to 1400) 15 Using MPEG-4 H/W decoder • • Enabled — type 1 and press ENTER • • Enabled — type 1 and press ENTER 16 5. Energy vector (EV) transmission rate Disabled — type 2 and press ENTER Disabled — type 2 and press ENTER When the desired option is selected, type p and press ENTER repeatedly until you reach the Video Input menu. 6. To display the Primary Resolution parameters, type 3 and press ENTER. 7. Select the following submenus by selecting the respective menu number and pressing ENTER: Table 4-8: Primary Resolution Submenus Menu Parameter 1 SXGA (1280x1024) 2 XGA (800x608) 3 VGA (640x512) 8. 9. When the desired option is selected, type p and press ENTER repeatedly until you reach the Video Input menu. To display the Sensor Settings parameters, type 4 and press ENTER. 4-10 Using the CLI 10. Select the following submenus by selecting the respective menu number and pressing ENTER: Table 4-9: Sensor Settings Submenus Menu Parameter Description 1 Profile Select the desired profile preset of the Mega Pixel camera: 2 Illumination • Exposure — type 1 and press ENTER. Free control of IR filter and exposure time. If the IR filter is off, the mode is B/W. If the color mode is B/W, the IR filter is off. • Day mode — type 2 and press ENTER. Color Mode and IR filter are ON • Night mode — type 3 and press ENTER. Black and White and IR filter are OFF. • Quality versus FPS — type 4 and press ENTER. Free control of IR filter and exposure time. If the IR filter is off, the mode is B/W. If the color mode is B/W, the IR filter is off. Select the desired illumination preset of the Mega Pixel camera: • • • • • 3 Orientation Exposure settings Indoor — type 2 and press ENTER Outdoor — type 3 and press ENTER Mixed — type 4 and press ENTER Fluorescent — type 5 and press ENTER Select the desired orientation setting of the Mega Pixel camera: • • • • 4 Auto — type 1 and press ENTER None — type 1 and press ENTER Flip horizontal (Mirror)— type 2 and press ENTER Flip vertical — type 3 and press ENTER 180 Rotate — type 4 and press ENTER Select the desired exposure setting of the Mega Pixel camera: • Max shutter speed — type 1 and press ENTER. Enter the new parameter value and press ENTER. Possible values range from 0240 msec; where 0 means automatic. • Backlight compensation — type 2 and press ENTER. Possible values are Auto (default), Center, Center spot, Upper, Lower, Right, Down, Right upper quarter, Right lower quarter, Left upper quarter, Left lower quarter • Auto Flicker detection — type 3 and press ENTER. Enter the new parameter value and press ENTER. Possible values are 50/60 Hz or automatic. 4-11 Pro Line 9480A User’s Manual Table 4-9: Sensor Settings Submenus Menu Parameter Description 5 Picture settings Select the desired picture setting of the Mega Pixel camera: 6 Noise reduction 7 I.R. cut filter 8 Iris control • Brightness— type 1 and press ENTER. Enter the new parameter value and press ENTER. Possible values range from 128 to 127, where -128 is dark and 127 is bright. • Contrast— type 2 and press ENTER. Enter the new parameter value and press ENTER. Possible values range from 128 to 127, where 128 is luminance off and 127 is the maximum. • Saturation— type 3 and press ENTER. Enter the new parameter value and press ENTER. Possible values range from 128 to 127, where 128 is color off and 127 is the maximum. • Sharpness— type 4 and press ENTER. Enter the new parameter value and press ENTER. Possible values range from 0 to 7. • Gamma correction— type 5 and press ENTER. Enter the new parameter value and press ENTER. Possible values range from 2 to 12. • Black level shifting — type 6 and press ENTER. Enter the new parameter value and press ENTER. Possible values range from 1 to 16. Select the desired noise reduction setting of the Mega Pixel camera: • • • Disable— type 1 and press ENTER. • • Enabled — type 1 and press ENTER • • Disabled — type 1 and press ENTER Static— type 2 and press ENTER. Advanced— type 3 and press ENTER. Enter the new parameter value and press ENTER. Possible values are Low, Medium and High. Disabled — type 2 and press ENTER Auto — type 2 and press ENTER 11. When the desired option is selected, type p and press ENTER repeatedly until you reach the Video Input menu. 12. Type s and press ENTER to save the changed settings. To set the Video Status menu parameters 1. From the Advanced menu, type 2 and press ENTER to select Video Status. You can select one of the following submenus: Encoder 1 Status or Encoder 2 Status. Once you are done viewing the parameters of the selected submenu, type p to return to the Video Status menu. 2. To display the Encoder 1 Status parameters, type 1 and press ENTER. 3. To display the Encoder 2 Status parameters, type 2 and press ENTER. The following Video Status parameters are displayed for both submenus: 4-12 Using the CLI — Current Frame Rate — Current Bit Rate (CB/s) — Average Frame Rate — Average Bit Rate (CB/s) — Total Frames — Total KB — Total I-Frame Requests — Total Frames Skipped — Video Input Locked 4. Type R and press ENTER to reset the statistics. 5. When the desired option is selected, type p and press ENTER repeatedly until you reach the main menu. 6. Type s and press ENTER to save the changed settings. To set the Serial Port Status parameters 1. From the Advanced menu, type 3 and press ENTER to select Serial Port Status. You can select one of the following submenus: RS232 or RS422/485. Once you are done viewing the parameters of the selected submenu, type p to return to the Serial Port Status. menu. 2. To display the RS232 parameters, type 1 and press ENTER. 3. To display the RS422/485 parameters, type 2 and press ENTER. The following Serial Port Status parameters are displayed for both protocols: — Line Driver — Bytes Sent — Bytes Received 4. Type R and press ENTER to reset the statistics. 5. When the desired option is selected, type p and press ENTER repeatedly until you reach the main menu. 6. Type s and press ENTER to save the changed settings. To set the VSIP menu parameters 1. From the Advanced menu, type 4 and press ENTER to select VSIP. 2. Select the following parameters by typing the respective menu number and pressing ENTER: Table 4-10: VSIP Parameters Menu Parameter Description 1 VSIP Port The communication port used by the device for discovery. Enter the new VSIP port and press ENTER 4-13 Pro Line 9480A User’s Manual Table 4-10: VSIP Parameters Menu Parameter Description 2 VSIP Multicast IP Address The IP address used by the device to listen for VSIP queries. Enter the new VSIP Multicast IP address and press ENTER 3 VSIP Discovery IP Address The IP address used by the device to make its presence known with the broadcast method. Enter the new VSIP Discovery IP address and press ENTER. 4 VSIP TCP Listening State • • Enabled — type 1 and press ENTER • • Enabled — type 1 and press ENTER 5 VSIP Discovery State Disabled — type 2 and press ENTER Disabled — type 2 and press ENTER 6 VSIP Unit Name The name of the device Enter the new VSIP unit name and press ENTER. 7 VSIP TCP Heartbeat • • Enabled — type 1 and press ENTER Disabled — type 2 and press ENTER 8 Unique Set Identifier Enter the unique ID and press ENTER 9 VSIP Event Monitor IP Address Destination IP where alarms will be sent 10 VSIP Event Monitor Port Destination port where alarms will be sent 11 VSIP Event Monitor TCP State How to send the alarms, TCP or UDP 12 VSIP Event Monitor GUID Enter the new Event Monitor GUID and press ENTER 3. When the desired option is selected, type p and press ENTER repeatedly until you reach the main menu. 4. Type s and press ENTER to save the changed settings. To view and reset the VSIP Statistics menu parameters 1. From the Advanced menu, type 5 and press ENTER to select VSIP Statistics. 2. The following system VSIP statistics parameters are displayed: — Current TCP Connection Count — Total TCP Inactive Connections Closed — Total TCP Connections Lost — Total TCP Heartbeats Sent 3. Type 1 and press ENTER to reset the statistics. 4. When the desired option is selected, type p and press ENTER repeatedly until you reach the main menu. 5. Type s and press ENTER to save the changed settings. 4-14 Using the CLI To set the Audio menu parameters 1. From the Advanced menu, type 6 and press ENTER to select Audio. You can select one of the following submenus: Audio Output, Audio Input, Input Compression or Sample Rate. Once you are done setting the parameters of the selected submenu, type p to return to the Audio menu. 2. To set the Audio Output parameters, type 1 and press ENTER. — Select the following parameters by typing the respective menu number and pressing ENTER: Table 4-11: Audio Output Parameters Menu Parameter Description 1 UDP Data Port Destination port where audio is sent 2 Remote IP Address Enter the new remote IP address of the input source and press ENTER 3 Initial Streaming • • Enabled — type 1 and press ENTER • • Enabled — type 1 and press ENTER 4 Current Streaming State R 3. Disabled — type 2 and press ENTER Disabled — type 2 and press ENTER Packets Received Displays the number of packets received Bytes Received Displays the number of bytes received Transport Protocol Displays the transport protocol used Reset Statistics Type r and press ENTER to reset the statistics To set the Audio Input parameters, type 2 and press ENTER. — Select the following parameters by typing the respective menu number and pressing ENTER: Table 4-12: Audio Input Parameters Menu Parameter Description 1 UDP Data Port The port where incoming audio packets will be received 2 Remote IP Address Enter the new remote IP address of the audio output target and press ENTER 3 Initial Streaming • • Enabled — type 1 and press ENTER • • Enabled — type 1 and press ENTER 4 5 Current Streaming State Input Type Disabled — type 2 and press ENTER Disabled — type 2 and press ENTER Select the desired input type of the audio source: • • Line-in — type 1 and press ENTER Microphone — type 2 and press ENTER 4-15 Pro Line 9480A User’s Manual Table 4-12: Audio Input Parameters Menu Parameter Description 6 Gain Enter the new value of the gain control (for the volume - ranging from 0 to 1000) and press ENTER Transport Protocol Displays the transport protocol used for the mini dome camera (only UDP/RTP supported) 4. To set the Input Compression parameter, type 3 and press ENTER. — Type 1 and press ENTER to set the parameter to PCM. — Type 2 and press ENTER to set the parameter to uLaw. 5. To set the Sample Rate parameter, type 4 and press ENTER. — Type 1 and press ENTER to set the parameter to 8 kHz. — Type 2 and press ENTER to set the parameter to 32 kHz. 6. When the desired option is selected, type p and press ENTER repeatedly until you reach the main menu. 7. Type s and press ENTER to save the changed settings. To view the Test and Debug menu parameters 1. From the Advanced menu, type 7 and press ENTER to select Test and Debug. 2. Type 1 and press ENTER to view the Debug log menu. This menu is for internal use only and is password protected. 3. Type p and press ENTER repeatedly until you reach the main menu. To set the Outputs Control menu parameters 1. From the Advanced menu, type 8 and press ENTER to select Outputs Control. 2. Type 1 and press ENTER to set the Relay parameter. — Type 1 and press ENTER to set the parameter to ON. — Type 2 and press ENTER to set the parameter to OFF. 3. When the desired option is selected, type p and press ENTER repeatedly until you reach the main menu. 4. Type s and press ENTER to save the changed settings. To set the System Time menu parameters 1. From the Advanced menu, type 9 and press ENTER to select System Time. 4-16 Using the CLI 2. Select the following parameters by typing the respective menu number and pressing ENTER: Table 4-13: System Time Parameters Menu Parameter Description 1 NTP Server Usage The use of the Network Time Protocol (NTP) to get the current time. NTP uses GMT to synchronize device clock time. • • Enabled — type 1 and press ENTER Disabled — type 2 and press ENTER 2 NTP Server IP Address The IP address of the NTP server from which the device will get the current time. Enter the new NTP server IP address and press ENTER 3 NTP Server IP Port The IP port of the NTP server. Enter the new NTP server IP port (ranging from 1 to 65535) and press ENTER 4 NTP Server Poll Period Enter the new NTP Polling Period (in seconds, ranging from 10 to 1000) and press ENTER UTC Time Displays the current universal time and date Local Time Offset Displays the offset in minutes from the GMT time in the current time zone Local Time Displays the current local time 5 3. When the desired option is selected, type p and press ENTER repeatedly until you reach the main menu. 4. Type s and press ENTER to save the changed settings. To view and reset the System Time Stats menu parameters 1. From the Advanced menu, type 10 and press ENTER to select System Time Stats. 2. The following system time statistics parameters are displayed: — NTP Client Sync State — This parameter can either be synchronized or not 3. synchronized. — NTP last update — This parameter can either be synchronized or not synchronized. Type 1 and press ENTER to reset the statistics. 4. When the desired option is selected, type p and press ENTER repeatedly until you reach the main menu. 5. Type s and press ENTER to save the changed settings. To set the HTTP parameters 1. From the Advanced menu, type 11 and press ENTER to select HTTP. 2. The following HTTP parameters are displayed: 4-17 Pro Line 9480A User’s Manual — HTTP Server IP Port — This parameter can be set to the desired IP port. — HTTP PTZ Controls — This parameter can either be enabled or disabled. 3. When the desired option is selected, type p and press ENTER repeatedly until you reach the main menu. 4. Type s and press ENTER to save the changed settings. To set the Quality of Service parameters 1. From the Advanced menu, type 12 and press ENTER to select Quality of Service. 2. The following Quality of Service parameters are displayed: — Type of QoS — This parameter can either be none, TOS or DSCP. — Video Data Priority — This parameter can either be Routine, Low, Medium, High or 3. 4. Critical (when TOS is selected) or range from 0-63 (when DSCP is selected). — Audio Data Priority — This parameter can either be Routine, Low, Medium, High or Critical (when TOS is selected) or range from 0-63 (when DSCP is selected). — Control Data Priority — This parameter can either be Routine, Low, Medium, High or Critical (when TOS is selected) or range from 0-63 (when DSCP is selected). When the desired option is selected, type p and press ENTER repeatedly until you reach the main menu. Type s and press ENTER to save the changed settings. 4-18 Factory Default Configuration A The AVT 9480A is programmed at the factory with the following configuration: Table A-1: Factory Default Configuration Type Configuration Serial port • • • • • Bit rate: 1000 bauds • • Telnet sessions: Enabled • • DHCP configuration: Disabled • • Subnet mask: 255.255.0.0 • • • • • Target frame rate: 12 fps • • • VSIP Port: 5517 Access management Network Video settlings VSIP Data bits: 8 Parity: none Stop bit: 1 RS-422/485 operating mode: RS-422 4-wire IP firmware update: Enabled IP address: 176.(a+16).bc.de (based upon the hex to decimal conversion of the MAC address of the individual device: nn-nn-nn-nabc-de) Gateway: 10.1.0.10 Target bit rate: 3200 kbps Resolution: 1280x1024 Maximum quantizer: 12 Minimum quantizer: 4 VSIP Multicast IP Address: 224.16.32.1 VSIP Discovery IP Address: 255.255.255.255 A-1 Pro Line 9480A User’s Manual A-2 DHCP Support and APIPA B DHCP (Dynamic Host Configuration Protocol) allows devices and computers connected to a network to automatically get a valid IP configuration from a dedicated server. The APIPA (Automatic Private IP Addressing) scheme, available on the Windows operating systems, enables a device to assign itself a temporary IP address. At startup, a mini dome camera searches for a valid IP network configuration. The device requires this configuration prior to starting its functions. The network configuration for the AVT 9480A devices consists of: An IP address • A subnet mask • A gateway The device first looks in its local memory. If no configuration is found, it tries to contact a DHCP server. If DHCP configuration fails—if the device does not find a server or if it cannot get a configuration from it within one minute—the device assigns itself temporary network settings based on the APIPA addressing scheme. This scheme allows a device to find a unique IP address until it receives a complete network configuration, either manually or from a DHCP server. • A device in APIPA mode does not reside on the same subnet as the other devices on the IP network; therefore, it may not be able to see them or be visible to them. Devices use the following temporary APIPA configuration: IP address: 176.(a+16).bc.de (based upon the hex to decimal conversion of the MAC address of the individual device: nn-nn-nn-na-bc-de) • Subnet mask: 255.255.0.0 • Gateway: 10.1.0.10 The *. * portion is based on the MAC address of the device. • A device is in APIPA mode: The first time it boots up • After receiving a duplicate IP address • When the DHCP server does not have any available IP addresses DHCP configuration is automatically disabled: • • • After a firmware upgrade After a factory reset B-1 Pro Line 9480A User’s Manual B-2 Technical Specifications C Here are the AVT 9480A technical specifications: Table C-1: Technical Specifications Parameter Definition Video Compression MPEG-4 ISO 14496-2 compliant Frame rate Up to 12 frames at 1280x1024, up to 15 frames at 800x640 and up to 30 at 640x512 Input 1 composite, 1 Vpp into 75 ohms Resolution Scalable from 1280x1024, 800x640 and 640x512 Connections BNC female (encoders only) Bandwidth Configurable between 32 to 7000 kbps Serial Port - applicable for analog cameras only Electric levels • • RS-232C 2 wires RS-422/485 4 wires (230 kbps max.) Connectors Pluggable screw-terminal strip Operating mode Transparent serial port supporting any asynchronous serial protocol Alarm and Audio Alarm inputs 2 dry contact Alarm output 1 relay contact (48V AC/DC at 100 mA max.) Bidirectional audio • • • Audio connectors Line-in (Input): -20 to 0 dBV into 30 kohm MIC-in (Input): -34 to -14 dBV into 40 kohm Speaker (Output): -90 to 0 dBV into 10 kohm Pluggable screw-terminal strip Network Interface Ethernet 10/100Base-T, NIC configuration Connector RJ-45 jack Protocols Transport: RTP/IP, UDP/IP, TCP/IP, multicast IP Others: DNS and DHCP client Power Supply voltage 12VDC or 802.3af class 3 PoE (48VDC) Consumption 12VDC, 8W, 0.7A | PoE, 9W (class3) C-1 Pro Line 9480A User’s Manual Table C-1: Technical Specifications Parameter Definition Physical Enclosure Metal case with 1/4 inch UNC screw mount Size 7.65” (194mm) Dia. x 5.75 (146mm) H Weight • • Unit Weight Recessed/Surface: 2.5 Lbs. (1.2Kg) / 4.5 Lbs. (2.0Kg) • • Operating Temperature: -20°C to 50°C Environment Humidity Unit Shipping Weight: 3.5 Lbs. (1.6Kg) / 5.5 Lbs. (2.5Kg) Storage Temperature: -30° C to 60° C 90% (non-condensing) Management Configuration Remote using the Device Configurator, Internet Explorer, or Telnet Certification/Regulation USA FCC part 15 (subpart B, class A) Europe CE marked, EN 55022:1998 Class A, EN 55024 C-2 MPEG License Statement D THIS PRODUCT IS LICENSED UNDER THE MPEG-4 VISUAL PATENT PORTFOLIO LICENSE FOR THE PERSONAL AND NON-COMMERCIAL USE OF A CONSUMER FOR (i) ENCODING VIDEO IN COMPLIANCE WITH THE MPEG-4 VISUAL STANDARD ("MPEG-4 VIDEO") AND/OR (ii) DECODING MPEG-4 VIDEO THAT WAS ENCODED BY A CONSUMER ENGAGED IN A PERSONAL AND NONCOMMERCIAL ACTIVITY AND/OR WAS OBTAINED FROM A VIDEO PROVIDER LICENSED BY MPEG LA TO PROVIDE MPEG-4 VIDEO. NO LICENSE IS GRANTED OR SHALL BE IMPLIED FOR ANY OTHER USE. ADDITIONAL INFORMATION INCLUDING THAT RELATING TO PROMOTIONAL, INTERNAL AND COMMERCIAL USES AND LICENSING MAY BE OBTAINED FROM MPEG LA, LLC. SEE HTTP://WWW.MPEGLA.COM. D-1 Pro Line 9480A User’s Manual D-2