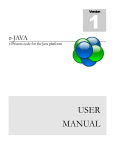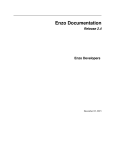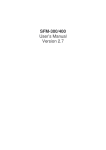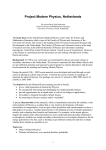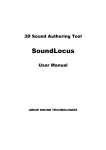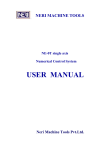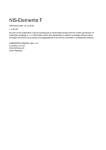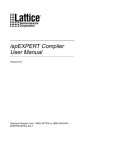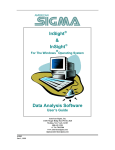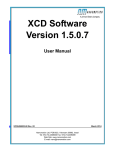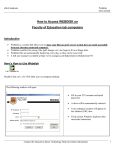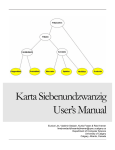Download USER MANUAL - Quark Nova Project
Transcript
VERSION 2.0 SEPTEMBER, 2014 USER MANUAL QUARK NOVA PROJECT QUARKNOVA.UCALGARY.CA BURN-UD USER MANUAL Quark Nova Project Quark Nova Project 2500 University Drive N.W. Calgary, Alberta, Canada T2N 1N4 http://quarknova.ucalgary.ca Burn-UD User Manual Page ii Revision Sheet Release No. Date Revision Description Rev. 0 09/11/2014 User Manual Created Burn-UD User Manual Page iii USER MANUAL TABLE OF CONTENTS Page # 1.0 GENERAL INFORMATION ......................................................................................................... 2 1.1 What is Burn-UD? ..................................................................................................................... 2 1.2 Acronyms and Abbreviations ................................................................................................... 3 2.0 INSTALLATION ............................................................................................................................ 5 2.1 Windows ..................................................................................................................................... 5 2.2 Mac/OSX .................................................................................................................................... 5 2.3 Linux ........................................................................................................................................... 5 3.0 GRAPHICAL USER INTERFACE ............................................................................................... 7 3.1 Desktop ....................................................................................................................................... 7 3.1.1 System ......................................................................................................................................................... 8 3.1.2 Modules....................................................................................................................................................... 8 3.1.3 Recent Projects ............................................................................................................................................ 9 3.1.4 Commands .................................................................................................................................................. 9 3.1.5 Information.................................................................................................................................................. 9 3.2 Quick Launch Toolbar ............................................................................................................ 11 3.3 Status bar ................................................................................................................................. 11 3.4 Parameters ............................................................................................................................... 12 3.4.1 Input .......................................................................................................................................................... 12 3.4.2 Output ....................................................................................................................................................... 12 3.4.3 Function Dialog......................................................................................................................................... 13 3.5 Modules .................................................................................................................................... 16 3.5.1 Graphing Module ...................................................................................................................................... 16 3.5.2 Render Module .......................................................................................................................................... 19 3.5.3 Message Module ....................................................................................................................................... 21 3.6 Animations ............................................................................................................................... 22 Burn-UD User Manual Page iv 1.0 - GENERAL INFORMATION Burn-UD User Manual Page 1 1.0 GENERAL INFORMATION 1.1 What is Burn-UD? The theory of strong interactions (Quantum Chromodynamics) predicts that hadronic (nucleated) matter subjected to high densities and/or temperatures will de-confine into a quark-gluon plasma (QGP). This transition has already been realized in the low-density/high-temperature regime both in heavy-ion collision experiments and in Nature -during the first few moments after the Big-Bang, where the reverse transition is expected to have occurred. The high-density/low-temperature regime is also expected to occur in Nature at the centers of compact stars. Although asymptotic freedom would suggest otherwise, even at ultra-high densities - higher than that of a nucleus - hadrons do not spontaneously dissolve into their constituent u & d-quarks because overall the energy per baryon would be higher. But if a significant number of s-quarks are included then the extra quantum number (flavor) allows more quarks to share the same energy state, thus lowering the overall energy per baryon. This phase of matter is referred to as strange-quark matter (SQM). Since the probability of converting many u- & d-quarks into s-quarks at the same time is effectively zero, a conversion from hadronic to SQM can only proceed readily if a substantial number of s-quarks are already present. The situation considered here is inside a compact star where the central density has reached that of nuclear de-confinement. Subsequently, a seed of SQM is instantiated at the star’s center. It has been speculated that such a situation could occur during the core-collapse phase of a supernova, or, if the nucleation timescale is slower, in an older neutron star whose central density has increased due to spin-down. The details of the seeding mechanism are not considered here, but it is assumed to proceed via either clustering of lambdas, higher-order neutrino “sparking” reactions, or seeding from the outside. In the boundary region surrounding the SQM seed hadrons will then overlap with s-quarks, allowing the hadrons to dissolve into their constituent u- & d-quarks. Such a region will attempt to equilibrate chemically by producing more s-quarks, which will diffuse into the hadronic regions, forming even more SQM. The situation is then an interface where hadronic matter is on one side and SQM on the other, with the interplay between reactions and diffusion governing the speed at which the interface spreads. This scenario is of a type similar to that of non-premixed combustion, with the important difference being that the reactions in question are not activated above a certain temperature, as is often the case for combustion processes. Instead, the presence of s-quarks activates the burning and the process is governed by particle diffusion rather than heat diffusion. During the combustion an interface is created with cold (unburnt) fuel on one side and hot (burnt) ash on the other. Subsequent cooling of the ash will result in pressure gradients that induce fluid-like motion of the matter in and around the interface. To conserve energy, fluid velocities across the interface would then differ, causing compression or rarefaction in the burning region which can enhance or quench the combustion. Thus, a fluid-dynamical treatment of the problem is essential to determine the interface speed. There is large uncertainty in the typical speed of the interface - values proposed in the literature range from 103 to 109 cm/s. This variation stems from the strong dependence of the reaction rate on temperature and density, both of which vary throughout the interface. Thus, one cannot define a typical speed from analytic considerations alone; the one considered in Burn-UD therefore uses a numerical approach to this problem. Burn-UD User Manual Page 2 Burn-UD solves the equations of hydrodynamical combustion. It solves the equations explicitly in time using a fourth-order Runge-Kutta scheme; spatial derivatives are treated separately, as per the Method of Lines. The spatial derivatives include advection – which is treated with a third-order upwinded, fluxlimited, finite-volume scheme - and diffusion and pressure terms, which are second-order, not upwinded, and treated separately from the advection terms (ie. not flux-limited). While it may seem that FluxCorrected Transport would be well suited to this problem, it provides only a negligible increase in accuracy at the cost of excessive overhead. 1.2 Acronyms and Abbreviations GUI – Graphical User Interface JVM – Java Virtual Machine CFL - Colour-Flavour-Lock EOS – Equation of state SQM - Strange-quark matter QGP - quark-gluon plasma . Burn-UD User Manual Page 3 2.0 - INSTALLATION Burn-UD User Manual Page 4 2.0 INSTALLATION 2.1 Windows Simply double click on the .exe provided (either 32 or 64 bit depending on your system) to open the installer program. Java is bundled with the installer, so there is no need to install Java if it is not on your system. Once installed you can move the Burn-UD icon desktop for easy access. 2.2 from the installation directory to the Mac/OSX Run the .dmg installer file and follow the prompts from the installer dialog. Java is bundled with the installer, so there is no need to install Java if it is not on your system. Once installed you can move the Burn-UD icon 2.3 from the installation directory to the desktop for easy access. Linux Run the .sh script to bring up the installer dialog. Follow the prompts. Java is not bundled with the Linux version of Burn-UD so make sure Java v1.7 or greater is installed on the system. Once installed you can move the Burn-UD icon from the installation directory to the desktop for easy access. 2.4 Known Issues On some Linux machines with a dual-monitor setup, the main Burn-UD window will disappear immediately after the splash window is hidden. The workaround for this is to either use one monitor, or switch which monitor is the primary. Burn-UD User Manual Page 5 3.0 - GRAPHICAL USER INTERFACE Burn-UD User Manual Page 6 3.0 GRAPHICAL USER INTERFACE The Graphical User Interface, or GUI, is a user friendly way to manipulate parameters and generate output. It is important that each time a quantity is entered in a GUI field, that the ENTER key is pressed. Otherwise the change will not be registered within Burn-UD. 3.1 Desktop The desktop (Figure 1) is the starting point for all projects. It consists of icons from five different categories: System, Modules, Recent projects, Commands and Information. Figure 1: The Burn-UD desktop Burn-UD User Manual Page 7 3.1.1 System The system icons are responsible for project management: New: The new icon closes the current project, and opens a new blank one. Open: The open icon opens a pre-existing project saved as a file on the drive. Save: Saves the current project. If this is the first time saving the project, the user will be asked for a filename and location to save the project to. Save as: Saves the current project under a different name. 3.1.2 Modules The module icons allows one to navigate between different Burn-UD modules. Desktop: This icon returns the user to the main desktop view. Graphs: Opens the graphing module where the user can plot various quantities from the calculation. Render: Opens the render module where the user can visualize certain calculated quantities. Burn-UD User Manual Page 8 Messages: Opens the messages module which displays various information including any error messages. 3.1.3 Recent Projects Once a project is saved, its location and name is added to the list of recent projects. This group of icons on the main desktop make it easy to open old projects without searching the file system. Up to five projects are stored in the recent list. Opens the project named below the icon. 3.1.4 Commands The commands group contains icons responsible for starting, pausing and restarting the Burn-UD calculation. Calculate: Runs the calculation from the current time to the max time. Once the calculation is complete, the time step is reset to 0. Pause: Pauses the calculation at the current time step. To resume, simply press the calculate button. Reset: Resets the current time-step to 0. 3.1.5 Information The information group on the desktop provides the user with a means to monitor certain aspects of the program as well as view the user manual. Burn-UD User Manual Page 9 Memory: Opens a dialog containing information about the current memory usage. Figure 2 shows the dialog. The right panel contains memory usage including used memory, average usage, total memory and maximum memory. The maximum memory is the total amount available to the Java Virtual Machine (JVM) whereas the total memory is the amount allocated to Burn-UD. Figure 2: The memory usage dialog displays information about the current usage of computer resources. Progress: Displays a progress dialog showing any tasks currently running and there level of completion. It is possible to cancel certain tasks using this dialog (Figure 3). Help: Displays this manual. Burn-UD User Manual Page 10 Figure 3: The Progress dialog shows information about currently running tasks. 3.2 Quick Launch Toolbar The quick launch toolbar is provided along the top of the program and provides an easy-to-access location for all the icons one uses most. Simply drag an icon from the desktop to the quick launch bar to add it. The user can drag icons around to position them most conveniently. To remove an icon from the quick launch bar, drag the icon from the bar to somewhere on the desktop. Figure 4: Quick launch toolbar 3.3 Status bar The status bar (Figure 5) displays the current memory usage, the total memory usage and the top-most task currently running. Pressing the orange “x” icon cancels the task, and pressing the “question mark” icon opens the progress dialog. Figure 5: The status bar Burn-UD User Manual Page 11 3.4 Parameters Many parameters for the Burn-UD calculation can be controlled through the GUI. The input parameters control the grid fidelity and the physics involved whereas the output parameters control where the output is stored. Each numerical field will turn red when a key is pressed indicating that the value has not yet been stored. Pressing ENTER will store the value and the field will return to normal. 3.4.1 Input Setup: tmax: The maximum time to run the simulation to. # Cells: Number of cells in the simulation grid. Grid Width: The width in cm or the simulation grid. dt: The size of each time step. dx: The width of one cell in the grid (grid width / # cells). This field is not editable. dt/dx: A field indicating the value of dt/dx. For the solutions to be stable, this value should be less than ~0.5. If the background is red, this criteria is not satisfied, if it is green then everything is ok. This field is not editable. dt/(dx2): A field indicating the value of dt/dx2. For the solutions to be stable, this value should be less than ~0.3. If the background is red, this criteria is not satisfied, if it is green then everything is ok. This field is not editable. Physics: ntotal: Opens a function dialog (see 3.4.3 Function Dialog) where the user can specify the total density as a function of position. Units of MeV3 ns/ntotal: Opens a function dialog (see 3.4.3 Function Dialog) where the user can specify the strange quark density as a function of position. ne/ntotal: Electron fraction. µ0,s: The initial chemical potential of the strange quarks (MeV). T0: The initial temperature in units of MeV. EOS: A drop-down box allows the user to specify the equation of state (EOS). Currently the MIT Bag model and a Colour-Flavour-Lock (CFL) version of the MIT Bag EOS are available. Each allows the user to enter the bag constant, B. Control: Diffusion: Enable/disable diffusion in the Burn-UD calculations. Advection: Enable/disable advection in the Burn-UD calculation. Reactions: Enable/disable reactions in the Burn-UD calculation. Neutrino: Enable/disable neutrino cooling in the Burn-UD calculation. 3.4.2 Output Status: Burn-UD User Manual Page 12 Current time: A non-editable field showing the current time of the simulation. This value is updated every second regardless of the ∆𝑡Out field (see below). Below the field is a status bar to visually show how far along the calculation is. Animation: Enable: Enables the output of data every ∆𝑡Out time steps. ∆𝒕Out: Number of time-steps before output is updated/written. Name: The name of the animation. This name will be appended to each filename output by BurnUD. Example: “BurnUD_Sept10_2014”. In order to register the name, the user must press ENTER. Directory: The directory where the output files are to be stored. A browse button allows the user to search the file directory. Image Type: A drop-down box giving several options for the type of image to store for image outputs. 3.4.3 Function Dialog The function dialog allows a user to enter a function, which is then parsed by Burn-UD and applied to the parameter of interest. The user can select from either an “analytic” function (Figure 6) or a “point’ function (Figure 7) through the drop-down box. The analytic function allows the user to enter a function string in the accompanying text field. All functions are a function of x. With a “point function” the user can directly control the function via control points. The graph displays the function for a given range of x and y. If the function is out of viewable range, it is possible to adjust the graph range through the graph “properties”. Right click anywhere on the graph and select “properties” from the popup menu. The user is then presented with options to adjust the graph properties. Please section 3.5.1.2 Graph for more information about customizing graphs. Burn-UD User Manual Page 13 Figure 6: The function dialog window showing an example of an analytic function Burn-UD User Manual Page 14 Figure 7 : The function dialog showing an example of a point function. Burn-UD User Manual Page 15 3.5 Modules 3.5.1 Graphing Module The graphing module is responsible for displaying the output from the Burn-UD calculation in various graphs. Figure 8: Graphing module 3.5.1.1 Graph Toolbar The graph module contains a toolbar which allows the user to manipulate the content. Re-plot: Re-plots all graphs within the module. Variable: Adds a new variable graph to the project. The variable graph is capable of graphing quantities within a cell (e.g. densities, temperatures etc.). Time: Adds a new time graph to the project. The time graph plots quantities that vary from one time step to another, such as interface position and velocity1. 1 The interface velocity is calculated by using the interface position at the current stored time step and the interface at the previous stored time step. The time steps are stored with every output, defined by ∆𝒕Out in the output panel. Burn-UD User Manual Page 16 Clear: Clears all graphs within module. This removes all data, including that stored within the graph. Tile: Arranges the graphs in a tile pattern. Cascade: Arranges the graphs in a cascading fashion. , : Each graph currently open in the module is displayed as a sequence of icons at the end of the toolbar. The graph title is displayed underneath the icon. Pressing the icon brings the graph to the forefront. 3.5.1.2 Graph Parameters Each graph has a set of parameters that are displayed in a panel on the right. These parameters fall under two categories: Data and General. Data Tab: The data tab displays all of the data contained within the graph (the different series). Selecting a data set allows the user to edit its properties, including its name, type (connected or scatter), the color of the data when plotted, whether it is visible, the size of the data points, the width of the connected line, the shape of the data points, and the stroke of the connected line. General Tab: The general tab controls what is plotted on the graph. The user can select a single x-axis variable, but can select a number of y-axis variables in order to show several quantities. Axes: X-axis: Drop-down box where the user can select the variable used for the x values. Y-Axis: List of currently plotted quantities along with a drop-down box showing the possible variables to plot. To add a new variable to the y-axis, simply click on the “plus” icon below the drop-down box. To remove a y-axis variable, select it and then press the “x” icon below the dropdown box. Misc: Auto Range: If selected, the range of the x and y axes will be adjusted in order to fit all the data within view. Animation: Please be aware that the “Enable” parameters in the main “Output” panel must be selected for the graph to write output. The name of the output file will be defined by the animation name (see main “Output” panel) and the title of the graph. If two graphs have the same title, the animation output of the first will be overwritten by the second. Save Image: Saves the graph image with each animation step. The image type is defined in the main output panel. Save ASCII: Saves the contents of the graph as a text file. Burn-UD User Manual Page 17 Figure 9: Graph general parameters Figure 10: Graph data parameters 3.5.1.2 Graph Appearance The appearance of each graph can be customized through its properties. To access the graph properties, right click on the graph and select “properties”. A dialog box containing many customizable options for the Axes, General Appearance, Ticks, Labels and Data is then presented to the user. Axes Tab: Each axis has the following options: Min: The minimum value of the axis. Max: The maximum value of the axis. Lock: If this is enabled, the axis range does not change during a zoom operation, or during an autorange call. Label: The label of the axis that is displayed on the graph Log: If selected, the axis values will be displayed on a LOG10 scale. Make sure the range does not contain and negative values or else the graph will not display any data. Label Location: A drop-down box containing different screen locations for the axis label. Burn-UD User Manual Page 18 General Tab: Name: The title of the graph. Show Title: Displays/hides the title on the graph. ToolBar: Displays/hides the individual graph’s toolbar. Coordinates: Displays/hides the coordinate panel at the bottom of the graph. Crosshairs: Displays/hides the cross-hairs that follow the mouse location. Panel Color: The fill color of the graph exterior to the axes. Area Color: The fill color of the graph within the axes. Line Color: The color of the graph boarder. Crosshairs: The color of the cross-hairs. Margins: Sets the margins of the graph. Plot Area - Fixed Size: The graph is constrained to the width/height provided. Ticks Tab: Number: The number of tick-marks to display on each axis. Length: The length in pixels of each tick-mark. Width: The width in pixels of each tick-mark. Grid: Display/hide the grid. Nice Numbers: If enabled, the graph will attempt to place tick-marks at round numbers. Labels Tab: Label Color: Defines the color of the label. Size: The font size in pixels of the label text. Format: A string containing the format of the numbers. For example, “0.000” will force the number to be drawn to 3 decimal places whereas “0” will round each number to the nearest integer. Font: Drop-down box containing a list of available fonts for the labels. Data Tab: The data tab provides a list of all data sets within the graph. Each data set is customizable and data sets can be added or removed. 3.5.2 Render Module The render module displays the output from the Burn-UD calculation as a brightness distribution, representing a “real image”. The brightness of each pixel depends on the quantity selected (e.g. ns, nu, nd etc) and the location of each pixel is proportional to the distance from the grid origin. It is possible to rotate the camera around the scene by using the mouse, or by adjusting the rotation parameters individually in the parameters panel on the right. Burn-UD User Manual Page 19 Figure 11: Render module. 3.5.2.1 Render Toolbar The render module contains a toolbar which allows the user to manipulate the content. Refresh: Refreshes all cameras. New: Adds a new camera to the project. Clear: Removes all cameras from the project. Tile: Arranges the cameras in a tile pattern. Cascade: Arranges the cameras in a cascading fashion. …: Each camera currently open in the module is displayed as a sequence of icons at the end of the toolbar. The camera title is displayed underneath the icon. Pressing the icon brings the camera to the forefront. Burn-UD User Manual Page 20 3.5.2.1 Camera Parameters Each camera in the render module has a set of parameters. Name: The name of the camera (e.g. nS_Front) Enabled: If selected, this camera will be rendered on each output. Variable: A drop-down box containing various quantities to display. The brightness of each pixel in the rendering will be proportional to the value of this quantity . Image size: The size in pixels of the rendered image. The larger the image, the more time it will take to render. Ortho: If this is selected, an orthographic projection will be used. Otherwise a perspective projection will be used. Modifiers: Displays a dialog where the user can control properties of the output image including scale, blurring, color adjustments etc. Position: Position of the camera for perspective projections (“ortho” checkbox is unselected). xRot: Rotation of the camera in the x axis. yRot: Rotation of the camera in the y axis. zRot: Rotation of the camera in the z-axis. Animation – Enable: If selected, the rendered image will be output to a file at each ∆𝒕Out time step defined in the main Output panel. 3.5.3 Message Module The message module displays to the user any information provided by the Burn-UD calculation as well as any errors that it may have encountered. It is wise to check the message module from time to time to make sure everything is running smoothly. Use the refresh toolbar icon to erase all messages. Figure 12: Message Module. Burn-UD User Manual Page 21 3.6 Animations Burn-UD has the capability to output graphs and camera rendering at certain intervals throughout the calculation. The number of time steps between an output event is controlled via the ∆𝒕Out field of the main Output panel. To run an animation it is necessary to: Make sure ∆𝒕Out is a reasonable value in the Output panel. Enable the animation via the Output panel. Enter a name for the animation via the Output Panel. Press ENTER to register the change. Set the output directory. Set the type of image that is output. Enable animation in each graph and camera within their respective modules. Burn-UD User Manual Page 22 4.0 - EXAMPLES Burn-UD User Manual Page 23 4.0 EXAMPLES In this section we present several example outputs generated by Burn-UD. Figure 13: Graph module example of a Burn-UD calculation. Top left: x position versus chemical potential for U(blue), D(red) and S(green) quarks. Top right: x position versus density for U(blue), D(red) and S(green) quarks and electrons (black). Bottom left: x position versus velocity. Bottom right: x position versus neutrino emissivity. Burn-UD User Manual Page 24 Figure 14: Render module example of a Burn-UD calculation. Top left: x velocity with a perspective view, camera rotation of xrot = 45, yrot = 45, and relative camera position of 3. Top right: strange quark density. Bottom left: neutrino emission. Bottom right: up quark density with a perspective view, and a relative camera position of 2. Burn-UD User Manual Page 25