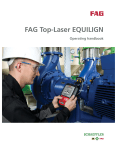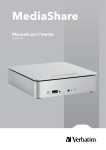Download PSL3 User Manual - Cast & Crew Entertainment Services
Transcript
PSL3 User Manual © 2011 Cast & Crew Entertainment Services, LLC. All rights reserved. No parts of this work may be reproduced in any form or by any means - graphic, electronic, or mechanical, including photocopying, recording, taping, or information storage and retrieval systems - without the written permission of the publisher. Products that are referred to in this document may be either trademarks and/or registered trademarks of the respective owners. The publisher and the author make no claim to these trademarks. While every precaution has been taken in the preparation of this document, the publisher and the author assume no responsibility for errors or omissions, or for damages resulting from the use of information contained in this document or from the use of programs and source code that may accompany it. In no event shall the publisher and the author be liable for any loss of profit or any other commercial damage caused or alleged to have been caused directly or indirectly by this document. Compiled and Curated by: Virginia R. Rios (Cast & Crew Product Support Department) Printed: November 2011 Contents 5 Table of Contents Part I HOW TO USE THIS MANUAL 11 1 PREFACE ................................................................................................................................... 12 Audience .......................................................................................................................................................... 12 Training .......................................................................................................................................................... 12 Cast & Crew Website Info .......................................................................................................................................................... 12 PSL3 System Requirem ents .......................................................................................................................................................... 13 2 ACCESSING ................................................................................................................................... AND LOGGING INTO PSL3 14 Opening the PSL3 Web Page .......................................................................................................................................................... 14 Logging in .......................................................................................................................................................... 14 Selecting a database .......................................................................................................................................................... 15 3 UNDERSTANDING ................................................................................................................................... PROGRAMS AND COMMAND SCREENS 16 Program Menu Bar .......................................................................................................................................................... 16 4 ICONS ................................................................................................................................... AND SHORTCUTS 18 Toolbar Icons .......................................................................................................................................................... 18 Function Keys.......................................................................................................................................................... 19 Nam e Keys and Key Com binations .......................................................................................................................................................... 20 Part II SETUP 25 1 Bank ................................................................................................................................... Code Entry 26 2 Production ................................................................................................................................... Code Entry 32 3 Company ................................................................................................................................... Code Entry 35 4 Currency ................................................................................................................................... Code Entry 38 5 Series ................................................................................................................................... Code Entry 42 6 Location ................................................................................................................................... Code Entry 45 7 Set Code ................................................................................................................................... Entry 48 8 Additional/Optional ................................................................................................................................... Setup Screens 51 Part III VENDORS 57 1 Vendor ................................................................................................................................... Entry 58 2 Vendor ................................................................................................................................... Listing Report 65 3 Additional ................................................................................................................................... Vendor Screens/Reports 69 Part IV PURCHASE ORDER 73 1 P/O Entry ................................................................................................................................... 74 2 P/O Edit ................................................................................................................................... List 81 3 Additional ................................................................................................................................... P/O Screens/Reports 85 Part V ACCOUNTS PAYABLE 89 1 A/P Entry ................................................................................................................................... 90 © 2011 Cast & Crew Entertainment Services, LLC. 5 6 PSL3 User Manual 2 Post A/P ................................................................................................................................... Transactions/Edit List 98 3 Defer ................................................................................................................................... Open Items 104 4 Modify ................................................................................................................................... Open Items 107 5 Void................................................................................................................................... Open Items 112 6 1099................................................................................................................................... Reporting Screens 115 7 Additional ................................................................................................................................... A/P Screens/Reports 117 Part VI PETTY CASH 121 1 P/C Entry ................................................................................................................................... 122 2 Post................................................................................................................................... P/C Transactions/Edit List 131 3 P/C Crew ................................................................................................................................... Advances/Activity Report 136 4 P-Card ................................................................................................................................... View/Report 140 Part VII JOURNAL ENTRY 149 1 Journal ................................................................................................................................... Entry 150 2 Post................................................................................................................................... J/E Transactions/Edit List 156 3 Posted ................................................................................................................................... Transaction/Item Editor 161 4 G/L Transaction ................................................................................................................................... Changes Report 165 5 Import ................................................................................................................................... an Excel File 168 Part VIII PAYROLL 175 1 Load/Interface ................................................................................................................................... C&C Payroll Invoice 176 2 Payroll ................................................................................................................................... Entry 180 3 Post................................................................................................................................... P/R Transactions/Edit List 188 4 Load................................................................................................................................... Payroll/Other Company 194 5 Print................................................................................................................................... Payroll Checks 198 6 Payroll ................................................................................................................................... History Report 200 7 Additional ................................................................................................................................... Payroll Screens/Reports 204 Part IX GENERAL LEDGER 209 1 Chart ................................................................................................................................... of Accounts Entry 210 2 Chart ................................................................................................................................... of Accounts Listing Report 215 3 Trial................................................................................................................................... Balance Report 218 4 Bible................................................................................................................................... Report 224 5 Additional ................................................................................................................................... G/L Entry Screens 231 6 Additional ................................................................................................................................... G/L Inquiries and Reports 233 Part X CHECKS 237 1 Pre-Check ................................................................................................................................... Printing Report 238 2 Computer ................................................................................................................................... Checks and Check Register Summary Report 241 3 Void................................................................................................................................... and Reissue Checks 249 © 2011 Cast & Crew Entertainment Services, LLC. Contents 7 4 Bank................................................................................................................................... Reconciliation 255 5 Positive ................................................................................................................................... Pay Export and Report 261 6 Additional ................................................................................................................................... Check Screens/Reports 266 Part XI BUDGET 271 1 Import ................................................................................................................................... a Budget 272 2 Create ................................................................................................................................... a Budget 277 3 Delete ................................................................................................................................... a Budget 281 4 Budget ................................................................................................................................... Amount Entry 284 5 Budget ................................................................................................................................... Listing Report 288 6 Additional ................................................................................................................................... Budget Screens 290 7 Additional ................................................................................................................................... Budget Inquiries and Reports 292 Part XII COST 297 1 EFC ................................................................................................................................... Entry 298 2 Variance ................................................................................................................................... Entry 304 3 Cost................................................................................................................................... Report/EFC Worksheet 310 4 Estimated ................................................................................................................................... Final Cost Report 319 5 Additional ................................................................................................................................... Cost Report Screens/Reports 327 Part XIII CLOSING 331 1 Close ................................................................................................................................... Period 332 Part XIV RECURRING BATCH 339 1 Create/Establish ................................................................................................................................... Recurring Batches 340 2 Process ................................................................................................................................... Recurring Batches 343 3 List of ................................................................................................................................... Batches Report 346 Part XV GLOSSARY 351 © 2011 Cast & Crew Entertainment Services, LLC. 7 HOW TO USE THIS MANUAL Section I HOW TO USE THIS MANUAL Section 1 11 HOW TO USE THIS MANUAL Welcome to the User Manual for Cast & Crew's PSL3. The purpose of this manual is to give you an organized guide to assist you in your use of the program. We encourage you to review this manual in order to better understand the powerful capabilities of the PSL3 program. This manual contains step-by-step instructions, covering every aspect of the program. Additionally, you will notice along the way, various Note and Warning messages are displayed which may be helpful in your use of the program. These are noted as follows: NOTE: Notes are designed to remind you of certain program behaviors or alert you to things which may be beneficial as you use the program. Notes may also include examples to better illustrate or explain the topic on which you are working. WARNING: Warnings are exactly that - a warning. As you complete certain function such as deleting items or changing values, these are things which you should be aware of before proceeding. © 2011 Cast & Crew Entertainment Services, LLC. 12 PSL3 User Manual Chapter 1.1 PREFACE PSL3 offers an internet-based solution to your Production Accounting software needs. This efficient, secure and easy-to-use Production Accounting software features a multitude of aspects including: Production Cost capability Multiple Production capability Multiple Company capability Special Episodic-Television formats Payroll Interface Onsite Payroll Check Printing Extensive, secure web access Multi-user, worldwide capabilities Multi-tasking capability Optional database hosting Customizable reports Report previewing Twenty-four hour support, seven days a week (24/7) Audience This manual is for anyone using PSL3 to manage Production Payroll and costs. It introduces new users to the fundamentals of PSL3. This document assumes that you have online access to PSL3 and are familiar with the Windows platform, Internet Explorer web browser, as well as Production Accounting. Training Whether you’re starting a new job and will be using PSL3, or simply want to bolster your skill set for your resume, Cast & Crew offers hands-on tutorials in our Burbank office, or visually enhanced, on-line remote sessions to allow you to “see what your instructor is seeing” from the comfort of your own office, anywhere in the world. Training sessions are usually held on a weekly basis but it is best to call in advance to schedule. Please note there is no cost to attend a PSL3 Training session. NOTE: Please email [email protected] or contact the Support Department at 818-848-0999 to set up a free PSL3 Training Session. Please provide your full name, studio and film/show you are working on (if any), position and contact information. Cast & Crew Website Info To learn more about Cast & Crew and all it's services including PSL3 Support, please visit the following website: https://www.castandcrew.com . © 2011 Cast & Crew Entertainment Services, LLC. HOW TO USE THIS MANUAL 13 PSL3 System Requirements Recommended System Requirements for PSL3 Client Computers: Hardware: Intel Pentium 4 GHz Processor or higher Video Processor with minimum 128MB Video Memory Minimum 2 GB RAM 80 GB Free Hard Drive Space (larger databases may need additional storage for reports) Software: Operating System – Windows XP Pro 32-bit, Windows Vista and Windows 7 Java Version – 1.5.07 Web Browser - Internet Explorer 7.0 or later, Mozilla Firefox 7.0 or later Internet Access (choose one of the following): Broadband Internet Service Provider (DSL or Cable Modem) Dedicated Internet Access (Corporate LAN) providing at least 128 kbps throughput for the PSL3 Workstation Printer: For a complete list of compatible printers, please email [email protected] or contact the Support Department at 818-848-0999. For magnetic (MICR) Check Printing, use MICR toner (for On-Site Check Printing) USB Printers not supported © 2011 Cast & Crew Entertainment Services, LLC. 14 PSL3 User Manual Chapter 1.2 ACCESSING AND LOGGING INTO PSL3 PSL3 is a completely internet based system that can be accessed worldwide, using a web browser such as Internet Explorer, Mozilla Firefox, etc. Opening the PSL3 Web Page Opening the PSL3 web page for your PSL3 database: Start by opening the PSL3 web page in Internet Explorer, using the internet address, User Name and Password supplied by the Support Department via email. You may want to add the web address to your browser’s list of Favorites for easy access. For example: To access your PSL3 database: Type this address in the address field of your internet browser and press Enter. The first time you visit the PSL3 web site, a screen appears, asking whether you want shortcuts created. If you choose to create shortcuts, the next time you want to access PSL3, you can double-click the shortcut on the Desktop or click the PSL3 Start-menu item as shown in the following example. Logging in You'll need a User Name and Password to access PSL3 which is supplied by the Support Department via email. Upon logging in to PSL3, you have the option to change your Password in the Change Password [newpass] screen located in the 'Setup' module. © 2011 Cast & Crew Entertainment Services, LLC. HOW TO USE THIS MANUAL 15 To log in to PSL3: Please note the User Name and Password are case sensitive fields, usually lower case. Type in your User Name. Click in the password field or press the Tab Key. Type your Password and press the Enter Key or click 'OK'. Selecting a database Your PSL3 is set up with at least one database. If it’s set up with more than one (if you’re working on more than one show), you can choose which database to open. If you need to switch databases, first logout, then login and select the new database. To have two PSL3 databases open, start another PSL3 session (in a new web browser window) and select the new database. To select from among multiple databases: Once you have successfully input your login credentials, select a database and press Enter or click 'OK'. The home screen for your database displays. Now you are ready to explore the functions and capabilities of PSL3. © 2011 Cast & Crew Entertainment Services, LLC. 16 PSL3 User Manual Chapter 1.3 UNDERSTANDING PROGRAMS AND COMMAND SCREENS Program screens allow you to open or close programs, enter setup records, enter or post transactions, retrieve (find) entries, inquire into entries, and generate reports. As with the home screen, you can type on the Keyboard or click the mouse to navigate the screens and command the programs. Program screens include the following areas: Title bar Program menu bar Toolbar Working area Hint bar Activity bar, for screens where you work with entries The exact layout of the program screens depends, in part, on the type of accounting procedures it supports: Setup (record) entry Transaction entry Reporting Posting Inquiry Screens that support the same type of procedures have similar layouts. For example, record entry and transaction entry require similar steps and thus the setup entry and transaction entry screens are similar. The other factor affecting the layout is the type of data the screen displays, for example, bank data versus vendor data. Once you’re finished working in a program screen, you use a command screen to finalize your task. Program Menu Bar The program menu bar displays the names of the menus for working with program screens. Click on the name to open the menu. If there is a keyboard shortcut for the menu item, it is displayed to the right of the item. Menu items with an arrow to the right open to a sub-menu when you mouse over them. © 2011 Cast & Crew Entertainment Services, LLC. HOW TO USE THIS MANUAL 17 The following are brief descriptions of the menus you can access from the program menu bar. File - The File menu allows you to set up printer pages and exit the program. Edit - The Edit menu allows you to edit and find (retrieve all or some) transaction entries. Programs - The Programs menu (shown at the beginning of this section) provides another option for opening programs. Although it uses a menu format instead of a tree format, the programs are organized as they are in the program tree. Options - The Options menu provides a mouse-based way of accessing keyboard shortcuts for working with fields, working with entries, and for opening Help. You can also use it to exit (close) a program. Favorites - The Favorites menu provides quick access to programs you’ve added to your PSL3 favorites. This function allows you to add and quickly access bookmarked programs. Help - The Help menu provides several types of help, as well as “about the program” information. © 2011 Cast & Crew Entertainment Services, LLC. 18 PSL3 User Manual Chapter 1.4 ICONS AND SHORTCUTS PSL3 provides several methods for interacting with the program, including icons, keyboard shortcuts and mouse shortcuts. You can pick the method that best suits your work style. You may want to print the following tables to use as a quick reference. Toolbar Icons Toolbar icons are displayed at the very top of each PSL3 screen. The following tables describe the PSL3 icons for program toolbars which are as follows. Please note if an icon is colored gray instead of blue, the action is not available. © 2011 Cast & Crew Entertainment Services, LLC. HOW TO USE THIS MANUAL 19 Function Keys Function keys provides shortcuts to commands, additional information, and inputting, finding, saving or changing entries. The results of pressing a function key depend on the location of the cursor: © 2011 Cast & Crew Entertainment Services, LLC. 20 PSL3 User Manual Name Keys and Key Combinations The behavior of name keys and key combinations may change, depending on the location of the cursor. © 2011 Cast & Crew Entertainment Services, LLC. HOW TO USE THIS MANUAL © 2011 Cast & Crew Entertainment Services, LLC. 21 SETUP Section II SETUP Section 2 SETUP This section will address the following programs: Bank Entry Production Code Entry Company Code Entry Currency Code Entry Series Code Entry Location Code Entry Set Code Entry Additional/Optional Setup Screens © 2011 Cast & Crew Entertainment Services, LLC. 25 26 PSL3 User Manual Chapter 2.1 Bank Code Entry Use Bank Code Entry [subank] to set up a Bank Code for each bank account you intend to use during Production. This screen is also where you can set up a Petty Cash Bank if needed. The data you enter in the Bank Code Entry [subank] screen can be changed at any time, except that the Bank Code itself can not be changed. Please note a Bank Code record can not be deleted once it has been used in PSL3. If you would like to print a list of all Bank Codes entered in the database, click the 'Report' module, then 'Setup & Maintenance' sub-folder. Listed is the Bank Codes List Report. Open: To access the Bank Code Entry [subank] screen, click the 'Setup' module from the menu tree (see following screen shot). You can also access this screen by typing the screen or acronym name in the blue prompt bar located above the 'Setup' menu. Then, press Enter. The screen then appears. © 2011 Cast & Crew Entertainment Services, LLC. SETUP 27 Bank Information: Code - Input the code identifying the bank which can hold up to three alpha/numeric characters. After entering the new Bank Code, PSL3 asks, "That Bank Code Entry is not in the database. Would you like to add it?". Select 'Yes'. Name - Input the name of the bank which can hold up to 30 alpha/numeric characters. Enter the bank's Branch, Address, Contact, Phone, and Account if applicable. Check Number Information: Starting and Ending - Input the first and last check numbers from the current box of checks for this bank. Last Used - Number of the last check used from the current box of checks for this bank. Please note once printed, the last used check number of the bank defaults in this field. Currency/Date Information: © 2011 Cast & Crew Entertainment Services, LLC. 28 PSL3 User Manual Currency - Input the Currency Code associated with the Bank Code in which the currency for the checks will print. Please note the Currency Code should default in this field depending on what information was specified on the initial database request. If the Currency Code doesn't exist in PSL3, you can add it by pressing the F5 Key or selecting the 'Zoom' icon located on the toolbar. This zooms into the Currency Code Entry [sucur] screen in which you can add the Currency Code immediately. Once saved, press the F1 Key, then 'F' option or select the 'Fetch' icon screen. to fetch the currency back to the Bank Code Entry [subank] Date Format - Date format in which the checks for this bank will print. Press the F2 Key or right click to view and select the Date format options along with their descriptions which are as follows: Bank Type - Bank Type in which the checks for this bank will print. Press the F2 Key or right click to view and select the Bank Type options along with their descriptions which are as follows: Check Printing Information: Check Form - Input the form that matches the check stock you are using to print checks. The most common Check Form is 'LASER'. A Check Form is needed before you can print checks so if you are not sure which Check Form to select, it is suggested to select 'LASER' (for the majority of independent databases); if needed, the Support Department can make the necessary check alignment adjustments. Press the F2 Key or right click to view and select the Check Form options along with their descriptions which are as follows: © 2011 Cast & Crew Entertainment Services, LLC. SETUP 29 NOTE: Please note PSL3 is compatible with MICR Check Printing and has it's own Check Form (MICRFM or MICRLA). If you would like to have this feature set up, please email [email protected] for more information. Prefix - Character(s) (usually a number) to be printed at the beginning of all check numbers. For example, if the number '3' was input in this field and the next available check number to print was 000123, then the check would print as '3 - 000123'. This field can hold up to six alpha/numeric characters. Account Information: An account number must be input for all fields in the Account Information section even if you will not be using them all. For example, if you are not going to be using the A/P Discount field, you can not leave this field blank , you must enter an account number as it is a white required field. Cash in Bank - Chart of Accounts number representing the checking account for this bank account; usually an Asset account. If the account number doesn't exist in PSL3, you can add it by pressing the F5 Key or selecting the 'Zoom' icon located on the toolbar. This zooms into the Chart of Accounts Entry [glca] screen in which you can add the account number immediately. Once saved, press the F1 Key, then 'F' option or select the 'Fetch' icon © 2011 Cast & Crew Entertainment Services, LLC. 30 PSL3 User Manual to fetch the account back to the Bank Code Entry [subank] screen. A/P Clearing - Chart of Accounts number representing the account from which all A/P invoices will be cleared; usually a Liability account. This account number is the credit entry also known as the offset account for A/P expenses after you post the A/P transaction(s). A/P Discount - Chart of Accounts number representing the account from which all A/P discount amounts will be recorded; usually a Liability account. P/C Box - Chart of Accounts number representing the account for the Petty Cash Box/ Custodian from which Petty Cash will be disbursed; usually an Asset account. P/C Clearing - Chart of Accounts number representing the account from which all P/C invoices will be cleared; usually a Liability account. This account number is the credit entry also known as the offset account for P/C expenses after you post the P/C transaction(s). Please note if you will not be using a P/C Clearing account, you can input the same account number from the P/C Box field here. Company Information: Code - Input the Company Code associated with the Bank Code. Helpful Hints: Make sure to input all white colored fields as white fields are required before saving in PSL3. To save this entry, select either 'Save' icon located on the toolbar. You can also press the F1 Key, then 'U' option to Update which saves and remains on screen or press the F1 Key, then 'A' option to Accept which saves and clears the screen (most common). To delete an unused Bank Code, place your cursor in the specific Bank Code you want to delete and press the F10 Key or select the 'Delete' icon which are deleted upon saving. . Red strike-through lines appear To search for an existing Bank Code, press the F7 Key or select the 'Find' icon when © 2011 Cast & Crew Entertainment Services, LLC. SETUP 31 the screen is clear. All records appear in which you can scroll through using the 'Arrow' icons (First, Prior,Next and Last) Down' Keys until you find the code needed. © 2011 Cast & Crew Entertainment Services, LLC. or by pressing the 'Page Up' or 'Page 32 PSL3 User Manual Chapter 2.2 Production Code Entry Production is the second phase in film making, which starts when principal photography begins and ends. Use Production Code Entry [suprod] to set up a Production Code for your database. Most PSL3 databases only use one Production Code but you can set up additional codes if needed. A common Chart of Accounts must be used for all Productions within a database. If a Production requires a unique Chart of Accounts, then it is suggested to create a new database. Please note a Production Code record can not be deleted once it has been used in PSL3. If you would like to print a list of all Production Codes entered in the database, click the 'Report' module, then 'Setup & Maintenance' sub-folder. Listed is the Production Codes List Report. Open: To access the Production Code Entry [suprod] screen, click the 'Setup' module from the menu tree (see following screen shot). You can also access this screen by typing the screen or acronym name in the blue prompt bar located above the 'Setup' menu. Then, press Enter. The screen then appears. © 2011 Cast & Crew Entertainment Services, LLC. SETUP 33 Fields: Code - Input the code identifying the Production which can hold up to six alpha/numeric characters. After entering the new Production Code, PSL3 asks, "That Production Code is not in the database. Would you like to add it?". Select 'Yes'. Description - Input the name of the Production which can hold up to 30 alpha/numeric characters. Comp Code - Input the Company Code associated with the Production Code (optional). Helpful Hints: Make sure to input all white colored fields as white fields are required before saving in PSL3. To save this entry, select either 'Save' icon located on the toolbar. You can also press the F1 Key, then 'U' option to Update which saves and remains on screen or press the F1 Key, then 'A' option to Accept which saves and clears the screen (most common). © 2011 Cast & Crew Entertainment Services, LLC. 34 PSL3 User Manual To delete an unused Production Code, place your cursor in the specific Production Code you want to delete and press the F10 Key or select the 'Delete' icon appear which are deleted upon saving. . Red strike-through lines To search for an existing Production Code, press the F7 Key or select the 'Find' icon when the screen is clear. All records appear in which you can scroll through using the 'Arrow' icons (First, Prior, Next and Last) 'Page Down' Keys until you find the code needed. or by pressing the 'Page Up' or © 2011 Cast & Crew Entertainment Services, LLC. SETUP Chapter 2.3 35 Company Code Entry Use Company Code Entry [sucomp] to set up a Company Code for your database. If your database is associated with more than one company, PSL3 allows you to input multiple Company Codes under the same Production Code to easily track separate costs. Please note all independent PSL3 database are already set up with a default Company Code (usually '001') but you can always change it if needed as long as it has not been used in PSL3. Open: To access the Company Code Entry [sucomp] screen, click the 'Setup' module from the menu tree (see following screen shot). You can also access this screen by typing the screen or acronym name in the blue prompt bar located above the 'Setup' menu. Then, press Enter. The screen then appears. © 2011 Cast & Crew Entertainment Services, LLC. 36 PSL3 User Manual Company: Code - Input the code identifying the company which can hold up to three alpha/numeric characters. After entering the new Company Code, PSL3 asks, "That Company Information Entry is not in the database. Would you like to add it?". Select 'Yes'. Name - Input the name of the company which can hold up to 30 alpha/numeric characters. Name on Reports: Input the name of the company as how you would like it to display on reports which can hold up to 50 alpha/numeric characters. Address: Enter the company's Address, City, State and Zip Code if applicable. Tax Info: Federal Tax ID - Input the Federal Employer Identification Number of the company for tax reporting purposes. This field can hold up to 15 alpha/numeric characters. State Tax ID - Input the State Employer Identification Number of the company for tax reporting purposes. This field can hold up to 15 alpha/numeric characters. Company Info: © 2011 Cast & Crew Entertainment Services, LLC. SETUP 37 Project ID - Project ID number associated with the database; production assigned. Please note this field is only used for some major studios. If your studio is independent, leave this field and the Uploadable and Downloading fields blank. Contact Info: Enter the company's point of contact in the Contact Name field as well as the Phone Number if applicable. Helpful Hints: Make sure to input all white colored fields as white fields are required before saving in PSL3. To save this entry, select either 'Save' icon located on the toolbar. You can also press the F1 Key, then 'U' option to Update which saves and remains on screen or press the F1 Key, then 'A' option to Accept which saves and clears the screen (most common). To delete an unused Company Code, place your cursor in the specific Company Code you want to delete and press the F10 Key or select the 'Delete' icon appear which are deleted upon saving. . Red strike-through lines To search for an existing Company Code, press the F7 Key or select the 'Find' icon when the screen is clear. All records appear in which you can scroll through using the 'Arrow' icons (First, Prior, Next and Last) 'Page Down' Keys until you find the code needed. © 2011 Cast & Crew Entertainment Services, LLC. or by pressing the 'Page Up' or 38 PSL3 User Manual Chapter 2.4 Currency Code Entry Use Currency Code Entry [sucomp] to set up a Currency Code for each currency you intend to use during Production. A Currency Code record includes the exchange rate so reports can be printed in both local currency and base currency. Please note a Currency Code record can not be deleted once it has been used in PSL3. If you would like to print a list of all Currency Codes entered in the database, click the 'Report' module, then 'Setup & Maintenance' sub-folder. Listed is the Currency Codes List Report. Open: To access the Currency Code Entry [sucomp] screen, click the 'Setup' module from the menu tree (see following screen shot). You can also access this screen by typing the screen or acronym name in the blue prompt bar located above the 'Setup' menu. Then, press Enter. The screen then appears. © 2011 Cast & Crew Entertainment Services, LLC. SETUP 39 Currency Information: Code - Input the code identifying the currency which can hold up to two alpha/numeric characters. After entering the new Currency Code, PSL3 asks, "That Currency Code is not in the database. Would you like to add it?". Select 'Yes'. Description - Input the name of the currency which can hold up to 20 alpha/numeric characters (e.g., US Dollars, Mexican Pesos, French Francs, etc.) Country - Input the name of the country which uses this currency. This field can hold up to 15 alpha/numeric characters. Rate Information: Budgeted - Input the currency exchange rate used to convert the base currency to this currency. If this currency is the base currency, then '1.000000' defaults automatically as the Budgeted Rate. This rate is used to convert amounts on reports and to convert budgeted amounts that use different currencies when copying/merging budgets. Date - Input the date the Budgeted exchange rate reflects as of. Type in the date or press the F2 Key or right click in this field for the calendar selection to appear. © 2011 Cast & Crew Entertainment Services, LLC. 40 PSL3 User Manual ISO - Input the International Organization for Standardization three letter currency abbreviation used to represent a country's currency. For example, the United States dollar’s ISO alphabetic currency code is 'USD' for the United States Dollar. This field can hold up to three alpha/numeric characters. Check Printing Information: Bill - Input the name of the currency which can hold up to 20 alpha/numeric characters (example: 'Dollars'). "and" - Input the word meaning 'and' in the language in which checks will be written when using this Currency Code. This field can hold up to 20 alpha/numeric characters. Coin - Input the word meaning 'coins' in the language in which checks will be written when using this Currency Code (example: Cents). This field can hold up to 20 alpha/numeric characters. "pay to" - Input the words for "Pay to the order of" in the language in which checks will be written when using this Currency Code. This field can hold up to 20 alpha/numeric characters. Decimal Digits: Input - Number of digits to appear to the right of the decimal point in transaction entry fields. Enter one digit, from 0 to 4, to indicate the number of digits you would like displayed after the decimal point. The most common number entered is '2'. Reports - Number of digits to appear to the right of the decimal point on all reports, except Cost Reports. Enter one digit, from 0 to 4, to indicate the number of digits you would like displayed after the decimal point. The most common number entered is '2'. Cost Reports - Number of digits to appear to the right of the decimal point on Cost Reports. Enter one digit, from 0 to 4, to indicate the number of digits you would like displayed after the decimal point. The most common number entered is '0' to round to the nearest dollar. © 2011 Cast & Crew Entertainment Services, LLC. SETUP 41 Helpful Hints: Make sure to input all white colored fields as white fields are required before saving in PSL3. To save this entry, select either 'Save' icon located on the toolbar. You can also press the F1 Key, then 'U' option to Update which saves and remains on screen or press the F1 Key, then 'A' option to Accept which saves and clears the screen (most common). To delete an unused Currency Code, place your cursor in the specific Currency Code you want to delete and press the F10 Key or select the 'Delete' icon appear which are deleted upon saving. . Red strike-through lines To search for an existing Currency Code, press the F7 Key or select the 'Find' icon when the screen is clear. All records appear in which you can scroll through using the 'Arrow' icons (First, Prior, Next and Last) 'Page Down' Keys until you find the code needed. © 2011 Cast & Crew Entertainment Services, LLC. or by pressing the 'Page Up' or 42 PSL3 User Manual Chapter 2.5 Series Code Entry Use Series Code Entry [suser] to set up Series Codes for tracking expenses by series/episode. Please note if you are not tracking series expenses, you must setup at least a default Series Code (e. g., '0000') to be used in the transaction entry screens. You can also use the Series Code like a Free Field Code to track other items such as all travel costs for all series if you prefer. Please note a Series Code record can not be deleted once it has been used in PSL3. If you would like to print a list of all Series Codes entered in the database, click the 'Report' module, then 'Setup & Maintenance' sub-folder. Listed is the Series Codes List Report. Open: To access the Series Code Entry [suser] screen, click the 'Setup' module from the menu tree (see following screen shot). You can also access this screen by typing the screen or acronym name in the blue prompt bar located above the 'Setup' menu. Then, press Enter. The screen then appears. © 2011 Cast & Crew Entertainment Services, LLC. SETUP 43 Fields: Production - Input the Production Code associated with the Series Code. Series - Input the code identifying the series which can hold up to four alpha/numeric characters. After entering the new Series Code, PSL3 asks, "That Series Code is not in the database. Would you like to add it?". Select 'Yes'. Description - Input the name of the series which can hold up to 30 alpha/numeric characters. Helpful Hints: Make sure to input all white colored fields as white fields are required before saving in PSL3. To save this entry, select either 'Save' icon located on the toolbar. You can also press the F1 Key, then 'U' option to Update which saves and remains on screen or press the F1 Key, then 'A' option to Accept which saves and clears the screen (most common). © 2011 Cast & Crew Entertainment Services, LLC. 44 PSL3 User Manual To delete an unused Series Code, place your cursor in the specific Series Code you want to delete and press the F10 Key or select the 'Delete' icon which are deleted upon saving. . Red strike-through lines appear To search for an existing Series Code, press the F7 Key or select the 'Find' icon when the screen is clear. All records appear in which you can scroll through using the 'Arrow' icons (First, Prior, Next and Last) Down' Keys until you find the code needed. or by pressing the 'Page Up' or 'Page © 2011 Cast & Crew Entertainment Services, LLC. SETUP Chapter 2.6 45 Location Code Entry Use Location Code Entry [suloc] to set up Location Codes for tracking expenses by location. Please note if you are not tracking location expenses, you must setup at least a default Location Code (e.g., '0000') to be used in the transaction entry screens. You can also use the Location Code like a Free Field Code to track other items such as all travel costs for all locations if you prefer. Please note a Location Code record can not be deleted once it has been used in PSL3. If you would like to print a list of all Location Codes entered in the database, click the 'Report' module, then 'Setup & Maintenance' sub-folder. Listed is the Location Codes List Report. Open: To access the Location Code Entry [suloc] screen, click the 'Setup' module from the menu tree (see following screen shot). You can also access this screen by typing the screen or acronym name in the blue prompt bar located above the 'Setup' menu. Then, press Enter. The screen then appears. © 2011 Cast & Crew Entertainment Services, LLC. 46 PSL3 User Manual Fields: Production - Input the Production Code associated with the Location Code. Location - Input the code identifying the location which can hold up to four alpha/numeric characters. After entering the new Location Code, PSL3 asks, "That Location Code is not in the database. Would you like to add it?". Select 'Yes'. Description - Input the name of the location which can hold up to 30 alpha/numeric characters. Helpful Hints: Make sure to input all white colored fields as white fields are required before saving in PSL3. To save this entry, select either 'Save' icon located on the toolbar. You can also press the F1 Key, then 'U' option to Update which saves and remains on screen or press the F1 Key, then 'A' option to Accept which saves and clears the screen (most common). © 2011 Cast & Crew Entertainment Services, LLC. SETUP 47 To delete an unused Location Code, place your cursor in the specific Location Code you want to delete and press the F10 Key or select the 'Delete' icon appear which are deleted upon saving. . Red strike-through lines To search for an existing Location Code, press the F7 Key or select the 'Find' icon when the screen is clear. All records appear in which you can scroll through using the 'Arrow' icons (First, Prior, Next and Last) 'Page Down' Keys until you find the code needed. © 2011 Cast & Crew Entertainment Services, LLC. or by pressing the 'Page Up' or 48 PSL3 User Manual Chapter 2.7 Set Code Entry Use Set Code Entry [suset] to set up Set Codes for tracking expenses by set. Please note if you are not tracking set expenses, you must setup at least a default Set Code (e.g., '0000') to be used in the transaction entry screens. You can also use the Set Code like a Free Field Code to track other items such as all travel costs for all sets if you prefer. Please note a Set Code record can not be deleted once it has been used in PSL3. If you would like to print a list of all Set Codes entered in the database, click the 'Report' module, then 'Setup & Maintenance' sub-folder. Listed is the Set Codes List Report. Open: To access the Set Code Entry [suset] screen, click the 'Setup' module from the menu tree (see following screen shot). You can also access this screen by typing the screen or acronym name in the blue prompt bar located above the 'Setup' menu. Then, press Enter. The screen then appears. © 2011 Cast & Crew Entertainment Services, LLC. SETUP 49 Fields: Production - Input the Production Code associated with the Set Code. Set - Input the code identifying the set which can hold up to four alpha/numeric characters. After entering the new Set Code, PSL3 asks, "That Set Code is not in the database. Would you like to add it?". Select 'Yes'. Description - Input the name of the set which can hold up to 30 alpha/numeric characters. Helpful Hints: Make sure to input all white colored fields as white fields are required before saving in PSL3. To save this entry, select either 'Save' icon located on the toolbar. You can also press the F1 Key, then 'U' option to Update which saves and remains on screen or press the F1 Key, then 'A' option to Accept which saves and clears the screen (most common). © 2011 Cast & Crew Entertainment Services, LLC. 50 PSL3 User Manual To delete an unused Set Code, place your cursor in the specific Set Code you want to delete and press the F10 Key or select the 'Delete' icon are deleted upon saving. . Red strike-through lines appear which To search for an existing Set Code, press the F7 Key or select the 'Find' icon when the screen is clear. All records appear in which you can scroll through using the 'Arrow' icons (First, Prior, Next and Last) Down' Keys until you find the code needed.. or by pressing the 'Page Up' or 'Page © 2011 Cast & Crew Entertainment Services, LLC. SETUP Chapter 2.8 51 Additional/Optional Setup Screens PSL3 offers additional/optional Setup Screens which are listed below. Open: To access the following Setup Screens, click the 'Setup' module from the menu tree. Additional Setup Screens are also listed in in the 'Setup' module, then 'Reports' sub-folder (see following screen shot). You can also access these screens by typing the screen or acronym name in the blue prompt bar located above the 'Setup' menu. Then, press Enter. © 2011 Cast & Crew Entertainment Services, LLC. 52 PSL3 User Manual Additional Setup Screens are as follows: Batch Maintenance Entry [batchent] Change Password [newpass] Control A/P Information Entry [suapctrl] Default Accounts Entry [suacct] Employee Entry [pcemp] Free Field Code Entry (1-4) [sufree] Insurance Code Entry [suins] Report Group Entry [surpt] (also listed in Additional G/L Entry Screens) Database Information Entry [sudbinfo] State Code Entry [sustate] © 2011 Cast & Crew Entertainment Services, LLC. SETUP User Entry [suuser] System Control Information Entry [suctrl] Line Type Entry [sulntyp] © 2011 Cast & Crew Entertainment Services, LLC. 53 VENDORS Section III VENDORS Section 3 VENDORS This section will address the following programs: Vendor Entry Vendor Listing Report Additional Vendor Screens/Reports © 2011 Cast & Crew Entertainment Services, LLC. 57 58 PSL3 User Manual Chapter 3.1 Vendor Entry A vendor is an individual or company providing a product or service. The Vendor Entry [apven] program is used to find, modify and delete unused vendor records. This screen allows you to set up a vendor record for each vendor you plan to do business with during production. The data you enter in the Vendor Entry [apven] screen can be changed at any time except the Vendor ID Number and Vendor Name once a check has been processed. Please note a vendor can not be deleted once it has been used in PSL3. Open: To access the Vendor Entry [apven] screen, click the 'Setup', 'A/P' or 'P/C' modules from the menu tree (see following screen shot). You can also access this screen by typing the screen or acronym name in the blue prompt bar located above the 'Setup' menu. Then, press Enter. The screen then appears. © 2011 Cast & Crew Entertainment Services, LLC. VENDORS 59 Vendor Information: Vendor ID - Identification code for a vendor (or for an employee who will receive Petty Cash Advances) which can hold up to six characters (depending on your studio). Press the F4 Key or select the 'Add' icon located on the toolbar to generate the next numerical Vendor ID Number. You can also manually enter a unique Vendor ID with a combination of alpha/numeric characters to represent the new vendor. Then press the Enter Key. PSL3 asks, "That Vendor is not in the database. Would you like to add it?". Select 'Yes'. If you manually enter a Vendor ID Number of less than six characters, PSL3 automatically zeropads the number. For example, if you enter '13' as the Vendor ID Number, PSL3 adds zeroes in front of the number as follows: 000013. To see if the vendor already exists in PSL3, press the F2 Key or right click in the Vendor ID field. Once the list of vendors appears, you can scroll through to find the vendor or click on the column headers: Vendor, Name or City to sort alphabetically or numerically. Vendor Name - Name of the vendor (or employee who will receive Petty Cash Advances). Enter a unique Vendor Name of up to 30 alpha/numeric characters. It is best to be consistent in style when entering Vendor Names. Commonly, names are entered in ALL CAPS. If the vendor is a person, the last name is entered first, followed by a back slash and then the first name. You can enter a middle initial after the first name but enter a space before the middle initial. The Vendor Name format is as follows: SMITH\JOHN D. The same format is the same © 2011 Cast & Crew Entertainment Services, LLC. 60 PSL3 User Manual for company names as well: PRODUCTION COMPANY\THE. To see if the vendor already exists in PSL3, type the wildcard character using the asterisk (*) in the Vendor Name field. For example, if you want to see if vendor John Smith exists, you would type *John* or *Smith* and press the F7 Key or select the 'Find' icon located on the toolbar. PSL3 displays how many records for that criteria exist by selecting the 'Arrow' icons (First, Prior, Next and Last) located on the toolbar or by pressing the 'Page Up' or 'Page Down' Keys until you find the vendor needed. WARNING: Please be advised Vendor Names use the back slash (\) not forward slash (/) sign to separate the Last and First name. NOTE: After a check is written for a vendor, the Vendor Name can not be changed. Please email a request to [email protected] to turn this feature off. If you need to change the name of a vendor, please email a request to support@castandcrew. com with what you would like it to read. Vendor Contact Information: Enter the vendor or employee's Address, City, State, Zip, Country, Contact, Phone #, Fax # and Email if applicable. Tax ID Information: Tax ID # - Nine-digit Tax Identification Number, usually beginning with '95-'. If the vendor is a person, enter his or her Social Security Number (SSN). If the vendor is a business/company, enter the Employer Identification Number (EIN). Tin Type - Taxpayer Identification Number Type. Press the F2 Key or right click to view and select the Tin Type options along with their descriptions which are as follows: © 2011 Cast & Crew Entertainment Services, LLC. VENDORS 61 1099 Type - 1099 Type associated with this vendor or employee. The 1099 Code selected defaults in transaction distribution lines for this vendor or employee, but can be overridden. Press the F2 Key or right click to view and select the 1099 Type options along with their descriptions which are as follows: W9 on File - Indicate if a W9 is on file for this vendor or employee. The default is 'N' for No. Terms: Terms - Description of the vendor's or employee's payment terms (e.g., Net 30; Net on Receipt, etc.). Enter a free-form description of up to 15 alpha/numeric characters of how soon after the invoice date the vendor expects to be paid and if there are any discounts. Please note entering data here has no effect on an A/P Entry [apte] transaction as no discounts are computed based on the data entered in this field. © 2011 Cast & Crew Entertainment Services, LLC. 62 PSL3 User Manual Due Days - Number of days from the invoice date until the invoice is due. Enter the Due Days here, if any. Please note if you enter a number in this field, the Invoice Due Date field defaults in A/P Entry [apte] when entering a new invoice. The Invoice Due Date equals the Invoice Date + Due Days. Other Information: Comment - Free-form field to input any additional comments regarding the vendor which can hold up to 30 alpha/numeric characters. Petty Cash - Check mark this option if this vendor or employee will be using Petty Cash. Once check marked, the P/C Advance Account field becomes accessible to input the account number. Status/Inactive - Check mark this option if you would like to mark the vendor or employee inactive in the database. If the Inactive field is check marked, PSL3 blocks all users from using the vendor in the transaction entry screens. NOTE: If your database has duplicate vendor records, you can check mark the Inactive field for one of the vendors or email a request to [email protected] for a Vendor Merge. Please specify which Vendor ID Number you would like to remain in PSL3. Defaults: Currency Code - Currency Code representing the currency in which this vendor is normally paid. To add a new currency, use the Currency Code Entry [sucur] screen located in the 'Setup' module. Default Account - Expense Account Number most often used when you enter invoices for this vendor. The Default Account selected automatically defaults in the transaction distribution lines for this vendor, but you can override it. Press the F2 Key or right click to select the account number. If the account number doesn't exist in PSL3, you can add it by pressing the F5 Key or selecting the 'Zoom' icon located on the toolbar. This zooms into the Chart of Accounts Entry [glca] screen in which you can add the account number immediately. Once saved, press the F1 Key, then 'F' option or select the 'Fetch' icon fetch the account back to the Vendor Entry [apven] screen. to P/C Advance Account - Petty Cash Advance Account Number that automatically defaults in the P/C Entry [pcent] distribution lines for this vendor. Press the F2 Key or right click to © 2011 Cast & Crew Entertainment Services, LLC. VENDORS 63 select the account number. If the account number doesn't exist in PSL3, you can add it by pressing the F5 Key or selecting the 'Zoom' icon located on the toolbar. This zooms into the Chart of Accounts Entry [glca] screen in which you can add the account number immediately. Once saved, press the F1 Key, then 'F' option or select the 'Fetch' icon fetch the account back to the Vendor Entry [apven] screen. Please note this field only becomes accessible when the Petty Cash field above is check marked. to Tin Name - Official name of the Tax ID holder if different from the Vendor Name field. The TIN Name is used as the primary name for 1099 reporting purposes and the Vendor Name is used as the secondary name. Please note if the Vendor Name and Tin Name are the same, leave this field blank. State Worked - State the vendor or employee is currently employed for 1099 reporting purposes. ICR 1099 Information: First Name / MI / Last Name - Enter in how you would like the name to read for 1099 Independent Contracting Reporting purposes. Helpful Hints: Make sure to input all white colored fields as white fields are required before saving in PSL3. To save this entry, select either 'Save' icon located on the toolbar. You can also press the F1 Key, then 'U' option to Update which saves and remains on screen or press the F1 Key, then 'A' option to Accept which saves and clears the screen (most common). To delete an unused vendor record, place your cursor in any field within the screen and press the F10 Key or select the 'Delete' icon deleted upon saving. . Red strike-through lines appear which are To search for an existing entry, press the F7 Key or select the 'Find' icon when the screen is clear. All records appear in which you can scroll through using the 'Arrow' icons © 2011 Cast & Crew Entertainment Services, LLC. 64 PSL3 User Manual (First, Prior, Next and Last) Down' Keys until you find the entry needed. or by pressing the 'Page Up' or 'Page © 2011 Cast & Crew Entertainment Services, LLC. VENDORS Chapter 3.2 65 Vendor Listing Report The Vendor Listing Report [apvenp] generates a listing of all vendors in your database. Open: To access the Vendor Listing Report [apvenp], click the 'A/P' module, then 'Vendor' subfolder from the menu tree (see following screen shot). The Vendor Listing Report [apvenp] is also located in the 'Report' folder under the 'A/P', 'Setup & Maintenance' and 'Vendors' sub-folders. You can also access this report by typing the screen or acronym name in the blue prompt bar located above the 'Setup' menu. Then, press Enter. The screen then appears. © 2011 Cast & Crew Entertainment Services, LLC. 66 PSL3 User Manual © 2011 Cast & Crew Entertainment Services, LLC. VENDORS 67 To select criteria, press the F2 Key or right click in most fields to mak e your selection. You can also simply type in the criteria in the allotted fields. If you wish to include all criteria information, leave all fields blank except for any white colored fields as white fields are required before proceeding in PSL3. Vendor Information: Starting and Ending Vendor Numbers - Vendors to include in the report. To restrict the report to only include information for a single vendor, input the same Vendor Number in both the Starting and Ending fields. To select all vendors, leave both fields blank. Report Format: Order By - The report can be ordered by Vendor Number (entries are sorted in ascending order, by number first, then alphabetically), Name or Tax ID. Include - You can include vendors that are Active or Inactive (or both), select whether they have a W9 on file or not (or both) and specify only A/P Vendors or P/C Vendors (or both). Type - Select whether you want to view a Detailed, Summary or Vendor Spend Report. Vendor Spend Parameters / Period: Period - System-assigned Period Number that indicates the Accounting Period in which these costs were entered. If you chose to run the report by Period Number, then the Start Date and End Date fields default for the period chosen. Start and End Dates - Transaction Effective Dates to include in the report as PSL3 is datedriven. To restrict the report to only include information for a single date, input the same date in both the Start Date and End Date fields. To select all dates from inception to future, leave both fields blank. Press the F2 Key or right click in either date field for the calendar selection to appear. © 2011 Cast & Crew Entertainment Services, LLC. 68 PSL3 User Manual Vendor Spend Parameters / Multiple Currency: Source Currency - If you have more than one currency in your database, you can choose to include only transactions denominated in one currency, two, three, etc., or all currencies. To choose multiple Currency Codes, press the F2 Key or right click in the field and hold down the Control Key while simultaneously using your mouse to select. Each currency in your database and its conversion rate are listed in the report heading. Target Currency - Base currency set up in the System Control Information Entry [suctrl] screen located in the 'Setup' module defaults. This Currency Code is what all transactions are converted to on the report. Each currency in your database and its conversion rate are listed in the report heading. Print/Preview the Report: Located in the top right hand corner of the screen, you can choose the following options to generate the report: Print - Opens the Print Dialogue box and sends the report directly to the printer. Preview - Generates a PDF format report and appears instantly on your screen. You are still able to print from the PDF format. Spreadsheet - Generates an Excel format report and appears instantly on your screen. You are still able to print from the Excel format. Please note if you select this option, you are able to have additional sorting options within Excel. © 2011 Cast & Crew Entertainment Services, LLC. VENDORS Chapter 3.3 69 Additional Vendor Screens/Reports PSL3 offers additional Vendor Screen/Reports which are listed below. Some of these reports can also be found in the section Additional A/P Screens/Reports. Open: To access the following Vendor Screen/Reports, click the 'A/P' module, then 'Vendor' subfolder from the menu tree (see following screen shot). These additional Vendor Screen/Reports are also located in the 'Report' module under the 'A/ P', 'Setup & Maintenance' and 'Vendors' sub-folders. You can also access these screens/reports by typing the screen or acronym name in the blue prompt bar located above the 'Setup' menu. Then, press Enter. To select criteria for the following reporting screens, press the F2 Key or right click in most fields to mak e your selection. You can also simply type in the criteria in the allotted fields. If you wish to include all criteria information, leave all fields blank except for any white colored fields as white fields are required before proceeding in PSL3. Account/Vendor Totals Report [accvt] - Use [accvt] to print a total for each account/vendor combination. Only paid (or voided) A/P distributions contribute to the totals. This report converts all amounts to the base currency. You can enter Starting and Ending Dates, a range of Vendor ID Numbers, Starting and Ending Account Numbers and Multiple Currency as selection criteria. © 2011 Cast & Crew Entertainment Services, LLC. 70 PSL3 User Manual A/P Vendor Analysis Report [apvena] - Use [apvena] to track A/P transaction activity by vendor. You can choose the Report Type (Vendor ID, Vendor Name, State or Invoice) and include the Transaction Type (Unposted, Open, Paid and/or Void). You can also enter a range of Vendor ID Numbers, Start and End Dates, Multiple Currency, etc. as selection criteria. A/P Vendor Inquiry [apvinq] - Use [apvinq] to look up information on posted A/P transactions. You can specify the Invoice Selection by Vendor, Reference Number, Invoice Number, P/O Number and/or Location Code. You can also choose the Currency, Transaction Type (Open and/or Paid Items), Start and End Dates, etc. as selection criteria. Vendor/Employee Labels [labels] - Use [labels] to print vendor and/or employee mailing labels. The labels can be sorted by ID Number, Name or Zip Code. PSL3 prints two or three column labels and is compatible with Avery 5161 for two columns or Avery 5160 for three columns. Please note you can multi-pick vendors/employees instead of printing an entire range by pressing the F2 Key or right clicking in the Starting and Ending fields and holding down the Control Key while simultaneously using your mouse to select. NOTE: The reports are available in either Print, Preview and/or Spreadsheet formats. NOTE: Please email [email protected] if you don't see a specific PSL3 report currently listed as an option in your database. © 2011 Cast & Crew Entertainment Services, LLC. PURCHASE ORDER Section IV PURCHASE ORDER Section 4 PURCHASE ORDER This section will address the following programs: P/O Entry P/O Edit List Additional P/O Screens/Reports © 2011 Cast & Crew Entertainment Services, LLC. 73 74 PSL3 User Manual Chapter 4.1 P/O Entry A Purchase Order is a record of expenses or financial commitment that serves as an approved, written contract for goods and services. Purchase Orders are entered in the P/O Entry [poent] screen. To transfer P/O lines to A/P, use A/P Entry [apte]. Once a P/O is entered and saved in PSL3, it is considered an Open P/O and appears as a commitment on the Estimated Final Cost Report [efcrpt]. Please note P/O transactions do not get posted. Open: To access the P/O Entry [poent] screen, click on Tab #2 or press 'ALT' and the number '2' Key simultaneously to open the screen. P/O Entry [poent] can also be accessed from the menu tree under the 'P/O' module (see following screen shot). You can also access this screen by typing the screen or acronym name in the blue prompt bar located above the 'Setup' menu. Then, press Enter. The screen then appears. © 2011 Cast & Crew Entertainment Services, LLC. PURCHASE ORDER 75 Reference Information: Reference Number - System-assigned number that is also referred to as transaction number. To generate the next sequential Reference Number, press the F4 Key or select the 'Add' icon located on the toolbar. You can also right click outside a field (in which the 'Add' option appears) to add the next record. Effective Date - Date of the transaction that is recorded on the Bible Report [bdbr] and appears as a Committed Cost on the Estimated Final Cost Report [efcrpt]; should default with today's date after generating the Reference Number. You can always change it by typing over the defaulted date or by right clicking in that field for the calendar selection to appear. Please note you can not input a date that is in a previously closed period. © 2011 Cast & Crew Entertainment Services, LLC. 76 PSL3 User Manual NOTE: Please email a request to support@castandcrew. com if you need a transaction's Effective Date changed and include the Reference Number(s). Please be advised depending on your specific studio's guidelines, the Support Department may need to obtain approval from your Studio Finance Executive before proceeding. Description - Explanation of this P/O transaction as a whole which can hold up to 30 alpha/ numeric characters. This Reference Description defaults in the distribution lines. If this field is left blank, PSL3 defaults the distribution description with the description of the first account number selected. Status - Overall status of the transaction. Status types of the entire P/O are as follows: O (Open) - The P/O transaction status is Open and appears as a commitment on the Estimated Final Cost Report [efcrpt]. C (Closed) - The P/O transaction status is Closed either by the P/O lines being relieved to A/P Entry [apte] or by manually closing the P/O. PSL3 updates the status automatically when relieving the P/O to A/P Entry [apte]. Batch Information: Codes that are attached to the transaction. These fields are pulled from the User Entry [suuser] screen located in the 'Setup' module (if setup beforehand). To change the defaulted codes, press the F2 Key or right click in any of these fields (Batch, Production, Company and Currency) to make your selection. © 2011 Cast & Crew Entertainment Services, LLC. PURCHASE ORDER 77 Vendor Information: Select the vendor needed by pressing the F2 Key or by right clicking in the Vendor ID field. Once the list of vendors appears, you can scroll through to find the vendor or click on the column headers: Name, City or Vendor to sort alphabetically or numerically. If the vendor does not exist in PSL3, you can add it by pressing the F5 Key or selecting the 'Zoom' icon located on the toolbar. This zooms into the Vendor Entry [apven] screen. To search for a vendor while zoomed into the Vendor Entry [apven] screen, type the wildcard character using the asterisk (*) in the Vendor Name field. For example, if you want to see if vendor John Smith exists, you would type *John* or *Smith* and press the F7 Key or select the 'Find' icon located on the toolbar. PSL3 displays how many records for that criteria exist by selecting the 'Arrow' icons (First, Prior, Next and Last) located on the toolbar or by pressing the 'Page Up' or 'Page Down' Keys until you find the vendor needed. Once you locate the vendor, press the F1 Key, then 'F' option or select the select the 'Fetch' icon to fetch this record back to the P/O Entry [poent] screen. P/O Information: P/O Number - Number of the P/O which can hold up to ten alpha/numeric characters (depending on your studio); usually production assigned. The P/O Number is used in A/P Entry [apte] to transfer the P/O lines. Expiry Date - Date by which the goods ordered by the P/O should be received; this date should appear on the P/O. If the goods haven't been received by this date and the P/O is still Open, the P/O would be considered past due. P/O Type - User-defined code to track your company's different classifications of P/O's which can hold up to 3 alpha/numeric characters. This field is similar to a Free Field Code in that you determine your own codes for each P/O Type. Please note P/O Types do not appear as search criteria in the Bible Report [bdbr] as they only appear in the P/O Edit List [poedtl] and P/O Report [poentp]. Amounts: P/O Amount - Dollar or other currency amount due for the P/O. Amount Remaining - Dollar or other currency amount of the P/O distribution lines that have not been Closed, Transferred, or Relieved (in other words, this is the amount remaining to be relieved). Amount Distributed - Dollar or other currency amount that should match the Amount Remaining. Please note you are not able to access this field. Distribution Lines: © 2011 Cast & Crew Entertainment Services, LLC. 78 PSL3 User Manual Account Number - Chart of Accounts number that will be debited or credited on this distribution line. Press the F2 Key or right click to choose the account number. If the account number doesn't exist in PSL3, you can add it by pressing the F5 Key or selecting the 'Zoom' icon located on the toolbar. This zooms into the Chart of Accounts Entry [glca] screen in which you can add the account number immediately. Once saved, press the F1 Key, then 'F' option or select the 'Fetch' icon [poent] screen. to fetch the account back to the P/O Entry NOTE: The Series, Location, Set and Free Field Codes are brought over from the User Entry [suuser] screen located in the 'Setup' module if setup. Otherwise, press the F2 Key or right click in these fields to make your selection. 1099 and Third Party Expense - 1099 Code associated with the distribution, if any. A 1099 is a tax form. Press the F2 Key or right click to choose the necessary code. The State Worked field in the Vendor Information section must be input for the 9 field to be accessible. Please note if the 9 field does not have a code displayed, the 3rd Party field will not be available to select the Third Party Vendor. Description - Explanation for this distribution line which can hold up to 30 alpha/numeric characters. Amount - Dollar or other currency amount for this distribution line; should default with the remaining P/O amount when you select or input an account number. Please note if you press the F2 Key or right click in the Amount field, a calculator displays for your convenience. ST (Status) - Status types of individual P/O distribution lines are as follows: © 2011 Cast & Crew Entertainment Services, LLC. PURCHASE ORDER 79 O (Open) - The distribution line is still open (it has not been Transferred, Closed or Relieved). This field does not display a status type if Open (it is just left blank). T (Transferred) - The distribution line has been Transferred to A/P Entry [apte], but the A/P transaction has not yet been posted. This distribution line is still a commitment on the Estimated Final Cost Report [efcrpt]. R (Relieved) - The distribution line has been Relieved (transferred to A/P Entry [apte] and the A/P has been posted and/or paid.) C (Closed) - The distribution line has been Closed. Manually Closing and Re-opening Entire P/O's and Individual P/O Lines: To close an entire P/O that has not been relieved to A/P Entry [apte], place your cursor in the Reference Number field in P/O Entry [poent] and press the F1 Key, then 'P' option to close. PSL3 then prompts you to input a closing date. To close an individual P/O line that has not been relieved to A/P Entry [apte], place your cursor in the distribution line you would like to close in P/O Entry [poent] and press F1 Key, then 'L' option. PSL3 then prompts you to input a closing date. To re-open an entire P/O, place your cursor in the Reference Number field in P/O Entry [poent] and press the F1 Key, then 'O' option to open. To re-open an individual P/O line, place your cursor in the distribution line you would like to open in P/O Entry [poent] and press the F1 Key, then 'L' option. Please make sure to save after performing any of the previously mentioned commands or the updates will not take effect. Helpful Hints: Make sure to input all white colored fields as white fields are required before saving in PSL3. To save this entry, select either 'Save' icon located on the toolbar. You can also press the F1 Key, then 'U' option to Update which saves and remains on screen or press the F1 Key, then 'A' option to Accept which saves and clears the screen (most common). © 2011 Cast & Crew Entertainment Services, LLC. 80 PSL3 User Manual To add another distribution line, press Enter or Tab where the last line was entered. To insert a distribution line in between already existing lines, place your cursor where you want to add and press the F4 Key or select the 'Add' icon . A new line is added beneath. To delete a distribution line, place your cursor in the line you want to delete and press the F10 Key or select the 'Delete' icon saving. . A red strike-through line appears which is deleted upon To search for an existing entry, press the F7 Key or select the 'Find' icon when the screen is clear. All records appear in which you can scroll through using the 'Arrow' icons (First, Prior, Next and Last) Down' Keys until you find the entry needed. or by pressing the 'Page Up' or 'Page © 2011 Cast & Crew Entertainment Services, LLC. PURCHASE ORDER Chapter 4.2 81 P/O Edit List The P/O Edit List [poedtl] reports on all purchase order distribution lines that are Relieved, Open or Both. This report is similar to the P/O Report [poentp] except it has a wider variety of Report Type sorting options available. Open: To access the P/O Edit List Report [poedtl], click the 'P/O' module from the menu tree (see following screen shot). The P/O Edit List Report [poedtl] is also located in the 'Report' folder under the 'Purchase Order' sub-folder. You can also access this report by typing the screen or acronym name in the blue prompt bar located above the 'Setup' menu. Then, press Enter. The screen then appears. © 2011 Cast & Crew Entertainment Services, LLC. 82 PSL3 User Manual To select criteria, press the F2 Key or right click in most fields to mak e your selection. You can also simply type in the criteria in the allotted fields. If you wish to include all criteria information, leave all fields blank except for any white colored fields as white fields are required before proceeding in PSL3. Account Range: Starting and Ending - Account numbers to include in the report. To restrict the report to only include information for a single account number, input the same account in both the Starting and Ending fields. To select all account numbers, leave both fields blank. Date Range: Starting and Ending - Transaction Effective Dates to include in the report as PSL3 is datedriven. To restrict the report to only include information for a single date, input the same date in both the Starting and Ending fields. Press the F2 Key or right click in either date field for the calendar selection to appear. © 2011 Cast & Crew Entertainment Services, LLC. PURCHASE ORDER 83 P/O Range: Starting and Ending - P/O Numbers to include in the report. To restrict the report to only include information for a single P/O Number, input the same P/O Number in both the Starting and Ending fields. To select all P/O Numbers, leave both fields blank. P/O Status - Status of the P/O. Select whether you want the report to include P/O's that are Relieved, Open or Both. P/O Type - User-defined code to track your company's different classifications of P/O's. Input the P/O Type to run the report by, if any. If a P/O Type is input here, then the report only displays P/O transactions for that P/O Type. Selection Criteria: Press the F2 Key or right click in any of these fields (Batch Number, Production, Vendor Number, Series, Location, Set and Free Field(s)) to choose the necessary codes if they don't already default. To choose multiple codes for a particular field, press the F2 Key or right click in that field and hold down the Control Key while simultaneously using your mouse to select. By making a selection, this isolates the report to only display items based on the code(s) selected. © 2011 Cast & Crew Entertainment Services, LLC. 84 PSL3 User Manual Multiple Currency: Source - If you have more than one currency in your database, you can choose to include only transactions denominated in one currency, two, three, etc., or all currencies. To choose multiple Currency Codes, press the F2 Key or right click in the field and hold down the Control Key while simultaneously using your mouse to select. Each currency in your database and its conversion rate are listed in the report heading. Target - Base currency set up in the System Control Information Entry [suctrl] screen located in the 'Setup' module defaults. This Currency Code is what all transactions are converted to on the report. Each currency in your database and its conversion rate are listed in the report heading. Report Types: The Report Types (By Account Number, By Free Field, etc.) are all sorting options available for you to select per your preference. Print/Preview the Report: Located in the top right hand corner of the screen, you can choose the following options to generate the report: Print - Opens the Print Dialogue box and sends the report directly to the printer. Preview - Generates a PDF format report and appears instantly on your screen. You are still able to print from the PDF format. Spreadsheet - Generates an Excel format report and appears instantly on your screen. You are still able to print from the Excel format. Please note if you select this option, you are able to have additional sorting options within Excel. © 2011 Cast & Crew Entertainment Services, LLC. PURCHASE ORDER Chapter 4.3 85 Additional P/O Screens/Reports PSL3 offers additional P/O Screens/Reports which are listed below. Open: To access the following P/O Screens/Reports, click the 'P/O' module from the menu tree (see following screen shot). These additional P/O Screens/Reports are also located in the 'Report' module under the 'Purchase Order' sub-folder. You can also access these screens/reports by typing the screen or acronym name in the blue prompt bar located above the 'Setup' menu. Then, press Enter. To select criteria for the following reporting screens, press the F2 Key or right click in most fields to mak e your selection. You can also simply type in the criteria in the allotted fields. If you wish to include all criteria information, leave all fields blank except for any white colored fields as white fields are required before proceeding in PSL3. P/O Report [poentp] - Use [poentp] to print a list of all P/O transactions. The report can be ran to include P/O Type, Reference Number, Vendor and a range of P/O Numbers. You can also include Closed P/O's, Open P/O's and/or Transferred Items. Effective and Expiry Start and End Dates can also be input as selection criteria. In addition, you can sort the report by Reference Entry, P/O number, Distribution Entry and/or Account Number order. This report is similar to the P/O Edit List [poedtl] except it does not offer a wide variety of Report Type sorting options. Pending Items Report [pirpt] - Use [pirpt] look for transactions that you may want to post, pay, defer or relieve. Pending items are transactions that have been entered in the database, but have not gone all the way through the accounting process. You can enter a range of © 2011 Cast & Crew Entertainment Services, LLC. 86 PSL3 User Manual Account Numbers, choose the Account Type and generate either a Combined or Individual Detail or Summary Report. You can also input Start and End Dates and choose the Date Type by Effective or A/P Due Date. In addition, you can include the Transaction Status (Postable, Deferred, Payable and/or Open P/O) and Multiple Currency as selection criteria. Please note this report is also accessible in the 'A/P' module. Non Existing P/O Report [nepor] - Use [nepor] to print a list of all A/P Entry [apte] transactions containing a P/O Number that does not exist in P/O Entry [poent]. You can enter a range of Vendor ID Numbers, P/O Numbers, Start and End Dates, etc. as selection criteria. Please note depending on your studio restrictions, your PSL3 database may not allow you to manually input A/P transactions with a non-existent P/O Number. NOTE: The reports are available in either Print, Preview and/or Spreadsheet formats. NOTE: Please email [email protected] if you don't see a specific PSL3 report currently listed as an option in your database. © 2011 Cast & Crew Entertainment Services, LLC. ACCOUNTS PAYABLE Section V ACCOUNTS PAYABLE Section 5 ACCOUNTS PAYABLE This section will address the following programs: A/P Entry Post A/P Transactions/Edit List Defer Open Items Modify Open Items Void Open Items 1099 Reporting Screens Additional A/P Screens/Reports © 2011 Cast & Crew Entertainment Services, LLC. 89 90 PSL3 User Manual Chapter 5.1 A/P Entry Accounts Payable is the obligations to suppliers of merchandise or services purchased on an open account. In the A/P Entry [apte] program, you can record amounts that your production owes to vendors, but has not yet paid. Whether your production uses purchase orders or not, you can input invoices before issuing a check for the payment process. Entering new A/P invoices, looking up, modifying, setting up recurring batches, transferring P/O distribution lines and deleting unposted A/P transactions can be done in the A/P Entry [apte] screen. Open: To access the A/P Entry [apte] screen, click on Tab #1 or press 'ALT' and the number '1' Key simultaneously to open the screen. A/P Entry [apte] can also be accessed in the 'A/P' module from the menu tree (see following screen shot). You can also access this screen by typing the screen or acronym name in the blue prompt bar located above the 'Setup' menu. Then, press Enter. The screen then appears. © 2011 Cast & Crew Entertainment Services, LLC. ACCOUNTS PAYABLE 91 Reference Information: Reference Number - System-assigned number that is also referred to as transaction number. To generate the next sequential Reference Number, press the F4 Key or select the 'Add' icon located on the toolbar. You can also right click outside a field (in which the 'Add' option appears) to add the next record. Effective Date - Date of the transaction that is recorded on the Bible Report [bdbr] and appears as an Actual Cost on the Estimated Final Cost Report [efcrpt]; should default with today's date after generating the Reference Number. You can always change it by typing over the defaulted date or by right clicking in that field for the calendar selection to appear. Please note you can not input a date that is in a previously closed period. © 2011 Cast & Crew Entertainment Services, LLC. 92 PSL3 User Manual NOTE: Please email a request to support@castandcrew. com if you need a transaction's Effective Date changed and include the Reference Number(s). Please be advised depending on your specific studio's guidelines, the Support Department may need to obtain approval from your Studio Finance Executive before proceeding. Description - Explanation of this A/P transaction as a whole which can hold up to 30 alpha/ numeric characters. This Reference Description defaults in the distribution lines. If this field is left blank, PSL3 defaults the distribution description with the description of the first account number selected. Status - Overall status of the transaction. This field is marked with a 'U' for an Unposted entry until you post it in the Post A/P Transactions [appost] screen. As long as the transaction is marked with an unposted status, you are able to modify it. Once posted, it is marked with an 'O' for Open or 'P' for Paid once a check has been processed. PSL3 updates the status automatically. © 2011 Cast & Crew Entertainment Services, LLC. ACCOUNTS PAYABLE 93 NOTE: Please email a request to support@castandcrew. com if you need a transaction unposted and include the Reference Number(s). Please be advised depending on your specific studio's guidelines, the Support Department may need to obtain approval from your Studio Finance Executive before proceeding. Batch Information: Codes that are attached to the transaction. These fields are pulled from the User Entry [suuser] screen located in the 'Setup' module (if setup beforehand). To change the defaulted codes, press the F2 Key or right click in any of these fields (Batch, Production, Company, Bank and Currency) and make your selection. Vendor Information: Select the vendor needed by pressing the F2 Key or by right clicking in the Vendor ID field. Once the list of vendors appears, you can scroll through to find the vendor or click on the column headers: Name, City or Vendor to sort alphabetically or numerically. If the vendor does not exist in PSL3, you can add it by pressing the F5 Key or selecting the 'Zoom' icon located on the toolbar. This zooms into the Vendor Entry [apven] screen. To search for a vendor while zoomed into the Vendor Entry [apven] screen, type the wildcard character using the asterisk (*) in the Vendor Name field. For example, if you want to see if vendor John Smith exists, you would type *John* or *Smith* and press the F7 Key or select the 'Find' icon located on the toolbar. PSL3 displays how many records for that criteria exist by selecting the 'Arrow' icons (First, Prior, Next and Last) located on the toolbar or by pressing the 'Page Up' or 'Page Down' Keys until you find the vendor needed. Once you locate the vendor, press the F1 Key, then 'F' option or select the select the 'Fetch' icon to fetch this record back to the A/P Entry [apte] screen. Invoice Information: Invoice Number - Invoice Number from the vendor's invoice which can hold up to 15 alpha/ numeric characters (depending on your studio). Date - Date of the invoice which is separate from the Effective Date of the transaction. © 2011 Cast & Crew Entertainment Services, LLC. 94 PSL3 User Manual NOTE: Please email a request to support@castandcrew. com to make the Invoice Number and Invoice Date (white) mandatory fields. Due Date - Date by which the invoice needs to be paid. If the Due Days field in Vendor Entry [apven] was entered for this vendor, then this field automatically defaults with the amount of days specified. Amount - Dollar or other currency amount due for the invoice. Discount - Amount by which the check amount is reduced. Invoice Amount - Discount Amount = Check Amount. The discount can be input by using a dollar amount or percentage; for example you can enter ‘10%’ in this field and PSL3 will automatically calculate the amount for you. NOTE: Please email a request to support@castandcrew. com to deactivate the Discount field. This field will no longer be accessible in your database. Check Information: Combine - Defaults to 0 (zero) which means PSL3 will generate one check for all invoices for the same vendor. If you want a separate check for each invoice, input a number between 1 through 9 for each A/P Entry [apte] transaction. Hold - Check mark this option if the vendor will be picking up the check. The check will print with the words "HOLD FOR PICK UP" instead of the address; therefore, no need to mail it out. Number - Number of the check that paid the invoice. This field is automatically filled in after the check is printed. The Check Number field is also where you can input a manual check or wire transfer number. Manual checks are checks that have been hand-written or typed, rather than generated by PSL3. Please note if a number is manually input in this field, PSL3 will not print a check; however the check number is still recorded on the Summary Check Register Report. Date - Date the check was issued. This field automatically defaults after the check is printed. © 2011 Cast & Crew Entertainment Services, LLC. ACCOUNTS PAYABLE 95 Amount - Amount the check was made for less the Discount Amount. If you have combined this invoice with other invoices payable to the same vendor, then the Check Amount field reflects the total amount of the combined invoices. This field automatically defaults after the check is printed. Distribution Lines: P/O Number - If a P/O number(s) exists for a vendor, press the F2 Key or right click to view all P/O numbers listed and make your selection. The selected distribution lines will transfer over. If a P/O does not exist for a vendor, you can manually enter it in this field for reference. To print a list of all A/P Entry [apte] transactions containing a P/O Number that does not exist in P/O Entry [poent], please refer to the Non Existing P/O Report [nepor] located in the 'P/O' module. Account Number - Chart of Accounts number that will be debited or credited on this distribution line. If a P/O does not exist, press the F2 Key or right click to choose an account number. If the account number doesn't exist in PSL3, you can add it by pressing the F5 Key or selecting the 'Zoom' icon located on the toolbar. This zooms into the Chart of Accounts Entry [glca] screen in which you can add the account number immediately. Once saved, press the F1 Key, then 'F' option or select the 'Fetch' icon back to the A/P Entry [apte] screen. to fetch the account NOTE: The Series, Location, Set and Free Field Codes are brought over from the User Entry [suuser] screen located in the 'Setup' module if setup. Otherwise, press the F2 Key or right click in these fields to make your selection. 1099 and Third Party Expense - 1099 Code associated with the distribution, if any. A 1099 is a tax form. Press the F2 Key or right click to choose the necessary code. The State Worked field in the Vendor Information section must be input for the 9 field to be accessible. Please note if the 9 field does not have a code displayed, the 3rd Party field will not be available to select the Third Party Vendor. Description - Explanation for this distribution line which can hold up to 30 alpha/numeric characters. Amount - Dollar or other currency amount for this distribution line; should default with the remaining invoice amount when you input an account number. Please note if you press the F2 Key or right click in the Amount field, a calculator displays for your convenience. © 2011 Cast & Crew Entertainment Services, LLC. 96 PSL3 User Manual Helpful Hints: Make sure to input all white colored fields as white fields are required before saving in PSL3. To save this entry, select either 'Save' icon located on the toolbar. You can also press the F1 Key, then 'U' option to Update which saves and remains on screen or press the F1 Key, then 'A' option to Accept which saves and clears the screen (most common). To add another distribution line, press Enter or Tab where the last line was entered. To insert a distribution line in between already existing lines, place your cursor where you want to add and press the F4 Key or select the 'Add' icon . A new line is added beneath. To delete a distribution line, place your cursor in the line you want to delete and press the F10 Key or select the 'Delete' icon saving. . A red strike-through line appears which is deleted upon To search for an existing entry, press the F7 Key or select the 'Find' icon when the screen is clear. All records appear in which you can scroll through using the 'Arrow' icons (First, Prior, Next and Last) or by pressing the 'Page Up' or 'Page © 2011 Cast & Crew Entertainment Services, LLC. ACCOUNTS PAYABLE Down' Keys until you find the entry needed. © 2011 Cast & Crew Entertainment Services, LLC. 97 98 PSL3 User Manual Chapter 5.2 Post A/P Transactions/Edit List Use the Post A/P Transactions/Edit List [appost] screen to review and post A/P transactions. You can post transactions one at a time or all transactions at the same time if you prefer. It is recommended to first generate an “Edit List”: a list of the transactions you’ve selected prior to posting. The purpose of the Edit List is for you to review the A/P transactions for any errors as well as to make sure the transactions listed are indeed the ones you want to post. You can print the Edit List or view it straight from your screen. If you need to make any corrections, do so in the A/P Entry [apte] screen. After accepting the changes, generate another Edit List to verify the corrections. Once you’re satisfied with the changes, move forward with the Posting Register. Posting is the act of permanently transferring a transaction to the Bible Report/General Ledger [bdbr]. Please note checks are posted automatically when they are printed. Open: To access the Post A/P Transactions/Edit List [appost] screen, click the 'A/P' module, then click the 'A/P Entry' sub-folder from the menu tree (see following screen shot). Listed are the Edit List and Post Reports. You will notice once you click either report, the other also becomes selected as you can view both reports from the same screen. The Post A/P Transactions/Edit List [appost] screen is also located in the 'Report' module under the 'A/P' sub-folder. You can also access this screen by typing the screen or acronym name in the blue prompt bar located above the 'Setup' menu. Then, press Enter. © 2011 Cast & Crew Entertainment Services, LLC. ACCOUNTS PAYABLE The screen then appears. © 2011 Cast & Crew Entertainment Services, LLC. 99 100 PSL3 User Manual Post A/P Transactions Selection Criteria: To select an entry, press the F2 Key or right click in any of these fields (Batch, Reference, Vendor, Production, Company, Bank and/or Currency) to select the item(s) needed. You can also choose multiple entries by holding down the Control Key and simultaneously using the mouse to select. By making a selection, this isolates the report to only display items based on the code(s) selected. If you wish to select all unposted A/P transactions, leave all fields blank. Report Type: Defaults to Edit List to review your A/P entries and make any necessary modifications prior to posting. To move forward with posting, select 'Posting Register' followed by either the Print, © 2011 Cast & Crew Entertainment Services, LLC. ACCOUNTS PAYABLE 101 Preview or Spreadsheet option; this will transfer the transaction(s) to the Bible Report [bdbr]. Report Formats: 'Report Format', 'Report Sort' and 'Description Of' are all sorting options available for you to select per your preference. Include Vendor/W9 Report: Check mark this option to print a separate report after the A/P Edit List [appost] and/or Posting Register [appost]. The Vendor/W9 Report includes the Vendor Number, Name, Address and displays whether the vendor has a W9 on File. This information is pulled from the Vendor Entry [apven] screen. Print/Preview the Report: Located in the top right hand corner of the screen, you can choose the following options to generate the report: Print - Opens the Print Dialogue box and sends the report directly to the printer. Preview - Generates a PDF format report and appears instantly on your screen. You are still able to print from the PDF format. Spreadsheet - Generates an Excel format report and appears instantly on your screen. You are still able to print from the Excel format. Please note if you select this option, you are able to have additional sorting options within Excel. © 2011 Cast & Crew Entertainment Services, LLC. 102 PSL3 User Manual Once you select 'Posting Register' followed by either the Print, Preview or Spreadsheet option, PSL3 displays the following message prompt: If you select 'No', PSL3 asks "Would you like to reprint the register?". If you still select 'No', you will receive a prompt notifying you the posting process is not done; therefore you are still able to make any needed changes. If you select 'Yes', you will receive a prompt confirming the selected A/P transactions are now marked posted. NOTE: Please note if you need to make distribution changes to posted items, this can be done in the Posted Transaction/Item Editor [glfix] screen located in the 'J/E' module depending on your User ID and studio permissions. You can also email a request to [email protected] if you need a transaction unposted and include the Reference Number(s). Please be advised depending on your specific studio's guidelines, the Support Department may need to obtain approval from your Studio Finance Executive before proceeding. © 2011 Cast & Crew Entertainment Services, LLC. ACCOUNTS PAYABLE NOTE: Please note you are not able to re-print a Posting Register once the transaction(s) are posted; therefore, if you need a copy of the report sent to you, please email a request to [email protected] with the approximate date and time that the report was ran. PSL3 houses all generated reports on a server. © 2011 Cast & Crew Entertainment Services, LLC. 103 104 PSL3 User Manual Chapter 5.3 Defer Open Items The Defer Open Items [ckdef] program allows you to defer an open A/P or P/C transaction payment from your next check run. The Defer Open Items [ckdef] screen also allows you to change a transaction's A/P Discount Amount or A/P Due Date. You can also determine if an open item has been deferred if you enter the open item's Reference Number and press the Enter Key. Open: To access the Defer Open Items [ckdef] screen, click the 'A/P' module, then click the 'A/P Entry' sub-folder from the menu tree (see following screen shot). Defer Open Items [ckdef] is also located in the 'Report' module under the 'A/P' sub-folder. You can also access this screen by typing the screen or acronym name in the blue prompt bar located above the 'Setup' menu. Then, press Enter. The screen then appears. © 2011 Cast & Crew Entertainment Services, LLC. ACCOUNTS PAYABLE 105 Selection Criteria: Reference Number - Enter the Reference Number of the A/P or P/C transaction whose payment you want to defer and press the Enter Key. You can also press the F2 Key or right click in the Reference Number field to select a transaction from the list. The Due Date and Discount Amount fields default if you entered them in the original transaction or if you have already modified these fields in this screen. Due Date - Date by which the A/P transaction should be paid. When you enter a Reference Number for the first time, the original Due Date entered on that A/P transaction record displays. If you have previously changed the Due Date field in this screen, that date displays instead. When you change the Due Date here, then the Due Date field of the A/P Entry [apte] transaction record also updates accordingly. Please note P/C transactions do not have Due Dates. To select the date, press the F2 Key or right click in the Due Date field for the calendar selection to appear or manually type in the date. © 2011 Cast & Crew Entertainment Services, LLC. 106 PSL3 User Manual Discount Amount - Amount by which the check amount is reduced. Invoice Amount Discount Amount = Check Amount. You can neither modify a Discount Amount unless it was originally entered in A/P Entry [apte] nor increase a Discount Amount. You can only reduce a Discount Amount from what was originally posted. Please note P/C records do not have Discount Amounts. To input the amount, press the F2 Key or right click in the Discount Amount field for the calculator option to display or manually type in the amount. Defer Indefinitely - Check mark this option if you want to defer the open item indefinitely or just defer it until the Due Date entered on this screen. If check marked, the selected transaction will not be included on any future check runs until you uncheck this option. Defer: To proceed with the deferring process, press the F1 Key, then 'D' option or select 'Defer' located in the top right hand corner of the screen. PSL3 automatically saves the change and clears the screen. Please note the Defer Open Items [ckdef] screen does not generate a report. © 2011 Cast & Crew Entertainment Services, LLC. ACCOUNTS PAYABLE Chapter 5.4 107 Modify Open Items The Modify Open Items [apopmod] program is used to change a posted A/P transaction's Bank Code. This program allows you to select either one open A/P Reference Number or multiple open A/P Reference Numbers and modify the Bank Code associated with those transactions. The A/P Open Items Modification Report prints the final Bank Code change(s) for your records. NOTE: Please note you can not change the Bank Code of an open A/P Entry [apte] transaction that contains a distribution line transferred from a P/O. Open: To access the Modify Open Items [apopmod] screen, click the 'A/P' module, then click the 'A/P Entry' sub-folder from the menu tree (see following screen shot). You can also access this screen by typing the screen or acronym name in the blue prompt bar located above the 'Setup' menu. Then, press Enter. © 2011 Cast & Crew Entertainment Services, LLC. 108 PSL3 User Manual The screen then appears. © 2011 Cast & Crew Entertainment Services, LLC. ACCOUNTS PAYABLE © 2011 Cast & Crew Entertainment Services, LLC. 109 110 PSL3 User Manual Selection Criteria: Reference Number - Reference Number of the A/P Open Item(s) whose Bank Code you want to change. To choose multiple A/P Open Item(s), press the F2 Key or right click in the Reference Number field and hold down the Control Key while simultaneously using your mouse to select. Please note all transactions selected must be coded to the same Bank Code. Transaction For: Bank Code - Bank Code of the selected A/P Open Item(s) entered in the Reference Number field defaults. Currency Code - Currency Code associated with the Bank Code of the selected A/P Open Item(s) defaults. Please note you can not access this field. A/P Clearing - A/P Clearing Account Number associated with the Bank Code of the selected A/P Open Item(s) defaults. Please note you can not access this field. Change To: Bank Code - New Bank Code to which you want the selected A/P Open Item(s) to be changed to. Press the F2 Key or right click in this field to choose the necessary code. Currency Code - Currency Code associated with the new Bank Code defaults. Please note you can not access this field A/P Clearing - A/P Clearing Account Number associated with the new Bank Code defaults. Please note you can not access this field. Print/Preview the Report: Located in the top right hand corner of the screen, you can choose the following options to generate the report: Preview - Generates a PDF format report and appears instantly on your screen. You are still able to print from the PDF format. Start - Opens the Print Dialogue box, sends the report directly to the printer and begins the modification process. © 2011 Cast & Crew Entertainment Services, LLC. ACCOUNTS PAYABLE 111 Once you select 'Start' and the report has printed, PSL3 displays the following message prompt: If you select 'No', PSL3 asks "Would you like to reprint the register?". If you still select 'No', the modification process is not done. If you select 'Yes', PSL3 then displays a secondary prompt: If you select 'Yes', the selected A/P transactions are now modified to the new Bank Code. If you select 'No', the modification process is not done. © 2011 Cast & Crew Entertainment Services, LLC. 112 PSL3 User Manual Chapter 5.5 Void Open Items The Void Open Items [apvoid2] program is used to void an A/P Open Item(s) and/or reissue the original A/P transaction(s) if needed. The Voided Open Items Register prints the voided change(s) for your records. Open: To access the Void Open Items [apvoid2] screen, click the 'A/P' module, then click the 'A/P Entry' sub-folder from the menu tree (see following screen shot). Void Open Items [apvoid2] is also located in the 'Report' module under the 'A/P' sub-folder. You can also access this screen by typing the screen or acronym name in the blue prompt bar located above the 'Setup' menu. Then, press Enter. The screen then appears. © 2011 Cast & Crew Entertainment Services, LLC. ACCOUNTS PAYABLE 113 Open Item Selection: Reference Number - Reference Number of the A/P Open Item(s) which you want to void. To choose multiple A/P Open Item(s), press the F2 Key or right click in the Reference Number field and hold down the Control Key while simultaneously using your mouse to select. Reissue - Check mark this option to create a new, unposted A/P transaction(s) of the original A/P Open Items(s) selected in the Reference Number field within the Current Period. Print/Preview the Report: Located in the top right hand corner of the screen, you can choose the following options to generate the report: Print Edit - Opens the Print Dialogue box and sends the report directly to the printer. Preview Edit - Generates a PDF format report and appears instantly on your screen. You are still able to print from the PDF format. Void A/P - Opens the Print Dialogue box, sends the report directly to the printer and begins the voiding process. © 2011 Cast & Crew Entertainment Services, LLC. 114 PSL3 User Manual Once you select 'Void A/P' and the report has printed, PSL3 displays the following message prompt: If you select 'No', PSL3 asks "Would you like to reprint the register?". If you still select 'No', the voiding process is not done. If you select 'Yes', PSL3 then displays a secondary prompt: If you select 'Yes', the Voided Open Items Register prints and the selected A/P transactions are now voided and/or reissued. If you select 'No', the Voided Open Items Register is not printed; however the void and/or reissue process is now complete. Once the void and/or reissue process is complete, PSL3 automatically updates the A/P transaction(s) status as follows: Original A/P transaction(s) is marked with a 'V' for Void. Reversal A/P transaction(s) is marked with an 'R' for Reversal. Reissued A/P transaction(s) is marked with a 'U' for Unposted to make any necessary modifications. © 2011 Cast & Crew Entertainment Services, LLC. ACCOUNTS PAYABLE Chapter 5.6 115 1099 Reporting Screens PSL3 offers 1099 Screens/Reports which are listed below. Open: To access the following 1099 Screens/Reports, click the 'A/P' module, then click the '1099' and '1099' ICR' sub-folders from the menu tree (see following screen shot). These additional 1099 Screens/Reports are also located in the 'Report' module under the 'Vendors' sub-folder. You can also access these screens/reports by typing the screen or acronym name in the blue prompt bar located above the 'Setup' menu. Then, press Enter. To select criteria for the following reporting screens, press the F2 Key or right click in most fields to mak e your selection. You can also simply type in the criteria in the allotted fields. If you wish to include all criteria information, leave all fields blank except for any white colored fields as white fields are required before proceeding in PSL3. 1099 Forms or Audit Report [bd1099] - Use [bd1099] to print paper 1099 forms, generate a listing of all vendors and/or employees including all amounts that have been paid to them, as wells as generate a listing of vendors and/or employees who have invalid Tax ID Numbers. You can specify the report format as Detailed, Summary, Blank Tax ID, Paper 1099 Form or © 2011 Cast & Crew Entertainment Services, LLC. 116 PSL3 User Manual Spreadsheet (Text/Tab delimited (.txt) and sort by Tax ID or Vendor Name. You can include or exclude the following options: TIN Name, TIN Type, State Worked, 3rd Party 1099's only, Withholding Taxes only, T4 only, Federal Filing Limit and Non-1099'able Items in addition to Multiple Currency, etc. as selection criteria. 1099 ICR (Independent Contract Reporting) Report [icr1099] - Use [icr1099] to create an export file that includes vendors and/or employees who have earned $600 or more of 1099'able amounts in the tax year or since the date the last export file was created. This file should be sent to the EDD (Employment Development Department). To find out more about Independent Contractor Reporting or sending the file to the EDD, visit the EDD web site at www.edd.ca.gov . Please note if you need to reset the ICR Export Date for any reason, please email [email protected] . NOTE: The reports are available in either Print, Preview and/or Spreadsheet formats. NOTE: Please email [email protected] if you don't see a specific PSL3 report currently listed as an option in your database. © 2011 Cast & Crew Entertainment Services, LLC. ACCOUNTS PAYABLE Chapter 5.7 117 Additional A/P Screens/Reports PSL3 offers additional A/P Screens/Reports which are listed below. Some of these reports can also be found in the section Additional Vendor Screens/Reports . Open: To access the following A/P Screens/Reports, click the 'A/P' module, then click the 'Vendor' and 'A/P Entry' sub-folders from the menu tree (see following screen shot). These additional A/P Screens/Reports are also located in the 'Report' module under the 'A/P' sub-folder. You can also access these screens/reports by typing the screen or acronym name in the blue prompt bar located above the 'Setup' menu. Then, press Enter. To select criteria for the following reporting screens, press the F2 Key or right click in most fields to mak e your selection. You can also simply type in the criteria in the allotted fields. If you wish to include all criteria information, leave all fields blank except for any white colored fields as white fields are required before proceeding in PSL3. Account/Vendor Totals Report [accvt] - Use [accvt] to print a total for each Account/Vendor combination. Only paid (or voided) A/P distributions contribute to the totals. This report converts all amounts to the base currency. This report can be ran by Starting and Ending Dates, a range of Vendor ID Numbers, Starting and Ending Account Numbers and Multiple Currency as selection criteria. © 2011 Cast & Crew Entertainment Services, LLC. 118 PSL3 User Manual A/P Open Items Report [apopenp] - Use [apopenp] to view which A/P invoices have been posted, but not yet paid. This report can be used to determine which A/P transactions you want to pay with your next check run. You can enter a range of Vendor ID Numbers, Aging Date, Effective Date as well as include Detail and Items Past Selected Aging Date as selection criteria. The report can be sorted by Vendor Number or Vendor Name. A/P Vendor Analysis Report [apvena] - Use [apvena] to track A/P transaction activity by vendor. You can choose the Report Type (Vendor ID, Vendor Name, State or Invoice) and include the Transaction Type (Unposted, Open, Paid and/or Void). You can also enter a range of Vendor ID Numbers, Start and End Dates, Multiple Currency, etc. as selection criteria. A/P Vendor Inquiry [apvinq] - Use [apvinq] to look up information on posted A/P transactions. You can specify the Invoice Selection by Vendor, Reference Number, Invoice Number, P/O Number and/or Location Code. You can also choose the Currency, Transaction Type (Open and/or Paid Items), Start and End Dates, etc. as selection criteria. Pending Items Report [pirpt] - Use [pirpt] look for transactions that you may want to post, pay, defer or relieve. Pending items are transactions that have been entered in the database, but have not gone all the way through the accounting process. You can enter a range of Account Numbers, choose the Account Type and generate either a Combined or Individual Detail or Summary Report. You can also input Start and End Dates and choose the Date Type by Effective or A/P Due Date. In addition, you can include the Transaction Status (Postable, Deferred, Payable and/or Open P/O), Multiple Currency, etc. as selection criteria. Please note this report is also accessible in the 'P/O' module. NOTE: The reports are available in either Print, Preview and/or Spreadsheet formats. NOTE: Please email [email protected] if you don't see a specific PSL3 report currently listed as an option in your database. © 2011 Cast & Crew Entertainment Services, LLC. PETTY CASH Section VI PETTY CASH Section 6 PETTY CASH This section will address the following programs: P/C Entry Post P/C Transactions/Edit List P/C Crew Advances/Activity Report P-Card View/Report © 2011 Cast & Crew Entertainment Services, LLC. 121 122 PSL3 User Manual Chapter 6.1 P/C Entry Petty Cash is the distribution of cash funds to pay for employees' on a Productions for various expenses, usually smaller purchases such as materials and supplies. Use the P/C Entry [pcent] program to record both Petty Cash Advances (Amount Advanced), Petty Cash Receipts and Petty Cash Returned (Accounted for Amount). To disburse Petty Cash to each vendor and/or employee, he or she must be set up in Vendor Entry [apven] and have a Petty Cash Advance Account Number entered in his or her record. WARNING: Please be advised you are not able to access the P/C Entry [pcent] screen until your User ID and default codes are setup. If they are not setup, the following warning message will display upon opening the screen. Your default Series, Location and Set Codes can be input in the User Entry [suuser] screen located in the 'Setup' module. Once saved, the P/C Entry [pcent] screen becomes accessible. Open: To access the P/C Entry [pcent] screen, click on Tab #5 or press 'ALT' and the number '5' Key simultaneously to open the screen. P/C Entry [pcent] can also be accessed in the 'P/C' module from the menu tree (see following screen shot). You can also access this screen by typing the screen or acronym name in the blue prompt bar located above the 'Setup' menu. Then, press Enter. © 2011 Cast & Crew Entertainment Services, LLC. PETTY CASH The screen then appears. © 2011 Cast & Crew Entertainment Services, LLC. 123 124 PSL3 User Manual Reference Information: Reference Number - System-assigned number that is also referred to as transaction number. To generate the next sequential Reference Number, press the F4 Key or select the 'Add' icon located on the toolbar. You can also right click outside a field (in which the 'Add' option appears) to add the next record. Effective Date - Date of the transaction that is recorded on the Bible Report [bdbr]; should default with today's date after generating the Reference Number. You can always change it by typing over the defaulted date or by right clicking in that field for the calendar selection to appear. Please note you can not input a date that is in a previously closed period. © 2011 Cast & Crew Entertainment Services, LLC. PETTY CASH 125 NOTE: Please email a request to support@castandcrew. com if you need a transaction's Effective Date changed and include the Reference Number(s). Please be advised depending on your specific studio's guidelines, the Support Department may need to obtain approval from your Studio Finance Executive before proceeding. Description - Explanation of this P/C transaction as a whole which can hold up to 30 alpha/ numeric characters. Status - Overall status of the transaction. This field is marked with a 'U' for an Unposted entry until you post it in the Post P/C Transactions [pcpost] screen. As long as the transaction is marked with an unposted status, you are able to modify it. Once posted, it is marked with a 'P' for Posted. PSL3 updates the status automatically. NOTE: Please email a request to support@castandcrew. com if you need a transaction unposted and include the Reference Number(s). Please be advised depending on your specific studio's guidelines, the Support Department may need to obtain approval from your Studio Finance Executive before proceeding. © 2011 Cast & Crew Entertainment Services, LLC. 126 PSL3 User Manual Batch Information: Codes that are attached to the transaction. These fields are pulled from the User Entry [suuser] screen located in the 'Setup' module (if setup beforehand). To change the defaulted codes, press the F2 Key or right click in any of these fields (Batch, Production, Company, Bank and Currency) and make your selection. Please note the Bank Code field setup in the Bank Entry [subank] screen is where the P/C Box/Custodian Account is pulled from. To set up a new P/C Custodian, do so in the Bank Entry [subank] screen located in the 'Setup' module. Vendor Information: Only vendors with Advanced Accounts setup in Vendor Entry [apven] are displayed in the vendor pick list in P/C Entry [pcent]. This is done by check mark ing the 'Petty Cash' option in which the P/C Advance Account field becomes accessible in Vendor Entry [apven]. Select the vendor needed by pressing the F2 Key or by right clicking in the Vendor ID field. Once the list of vendors appears, you can scroll through to find the vendor or click on the column headers: Name, City or Vendor to sort alphabetically or numerically. If the vendor does not exist in PSL3, you can add it by pressing the F5 Key or selecting the 'Zoom' icon located on the toolbar. This zooms into the Vendor Entry [apven] screen. To search for a vendor while zoomed into the Vendor Entry [apven] screen, type the wildcard character using the asterisk (*) in the Vendor Name field. For example, if you want to see if vendor John Smith exists, you would type *John* or *Smith* and press the F7 Key or select the 'Find' icon located on the toolbar. PSL3 displays how many records for that criteria exist by selecting the 'Arrow' icons (First, Prior, Next and Last) located on the toolbar or by pressing the 'Page Up' or 'Page Down' Keys until you find the vendor needed. Once you locate the vendor, press the F1 Key, then 'F' option or select the select the 'Fetch' icon to fetch this record back to the P/C Entry [pcent] screen. Envelope Information: Envelope Number - User-defined code or number identifying each P/C envelope which can hold up to eight alpha/numeric characters. The concept of an envelope is that each P/C transaction can involve not only disbursing cash, but also receiving receipts and cash from vendors. The receipts would be kept in an envelope for future reference and the transactions would be listed on the front of the envelope. © 2011 Cast & Crew Entertainment Services, LLC. PETTY CASH 127 NOTE: Please email a request to support@castandcrew. com to make the Envelope Number a white colored field as white fields are required before proceeding in PSL3. Amount Advanced - Dollar or other currency amount that is being given (advanced) to the P/ C Vendor. After inputting the Amount Advanced, PSL3 automatically creates two distribution lines. The first automated line displays the Advance Account Number for the P/C Vendor set up in the Vendor Entry [apven] screen (debiting the P/C vendor's Advance Account). The second automated distribution lines displays the account number for the P/C Box/Custodian set up in the Bank Entry [subank] screen (crediting the P/C Box/Custodian 's account). Accounted for Amount - Total amount (total cash + receipts) that is being received from the P/C Vendor. After inputting the Accounted for Amount, PSL3 automatically creates one distribution line. The automated line displays the Advance Account Number for the P/C Vendor set up in the Vendor Entry [apven] screen. Amount Distributed - Read-only field that sums the amounts coded to Expense Account Numbers in the distribution lines. As you enter amounts coded to Expense Accounts, this field totals those amounts. The Amount Distributed must equal the Accounted for Amount before you can save the P/C Entry [pcent] transaction. Please note you are not able to access this field. Distribution Lines: PSL3 automatically creates distribution line(s) once you enter an amount in the Amount Advanced and Accounted for Amount fields. First Amount Advanced Distribution Line - This automatically created distribution line is created if you enter an amount in the Amount Advanced field. It displays the Advance Account Number for the P/C Vendor set up in the Vendor Entry [apven] screen (the debit from the P/C vendor's Advance Account). Second Amount Advanced Distribution Line - This automatically created distribution line is created if you enter an amount in the Amount Advanced field. It displays the account number for the P/C Box/Custodian set up in the Bank Entry [subank] screen (the credit from the P/C Box/Custodian 's account). First Accounted For Amount Distribution Line - This automatically created distribution line is created only if you enter an amount in the Accounted For Amount field. It displays the Advance Account Number for the P/C Vendor set up in the Vendor Entry [apven] screen. © 2011 Cast & Crew Entertainment Services, LLC. 128 PSL3 User Manual NOTE: Please email a request to support@castandcrew. com to turn off the P/C Entry [pcent] automated distribution lines function. If this feature is turned off, you will have to input the distribution lines in manually. If you prefer not to have PSL3 automatically create the distribution line(s), input the following fields manually. Account Number - Chart of Accounts number that will be debited or credited on this distribution line. Press the F2 Key or right click to choose the account number. If the account number doesn't exist in PSL3, you can add it by pressing the F5 Key or selecting the 'Zoom' icon located on the toolbar. This zooms into the Chart of Accounts Entry [glca] screen in which you can add the account number immediately. Once saved, press the F1 Key, then 'F' option or select the 'Fetch' icon [pcent] screen. to fetch the account back to the P/C Entry NOTE: The Series, Location, Set and Free Field Codes are brought over from the User Entry [suuser] screen located in the 'Setup' module if setup. Otherwise, press the F2 Key or right click in these fields to make your selection. 1099 and Third Party Expense - 1099 Code associated with the distribution, if any. A 1099 is a tax form. Press the F2 Key or right click to choose the necessary code. The State Worked field in the Vendor Information section must be input for the 9 field to be accessible. Please note if the 9 field does not have a code displayed, the 3rd Party field will not be available to select the Third Party Vendor. Description - Explanation for this distribution line which can hold up to 30 alpha/numeric characters. Amount - Dollar or other currency amount for this distribution line; should default with the remaining P/C amount when you input an amount in the Amount Advanced and/or Accounted for Amount fields. Please note if you press the F2 Key or right click in the Amount field, a calculator displays for your convenience. © 2011 Cast & Crew Entertainment Services, LLC. PETTY CASH 129 Helpful Hints: Make sure to input all white colored fields as white fields are required before saving in PSL3. To save this entry, select either 'Save' icon located on the toolbar. You can also press the F1 Key, then 'U' option to Update which saves and remains on screen or press the F1 Key, then 'A' option to Accept which saves and clears the screen (most common). To add another distribution line, press Enter or Tab where the last line was entered. To insert a distribution line in between already existing lines, place your cursor where you want to add and press the F4 Key or select the 'Add' icon . A new line is added beneath. To delete a distribution line, place your cursor in the line you want to delete and press the F10 Key or select the 'Delete' icon saving. . A red strike-through line appears which is deleted upon To search for an existing entry, press the F7 Key or select the 'Find' icon when the screen is clear. All records appear in which you can scroll through using the 'Arrow' icons © 2011 Cast & Crew Entertainment Services, LLC. 130 PSL3 User Manual (First, Prior, Next and Last) Down' Keys until you find the entry needed. or by pressing the 'Page Up' or 'Page © 2011 Cast & Crew Entertainment Services, LLC. PETTY CASH Chapter 6.2 131 Post P/C Transactions/Edit List Use the Post P/C Transactions/Edit List [pcpost] screen to review and post P/C transactions. You can post transactions one at a time or all transactions at the same time if you prefer. It is recommended to first generate an “Edit List”: a list of the transactions you’ve selected prior to posting. The purpose of the Edit List is for you to review the P/C transactions for any errors as well as to make sure the transactions listed are indeed the ones you want to post. You can print the Edit List or view it straight from your screen. If you need to make any corrections, do so in the P/C Entry [pcent] screen. After accepting the changes, generate another Edit List to verify the corrections. Once you’re satisfied with the changes, move forward with the Posting Register. Posting is the act of permanently transferring a transaction to the Bible Report/General Ledger [bdbr]. Open: To access the Post P/C Transactions/Edit List [pcpost] screen, click the 'P/C' module from the menu tree (see following screen shot). Listed are the Edit List and Post Reports. You will notice once you click either report, the other becomes selected as you can view both reports from the same screen. The Post P/C Transactions/Edit List [pcpost] screen is also located in the 'Report' module under the 'Petty Cash' sub-folder. You can also access this screen by typing the screen or acronym name in the blue prompt bar located above the 'Setup' menu. Then, press Enter. © 2011 Cast & Crew Entertainment Services, LLC. 132 PSL3 User Manual The screen then appears. © 2011 Cast & Crew Entertainment Services, LLC. PETTY CASH 133 Post P/C Transactions Selection Criteria: To select an entry, press the F2 Key or right click in any of these fields (Batch, Reference, Vendor, Production, Company, Bank and/or Currency) to select the item(s) needed. You can also choose multiple entries by holding down the Control Key and simultaneously using the mouse to select. By making a selection, this isolates the report to only display items based on the code(s) selected. If you wish to select all unposted P/C transactions, leave all fields blank. Report Type: Defaults to Edit List to review your P/C entries and make any necessary modifications prior to posting. To move forward with posting, select 'Posting Register' followed by either the Print, Preview or Spreadsheet option; this will transfer the transaction(s) to the Bible Report [bdbr]. © 2011 Cast & Crew Entertainment Services, LLC. 134 PSL3 User Manual Report Formats: 'Report Format', 'Report Sort' and 'Description Of' are all sorting options available for you to select per your preference. Print/Preview the Report: Located in the top right hand corner of the screen, you can choose the following options to generate the report: Print - Opens the Print Dialogue box and sends the report directly to the printer. Preview - Generates a PDF format report and appears instantly on your screen. You are still able to print from the PDF format. Spreadsheet - Generates an Excel format report and appears instantly on your screen. You are still able to print from the Excel format. Please note if you select this option, you are able to have additional sorting options within Excel. Once you select 'Posting Register' followed by either the Print, Preview or Spreadsheet option, PSL3 displays the following message prompt: If you select 'No', PSL3 asks "Would you like to reprint the register?". If you still select 'No', you will receive a prompt notifying you the posting process is not done; therefore you are still able to make any needed changes. If you select 'Yes', you will receive a prompt confirming the selected P/C transactions are now marked posted. © 2011 Cast & Crew Entertainment Services, LLC. PETTY CASH NOTE: Please note if you need to make distribution changes to posted items, this can be done in the Posted Transaction/Item Editor [glfix] screen located in the 'J/E' module depending on your User ID and studio permissions. Please be advised P/C Entry [pcent] distribution lines will not appear in the Posted Transaction/Item Editor [glfix] if they were automatically created by PSL3; therefore you are not able to make changes to them in this program. P/C distribution lines only appear in the Posted Transaction/Item Editor [glfix] screen if they were manually created. You can also email a request to [email protected] if you need a transaction unposted and include the Reference Number(s). Please be advised depending on your specific studio's guidelines, the Support Department may need to obtain approval from your Studio Finance Executive before proceeding. NOTE: Please note you are not able to re-print a Posting Register once the transaction(s) are posted; therefore, if you need a copy of the report sent to you, please email a request to [email protected] with the approximate date and time that the report was ran. PSL3 houses all generated reports on a server. © 2011 Cast & Crew Entertainment Services, LLC. 135 136 PSL3 User Manual Chapter 6.3 P/C Crew Advances/Activity Report The P/C Crew Advances/Activity Report [pcar] displays posted Petty Cash transaction amounts broken down by Amounts Advanced, Accounted for Amounts (receipts) and the amount of the Advance Outstanding (the difference between the Amounts Advanced and the Accounted for Amounts). Open: To access the P/C Crew Advances/Activity Report [pcar], click the 'P/C' module from the menu tree (see following screen shot). The P/C Crew Advances/Activity Report [pcar] is also located in the 'Report' folder under the 'Petty Cash' sub-folder titled P/C Activity Report [pcar]. You can also access this report by typing the screen or acronym name in the blue prompt bar located above the 'Setup' menu. Then, press Enter. The screen then appears. © 2011 Cast & Crew Entertainment Services, LLC. PETTY CASH 137 To select criteria, press the F2 Key or right click in most fields to mak e your selection. You can also simply type in the criteria in the allotted fields. If you wish to include all criteria information, leave all fields blank. Vendor Range: Starting and Ending - Vendors to include in the report. To restrict the report to only include information for a single vendor, input the same Vendor Number in both the Starting and Ending fields. To select all vendors, leave both fields blank. Transaction Selection: Press the F2 Key or right click in any of these fields (Production, Company, Bank and Currency) to choose the necessary codes if they don't already default. To choose multiple codes for a particular field, press the F2 Key or right click in that field and hold down the Control Key while simultaneously using your mouse to select. By making a selection, this isolates the report to only display items based on the code(s) selected. Date Range: Starting and Ending - Transaction Effective Dates to include in the report as PSL3 is datedriven. To restrict the report to only include information for a single date, input the same date © 2011 Cast & Crew Entertainment Services, LLC. 138 PSL3 User Manual in both the Starting and Ending fields. To select all dates from inception to future, leave both fields blank. Press the F2 Key or right click in either date field for the calendar selection to appear. Envelope Information: Number - User-defined code or number identifying each P/C envelope. P/C Cash Account Range: Starting and Ending - Account numbers to include in the report. To restrict the report to only include information for a single account number, input the same account in both the Starting and Ending fields. To select all account numbers, leave both fields blank. Please note these fields only become accessible when you select 'Include A/P Transactions' and/or 'Include J/E Transactions' in the Report Selection area. © 2011 Cast & Crew Entertainment Services, LLC. PETTY CASH 139 Report Selection: Show Detail - Check mark to include detail distribution data for each transaction. Include P/C Transactions - Check mark to include transactions that were entered in P/C Entry [pcent]. Include A/P Transactions - Check mark to include transactions that were entered in A/P Entry [apte]. Include J/E Transactions - Check mark to include transactions that were entered in Journal Entry [jete]. J/E Transactions: J/E Number - User-defined code or number also known as the User Source Code to track your company's different classifications of Journal Entries. Please note this field only becomes available when you select 'Include J/E Transactions' in the Report Selection area. Print/Preview the Report: Located in the top right hand corner of the screen, you can choose the following options to generate the report: Print - Opens the Print Dialogue box and sends the report directly to the printer. Preview - Generates a PDF format report and appears instantly on your screen. You are still able to print from the PDF format. Spreadsheet - Generates an Excel format report and appears instantly on your screen. You are still able to print from the Excel format. Please note if you select this option, you are able to have additional sorting options within Excel. © 2011 Cast & Crew Entertainment Services, LLC. 140 PSL3 User Manual Chapter 6.4 P-Card View/Report Cast & Crew Entertainment Services, in an effort to maximize efficiency with regard to a Production's purchasing needs, offers its Purchasing Card (P-Card) service. Through this system, in conjunction with Wells Fargo Bank, a Production is able to request Purchase Cards for members of the crew which can be used anywhere major credit cards are accepted. Productions are then able to reconcile these transactions in PSL3 using the P-Card View/Report [pcardlp] program. Within this program, you are able to view transactions by specific Card Number and date selection, make coding assignments and then export into either A/P Entry [apte] or an Excel Spreadsheet for further modification through the Import an Excel File [xlint] screen. NOTE: Please note not all databases are setup with the P-Card View/Report [pcardlp] program. Please contact Cast & Crew's Finance Department at [email protected] or by phone at (818) 848-6022 to be setup to use P-Cards in PSL3 for your Production. Also, for information on the administration of the Wells Fargo Commercial Card Expense Reporting (CCER) system including adjustments to credit limits, please contact Cast & Crew's Finance Department at [email protected] or by phone at (818) 848-6022. Open: To access the P-Card View/Report [pcardlp], click the 'P/C' module from the menu tree (see following screen shot). You can also access this screen by typing the screen or acronym name in the blue prompt bar located above the 'Setup' menu. Then, press Enter. © 2011 Cast & Crew Entertainment Services, LLC. PETTY CASH The screen then appears. Card Information: © 2011 Cast & Crew Entertainment Services, LLC. 141 142 PSL3 User Manual Card Number - Valid Card Numbers with purchases made are listed here. Press the F2 Key or right click to select a Card Number. You can also choose multiple Card Numbers by holding down the Control Key and simultaneously using the mouse to select. To select all Card Numbers, leave this field blank. NOTE: Please note Card Numbers are usually not listed right away after making purchases as it takes a couple of days for P-Card transactions to post to the bank and appear in this screen. Transaction Date Selection: Start Date and End Date - Dates to include for viewing the P-Card transactions. Press the F2 Key or right click in either date field for the calendar selection to appear. To restrict the screen to only include information for a single date, input the same date in both the Start Date and End Date fields. To select all dates from inception to future, leave both fields blank. Include: New - Select to only include data which has not previously been exported by P-Card View/ Report [pcardlp] into either the A/P Entry [apte] or Import an Excel File [xlint]. Exported - Select to only include data which has previously been exported by P-Card View/ Report [pcardlp] into either the A/P Entry [apte] or Import an Excel File [xlint]. Both - Select to include both New and previously Exported data. © 2011 Cast & Crew Entertainment Services, LLC. PETTY CASH 143 Sort By: 'Transaction Date', 'New on top', 'Exported on top' are all sorting options available for you to select per your preference. Amounts: Total Billing Amount ($US) - Displays the total dollar amount billed in U.S. Currency for the selected Card Number(s). Please note you can not access this field. Total Marked for Export - Displays the total dollar amount marked for export for the selected Card Number(s). Please note you can not access this field. Start to populate data: To proceed with the exporting process, press the F1 Key, then 'S' option or select 'Start' located in the top right hand corner of the screen. Once you select 'Start', the transaction details at the bottom of the screen are displayed. You are then able to mark a transaction for export and select the account number and Envelope Number (if any). P-Card Transaction Details: Export - Check mark to indicate that a given line item should be part of the A/P Entry [apte] or Import an Excel File [xlint] export process. Account Number - Chart of Accounts number associated with a given transaction. Press the F2 Key or right click to choose the account number. If the account number doesn't exist in PSL3, you can add it by pressing the F5 Key or selecting the 'Zoom' icon located on the toolbar. This zooms into the Chart of Accounts Entry [glca] screen in which you can add the account number immediately. Once saved, press the F1 Key, then 'F' option or select the 'Fetch' icon to fetch the account back to the P-Card View/Report [pcardlp] screen. Envelope Number - User-defined code or number associated with a given transaction to correspond with receipts submitted to the accounting office. This field can hold up to eight alpha/numeric characters. ST (Status) - Exported status of the transaction. Status types are as follows: N (New) - The transaction status is New and has not been previously exported in PCard View/Report [pcardlp] E (Exported) - The P/O transaction status is Exported and has been previously exported in P-Card View/Report [pcardlp]. PSL3 updates the status automatically when exporting to either A/P Entry [apte] or Import an Excel File [xlint]. Please note you can not access this field. © 2011 Cast & Crew Entertainment Services, LLC. 144 PSL3 User Manual Transaction Date - Displays the Transaction Date for a given line item. Please note you can not access this field. Card Number - Displays the Card Number for a given line item. Please note you can not access this field. Merchant Name - Displays the Merchant Name for a given line item. Please note you can not access this field. Billing Amount ($US) - Displays the transaction dollar amount billed in U.S. Currency. Please note credit amounts will appear in parentheses; for example (100.00). Please note you can not access this field. Helpful Hints: To save this entry, select either 'Save' icon located on the toolbar. You can also press the F1 Key, then 'U' option to Update which saves and remains on screen or press the F1 Key, then 'A' option to Accept which saves and clears the screen (most common). Print/Preview the Report: Located in the top right hand corner of the screen, you can choose the following options to export and generate the report: Print - Opens the Print Dialogue box and sends the report directly to the printer. Preview - Generates a PDF format report and appears instantly on your screen. You are still able to print from the PDF format. Spreadsheet - Generates an Excel format report and appears instantly on your screen. You are still able to print from the Excel format. Please note if you select this option, you are able to have additional sorting options within Excel. A/P Export - Allows you to export the selected transactions directly to A/P Entry [apte] in which you can post thereafter. Please note the selected transactions must have an account number input before exporting to A/P Entry [apte] or else you will receive the following warning message: © 2011 Cast & Crew Entertainment Services, LLC. PETTY CASH 145 Once all account numbers have been input, the Export to A/P screen appears in which you can apply coding to the transaction. Input all white required fields and select the 'OK' option located in the top right hand corner of the screen. An A/P transaction is created and the A/P Entry [apte] Reference Number displays on the screen. Please note the purpose of the Export to A/P screen is to apply default codes to the transactions contained within a particular P-Card export. Each individual line item may be recoded with its one attributes once the export reaches the A/ P Entry [apte] screen as the transaction exports with an unposted status. For field details in the Export to A/P screen, please refer to A/P Entry. XLINT Export - Allows you to export the selected transactions directly into an Excel Spreadsheet specifically formatted to be re-imported back into PSL3 through the Import an Excel File [xlint] screen. The data which can be coded in the Excel Spreadsheet is as follows: Account Number © 2011 Cast & Crew Entertainment Services, LLC. 146 PSL3 User Manual Series Code Location Code Set Code 1099 Code Insurance Code Free Field 1-4 Distribution Description Amount * Envelope Number Transaction Date * Card Number * Merchant Name * * Please note these items (marked with an '*' asterisk) are populated in the Excel Spreadsheet by P-Card View/Report [pcardlp] and it is recommended that they are not changed. For details and step by step directions on the Import an Excel File [xlint] process into the Transaction Type of your choice, please refer to Import an Excel File. © 2011 Cast & Crew Entertainment Services, LLC. JOURNAL ENTRY Section VII JOURNAL ENTRY Section 7 JOURNAL ENTRY This section will address the following programs: Journal Entry Post J/E Transactions/Edit List Posted Transaction/Item Editor G/L Transaction Changes Report Import an Excel File © 2011 Cast & Crew Entertainment Services, LLC. 149 150 PSL3 User Manual Chapter 7.1 Journal Entry A Journal Entry is the recording of financial data in the form of a debit and credit transaction. Use the Journal Entry [jete] program to record J/E transactions such as depositing cash in checking accounts, replenishing Petty Cash, correcting account coding and amounts as well as recording bank charges and interest payments, etc. Open: To access the Journal Entry [jete] screen, click on Tab #3 or press 'ALT' and the number '3' Key simultaneously to open the screen. Journal Entry [jete] can also be accessed in the 'J/E' module from the menu tree (see following screen shot). You can also access this screen by typing the screen or acronym name in the blue prompt bar located above the 'Setup' menu. Then, press Enter. The screen then appears. © 2011 Cast & Crew Entertainment Services, LLC. JOURNAL ENTRY 151 Reference Information: Reference Number - System-assigned number that is also referred to as transaction number. To generate the next sequential Reference Number, press the F4 Key or select the 'Add' icon located on the toolbar. You can also right click outside a field (in which the 'Add' option appears) to add the next record. Effective Date - Date of the transaction that is recorded on the Bible Report [bdbr] and appears as an Actual Cost on the Estimated Final Cost Report [efcrpt]; should default with today's date after generating the Reference Number. You can always change it by typing over the defaulted date or by right clicking in that field for the calendar selection to appear. Please note you can not input a date that is in a previously closed period. © 2011 Cast & Crew Entertainment Services, LLC. 152 PSL3 User Manual NOTE: Please email a request to support@castandcrew. com if you need a transaction's Effective Date changed and include the Reference Number(s). Please be advised depending on your specific studio's guidelines, the Support Department may need to obtain approval from your Studio Finance Executive before proceeding. Description - Explanation of this Journal transaction as a whole which can hold up to 30 alpha/numeric characters. This Reference Description defaults in the distribution lines. If this field is left blank, PSL3 defaults the distribution description with the description of the first account number selected. Status - Overall status of the transaction. This field is marked with a 'U' for an Unposted entry until you post it in the Post J/E Transactions [jepost] screen. As long as the transaction is marked with an unposted status, you are able to modify it. Once posted, it is marked with a 'P' for Posted. PSL3 updates the status automatically. © 2011 Cast & Crew Entertainment Services, LLC. JOURNAL ENTRY 153 NOTE: Please email a request to support@castandcrew. com if you need a transaction unposted and include the Reference Number(s). Please be advised depending on your specific studio's guidelines, the Support Department may need to obtain approval from your Studio Finance Executive before proceeding. Batch Information: Codes that are attached to the transaction. These fields are pulled from the User Entry [suuser] screen located in the 'Setup' module (if setup beforehand). To change the defaulted codes, press the F2 Key or right click in any of these fields (Batch, Production, Company and Currency) and make your selection. Journal Information: J/E Number - User-defined code or number also known as the User Source Code to track your company's different classifications of Journal Entries. This field can hold up to six alpha/ numeric characters. Total Debits - Total amount of the debit entries calculated in the distribution lines. Please note you are not able to access this field. Total Credits - Total amount of the credit entries calculated in the distribution lines. Please note you are not able to access this field. Please note when entering a new Journal Entry, PSL3 tallies the debit and credit entries you make in the distribution lines. Entering a positive amount in the distribution line Amount field increases total debits. Entering a negative amount (input a minus sign before the number) in the distribution line Amount field increases the total credits. Please be advised debits and credits must equal before you can save the transaction. Distribution Lines: PSL3 automatically creates the debit and/or credit offset distribution line(s) once you input the account number on the second distribution line. Account Number - Chart of Accounts number that will be debited or credited on this distribution line. Press the F2 Key or right click to choose the account number. If the account number doesn't exist in PSL3, you can add it by pressing the F5 Key or selecting the 'Zoom' icon located on the toolbar. This zooms into the Chart of Accounts Entry [glca] screen in which you can add the account number immediately. Once saved, press the F1 © 2011 Cast & Crew Entertainment Services, LLC. 154 PSL3 User Manual Key, then 'F' option or select the 'Fetch' icon Entry [jete] screen. to fetch the account back to the Journal NOTE: The Series, Location, Set and Free Field Codes are brought over from the User Entry [suuser] screen located in the 'Setup' module if setup. Otherwise, press the F2 Key or right click in these fields to make your selection. Description - Explanation for this distribution line which can hold up to 30 alpha/numeric characters. Amount - Dollar or other currency amount for this distribution line. Input the journal debit or credit amount. If you are entering a negative amount, input the minus sign before the number. Please note if you press the F2 Key or right click in the Amount field, a calculator displays for your convenience. Journal Entry Was-Is Distribution Changes: Once a Journal has been posted, you are able to make distribution changes directly from the Journal Entry [jete] screen (in addition to the Posted Transaction/Item Editor [glfix] depending on your User ID access level). This includes Account, Series, Location, Sets, Insurance, Free Field(s) and Description changes. This excludes Amount changes. To make changes, simply input the Reference Number of the Journal in the Journal Entry [jete] screen, followed by the Enter or F7 Key or select the 'Find' icon located on the toolbar; the transaction appears in which you can proceed with the necessary modifications from there. Please note your are not able to add or delete lines to a posted Journal transaction while in the Journal Entry [jete] screen. © 2011 Cast & Crew Entertainment Services, LLC. JOURNAL ENTRY 155 After you make the necessary modification(s), make sure to save. PSL3 creates a new, unposted Journal Entry Reference Number reflecting the new distribution change(s) which is referred to as a Journal Entry WAS-IS as the new transaction displays the WAS (what the original transaction data was before being changed in the Journal Entry [jete] screen) and IS (what the transaction data is now after the change(s)), detailing the original distribution line values as well as what they reflect now. PSL3 automatically updates the Reference Description of this new, unposted Journal transaction to 'WAS-IS FROM REF #' (# = original Journal Entry Reference Number). Please note you still have to post the new Journal Entry WAS-IS transaction in the Post J/E Transactions [jepost] screen. Helpful Hints: Make sure to input all white colored fields as white fields are required before saving in PSL3. To save this entry, select either 'Save' icon located on the toolbar. You can also press the F1 Key, then 'U' option to Update which saves and remains on screen or press the F1 Key, then 'A' option to Accept which saves and clears the screen (most common). To add another distribution line, press Enter or Tab where the last line was entered. To insert a distribution line in between already existing lines, place your cursor where you want to add and press the F4 Key or select the 'Add' icon . A new line is added beneath. To delete a distribution line, place your cursor in the line you want to delete and press the F10 Key or select the 'Delete' icon saving. . A red strike-through line appears which is deleted upon To search for an existing entry, press the F7 Key or select the 'Find' icon when the screen is clear. All records appear in which you can scroll through using the 'Arrow' icons (First, Prior, Next and Last) Down' Keys until you find the entry needed. © 2011 Cast & Crew Entertainment Services, LLC. or by pressing the 'Page Up' or 'Page 156 PSL3 User Manual Chapter 7.2 Post J/E Transactions/Edit List Use the Post J/E Transactions/Edit List [jepost] screen to review and post Journal Entry transactions. You can post transactions one at a time or all transactions at the same time if you prefer. It is recommended to first generate an “Edit List”: a list of the transactions you’ve selected prior to posting. The purpose of the Edit List is for you to review the Journal transactions for any errors as well as to make sure the transactions listed are indeed the ones you want to post. You can print the Edit List or view it straight from your screen. If you need to make any corrections, do so in the Journal Entry [jete] screen. After accepting the changes, generate another Edit List to verify the corrections. Once you’re satisfied with the changes, move forward with the Posting Register. Posting is the act of permanently transferring a transaction to the Bible Report/General Ledger [bdbr]. Open: To access the Post J/E Transactions/Edit List [jepost] screen, click the 'J/E' module from the menu tree (see following screen shot). Listed are the Edit List and Post Reports. You will notice once you click either report, the other also becomes selected as you can view both reports from the same screen. The Post J/E Transactions/Edit List [jepost] screen is also located in the 'Report' module under the 'Journal Entry' sub-folder. You can also access this screen by typing the screen or acronym name in the blue prompt bar located above the 'Setup' menu. Then, press Enter. © 2011 Cast & Crew Entertainment Services, LLC. JOURNAL ENTRY 157 The screen then appears. Post J/E Transactions Selection Criteria: To select an entry, press the F2 Key or right click in any of these fields (Batch, Reference, Production, Company, and/or Currency) to select the item(s) needed. You can also choose multiple entries by holding down the Control Key and simultaneously using the mouse to select. By making a selection, this isolates the report to only display items based on the code(s) selected. If you wish to select all unposted Journal Entry transactions, leave all fields blank. Report Type: Defaults to Edit List to review your Journal Entries and make any necessary modifications prior to posting. To move forward with posting, select 'Posting Register' followed by either the Print, Preview or Spreadsheet option; this will transfer the transaction(s) to the Bible Report [bdbr]. Report Formats: © 2011 Cast & Crew Entertainment Services, LLC. 158 PSL3 User Manual 'Report Format', 'Report Sort' and 'Description Of' are all sorting options available for you to select per your preference. Print/Preview the Report: Located in the top right hand corner of the screen, you can choose the following options to generate the report: Print - Opens the Print Dialogue box and sends the report directly to the printer. Preview - Generates a PDF format report and appears instantly on your screen. You are still able to print from the PDF format. Spreadsheet - Generates an Excel format report and appears instantly on your screen. You are still able to print from the Excel format. Please note if you select this option, you are able to have additional sorting options within Excel. © 2011 Cast & Crew Entertainment Services, LLC. JOURNAL ENTRY 159 Once you select 'Posting Register' followed by either the Print, Preview or Spreadsheet option, PSL3 displays the following message prompt: If you select 'No', PSL3 asks "Would you like to reprint the register?". If you still select 'No', you will receive a prompt notifying you the posting process is not done; therefore you are still able to make any needed changes. If you select 'Yes', you will receive a prompt confirming the selected Journal Entry transactions are now marked posted. NOTE: Please note if you need to make distribution changes to posted items, this can be done in the Posted Transaction/Item Editor [glfix] screen located in the 'J/E' module depending on your User ID and studio permissions. You can also email a request to [email protected] if you need a transaction unposted and include the Reference Number(s). Please be advised depending on your specific studio's guidelines, the Support Department may need to obtain approval from your Studio Finance Executive before proceeding. © 2011 Cast & Crew Entertainment Services, LLC. 160 PSL3 User Manual NOTE: Please note you are not able to re-print a Posting Register once the transaction(s) are posted; therefore, if you need a copy of the report sent to you, please email a request to [email protected] with the approximate date and time that the report was ran. PSL3 houses all generated reports on a server. © 2011 Cast & Crew Entertainment Services, LLC. JOURNAL ENTRY Chapter 7.3 161 Posted Transaction/Item Editor The Posted Transaction/Item Editor [glfix] program allows you to change distribution codes on transactions that have a posted or paid status. Depending on your User ID access and studio permissions, the following distribution fields can be changed in this program: Account, Series, Location, Set, 1099, Insurance, Free Field(s), Description, Amount and 3rd Party. NOTE: Please email a request to [email protected] if you do not currently have access to make distribution changes in the Posted Transaction/Item Editor [glfix] screen. You can request 'Full Access' (make changes to all distribution fields) or 'Limited Access' (make changes to only certain fields). Please be advised depending on your specific studio's guidelines, the Support Department may need to obtain approval from your Studio Finance Executive before proceeding. You will know if you have access or not when you try to make a change in one of the distribution fields as a warning message will display if you do not have access. For example, if you tried to change the account number and do not have access, the following warning message automatically appears on the screen: Open: To access the Posted Transaction/Item Editor [glfix] screen, click the 'J/E' module from the menu tree (see following screen shot). You can also access this screen by typing the screen or acronym name in the blue prompt bar located above the 'Setup' menu. Then, press Enter. © 2011 Cast & Crew Entertainment Services, LLC. 162 PSL3 User Manual The screen then appears. Reference Information: © 2011 Cast & Crew Entertainment Services, LLC. JOURNAL ENTRY 163 To begin making distribution changes, input the Reference Number of the original transaction that you need to change followed by the Enter or F7 Key or select the 'Find' icon located on the toolbar; the transaction appears in which you can proceed with the necessary modifications. Please note the only fields you are able to modify in the Reference/Header section are the Reference Description and State Worked fields. All other fields in the Reference/Header section are not accessible. Distribution Lines: After inputting the Reference Number in the Reference/Header section, the distribution lines of the specified transaction default. To change the defaulted codes of the original transaction, press the F2 Key or right click in any of these fields (Account, Series, Location, Set, 1099, Insurance, Free Field(s), Description, Amount and 3rd Party). Please note if you press the F2 Key or right click in the Amount field, a calculator displays for your convenience. NOTE: Please note P/C Entry [pcent] distribution lines will not appear in the Posted Transaction/Item Editor [glfix] if they were automatically created by PSL3; therefore you are not able to make changes to them in this program. P/C distribution lines only appear in this screen if they were manually created. An alternative to make changes to automatically created P/C distribution lines is to do so in the Journal Entry [jete] screen. © 2011 Cast & Crew Entertainment Services, LLC. 164 PSL3 User Manual WARNING: Please be advised PSL3 does not allow you to save the change(s) unless the original debit and/or credit amount remains the same as the original transaction. Also, please be advised there is not an Audit Trail when using the Posted Transaction/Item Editor [glfix] Helpful Hints: Make sure to input all white colored fields as white fields are required before saving in PSL3. To save this transaction, select either 'Save' icon located on the toolbar. You can also press the F1 Key, then 'U' option to Update which saves and remains on screen or press the F1 Key, then 'A' option to Accept which saves and clears the screen (most common). To add another distribution line, press Enter or Tab where the last line was entered. To insert a distribution line in between already existing lines, place your cursor where you want to add and press the F4 Key or select the 'Add' icon . A new line is added beneath. To delete a distribution line, place your cursor in the line you want to delete and press the F10 Key or select the 'Delete' icon saving. . A red strike-through line appears which is deleted upon To search for an existing entry, press the F7 Key or select the 'Find' icon when the screen is clear. All records appear in which you can scroll through using the 'Arrow' icons (First, Prior, Next and Last) Down' Keys until you find the entry needed. or by pressing the 'Page Up' or 'Page © 2011 Cast & Crew Entertainment Services, LLC. JOURNAL ENTRY Chapter 7.4 165 G/L Transaction Changes Report The G/L Transaction Changes Report [glfixp] reports on any distribution changes made in the Posted Transaction/Item Editor [glfix] screen. The G/L Transaction Changes Report [glfixp] is also referred to as the G/L WAS-IS Report as the report displays the WAS (what the original transaction data was before being changed in the Posted Transaction/Item Editor [glfix] screen) and IS (what the transaction data is now after the change(s)), detailing the original distribution line values as well as what they reflect now. Open: To access the G/L Transaction Changes Report [glfixp], click the 'J/E' module from the menu tree (see following screen shot). You can also access this screen by typing the screen or acronym name in the blue prompt bar located above the 'Setup' menu. Then, press Enter. The screen then appears. © 2011 Cast & Crew Entertainment Services, LLC. 166 PSL3 User Manual To select criteria, press the F2 Key or right click in most fields to mak e your selection. You can also simply type in the criteria in the allotted fields. If you wish to include all criteria information, leave all fields blank. From and To: Effective Date - Transaction Effective Dates to include in the report as PSL3 is date-driven. To restrict the report to only include information for a single date, input the same Effective Date in both the From and To fields. To select all dates from inception to future, leave both fields blank. Press the F2 Key or right click in either date field for the calendar selection to appear. © 2011 Cast & Crew Entertainment Services, LLC. JOURNAL ENTRY 167 Account Number - Account numbers to include in the report. To restrict the report to only include information for a single account number, input the same account in both the From and To fields. To select all account numbers, leave both fields blank. Reference Number - Reference Numbers to include in the report. To restrict the report to only include information for a single Reference Number, input the same account in both the From and To fields. To select all Reference Numbers, leave both fields blank. Selection Criteria: Press the F2 Key or right click in any of these fields (User, Company, Source, Production, Series, Location, Set, 1099, Insurance, Free Field(s), J/E Number, Currency, 3rd Party) to choose the necessary codes if they don't already default. Some fields allow you to choose multiple codes for a particular field in which you can press the F2 Key or right click in that field and hold down the Control Key while simultaneously using your mouse to select. By making a selection, this isolates the report to only display items based on the code(s) selected. Print/Preview the Report: Choose from the following options to generate the report: Print - Press the F1 Key, then 'R' option or select the 'Print' icon Dialogue box and send the report directly to the printer. to open the Print Preview - Select the 'Preview' icon to generate a PDF format report which appears instantly on your screen. You are still able to print from the PDF format. © 2011 Cast & Crew Entertainment Services, LLC. 168 PSL3 User Manual Chapter 7.5 Import an Excel File The Import an Excel File [xlint] program allows you to import data from an Excel Spreadsheet into PSL3 as a transaction. All Transaction Types (P/O, A/P, P/C, J/E and V/A) can be imported in this screen except Payroll transactions. The transaction loads in to PSL3 with an unposted status; therefore you are able to make any necessary modifications before posting. NOTE: Please note prior to the file import, please see the following Excel template as to how to format and enter in data. Please note the PSL3 Excel template contains a total of twelve columns (A-L) including Free Fields 1 through 4. If your database is not utilizing all four Free Fields and/or any additional columns, please leave the fields blank. PSL3 automatically excludes the unused columns upon importing. Please email a request to [email protected] if you would like the PSL3 Excel template emailed to you. Open: To access the Import an Excel File [xlint] screen, click the 'J/E' module from the menu tree (see following screen shot). You can also access this screen by typing the screen or acronym name in the blue prompt bar located above the 'Setup' menu. Then, press Enter. © 2011 Cast & Crew Entertainment Services, LLC. JOURNAL ENTRY The screen then appears. © 2011 Cast & Crew Entertainment Services, LLC. 169 170 PSL3 User Manual Once the data is entered in to the Excel Spreadsheet correctly, save the file as a Text/Tab delimited (. txt) format to your desired directory as shown on the following screen shot. Please note you can also save as a Comma delimited (.csv) format if the Text/Tab delimited (.txt) option does not import properly. © 2011 Cast & Crew Entertainment Services, LLC. JOURNAL ENTRY 171 Interface File: Select File - Choose the Text/Tab delimited (.txt) or Comma delimited (.csv) file you wish to load. Please note that files are loaded one at a time. Transaction Type: Select the type of transaction you wish to load which are as follows: J/E, P/O, A/P, P/C and VA. Please note this program does not import Payroll transactions. Default Distribution Codes: Press the F2 Key or right click in any of these fields (Batch, Production, Company, Bank, Currency, Series, Location, Set, Insurance and Free Field(s)) to choose the necessary codes if they don't already default. Please note if you leave the Series, Location or Set columns blank on the Excel Spreadsheet, PSL3 loads the file with the codes you input here in the ‘Default Distribution Codes’ section. The other fields (Vendor Number, State Worked , P/O Number, Invoice Number and Envelope Number) only become accessible depending on the Transaction Type selected. *Make sure to input all white colored fields as white fields are required before proceeding in PSL3. Report Type: Defaults to Edit List to review the file import prior to loading. To move forward with loading, select 'Loading Register' followed by either the Print or Preview option. Print/Preview the Report: Located in the top right hand corner of the screen, you can choose the following options to generate the report: Print - Opens the Print Dialogue box and sends the report directly to the printer. Preview - Generates a PDF format report and appears instantly on your screen. You are still able to print from the PDF format. © 2011 Cast & Crew Entertainment Services, LLC. 172 PSL3 User Manual Once you select 'Loading Register' followed by either the Print or Preview option, PSL3 displays the following message prompt confirming the file is now interfaced: Once imported, the newly created Reference Number is listed on the Excel Interface Register. The new transaction is also created with an unposted status in which you can still modify before posting. Upon selecting 'Loading Register', you may also receive the following warning message if your Excel Spreadsheet file contained errors: If you received this message, the importing process is not completed until the errors are corrected. The main reason you would receive this error message is because the Excel Spreadsheet file is not formatted correctly; please refer to the PSL3 Excel template. NOTE: Please email the Excel Spreadsheet file to [email protected] should you encounter any problems with the import process. The Support Department is happy to assist in troubleshooting and/or loading the file for you upon request. © 2011 Cast & Crew Entertainment Services, LLC. PAYROLL Section VIII PAYROLL Section 8 175 PAYROLL Cast & Crew's Payroll Coordinator receives the time cards that have been submitted by the Accountant and enters this data into the Payroll System. After Payroll is calculated, the Payroll Coordinator sends the Accountant an email notification with the Payroll Edit file attachment. The Edit file displays how Payroll will be processed based on the data entered. The Accountant reviews the Payroll Edit file and contacts the Payroll Coordinator if there are any coding modifications (hours, series, location, set, etc.) needed. If so, the Payroll Coordinator makes any requested changes in which the Accountant then has the option to approve the changes or receive another Edit file for review. When the Payroll Edit file is finalized, Payroll checks are cut and the Payroll Interface file is created and sent to PSL3. The Accountant is notified by an email notification that includes the Payroll invoice number. This section will address the following programs: Load/Interface C&C Payroll Invoice Payroll Entry Post P/R Transactions/Edit List Load Payroll/Other Company Print Payroll Checks Payroll History Report Additional Payroll Screens/Reports © 2011 Cast & Crew Entertainment Services, LLC. 176 PSL3 User Manual Chapter 8.1 Load/Interface C&C Payroll Invoice When the Payroll Edit file is finalized, Payroll checks are cut and the Payroll Interface file is created and sent to the PSL3 server that houses the database. The Accountant is notified by email that the Payroll Interface file is ready to load into PSL3. Upon interfacing, should your Payroll Edit List encounter any errors (e.g., illegal/invalid account, series, location, set, etc.), this usually means that the Payroll System has codes that differ and/or do not exist in PSL3. To correct this, add the necessary codes in PSL3 then review the Edit List again or load the file with the errors and make the corrections in the Payroll Entry [prent] screen. You can also contact your Payroll Coordinator to make any revisions before interfacing into PSL3. Open: To access the Load/Interface C&C Payroll Invoice [printr] screen, click the 'P/R' module from the menu tree (see following screen shot). You can also access this screen by typing the screen or acronym name in the blue prompt bar located above the 'Setup' menu. Then, press Enter. The screen then appears. © 2011 Cast & Crew Entertainment Services, LLC. PAYROLL 177 Invoice Information: Invoice - Select the Payroll invoice you wish to load by pressing the F2 Key or by right clicking in this field to choose from the list. All unimported invoices that have not been interfaced display on the pick list. You can also simply type in the invoice number and press Enter. Please note invoice numbers are loaded one at a time. Interface File Information: File - This field automatically populates once you input an invoice number. The invoice number displays at the end of the file name and looks something like this: /usr/pa/inv/ yourdatabasename/123456. Please note you are not able to access this field. Load Data: Load only the employee information, without the payroll data - Check mark this box only if you want to load new employee records. Otherwise, to load both new employee records and the Payroll invoice data into PSL3, leave this box unchecked which is the default. © 2011 Cast & Crew Entertainment Services, LLC. 178 PSL3 User Manual Default Distribution Codes: Press the F2 Key or right click in any of these fields (Batch, Production, Company, Bank, Currency, Series, Location, Set, Insurance and Free Field(s)) to choose the necessary codes if they don't already default. Inputting the default codes here does not change the existing codes already on the Payroll Interface file; it simply takes the place of any errors (e. g., illegal/invalid account, series, location, set, etc.) that have been encountered upon loading. Please note whichever Batch Number you input here is carried through to Payroll Entry [prent] in addition to A/P Entry [apte] if your database is setup for the Automatic A/P option. You can also create a new Batch Number with up to six alpha/numeric characters (e.g., PAYROLL) to keep track of all Payroll transactions. *Make sure to input all white colored fields as white fields are required before proceeding in PSL3. Report Type: Defaults to 'Edit List' to review the selected invoice file and check for any errors (e.g., illegal/ invalid account, series, location, set, etc.) prior to loading. If you have encountered any errors, they are listed on the Edit List and this usually means that the Payroll System has codes that differ and/or do not exist in PSL3. To correct this, add the necessary codes in PSL3 then review the Edit List again or load the file with the errors and make the corrections in the Payroll Entry [prent] screen. You can also contact your Payroll Coordinator to make any revisions before interfacing into PSL3. To move forward with loading, select 'Loading Register' followed by either the Print or Preview option. Print/Preview the Report: Located in the top right hand corner of the screen, you can choose the following options to generate the report: Print - Opens the Print Dialogue box and sends the report directly to the printer. Preview - Generates a PDF format report and appears instantly on your screen. You are still able to print from the PDF format. © 2011 Cast & Crew Entertainment Services, LLC. PAYROLL 179 Once you select 'Loading Register' followed by either the Print or Preview option, PSL3 displays the following message prompt: If you select 'No', PSL3 asks "Would you like to reprint the register?". If you still select 'No', the loading process is not done. If you select 'Yes', you will receive a secondary prompt confirming the selected Payroll invoice is now loaded in which PSL3 will provide you the Payroll Entry [prent] Reference Number for this invoice. Upon selecting 'Yes', you may also receive the following warning message if your Payroll Interface file contained errors: If you select 'No', you will receive a prompt notifying you the loading process is not done. If you select 'Yes', you will then receive the prompt confirming the selected Payroll invoice is now loaded in which PSL3 will provide you the Payroll Entry [prent] Reference Number for this invoice. With this new Reference Number, you can still make any needed changes in Payroll Entry [prent] before posting as it is created with an unposted status. © 2011 Cast & Crew Entertainment Services, LLC. 180 PSL3 User Manual Chapter 8.2 Payroll Entry Payroll Entry [prent] allows you to modify the Payroll data that was loaded into your database through the Load/Interface C&C Payroll Invoice [printr] screen. Each Payroll transaction is equivalent to a single Payroll invoice which may include many employees, displaying a number of accounts such as Labor, Fringe, FICA, etc. In Payroll Entry [prent], you can change almost any distribution coding (e.g., account, series, location, set, etc.) on the Payroll Interface file. You can also add a line to split amounts for each employee as well as delete a line. However, you can not change the invoice total or the total amount for each employee. The Payroll Entry [prent] screen is not used to enter new Payroll transactions; only loaded Payroll invoices. Please contact your Cast & Crew Payroll Coordinator to issue a new or revised Payroll invoice if needed. If no changes need to be made on the Payroll Interface file, the Payroll Entry [prent] screen can be skipped and you can proceed to post the invoice in the Post P/R Transactions [prpost] screen. Open: To access the Payroll Entry [prent] screen, click on Tab #6 or press 'ALT' and the number '6' Key simultaneously to open the screen. Payroll Entry [prent] can also be accessed in the 'P/R' module from the menu tree (see following screen shot). You can also access this screen by typing the screen or acronym name in the blue prompt bar located above the 'Setup' menu. Then, press Enter. © 2011 Cast & Crew Entertainment Services, LLC. PAYROLL The screen then appears. © 2011 Cast & Crew Entertainment Services, LLC. 181 182 PSL3 User Manual Reference Information: Reference Number - System-assigned number that is also referred to as transaction number. This automated number is generated after loading the Payroll Interface file in the Load/Interface C&C Payroll Invoice [printr] screen. To bring up the Payroll transaction, type in the Reference Number previously assigned and press Enter, the F7 Key or select the 'Find' icon located on the toolbar; the transaction appears in which you can proceed with the necessary modifications. If you forgot to write down the Reference Number assigned, you can also bring up the Payroll transaction by pressing the F2 Key or right clicking in the Invoice Number field to choose from the list. Effective Date - Date of the transaction that is recorded on the Bible Report [bdbr] and appears as an Actual Cost on the Estimated Final Cost Report [efcrpt]; should default with the date the Payroll Interface file was loaded into PSL3. You can always change the Effective Date by typing over the defaulted date or by right clicking in that field for the calendar selection to appear. Please note you can not input a date that is in a previously closed period. © 2011 Cast & Crew Entertainment Services, LLC. PAYROLL 183 NOTE: Please email a request to support@castandcrew. com if you need a transaction's Effective Date changed and include the Reference Number(s). Please be advised depending on your specific studio's guidelines, the Support Department may need to obtain approval from your Studio Finance Executive before proceeding. Description - Week-ending date from the Payroll invoice which can hold up to 30 alpha/ numeric characters. If this invoice was loaded through the Load/Interface C&C Payroll Invoice [printr] screen, this Reference Description is normally not changed. Status - Overall status of the transaction. This field is marked with a 'U' for an Unposted entry until you post it in the Post P/R Transactions [prpost] screen. As long as the transaction is marked with an unposted status, you are able to modify it. Once posted, it is marked with a 'P' for Posted. PSL3 updates the status automatically. © 2011 Cast & Crew Entertainment Services, LLC. 184 PSL3 User Manual NOTE: Please email a request to support@castandcrew. com if you need a transaction unposted and include the Reference Number(s). Please be advised depending on your specific studio's guidelines, the Support Department may need to obtain approval from your Studio Finance Executive before proceeding. Batch Information: Codes that are attached to the transaction. These fields are pulled from the Load/Interface C&C Payroll Invoice [printr] screen. To change the defaulted codes, you can press the F2 Key or right click in any of these fields (Batch, Production, Company, Bank and Currency) and make your selection. Invoice Information: Invoice Number - Cast & Crew assigned invoice number generated from the Payroll Edit file. If you forgot to write down the Reference Number assigned, you can also bring up the Payroll transaction by pressing the F2 Key or right clicking in this field to choose from the list. Payroll Information: Total Debits - Total amount of the debit entries calculated in the distribution lines that defaults from the Payroll Edit file. Please note you are not able to access this field. Total Credits - Total amount of the credit entries calculated in the distribution lines that defaults from the Payroll Edit file. Please note you are not able to access this field. Entering a positive amount in the distribution lines Amount field increases the Total Debits field. Entering a negative amount (input a minus sign before the number) in the distributions line Amount field increases the Total Credits field. Debits and credits must equal before you can save the transaction. Distribution Lines: The distribution lines automatically default from the Payroll Edit file. To mak e any necessary coding changes, press the F2 Key or right click in most of these fields (Account, Series, Location, Set, Insurance, Free Field(s), Description, Employee Number and Amount) and mak e your selection. You can also simply type in the changes in the allotted fields. Account Number - Chart of Accounts number that will be debited or credited on this distribution line. If the Payroll Interface file contains an account number that does not exist in PSL3, then the Suspense Account will automatically default if setup; otherwise, the Account © 2011 Cast & Crew Entertainment Services, LLC. PAYROLL 185 Number field is left blank. Press the F2 Key or right click to change the account number. If the account number doesn't exist in PSL3, you can add it by pressing the F5 Key or selecting the 'Zoom' icon located on the toolbar. This zooms into the Chart of Accounts Entry [glca] screen in which you can add the account number immediately. Once saved, press the F1 Key, then 'F' option or select the 'Fetch' icon Payroll Entry [prent] screen. to fetch the account back to the WARNING: Please be advised although you can save a Payroll transaction with a Suspense Account Number in Payroll Entry [prent], PSL3 does not allow you to post it in the Post P/R Transactions [prpost] screen. NOTE: The Series, Location, Set, Insurance and Free Field Codes are brought over from Payroll Interface file. If the Payroll Interface file contains codes that do not exist in PSL3, the codes input in the Load/Interface C&C Payroll Invoice [printr] screen default instead. To make any necessary coding changes, press the F2 Key or right click in these fields and make your selection. Description - Explanation for this distribution line which can hold up to 30 alpha/numeric characters. Employee Number - Number of the employee who will receive payment. This number is usually for your records only. Amount - Dollar or other currency amount for this distribution line. Type over the debit or credit to change the amount. If you are entering a negative amount, input the minus sign before the number. After making changes, total debits must equal total credits. In addition, the invoice total and the total amount for each employee must stay the same. Please note if you press the F2 Key or right click in the Amount field, a calculator displays for your convenience. © 2011 Cast & Crew Entertainment Services, LLC. 186 PSL3 User Manual Helpful Hints: Make sure to input all white colored fields as white fields are required before saving in PSL3. To save this entry, select either 'Save' icon located on the toolbar. You can also press the F1 Key, then 'U' option to Update which saves and remains on screen or press the F1 Key, then 'A' option to Accept which saves and clears the screen (most common). To add another distribution line, press Enter or Tab where the last line was entered. To insert a distribution line in between already existing lines, place your cursor where you want to add and press the F4 Key or select the 'Add' icon . A new line is added beneath. To delete a distribution line, place your cursor in the line you want to delete and press the F10 Key or select the 'Delete' icon saving. . A red strike-through line appears which is deleted upon To search for an existing entry, press the F7 Key or select the 'Find' icon when the screen is clear. All records appear in which you can scroll through using the 'Arrow' icons (First, Prior, Next and Last) or by pressing the 'Page Up' or 'Page © 2011 Cast & Crew Entertainment Services, LLC. PAYROLL Down' Keys until you find the entry needed. © 2011 Cast & Crew Entertainment Services, LLC. 187 188 PSL3 User Manual Chapter 8.3 Post P/R Transactions/Edit List Use the Post P/R Transactions/Edit List [prpost] screen to review and post Payroll Entry transactions. You can post transactions one at a time or all transactions at the same time if you prefer. It is recommended to first generate an “Edit List”: a list of the transactions you’ve selected prior to posting. The purpose of the Edit List is for you to review the Payroll transactions for any errors as well as to make sure the transactions listed are indeed the ones you want to post. You can print the Edit List or view it straight from your screen. If you need to make any corrections, do so in the P/R Entry [prent] screen. After accepting the changes, generate another Edit List to verify the corrections. Once you’re satisfied with the changes, move forward with the Posting Register. Posting is the act of permanently transferring a transaction to the Bible Report/General Ledger [bdbr]. NOTE: Please email a request to support@castandcrew. com prior to posting if you would like your database setup with the Automatic A/P option when posting Payroll transactions. Please provide the Vendor ID Number as well as any Vacation or Holiday Accrual Accounts that you want excluded on the newly created A/P transaction. You will receive the Automatic A/P prompt upon posting in the Post P/R Transactions [prpost] screen. If you prefer not to have this option setup, you will have to manually enter in the A/P transaction in the A/P Entry screen [apte]. Open: To access the Post P/R Transactions/Edit List [prpost] screen, click the 'P/R' module from the menu tree. Listed are the Edit List and Post Reports. You will notice once you click either report, the other also becomes selected as you can view both reports from the same screen. The Post P/R Transactions/Edit List [prpost] screen is also located in the 'Report' module under the 'Payroll' sub-folder. You can also access this screen by typing the screen or acronym name in the blue prompt bar located above the 'Setup' menu. Then, press Enter. © 2011 Cast & Crew Entertainment Services, LLC. PAYROLL The screen then appears. © 2011 Cast & Crew Entertainment Services, LLC. 189 190 PSL3 User Manual Post P/R Transactions Selection Criteria: To select an entry, press the F2 Key or right click in any of these fields (Batch, Reference, Invoice, Production, Company, Bank and/or Currency) to select the item(s) needed. You can also choose multiple entries by holding down the Control Key and simultaneously using the mouse to select. By making a selection, this isolates the report to only display items based on the code(s) selected. If you wish to select all unposted Payroll transactions, leave all fields blank. Report Type: Defaults to Edit List to review your Payroll entries and make any necessary modifications prior to posting. To move forward with posting, select 'Posting Register' followed by either the Print, Preview or Spreadsheet option; this will transfer the transaction(s) to the Bible Report [bdbr]. Report Formats: © 2011 Cast & Crew Entertainment Services, LLC. PAYROLL 191 'Report Format', 'Report Sort' and 'Description Of' are all sorting options available for you to select per your preference. Print/Preview the Report: Located in the top right hand corner of the screen, you can choose the following options to generate the report: Print - Opens the Print Dialogue box and sends the report directly to the printer. Preview - Generates a PDF format report and appears instantly on your screen. You are still able to print from the PDF format. Spreadsheet - Generates an Excel format report and appears instantly on your screen. You are still able to print from the Excel format. Please note if you select this option, you are able to have additional sorting options within Excel. © 2011 Cast & Crew Entertainment Services, LLC. 192 PSL3 User Manual Once you select 'Posting Register' followed by either the Print, Preview or Spreadsheet option, PSL3 displays the following message prompt: If you select 'No', PSL3 asks "Would you like to reprint the register?". If you still select 'No', you will receive a prompt notifying you the posting process is not done; therefore you are still able to make any needed changes. If you select 'Yes', you will receive a secondary prompt confirming the selected Payroll transactions are now marked posted. In addition, if your database is setup with the Automatic A/P option, you will receive the following prompt: If you select 'Yes', the newly created A/P Entry [apte] Reference Number will display on the screen immediately following. With this new Reference Number, you can still make any needed changes in A/P Entry [apte] before posting as it is created with an unposted status. In addition, if you have requested to exclude any Vacation or Holiday Accrual Accounts, they will not transfer over to the new A/P transaction. If you do not want the Automatic A/P option setup, you will have to manually enter in the transaction in the A/P Entry screen [apte]. © 2011 Cast & Crew Entertainment Services, LLC. PAYROLL NOTE: Please note if you need to make distribution changes to posted items, this can be done in the Posted Transaction/Item Editor [glfix] screen located in the 'J/E' module depending on your User ID and studio permissions. You can also email a request to [email protected] if you need a transaction unposted and include the Reference Number(s). Please be advised depending on your specific studio's guidelines, the Support Department may need to obtain approval from your Studio Finance Executive before proceeding. NOTE: Please note you are not able to re-print a Posting Register once the transaction(s) are posted; therefore, if you need a copy of the report sent to you, please email a request to [email protected] with the approximate date and time that the report was ran. PSL3 houses all generated reports on a server. © 2011 Cast & Crew Entertainment Services, LLC. 193 194 PSL3 User Manual Chapter 8.4 Load Payroll/Other Company The Load Payroll/Other Company [pr2psl] program is used to load Payroll invoices generated from Payroll companies other than Cast & Crew. Production has the option to use a 3rd Party Payroll company for their extra’s Payroll locally or when in another country. Upon importing, should your Payroll Data file encounter any errors (e.g., illegal/invalid account, series, location, set, etc.), this usually means that the file has codes that differ and/or do not exist in PSL3. To correct this, add the necessary codes in PSL3 then review the Edit List again or load the file with the errors and make the corrections in the Journal Entry [jete] screen. Once the Payroll Data file is imported, PSL3 creates a new, unposted journal entry transaction which you can still modify before posting. NOTE: Please email a request to support@castandcrew. com if you do not see this program listed as an option in your database and would like it made available. Open: To access the Load Payroll/Other Company [pr2psl] screen, click the 'P/R' module from the menu tree (see following screen shot). You can also access this screen by typing the screen or acronym name in the blue prompt bar located above the 'Setup' menu. Then, press Enter. © 2011 Cast & Crew Entertainment Services, LLC. PAYROLL The screen then appears. © 2011 Cast & Crew Entertainment Services, LLC. 195 196 PSL3 User Manual Invoice File Information: Prior to the import process, first save the Payroll Data file sent to you via email to your computer. The file should already be in (.fil) format. Invoice Number - Input the Payroll Invoice Number that you received via email. Select File - Choose the (.fil) file you wish to load. Please note that files are loaded one at a time. Clearing: Clearing Account - Input the Payroll Clearing Account Number. The Payroll Clearing Account Number is used as the offset or the credit entry when Payroll transactions are posted. When the invoice is paid, this account number is debited and cash is credited. Default Batch Codes: Press the F2 Key or right click in any of these fields (Batch, Production, Company, Bank and Currency) to choose the necessary codes if they don't already default. Please note whichever Batch Number you input here is carried through to the Journal Entry [jete] screen. You can also create a new Batch Number with up to six alpha/numeric characters (e.g., © 2011 Cast & Crew Entertainment Services, LLC. PAYROLL 197 PAYROLL) to keep track of all Payroll transactions. Default Distribution Codes: Press the F2 Key or right click in any of these fields (Series, Location, Set, Insurance and Free Field(s)) to choose the necessary codes if they don't already default. Inputting the default codes here does not change the existing codes already on the Payroll Data file; it simply takes the place of any errors (e.g., illegal/invalid account, series, location, set, etc.) that have been encountered. *Make sure to input all white colored fields as white fields are required before proceeding in PSL3. Print/Preview the Report: Located in the top right hand corner of the screen, you can choose the following options to generate the report: Print Edit - Opens the Print Dialogue box and sends the report directly to the printer. Preview Edit - Generates a PDF format report and appears instantly on your screen. You are still able to print from the PDF format. Import - Opens the Print Dialogue box, sends the report directly to the printer and begins the importing process. Once you select 'Import' and the report has printed, PSL3 displays the following message prompt: If you select 'No', PSL3 asks "Would you like to reprint the register?". If you still select 'No', the interface process is not done. If you select 'Yes', you will receive a secondary prompt confirming the Payroll invoice is now loaded in which PSL3 will provide you the Journal Entry [jete] Reference Number for this invoice. With this new Reference Number, you can still make any needed changes in Journal Entry [jete] before posting as it is created with an unposted status. © 2011 Cast & Crew Entertainment Services, LLC. 198 PSL3 User Manual Chapter 8.5 Print Payroll Checks The Print Payroll Checks [prckprnt] screen allows you to print onsite/location Payroll checks from the convenience of your own printer. The Accountant is notified by email that the Payroll Check file is available to print from PSL3. If this is your first time printing Payroll checks, it is recommended to print a test Alignment to ensure that all check form fields are printing in the designated positions. Open: To access the Print Payroll Checks [prckprnt] screen, click the 'P/R' module from the menu tree (see following screen shot). You can also access this screen by typing the screen or acronym name in the blue prompt bar located above the 'Setup' menu. Then, press Enter. The screen then appears. © 2011 Cast & Crew Entertainment Services, LLC. PAYROLL 199 Alignment and Check Printing: Alignment - If this is your first time printing Payroll checks, it is recommended to print a test Alignment form to ensure that all check form fields are printing in the designated positions. Press the F1 Key, then 'A' option or select 'Alignment' located in the top right hand corner. Please contact the Support Department for a walk-through of this process if preferred. Print - After the Alignment is complete, make sure to put in the correct toner and check stock for Payroll checks. Press the F1 Key, then 'P' option or select 'Print' located in the top right hand corner to choose the Payroll Check file you wish to print from the list. All invoices that have not been printed display on the pick list. Please note Payroll Check files are printed one at a time. NOTE: Please email a request to support@castandcrew. com if you need to reprint Payroll checks for any reason (e.g., wrong toner, forgot to load in check stock, etc.) and need them to be made available again. Please provide the invoice number and/or certain check numbers along with the reason for the reprint. © 2011 Cast & Crew Entertainment Services, LLC. 200 PSL3 User Manual Chapter 8.6 Payroll History Report The Payroll History Report [prhist] generates a complete listing of an employee's Payroll history. The report can also include multiple employees or all employees' Payroll history in the database. You can view the employee's Payroll data through the many selection criteria and sorting options listed on the report screen. At the end of each employee listing, PSL3 prints a Distribution Summary in account order, followed by a Check Line/Stub Summary. Please note the Payroll History Report [prhist] displays only the Payroll transactions that were interfaced in the Load/Interface C&C Payroll Invoice [printr] screen. It does not show Payroll entries manually created in Payroll Entry [prent]. Open: To access the Payroll History Report [prhist], click the 'P/R' module from the menu tree (see following screen shot). The Payroll History Report [prhist] is also located in the 'Report' module under the 'Payroll' sub-folder. You can also access this screen by typing the screen or acronym name in the blue prompt bar located above the 'Setup' menu. Then, press Enter. © 2011 Cast & Crew Entertainment Services, LLC. PAYROLL 201 The screen then appears. To select criteria, press the F2 Key or right click in most fields to mak e your selection. You can also simply type in the criteria in the allotted fields. If you wish to include all criteria information, leave all fields blank except for any white colored fields as white fields are required before proceeding in PSL3. From and To: P/R Check Number - Payroll Check Numbers to include in the report. To restrict the report to only include information for a single Payroll check, input the same Payroll Check Number in both the From and To fields. To select all Payroll checks, leave both fields blank. Employee Number - Employee Numbers to include in the report. To restrict the report to only include information for a single employee, input the same Employee Number in both the From and To fields. To select all employees, leave both fields blank. Week Ending - Payroll Week Ending dates to include in the report as PSL3 is date-driven. This is the date marking the end of a weekly pay period. To restrict the report to only include information for a single date, input the same Week Ending date in both the From and To fields. To select all dates from inception to future, leave both fields blank. Press the F2 Key or right click in either date field for the calendar selection to appear. © 2011 Cast & Crew Entertainment Services, LLC. 202 PSL3 User Manual Selection Criteria: Press the F2 Key or right click in any of these fields (SSN, Reference #, Production, Company Code, Payroll Company and Free Field(s)) to choose the necessary codes if they don't already default. Some fields allow you to choose multiple codes for a particular field in which you can press the F2 Key or right click in that field and hold down the Control Key while simultaneously using your mouse to select. By making a selection, this isolates the report to only display items based on the code(s) selected. Report: 'Employee Sort Order', 'Check Sort Order' and 'Format' are all sorting options available for you to select per your preference. Multiple Currency: Source Currency - If you have more than one currency in your database, you can choose to include only transactions denominated in one currency, two, three, etc., or all currencies. To choose multiple Currency Codes, press the F2 Key or right click in the field and hold down the Control Key while simultaneously using your mouse to select. Each currency in your database and its conversion rate are listed in the report heading. Target Currency - Base currency set up in the System Control Information Entry [suctrl] screen located in the 'Setup' module defaults. This Currency Code is what all transactions are converted to on the report. Each currency in your database and its conversion rate are listed in the report heading. Print/Preview the Report: Located in the top right hand corner of the screen, you can choose the following options to generate the report: Print - Opens the Print Dialogue box and sends the report directly to the printer. Preview - Generates a PDF format report and appears instantly on your screen. You are still © 2011 Cast & Crew Entertainment Services, LLC. PAYROLL able to print from the PDF format. © 2011 Cast & Crew Entertainment Services, LLC. 203 204 PSL3 User Manual Chapter 8.7 Additional Payroll Screens/Reports PSL3 offers additional Payroll Screens/Reports which are listed below. Please note if PSL3 does not provide a reporting option you need, please contact your Payroll Coordinator as the Payroll Department has a wider variety of Payroll Reports including additional criteria and sorting options per your preference. Open: To access the following Payroll Screens/Reports, click the 'P/R' module from the menu tree (see following screen shot). These additional Payroll Screens/Reports are also located in the 'Report' module under the 'Payroll' sub-folder. You can also access these screens/reports by typing the screen or acronym name in the blue prompt bar located above the 'Setup' menu. Then, press Enter. To select criteria for the following reporting screens, press the F2 Key or right click in most fields to mak e your selection. You can also simply type in the criteria in the allotted fields. If you wish to include all criteria information, leave all fields blank except for any white colored fields as white fields are required before proceeding in PSL3. Accrued Holiday Report [acvhrpt] - Use [acvhrpt] to generate a listing of a single or all employees' Vacation and Holiday Accrual Account totals ran by Social Security Number. This report displays the Invoice Number, Check Number, Reference Number and Balance sorted by the employee's last name. Payroll Invoice Status Report [prinvp] - Use [prinvp] to display the status of each Payroll invoice. This report displays the Invoice Number, Reference Number, Description and Status (Posted or Not Posted) sorted by invoice. © 2011 Cast & Crew Entertainment Services, LLC. PAYROLL 205 Payroll Was/Is Report [prwasis] - Use [prwasis] to track and report all changes made to a Payroll Invoice file after being loaded into PSL3. This report can be ran by Payroll Check Number, Employee Number, Week Ending Date and Reference Number. The report displays the WAS (what the original data was in the Payroll Invoice File before loaded into PSL3) and IS (what the data is now), detailing the changes for all distribution fields for each transaction on the Payroll Invoice File. NOTE: The reports are available in either Print, Preview and/or Spreadsheet formats. NOTE: Please email [email protected] if you don't see a specific PSL3 report currently listed as an option in your database. © 2011 Cast & Crew Entertainment Services, LLC. GENERAL LEDGER Section IX GENERAL LEDGER Section 9 GENERAL LEDGER This section will address the following programs: Chart of Accounts Entry Chart of Accounts Listing Report Trial Balance Report Bible Report Additional G/L Entry Screens Additional G/L Inquiries and Reports © 2011 Cast & Crew Entertainment Services, LLC. 209 210 PSL3 User Manual Chapter 9.1 Chart of Accounts Entry Chart of Accounts is the master list of all account numbers used to track Production costs including Assets, Liabilities, Capital, Income and Expenses. The Chart of Accounts Entry [glca] screen is used to set up Chart of Accounts, search for account numbers and add/delete/modify accounts. Setting up your Chart of Accounts accurately is one of the most important functions in PSL3. If the account numbers are set up correctly, then the reports generate properly and are placed in the correct category (Type, Line, Post and Sub). Many users create their Chart of Accounts through the Import a Budget screen located in the 'Budget' folder in which there is an option to 'Create New Accounts'. Please be advised that PSL3 only imports budget files from EP/Movie Magic Budgeting and only accepts (.dsc) or (.txt) file formats. Please note PSL3 does not allow more than one Chart of Accounts per database. NOTE: Please email a request to support@castandcrew. com if you would like the PSL3 "Import a Budget from EP/Movie Magic Step-by-Step Guidelines" emailed to you. In the Import a Budget [bdint] screen, the option to 'Create New Accounts' is displayed. Also, please email a request to [email protected] if you would like the Chart of Accounts imported into your new database from a PSL3 database you previously worked on if none was specified on the initial database request. Open: To access the Chart of Accounts Entry [glca] screen, click the 'G/L' module from the menu tree (see following screen shot). You can also access this screen by typing the screen or acronym name in the blue prompt bar located above the 'Setup' menu. Then, press Enter. © 2011 Cast & Crew Entertainment Services, LLC. GENERAL LEDGER 211 The screen then appears. Account Number - Combination of characters of the same length and format as the account mask. After entering the new account number, PSL3 asks, "That Account is not in the database. Would you like to add it?". Select 'Yes'. To search for an existing account, press the F2 Key or right click in the Account Number field to choose from the list. You can also search for a range of account numbers by using the wildcard character aka asterisk (*). For example, if you want to view all 1100 accounts, type 11* and press the F7 Key or select the 'Find' icon located on the toolbar. PSL3 displays all matching account numbers. © 2011 Cast & Crew Entertainment Services, LLC. 212 PSL3 User Manual Please note PSL3 is compatible with almost all account masks formats (e.g., XXXX, XX-XX, etc). NOTE: Please email a request to support@castandcrew. com if you need the account mask in your database changed. New databases usually default to 'XXXX' if none is specified on the initial database request. Please be advised depending on your specific studio's guidelines, the Support Department may need to obtain approval from your Studio Finance Executive before proceeding. Description - Name or title of the account number which can hold up to 30 alpha/numeric characters. To search for an existing account by description, use the the wildcard character aka asterisk (*). For example, if you want to view all accounts with the word 'bank', type *bank* and press the F7 Key or select the 'Find' icon displays all matching account descriptions. located on the toolbar. PSL3 Type - Single letter classification indicating the Account Type. Press the F2 Key or right click to select the Account Type options which are displayed below. Line - Single letter classification indicating the Line Type. Only Expense Accounts have a Line Type. Press the F2 Key or right click to select the Line Type options which are displayed below. © 2011 Cast & Crew Entertainment Services, LLC. GENERAL LEDGER 213 Post - Check mark this option if the account can have amounts posted to it. If this field is left unchecked, PSL3 does not allow you to post transactions to the account number. Sub - Check mark this option if the account is a Sub-account and not a Header or Standalone Account. Helpful Hints: Make sure to input all white colored fields as white fields are required before saving in PSL3. To save this entry, select either 'Save' icon located on the toolbar. You can also press the F1 Key, then 'U' option to Update which saves and remains on screen or press the F1 Key, then 'A' option to Accept which saves and clears the screen (most common). To add another account number, press Enter or Tab where the last line was entered. To insert an account number in chronological order between already existing account numbers, place your cursor where you want to add and press the F4 Key or select the 'Add' © 2011 Cast & Crew Entertainment Services, LLC. 214 PSL3 User Manual icon . A new line is added beneath. To delete an account number, place your cursor in the account you want to delete and press the F10 Key or select the 'Delete' icon . A red strike-through line appears which is deleted upon saving. Please note PSL3 only allows you to delete an account number that is not attached to an transaction. To search for an existing account number, press the F7 Key or select the 'Find' icon when the screen is clear. All records appear in which you can scroll through until you find the account needed. © 2011 Cast & Crew Entertainment Services, LLC. GENERAL LEDGER Chapter 9.2 215 Chart of Accounts Listing Report The Chart of Accounts Listing Report [glcap] generates a listing of all account numbers in your database. These account numbers are pulled from the Chart of Accounts Entry [glca] screen. Chart of Accounts is the master list of all account numbers used to track Production costs including Assets, Liabilities, Capital, Income and Expenses. Open: To access the Chart of Accounts Listing Report [glcap], click the 'G/L' module from the menu tree (see following screen shot). The Chart of Accounts Listing Report [glcap] is also located in the 'Report' folder under the 'General Ledger' and 'Setup & Maintenance' sub-folders. You can also access this report by typing the screen or acronym name in the blue prompt bar located above the 'Setup' menu. Then, press Enter. The screen then appears. © 2011 Cast & Crew Entertainment Services, LLC. 216 PSL3 User Manual © 2011 Cast & Crew Entertainment Services, LLC. GENERAL LEDGER 217 To select criteria, press the F2 Key or right click in most fields to mak e your selection. You can also simply type in the criteria in the allotted fields. If you wish to include all criteria information, leave all fields blank. Chart of Accounts Information: Starting and Ending Account - Account numbers to include in the report. To restrict the report to only include information for a single account number, input the same account in both the Starting Account and Ending Account fields. To select all account numbers, leave both fields blank. Account Type Information: The report can also be run to include only certain account numbers based on the following option types: Account Type - Single letter classification indicating the Account Type (Asset, Liability, C apital, Income, Expense). Line Type - Single letter classification indicating the Line Type (A, B, C, D, E, F, G). Only Expense Accounts have a Line Type. Allow Posting - Indicate (Y/N) if you want to include only account numbers that can have transactions posted to them. Sub-Account - Indicate (Y/N) if you want to include only Sub-accounts or only Header and Standalone Accounts. Subtotal Level - Indicate if you want to include only accounts with a specific Level. If so, enter a number between 0 through 9. Integrity Check: Integrity Check Only - Check mark this option to view if there are any errors or formatting issues within your Chart of Accounts. Selecting this option will generate the Chart of Accounts Integrity Check Report in which the errors are display in bold (if any). Print/Preview the Report: Located in the top right hand corner of the screen, you can choose the following options to generate the report: Print - Opens the Print Dialogue box and sends the report directly to the printer. Preview - Generates a PDF format report and appears instantly on your screen. You are still able to print from the PDF format. Spreadsheet - Generates an Excel format report and appears instantly on your screen. You are still able to print from the Excel format. Please note if you select this option, you are able to have additional sorting options within Excel. © 2011 Cast & Crew Entertainment Services, LLC. 218 PSL3 User Manual Chapter 9.3 Trial Balance Report The Trial Balance Report [gltb] is the orderly summary of ledger accounts used specifically to extract financial statement information. The Trial Balance Report [gltb] generates a listing of each postable account, displaying its Beginning Balance, Debits, Credits, Net Change, and Ending Balance based on the period or date range input. You can generate a Detail, Summary or customized report per your preference. Open: To access the Trial Balance Report [gltb], click on Tab #9 or press 'ALT' and the number '9' Key simultaneously to open the screen. The Trial Balance Report [gltb] is also accessible if you click the 'G/L' module from the menu tree (see following screen shot) as well as the 'Report' folder under the 'General Ledger' and 'Weekly' sub-folders. You can also access this report by typing the screen or acronym name in the blue prompt bar located above the 'Setup' menu. Then, press Enter. © 2011 Cast & Crew Entertainment Services, LLC. GENERAL LEDGER 219 The screen then appears. To select criteria, press the F2 Key or right click in most fields to mak e your selection. You can also simply type in the criteria in the allotted fields. If you wish to include all criteria information, leave all fields blank except for any white colored fields as white fields are required before proceeding in PSL3. © 2011 Cast & Crew Entertainment Services, LLC. 220 PSL3 User Manual Report Selection: Report ID - Detail, Summary or customized Report ID to format the report by. To create a customized Report ID, use the Report Group Entry [surpt] screen located in both the 'Setup' and 'G/L' modules. Please note you must select a Report ID in order to run the report as it is a white required field. NOTE: Please email a request to support@castandcrew. com if you would like the customized Report ID format imported from a previous PSL3 database. Period Selection: Period - System-assigned Period Number that indicates the Accounting Period in which these costs were entered. If you chose to run the report by Period Number, then the Start Date and End Date fields default for the period chosen. Start Date and End Date - Transaction Effective Dates to include in the report as PSL3 is date-driven. Current Period Start and End Dates default. You can always change the date by typing over the defaulted date or by right clicking in either field for the calendar selection to appear. To restrict the report to only include information for a single date, input the same date in both the Start Date and End Date fields. To select all dates from inception to future, leave both fields blank. © 2011 Cast & Crew Entertainment Services, LLC. GENERAL LEDGER 221 Account Selection: From and To - Account numbers to include in the report. To restrict the report to only include information for a single account number, input the same account in both the From and To fields. To select all account numbers, leave both fields blank. Selection Criteria: Press the F2 Key or right click in any of these fields (Production, Company, Series, Location, Set, Insurance, Free Field(s), Source Code and J/E Number) to choose the necessary codes if they don't already default. To choose multiple codes for a particular field, press the F2 Key or right click in that field and hold down the Control Key while simultaneously using your mouse to select. To run the report by a specific transaction type (A/P, C/K, J/E, P/C, P/O, and/or P/R), use the Source Code field. By making a selection, this isolates the report to only display items based on the code(s) selected. Include: Detail - Check mark to include detail distribution data. Inactive Accounts - Check mark to include accounts that had no activity/distributions posted to them during the period or date range selected or that have a zero dollar balance. Beginning Balance is Activity - Check mark to consider active accounts that have a nonzero Beginning Balance. Show: Series Separation - Check mark if you want transactions for each Series Code displayed separately. If selected, the report is broken down by account number, then Series Code. Location Separation - Check mark if you want transactions for each Location Code displayed separately. If selected, the report is broken down by account number, then Location Code (if Series Separation is not check marked first). Set Separation - Check mark if you want transactions for each Set Code displayed separately. If selected, the report is broken down by account number, then Set Code (if Series and/or Location Separation is not check marked first). © 2011 Cast & Crew Entertainment Services, LLC. 222 PSL3 User Manual Multiple Currency: Source Currency - If you have more than one currency in your database, you can choose to include only transactions denominated in one currency, two, three, etc., or all currencies. To choose multiple Currency Codes, press the F2 Key or right click in the field and hold down the Control Key while simultaneously using your mouse to select. Each currency in your database and its conversion rate are listed in the report heading. Target Currency - Base currency set up in the System Control Information Entry [suctrl] screen located in the 'Setup' module defaults. This Currency Code is what all transactions are converted to on the report. Each currency in your database and its conversion rate are listed in the report heading. Print/Preview the Report: Located in the top right hand corner of the screen, you can choose the following options to generate the report: Print - Opens the Print Dialogue box and sends the report directly to the printer. Preview - Generates a PDF format report and appears instantly on your screen. You are still able to print from the PDF format. Spreadsheet - Generates an Excel format report and appears instantly on your screen. You are still able to print from the Excel format. Please note if you select this option, you are able to have additional sorting options within Excel. *Below is a sample Detail Trial Balance Report [gltb] broken down by Assets, Liabilities, etc., containing one line Expenses. © 2011 Cast & Crew Entertainment Services, LLC. GENERAL LEDGER © 2011 Cast & Crew Entertainment Services, LLC. 223 224 PSL3 User Manual Chapter 9.4 Bible Report The Bible Report [bdbr] or also commonly referred to as the General Ledger is the original financial statement that produces a Detailed or Summary Report on distributions based on the date range or period selected. The Bible Report [bdbr] generates a reference copy of all transactions that were entered in your PSL3 database. The major difference between the Bible Report [bdbr] and the Chronological Bible Report [bdbible] is that the Bible Report [bdbr] is organized by Account Number and the Chronological Bible Report [bdbible] is organized by Reference Number. Open: To access the Bible Report [bdbr], click on Tab #8 or press 'ALT' and the number '8' Key simultaneously to open the screen. The Bible Report [bdbr] is also accessible if you click the 'G/L' module from the menu tree (see following screen shot) as well as the 'Report' folder under the 'General Ledger' and 'Weekly' sub-folders. You can also access this report by typing the screen or acronym name in the blue prompt bar located above the 'Setup' menu. Then, press Enter. © 2011 Cast & Crew Entertainment Services, LLC. GENERAL LEDGER The screen then appears. © 2011 Cast & Crew Entertainment Services, LLC. 225 226 PSL3 User Manual To select criteria, press the F2 Key or right click in most fields to mak e your selection. You can also simply type in the criteria in the allotted fields. If you wish to include all criteria information, leave all fields blank except for any white colored fields as white fields are required before proceeding in PSL3. Period Selection: Period - System-assigned Period Number that indicates the Accounting Period in which these costs were entered. If you chose to run the report by Period Number, then the Start Date and End Date fields default for the period chosen. Start Date and End Date - Transaction Effective Dates to include in the report as PSL3 is date-driven. Current Period Start and End Dates default. You can always change the date by typing over the defaulted date or by right clicking in either field for the calendar selection to appear. To restrict the report to only include information for a single date, input the same date in both the Start Date and End Date fields. To select all dates from inception to future, leave both fields blank. © 2011 Cast & Crew Entertainment Services, LLC. GENERAL LEDGER © 2011 Cast & Crew Entertainment Services, LLC. 227 228 PSL3 User Manual Account Selection: From and To - Account numbers to include in the report. To restrict the report to only include information for a single account number, input the same account in both the From and To fields. To multi-pick certain accounts, press the F2 Key or right click in either field and hold down the Control Key while simultaneously using your mouse to select. To select all account numbers, leave both fields blank. Account Type - Single letter classification indicating the Account Type (Asset, Liability, C apital, Income, Expense). Selection Criteria: Press the F2 Key or right click in any of these fields (Production, Company, Source, Series, Location, Set, Insurance, Free Field(s), Vendor and J/E Number) to choose the necessary codes if they don't already default. To choose multiple codes for a particular field, press the F2 Key or right click in that field and hold down the Control Key while simultaneously using your mouse to select. To run the report by a specific transaction type (A/P, C/K, J/E, P/C, P/O, and/or P/R), use the Source Code field. By making a selection, this isolates the report to only display items based on the code(s) selected. Include/Exclude: Include Detail - Check mark to include detail distribution data. Include Inactive Accounts - Check mark to include accounts that had no activity/ distributions posted to them during the period or date range selected or have a zero dollar balance. Include P/O's - Check mark to include open P/O's. If a P/O distribution line is transferred to an A/P transaction but the A/P is not yet posted, then the P/O line is still considered open. A P/O distribution line remains open and is considered a Commitment on the Estimated Final Cost Report [efcrpt] until the A/P containing the transferred P/O line is posted, marking it relieved or until the P/O line is closed. Include Beginning Balance/Beginning Balance is Activity - Check mark to include the Beginning Balance and consider active accounts that have a non-zero Beginning Balance. Include Audit Information/Include User - Check mark to isolate transactions entered by a single User ID for auditing purposes. Show/Hide: Series Separation - Check mark if you want transactions for each Series Code displayed separately. If selected, the report is broken down by account number, then Series Code. Location Separation - Check mark if you want transactions for each Location Code displayed separately. If selected, the report is broken down by account number, then Location Code (if Series Separation is not check marked first). © 2011 Cast & Crew Entertainment Services, LLC. GENERAL LEDGER 229 Set Separation - Check mark if you want transactions for each Set Code displayed separately. If selected, the report is broken down by account number, then Set Code (if Series and/or Location Separation is not check marked first). Company Separation - Check mark if you want transactions for each Company Code displayed separately. If selected, the report is broken down by account number, then Company Code (if Series, Location and/or Set Separation is not check marked first). Reference Description - Check mark to include the Reference Description in addition to the Distribution Description of each transaction. If selected, the report usually defaults to Landscape layout due to the additional column. Multiple Currency: Source Currency - If you have more than one currency in your database, you can choose to include only transactions denominated in one currency, two, three, etc., or all currencies. To choose multiple Currency Codes, press the F2 Key or right click in the field and hold down the Control Key while simultaneously using your mouse to select. Each currency in your database and its conversion rate are listed in the report heading. Target Currency - Base currency set up in the System Control Information Entry [suctrl] screen located in the 'Setup' module defaults. This Currency Code is what all transactions are converted to on the report. Each currency in your database and its conversion rate are listed in the report heading. Print/Preview the Report: Located in the top right hand corner of the screen, you can choose the following options to generate the report: Print Combined Report - Opens the Print Dialogue box and sends the report (combining all Series, Location and Set Codes onto one report) directly to the printer. Print Individual Report - Opens the Print Dialogue box and sends the report (separating each Series, Location and Set Codes into separate reports) directly to the printer. Preview Combined Report - Generates a PDF format report (combining all Series, Location and Set Codes onto one report) and appears instantly on your screen. You are still able to print from the PDF format. Preview Individual Report - Generates a PDF format report (separating each Series, Location and Set Codes into separate reports) and appears instantly on your screen. You are still able to print from the PDF format. Spreadsheet - Generates an Excel format report and appears instantly on your screen. You are still able to print from the Excel format. Please note if you select this option, you are able to have additional sorting options within Excel. TSV Spread - Generates a Text (.txt) file in which you save to your computer and 'Open With' the desired program of your choice. This option is usually selected in lieu of the 'Spreadsheet' option in the instance the report exceeds the number of lines allotted in Excel. The 'TSV Spread' option does not have line limitations whereas depending on the version of Excel, the 'Spreadsheet' option may. © 2011 Cast & Crew Entertainment Services, LLC. 230 PSL3 User Manual *Below is a sample of the Combined Bible Report [bdbr] with 'Include Detail' check marked. © 2011 Cast & Crew Entertainment Services, LLC. GENERAL LEDGER Chapter 9.5 231 Additional G/L Entry Screens PSL3 offers additional G/L Entry Screens which are listed below. Open: To access the following G/L Screens, click the 'G/L' module from the menu tree (see following screen shot). You can also access these screens by typing the screen or acronym name in the blue prompt bar located above the 'Setup' menu. Then, press Enter. To select criteria for the following screens, press the F2 Key or right click in most fields to mak e your selection. You can also simply type in the criteria in the allotted fields. Asset Disposition/Maintenance Entry [assetdis] - Use [assetdis] to find all transactions coded to 'A' (Assets) or any other Free Field Code and provide the Method of Disposition description(s). This screen allows you to not only input the Method of Disposition next to items flagged as Assets, but also input the Recovered Amount and Disposition Date. Once entered and saved, you can generate the Asset Recovery Report or Bible Report [bdbr] to display the reporting details. Report Group Entry [surpt] - Use [surpt] to customize your preferred Trial Balance Report [gltb] format. This screen allows you to categorize and group together Account Types (Assets, Liabilities, Capital, Income and Expenses) based upon a range of account numbers and Company Codes. You are able to provide your own descriptions for each account grouping and select whether to include Control Account Totals Only, Sub-totals and/or Company Sub-totals to display. Once saved, the newly created format will now display as an option in the Report ID field within the Trial Balance Report [gltb] screen. Please note all PSL3 databases are already pre-set with the SUMMARYTB and DETAILTB Report ID formats as default options (and if you are associated with a studio, then that studio's customized © 2011 Cast & Crew Entertainment Services, LLC. 232 PSL3 User Manual format). © 2011 Cast & Crew Entertainment Services, LLC. GENERAL LEDGER Chapter 9.6 233 Additional G/L Inquiries and Reports PSL3 offers additional G/L Inquiries and Reports which are listed below. Open: To access the following G/L Reports, click the 'G/L' module from the menu tree (see following screen shot). These additional G/L Reports are also located in the 'Report' module under the 'General Ledger' sub-folder. You can also access these reports by typing the screen or acronym name in the blue prompt bar located above the 'Setup' menu. Then, press Enter. To select criteria for the following reporting screens, press the F2 Key or right click in most fields to mak e your selection. You can also simply type in the criteria in the allotted fields. If you wish to include all criteria information, leave all fields blank except for any white colored fields as white fields are required before proceeding in PSL3. Account Number Inquiry Report [glaa] - Use [glaa] to generate a report of distribution lines coded to a specific account number. This report displays transaction details only for items that have been posted for the account number selected. Please note this report is ran by only one account number at a time. Asset Report [assetrpt] - User [assetrpt] to generate a Detailed or Summary Report on distributions based on the date range or period and Free Field Codes (Assets, etc.) selected. This report generates a reference copy of all transactions based on the criteria selected, identical to the Bible Report [bdbr]. This report can be used in conjunction with the Asset Disposition/Maintenance Entry [assetdis] screen. © 2011 Cast & Crew Entertainment Services, LLC. 234 PSL3 User Manual Checks Inquiry [ckinq] - Use [ckinq] to display information for any check that has been printed. This report lists all details attached to the check number including (but not limited to) the Check Date, Void Date (if any), Clear Date as well as the attached A/P Reference Numbers, etc. This report can also be found in the 'Checks' module and it's main use is to provide a quick look up of details pertaining to a single check. Chronological Bible Report [bdbible] - Use [bdbible] to run a transaction log sorted by Reference Number. The major difference between the Chronological Bible Report [bdbible] and the Bible Report [bdbr] is that the Chronological Bible Report [bdbible] is organized by Reference Number as opposed to Account Number. Inquiry by Reference Number Report [glrinq] - Use [glrinq] to display information for a specific Reference Number. This report is helpful for determining the Source Code (P/O, A/P, etc.) of a transaction. It's also useful for viewing several transactions from different programs without having to open a new screen. Please note this report is ran by only one Reference Number at a time. Ledger/Bible Report [ledbib] - Use [ledbib] to print a detailed ledger of transaction data but with the added search criteria of an Amount Range and Reference and/or Distribution Description(s). Active Accounts, Beginning Balance, Debits, Credits, and Ending Balance are included in the report. Accounts with no activity during the date range are not included. NOTE: The reports are available in either Print, Preview and/or Spreadsheet formats. NOTE: Please email [email protected] if you don't see a specific PSL3 report currently listed as an option in your database. © 2011 Cast & Crew Entertainment Services, LLC. CHECKS Section X CHECKS Section 10 CHECKS This section will address the following programs: Pre-Check Printing Report Computer Checks and Check Register Summary Report Void and Reissue Checks Bank Reconciliation Positive Pay Export and Report Additional Check Screens/Reports © 2011 Cast & Crew Entertainment Services, LLC. 237 238 PSL3 User Manual Chapter 10.1 Pre-Check Printing Report The Pre-Check Printing Report [ckpcr] lists the posted Accounts Payable transactions that will be included in the next check run. The report displays the details of the open A/P transactions, including check and invoice information. Open: To access the Pre-Check Printing Report [ckpcr], click the 'Checks' module from the menu tree (see following screen shot). The Pre-Check Printing Report [ckpcr] is also located in the 'Report' module under the 'Checks' sub-folder. You can also access this screen by typing the screen or acronym name in the blue prompt bar located above the 'Setup' menu. Then, press Enter. © 2011 Cast & Crew Entertainment Services, LLC. CHECKS 239 The screen then appears. To select criteria, press the F2 Key or right click in most fields to mak e your selection. You can also simply type in the criteria in the allotted fields. If you wish to include all criteria information, leave all fields blank. Bank Info: Bank - Bank Code representing the bank to be used in the next check run. By choosing a Bank Code, the report displays only open A/P items coded to the Bank Code selected. Currency - Currency Code representing the currency to be printed in the next check run. By choosing a Currency Code, the report displays only open A/P items coded to the Currency Code selected. Please note if you have selected the Bank Code, the Currency Code defaults as it is attached to the bank. Selection Criteria: Press the F2 Key or right click in any of these fields (Production, Batch Number, Reference Number, Vendor Number and Employee Number) to choose the necessary codes if they don't already default. By making a selection, this isolates the report to only © 2011 Cast & Crew Entertainment Services, LLC. 240 PSL3 User Manual display items based on the code(s) selected. Date Selection: Select A/P by Due Date - Indicate if you want to restrict the A/P open items included in the report to those that have a Due Date on or before the date entered. Sort By: 'Vendor ID' and 'Vendor Name' are the sorting options available to select per your preference. Print/Preview the Report: Located in the top right hand corner of the screen, you can choose the following options to generate the report: Print - Opens the Print Dialogue box and sends the report directly to the printer. Preview - Generates a PDF format report and appears instantly on your screen. You are still able to print from the PDF format. © 2011 Cast & Crew Entertainment Services, LLC. CHECKS 241 Chapter 10.2 Computer Checks and Check Register Summary Report Use the Computer Checks [ckprnt] program to print PSL3 created checks. The Computer Checks [ckprnt] screen is most commonly used to print a run of checks for posted Accounts Payable invoices, but you can also print individual computer checks based on the Open Item Selection Criteria. If there are leading check stubs, the check prints first and the check that gets voided prints after. To view a list of all the open items that will be included in the next check run before proceeding with the check printing process, it is suggested to run a Pre-Check Printing Report beforehand. NOTE: Please note PSL3 is compatible with MICR Check Printing and has it's own Check Form (MICRFM or MICRLA). If you would like to have this feature set up, please email [email protected] for more information. Open: To access the Computer Checks [ckprnt] screen, click on Tab #4 or press 'ALT' and the number '4' Key simultaneously to open the screen. Computer Checks [ckprnt] can also be accessed in the 'Checks' and 'A/P' modules from the menu tree (see following screen shot). You can also access this screen by typing the screen or acronym name in the blue prompt bar located above the 'Setup' menu. Then, press Enter. © 2011 Cast & Crew Entertainment Services, LLC. 242 PSL3 User Manual The screen then appears. © 2011 Cast & Crew Entertainment Services, LLC. CHECKS 243 To select criteria, press the F2 Key or right click in most fields to mak e your selection. You can also simply type in the criteria in the allotted fields. If you wish to include all criteria information, leave all fields blank except for any white colored fields as white fields are required before proceeding in PSL3. Check Information: Company - Company Code representing the company to be used in the check run. Bank - Bank Code representing bank to be used in the check run. Currency - Currency Code representing the currency to be printed in the check run. Please note if you have selected the Bank Code, the Currency Code defaults as it is attached to the bank. Starting Check # - First check number in which the check run will begin. The check number should default upon selecting the Bank Code but you can change it. The Starting Check Number Information is pulled from the Bank Entry [subank] screen if it has been setup. Check Date - Date that will print on the check(s); should default to today’s date. You can always change it by typing over the defaulted date or by right clicking in that field for the calendar selection to appear. Please note you can not input a date that is in a previously closed period. © 2011 Cast & Crew Entertainment Services, LLC. 244 PSL3 User Manual Allow ZERO Checks to Print - Check mark this option if you want to print zero dollar amount checks. NOTE: Please email a request to support@castandcrew. com to have the 'Allow ZERO Checks to Print' option automatically default upon entering the screen. Open Item Selection: Press the F2 Key or right click in any of these fields (Select A/P by Due Date, Vendor, Invoice, Batch, Reference and Production) to choose the necessary items you wish to print if they don't already default. Some fields allow you to choose multiple codes for a particular field in which you can press the F2 Key or right click in that field and hold down the Control Key while simultaneously using your mouse to select. By making a selection, this isolates PSL3 to only print checks based on the open item(s) selected. To select all posted A/P transactions, leave all fields in the Open Item Selection blank. Check Alignment and Printing Checks: Alignment - Prior to the check printing process, you can choose the 'Alignment' option located in the top right hand corner to estimate how the check(s) will be formatted. © 2011 Cast & Crew Entertainment Services, LLC. CHECKS 245 WARNING: Please be advised if you select the 'Alignment' option, the next available check number is used for the Bank Code entered. This check number appears on the Check Register Summary Report [ckolcr] with the default description "COMPUTER ALIGNMENT ***VOID***". Print - To ensure check alignment accuracy, it is suggested to select the 'Print' option located in the top right hand corner instead of 'Alignment' for your first computer check using real check stock. In doing so, the Support Department can see exactly where the information will be printed and make the necessary adjustments accordingly. NOTE: Please email a request to support@castandcrew. com to have your scanned check alignment adjusted. You can also fax us a copy at the following number: 818-848-4780. Please be sure to send an email or call to let us know you have faxed the check copy in. Once you have selected 'Print', PSL3 will take you through a series of prompts to ensure you are printing the desired checks and choosing the correct printer which are in order as follows: © 2011 Cast & Crew Entertainment Services, LLC. 246 PSL3 User Manual © 2011 Cast & Crew Entertainment Services, LLC. CHECKS 247 IMPORTANT Window Message: Once the checks have printed, the last prompt you will see is the IMPORTANT window. Since the checks in PSL3 print before the check data is saved to the database, the IMPORTANT Window gives you the opportunity to verify that the checks actually printed correctly. Until you go through all of the previous dialogue boxes and tell PSL3 the checks printed correctly, the related A/P transactions will still have an 'O'pen status. So, if something happens to interrupt the check run (e.g., a power outage, disruption of internet service, etc.) even after the checks have printed correctly, the check process is really not complete. Do not close out of the IMPORTANT window until the desired check(s) have printed correctly. If all checks printed correctly, then press the 'OK' option. However, if only some of the checks printed, you can reset the Last correctly printed check # field. The number of the last check printed defaults in this field. If at least one of the checks printed incorrectly or you need to reprint any of the checks for any reason, enter the number of the last check that printed correctly. Even if other checks printed correctly after the first incorrectly printed check, you need to enter the number of the check that directly precedes the first check that printed incorrectly and then press the Enter Key or 'OK' option. All of the checks that printed after the last correctly printed check will be marked as Computer Alignment Voids and will need to be reprinted. For example, if you printed check number 000001 and something went wrong, you can reset the Last correctly printed check # field to the prior number which in this case would be 000000. You can then make the Next available check # field reset to 000001 to reprint that check number and any thereafter within the same check run. Check Register Summary Report [ckolcr]: © 2011 Cast & Crew Entertainment Services, LLC. 248 PSL3 User Manual Upon exiting the Computer Checks [ckprnt] program, PSL3 automatically generates the Check Register Summary Report [ckolcr] directly on your screen after successfully printing checks. The Check Register Summary Report [ckolcr] displays a summary of the last check run, listing one line of information per check and normally in check number order. Once you receive the Check Register Summary Report [ckolcr], PSL3 displays the following prompt: If you select 'No', PSL3 continues to ask "Did register print properly (Y/N)?". If you still select 'No', you will continue to receive the prompt until you select 'Yes'. Once you select 'Yes', the checks automatically post to the Bible Report [bdbr] and the related A/P transactions now update to a 'P'aid status. Please note there is not an additional check posting process like other software systems. Please note the Check Register Summary Report [ckolcr] can also be ran at any time for any date range as it is accessible in the 'Checks' module from the menu tree. It is also located in the 'Report' module under the 'Checks' sub-folder. To generate the report manually from the Check Register Summary Report [ckolcr] screen, you have the option to run it by Starting and Ending Check Numbers and Check Run Numbers, Period, Date Range, Check Status Information, etc. as selection criteria. This report provides the option to Print, Preview or generate the report to an Excel Spreadsheet. © 2011 Cast & Crew Entertainment Services, LLC. CHECKS 249 Chapter 10.3 Void and Reissue Checks The Void Checks [ckvoid] program is used to cancel the effect of printing/posting the check. By voiding a check, PSL3 cancels the posting of the A/P Entry [apte] invoice associated with that check by voiding the original transaction and then creating the reversing transaction. PSL3 also provides the option to reissue the voided A/P Entry [apte] transaction. Open: To access the Void Checks [ckvoid] screen, click the 'Checks' or 'A/P' module from the menu tree (see following screen shot). Void Checks [ckvoid] is also located in the 'Report' module under the 'Checks' sub-folder. You can also access this screen by typing the screen or acronym name in the blue prompt bar located above the 'Setup' menu. Then, press Enter. The screen then appears. © 2011 Cast & Crew Entertainment Services, LLC. 250 PSL3 User Manual To select criteria, press the F2 Key or right click in most fields to mak e your selection. You can also simply type in the criteria in the allotted fields. If you wish to include all criteria information, leave all fields blank except for any white colored fields as white fields are required before proceeding in PSL3. Check Selection: Bank - Input the Bank Code that issued the check that you wish to void. Once entered, the Check Number and Reference Number fields associated with the Bank Code selected become accessible. Check Number - Input the range of Check Numbers that you wish to void. To void a single check, enter the same Check Number in both the From and To Check Number fields. Reference Number - Input the range of Check Reference Numbers that you wish to void. To void a single Check Reference Number, enter the same number in both the From and To Reference Number fields. Generally, you would use the Check Number fields to void checks and leave the Reference Number fields blank except in the instance there were duplicate Check Numbers and you wanted to void only one of those checks. If you entered a Check Number to void, all checks with that number would be voided; however, if you entered a Check Reference Number, only one of the duplicate Check Numbers would be voided. For example, if in A/P Entry [apte] you entered the same Manual Check Number to pay two separate A/P transactions and then posted those A/P transactions, this Manual Check Number would have two different Check Reference Numbers associated with it. If you wanted to void only one of those checks, you would need to enter the Check Reference Number, not just the Check Number. To view a check's Reference Number, you can run the Check © 2011 Cast & Crew Entertainment Services, LLC. CHECKS 251 Inquiry Report [ckinq] located in the 'Checks' module. The Check Reference Number is displayed in the header section. Void or Reissue: Void Checks - Select this option to void the selected Check Number(s) which changes the original check's status to 'V'oid. It also creates a new reversing check record that has the effect of canceling the original check which is created in the Current Period. This reversing check record is a duplicate of the original check, except that the duplicate check amount has the opposite sign of the original check amount that was voided. For example, if the voided check amount was $300, the reversing check amount now reflects negative $300. If the voided A/P Entry [apte] transaction contains distribution lines that were transferred from P/O Entry [poent] and you choose not to re-issue the A/P Entry [apte] transaction, the P/O lines linked to the A/P that was voided will be re-opened. Void then Reissue - Select this option to reissue the A/P Entry [apte] transaction(s) that is voided upon voiding the check. If you select this option, the original A/P Entry [apte] transaction is recreated with an unposted status in the Current Period which you can modify in A/P Entry [apte], if necessary. All reissued A/P Entry [apte] transactions will have the voided Check Number default in the Batch field. If the voided A/P Entry [apte] transaction contains distribution lines that have been transferred from P/O Entry [poent], those P/O distribution lines are automatically transferred to the new reissued A/P Entry [apte] transaction. WARNING: Please be advised if you need to change the Vendor Name on a check that has a P/O attached, PSL3 does not allow you to change the Vendor Name on a reissued transaction. It is recommended to simply select 'Void' and input a new A/P Entry [apte] transaction with the correct information. Void Date: Date - Date that you are voiding the check(s); should default to today’s date. You can always change it by typing over the defaulted date or by right clicking in that field for the calendar selection to appear. Please note you cannot input a date that is in a previously closed period. © 2011 Cast & Crew Entertainment Services, LLC. 252 PSL3 User Manual Register: Print Detail - Check mark this option to generate a Detailed Register of the check(s) which is the default setting. If left unchecked, a Summary Register is printed instead. Print/Preview the Report: Located in the top right hand corner of the screen, you can choose the following options to void and/or reissue and generate the report: Print - Opens the Print Dialogue box, sends the report directly to the printer and begins the voiding process. Preview - Generates a PDF format report and appears instantly on your screen. You are still able to print from the PDF format. WARNING: Please be advised in order to complete the void and/or reissue process, you must select the 'Print' option. If you select 'Preview', the check(s) does not get voided. © 2011 Cast & Crew Entertainment Services, LLC. CHECKS 253 Once you select 'Print', PSL3 displays the following message prompt: If you select 'No', PSL3 asks "Would you like to reprint the register (Y/N)?". If you still select 'No', you will receive a prompt notifying you the voiding process is not done. If you select 'Yes', you will receive a secondary prompt confirming the voiding process is completed. If you selected the option to 'Void then Reissue', PSL3 also displays the following message prompt: If you select 'No', the Reissued A/P Invoice List Report is not printed. If you select 'Yes', the Print Dialogue box opens and sends the report directly to the printer. The Reissued A/P Invoice List Report includes the A/P invoices that were reissued. Please note in A/P Entry [apte], the Batch Number on the reissued transaction(s) now reflect the Check Number of the voided check(s). These reissued A/P invoices are created with an unposted status in which you can modify before posting or delete if needed. Once the void and/or reissue process is complete, PSL3 automatically updates the A/P transaction(s) status as follows: Original A/P transaction(s) is marked with a 'V' for Void. Reversal A/P transaction(s) is marked with an 'R' for Reversal. © 2011 Cast & Crew Entertainment Services, LLC. 254 PSL3 User Manual Reissued A/P transaction(s) is marked with a 'U' for Unposted to make any necessary modifications. © 2011 Cast & Crew Entertainment Services, LLC. CHECKS 255 Chapter 10.4 Bank Reconciliation Bank Reconciliation is the procedure of reconciling the bank balance reflected on a ledger to the bank balance reflected on a bank statement for a given period, to balance a bank statement. Bank Reconciliation [ckrbs] is used to determine the actual Cash in Bank account balance on the date you perform the reconciliation. Your Bank Reconciliation is balanced when the statement balance equals the checkbook balance. NOTE: Please note any service charges or interest earned items must be entered in through the Journal Entry [jete] screen. You are not able to enter them through the Bank Reconciliation [ckrbs] screen. Open: To access the Bank Reconciliation [ckrbs] screen, click the 'Checks' module from the menu tree (see following screen shot). Bank Reconciliation [ckrbs] is also located in the 'Report' module under the 'Checks' subfolder. You can also access this screen by typing the screen or acronym name in the blue prompt bar located above the 'Setup' menu. Then, press Enter. © 2011 Cast & Crew Entertainment Services, LLC. 256 PSL3 User Manual The screen then appears. © 2011 Cast & Crew Entertainment Services, LLC. CHECKS 257 Selection Criteria: Bank - Bank Code to perform the Bank Reconciliation. Press the F2 Key or right click to select the bank. Currency - Currency Code associated with the Bank Code defaults upon selecting the bank. All transaction amounts included in the reconciliation are translated to this currency. Cash Account - Cash in Bank Account associated with the Bank Code defaults upon selecting the bank. This field is pulled from the Bank Code Entry [subank] screen. Statement Date - Date when the items will be marked as 'Cleared'. This field defaults to today's date, but you can change it by typing over the defaulted date or by right clicking in this field for the calendar selection to appear. © 2011 Cast & Crew Entertainment Services, LLC. 258 PSL3 User Manual Use Statement Date as Cut-off Date - Check mark this option for the reconciliation to only include items up to the Statement Date, not past it. Include Checks - Check mark to include uncleared checks in the reconciliation. Include Deposits - Check mark to include uncleared deposits in the reconciliation. One Line per Check Number - Check mark to include only one line per Check Number in the reconciliation. Check Sort: 'Date', 'Check' Number' and 'Vendor Name' are all sorting options available for you to select per your preference. Totals: © 2011 Cast & Crew Entertainment Services, LLC. CHECKS 259 Balances: Beginning - Beginning or opening balance since the last Bank Reconciliation. For example, if the last Bank Reconciliation performed had a balance of $613.83 at the end of June, this amount becomes the beginning balance for the beginning of July. Please note you are not able to access this field. Cleared - Cleared amount balance. Please note you are not able to access this field. Statement - Input the Bank Statement balance. This amount is zero when you begin your first Bank Reconciliation. As you clear items, this amount changes. Your Bank Statement is reconciled when the statement balance equals the checkbook balance. Difference - Difference amount balance. Cleared amount + Statement amount = Difference amount balance. Please note you are not able to access this field. Start to populate data: To proceed with the clearing process, press the F1 Key, then 'S' option or select 'Start' located in the top right hand corner of the screen. Once you select 'Start', the transaction details at the bottom of the screen are displayed. You are then able to indicate whether an item is cleared along with it's Clear Date. Transaction Details: Cleared - To manually mark an item as 'Cleared', enter the letter 'C' in this field. You also have the option to automatically mark all checks or deposits as 'Cleared' by selecting either 'Clear All Checks' or 'Clear All Deposits' located in the right hand corner of the screen. In addition, you have the option to automatically mark all checks or deposits as 'Uncleared' by selecting either 'Unclear All Checks' or 'Unclear All Deposits'. Clear Date - Once you have marked an item as 'Cleared', the Clear Date defaults with the date input as the Statement Date. Please note you are able to change the Clear Date. *Please note you are not able to access the following fields: Check Number - Number of the check. Effective Date or Check Date - Effective Date of the transaction or check. Type - Types include 'Dep' = Deposit and 'Cmp' = Computer Check. Reference Number - Reference Number of the transaction. Reference Description or Vendor Name - Reference Description of the transaction or name of the vendor or payee. Amount - Amount of the transaction. © 2011 Cast & Crew Entertainment Services, LLC. 260 PSL3 User Manual Before proceeding with the reconciliation process, PSL3 provides you a variety of reporting options (Summary, Work sheet, Edit, etc.) to view the Bank Reconciliation details which are located in the right hand corner of the screen. In addition, PSL3 also provides the option of 'Reconciling Items' which is a screen that allows you to input the description and amount of an item(s) in the event the Bank Reconciliation does not balance. You can delete the reconciled item(s) once it actually processes. Reconcile: To proceed with the reconciling process, press the F1 Key, then 'R' option or select 'Reconcile' located in the right hand corner of the screen. This opens the Print Dialogue box and begins the reconciling process. Once you select 'Reconcile', PSL3 displays the following message prompt: If you select 'No', PSL3 asks "Would you like to reprint the register?". If you still select 'No', you will receive a prompt notifying you the clearing process is not done. If you select 'Yes', you will receive a secondary prompt confirming the clearing process was successful along with the number of checks and deposits cleared and reconciled. © 2011 Cast & Crew Entertainment Services, LLC. CHECKS 261 Chapter 10.5 Positive Pay Export and Report Positive Pay Export and Report [pospay] is a process whereby PSL3 electronically exports the check file of all issued checks to the bank. The bank, therefore, only pays checks listed in that check file register, with exactly the same specifications listed in the file (check number, payee name, dollar amount, etc.). When these issued checks are presented for payment at the bank, they are compared electronically against the list of transmitted checks. When a check is presented that does not have a 'match' in the file, it becomes an "exception item". The bank contacts the client and includes a fax or an image of the exception item to the client. The client reviews the image and instructs the bank to pay or return the check. This system dramatically reduces check fraud. Open: To access the Positive Pay Export and Report [pospay] screen, click the 'Checks' module from the menu tree (see following screen shot). The Positive Pay Export and Report [pospay] screen is also located in the 'Report' module under the 'Checks' sub-folder. You can also access this screen by typing the screen or acronym name in the blue prompt bar located above the 'Setup' menu. Then, press Enter. © 2011 Cast & Crew Entertainment Services, LLC. 262 PSL3 User Manual The screen then appears. © 2011 Cast & Crew Entertainment Services, LLC. CHECKS 263 Selection Criteria: Bank - Name of the bank in which the check file will be transmitted to. Press the F2 Key or right click to select the Bank Code. Production - Name of the Production; should default if there is only one Production Code setup in the database. Pospay Format - Format of the Pospay file that defaults when the Bank is selected. Please note you are not able to access this field. Cut Off Date - The Pospay Format field must be blank in order to enter a value for the cut off date. Check Type: Defaults to 'All Exportable Checks' (most common). Retrieve Existing Report/Export File(s): Start Date and End Date - Dates to retrieve the archived report by. Press the F2 Key or right click in either date field for the calendar selection to appear. © 2011 Cast & Crew Entertainment Services, LLC. 264 PSL3 User Manual Bank - Name of the bank to retrieve the archived report by. Press the F2 Key or right click to select the Bank Code. Retrieve Report - Generates a PDF format of the archived report which appears instantly on your screen. You are still able to print from the PDF format. The title of the report is named '(Bank Name) Checks Issued List'. Retrieve Files - Opens the Save Dialogue box in which you are able to save the archived report file directly to your computer. Print/Preview the Report: Located in the top right hand corner of the screen, you can choose the following options to export and generate the report: Print Edit - Sends the report directly to the printer. Preview Edit - Generates a PDF format report and appears instantly on your screen. You are still able to print from the PDF format. Send Export - Begins the exporting process. © 2011 Cast & Crew Entertainment Services, LLC. CHECKS 265 Once you select 'Send Export', PSL3 displays the following message prompt: If you select 'No', PSL3 asks "Would you like to reprint the register?". If you still select 'No', the exporting process is not done. If you select 'Yes', you will receive a secondary prompt confirming the Positive Pay file is now sent. WARNING: Please be advised do not click 'Send Export' more than one time within a 15 minute interval or else two files get created. Please contact the Support Department should this occur as one file becomes overridden. © 2011 Cast & Crew Entertainment Services, LLC. 266 PSL3 User Manual Chapter 10.6 Additional Check Screens/Reports PSL3 offers additional Check Screens/Reports which are listed below. Open: To access the following Check Screens/Reports, click the 'Checks' module from the menu tree (see following screen shot). These additional Check Screens/Reports are also located in the 'Report' module under the 'Checks' sub-folder. You can also access these screens/reports by typing the screen or acronym name in the blue prompt bar located above the 'Setup' menu. Then, press Enter. To select criteria for the following reporting screens, press the F2 Key or right click in most fields to mak e your selection. You can also simply type in the criteria in the allotted fields. If you wish to include all criteria information, leave all fields blank except for any white colored fields as white fields are required before proceeding in PSL3. Checks Inquiry [ckinq] - Use [ckinq] to display information for any check that has been printed in PSL3. This report lists all details attached to the check number including the Check Date, Void Date (if any), Clear Date as well as the attached A/P Reference Numbers, etc. This report can also be found in the 'G/L' module and it's main use is to provide a quick look up of details pertaining to a single check. Check Register Detailed Report [ckreg]- Use [ckreg] to print a detailed register of either all checks or just manual checks issued. This report includes several summaries that display at the end of the report which are as follows: Total Number of Checks and Total Stub Lines, Grand Total for each Bank, Grand Total for each Currency, Currency Conversion Chart, Cash in Bank and the Clearing Account details (Account Numbers, Descriptions and Amounts). © 2011 Cast & Crew Entertainment Services, LLC. CHECKS 267 Check Register History Report [ckdetcr] - Use [ckdetcr] to display a summary of all checks that have printed. This report provides you the option to select the status type (Cleared, Outstanding, Computer, Voided, Manual and/or Alignment) in addition to the Period or Date Range to generate the report by. This report is similar to the Check Register Summary Report [ckolcr] by listing one line of information per check; however it also includes the added line item details of the A/P invoice transaction. Rapid Check [ckent] - Use [ckent] to print a single demand check for immediate printing and paying an invoice. This screen is especially beneficial when the A/P transaction has not been entered in A/P Entry [apte] because this program creates an new unposted A/P transaction. It is also helpful when the A/P transaction is unposted because you won't have to post it before you print the check. Please note this program still prints a Check Register Report at the end of the check printing process. NOTE: The reports are available in either Print, Preview and/or Spreadsheet formats. NOTE: Please email [email protected] if you don't see a specific PSL3 report currently listed as an option in your database. © 2011 Cast & Crew Entertainment Services, LLC. BUDGET Section XI BUDGET Section 11 BUDGET This section will address the following programs: Import a Budget Create a Budget Delete a Budget Budget Amount Entry Budget Listing Report Additional Budget Screens Additional Budget Inquiries and Reports © 2011 Cast & Crew Entertainment Services, LLC. 271 272 PSL3 User Manual Chapter 11.1 Import a Budget The Import a Budget [bdint] program is used to import a budget file from either Movie Magic or EP Budgeting into PSL3. This program also provides the option to create new account numbers from the budget you are importing, creating your Chart of Accounts. Once you have successfully imported a budget into PSL3, you are able to make any necessary modifications (change budgeted amounts, enter budget lines specific to a particular Series, Location or Set Code, delete an account, add an account, etc.) manually in the Budget Amount Entry [bdent] screen. Open: To access the Import a Budget [bdint] screen, click the 'Budget' module from the menu tree (see following screen shot). You can also access this screen by typing the screen or acronym name in the blue prompt bar located above the 'Setup' menu. Then, press Enter. The screen then appears. © 2011 Cast & Crew Entertainment Services, LLC. BUDGET 273 Prior to the import process, first save the Movie Magic or EP Budget (.dsc) or Text/Tab delimited (.txt) format file to your computer. If you are importing from Movie Magic, select 'File' > 'Export' > 'C&C Format'. If you are importing from EP Budgeting, select 'File' > 'Export' > 'Other' > 'C&C Format'. Interface File: Select File - Choose the Text/Tab delimited (.txt) or (.dsc) file you wish to load. Please note budgets are loaded one at a time. Budget Information: Budget Name - Input the name of the budget you are importing which can hold up to six alpha/numeric characters. After entering the new Budget Name, PSL3 asks, "Budget is not in the database. Do you wish to create it?". Select 'Yes'. Please note each Budget Name must be unique. Immediately to the right of Budget Name, input the description of the budget which can hold up to 50 alpha/numeric characters. Production - Press the F2 Key or right click in this field if the Production Code for the budget does not already default. Create Budget Lines With: © 2011 Cast & Crew Entertainment Services, LLC. 274 PSL3 User Manual Press the F2 Key or right click in any of these fields (Series, Location, Set, and Currency) to choose the necessary codes if they don't already default. The codes selected will be associated with the budget lines once created. *Make sure to input all white colored fields as white fields are required before proceeding in PSL3. Account Numbers: Create New Accounts - Check mark this option to create new account numbers from the budget you are importing. Imported budget line account numbers that do not exist in the Chart of Accounts or that exist in the Chart of Accounts but do not exist in the Budget Name you are importing will be copied into the budget. If the 'Create New Accounts' box is left unchecked, PSL3 will not create new account numbers from the budget as there may already be a Chart of Accounts for this Production. If you print the Edit List, the newly created account numbers are identified as 'NEW'; if left unchecked, the report identifies the account numbers as 'ACCOUNT NON-EXISTENT; ignored'. Process Duplicate Budget Amounts: If the Budget Name exists and already has budget lines but you are importing additional budget lines, you must tell PSL3 what to do with budget amounts if the import file contains account numbers that duplicate the existing account numbers. Otherwise, if this is a new Budget Name, leave the default setting as is; nothing will be affected. Combine - Add import file budget amounts to existing budget amounts. The result is the sum of the import file budget amounts and the existing budget amounts. Replace - Replace the existing budget amounts with the import file budget amounts. The result is the import file budget amounts. Preserve - Leave the existing budget amounts intact and ignore import file budget amounts. The result is the existing budget amounts. Masks: Translation - Coding that displays how the budget line account numbers are formatted from the file (. = include account numbers and 0 = ignore account numbers). Please note the Support Department usually modifies this field if needed. Account - Displays the account mask for the Chart of Accounts (e.g., XXXX, XX-XX, etc.). Please note you are not able to access this field. © 2011 Cast & Crew Entertainment Services, LLC. BUDGET 275 NOTE: Please email a request to support@castandcrew. com if you need your databases' account mask changed. The default account mask for a new database is XXXX. Print/Preview the Report: Located in the top right hand corner of the screen, you can choose the following options to generate the report: Print Edit - Opens the Print Dialogue box and sends the report directly to the printer. Preview Edit - Generates a PDF format report and appears instantly on your screen. You are still able to print from the PDF format. Import - Begins the importing process. Once you select 'Import', PSL3 displays a message similar to the following message prompt confirming the budget is now loaded: To review or make any changes to the budget, use the Budget Amount Entry [bdent] screen located in the 'Budget' module, then 'Maintenance' sub-folder. © 2011 Cast & Crew Entertainment Services, LLC. 276 PSL3 User Manual WARNING: Please be advised if you are importing a budget file from Movie Magic, PSL3 imports both Header and Sub-accounts on occasion. This works fine for creating the Chart of Accounts, which does not include any amounts; however, the result for the budget is that the budget amount doubles the original amount. The solution is to manually delete Header Accounts from the budget in Budget Amount Entry [bdent], not Chart of Accounts Entry [glca]. NOTE: Please email the budget file in Text/Tab delimited (.txt) or (.dsc) format (or both formats to be sure) to [email protected] should you encounter any problems with the file import. The Support Department is happy to assist in troubleshooting and/or loading the file for you upon request. © 2011 Cast & Crew Entertainment Services, LLC. BUDGET 277 Chapter 11.2 Create a Budget A budget is a financial document that allocates a Production's financial transactions to a group of accounts, each of which describes a component of film making and enables financial reporting. Use the Create a Budget [bdgl] program to create a new budget by copying in the account number data from your Chart of Accounts [glca]. Once the budget is created, use the Budget Amount Entry [bdent] screen to add the budget amounts for each account. If the Chart of Accounts [glca] were added after you created the budget, you can append those new account numbers to your existing budget with the Create a Budget [bdgl] program as well. Please note Header Accounts are not included when copying account number data into the budget. NOTE: Please note you must have a budget input in to PSL3 in order to run the Estimated Final Cost Report [efcrpt]. If you don't have a budget input yet, you can create a Zero Dollar Budget here in the Create a Budget [bdgl] screen. Open: To access the Create a Budget [bdgl] screen, click the 'Budget' module, then 'Maintenance' sub-folder from the menu tree (see following screen shot). You can also access this screen by typing the screen or acronym name in the blue prompt bar located above the 'Setup' menu. Then, press Enter. © 2011 Cast & Crew Entertainment Services, LLC. 278 PSL3 User Manual The screen then appears. © 2011 Cast & Crew Entertainment Services, LLC. BUDGET 279 To select criteria, press the F2 Key or right click in most fields to mak e your selection. You can also simply type in the criteria in the allotted fields. If you wish to include all criteria information, leave all fields blank except for any white colored fields as white fields are required before proceeding in PSL3. Budget Information: Budget Name - Input the name of the budget which can hold up to six alpha/numeric characters. After entering the new Budget Name, PSL3 asks, "Budget is not in the database. Do you wish to create it?". Select 'Yes'. Please note each Budget Name must be unique. Immediately to the right of Budget Name, input the description of the budget which can hold up to 50 alpha/numeric characters. Production - Press the F2 Key or right click in this field if the Production Code for the budget does not already default. Add Budget Lines for Account Range: From Account and To Account - First and Last Expense Account to create in the budget. To create all account numbers, leave both fields blank. Fill Budget Lines With: Press the F2 Key or right click in any of these fields (Series, Location, Set, and Currency) to choose the necessary codes if they don't already default. The codes selected will be associated with the budget lines once created. © 2011 Cast & Crew Entertainment Services, LLC. 280 PSL3 User Manual *Make sure to input all white colored fields as white fields are required before proceeding in PSL3. Create: To proceed with the creating process, press the F1 Key, then 'S' option or select 'Create' located in the top right hand corner of the screen. After selecting 'Create', PSL3 provides a confirmation prompt with how many budget lines were created depending on the Budget Information input. PSL3 automatically saves the budget creation. © 2011 Cast & Crew Entertainment Services, LLC. BUDGET 281 Chapter 11.3 Delete a Budget Use the Delete a Budget [bddel] program to delete an entire budget or parts of an existing budget. WARNING: Please be advised once a budget is deleted, it is gone from the database. There is not an 'undo' command. You can always re-enter a budget if needed. Open: To access the Delete a Budget [bddel] screen, click the 'Budget' module, then 'Maintenance' sub-folder from the menu tree (see following screen shot). You can also access this screen by typing the screen or acronym name in the blue prompt bar located above the 'Setup' menu. Then, press Enter. © 2011 Cast & Crew Entertainment Services, LLC. 282 PSL3 User Manual The screen then appears. To select criteria, press the F2 Key or right click in most fields to mak e your selection. You can also simply type in the criteria in the allotted fields. If you wish to include all criteria information, leave © 2011 Cast & Crew Entertainment Services, LLC. BUDGET 283 all fields blank. Budget Information: Budget Name - Input the name of the budget you want to delete. Production - The Production Code defaults when the Budget Name is input. Please note you are not able to access this field. Start and End Account Range - First and Last Expense Account to delete from the budget. To restrict the program to only delete information for a single account number, input the same account in both the Start and End fields. To delete all account numbers, leave both fields blank. Series, Location, Set and Currency - Press the F2 Key or right click in any of these fields to limit the budget lines that will be deleted to those that match these items. To delete all codes pertaining to the Budget Name selected, leave these field blank. Delete: To proceed with the deleting process, press the F1 Key, then 'D' option or select 'Delete' located in the top right hand corner of the screen. After selecting 'Delete', PSL3 provides a confirmation prompt with how many budget lines were deleted or if the entire budget was deleted depending on the Budget Information input. PSL3 automatically saves the budget deletion. © 2011 Cast & Crew Entertainment Services, LLC. 284 PSL3 User Manual Chapter 11.4 Budget Amount Entry Once you have created the framework of your budget with either the Create a Budget [bdgl] or Import a Budget [bdint] programs, use Budget Amount Entry [bdent] to enter or modify amounts for each budgeted expense account within your Chart of Accounts. These amounts will be the budgeted amounts in the Estimated Final Cost Report [efcrpt]. Budget Amount Entry [bdent] also allows you to look up budgeted items, add new budget lines, delete existing budget lines, and modify the Currency and Amount fields. Open: To access the Budget Amount Entry [bdent] screen, click the 'Budget' module, then 'Maintenance' sub-folder from the menu tree (see following screen shot). You can also access this screen by typing the screen or acronym name in the blue prompt bar located above the 'Setup' menu. Then, press Enter. The screen then appears. © 2011 Cast & Crew Entertainment Services, LLC. BUDGET 285 Budget Information: Budget Code - Name of the budget whose data you want to review or modify. Press the F2 Key or right click to select the Budget Code. Once the Budget Code is selected, press the F7 Key or 'Find' icon located on the toolbar for the budget lines to appear. Please note if you press the Enter Key after selecting the Budget Code, the budget lines will not appear. In this screen, the Enter Key just takes you to next field. Description - Description for the budget selected defaults. You are able to modify the description of the budget here if needed. Production - Production Code for the budget selected defaults. Budget Total: Currency - Currency Code for the budget selected defaults. Total Budgeted - Total amount of the budgeted lines for the budget selected. Account Selection: © 2011 Cast & Crew Entertainment Services, LLC. 286 PSL3 User Manual From and To - If you would like to look for a range of certain account numbers when selecting a Budget Code, input the account numbers in these fields. To restrict PSL3 to only display information for a single account number, input the same account in both the From and To fields. Then, press the F7 Key or 'Find' icon located on the toolbar for the budget lines to appear. To display all account numbers, leave both fields blank. Selection Criteria: If you would like to look for certain Series, Location and/or Set Codes when selecting a Budget Code, input the codes in these fields. You can also look for a certain budget amount by check marking the Amount field and inputting an amount. Then, press the F7 Key or 'Find' icon located on the toolbar for the budget lines to appear. To display all codes and amounts, leave these fields blank. Account Lines: Account Number - Chart of Accounts Number for this budget line. Please note you are not able to access this field. Series - Series Code for this budget line. Please note you are not able to access this field. Location - Location Code for this budget line. Please note you are not able to access this field. Set - Set Code for this budget line. Please note you are not able to access this field. Currency - Currency Code for this budget line. Press the F2 Key or right click in this field to change the Currency Code if needed. Amount - Budget amount for this budget line. To change the amount, simply type in a new amount. Please note if you press the F2 Key or right click in this field, a calculator displays for your convenience. © 2011 Cast & Crew Entertainment Services, LLC. BUDGET 287 Helpful Hints: Make sure to input all white colored fields as white fields are required before saving in PSL3. To save this entry, select either 'Save' icon located on the toolbar. You can also press the F1 Key, then 'U' option to Update which saves and remains on screen or press the F1 Key, then 'A' option to Accept which saves and clears the screen (most common). To add another budget line, press Enter or Tab where the last line was entered or scroll down to the bottom of the screen and a blank line becomes available. To insert a budget line in between already existing lines, place your cursor where you want to add and press the F4 Key or select the 'Add' icon . A new line is added beneath. To delete an unused budget line, place your cursor in the line you want to delete and press the F10 Key or select the 'Delete' icon deleted upon saving. © 2011 Cast & Crew Entertainment Services, LLC. . A red strike-through line appears which is 288 PSL3 User Manual Chapter 11.5 Budget Listing Report The Budget Listing Report [bdentp] generates a listing of all fields in the Budget Amount Entry [bdent] screen for the specified budget. The report includes budget details on the following fields: Account Number, Description, Series, Location, Set, Currency and Budgeted Amount. At the end of the report, the Grand Total of the selected budget is displayed. The Budget Listing Report [bdentp] is helpful in reviewing all codes were entered in correctly. If changes need to be made to a budget, this is done in the Budget Amount Entry [bdent] screen. Open: To access the Budget Listing Report [bdentp], click the 'Budget' module from the menu tree (see following screen shot). The Budget Listing Report [bdentp] is also located in the 'Report' folder under the 'Budgeting/Cost' sub-folder. You can also access this report by typing the screen or acronym name in the blue prompt bar located above the 'Setup' menu. Then, press Enter. The screen then appears. © 2011 Cast & Crew Entertainment Services, LLC. BUDGET 289 Budget Information: Budget Name - Name of the budget whose data you want to view and/or print. To select the Budget Name, press the F2 Key or right click to make your selection. You can also simply type in the Budget Name. Print/Preview the Report: Located in the top right hand corner of the screen, you can choose the following options to generate the report: Print - Opens the Print Dialogue box and sends the report directly to the printer. Preview - Generates a PDF format report and appears instantly on your screen. You are still able to print from the PDF format. © 2011 Cast & Crew Entertainment Services, LLC. 290 PSL3 User Manual Chapter 11.6 Additional Budget Screens PSL3 offers additional Budget Screens which are listed below. Open: To access the following Budget Screens, click the 'Budget' module, then 'Maintenance' subfolder from the menu tree (see following screen shot). You can also access these screens by typing the screen or acronym name in the blue prompt bar located above the 'Setup' menu. Then, press Enter. To select criteria for the following screens, press the F2 Key or right click in most fields to mak e your selection. You can also simply type in the criteria in the allotted fields. Budget Name Entry [bdname] - Use [bdname] to add a new Budget Name, find existing Budget Names, modify an exiting budget's Description and Production Code (the Production Code can only be changed if no budget lines have been entered) and delete Budget Names (if © 2011 Cast & Crew Entertainment Services, LLC. BUDGET 291 no budget lines have been entered). Copy/Merge Budgets [bdmove] - Use [bdmove] to copy an existing budget or merge two budgets. This program also allows you to rename a budget by copying it to a new budget with the new name or change all of the budget amounts by the same percentage. This screen is also used to quickly create a budget for a new Series Code/Episode within one Production. © 2011 Cast & Crew Entertainment Services, LLC. 292 PSL3 User Manual Chapter 11.7 Additional Budget Inquiries and Reports PSL3 offers additional Budget Inquiries and Reports which are listed below. These reports can also be found in the section Additional Cost Report Screens/Reports. Open: To access the following Budget Reports, click the 'Budget' module from the menu tree (see following screen shot). These additional Budget Reports are also located in the 'Cost' module as well as 'Report' module under the 'Budgeting/Cost' sub-folder. You can also access these reports by typing the screen or acronym name in the blue prompt bar located above the 'Setup' menu. Then, press Enter. To select criteria for the following reporting screens, press the F2 Key or right click in most fields to mak e your selection. You can also simply type in the criteria in the allotted fields. If you wish to include all criteria information, leave all fields blank except for any white colored fields as white fields are required before proceeding in PSL3. Account Variance Report [bdvar] - Use [bdvar] to generate a Detailed or Summary list of Variance transactions in your database. Detailed reporting can include every Variance entry along with the transaction details for each depending on the Date Range input. The report can be ran by Account Range, Start and End Dates, Multiple Currency, etc. as selection criteria. Reference Variance Report [bdvep] - Use [bdvep] to print a list of Variances entries for one day or for the entire reporting period, sorted by Account Order or Entry Order. The report can be used in conjunction with the Bible Report [bdbr] to show how and why account balances do not match the budgeted amounts. © 2011 Cast & Crew Entertainment Services, LLC. BUDGET NOTE: The reports are available in either Print, Preview and/or Spreadsheet formats. NOTE: Please email [email protected] if you don't see a specific PSL3 report currently listed as an option in your database. © 2011 Cast & Crew Entertainment Services, LLC. 293 COST Section XII COST Section 12 COST This section will address the following programs: EFC Entry Variance Entry Cost Report/EFC Worksheet Estimated Final Cost Report Additional Cost Report Screens/Reports © 2011 Cast & Crew Entertainment Services, LLC. 297 298 PSL3 User Manual Chapter 12.1 EFC Entry Estimated Final Cost (EFC) is the projection of the anticipated costs to complete the Production, equal to the sum of the estimate to complete and the actual costs to date for the Production. Use EFC Entry [efcent] to make EFC changes. Once an EFC/Variance change has been created, PSL3 automatically adjusts the Cost to Complete, Estimated Final Cost and Variance amounts on the Estimated Final Cost Report [efcrpt]. Please note EFC's and Variances are created by one of three ways which are as follows: 1. By directly accessing the Variance Entry [bdve] screen and inputting the change(s) there. 2. By making the change(s) in the EFC Entry [efcent] screen. After making and saving the EFC change(s), a Variance is created with the new Variance Entry [bdve] Reference Number appearing directly in the EFC Entry [efcent] screen for your records. 3. By making the change(s) in the Cost Report/EFC Worksheet [efcws] screen. After making and saving the EFC change(s), a Variance is created with the new Variance Entry [bdve] Reference Number appearing directly in the Cost Report/EFC Worksheet [efcws] screen for your records. Although PSL3 allows you to select any of the three previously mentioned options, the result of entering an EFC or Variance in either Variance Entry [bdve], EFC Entry [efcent] or in the Cost Report/EFC Worksheet [efcws] screen is exactly the same. Open: To access the EFC Entry [efcent] screen, click the 'Budget' or 'Cost' module from the menu tree (see following screen shot). You can also access this screen by typing the screen or acronym name in the blue prompt bar located above the 'Setup' menu. Then, press Enter. © 2011 Cast & Crew Entertainment Services, LLC. COST The screen then appears. © 2011 Cast & Crew Entertainment Services, LLC. 299 300 PSL3 User Manual Budget Information: Budget - Name of the budget in which the EFC changes will be made. To choose multiple budgets, press the F2 Key or right click in this field and hold down the Control Key while simultaneously using your mouse to select. Production - Production Code for the Budget Name. The Production Code defaults when the budget is input. Please note you are not able to access this field Reference & Batch: Press the F2 Key or right click in these fields (Batch and Company) to choose the necessary codes if they don't already default. The codes selected will be associated with the Variance Entry [bdve]transaction once created. To run EFC Entry [efcent] from a previous Variance transaction created, use the Variance Reference field to input the Reference Number. Date Selection: Effective Date - Date of the transaction that is recorded and affects the Estimated Final Cost Report [efcrpt]; should default with today's date. You can always change the Effective Date by typing over the defaulted date or by right clicking in that field for the calendar selection to appear. Please note you can not input a date that is in a previously closed © 2011 Cast & Crew Entertainment Services, LLC. COST 301 period. End Date - Cut-off date for this transaction to include up to. Please note many transactions are created with future dates; therefore, the worksheet will only include information up to this date, not past it. *Please note the Effective Date and End Date are usually input with the same date for consistency purposes. Account Selection: From and To - Account numbers to include in the worksheet. To restrict the worksheet to only include information for a single account number, input the same account in both the From and To fields. To multi-pick certain accounts, press the F2 Key or right click in either field and hold down the Control Key while simultaneously using your mouse to select. To select all account numbers, leave both fields blank. Selection Criteria: Press the F2 Key or right click in these fields (Series, Location and Set) to choose the necessary codes. To select all Series, Location and Set Codes, leave these fields blank. Check mark the 'Combine' option to combine all Series, Location and/or Set Codes into one line on the worksheet. Options: Include Committed Costs - Check mark to include Committed Costs (items entered in the database, but not yet paid) which consist of P/O's and Open Items. Include Inactive Accounts - Check mark to include accounts that had no activity/ distributions posted to them during the date range selected or have a zero dollar balance. © 2011 Cast & Crew Entertainment Services, LLC. 302 PSL3 User Manual WARNING: Please be advised if you are adding a new account number to a budget, it must be added in both Chart of Accounts Entry [glca] and Budget Amount Entry [bdent] for it to appear in EFC Entry [efcent]. If you have added the account number only in Chart of Accounts Entry [glca], it will not appear in this screen when check marking 'Include Inactive Accounts'. Budget Amount as Activity - Check mark to include accounts that had no distributions posted to them, but do have a non-zero amount budgeted. Open Items as Actuals - Check mark to include Open Items (items posted but not yet paid). Only P/O's will be treated as Commitments. Over Budget as Negative - Check mark to show over budget amounts as negative numbers. Multiple Currency: Source - If you have more than one currency in your database, you can choose to include only transactions denominated in one currency, two, three, etc., or all currencies. To choose multiple Currency Codes, press the F2 Key or right click in the field and hold down the Control Key while simultaneously using your mouse to select. Target - Base currency set up in the System Control Information Entry [suctrl] screen located in the 'Setup' module defaults. This Currency Code is what all transactions are converted to on the worksheet. Start to populate data: To proceed with making the EFC changes, press the F1 Key, then 'S' option or select 'Start' located in the top right hand corner of the screen. Make sure to input all white colored fields as white fields are required before the 'Start' option is made available. Once you select 'Start', the worksheet at the bottom of the screen becomes available. You are able to make changes to the light blue colored fields which include: Cost to Complete, EFC, Variance and Description. If you leave the Description field blank, PSL3 defaults the description to "EFC Entry Variance" in Variance Entry [bdve]. Please note if you press the F2 Key or right click in the light blue worksheet fields, a calculator displays for your convenience. © 2011 Cast & Crew Entertainment Services, LLC. COST 303 Once all EFC changes have been made, save the changes by pressing the F1 Key, then 'A' option to Accept which saves and clears the screen or select the 'Accept' icon located on the toolbar. A Variance transaction is created and the Variance Entry [bdve] Reference Number displays on the screen. © 2011 Cast & Crew Entertainment Services, LLC. 304 PSL3 User Manual Chapter 12.2 Variance Entry A Variance is an estimate that deviates from the amount budgeted for that estimate, usually the difference between the actual costs of Production and the budgeted costs. The Variance Entry [bdve] program allows you to create or modify a Variance transaction. Once an EFC/Variance change has been created, PSL3 automatically adjusts the Cost to Complete, Estimated Final Cost and Variance amounts on the Estimated Final Cost Report [efcrpt]. Please note Variance transactions do not get posted. Please note Variances are created by one of three ways which are as follows: 1. By directly accessing the Variance Entry [bdve] screen and inputting the change(s) here. 2. By making the change(s) in the EFC Entry [efcent] screen. After making and saving the EFC change(s), a Variance is created with the new Variance Entry [bdve] Reference Number appearing directly in the EFC Entry [efcent] screen for your records. 3. By making the change(s) in the Cost Report/EFC Worksheet [efcws] screen. After making and saving the EFC change(s), a Variance is created with the new Variance Entry [bdve] Reference Number appearing directly in the Cost Report/EFC Worksheet [efcws] screen for your records. Although PSL3 allows you to select any of the three previously mentioned options, the result of entering a Variance in either Variance Entry [bdve], EFC Entry [efcent] or in the Cost Report/ EFC Worksheet [efcws] screen is exactly the same. Open: To access the Variance Entry [bdve] screen, click the 'Budget' or 'Cost' module from the menu tree (see following screen shot). You can also access this screen by typing the screen or acronym name in the blue prompt bar located above the 'Setup' menu. Then, press Enter. © 2011 Cast & Crew Entertainment Services, LLC. COST The screen then appears. © 2011 Cast & Crew Entertainment Services, LLC. 305 306 PSL3 User Manual Reference Information: Reference Number - System-assigned number that is also referred to as transaction number. To generate the next sequential Reference Number, press the F4 Key or select the 'Add' icon located on the toolbar. You can also right click outside a field (in which 'Add' option appears) to add the next record. If the Variance was created in either the EFC Entry [efcent] or Cost Report/EFC Worksheet [efcws] programs, type in the Reference Number previously assigned in either screen and press Enter, the F7 Key or select the 'Find' icon located on the toolbar; the transaction appears in which you can proceed with the necessary modifications. Effective Date - Date of the transaction that is recorded and affects the Estimated Final Cost Report [efcrpt]; should default with today's date after generating the Reference Number. You can always change the Effective Date by typing over the defaulted date or by right clicking in that field for the calendar selection to appear. Please note you can not input a date that is in a previously closed period. If the Variance was created in either the EFC Entry [efcent] or Cost Report/EFC Worksheet [efcws] programs, the Effective Date defaults upon entering the Reference Number with the date previously input in either screen. © 2011 Cast & Crew Entertainment Services, LLC. COST 307 NOTE: Please email a request to support@castandcrew. com if you need a transaction's Effective Date changed and include the Reference Number(s). Please be advised depending on your specific studio's guidelines, the Support Department may need to obtain approval from your Studio Finance Executive before proceeding. Description - Explanation of this Variance transaction as a whole which can hold up to 30 alpha/numeric characters. This Reference Description defaults in the distribution lines. If the Variance was created in the EFC Entry [efcent] program, the description defaults to "EFC Entry Variance" if none was entered. If the Variance was created in the Cost Report/EFC Worksheet [efcws] program, the description defaults to "EFC Worksheet VA" if none was entered. Batch Information: Codes that are attached to the transaction. These fields are pulled from the User Entry [suuser] screen located in the 'Setup' module (if setup beforehand). To change the defaulted codes, press the F2 Key or right click in any of these fields (Batch, Production, Company and Currency) and make your selection. If the Variance was created in either the EFC Entry [efcent] or Cost Report/EFC Worksheet [efcws] programs, the Batch Information defaults upon inputting the Reference Number with the codes previously input in either screen. Total Variance: Sum of all Variance Amounts entered in the distribution lines that is automatically tallied by © 2011 Cast & Crew Entertainment Services, LLC. 308 PSL3 User Manual PSL3. Please note you are not able to access this field. Distribution Lines: If the Variance was created in either the EFC Entry [efcent] or Cost Report/EFC Worksheet [efcws] programs, the distribution lines default upon inputting the Reference Number with the codes previously input in either screen. Account Number - Chart of Accounts number that will be debited or credited on this distribution line. Press the F2 Key or right click to change the account number. If the account number doesn't exist in PSL3, you can add it by pressing the F5 Key or selecting the 'Zoom' icon located on the toolbar. This zooms into the Chart of Accounts Entry [glca] screen in which you can add the account number immediately. Once saved, press the F1 Key, then 'F' option or select the 'Fetch' icon Entry [bdve] screen. to fetch the account back to the Variance NOTE: The Series, Location, Set and Free Field Codes are brought over from the User Entry [suuser] screen located in the 'Setup' module if setup. Otherwise, press the F2 Key or right click in these fields to make your selection. Description - Explanation for this distribution line which can hold up to 30 alpha/numeric characters. Amount - Dollar or other currency amount for this distribution line. If you are entering a negative amount, input the minus sign before the number. Please note if you press the F2 Key or right click in the Amount field, a calculator displays for your convenience. © 2011 Cast & Crew Entertainment Services, LLC. COST 309 NOTE: Please note Variance Entry [bdve] transactions do not get posted. Once the transaction is saved, it is recorded in your database. Helpful Hints: Make sure to input all white colored fields as white fields are required before saving in PSL3. To save this entry, select either 'Save' icon located on the toolbar. You can also press the F1 Key, then 'U' option to Update which saves and remains on screen or press the F1 Key, then 'A' option to Accept which saves and clears the screen (most common). To add another distribution line, press Enter or Tab where the last line was entered. To insert a distribution line in between already existing lines, place your cursor where you want to add and press the F4 Key or select the 'Add' icon . A new line is added beneath. To delete a distribution line, place your cursor in the line you want to delete and press the F10 Key or select the 'Delete' icon saving. . A red strike-through line appears which is deleted upon To search for an existing entry, press the F7 Key or select the 'Find' icon when the screen is clear. All records appear in which you can scroll through using the 'Arrow' icons (First, Prior, Next and Last) Down' Keys until you find the entry needed. © 2011 Cast & Crew Entertainment Services, LLC. or by pressing the 'Page Up' or 'Page 310 PSL3 User Manual Chapter 12.3 Cost Report/EFC Worksheet Estimated Final Cost (EFC) is the projection of the anticipated costs to complete the Production, equal to the sum of the estimate to complete and the actual costs to date for the Production. The Cost Report/EFC Worksheet [efcws] program allows you to modify EFC’s similar to the EFC Entry [efcent] and Variance Entry [bdve] screens. However, it differs in the fact that it allows you to ‘Drill-Down’ to see the related transaction details in addition to other new functions. The Cost Report/EFC Worksheet [efcws] screen looks almost identical to the actual Estimated Final Cost Report [efcrpt] screen except it includes a ‘Reference & Batch’ section that contains white required fields. In addition, whichever report format type you are using in the Estimated Final Cost Report [efcrpt] screen, the same format(s) is still available in this screen. Please note you are able to run the Cost Report/EFC Worksheet [efcws] with selecting multiple budgets. Once an EFC/Variance change has been created, PSL3 automatically adjusts the Cost to Complete, Estimated Final Cost and Variance amounts on the Estimated Final Cost Report [efcrpt]. Please note EFC's and Variances are created by one of three ways which are as follows: 1. By directly accessing the Variance Entry [bdve] screen and inputting the change(s) there. 2. By making the change(s) in the EFC Entry [efcent] screen. After making and saving the EFC change(s), a Variance is created with the new Variance Entry [bdve] Reference Number appearing directly in the EFC Entry [efcent] screen for your records. 3. By making the change(s) in the Cost Report/EFC Worksheet [efcws] screen. After making and saving the EFC change(s), a Variance is created with the new Variance Entry [bdve] Reference Number appearing directly in the Cost Report/EFC Worksheet [efcws] screen for your records. Although PSL3 allows you to select any of the three previously mentioned options, the result of entering an EFC or Variance in either Variance Entry [bdve], EFC Entry [efcent] or in the Cost Report/EFC Worksheet [efcws] screen is exactly the same. Open: To access the Cost Report/EFC Worksheet [efcws] click the 'Cost' module from the menu tree (see following screen shot). You can also access this report by typing the screen or acronym name in the blue prompt bar located above the 'Setup' menu. Then, press Enter. © 2011 Cast & Crew Entertainment Services, LLC. COST The screen then appears. © 2011 Cast & Crew Entertainment Services, LLC. 311 312 PSL3 User Manual To select criteria, press the F2 Key or right click in most fields to mak e your selection. You can also simply type in the criteria in the allotted fields. If you wish to include all criteria information, leave all fields blank except for any white colored fields as white fields are required before proceeding in PSL3. © 2011 Cast & Crew Entertainment Services, LLC. COST 313 Budget Information: Budget - Name of the budget in which the EFC changes will be made. For each account number, the Estimated Final Cost will be compared to the Budget Amount to determine the Variance. To choose multiple budgets, press the F2 Key or right click in this field and hold down the Control Key while simultaneously using your mouse to select. Production - Production Code for the Budget Name. The Production Code defaults when the budget is input. Please note you are not able to access this field. Overage - Name of the Overage Budget selected to compare against the original budget. If an Overage Budget is selected, the report includes an 'Approved Overage' and 'Total Budget' column in addition to the original 'Budgeted' column. Period: Period - System-assigned Period Number that indicates the Accounting Period in which these costs were entered. If you chose to run the worksheet by Period Number, then the Start Date and End Date fields default for the period chosen. Start Date and End Date - Transaction Effective Dates to include in the worksheet as PSL3 is date-driven. Current Period Start and End Dates default. You can always change the date by typing over the defaulted date or by right clicking in that field for the calendar selection to appear. To restrict the worksheet to only include information for a single date, input the same date in both the Start Date and End Date fields. To select all dates from inception to future, leave both fields blank. © 2011 Cast & Crew Entertainment Services, LLC. 314 PSL3 User Manual Format: Type - Report format type determining the worksheet columns and their order of appearance. The default type for the majority of Independent Studios is the 'PSL Standard' format which includes the following columns: Account Number, Account Description, Previous Cost To Date, Actual Cost This Period, Committed, Total Cost To Date, Cost to Complete, Estimated Final Cost, Budgeted and Variance. If the database is associated with a major studio, than that studio's format type defaults instead. To view the list of additional format types (if any), click the drop down arrow to select from the list. PSL3 also provides the option of a Detail, Summary (or Both) worksheet. Summary Sub-total Level - Indicate the account number detail level to include in the Summary worksheet; the default is '1'. An example of this is if your database is setup with an account mask of XXX-XXX-XXX-XXX, it has four levels. Please note this option only becomes accessible when you select either the 'Summary' or 'Both' type option. Include: Inactive Accounts - Check mark to include accounts that had no activity/distributions posted to them during the period or date range selected or have a zero dollar balance. Budgeted Amount as Activity - Check mark to include accounts that had no distributions posted to them, but do have a non-zero amount budgeted. If checked, the worksheet displays these account numbers in the distribution lines. © 2011 Cast & Crew Entertainment Services, LLC. COST 315 Open Items as Actual Costs - Check mark to include Open Items (items posted but not yet paid) displayed in the Actual Cost column. Only P/O's will be treated as Commitments. Committed Costs - Check mark for the worksheet to display a column for Committed Costs (items entered in the database, but not yet paid) which consist of P/O's and Open Items. Sub-totals - Check mark to include Sub-total amounts. Selections: Press the F2 Key or right click in any of these fields (Company, Series, Location, Set, Insurance and Free Field(s)) to choose the necessary codes if they don't already default. To choose multiple codes for a particular field, press the F2 Key or right click in that field and hold down the Control Key while simultaneously using your mouse to select. By making a selection, this isolates the worksheet to only display items based on the code(s) selected. To display an additional detail column on the worksheet for either the Company, Series, Location and/or Set Code, leave these fields blank and check mark the 'Detail' option; PSL3 will print a separate line for each account number and code combination selection. Please note if you enter in a Company, Series, Location and/or Set Code, you are not able to access the Detail field. Accounts: From and To - Account numbers to include in the worksheet. To restrict the worksheet to only include information for a single account number, input the same account in both the From and To fields. To multi-pick certain accounts, press the F2 Key or right click in either field and hold down the Control Key while simultaneously using your mouse to select. To select all account numbers, leave both fields blank. Multi-Currency: Source - If you have more than one currency in your database, you can choose to include only transactions denominated in one currency, two, three, etc., or all currencies. To choose multiple Currency Codes, press the F2 Key or right click in the field and hold down the Control Key while simultaneously using your mouse to select. Target - Base currency set up in the System Control Information Entry [suctrl] screen located in the 'Setup' module defaults. This Currency Code is what all transactions are converted to on the worksheet. Reference & Batch: Press the F2 Key or right click in any of these fields (Batch, Company and Effective Date) to choose the necessary codes if they don't already default. The codes selected will be associated with the Variance Entry [bdve] transaction once created. To run the Cost Report/EFC Worksheet [efcws] from a previous Variance transaction created, use the Variance Reference field to input the Reference Number. © 2011 Cast & Crew Entertainment Services, LLC. 316 PSL3 User Manual Worksheet: To proceed with the worksheet, press the F1 Key, then 'W' option or select 'Worksheet' located in the top right hand corner of the screen. After selecting 'Worksheet', the interactive Cost Report/EFC Worksheet [efcws] appears in which you can make the necessary EFC or Variance change(s) directly on the screen. The Cost Report/EFC Worksheet [efcws] columns and data exactly match the Estimated Final Cost Report [efcrpt]. Similar to EFC Entry [efcent], the white-colored fields which include ‘Cost to Complete’ (CTC), ‘Estimated Final Cost’ (EFC) and ‘Variance’ columns are still editable on the postable accounts. Also, the ‘Variance Description’ column remains editable as this is where you enter the description after making the necessary changes. The Variance Description field remains an optional field. If left blank, the default description will read ‘EFC Worksheet VA’. Data View Selection: Upon right-clicking in the Cost Report/EFC Worksheet [efcws], PSL3 displays the list of available options to view the worksheet based on your preference which are as follows: © 2011 Cast & Crew Entertainment Services, LLC. COST 317 The most popular feature, ‘Drill-Down’ brings up a listing of all transaction details that make up that specific amount based on the criteria input on the Cost Report/EFC Worksheet [efcws]. The following screen shot is an example of the transaction Drill-Down detail columns. Please note not pictured is the Reference Description, Currency Code and Amount columns. Also, another popular feature is the ‘Relative’ or ‘Replace’ Variance Edit Mode. PSL3 defaults to the Relative mode which adds or subtracts from the original amount shown whereas Replace overrides the existing amount. You are able to switch between the two by right-clicking. The bottom left-hand corner of the screen always display which mode you are currently in as shown below: or In addition, the ‘Jump to Account’ function located in the bottom left-hand corner of the screen allows the cursor to go directly to the indicated account number typed in. Print/Save the worksheet: Located in the bottom right hand corner of the screen, you can choose the following options: © 2011 Cast & Crew Entertainment Services, LLC. 318 PSL3 User Manual Print - Opens the Print Dialogue box and sends the report directly to the printer. No Variance transaction is created. Update - Saves the change(s) and remains on the screen. A Variance transaction is created and the Variance Entry [bdve] Reference Number displays on the screen. Accept - Saves the change(s) and exits the screen. A Variance transaction is created and the Variance Entry [bdve] Reference Number displays on the screen. Cancel - Discards any/all changes and exits the screen. No Variance transaction is created. © 2011 Cast & Crew Entertainment Services, LLC. COST 319 Chapter 12.4 Estimated Final Cost Report The Estimated Final Cost Report [efcrpt] is a detailed analysis that identifies costs to date and weekly costs, as well as estimates the final costs to complete the Production. The Estimated Final Cost Report [efcrpt]summarizes all costs recorded in the General Ledger as of the date range you specify listed by account number. The report can be ran by a range of Expense Accounts and combine or display the balances separately for all Series, Location and/or Set Codes in addition to other selection criteria to tailor the report based on your preference. Please note you are able to run the Estimated Final Cost Report [efcrpt] with selecting multiple budgets. Open: To access the Estimated Final Cost Report [efcrpt], click on Tab #7 or press 'ALT' and the number '7' Key simultaneously to open the screen. The Estimated Final Cost Report [efcrpt] is also accessible if you click the 'Cost' module from the menu tree (see following screen shot) as well as the 'Report' folder under the 'Budgeting/Cost' and 'Weekly' sub-folders. You can also access this report by typing the screen or acronym name in the blue prompt bar located above the 'Setup' menu. Then, press Enter. © 2011 Cast & Crew Entertainment Services, LLC. 320 PSL3 User Manual The screen then appears. © 2011 Cast & Crew Entertainment Services, LLC. COST 321 To select criteria, press the F2 Key or right click in most fields to mak e your selection. You can also simply type in the criteria in the allotted fields. If you wish to include all criteria information, leave all fields blank except for any white colored fields as white fields are required before proceeding in PSL3. © 2011 Cast & Crew Entertainment Services, LLC. 322 PSL3 User Manual Budget Information: Budget - Name of the budget. For each account number, the Estimated Final Cost will be compared to the Budget Amount to determine the Variance. To choose multiple budgets, press the F2 Key or right click in this field and hold down the Control Key while simultaneously using your mouse to select. Please note you must select a Budget Name in order to run the report as it is a white required field. If you don't have a budget input yet, you can create a Zero dollar budget in the Create a Budget [bdgl] screen. Production - Production Code for the Budget Name. The Production Code defaults when the budget is input. Please note you are not able to access this field. Overage - Name of the Overage Budget selected to compare against the original budget. If an Overage Budget is selected, the report includes an 'Approved Overage' and 'Total Budget' column in addition to the original 'Budgeted' column. Period: Period - System-assigned Period Number that indicates the Accounting Period in which these costs were entered. If you chose to run the report by Period Number, then the Start Date and End Date fields default for the period chosen. Start Date and End Date - Transaction Effective Dates to include in the report as PSL3 is date-driven. Current Period Start and End Dates default. You can always change the date by typing over the defaulted date or by right clicking in that field for the calendar selection to appear. To restrict the report to only include information for a single date, input the same date in both the Start Date and End Date fields. To select all dates from inception to future, leave both fields blank. © 2011 Cast & Crew Entertainment Services, LLC. COST 323 Format: Type - Report format type determining the report columns and their order of appearance. The default type for the majority of Independent Studios is the 'PSL Standard' format which includes the following columns: Account Number, Account Description, Previous Cost To Date, Actual Cost This Period, Committed, Total Cost To Date, Cost to Complete, Estimated Final Cost, Budgeted and Variance. If the database is associated with a major studio, than that studio's format type defaults instead. To view the list of additional format types (if any), click the drop down arrow to select from the list. PSL3 also provides the option of a Detail, Summary (or Both) Report. Summary Sub-total Level - Indicate the account number detail level to include in the Summary Report; the default is '1'. An example of this is if your database is setup with an account mask of XXX-XXX-XXX-XXX, it has four levels. Please note this option only becomes accessible when you select either the 'Summary' or 'Both' type option. NOTE: Please note PSL3 offers many different style formats of the Estimated Final Cost Report [efcrpt] besides the default type 'PSL Standard'. Please email a request to support@castandcrew. com if you would like the format type implemented from a previous PSL3 database or would like to implement another format from another accounting software (an emailed or a scanned copy of the report will suffice). Include: Inactive Accounts - Check mark to include accounts that had no activity/distributions posted to them during the period or date range selected or have a zero dollar balance. Budgeted Amount as Activity - Check mark to indicate if you want to display accounts that had no distributions posted to them, but do have a non-zero amount budgeted. If checked, the report displays these account numbers in the distribution lines. © 2011 Cast & Crew Entertainment Services, LLC. 324 PSL3 User Manual Open Items as Actual Costs - Check mark to indicate if you want Open Items (items posted but not yet paid) displayed in the Actual Cost column. Only P/O's will be treated as Commitments. Committed Costs - Check mark for the report to display a column for Committed Costs (items entered in the database, but not yet paid) which consist of P/O's and Open Items. Sub-totals - Check mark this option for the report to display Sub-total amounts. Selections: Press the F2 Key or right click in any of these fields (Company, Series, Location, Set, Insurance and Free Field(s)) to choose the necessary codes if they don't already default. To choose multiple codes for a particular field, press the F2 Key or right click in that field and hold down the Control Key while simultaneously using your mouse to select. By making a selection, this isolates the report to only display items based on the code(s) selected. To display an additional detail column on the report for either the Company, Series, Location and/ or Set Code, leave these fields blank and check mark the 'Detail' option; PSL3 will print a separate line for each account number and code combination selection. Please note if you enter in a Company, Series, Location and/or Set Code, you are not able to access the Detail field. Accounts: From and To - Account numbers to include in the report. To restrict the report to only include information for a single account number, input the same account in both the From and To fields. To multi-pick certain accounts, press the F2 Key or right click in either field and hold down the Control Key while simultaneously using your mouse to select. To select all account numbers, leave both fields blank. Additional Report for all Expenses - Check mark this option to generate a second report that includes all Expense Accounts. Please note this option only becomes accessible when an account number is input in either the From and/or To Account fields. Printing: Shading - Check mark this option to shade every other line on the report; this allows the report to be easily read. Multi-Currency: Source - If you have more than one currency in your database, you can choose to include only transactions denominated in one currency, two, three, etc., or all currencies. To choose multiple Currency Codes, press the F2 Key or right click in the field and hold down the Control Key while simultaneously using your mouse to select. Each currency in your database and its conversion rate are listed in the report heading. © 2011 Cast & Crew Entertainment Services, LLC. COST 325 Target - Base currency set up in the System Control Information Entry [suctrl] screen located in the 'Setup' module defaults. This Currency Code is what all transactions are converted to on the report. Each currency in your database and its conversion rate are listed in the report heading. Print/Preview the Report: Located in the top right hand corner of the screen, you can choose the following options to generate the report: Print Combined Report - Opens the Print Dialogue box and sends the report (combining all Series, Location and Set Codes onto one report) directly to the printer. Print Individual Report - Opens the Print Dialogue box and sends the report (separating each Series, Location and Set Codes into separate reports) directly to the printer. Preview Combined Report - Generates a PDF format report (combining all Series, Location and Set Codes onto one report) and appears instantly on your screen. You are still able to print from the PDF format. Preview Individual Report - Generates a PDF format report (separating each Series, Location and Set Codes into separate reports) and appears instantly on your screen. You are still able to print from the PDF format. Spreadsheet - Generates an Excel format report and appears instantly on your screen. You are still able to print from the Excel format. Please note if you select this option, you are able to have additional sorting options within Excel. *Below is a sample of the first page of a Combined Estimated Final Cost Report [efcrpt] in the 'PSL Standard' format. © 2011 Cast & Crew Entertainment Services, LLC. 326 PSL3 User Manual © 2011 Cast & Crew Entertainment Services, LLC. COST 327 Chapter 12.5 Additional Cost Report Screens/Reports PSL3 offers additional Cost Reporting Screens which are listed below. Some of these reports can also be found in the section Additional Budget Inquiries and Reports. Open: To access the following Cost Reporting Screens, click the 'Cost' module from the menu tree (see following screen shot). These additional Cost Reporting Screens are also located in the 'Cost' module as well as 'Report' module under the 'Budgeting/Cost' sub-folder. You can also access these screens/reports by typing the screen or acronym name in the blue prompt bar located above the 'Setup' menu. Then, press Enter. To select criteria for the following reporting screens, press the F2 Key or right click in most fields to mak e your selection. You can also simply type in the criteria in the allotted fields. If you wish to include all criteria information, leave all fields blank except for any white colored fields as white fields are required before proceeding in PSL3. Account Variance Report [bdvar] - Use [bdvar] to generate a Detailed or Summary list of Variance entries in your database. Detailed reporting can include every Variance entry along with the transaction details for each depending on the Date Range input. The report can be ran by Account Range, Start and End Dates, Multiple Currency, etc. as selection criteria. Average EFC Report [avgefc] - Use [avgefc] to generate a listing of account numbers along with their descriptions and the Average EFC (Estimated Final Cost) spent on the show per account on an episodic basis; used especially for budgeting purposes. Cost Bible Report [efcrpt2] - Use [efcrpt2] to generate a cross report between the Estimated © 2011 Cast & Crew Entertainment Services, LLC. 328 PSL3 User Manual Final Cost Report [efcrpt] and Bible Report [bdbr]. This report can be ran by Start and End Dates, a range of Accounts, Multiple Currency, etc. as selection criteria. Cost Detail Report [costinff] - Use [costinff] to run costs by Insurance, Free Field(s), Series, Location or Set Codes. This report can include P/O's and can be ran by a range of Accounts, Start and End Dates, Multiple Currency, etc. as selection criteria. EFC Summary Variance Report [efcdiff] - Use [efcdiff] to view the Estimated Final Costs that have changed during the given period, summarized to the Header/Controlling Account Level. This report includes the following columns: Account Number, Description, Previous EFC, Variance, and Current EFC. Episodic EFC Report [efcser] - Use [efcser] to generate a report of EFC's by episode, such as a recurrent television show. This report can be ran by Series, Start and End Dates, Multiple Currency, etc. as selection criteria. Reference Variance Report [bdvep] - Use [bdvep] to print a list of Variances entries for one date or for the entire reporting period, sorted by Account Order or Entry Order. This report can be used in conjunction with the Bible Report [bdbr] to show how and why account balances do not match the budgeted amounts. NOTE: The reports are available in either Print, Preview and/or Spreadsheet formats. NOTE: Please email [email protected] if you don't see a specific PSL3 report currently listed as an option in your database. © 2011 Cast & Crew Entertainment Services, LLC. CLOSING Section XIII CLOSING Section 13 CLOSING This section will address the following program: Close Period © 2011 Cast & Crew Entertainment Services, LLC. 331 332 PSL3 User Manual Chapter 13.1 Close Period The Close Period [glclose] program is used to close the Accounting Period. This program can be run anytime - weekly, monthly, quarterly, etc. (depending on your specific studio's guidelines). Before you can close the period, you must either post or delete all unposted transactions or change their Effective Dates to a date past the Current Period End Date, falling in a future period (and in the instance of some studios, all transactions may have to be paid). The Closing Report displays each postable account's Account Number, Account Description, Beginning Balance, Debits, Credits, Net Change, Ending Balance and Grand Totals for the period being closed. Open: To access the Close Period [glclose] screen, click the 'Closing' module from the menu tree (see following screen shot). Close Period [glclose] is also located in the 'Report' module under the 'G/L' sub-folder. You can also access this screen by typing the screen or acronym name in the blue prompt bar located above the 'Setup' menu. Then, press Enter. The screen then appears. © 2011 Cast & Crew Entertainment Services, LLC. CLOSING 333 Current Period: Start Date - First date of the Current Period before the closing process. Please note you can not access this field. End Date - Last date of the Current Period; should default to today's date, but you can change it by typing over the defaulted date or by right clicking in that field for the calendar selection to appear. Next Period: Start Date - First date of the Next Period before the closing process; should default to the next date after the Current Period End Date. Please note you can not access this field. End Date - Last date of the Next Period. This field can be left blank if you are not sure of the © 2011 Cast & Crew Entertainment Services, LLC. 334 PSL3 User Manual next time you are going to close the period. WARNING: Please be advised if you input an End Date in the 'Next Period' section, PSL3 does not allow you to input any transactions past the date entered in this field. However, if you need to remove this date block, this can be done in the System Control Information Entry [suctrl] screen located in the 'Setup' module, then 'Reports' sub-folder by removing the Current Period End Date from there and saving. Please note you may have to log out and back into PSL3 for the update to take effect. Report Type: Defaults to Edit List to review the Current Period you are closing and check for any errors (e. g., unposted transactions, etc.). If you have encountered any errors, they are listed on the last page of the Edit List along with the Reference Numbers containing the errors. To correct this, make the changes listed on the Edit List then review the Edit List again to make sure all errors have been fixed. To move forward with closing, select 'Closing Register/Close Period' followed by either the Print or Preview option. Print/Preview the Report: Located in the top right hand corner of the screen, you can choose the following options to generate the report: Print - Opens the Print Dialogue box and sends the report directly to the printer. Preview - Generates a PDF format report and appears instantly on your screen. You are still able to print from the PDF format. © 2011 Cast & Crew Entertainment Services, LLC. CLOSING 335 Once you select 'Closing Register/Close Period' followed by either the Print or Preview option, PSL3 displays the following message prompt: If you select 'No', PSL3 asks "Would you like to reprint the register?". If you still select 'No', you will receive a prompt notifying you the closing process is not done. If you select 'Yes', you will receive a secondary prompt confirming the period is now closed. Upon selecting 'Yes', you may also receive the following warning message if your Closing Edit List contained errors: If you select 'No', the closing process is not done. If you select 'Yes', the Edit List prints out but the closing process is not completed until the errors are corrected. Please note if you are associated with a studio and depending on your specific studio's guidelines, there may be additional processes with closing the period (e.g., saving the Closing Report and sending it to your studio, etc.). Please refer to your studio for additional information regarding the closing process. © 2011 Cast & Crew Entertainment Services, LLC. RECURRING BATCH Section XIV RECURRING BATCH Section 14 RECURRING BATCH This section will address the following programs: Create/Establish Recurring Batches Process Recurring Batches List of Batches © 2011 Cast & Crew Entertainment Services, LLC. 339 340 PSL3 User Manual Chapter 14.1 Create/Establish Recurring Batches The Create/Establish Recurring Batches [rbcre] program allows you to create a recurring batch transaction for transactions that you will use repeatedly on a daily, weekly, monthly or quarterly basis. This program also allows you to modify an existing recurring batch transaction. NOTE: Please note prior to using the Create/Establish Recurring Batches [rbcre] program, you must have already created - but not posted the 'template' transaction in the transaction entry screen you plan to use the recurring batch in. This template transaction is used to create the recurring batch transaction. Open: To access the Create/Establish Recurring Batches [rbcre] screen, click the 'Recurring Batch' or 'Setup' module from the menu tree (see following screen shot). You can also access this screen by typing the screen or acronym name in the blue prompt bar located above the 'Setup' menu. Then, press Enter. The screen then appears. © 2011 Cast & Crew Entertainment Services, LLC. RECURRING BATCH 341 Selection Criteria: Batch Number - Batch Number assigned to the template transaction you wish to make into a recurring batch. This Batch Number was entered in the transaction entry programs (P/O Entry [poent], A/P Entry [apte], Journal Entry [jete], etc.) Batch field. Press the F2 key or right click in this field to select the Batch Number. You can also manually type in the Batch Number. This field can hold up to six alpha/numeric characters. Description - Description of the Batch Number selected which can hold up to 30 alpha/ numeric characters. Enter the description if it doesn't already default once selecting the recurring Batch Number. Number of times to recur - Total Number of times you want the transaction(s) to recur which can be a number up to five characters long. This number is automatically reduced by 1 each time you run this batch in the Create/Establish Recurring Batches [rbcre] screen. Frequency: Select the schedule on which the recurring batch is run. The options are as follows: Daily, Weekly, Monthly and Quarterly. Start: To proceed with the create/establish recurring batch process, press the F1 Key, then 'S' option or select 'Start' located in the top right hand corner of the screen. Once successfully created, you will receive the "Recurring batch created" message: © 2011 Cast & Crew Entertainment Services, LLC. 342 PSL3 User Manual © 2011 Cast & Crew Entertainment Services, LLC. RECURRING BATCH 343 Chapter 14.2 Process Recurring Batches The Process Recurring Batches [rbproc] screen processes the transactions that were set up as a recurring batch in the Create/Establish Recurring Batches [rbcre] screen. The original recurring batch transaction remains unposted. After you process a recurring batch, a new unposted transaction is created in the original transaction entry screen. This newly created transaction can be posted or deleted, just like any other unposted transaction. NOTE: Please note you must manually run the Process Recurring Batches [rbproc] program to process recurring batches. This process is not done automatically. Open: To access the Process Recurring Batches [rbproc] screen, click the 'Recurring Batch' module from the menu tree (see following screen shot). You can also access this screen by typing the screen or acronym name in the blue prompt bar located above the 'Setup' menu. Then, press Enter. The screen then appears. © 2011 Cast & Crew Entertainment Services, LLC. 344 PSL3 User Manual Selection Criteria: Batch Number - Batch Number assigned to the recurring batch. Press the F2 key or right click in this field to select the Batch Number of the transactions you want to process. You can also manually type in the Batch Number. Frequency - Frequency Code assigned to the recurring batch (D = Daily, W = Weekly, M = Monthly and Q = Quarterly). Upon selecting a batch in the Batch Number field, the Frequency field defaults if you entered it in the Create/Establish Recurring Batches [rbcre] screen. Times - Number of times the recurring batch is set up to process. Upon selecting a batch in the Batch Number field, the Times field defaults if you entered it in the Create/Establish Recurring Batches [rbcre] screen. Count - Number of times the recurring batch has actually been processed. PSL3 automatically calculates the Count field. Process - Check mark this option to process the recurring batch in the transaction entry screen in which it was originally created. Process Batch: To proceed with the recurring batch process, press the F1 Key, then 'P' option or select 'Process Batch' located in the top right hand corner of the screen. PSL3 then displays the following prompt: © 2011 Cast & Crew Entertainment Services, LLC. RECURRING BATCH 345 Please note you can change the Batch Number here if desired by simply typing over the batch. If the Batch Number does not exist, PSL3 asks, "Batch does not exist. Create it?". Select 'Yes'. Otherwise, select the 'OK' option to process the recurring batch. PSL3 then displays the confirmation prompt "Recurring batch processed". The transaction(s) is now available in the transaction entry screen in which the recurring batch was originally created. The new transaction(s) is also created with an unposted status in which you can still modify before posting. © 2011 Cast & Crew Entertainment Services, LLC. 346 PSL3 User Manual Chapter 14.3 List of Batches Report The List of Batches Report [rblist] generates a listing a list of all batches (used and not used) in your database. Recurring batches are identified on the report by the letter 'Y' in the Recurring column along with the Frequency and Time Count (if any). Open: To access the List of Batches Report [rblist], click the 'Recurring Batch' module from the menu tree (see following screen shot). You can also access this screen by typing the screen or acronym name in the blue prompt bar located above the 'Setup' menu. Then, press Enter. The screen then appears. © 2011 Cast & Crew Entertainment Services, LLC. RECURRING BATCH 347 To select criteria, press the F2 Key or right click in most fields to mak e your selection. You can also simply type in the criteria in the allotted fields. If you wish to include all criteria information, leave all fields blank. Batch Info: Starting and Ending - Batch Numbers to include in the report. To restrict the report to only include information for a single Batch Number, input the same batch in both the Starting and Ending fields. To select all Batch Numbers, leave both fields blank. Reference Info: Include References - Check mark this option to include the list of Reference Numbers for each Batch Number selected. By check marking this option, the report includes the reference/header details for each transaction. Print/Preview the Report: Located in the top right hand corner of the screen, you can choose the following options to generate the report: Print - Opens the Print Dialogue box and sends the report directly to the printer. Preview - Generates a PDF format report and appears instantly on your screen. You are still able to print from the PDF format. © 2011 Cast & Crew Entertainment Services, LLC. GLOSSARY Section XV GLOSSARY Section 15 GLOSSARY The Glossary lists terms and their meanings, as used in this document. © 2011 Cast & Crew Entertainment Services, LLC. 351 352 PSL3 User Manual © 2011 Cast & Crew Entertainment Services, LLC. GLOSSARY © 2011 Cast & Crew Entertainment Services, LLC. 353 354 PSL3 User Manual © 2011 Cast & Crew Entertainment Services, LLC. Back Cover





































































































































































































































































































































































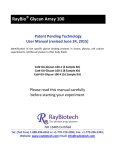
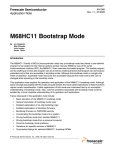
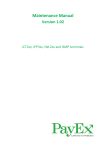


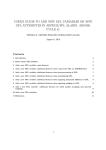
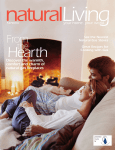

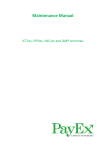
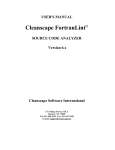
![[U4.11.01] Procédure DEBUT](http://vs1.manualzilla.com/store/data/006354662_1-b8052baa2936933df83514cc39a887de-150x150.png)
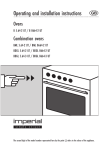
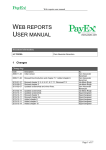
![[U4.11.01] Procédure DEBUT](http://vs1.manualzilla.com/store/data/006367180_1-35093d9458a1c4c412e3d5581c5a21ff-150x150.png)
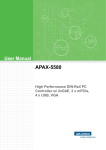
![[U4.11.01] Procédure DEBUT](http://vs1.manualzilla.com/store/data/006353608_1-a314d896646d7b44d6da3cb9f2e4563a-150x150.png)