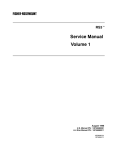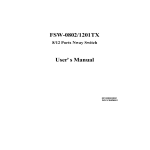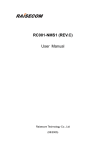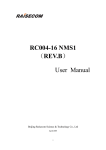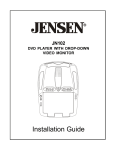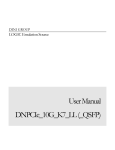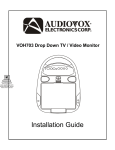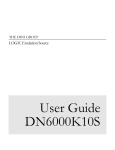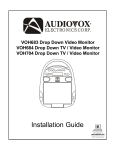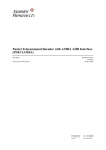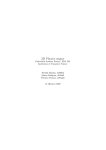Download FSW-0803TX User`s Manual
Transcript
FSW-0803TX 8 Ports 10/100Mbps NWay Switch User’s Manual FCC Warning This device has been tested and found to comply with limits for a Class A digital device, pursuant to Part 15 of the FCC Rules. These limits are designed to provide reasonable protection against harmful interference when the equipment is operated in a commercial environment. This equipment generates, uses and can radiate radio frequency energy and, if not installed and used in accordance with the user’s manual, may cause interference in which case user will be required to correct the interference at his own expense. CE Mark Warning This is a Class A product. In a domestic environment, this product may cause radio interference in which case the user may be required to take adequate measures. Table of Contents CHAPTER 1 INTRODUCTION ..................................................... 1-1 About FSW-0803TX NWay Switch........................................... 1-1 Key Features......................................................................................................1-2 Mini-Console Highlights...................................................................................1-3 Unit Overview ...................................................................................................1-3 Front Panel Layout......................................................................................1-3 Mini-Console.....................................................................................................1-4 Rear Panel Layout .............................................................................................1-5 CHAPTER 2 INSTALLATION ...................................................... 2-1 Using Desk-Stands ............................................................................................2-1 Connecting Other Network Devices..................................................................2-2 Connecting Workstations...........................................................................2-2 Connecting Ethernet Hubs.........................................................................2-3 Connecting Fast Ethernet Hubs................................................................2-4 CHAPTER 3 MINI-CONSOLE...................................................... 3-1 Message Zone....................................................................................................3-2 Observing Basic Port Information.....................................................................3-2 Port Indicator Definitions..................................................................................3-3 Console Keys.....................................................................................................3-4 Power On Self-Test.....................................................................................3-4 Menu Tree .........................................................................................................3-4 Exiting the Menu Tree.......................................................................................3-7 Observing Network Traffic ...............................................................................3-7 Observing Collision Level.................................................................................3-8 Monitoring Ports Status.....................................................................................3-8 Monitoring Port Detail Information ................................................................3-10 Optimizing Network Performance ..................................................................3-12 Configuring Ports............................................................................................3-13 VLANs ............................................................................................................3-15 Selecting a Buffer Mode..................................................................................3-15 FSW-0803TX Buffer Groups..................................................................3-16 Unit Configuration ..........................................................................................3-17 Broadcast Storm Protection.....................................................................3-17 Loop Isolation............................................................................................3-17 Lock the Console.............................................................................................3-18 Unlock the Console .........................................................................................3-18 Secure the Switch ............................................................................................3-19 Set Password ..............................................................................................3-19 Cancel Password .......................................................................................3-20 In Case You Forget the Password ..........................................................3-20 Back Door Password.......................................................................................3-20 Restart the Switch............................................................................................3-20 Restore System Setting....................................................................................3-21 About The Switch............................................................................................3-22 System Info ................................................................................................3-22 APPENDIX A TECHNICAL SPECIFICATIONS .............................A-1 APPENDIX B ERROR MESSAGES .............................................B-1 APPENDIX C MENU TREE .........................................................C-1 Introduction 1-1 Chapter 1 Introduction About FSW-0803TX NWay Switch Figure 1.1 The FSW-0803TX NWay Switch is a compact switch designed to meet the requirement for today’s growing network. It introduces the management function with very low cost while maintaining high performance in networking. Users can monitor the Utilization, Collision ratio, Statistic Counters, Port Status and configure the switch. Introduction 1-2 Figure1.1 FSW-0803TX NWay Switch The FSW-0803TX NWay Switch provides 8 10/100 Mbps ports, one shared Uplink port and one shared MII port for flexible backbone integration. The FSW-0803TX NWay Switch is a plug and play Network Switching Device. No settings need to be made to get the network up and running. Key Features Designed for high-performance, versatility, and cost-effectiveness, the FSW-0803TX NWay Switch provides the following key features: • One Uplink port shared. • 8 10/100 Mbps Ports (auto negotiate, full duplex, fragment free, fast store forward modes) • One MII port (Medium Independent Interface) shared with port 5 • Smart Mini-Console operation for easy configuration and monitoring status. • Three modes of smart buffer allocation to optimize your network; Low, Medium, High. You can assign a larger buffer to the heavily used ports connected to a server and a smaller buffer to less important terminals. • Broadcast Storm Protection • Flow control to prevent packet loss • Self diagnostic watch dog protection • Affordable smart switch to replace dump switch. • Loop Detection • Multiple VLANs – any port can join any VLAN Introduction 1-3 Mini-Console Highlights • Device and port configuration, management & statistics monitoring through an easy to use menu. • Traffic utilization and collision ratio indication on all the ports. • Status monitoring such as; speed, duplex mode, switching mode on all ports. • Console keys to carry out all console command functions. • Password locking of the Console to prevent unauthorized access. Unit Overview The FSW-0803TX NWay Switch was designed for small to medium size workgroups. Front Panel Layout Figure 1.2 The front panel supports the Mini-Console, Console keys and po Figure 1.2 FSW-0803TX NWay Switch Front Panel Introduction 1-4 Mini-Console The Mini-Console is a high definition display and Console keys that enable users to easily monitor and configure the system. The Mini-Console provides watch diagnostic functions, including port settings, status monitoring, traffic utilization, collision, and error rate. Figure 1.3 Mini-Console With the build-in Console Keys, users are able to monitor and configure all the ports simultaneously or individually. Introduction 1-5 Rear Panel Layout The MII port, power socket and fan are located on the rear panel. Note: The MII port is not hot-pluggable. FSW-0803TX will detect an MII connection only during the system start. Figure 1.4 Rear Panel Installation 2-1 Chapter 2 Installation Using Desk-Stands The FSW-0803TX NWay Switch can easily be stacked using handy DeskStands. Simply press four Desk-Stands, two on each side, onto the Switch, then slide four more Desk-Stands into the slots provided on top of each clip. Slide another Switch into the Stands as shown below. Figure 2.1 Desk-Stands. Installation 2-2 Connecting Other Network Devices Connecting Workstations Figure 2.2 shows the FSW-0803TX NWay Switch in a client server topology. Figure 2.2 Connecting Workstations. Installation 2-3 Connecting Ethernet Hubs This example shows how 10M hubs can be connected to the FSW-0803TX NWay Switch to form a larger network. Figure 2.3 Connecting Ethernet Hubs. Installation 2-4 Connecting Fast Ethernet Hubs This example shows how 10/100 M hubs can be connected to the FSW0803TX NWay Switch to form a larger network. Figure 2.4 Connecting Fast Ethernet Hubs. Mini Console 3-1 Chapter 3 Mini-Console The Mini-Console is similar to the following illustration. Becoming familiar with and understanding the functions of the Mini-Console will easily enable the user to utilize the full power of the FSW-0803TX and create an efficient network. Figure 3.1 Mini-Console Mini Console 3-2 Message Zone The Message Zone displays the menu items in the menu tree. The large alphanumeric characters are easy to read and are an important navigational tool. Figure 3.2 Message Zone Observing Basic Port Information The basic port information, such as link up, link down, transmit/receive activity, enabled/disabled as well as auto partition can be easily spotted through the Port Indicators located in the first row of the Mini-Console. Figure 3.3 Port Indicators Port Indicators: Showing the activity of ports such as link up, link down, Tx/Rx, enabled or disabled. Mini Console 3-3 The Port Indicator shows the ports that are linked up by intensifying the light for the ports that are available. The example above, Fig 3.3 shows ports 1~4, are linked up (or available) and port 6 is partitioned. While the ports are receiving or transmitting data, the port’s number will be flashing. When a port is disabled by the administrator, an amber frame around the port number will be turned on. If the outline is blinking, it means it has been partitioned automatically due to some error condition such as a loop or broadcast storm that has been detected. Port Indicator Definitions The following table summarizes the definition of the port indicators. Port Number Slightly on On Flashing Frame Indicates Off Off Off On On On Blinking Port is available but link is down. Port is available and link is up. Link is up and transmitting/receiving data. The port is link up and disabled by the administrator. The port is link up and partitioned by machine itself due to errors. Table 3.1 Port Indicators 3-4 Mini Console Console Keys Use the Console Keys to navigate the Menu Tree and to make selections. The Previous Key and the Next Key are used to cycle through the menus and the Enter Key is used to select the displayed menu item or set the default. Power On Self-Test When the systems power is turned on the system runs an EEPROM TEST and a PCI TEST, Self-Test. When the Self-Test is complete, the Mode Indicator will display the current mode, the first to be displayed is UTILIZATION. To display other main menu items press the Next/Prev key. Menu Tree There are up to four levels in the Menu Tree; main menu, sub menu and up to two configuration levels. To move from a main menu item to its sub menus, press the Enter console key while the main menu item is displayed in the Mini-Console. Press the Next or Prev key to cycle through all the items in each menu level and press Enter to move to the next menu level or make a selection. Utilization and Collision have no sub menus. Configuration items with an “*” prefix are the system defaults. Mini Console 3-5 UTILIZATION Utilization across all ports is displayed. COLLISION Collision across all ports is displayed. STATISTICS PORT 1~8 Rx FRAMES Rx OCTETS Rx-ALIGN ERR Rx-PKT ERR OVERSIZE Rx Tx FRAMES Tx OCTETS PKT LOSS BACK MAIN MENU MAIN MENU PORT STATUS PORT 1~8 ALL PORTS MAIN MENU Auto scrolls through the port’s running status 10M PORTS 100M PORTS HALF DUPLEX FULL DUPLEX ENABLED DISABLED CUT-THROUGH STORE-FWD VLAN GROUP BUFF MODE H BUFF MODE M BUFF MODE L BACK MAIN MENU Mini Console 3-6 PORT SETTING ****_ _ _ _PSW n PORT 1~8 Enter a four digit password 10BASE-T 100BASE--X *AUTO-NEGO HALF DUPLEX FULL DUPLEX *ENABLE DISABLE CUT THROUGH *STORE FWD VLAN VLAN 1~8 BACK MAIN MENU GROUP BUFF MODE H *BUFF MODE M BUFF MODE L BACK MAIN MENU MAIN MENU UNIT CONFIG **** _ _ _ _ PSW STORM DET LOOP ISOLATE FLOW CONTROL CONSOLE LOCK SET PASSWORD SYS RESTART SYS DEFAULT MAIN MENU when system locked ENABLE *DISABLE BACK ENABLE *DISABLE BACK ENABLE *DISABLE BACK ENABLE BACK **** PSW Mini Console SYSTEM INFO 3-7 SSRAM 12M HW VER 2_1 SW VER 1_00 KEY CODE DB Table 3.2 Menu Tree Exiting the Menu Tree To Exit a Sub-Menu cycle through each menu item until a “MAIN MENU” or “BACK” is displayed in the Message Zone. Press <Enter> to return to the Main Menu or previous menu level. Observing Network Traffic The network manager may want to see the traffic load for every segment and try to balance the load. It is easy to do so with FSW-0803TX by selecting the UTILIZATION menu. While utilization is displayed in the message zone the level of Utilization for the enabled ports is indicated by the gauge bars moving up and down as the traffic load varies. The reference for the level of utilization is based on the speed of the port that is running. For example, a port that is running in 10M half duplex, the 100% stands for the bandwidth of 10M. Following table show the relation for each speed: SPEED 10M half duplex 10M full duplex 100M half duplex 100M full duplex 100% Stands for: 10M 20M 100M 200M Mini Console 3-8 Observing Collision Level When Collision is the menu item in the Message Zone, the Port Number will be illuminated for each port that is connected and the Bar Gauge will continuously move up or down indicating the percentage of Collision for these ports. Collision occurs when two or more ports send data to the same port at approximately the same time. The Collision percent can be calculated with the following formula. Collision Ratio = (number of packets collided / number of packets transmitted) * 100. Monitoring Ports Status Users can view the status of all 8 ports simultaneously or individually with the PORT STATUS menu. Figure 3.4 Port Status When monitoring individual ports, the status is auto cycled through each setting, the configuration is displayed in the Message Zone and the bar scales under the port number are illuminated. Mini Console 3-9 When monitoring All Ports, the status is not auto cycled, press <Next> to view each configuration. The configuration is displayed in the Message Zone and the bar scales under the port numbers that are configured to this setting are illuminated. No bar scales are visible for ports that are not set to the configuration displayed in the Message Zone. Table 3.3 Mini Console 3-10 All 8 ports can be running at the same or different settings. It is useful to check the port setting to see if it has been running in the desired mode. PORT STATUS PORT 1~8 ALL PORTS Auto scrolls through the selected port’s current settings. 10M PORTS 100M PORTS HALF DUPLEX FULL DUPLEX ENABLED DISABLED CUT-THROUGH STORE-FWD VLAN GROUP BUFF MODE H BUFF MODE M BUFF MODE L BACK MAIN MENU MAIN MENU Table 3.4 Port Status Monitoring Port Detail Information The STATISTICS menu displays the statistic counters of ports. It may be helpful to look at the counters to isolate network problems. All the counters display the accumulated value from the time the switch was powered on. Mini Console 3-11 The table below lists the counters displayed in the Statistics menu. PORT 1~8 Rx FRAME Rx OCTETS Rx--PKT ERR Rx--ALIGN ERR OVERSIZE Rx Tx FRAME Tx OCTETS PKT LOSS BACK MAIN MENU To assign a port which counters are going to be displayed.1~8 Displaying the total number of good packets received including: Unicast packets Broadcast packets Multicast packets To display the count of data and padding octets in frames that were successfully received. Packets received with any of the following errors: The packet contains a CRC error The packet is oversize To display the number of alignment errors. To display the number of packets received that were longer than 1532 octets and were otherwise well formed. To display the number of packets transmitted successfully. To display the count of data and padding octets of frames that were successfully transmitted for the selected port. To display the number of error free packets received by this port that were dropped due to transmit buffer full. Go back to upper level. Return to the main menu. Table 3.5 Port Statistics Counters Mini Console 3-12 Optimizing Network Performance When the network traffic is heavy, overloaded ports can be identified by watching the Utilization or Collision Ratio. It may be the time to tune the system to match the environment. Since the system resources are shared by all ports, the system allocates a limited budget to every port to prevent one failed port from using up all the resources. However, since the loading varies from port to port, the resources allocated for each port should be changed based on the traffic via the MiniConsole to get the best network performance. Three resource modes are available, Low, Medium and High. The following table shows the resource distribution between modes. MODE Low Medium High Using Condition The port assigned the lowest amount of resources. The port assigned a medium amount of resources. The port assigned the highest amount of resources. Table 3.6 Resource Mode Mini Console 3-13 Configuring Ports All the ports of FSW-0803TX support Auto-Negotiation and the default for all ports are configured in this mode. In the Auto-Negotiation mode, the switch learns the setting of the opposite site and configures itself to meet its counter part. However, in rare conditions you should configure manually, such as when the opposite site does not support Auto Negotiate. To configure a port, first select the port and then select the desired setting. PORT SETTING>PORT (1~8)><setting> When a setting is selected, an asterisk symbol (‘*’) will be added to the first character of the string. Making it convenient to check what the settings for these ports are, by just going through the sub menu of PORT SETTING, without making any confirmation. When you see an item that begins with an ‘*’, the port is set in that mode. While AUTO-NEGO is set, the speed and duplex selection are no longer available. The speed and duplex will be decided by the result of the negotiation. By contrast, if either the speed or duplex is selected, the AUTONEGO function will not work. It forces the port to run in the mode just set. All settings will be saved in the EEPROM. Setting the port speed forces the port to use the selected speed only, if the device being contacted is set at a different speed, the data will not be sent. When the setting is Auto Negotiate, the port will negotiate to the fastest speed available to both ports. If the port being contacted doesn’t have Auto Negotiate, then this port must be configured to match the port being contacted. Mini Console 3-14 PORT SETTING PORT 1~8 10BASE-T 100BASE-T AUTO-NEGO FULL DUPLEX HALF DUPLEX ENABLE DISABLE CUT THROUGH STORE FWD VLAN GROUP BUFFER MODE H BUFFER MODE M BUFFER MODE L BACK MAIN MENU MAIN MENU Table 3.7 Port Settings VLAN 1~8 BACK MAIN MENU Mini Console 3-15 VLANs FSW-0803TX NWay Switch supports up to 8 virtual LANs (VLANs). VLANs effectively divide the ports into separate domains through software. Ports in one VLAN cannot communicate with ports in another VLAN. To allow ports from different VLANs to communicate, assign them to a common VLAN. You can configure each port to join one VLAN or more than one of the 8 VLANs through the Port Setting menu. The default assigns all ports to all VLANs simultaneously. To Configure VLANs: PORT SETTING><select port>VLAN GROUP><VLAN 1~8><press and hold Enter> An “*” appears before the VLAN # that the port is configured in. To change to a different VLAN, press and hold Enter at the desired VLAN, an “*” appears before the VLAN # and the “*” is removed from the previously configured VLAN. Selecting a Buffer Mode Ports on the FSW-0803TX can be individually set to one of three buffer modes, L (low), M (medium) or H (high). However it is important to note that certain ports share the same memory resources and are grouped together. When selecting buffer modes for ports you should consider a group of ports and distribute resources between the ports within that group. If you set the buffer mode the same (for example High) for all the ports in a group, it is the same as setting them all to medium or low and there will be no gain in performance. Mini Console 3-16 FSW-0803TX Buffer Groups Table 3.8 shows the ports that are grouped together and share the same resources for model FSW-0803TX. There are 2 groups and the resources between groups, is independent. 1,2,5 and 6 3,4,7 and 8 These ports share buffer resources and constitute a group. For a gain in performance you may want to set one port in this group to High, 2 ports to Medium and one port to Low. These ports share buffer resources and constitute a group. For a gain in performance you may want to set one port in this group to High, 2 ports to Medium and one port to Low. Table 3.8 FSW-0803TX Buffer Groups Changing the system setting to Low Mode: PORT SETTING>PORT x><BUFF MODE L>Press and Hold Enter Changing the system setting to Medium Mode: PORT SETTING>PORT x>< BUFF MODE M>Press and Hold Enter Changing the system setting to High Mode: PORT SETTING>PORT x>< BUFF MODE H>Press and Hold Enter Mini Console 3-17 Unit Configuration Broadcast Storm Protection Some devices in the network may generate broadcast storms, thereby jamming the network with broadcast packets. It may take about 6-7 seconds to detect a broadcast storm. When the Broadcast Storm Protection is Enabled, the system will monitor the incoming packets to see if that port is enduring a broadcast storm. While Broadcast Storm is detected, the port will be disabled temporarily and the frame around the port number will blink. The message zone will show the message “BRDCST STORM” altering normal display. Every 2 minutes, the port will be released to see if it is still enduring the broadcast storm. The Broadcast Storm Protection function is disabled when shipped from manufacturer. This function can be enabled through the Mini Console. The command sequence is: UNIT CONFIG > STORM DET > ENABLE><Enter and hold> After the command is entered, it will be saved in the EEPROM. Loop Isolation Loop Isolation is an important feature of the FSW-0803TX. This condition could exist if two ports are inadvertently connected to each other causing a loop. The switching device can not sustain a loop because it produces Broadcast Storm thereby jamming the system with looping packets. FSW-0803TX supports isolating the looped ports. If the function is enabled, the device will monitor all ports to see if there are any loops. Mini Console 3-18 Once a loop is detected (which takes about one second), it will disable that port. The port number frame will blink indicating it has been temporarily isolated. Every 8 minutes, the port will be released to see if it is still looping. The function of LOOP ISOLATE is disabled at the time it shipped from manufacturer. You have to enable the function through Mini-Console. The command sequence is: UNIT CONFIG > LOOP ISOLATE > ENABLE><Enter and hold> After the command is entered, it will be saved in the EEPROM. Sub-Menu Loop Isolation Command Enable Disable Back Table 3.9 To Set Press: Enter and hold Enter and hold Enter Loop Isolation Lock the Console Setting this option to Enable locks the system settings. If there is no password set, a prompt will request one be entered. UNIT CONFIG > CONSOLE LOCK> ENABLE><Enter and hold> If a User’s Password has been set and enabled, the unit does not allow changing system settings, such as port settings and unit configuration, unless the correct password is keyed in thereby unlocking the Mini-Console. Unlock the Console Once the console is locked, a password will be asked when the menu item UNIT CONFIG is selected. Mini Console 3-19 In the password session, a message “* * * *_ _ _ _ PSW” will be shown. You have to key in the correct password to enter the submenu. The regular Password assigned by you and the Back door Password are accepted. The first four asterisks are used for normal password while the others are used for Back door Password. The regular password is assigned by the user and the Back door Password depends on the Key Code. See “Back Door Password” on page 3-20 for more information. After the password session is passed, you can go to the sub menu of UNIT CONFIG. The lock sign on the Mini-Console is OFF and you are free to configure any settings. Secure the Switch Two passwords are provided to protect the device from being accessed anyone other than administrator. Further information regarding Password and Back door Password, please refer to “Unlock the Console” section. Set Password You can configure a password by enter a 4 digit password using the numbers from 0~9. The default is “0000”. To set the password: <UNIT CONFIG><SET PASSWORD>enter 4 digits. After SET PASSWORD is selected, four “*’s” are displayed and the first “*” is blinking indicating it is the current digit. Enter a new number using the <Prev> key. Use the<Next> key to move from one digit of the password to the next one. When the 4 password digits have been entered, press <Enter> to complete the password setting. Ensure that you do not loose your password. Mini Console 3-20 Cancel Password Enter the command UNIT CONFIG > SET PASSWORD. Entering four blanks will clear the password when the console is unlocked. In Case You Forget the Password In case the password is forgotten the back door password can be used. Back Door Password The Back Door Password is useful in case you are locked out of the system because you’ve lost the password. The back door password is always enabled and is derived from “Key Code XX” under the main menu item “System Info”. The “XX” is a random number selected by the device every time the system is powered on and the number is incremented by 1 every 2.5 days. Please call technical support from your supplier to find out your current “XX” mapping to an 8-digit password! Restart the Switch In case you want to reset the FSW-0803TX, simply enter the command: UNIT CONFIG > SYS RESTART ><Enter and hold> The command will reset the switch. The data in EEPROM memory will not be lost, only new configuration settings will be updated. Restart the Switch in the event that it does not behave normally. Mini Console 3-21 Restore System Setting In case you want to set the system setting to the default value, simply enter the command: UNIT CONFIG > SYS DEFAULT > <Enter and hold> The command will reset the switch and the data in EEPROM will be set to the default values. Mini Console 3-22 About The Switch System Info The Mini-Console will auto cycle through systems settings. Press any key to disable. When you enter the following command: SYSTEM INFO ><Press Enter> The following is displayed: SSRAM 12M (packet buffer) HW VER 2-1 SW VER 1.0 KEY CODE DB Fan Failure If there is a fan failure the message “FAN LOOP BCS” appears in the System Info menu. Technical Specifications A-1 Appendix A Technical Specifications Smart Console Operation Standards Compliance IEEE 802.3 10BASE-T & 10BASE5 Ethernet IEEE 802.3u 100BASE-TX Fast Ethernet Number of Ports FSW-0803TX 8 10/100BASE-TX Nway Ethernet (RJ45) ports 1 MII * port shared with port 5 Capable of device configuration, device/port management, and network monitor Console management through menu operation Displaying traffic utilization and collision status per port Monitoring each port’s status and statistics by users’ intention Setting up selected ports Three console keys for above management features Graphic and alpha numeric VFD display panel * Warning: The MII is not hot-pluggable. Technical Specifications A-2 Smart Port Setting MAC address learning cap. : 8k per device Port enable/disable Power Requirements Speed selection: 10 Mbps, 100 Mbps, or auto-negotiation 100 - 240 VAC, 50/60 Hz Full/half duplex Internal universal power supply Fragment free/ Fast Store-and-forward switching mode selection VLAN setting Environment Operating Temperature: 0°C to 50° C Storage Temperature: -30° C to 60° C Smart Network Monitoring Overall port status display Monitoring utilization, collision. Smart Switching Functions Broadcast Storm Protection Loop detection Flow control to prevent packet loss Self-diagnostic and watch-dog protection Operating Humidity: 5% to 95% noncondensing Safety Regulations CUL (UL & CSA), LVD EMI Certifications CE Mark, FCC Class A, VCCI Class 1 Dimensions W x D x H: 298 x 192 x 55 mm (1.25 U height) Switching Performance RAM: 1MB per device FSW-0803TX Weight 1.5 kg Port memory: buffer memory: 3 Userdefined. modes Stacking Using Deskstands Packet filtering/forwarding rate: 148,800 pps per 100BASE-TX port; 14,880 pps per 10BASE-T port Error Messages B-1 Appendix B Error Messages In several cases when the system detects abnormal conditions, it will generate an error message and the system may halt. The following table shows how many error messages may occur and what the system will do. Error Messages B-2 ERROR MESSAGE CAUSE SYSTEM REACTION EEPROM ERROR The EEPROM did not pass the read/write test. Halt FAN FAILED The device detected that the fan is not working. Halt, to protect the device EPM NO MEM EEPROM is out of memory System restart EPM WR ERROR Error when the device is writing EEPROM memory No action until next power up EPM RD ERROR Error when the device is reading the EEPROM memory No action is taken until next power up CHECKSUM ERR The checksum in the EEPROM is corrupted System restart and the data will be brought to default value PCI BUS ERR VENDOR ID ERR Halt Chip vendor ID read error Halt Appendix C C-1 Chapter 4 Menu Tree Root UTILIZATION COLLISION STATISTICS PORT 1~8 MAIN MENU RX FRAMES RX OCTETS Rx-ALIGN ERR Rx-PKT ERR OVERSIZE Rx Tx FRAMES Tx OCTETS PKT LOSS BACK MAIN MENU Appendix C C-2 PORT STATUS PORT 1~8 Auto scrolls through the port’s settings ALL PORTS 10M PORTS 100M PORTS HALF DUPLEX FULL DUPLEX ENABLED DISABLED CUT-THROUGH STORE-FWD VLAN GROUP BUFF MODE H BUFF MODE M BUFF MODE L BACK MAIN MENU MAIN MENU Appendix C PORT SETTING C-3 ****_ _ _ _PSW Enter a four digit password PORT 1~8 MAIN MENU 10BASE-T 100BASE--X *AUTO-NEGO HALF DUPLEX FULL DUPLEX *ENABLE DISABLE CUT THROUGH *STORE FWD VLAN GROUP BUFF MODE H *BUFF MODE M BUFF MODE L BACK MAIN MENU UNIT CONFIG STORM DET ENABLE *DISABLE BACK LOOP ISOLATE ENABLE *DISABLE BACK FLOW CONTROL ENABLE *DISABLE BACK Appendix C C-4 CONSOLE LOCK SET PASSWORD SYS RESTART SYS DEFAULT MAIN MENU SYSTEM INFO SSRAM 12M HW VER 2-1 SW VER 1_00 KEY CODE DB ENABLE BACK **** PSW