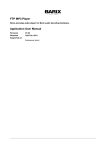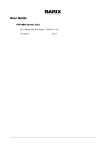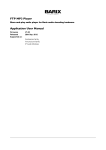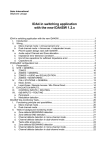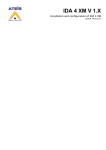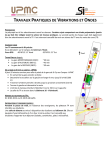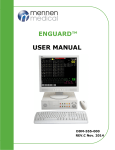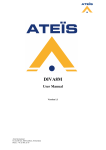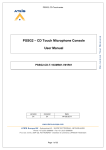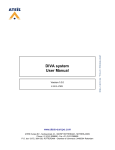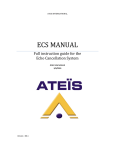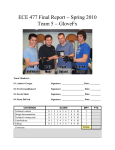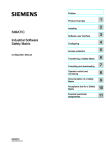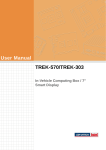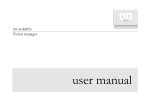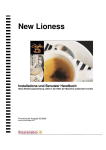Download Vox-Net user manual v4
Transcript
Welcome Thank you for choosing ATEÏS Vox@net system. We hope you will enjoy using this exciting piece of technology as much as we enjoy developing and building it. This HelpDoc file version is: v4 This file has been written with the Vox@net software version v 2.3.13, but the most of the information are valid for all versions. We will do our best to update this manual when it is necessary. But if you detect any mistakes or if you have any suggestions, please send an email. We hope that this HelpDoc will provide you all the answer you need. However if you have questions contact us. Summary Welcome ....................................................................................................................................................... 1 Contacts ..................................................................................................................................................... 8 Presentation .............................................................................................................................................. 9 Network ................................................................................................................................................... 11 Network calculation ............................................................................................................................ 11 Network addressing ............................................................................................................................ 12 Vox@net Software ...................................................................................................................................... 13 Installation ............................................................................................................................................... 13 MP3 files importation.......................................................................................................................... 16 Presentation ............................................................................................................................................ 17 Buttons Bar .............................................................................................................................................. 19 Programs Box............................................................................................................................................... 21 Waiting Messages Box............................................................................................................................. 22 Faults Report Box .................................................................................................................................... 23 Table of the reported faults: ............................................................................................................... 24 Fault reported: .......................................................................................................................... 24 No faults are reported but an issue happened: ........................................................................ 26 History Window ....................................................................................................................................... 27 Search window: ................................................................................................................................... 29 Menu ....................................................................................................................................................... 30 Dialogs Display......................................................................................................................................... 31 How to read: ........................................................................................................................................ 33 Commands sent: ....................................................................................................................... 33 Commands received from matrix: ............................................................................................ 33 Commands received from clients: ............................................................................................ 33 Commands received from the server: ...................................................................................... 33 Keep alive communications (seen from the server): .......................................................................... 34 Mode & Backup Server ................................................................................................................................ 35 Configuration Window on the Server.......................................................................................................... 36 Client........................................................................................................................................................ 36 Client parameters ................................................................................................................................ 37 Coder/Decoder Configuration ............................................................................................................. 40 Matrix ...................................................................................................................................................... 41 Matrix parameters............................................................................................................................... 42 Matrix Configuration ........................................................................................................................... 44 Audio ....................................................................................................................................................... 45 Tools ........................................................................................................................................................ 52 Access ...................................................................................................................................................... 55 Description of access rights ................................................................................................................. 57 Maintenance ........................................................................................................................................... 60 Network ................................................................................................................................................... 62 In Server Mode .................................................................................................................................... 62 In Dual Server Mode ............................................................................................................................ 64 Configuration Window on a Client .............................................................................................................. 67 Access ...................................................................................................................................................... 68 Maintenance ........................................................................................................................................... 69 Mechanism .................................................................................................................................................. 70 Priority Management .............................................................................................................................. 70 Vox@net Clients priority: .................................................................................................................... 70 Message priority: ................................................................................................................................. 70 Matrix priority: .................................................................................................................................... 70 Priority grid .......................................................................................................................................... 71 Messages ................................................................................................................................................. 72 Classification's method of messages: .................................................................................................. 72 Numbering of Messages recorded live................................................................................................ 72 Numbering of pre-recorded Messages ............................................................................................... 75 Numbering of Banks ............................................................................................................................ 77 Numbering of Chimes: ......................................................................................................................... 77 Auto Parameters ................................................................................................................................. 78 Music ....................................................................................................................................................... 79 Music sources ...................................................................................................................................... 79 External Music sources ............................................................................................................. 79 Internal Music sources .............................................................................................................. 79 Music Mode ......................................................................................................................................... 80 Enhanced Music Mode ............................................................................................................. 80 Normal Music Mode ................................................................................................................. 81 Dual Mode & Backup Server ................................................................................................................... 83 Audio Codec ............................................................................................................................................ 87 SPEEX ................................................................................................................................................... 87 MP3 ..................................................................................................................................................... 87 IP Address and TCP/UDP Ports ................................................................................................................ 88 Streaming IP Address and UDP Ports in Broadcast mode: .................................................................. 88 Streaming IP Address and UDP Ports in Multicast Passif/Actif mode: ................................................ 88 Design .......................................................................................................................................................... 89 Create buttons......................................................................................................................................... 90 Place a Button ......................................................................................................................................... 91 Delete a Button ....................................................................................................................................... 91 Set a Zone button .................................................................................................................................... 92 Set a Group button .................................................................................................................................. 93 Set a Bookmark button............................................................................................................................ 94 Background image ................................................................................................................................... 96 How to ......................................................................................................................................................... 97 Diffuse Music ........................................................................................................................................... 97 In enhanced music mode: ................................................................................................................... 97 In normal music mode: ........................................................................................................................ 97 Import Messages ..................................................................................................................................... 99 Record Messages (live) .......................................................................................................................... 100 Audio quality ....................................................................................................................... 100 Recording ............................................................................................................................ 101 Configure Messages .............................................................................................................................. 102 Diffuse Messages ................................................................................................................................... 105 Diffuse Call............................................................................................................................................. 107 Diffuse Call with Chime ......................................................................................................................... 107 Schedule Music...................................................................................................................................... 108 Schedule Local music ......................................................................................................................... 109 Schedule Global music....................................................................................................................... 111 Schedule Messages ............................................................................................................................... 114 Configure a decoder VNB ...................................................................................................................... 117 Configure an encoder VNB / PMIP ........................................................................................................ 119 Configure a matrix ................................................................................................................................. 122 Configure FTP for dual server mode...................................................................................................... 125 FTP Account ............................................................................................................................ 125 IIS and the FTP service Installation (Window Vista) ............................................................... 126 Configure the FTP Service (Window Vista) ............................................................................. 126 IIS and the FTP service Installation (Window server 2003) .................................................... 129 Configure the FTP Service(Window server 2003) ................................................................... 129 Control your FTP configuration in your web-browser ............................................................ 131 Configure Dual Server Mode ................................................................................................................. 131 Test the VNB/PMIP ................................................................................................................................ 133 Use a third party control (Modbus & OPC) ........................................................................................... 135 Modbus: ............................................................................................................................................ 135 Quick Starts ............................................................................................................................................... 137 Vox@net & VNB/matrix (complete procedure) .................................................................................... 137 Vox@Net ................................................................................................................................. 138 VNB Presentation .................................................................................................................... 141 VNB Configuration .................................................................................................................. 143 Matrix Configuration............................................................................................................... 146 Vox@net & PMIP-D/VNB/matrix........................................................................................................... 150 Vox@Net ................................................................................................................................. 151 PMIP-D Presentation............................................................................................................... 152 VNB Presentation .................................................................................................................... 153 PMIP-D Configuration ............................................................................................................. 153 PMIP-D GUI configuration....................................................................................................... 156 VNB Configuration .................................................................................................................. 158 Matrix Configuration............................................................................................................... 158 Intercom between Telephone and PMIP-D, with VNB FX0 (PABA) ....................................................... 159 VNB FXO Configuration ........................................................................................................... 160 PMIP-D Configuration ............................................................................................................. 161 PMIP-D GUI configuration....................................................................................................... 163 VNB/VNB continuous streaming (complete procedure) ....................................................................... 165 VNB Presentation .................................................................................................................... 166 VNB 1 (sender) Configuration ................................................................................................. 168 VNB 2 (receiver) Configuration ............................................................................................... 172 Vox@Net Devices ...................................................................................................................................... 176 Safety declaration.................................................................................................................................. 176 Warning ............................................................................................................................................. 176 Caution .............................................................................................................................................. 177 VNB & PMIP ........................................................................................................................................... 178 VNB .................................................................................................................................................... 178 VNB FXO ............................................................................................................................................ 181 PMIP .................................................................................................................................................. 183 PMIP-D Graphical User Interface (GUI) ............................................................................................. 185 Web Page ................................................................................................................................ 185 GUI Configuration (*.ini file) ................................................................................................... 187 Example of GUI: ...................................................................................................................... 189 PMIP & VNB Configuration ................................................................................................................ 190 Home....................................................................................................................................... 191 Config / Config ........................................................................................................................ 192 Logic ........................................................................................................................................ 193 Logic / Config ...................................................................................................................... 193 Logic / Status ....................................................................................................................... 197 VNB Audio / Config ................................................................................................................. 198 PMIP Audio / Config ................................................................................................................ 200 Decoder ................................................................................................................................... 202 Decoder / Config ................................................................................................................. 202 Decoder / Status ................................................................................................................. 204 Encoder ................................................................................................................................... 205 Encoder / Config ................................................................................................................. 205 Encoder / Status .................................................................................................................. 207 RS232 ...................................................................................................................................... 208 RS232 / Config..................................................................................................................... 208 RS232 / Status ..................................................................................................................... 210 Command ................................................................................................................................ 211 Command / Config .............................................................................................................. 211 Command / Status .............................................................................................................. 212 System ..................................................................................................................................... 213 System / Password .............................................................................................................. 213 System / Firmware .............................................................................................................. 214 System / Network ............................................................................................................... 215 System / Time ..................................................................................................................... 216 Intercom.............................................................................................................................. 217 Intercom / Config ................................................................................................................ 217 Intercom / Status ................................................................................................................ 219 FXO .......................................................................................................................................... 220 FXO / Config ........................................................................................................................ 220 FXO / Status ........................................................................................................................ 221 Matrix SINAPS ........................................................................................................................................ 222 Matrix configuration.......................................................................................................................... 224 Matrix faults description ................................................................................................................... 229 Matrix connection ............................................................................................................................. 232 Contacts INTERNATIONAL Ateïs International S.A. Chemin du Dévent, 1024 Ecublens -Switzerland Phone: +41 (0)21 881 25 10 Fax: +41 (0)21 881 25 09 Web: http://www.ateis-international.com/ Mail: [email protected] Ateïs Middle East Building SEA, room 324, DAFZA, DUBAÏ, United Arab Emirats Phone: +971 4609 1325/24 Fax: +971 4609 1326 Web, contact: http://www.ateis-international.com/ Ateïs France 34, avenue de l’Europe, Z.A Font Ratel, CLAIX, FRANCE Phone: +33 (0) 4 76 99 26 30 Fax: +33 (0) 4 76 99 26 31 Web, contact: http://www.ateis-france.fr/ Ateïs Germany Industriestrasse 8, D-63801 Kleinostheim, Deutschland Phone: +49(0)60 27 97 98 85 Fax: +49(0)60 27 97 98 80 Web: http://www.ateis-germany.de/ Mail: [email protected] Ateïs UK Fountain Court, 2 Victoria Square, Victoria Street, St. Albans, Hertfordshire, AL1 3TF, UK phone: + 44 (0) 8456 521 511 Fax: + 44 (0) 8456 522 527 Web, contact: http://www.ateis.co.uk/ Ateïs China, 亚提斯(中国)技术服务中心 地址:上海市闵行区吴宝路255号力国大厦610室 电话:021-54495191/92 传真 021-54495193 Web, contact: http://www.ateis.com.cn Presentation ATEÏS is a leading supplier of high-quality VA/PA audio equipment with distributors and subsidiaries in 23 countries throughout Europe, States, Middle East and Asia. Since 1981 we are manufacturing reliable and high quality loudspeakers, amplifiers, and other audio components. Our products are manufactured to IS0 9001 standards and, when possible, meet local requirements. Vox@net is a audio distribution system for public address and evacuation who rest on Ethernet/IP network architecture. It is able to make microphone call, to send pre-recorded messages or music through the network. This software, installed on several computers, is associate with microphones, speakers or external audio sources. One computer must be used as Vox@net server, it contain the pre-recorded messages and the music library. It is able to do the Vox@net configuration and settings. On the other side, several audio matrices SINAPS can be connected to this network. They are lead by the server through the network using an RS232 serial protocol. These matrices respond to public address requirements and EN 60849 compliance. The Vox@net network is composed of the following units: An Ethernet/IP network of which the minimum guarantee debit depends of wishes performance. A "server" computer, it's the heart of the system. It contain : -The Vox@Net software configured in server. Its interface is able the user to broadcast messages, call or music and to configure the system setting. -The MP3 message files library, for pre-recorded messages -The MP3 music file library, for background music -The MP3 chimes library The server can contain a maximum of thousands MP3 files. Up to 50 (since version 2.3.10) simultaneous music/message files can be broadcasted into the network. The server can be rescue by a backup server, it's the redundant mode. One or several "client" computer, on which complies the Vox@Net software configured in client. Its interface is the same of the server without the settings. Each client can be associated with a microphone and a loudspeakers desk. VNB : Analogical audio coder and decoder interfaces toward IP, used to pass on audio signals and serial control between matrices and the network. The VNB has its own IP address. PMIP-N : Client microphone and speaker including analogical audio coder and decoder. The PMIP-N has its own IP address. PMIP-K : Client microphone with toggle button and speaker including analogical audio coder and decoder. The PMIP-N has its own IP address. PMIP-D : Client interface touch-screen associated with microphone and speaker including analogical audio coder and decoder. The PMIP-N has its own IP address. External music sources : As CD player or tuner connected to the network thru the VNB which have an IP address Remote matrix : Audio matrix SINAPS as IDA4(x)(m)(s). With audio in/outputs connected to the network thru a VNB. The VNB provide also a serial link RS232 which able the server to control the matrix thru the network. This concept allow the greatest installation suppleness, as any unit can be located in any area, from the moment of this area is link up to the network. On the other hand, thanks to the actual network deployment technique, the physique distance notion disappears. It is also possible to administer totally away all the constituent elements of a Vox@Net network. Vox@Net responds to public address requirements and EN 60849 compliance (local) when several SINAPS systems need to receive audio and be controlled trough a TCP/IP network. Network Network calculation First of all, set a Network TCP/IP dedicated, with statics IP address (manual) for each PC. All computers must be in the same network. When the network has to be shared with other services, Vox@net requires a virtual LAN Network architecture with static IP addressing. The minimum global network data rate requested is calculated like that: D=M+C+S M= C = S = number of simultaneous audio messages (limited to ten in version older than 2.3.9) multiplied by the MP3 or SPEEX data bit rate number of control station multiplied by 8 kbits/s number of remote systems multiplied by 8 kbits/s The data rate of audio MP3 files depends on the quality needed, but very good results are achieved with 64 kbits/s. In this example we calculate the biggest Vox@net network dimension: M= 50 channels x 320 kbits/s = 16000 kbits/s C= 99 clients x 8 kbits/s = 792 kbits/s S= 200 station x 8 kbits/s = 1600 kbits/s The maximum rate is 16000 + 792 + 1600 = 18392 kbits/s (18,39 Mbits/s ) Network addressing Before the configuration it's important to establish the complete list of server, clients, diffusion sources and audio matrix which will be installed in the system. Vox@net NAME DEVICES IP ADDRESS Server PC 192.168.1.10 Client 1 Client 1 PC PMIP-N 192.168.1.20 192.168.1.40 Client 2 Client 2 PC PMIP-N 192.168.1.21 192.168.1.41 Client 3 PMIP-D 192.168.1.22 Client 4 Client 4 PC PMIP-K 192.168.1.23 192.168.1.42 Music source Music source 2 VNB (CD player) VNB (Tuner) 192.168.1.28 192.168.1.29 Station 1 Station 2 Station 3 Station 4 IDA4M+IDA4Ms IDA4M IDA4XM+2 IDA4XMs IDA4XM 192.168.1.30 192.168.1.31 192.168.1.32 192.168.1.33 The subnet mask is 255.255.255.0 Vox@net Software Installation Vox@net can be installed on Windows NT, XP and Vista. The hard-disk space needed is 11.91 Mb. It has been tested on : -Windows Vista professional , service Pack 1 -Windows Server 2003, service Pack 2 To install a Vox@net server or user, execute the file [email protected] (xyz is the software version). First of all, select your language, and click "Yes" (or "Oui"). The welcome box appear, just click on "Next". In this box you can select the folder where the software will be install (c:\Vox@Net by default). You must keep this folder. And then click on "Install". If you want that Vox@net start automatically when the PC startup, click on "Yes" (or "Oui"). Then click on "Next", and "Finish". If you want install and record OPC, click on "Yes" (or "Oui") If you want open the Vox@net software now, click on "Yes" (or "Oui"). If the software cannot be open, or open in a empty configuration, or if on a client PC a message tell you that you have not the rights (and you are sure that the USB key is present on the server PC), then open the file c:\Vox@net\voxanet.ini. The file wrote next to "Fichier=" must exist. If not, change it to a valid file. Close and save the file. When Vox@net is loaded, an access password will be required. (The yellow box able to open the virtual keyboard, in case where you use a touch-screen panel). Log in the password by default: Windows NT : admin (give you all the rights) or inst (with restricted rights). To run under windows NT, Wincore.exe must be installed before. MP3 files importation Copy in the folder "c:\Vox@Net\Messages" the MP3 file that you will use as pre-recorded messages, and the MP3 file that you will use as chime. (If you find some MP3 file in the folder c:\Vox@Net, you can delete them. Only the folder c:\Vox@Net\Messages will be used) If you want to use a music database (stored in the server). Copy the MP3 file in a new folder. This folder must be named "Music" following by the client's number which will be attributed to him. (see chapter Mechanism/Music). Presentation This is the Graphical User Interface (GUI) of Vox@Net, it's automatically open when the software is started. It looks the same in the server PC or in clients PC. Buttons Area: This area contain all the buttons able to select the diffusion zones. There is tree type of buttons: Zone: Buttons bar: music). Always turquoise, these buttons are associated to a matrix and a code (this code able to designate one or several zones in the matrix). Group : Always grey, these buttons are groups that can contain several zones. Bookmark: Always orange. These buttons able to move the visible part of the buttons area. As the buttons area can be more big than the screen. These buttons does not select any zones. These buttons able the user to do different actions (call, messages, They allows also the administrator to have an access to the configuration. (see Vox@net software/Buttons bar) Client speaker buttons : Programs box : This box display all the programs of the message schedulers, and all the programs of the music scheduler. (see Vox@net software/Programs box) (see Mechanism/Messages) (see How to/Schedule Messages) Waiting messages box : This box display the messages which are waiting to be diffuse. (see Vox@net software/Waiting Messages box) Fault report box: This box display all the faults reported by the Vox@net. (see Vox@net software/Fault report box) These buttons able to control the volume of the client speaker. Buttons Bar This buttons bar able to do several actions and setting. The available buttons depend of the client configuration. Chime: Available only if the client is associated with a microphone. By clicking on "Chime" the user can start a microphone call, preceded by a chime (defined in Configuration window/audio), in the zones selected in the "buttons area". (see How to/Diffuse Call with Chime) Microphone: Available only if the client is associated with a microphone. By clicking on "Microphone" the user can start a microphone call, in the zones selected in the "buttons area". (see How to/Diffuse Call) Messages: Clicking on "Message" open the messages window, able the user to chose a message, and diffuse it or schedule it. (see Mechanism/Messages) (see How to/Diffuse Messages) Reset: Clicking on "Reset" initialize the current zone selection. Music: In normal music mode, this button open the "Volume setting and music routing" window. In enhanced music mode, this button able to select the music to be diffused in the zones selected in the "buttons area". (see Mechanism/Music) (see How to/Diffuse Music) History: Clicking on "History" open the history window. It allows seeing the history of Vox@Net events. (see Vox@net Software/History Window) Access: In Vox@net, several user account can be predefine with different user authorization. (see Configuration window/Access) Clicking on "Access" open the "Protected access" window. It able to change of user account. The password is required. By default two account are available, an administrator account with "ADMIN" as password, and an installer account with "INST" as password. If the PC does not have a keyboard, the yellow button able to open a virtual keyboard which can be easily used with the mouse or with a "Touch-screen". Menu: Clicking on "Menu" open the unroll menu, which able to have access to the configuration . It contain also the buttons usefully to make the design of Vox@Net. (see Vox@net/Menu) Programs Box This box displays all the programs of the message schedulers, and all the programs of the music scheduler. In this example: The external music source called "CD player" will be diffused between 8:00 and 09:00, only on Monday. The internal music library called "Music library 1" will be diffused between 18:00 and 20:30, from Monday to Friday. The message "Message sweet" will be diffused between 17:01 and 18:01, every 10 minutes, from Friday to Sunday. The message "welcome message" will be diffused between 08:01 and 09:01, every 20 minutes, from Monday to Friday. (see Mechanism/Messages) (see How to/Schedule Messages) Waiting Messages Box The waiting messages box is on the top right of the main Vox@net window. This box allows the user to know if a message waits to be diffused. If the zones where a message has to be diffuse are already busy by another source with a higher priority, the message will wait in this list. It will be diffused as soon as possible, when the busy zones will become free again. In this example, the message "blues" wait to be diffuse in the matrix 1, code of zone 1 and 2, with the chime "Gong 3 notes". Its priority is 50. For each matrix, the destination is displayed like this: For example if the message has to be played in matrix 1 code 3 and in matrix 4 code 1 and 2, the destination is displayed like this: /M1C3 /M4C1,2 Faults Report Box The fault box is on the top right of the main Vox@net window. This box allows the user to know in realtime all the reportable fault of the Vox@net network. If all is working fine, the fault box is white and display "No fault reported". If something is wrong the fault box becomes yellow and display the faults. Name Name: The name of the client or matrix from which comes the issue. Type: For the server the issue can be: SERVER unavailable Displayed in the Clients, when the server is unavailable. Network unavailable The server is not connected to the ethernet network. For each client the issue can be : ClientName CLIENT absent The client is not connected. For each matrix the issue can be: MatrixName Matrix Absent MatrixName Immediate fault MatrixName Deferred fault The matrix MatrixName is not connected There is an immediate fault on the matrix MatrixName There is an deferred fault on the matrix MatrixName For each Decoder (VNB/Extreamer) the issue can be: MatrixName CMD absent The command interface connection of the decoder linked to the MatrixName is not connected. (control of the VNB encoder/decoder by the server) MatrixName RS absent The serial gateway connection of the decoder linked to the MatrixName is not connected. (control of the matrix by the server) For each Client (PMIP-D, PC) the issue can be: ClientName CLIENT absent The client is not connected. (PC or PMIP-D) ClientName MICRO absent The encoder of ClientName cannot be lead. ClientName SP absent The decoder of ClientName cannot be lead. For each Encoder (PMIP/VNB/Instreamer) the issue can be: ClientName MIC fault There is a default on the loudspeaker of ClientName ClientName SPK fault There is a default on the microphone of ClientName Table of the reported faults: Fault reported: Type and Issue of the fault displayed in the fault box MatrixName Matrix absent Explanation 1. The server can not Actions communicate with the VNB 2. The VNB can not communicate with the matrix Check the RS232 serial cables between the VNB and the matrix. (pin numbering) Check the matrix configuration (PCIDA4XM/serial) Check the VNB/PMIP configuration (RS232) Restart the VNB MatrixName Immediate Fault The IDA matrix has an internal fault Open PCIDA4XM software and look what is the fault. It can comes of amplifiers, etc MatrixName Deferred Fault The IDA matrix has an internal fault Open PCIDA4XM software and look what is the fault. It can comes of speaker lines, amplifiers, etc MatrixName RS absent the RS232 configuration is wrong MatrixName CMD absent there is a problem with the command interface ClientName CLIENT absent The client is not connect ClientName MICRO absent The encoder of ClientName cannot be lead. ClientName SP absent The decoder of ClientName cannot be lead. Check the serial cables (pin numbering) (see Vox@net Devices/Matrix ) Check the RS port (must be 12303) in the extreamer/VNB restart the extreamer/VNB Check the command port (must be 12302) in the extreamer/VNB restart the extreamer/VNB Check the RJ45 cables Check the Vox@net software configuration, Client tab. Is Vox@net software started? Check the RJ45 cables Check the VNB/PMIP configuration Check the command connection of the client Check the RJ45 cables Check the VNB/PMIP configuration Check the command connection of the client ClientName MIC fault There is a default on the microphone of ClientName Check the microphone, it can be defect or it can have a bad contact. ClientName SPK fault There is a default on the loudspeaker of ClientName Check the loudspeaker, it can be defect or it can have a bad contact. server unavailable the client cannot connect with the server. Check the IP address of the server in the Client's Configuration. No faults are reported but an issue happened: Message cannot be sent Message cannot be sent / it appears quickly in the "waiting messages box" and it disappears. the "commands" mode of the VNB/PMIP is OFF. Your configuration was not charged from the right location. It must be c:\Vox@Net, and nothing else. Go to Menu/change Site. The TCP port of the "commands" is wrong History Window In the main window of Vox@net software, click on the button History. This window allows seeing the events and faults history of Vox@net. Date Time Fault/Event Begin/End For each row, we can see: Its date and time. If it is an event or a fault. If it is the beginning or the end of the event. The details of the event. Details to open the Vox@net : Click on "First" to see the first event. : Click on "Before" to see the precedent event. : Click on "After" to see the next event. : Click on "Last" to see the last event. : Click on "Search" to open the search window. : Click on "Print" to print the current history (a printer must be configured before). : window of Vox@net. Click on "Close" to close the history window and go back to the main Search window: The search function is able to make smaller the research to find a specific thing. In the top of the window, the both box is able to define the date and time from which the events are visible. In the left of the window, several types of events can be selected. The visible matrices faults can be restricted by zone. Unroll the menu next to the "Matrices faults" and select the wished zone. : Set the current date and time as date and time from which the events are visible. : Select all the event type. : Close the search window and forget the selection. : Close the search window and return to the history window with the selection. When the history file is open in txt format, the display is different. The following table help to understand it. DBXD Default Begin (Matrix) DEXD Default End (Matrix) DBCD Default Begin (Client) DECD Default End (Client) 25 = Client absent 26 = Micro absent 28 = Command absent 29 = RS absent 32 = Matrix absent Menu In the main window of Vox@net software, click on the button "MENU" to obtain it: New Site: delete all the data concerning a site (button on the main window, and user, matrix, audio, Configuration window tools). Change Site: download a site file already living on the hard disk (open a dialogue box to select it). Save site: save all the data actually settled on a site file (open a dialogue box to enter the file name) Configuration: open the configuration window, which allow settling the general parameters of Vox@Net. Buttons creation: open the window, which allow creating area button or group button for the site exploitation. (see chapter Design) Place and size: option which allow relocating and sizing the button (see chapter Design/Place a Button) Buttons destruction: option which allow the destruction of area and group.(see chapter Design/Delete a Button) Background image: open a window to select or delete the drawing (format "bmp") to display, on the background of the main window.(see chapter Design/Background image) Parameter display: this option replace the button name by the parameter which are affected them. Don’t ask: this option inhibited the questioning "Site Saving" at every change supplied. Beep: this option speed up a beep on the computer loudspeaker when a defect living Music on: this control allow or not the overall diffusion of music on the Modan Matrix. This function can be also schedule. Memorize the window: this control display the dialogue observation window. Dialogs display: This option display the dialogue observation window.(see chapter Mechanism/Dialog display) Close Vox@Net: control which stop Vox@Net. Stop this computer: control which stop Vox@Net and the computer. Dialogs Display The Vox@net dialogs box able to see the communication between the computer using the Vox@net application and the Vox@net server. That is means that if the dialogs box is open on a client PC of Vox@net, it will display all the communication between this client PC and the Vox@net server. If the dialogs box is open on the server PC of Vox@net, it will display all the communication between the Vox@net server and all the Vox@net devices. That includes communication with VNB, PMIP, instreamers, extreamers, remote matrices, and clients of Vox@net. To open the dialogs box, click on , and then dialogs display . This window displays all the Vox@net communications between the Vox@net server and all the Vox@net clients, matrices, coders, decoders, and third party. The server is also considered as a client of Vox@net. That is means that in the Dialogs display, we can see the communication between the server and the client server. Communication with the Clients Communication with the Matrices : : protocol Client protocol Modan Communication with the coders and decoders : protocol Barix or Vox@net Communication with the Backup Server : protocol Client Communication with the Third party control : protocol Modbus or OPC On the left of the window the date and hour is displayed for each communication. : Notch this option to start or stop the communication capture. : Notch this option able to see the communications without the "keep alive" part. It gets the reading more easily. : Click on "Close" to close the Dialogs display. : Click on "To File" to store the capture in the file "C:\Vox@net\voxanet.txt". If the capture is not stored, all the information will be lose at the closing of the Dialogs Display. How to read: Commands sent: command > destination type destination name ETC= > Client Poste 1 means the command "ETC=" has been sent to the "Client" named " Poste 1" _Y1100 2_K > Matrix 1 Station 1 means the command "_Y1100 2_K" has been sent to the "Matrix 1 " named "Station 1" command > destination IP address ? > 192.168.10.10 means the command "?" has been sent to the IP address 192.168.10.10 s=udp://0.0.0.0:8010 > 192.168.10.10 means the command "s=udp://0.0.0.0:8010" has been sent to the IP address 192.168.10.10 Commands received from matrix: sender type sender name > command Matrix 1 Station 1> ACK means the command "ACK" has been received from the "Matrix 1" named "Station 1" Commands received from clients: Client data received sender name : command Client data received Poste 1:MIC= means the command "MIC=" has been received from the client "Poste 1". Commands received from the server: Data received from server command Data received from server ETC= means the command "ETC=" has been received from the server. Keep alive communications (seen from the server): These commands are able to control the connection between the server and the Vox@net devices. Server and coders (VNB/PMIP) : Barix protocol server -> VNB VNB -> server Coder connection ? 192.168.10.10 CMD1><ACK/> (not visible for the moment) Server and decoders (VNB) : Barix protocol server -> VNB VNB -> server Decoder connection ? 192.168.10.10 CMD1><ACK/> Server and clients : Client protocol server -> client ETC= > Client Poste 1 No answer is expected. The TCP protocol is able to know if the connection is still active. Server and matrices : Modan protocol server -> matrix matrix -> server _E_E > Matrix 1 Station 1 Matrix 1 Station 1 > _E 16 15 14 13 12 11 09 08 07 06 05 04 03 02 01 _C The answer from the matrix contain the stats of each zones (busy state and fault state). Server and backup server : Client protocol server -> backup server backup server -> server send ACT receive BKP Mode & Backup Server Basically the Vox@net software installed on each computer is the same. On the window's bottom, a box called "Mode" able to specify the using mode of the PC : Three mode are available, select one of them, depending of the computer's function: Server: if the PC is a single server (no backup). (to configure the client, see Configuration window on a server) Dual server: if two servers PC are used in dual-mode, the both must be set as dual server. (to configure the client, see Configure Dual server mode) (to understand this mode, see Mechanism/Dual Mode) Client Of : if the PC is a client of Vox@net. (to configure the client, see Configuration window on a client) Configuration Window on the Server In the Vox@Net software, click on the "Menu" button, and chose "configuration". Client In the main window of Vox@net software, click on the button , and chose "configuration". Then select the tab "Client". Here is the framework of Vox@net. All the IP addresses are defined here in accordance with the network organization. The following elements must be understood as client: The server, if it must be able to send messages. Every clients PC, associated or not with its microphone and loudspeaker Every music sources, internal (MP3 in a folder c:\Vox@Net\Musicx) or external (CD player, tuner) On the left of the client's name, the check boxes activate or not any client. Client parameters Click on the button "Add" to create a new client, and in accordance with the network organization, fill in the following parameters: Name: The name of the client. (The client number is automatically set in order) This name must be legible and clear because it will use for the default display. Client IP: The IP address of the PC used as client. In dual mode (backup server) only one row have to be set here, with the shared IP address of the servers. (see Configuration window/Network) Microphone IP: The IP address of the PMIP (or VNB and microphone), if a microphone is associated with the client. Speaker IP: The IP address of the client loudspeaker (PMIP or VNB), if a loudspeaker is associated with the client. :If you use a PMIP or a VNB, this option must be notched. That's means that the microphone and the speaker have the same IP address of the PMIP/VNB, wrote in the microphone IP box. With the PMIP-D the Client IP and the Microphone IP are the same (because the PMIP-D has its own GUI). Priority: The priority of the client calls. The minimum is 1, used for music sources. And from 2 to 100 for call sources. Next to the priority level you can read "Call" or "Music", respectively if it's a call or music priority level. As the server has to send security messages, it's generally better to set it at the maximum 100. Inversely, music sources priority has to be set at the minimum. The priority has to be set in accordance with the priority grid defined above. Options: For clients who are not a music source (defined with its priority), several options can be set here: Press to Talk: If selected, user has to keep pull the microphone button all during the call. No fault report: If selected, no default will be displayed if the client is disconnected. No fault display: If selected, no fault will be display in the Vox@net client application. Listen manuel : If selected, the automatically listening of message and microphone call for the client will be inactivate. Maximum 1 mn : This option stop calls from the client after one minute. For Internal music sources : The "option" button becomes now the "Files" button. It allows selecting the folder used as music library. Click on "Files" will open the Music library windows allow you to import or delete files. Import files: Click on "Import Files" and select the folder where the MP3 file are stored. It musts be named "Musicx" where x is the client number. (see chapter Mechanism-Music) Delete files: Click on "Delete files" and select the folder to delete. Any unused IP address field must be fill in with 0.0.0.0. An external music client (CD, tuner) has only a microphone IP address. An internal music client (MP3 file database) has all IP address field fill in with 0.0.0.0 Coder/Decoder Configuration The configuration of the coder and decoder (PMIP, VNB, instreamer, extreamer) is done in their web page interface. An internet navigator must be installed before in the server. By clicking on the button "Setup" above the IP of the microphone, you can have a quickly access to the configuration web page of the microphone coder (PMIP or VNB). By clicking on the button "Setup" above the IP of the speaker, you can have a quickly access to the configuration web page of the speaker decoder (PMIP or VNB). (see PMIP&VNB configuration). Matrix In the main window of Vox@net software, click on the button "configuration". Then select the tab "Matrix". All the remote SINAPS matrixes (as IDA4(x)(m)) must to be configured here. , and chose Matrix parameters Click on the button "Add" to create a new client, or and in accordance with the network organization, fill in the following parameters : Name : The name of the remote matrix (as station, railway station for example). This name must be legible and clear because it will use for the default display. Channel: Selection of the channel that you want to define. They must be set one by one. Decoder IP: IP address of the VNB associated with the selected channel. Type: Communication protocol type used to control the matrix by the server. Any No communication with the remote matrix. In this case, when an audio diffusion is requested, the Extreamer will send the audio signal directly to the matrix, without any control. There is no waiting of confirmation to validate. This is used to connect the VNB to a simple Amplifier for example. Modan The communication protocol used by Vox@net to converse with remote matrix. In this mode the server talk with the matrix on any RS232 port configured for MODAN protocol ONLY. The RS232 port number one, dedicated to the PCIDA4XM is unused by the server. That means that this mode unable to administer the matrix thru PCIDA4XM software. Modan (IDAport1) Identical to the Modan protocol, but it allows using PCIDA4XM protocol for administration. Therefore it can be used only on IDA Master Port 1. Modan2 (IDAport1). Extended Modan protocol. It's the same as above, but in addition, it able to control the matrix with priority management. This protocol can be used only with the PCIDA4XM software version 2.8.28 or 2.8.43 and higher and only on Vox@net version higher than 2.2.5 : When this option is not notched Vox@Net understand that one audio channel is associate to one IP address. The old devices Extreamer Barix provide only one audio channel, so if you use one, don't notch this option. Click on all the channel, one by one, and write a decoder IP address for each extreamer (max 4). To select channel 1,2,3 or 4, unroll "Channel". : When this option is notched Vox@Net understand that two audio channels are associated to one IP address. The VNB provide 2 outputs audio channels, so the channel 1 and 2 will use the IP address of the VNB number 1,and the channel 3 and 4 will use also the IP address of the VNB number 2. With the VNB, the option must be notched. To select channel 1&2 or 3&4, unroll "Channel". A remote matrix can be linked to the network with 4 independent audio channels at most. That's means 4 sources can be diffused simultaneously. If just one channel is used, only one source (microphone, message or music) shall be diffused in the matrix at the same time. To get the audio signal out from the network, each matrix input is linked to the network thru a VNB with its own IP address. The physical audio lines out from the VNB can be connected on any matrix input, but one of them must be associated with the channel 1. If several channels are used, they must be associated with channels in order. These associations must be define, in the matrix setup thru the PCIDA4XM software. The VNB and extreamer can provide also the serial RS232 connection from the network. So, one of the VNB/Extreamer must be link to the RS232 input of the matrix. The server will use it to control the matrix by Modan protocol. RFM Ex 1 Ex 2 Ex 3 Ex 4 Zone 1 ATEÏS SIGNAL Ex RS Zone 2 Zone 3 Zone 4 Zone 5 ATEÏS SIGNAL Zone 6 Zone 7 Zone 8 Zone 9 ATEÏS Zone 10 SIGNAL Zone 11 Zone 12 Matrix Configuration The configuration of the matrix is done through the PCIDA4XM software. This software must be installed before in the server (download available on www.ateis-international.com). By clicking on the button "Setup", you can have a quickly access to the PCIDA4XM software, through the Vox@net network. The first time, a pre-configuration of the matrix and the VNB must be done to able the communication between PCIDA4XM software and the matrix. (see Matrix SINAPS/Matrix configuration). Audio In the main window of Vox@net software, click on the button "configuration". Then select the tab "Audio" , and chose Message bank association, audio parameters, and several Vox@net functionalities can be set here. Max. Audio Streams: This parameter defines the number of audio flux allowed to be sent in the network at the same time. This value, from 1 to 10, is directly bounded with the physical network capacities. To understand the relationship between the network and the number of allowed flux, please refer to Installation/Network. Broadcast/Multicast : Here you can select the audio streaming method. This mode is bounded to the infrastructure of the Ethernet network set up, in particular with the network devices set up (routers, switchs). In broadcast communication, the data diffusion is done from one unique source to several receptors in the same network. The data-stream is send with an unique destination address. It's named broadcast IP address as, for example in IP version 4 (IPv4), 192.168.10.255 , where the subnet is 192.168.10.xxx and all the bit in the host part is set to 1. All the receptors in with an address between 192.168.10.1 and 192.168.10.254 will be concern by this stream, as far as the mask of sub-network of the interface is defined as 255.255.255.0. The scope of the broadcast is limited to a broadcast domain. In multicast communication, the data diffusion is done from one unique source to a group of destinations simultaneously using the most efficient strategy to deliver the messages over each link of the network only once, creating copies only when the links to the multiple destinations split. The data-stream is sent through the network to several receptors identifying by a specific address of group, called multicast address. The sender sends a single datagram (from the sender's unicast address) to the multicast address, and the routers take care of making copies and sending them to all receivers that have registered their interest in data from that sender. The addresses 224.0.0.0 to 239.255.255.255 are designated as multicast addresses Instant record: This parameter confirms the function of immediate recording of an announcement microphone when the destination of which is occupied by a more priority source. If the user tries to start a call in a zone where a priority call is already done, the following window "Instant Record" is open. By clicking on "Record" the user can record the call for an ulterior diffusion. The call will be send as soon as possible. When the record is start, a meter indicates the duration of the announcement. To end the record, click on "Stop" When the announcement is recorded, the operator can either listen to it on the control speaker by clicking on "Listen", or to diffuse the announcement by clicking on "Play". The recorded call will be diffuse as soon as the selected zone will be set free by the more priority source. The parameter "Record.Max" able to limit the duration of recorded call for all the clients. It can be fixed from 1 to 30 minutes. After this time limit, the record will be automatically stopped without any user action or control. Enhanced Music Mode : If selected this parameter set Vox@net in the enhanced music mode. This mode makes possible several actions: Selection between several music sources. A music source can be internal or external (please refer to Configuration/Client) Selection of the zones where the music has to be send. Setting of the time slot of music diffusion for each musical source. The music can be route zone by zone and in all stations. In addition, when a message or call diffusion is made, only the concerned zones will stop the music. The others keep the music on. Auto Reset Selection: This function will automatically reset the selection when the microphone call is ended. Without this function, when the call is ended, the zones selection (in blue) is still active. Stop messages if owner: If selected, only the client who has started the call can stop it. The others can't do this. Wait messages: This parameter defines the waiting time between successive messages. It can be set from 1 to 30 seconds. This delay is able to space the messages diffusion, to avoid fast succession of diffusion on the same zone. Audio Messages Priority: This parameter is used for the messages which are not associated with a bank, or associated with a bank which have no predefined priority. For these messages, the user can chose between three level of priority, lower, medium and higher. The corresponding value of priority is set here. Chimes for clients: type of call chime priority This box able the user to associate calls with predefined chime and priority. Several "type of call" or family are defined here, each associated with a chime and a priority. When the user won't to do a call with chime, he will have to choose between these types of call. So the call will take the associated priority, and will be preceded by the associated chime. In this example above, the type "Informative" is associated with the chime named "Chime3_Inf" and with a priority of 50. Message banks and associate chime: This box able the user to associate messages with predefined chime and priority. Write here the name of the bank bank Select the chime chime Write here the priority priority Every pre-recorded or recorded message are classified in the banks of messages. Each bank can be associated with a chime and a priority. When the user won't to send a message, he will have to choose it inside a bank. So the message will take the associated priority, and will be preceded by the associated chime. Music On/Off Scheduler: For historical reasons, there are two different music schedulers. The first is accessible with the music button and able to program the music zone by zone through the network. (see How to / Diffuse Music) The second, explicate in this chapter, is accessible in the configuration menu. It is able to switch on and off the music directly in the matrices. This scheduler is allows to plan one or several time slots in which the background music will be diffused in every linked matrices. It activates and deactivates the music directly on the remote station (matrices IDA4XM). Concretely, the Vox@net server will just issue a command "Music On/Off" to the remote matrices. The user cans also do this function manually by activate or not the command "Music On", in the Menu. This control can also be accessible with the button "Music on" in the touch screen PA/PSSDT. Add: To add a new time slot, click on the button "Add". Delete: To delete an existing time slot, select the concerned line and click on the button "Delete". : Those both boxes allow to set the hour of the beginning and the hour of the end of the time slot. Tools In the main window of Vox@net software, click on the button , and chose "configuration". Then select the tab "Tools". In this window, tree elements can be set, the language, the clock communication and the Modbus communication. Language: Here is the language selection for the Vox@net software interface. Tree languages are available, German, English or French. When the selection is done, the dialog box of the main window will be displayed in the selected language. However, Vox@net has to be restarted to make actual the global display of texts in the chosen language. Clock: An external clock allowing the synchronization of date and the hour of the Vox@Net server can be linked on a serial port of the server PC. The server will synchronize all the client of Vox@net. Several parameters can be set here, they must be in accordance with the PC who send the clock. From the top to the bottom: Serial port number, Bitrate (from 1200 to 38400 bauds), Parity (no parity, even parity, odd parity), Number of data bits (7 or 8), Number of stop bit (1 or 2). The button "Send request" is able to generate a clock synchronization request. Supervisory OPC and Modbus: The Vox@net server can be connected to a third party control, using the Modbus protocol. The third party can be connected directly to the server PC, using the serial port configured to work with strings in format ASCII or RTU. By the other way, Vox@net can be controlled through the ethernet network, using the TCP/IP protocol on port 502. Several parameters of Modbus protocol can be set here. They must be in accordance with the third party PC settings: The Modbus address of the server The string format (RTU, ASCII or TCP/IP(port 502) All the serial port parameters: Serial port number, Bitrate (from 1200 to 38400 bauds), Parity (no parity, even parity, odd parity), Number of data bits (7 or 8), Number of stop bit (1 or 2), Monitor used for the listening Modbus request (Any, or a client) See also the chapter "How to Use a third party control". Paging Record: This new function allows recording all the microphone call in the server. : Notch this option to enable the "paging record function". : Here you can change the number of days after which all the recorded call will be erased. Simply change the number in this box. : This is the hour in the day when the recorded call older than the defined number of days will be erased. Access In the main window of Vox@net software, click on the button , and chose "configuration". Then select the tab "Access". This window able to control the user access rights with the Vox@net software interface. When Vox@Net is started, it requests to enter an access code. This will define the rights according to the user. There is two user level, administrator and user. Access limited: This parameter limits in time the access to the Vox@net software when no action is done. It can be set between 1 to 30 minutes. This counter is reset as soon as any action is done by the user (keyboard or mouse action). This parameter can be inhibited by set the cursor in the minimum, the name of the box will appear as "Unlimited access" Administrator: This administrator code is unique, and allows the user to having an unconditionally access to all functionalities. By default the administrator code is "ADMIN". It can be modified here by an alphanumerical code. This code must be of 1 to 10 characters to the maximum. There is not difference between capital and minuscule. It can contain figures and other characters (&é"' (-è_çà_çà) !:;,£µ%§/. ?). Authorizations for Users: The user codes allow creating limited accesses to the application in function, for example operators profiles. By default there one user access, its code is "INST". Until 10 different s codes can be created, each with their specific access rights. To select an existing user, click on the drop down menu. To understand what are meaning these restrictions, please look the descript By clicking on "Add" a new user is created, named User(2) for example. Write his code in the box, and ticks the functionalities who will be attributed to the user. This code must be of 1 to 10 characters to the maximum. There is not difference between capital and minuscule. It can contain figures and other characters (&é"' (-è_çà_çà) !:;,£µ%§/. ?). To delete an user code, just click on the "Delete" button. If the function "Autolog" is ticked, the software will be started by default in the user mode without requesting the "access code" to the user. Only one of the user access can be set in Autolog. Access limited: This parameter limits in time the access to the Vox@net software when no action is done. It can be set between 1 to 30 minutes. This counter is reset as soon as any action is done by the user (keyboard or mouse action). This parameter can be inhibited by set the cursor in the minimum, the name of the box will appear as "Unlimited access" Description of access rights RIGHTS DESCRIPTION CONSEQUENCES IF NOT SELECTED Record Message Allow the user to record new messages This button in the "message window" is not accessible Play message Allow the user to diffuse messages. This button in the "message window" is not accessible Delete message Allow the user to delete messages This button in the "message window" is not accessible Priority Message Allow the user to chose the message priority level, when he plays one. This button in the "message window" is not accessible Messages scheduler Allow the user to create or modify the messages scheduler. This button in the "message window" is not accessible Message parameters Allow the user to save all the selected parameters of message. In order to use them again for every diffusion of the same message. This button in the "message window" is not accessible Listen message Allow the user to listen message in its monitor speaker. This button in the "message window" is not accessible Volume / Source SP Allow the user to select a message during its diffusion for listening, and set the volume. These both buttons in the "Vox@net window" are not accessible : Site parameters Allow the user to open the "zone parameters" window. Allow the user to modify the Vox@net site : -create new site -save site -change site -buttons creation -buttons destruction -background image This window is not accessible Only these action are available in the "Menu" Allow the user to have access of the "Configuration" menu. Zone parameters Allow the user to modify the zone parameters : Name of zone, matrix number and code number. This window is accessible but the parameters cannot be changed. Therefore, the button "Administration (PcIda4XM)" is still accessible. Local music Allow the user to active or not the music. This is for the local music (directly connected in the matrix). This action in the "Menu" is not accessible. Window Allow the user to store the actual windows positioning and height. This action in the "Menu" is not accessible. Maintenance Allow the user to administrate the remote matrix. The button "Administration (PcIda4XM)" is not accessible : History Allow the user to access the window "Historic of the events". This button in the "Vox@net window" is not accessible Close Allow the user to quit the Vox@net software This action in the "Menu" is not accessible. Stop computer Allow the user to shut down the computer This action in the "Menu" is not accessible. Volume setting Allow the user to modify the volume settings of sources (messages, clients, music sources) and the outputs to remote matrix. These both buttons in the "Volume setting and music routing window" are not accessible : Music setting Allow the user to select the music sources for the diffusion zones (that include the scheduler) This button in the "Vox@net window" is not accessible : Access Allow the user to type another access code. And so to change the predefined access rights. This button in the "Vox@net window" is not accessible Microphone call Allow the user to diffuse microphone announcement with or without chime. (If the client does not has microphone, this parameter is automatically disable). These buttons in the "Vox@net window" are not accessible Maintenance In the main window of Vox@net software, click on the button "configuration". Then select the tab "Maintenance". , and chose Vox@net update: You can download the last version of the software in our web-site : http://www.ateis-international.com / PRODUCTS page Select PRODUCTS and VOX@NET, and click on the Vox@net software to download it. An username and password is required. Username: ateisint Password: ateisint View Errors File: Click on this button to open the Error File of Vox@net. This file is usefully for us when an issue has to be resolved on a system. This is an example of a string, we won't explain it. Information Application C:\Vox@Net\vox@net_errors.txt: Thread ID: 3500 , Logged: 24.02.2009 17:21:33 IpGeneral InitComIp 380 10049 Address is not available from the local machine Reset Errors File: Click on this button to erase all the data in the Error File of Vox@net. Network In the main window of Vox@net software, click on the button , and chose "configuration". Then select the tab "Network". This tab allows to set the Netcards used and to configure the dual mode (mode with backup server). In Server Mode In this mode there is only one PC used as server Vox@net. The used Netcard for control has to correspond with that of the "Configuration Client". The card used for the audio encoding/decoding can be different or identical than the card used for control. By selecting your network card in the unroll menu, its IP address will be automatically write in the both "IP audio and subnet mask" box. IP audio and subnet mask: If necessary, write here the IP address and its subnet mask of the server PC that you are configuring. Clients connection: Select this option if the network card is used for the clients connection. If the IP address of the PC wrote in the boxes does not match with the current IP address of the PC, this new window will box appear. By clicking on it you can automatically set the IP address : In Dual Server Mode In this mode two PC are used as server Vox@net. It allows to have a safety backup of the server. The Vox@net software must be started on the both server, but only one is really active at the same time. The second stand in "backup state". (see also chapter Mechanism/Dual Mode) A common IP address must be used as shared address. It must be different than the IP of the both servers. In the Clients configuration, only one server must be displayed with this shared IP address. In this example we chose 192.168.10.20. First of all, a different statics IP address must be set in each PC server. To do this you can either configure yourself by the Network configuration of windows, or write an IP in the box "IP Audio and subnet mask" and click on the button "Click here to make this computer compatible with the recorded network configuration". In this example, the first PC has the IP address 192.168.10.2, and the second PC have the IP address 192.168.10.3 The card used for the audio encoding/decoding can be different or identical than the card used for control. By selecting your network card in the unroll menu, its IP address will be automatically write in the both "IP audio and subnet mask" box. IP audio and subnet mask: If necessary, write here the IP address and its subnet mask of the server PC that you are configuring. IP Backup audio/control: Write here the IP address of the other backup server PC. IP Shared audio/control: Write here the common IP address shared by the both server. Client's connection: Select this option if the network card is used for the client's connection. If the IP address of the PC wrote in the boxes does not match with the current IP address of the PC, this new window box will appear. By clicking on it you can automatically set the IP address : As example, this the Network setting of the both server: Configuration Window on a Client In the Vox@Net software, click on the "Menu" button, and chose "configuration". Basically the Vox@net software installed on each computer is the same. On the window's bottom, a box called "Mode" able to specify the using mode of the PC : As you want to configure a Client, select the mode "Client Of" To able the Client to communicate with the server, the IP Address of the server must be write in the box, next to "Client Of". For the Client of Vox@net, only two tabs are available, Access and Maintenance. All the others Vox@net parameters of the configuration must be modified on the server. Access In the main window of Vox@net software, click on the button , and chose "configuration". Then select the tab "Access". This window able to control the user access rights with the Vox@net software interface. When Vox@Net is started, it request to enter an access code. This will define the rights according to the user. There is two user level, administrator and user. For details, please see the other chapter "Configuration Window on Server/Access". Maintenance In the main window of Vox@net software, click on the button "configuration". Then select the tab "Maintenance". , and chose For details, please see the other chapter "Configuration Window on Server/Maintenance". Mechanism Priority Management The priority is a numerical value between 1 and 100. 100 been the maximum, used for security sources, and 1 been the minimum, and is used for music sources. The rule is when to sources with the same priority try to take a zone, the quickly take the zone. By the first in/first out logic. Vox@net Clients priority: These priorities have to be set in the configuration window of Vox@net (tab Clients), from the server PC. Every call from a client will take its priority. Message priority: This priority is chose by the user when he selects the message from a bank. If the bank is associated with a predefined priority, the message will take this priority. Otherwise the user can chose between three levels of priority: lower, normal or higher. The priorities of banks and the priority of the three levels have to be set in the configuration window of Vox@net (tab Audio), from the server PC. Matrix priority: Each physical matrix input has a priority. The priority of an incoming audio signal (call, messages or music) is limited by this input priority. A paging microphone (called PSM) or a microphone console (called PADT) can be connected to each matrix units. They have their own priority. Generally these microphones are used only for local call. The call is diffused in the zones connected to the matrix but is not transmit to the network. These microphones can also do a remote access, that's means that a microphone connected to a matrix can do a remote call diffused in another matrix. In this case the priority of this remote call will be the microphone priority limited by the input priority of the remote matrix. Priority grid Next step is to fix the priority grid for all sources connected to the network. Example of priority grid: Vox@Net SOURCE DEVICE Client 1 Client 2 Client 3 Client 4 PMIP-N PMIP-N PMIP-D PMIP-K Matrix 1 Matrix 1 Matrix 1 Matrix 1 Matrix 1 IDA4M+IDA4Ms IDA4M IDA4M IDA4M IDA4Ms Matrix 2 Matrix 2 Matrix 2 Matrix 2 Matrix 2 TYPE DIFFUSION PRIORITY remote remote remote remote 95 90 90 85 Message evacuation 1 Input 1 : voxanet channel 1 Input 2 : voxanet channel 2 local PSM 1 call local PSM 2 call local local local local local 100 95 95 90 89 IDA4M IDA4M IDA4M IDA4M IDA4M Message evacuation 1 Input 1 : voxanet channel 1 Input 2 : voxanet channel 2 Message closing 2 local PADT call local local local local local 100 95 95 70 90 Matrix 3 IDA4M remote access 80 Matrix 3 Matrix 3 IDA4M IDA4M remote PADT call matrix 2 to matrix 3) Input 1 : voxanet channel 1 Input 2 : voxanet channel 2 local local 95 95 Call Call Call Call (from Server or clients PC server PC server PC server Messages from security bank Messages from information bank Messages from commercial bank remote remote remote 100 80 50 Server or clients Server or clients Server or clients PC server PC server PC server Messages -high level Messages -medium level Messages -low level remote remote remote 100 50 1 Call with chime (security) Call with chime (information) Call with chime (commercial) remote remote remote 90 70 40 music music mp3 from server remote remote remote 12 10 1 Server or Clients Music source 1 Music source 2 Music library CD player Tuner PC server Messages Classification's method of messages: Vox@Net manages the messages with several parameters: The name of the message The number of the message The bank number ( or library ) in which the message is associated The auto-parameters (destination, chime, priority, library) If there is enough hard-disk space, a maximum of 255 messages can be stored. And maximum number of banks is 9. Several protocols are used to communicate with the server. The protocol of communication CLIENT, used between the clients of Vox@net and the server, refers to messages by using their name. The protocol of communication MODBUS, used between the Vox@net server and thirds party, refers to messages by using their number. MODBUS use a table of exchange. This table contain several registers concerning the messages. A register, "Messages Count" contain the total numbers of messages. Vox@Net can works with a maximum of 255 messages. For each message, the table of exchange contain two registers, one for the message's number, and a second for the associated bank's number. The messages are numbered automatically, but you can choose the number of a message by yourself, just write the number on the first characters of the message name. The table contain also a register which allows making the link between the names of messages and their number. Numbering of Messages recorded live A message recorded live, is a message recorded by the user from the "message window". The record is done by using an encoder, as an Instreamer, a VNB or a PMIP configured as client's microphone. That is why the choice of the recording quality must be made directly in the configuration of the encoder (see the chapter "How to configure an encoder PMIP/VNB"). The mp3 files are automatically numbered, dated, and stored in the folder "c:\Vox@Net\messages". For messages recorded live from the "message window", the following rules are implemented. o o o o A new recorded message will take the first unused message's number. A new recorded message will be named with its message's number following by the date and time of the record. A new recorded message is associated with the bank from which it has been recorded in the messages' window. When a message is deleted, the parameters of all following messages will take the previous place in the registers, and the registers containing its parameters won't be deleted. For example, this is the state of registers in the table of exchange Modbus, when no messages are stored: Message count=0 register 1 register 2 register 3 Message number 0 0 0 Bank number 0 0 0 Message name A new message is recorded from the bank number 1. It will take the first unused message's number (1), and will be named as "001 RECORD 02.09.2008 15-58-33" Message count=1 register 1 Message number 1 Bank number 1 register 2 register 3 0 0 0 0 Message name 001 RECORD 02.09.2008 1558-33 A second message is recorded from the bank number 3. It will take the first unused message's number (2), and will be named as "002 RECORD 02.09.2008 16-01-57" All the message's parameters will be replaced in order. Message count=2 register 1 Message number 1 Bank number 1 register 2 2 3 register 3 0 0 Message name 001 RECORD 02.09.2008 15-58-33 002 RECORD 02.09.2008 16-01-57 If the message number 1 is deleted, the parameters of all the messages will take the previous place in the registers. However, the registers that become unused won't be deleted. The register "Message count" allows to know how many registers are really used. Message count=1 register 1 Message number 2 Bank number 3 register 2 2 3 register 3 0 0 Message name 002 RECORD 02.09.2008 16-0157 002 RECORD 02.09.2008 16-0157 As you can see, the parameters of the message "002 RECORD 02.09.2008 16-01-57" took the place of the first one, but it is still the message number 2. A third message is recorded from the bank number 1. It will take the first unused message's number. In this example, no other message has the number 1, so it will take it, and will be named as "001 RECORD 02.09.2008 16-03-13" All the message will be replaced in order. Message count=2 register 1 Message number 1 Bank number 1 register 2 2 3 register 3 0 0 Message name 001 RECORD 02.09.2008 1603-13 002 RECORD 02.09.2008 1601-57 Numbering of pre-recorded Messages A pre-recorded message, is a mp3 file which was been moved in the folder "C:\Vox@Net\messages". For the pre-recorded messages, the following rules are implemented. o o o o A new pre-recorded message will take the firsts characters of its name as message's number. A new pre-recorded message with a number already used will be stored and counted, but won't be used. A new pre-recorded message is associate by default with the bank number 1. When a pre-recorded message is removed from the folder "c:\Vox@net\messages", the parameters of all following messages will take the previous place in the registers, and the registers containing its parameters will be deleted. For example, this is the state of registers in the table of exchange Modbus, when no messages are stored: Message count=0 register 1 register 2 register 3 Message number 0 0 0 Bank number 0 0 0 Message name A new message "03 -Alicia" is stored in the folder, its name contain the number 03, so it will take this number as message's number (3). Message count=1 register 1 register 2 register 3 Message number 3 0 0 Bank number 1 0 0 Message name 03 -Alicia A second message "2 rock" is stored in the folder, its name contain the number 2, so it will take this number as message's number (2). All the message's parameters will be replaced in order. Message count=2 register 1 register 2 register 3 Message number 2 3 0 Bank number 1 1 0 Message name 2 rock 03 -Alicia Numbering of Banks The number of a bank is only defined by its order in the list "Message banks and associate chime" in this example, "Commercial" is bank number 1, "Security" is the bank 2 and "Informative" is the bank 3. Numbering of Chimes: Basically, A chime is a live recorded message or pre-recorded message, which was been defined as a chime. To become a chime, the messages must be attributed as chime for client's call. This association is made in the Audio window (Menu/configuration/Audio ). The numbering of the "chimes for clients" is defined by their order in this list. In this example, "Chime1_com" is the chime number 1, "chime2_secu" is the chime 2 and "Chime3_Inf" is the chime 3. To define a chime, the other way is to attribute the message as chime associate with a bank of messages. This association is made in the Audio window (Menu/configuration/Audio). The numbering of the chimes associated with a bank is defined by their order in this list. In this example, "Chime1_com" is the chime number 1, "chime2_secu" is the chime 2 and "Chime3_Inf" is the chime 3. The mp3 pre-recorded files used as chime must be stored in the folder "C:\Vox@Net\messages". The user can also record a chime by using the messages' window. All the messages used as chimes are not accessible as messages. The messages' window does not display them. The registers containing the parameters does not change. Auto Parameters The user can store the auto-parameters of the message by clicking on the button "Auto parameters" in the messages' window. The parameters of the message will be stored in a file named with the name of the message and with an extension " .ini ". This file contains only one row. For example: With the following parameters: destination: /M1C1=0=1=2 destination=priority=chime=bank /MmCc m=matrix number c=code number (zones) priority: 0=high 1=medium 2=low The real value is defined in the Audio window (Menu/Configuration/Audio/Audio Messages Priority) chime: bank: Associate chime's number. The bank number associated with the message Music Music sources The music can come from an audio device connected to the network through a VNB, or from a folder in the PC server. External Music sources A music source is a client which have a priority set to 1 in the configuration window of Vox@Net (tab Clients), from the server PC. The device which provide the music (CD player, tuner, etc) is connected to the VNB which have a IP address. Its audio quality depends only of the VNB setting (can be MP3 or SPEEX). Internal Music sources These music sources refer to a folder which contains MP3 files. The music database must be stored in the server. Procedure: Create a new folder in the Vox@Net folder (C:\Vox@Net). This folder must be named "Music" following by the client's number which will be attributed to him. Copy the MP3 files in this folder (as example C:\Vox@Net\Music3). After all those handling, it is necessary to restart the software. In this example the folder Music3 which contain MP3 is associated with the client 3 named "music library 1"(see configuration). Vox@Net folder: Vox@net configuration, tab "Clients" Music Mode Vox@net can works in two music modes, normal and enhanced. This mode is selected in the configuration window of Vox@Net (tab Audio), from the server PC. normal mode: enhanced mode: Enhanced Music Mode This mode makes possible several actions: Selection between several music sources, internal or external. Selection of the zones where the music has to be send. Setting of the time slot of music diffusion for each musical source. The music can be route zone by zone and in all stations. In addition, when a message or call diffusion is made, only the concerned zones will stop the music. The others keep the music on. To diffuse the music, the user has to select the zones where the music has to be sent, and click on "MUSIC" button. Then the user can select which source has to be diffused. Normal Music Mode This mode allows predefining the music routing, that's means to associate sources to matrices. In this mode the music is controlled with the function "MUSIC ON" in the Menu of Vox@Net. To diffuse the music, the user has to click on "MUSIC" button. The window "Volume setting and music routing" will be displayed. Then the user has to select the musical source in the list. For example we chose the source "CD player". Those both buttons able to adjust the audio level of the selected source: By clicking the button "Outputs", a new list will be displayed, with all the existing remote matrices. The button "Inputs" is now renamed with the name of the selected source. In this example it's "CD player". The user has to notch the box of the matrix where the music has to be sent. Now the source is displayed next to the matrix. If a matrix is selected, those both buttons appear, they able to adjust the audio level of the selected matrix: Now the music will be diffused as predefined. Dual Mode & Backup Server In this mode two PC are used as server Vox@net. It allows having a safety backup of the server. The parameters of the dual mode have to be set before (see Configuration window/Network/in dual server mode). The Vox@net software must be started on the both server, but only one is really active at the same time. The second stand in "backup state". Our advice is to make the whole configuration in one server, to copy it to the second, and to start the both servers in active and backup state. DUAL SERVER LAWS: Since the servers are working in dual mode, the whole configuration file will be saved on the both server when the user save the configuration. If "don't ask" is selected, Vox@net saves the file without asking the user. The history file is automatically copy in the both servers, every time an event or fault is detected. The parameters in the configuration menu are copy in the both servers when the user quit the configuration window and save. If "don't ask" is selected, Vox@net saves the file without asking the user. The "live recorded messages" will be automatically copy in the both servers. The pre-recorded messages (manually imported in the message windows by the user) are automatically duplicated on the both servers. The internal music files (manually imported in the configuration/Client windows by the user, see Music/internal) are automatically duplicated on the both servers. The messages parameters (auto-parameters: message number, priority, chime associated, bank associated) are copy in the both servers in the file "message.ini" when the user quit the messages window. The file "message.ini" is created as soon a parameter is set. The music parameters are copy in the both servers when the user saves the music setting in the music window. If the user quit the music window without saving before, the setting will be lost during the next server switching. The information about all parameters and configuration are regularly exchange between the both servers, and automatically updated. When the user save the configuration. When the dual mode settings are done (see Configuration window on server/Network), Vox@Net will closes the software on the both server, and start Vox@net again in only one server. During the starting it will search on the Network if another server is already working. If it does not find another server, it will begin as active server. Then start Vox@net in the second PC. It will search if an active server is already in the network. When it will find an active server, it will start as backup server. Now the both server are running, one is the active server and the other is the backup server. The control if the active server is still running, the backup server will permanently send the string "BKP" to the active server. If the active server is working it will send back the string "ACT". ACTIVE SERVER BACKUP SERVER Only two actions are available on the backup server: 1. The user can quit Vox@Net in the backup server without disturbing the system (because the active server keep the control). 2. The user can switch the backup server to active server. If the user switch, the backup server will becomes the active server. The password will be required on the both PC. The switching takes a few time to switch, during which Vox@net can not do any actions. The new active server will start after 5 seconds, and the new backup server will start after 60 seconds. If the backup server fails or if the user closes the software, this fault will be reported in the fault box of the active server, and Vox@net will be still working. If the active server fails or lose the network connection, the backup server will detect the closed connection, and wait for during 50 seconds to know if the active server really doesn't works. Then the backup server will switch to "active server", that is means that it take the control and the management of Vox@net system. Now the other server becomes the backup server. Audio Codec To send audio through the TCP/IP network, the original signal must be compressed and encoded to reduce its height. The audio coding and decoding request time to works. This latency time is increased by the audio quality. The coder can be configured for two formats, MP3 or SPEEX. For each format, several sampling rate and bit rate can be chose. In the other side the decoder will automatically detect which format is used. format MP3 SPEEX Sampling rate (Hz) 32'000, 48'000 Hz 16'000 Hz Bit Rate (bit/s) 32'000, 40'000, 48'000, 56'000, 84'000, 80'000, 96'000, 112'000, 128'000 12'800, 16'800, 20'600, 23'800, 27'800, 34'200, 42'200 SPEEX Speex is a lossy format, meaning quality is permanently degraded to reduce file size. The SPEEX codec is optimized for high quality speech and low bit rate. To achieve this the codec uses multiple bit rates, and supports wideband (16 kHz sampling rate). Designing for Voice over IP (VoIP) instead of cell phone use means that Speex must be robust to lost packets, but not to corrupted ones since the User Datagram Protocol (UDP) ensures that packets either arrive unaltered or do not arrive at all. MP3 The MP3, is a digital audio encoding format using a form of lossy data compression. It able to greatly reduce the amount of data required to represent the audio recording and still sound like a faithful reproduction of the original uncompressed audio for most listeners. An MP3 file that is created using the mid-range bit rate setting of 128 kbit/s will result in a file that is typically about 1/10th the size of the original audio source. An MP3 file can also be constructed at higher or lower bit rates, with higher or lower resulting quality. The voice need a lower quality to be intelligible, an MP3 encoding at 32 kHz and 64 kbit/s can be enough to reach a very good quality. To get a good music quality, the minimum bit rate required is 96 kbit/s (in mono). IP Address and TCP/UDP Ports All the command and control use the TCP protocol (more secure). The audio streaming use the UDP protocol (steady-stream). The TCP Command Port is always 12302. The TCP RS232 Port is always 12303. The UDP Streaming Ports are described below. Streaming IP Address and UDP Ports in Broadcast mode: Client Streaming IP address Streaming UDP Port Server Message (1 source simultaneously) broadcast IP of the network Message : 8300 Server Message (3 source simultaneously) broadcast IP of the network Source Message 1 : 8300 Source Message 2 : 8301 Source Message 3 : 8302 Server Internal Music (1 source simultaneously) broadcast IP of the network Internal Music : 8200 Server Internal Music (3 source simultaneously)... broadcast IP of the network Source Internal Music 1 : 8200 Source Internal Music 2 : 8201 Source Internal Music 3 : 8202 Microphone number 1 broadcast IP of the network 8010 Microphone number 2 broadcast IP of the network 8011 Microphone number 3 broadcast IP of the network 8012 ... ... ... Streaming IP Address and UDP Ports in Multicast Passif/Actif mode: Client Streaming IP address Streaming UDP Port Server Message (1 source simultaneously) 224.0.36.0 Message : 8300 Server Message (3 source simultaneously) Source Message 1 : 224.0.36.0 Source Message 2 : 224.0.36.1 Source Message 3 : 224.0.36.2 Source Message 1 : 8300 Source Message 2 : 8301 Source Message 3 : 8302 Server Internal Music (1 source simultaneously) broadcast IP of the network Internal Music : 8200 Source Message 1 : 224.0.36.0 Source Message 2 : 224.0.36.1 Source Message 3 : 224.0.36.2 Source Internal Music 1 : 8200 Source Internal Music 2 : 8201 Source Internal Music 3 : 8202 Server Internal Music (3 source simultaneously)... Microphone number 1 224.0.37.0 8010 Microphone number 2 224.0.37.1 8011 Microphone number 3 224.0.37.2 8012 ... ... ... Design This chapter explain how to create the Vox@net site interface, that's mean the buttons definition. When the configuration is finished, it will be necessary to create the user interface of the site. It’s meaning the selected area for the routing sign, as well as the group button. The creation operations of a new site, (record a site, load a site) are available by the unroll menu of the button MENU. The corresponding files have the "vns" extension and bring together all the information links to a site configuration. Those established in the Configuration window, those concerning the areas and groups available for the exploitation. When areas and groups are created and configured, the command Site recording of the button MENU allow to save all the information of the site in a site file ("vns" extension). Definition of Zone and Code To do the routing control, the Vox@net server send request to remote matrices by the "Modan" protocol. These request contain a logical code, which is associate with one or several physical zones. This association musts be defined locally in the matrix by the PCIDA4XM software. That is mean, for example, that the code 1 in the matrix 1 can be assign with the zone 3 of the matrix 1, and the same code number in the matrix 2 can be assign to zones 1 and 2 of the matrix 2. Type of buttons : There is three functional type of buttons. Zone: Group: Bookmark: It able to select a logical area (matrix couple, code) to make notice, or display the occupancy in real time. It's a graph element disposed on the main window. It is associated with a code that may be assign to several zone in the remote matrix. It able to select several zone buttons in the same time. These zone buttons must be created before. It able to change the window arrangement to a predefined position. It does not select any zone. The server site must contain all the existing areas on the network. The user site can contain only the button which will be useful, not obligatory all the existing areas (access limitation to specific areas). Create buttons This window, opened by the command buttons creation of the button MENU allow to create a variable number of areas or groups, with a size which can be also configure. Select the type of button you want to create down left of the window. To adjust the size by put the mouse on the grey border and move the mouse in keep the left button pushed in. All the button created will take this size. Set this size to all existing zones : This button allow it to fix the size of all existing buttons in the site with the select size Create :Click on the button will make appear the elements created on the site, and will close the window. Close : This button close the window and save any data corresponding to the buttons. Then it’s possible to size again the new elements of the site, with the same process than to change the size above, because the action location and size of the button MENU is automatically activate. The process is the same for the Group and Bookmark buttons creation. By clicking on Create, the window will be closed and the news buttons will appear in the main window. Place a Button From the Menu, click on Place and Size. To move the button, click inside the button and simply drag and drop it to its new place. To define the size of the button click in the grey area, on the right or on the bottom of the button, and move the mouse to adjust the size. Delete a Button From the Menu, click on Buttons destruction. To delete the button, simply click inside the button. A window will appear, to confirm the destruction, click on Yes. Set a Zone button To define the parameters of the buttons right -click on the button that you want to adjust. This window will appear. Zone: The cursor allows setting the parameters of several buttons, one by one. Name: Write here the name of the button, it will be displayed in the graph element. Matrix: Define here which remote matrix will be designate by the button. Logical Zone: Define here the logical code using to designate one or several physical zone in the selected remote matrix. Administration (PcIda4XM): The button Administer is used to launch the PCIDA4XM software (only for a Modan matrix), which allow configuring it and visualizing detailing its condition (occupation, defect...). For a group, you can log on its name (display on the graph element) and assign or take off areas from this group in clicking on the concerned areas with the left button of the mouse. The areas related to the group are indicated by a straw colour background. In the both case, a click on the button « close » will ask if this adjustments are to save, except if the option Don’t Ask of the Main menu is activated. Set a Group button To define the parameters of the buttons, click on the right button on the element which you want to adjust. This window will appear. Group x: The cursor able to set the parameters of several Group, one by one. Name: Write here the name of the Group, it will be displayed in the graph element. Button unable to move: If selected, the button will stay in the same place, even if the user moves the main window. To assign (or take off) areas with the Group button, just click on the concerned areas with the left button of the mouse. The areas related to the group are indicated by a straw (orange) color background. A click on the button « close » will ask if this adjustments are to save, except if the option Don’t Ask of the Main menu is activated. Set a Bookmark button The Bookmark allows changing the window arrangement to a predefined position, because the main window of Vox@Net can be bigger than what the screen can display. To move the displayed part, simply click in the unused surface of the window (the grey surface, where there is no buttons). To define the parameters of the Bookmark buttons right-click on the button you want to adjust. This window will appears. Name : Bookmark x : Write here the name of the Bookmark. The cursor able to set the parameters of several Bookmark, one by one. To define the window positioning of the Bookmark, move the window to the wished position, and then click on Ok, and Close. Now you can move the window positioning, the Bookmark button will stay in its place. To restore the recorded window position, left click on the Bookmark. Background image An image can be used as background for the user interface. To change the background, click on "Background image" in the Vox@Net menu. A box will appear, asking if you want to keep the current image as background. Click on "No" to confirm that you want to change the image. Now the background is blank. Click again on "Background image" in the Vox@Net menu. Select the image placed before in the Vox@net folder. This image must be a bitmap (*.bmp), from 1 to 16 bits. To match with your screen, use an image with size near from your screen properties. How to Diffuse Music In enhanced music mode: To activate manually the music diffusion, it is necessary to select at first the zones of the remote stations where must be diffused the music. In the main window, click on the button [MUSIC]. The list of the musical sources is displayed. By clicking the name of the source, the selected music is directly diffused in zones previously selected. To stop the music broadcast, select the music library again. In normal music mode: To diffuse the music, the user has to click on "MUSIC" button. The window "Volume setting and music routing" will be displayed. Then the user has to select the musical source in the list. For example we chose the source "CD player". Those both buttons able to adjust the audio level of the selected source: By clicking on the button [Outputs]. A new list will be displayed, with all the existing remote matrices. The button "Inputs" is now renamed with the name of the selected source, in this example "CD player". The user has to notch the box of the matrix where the music has to be sent. Now the source is displayed next to the matrix. If a matrix is selected, those both buttons appear, they able to adjust the audio level of the selected matrix: Now the music will be diffused as predefined. Import Messages You can import a message in Vox@net from your PC. It must be a MP3 file. In the Vox@net software, click on the button to open this window: The imported files are always stored in the first bank. Click on the button. This window will appear, select your MP3 file to import: Now you can see your imported message, with its attributed number include in its name: Record Messages (live) To record a message, you need an audio source and an encoder associated with a client of Vox@net. As audio source and encoder you can use: a microphone or any audio source connected to an encoder(VNB or instreamer Barix). a PMIP-D (which contains the client of Vox@net) a PMIP-N, PMIP-K Audio quality The audio quality of the message must be chose in the encoder configuration web-page. As example we'll set a PMIP-N, reach its web interface by clicking on "setup" in the client configuration window, or write its IP address in your web-browser. To configure your encoder, please see How to configure an encoder. Select "Config" and "Encoder" to open this page: To be played on Vox@net, the messages must be recorded in MP3, not SPEEX (SPEEX is only available for microphone call). Recording In the Vox@net software, on a client PC of Vox@net, click on the window: Click on , this window pop-up will appear: When you are ready to record, click on [Ok]. From this, the record begins. The [New Record] button change to [STOP]. To finish the recording, press on button. button to open this Now you can see the new record with a name automatically attributed in the list: Configure Messages : This button allows changing the name of the message. This keyboard will appear on the screen (helpful on a touch-screen): : This button allows placing the messages in the banks. (The banks are managed (creation, association) in the Configuration/Audio) -Select a message: -Click on [Move], a window will appear and list the banks: The [Move] button change to [Move to?], indicating that you have now to chose the target bank. -Click on one of the bank. This bank will be opened, with your message inside: : By clicking on the button "Auto parameters", the current parameters of the message will be saved as auto-parameters. For the future uses of this message, these parameters will be automatically applied when this message is selected. The parameters are: Destination: The target zones Priority: The message priority, high, medium, or low. If the message is not already associated to a predefined priority in the Configuration/Audio. Chime: The chime's number associated in the Configuration/Audio. Bank: The bank number which contains the message You can reset the auto-parameter by deleting the messagename.ini file in c:\Vox@net\Messages. Diffuse Messages The messages can be classified in several banks, each bank can be associate with a chime and a priority. (see Mechanism/messages) (see Configuration window/Audio) Zones selection: In the "buttons area" of the main Vox@Net window, select the zones where you want to diffuse the message. Message window: In the buttons bar of the main Vox@net window, click on the button messages window. to open the Message selection: If there is only one bank (defined in the Configuration/Audio), simply select the message in the list. If there are several banks, click on the button bank, and then select the message in the list. to display the list of existing banks. Select a Chime selection: If a chime is associated with the current bank, notch the option "With chime" if you want to diffuse the chime before the message. Priority selection: If any priority is associated with the current bank, select the priority in this unroll menu between "Low", "Medium" and "High". The real levels of these priorities are also defined in the Configuration/Audio. Pre-listening: The button before sending it. allows to hear the message (if the client is associate with a loudspeaker) Diffuse message: Click on Click on to start the message diffusion. to stop the message diffusion. Diffuse Call To be able to make a call, the client must be associated with a microphone. Zone selection: In the "buttons area" of the main Vox@Net window, select the zones where you want to diffuse the call. Start the call: In the buttons bar of the main Vox@net window, click on the button to start the call. During the call, the zone button display a microphone icon with the source name, and the microphone button becomes orange : Stop the call: Click on the button to stop the call. Diffuse Call with Chime To be able to make a call, the client must be associated with a microphone. Zone selection: In the "buttons area" of the main Vox@Net window, select the zones where you want to diffuse the call. Start the call: In the Configuration/Audio, several "type of call" or family can be defined, each associated with a chime and a priority. If only one "type of call" is available: In the buttons bar of the main Vox@net window, click on the button call with chime. to start the If more than one "type of call" are available : In the buttons bar of the main Vox@net window, click on the button the unrolled menu. to open Select the wished "type of call" to start the call with the associated chime. During the call, the zone button display a microphone icon with the source name, and the microphone button becomes orange: Stop the call: Click on the button to stop the call. Schedule Music For historical reasons, there are two different music schedulers. 1. The local music scheduler is accessible in the configuration menu. It able to switch on and off the music directly in the matrices. The music will be diffused in the pre-routed zones of the matrices. The cycle of this scheduler is 24 hours. 2. The global music scheduler is accessible with the music button and able to program the music zone by zone through the network. The cycle of this scheduler is one week. Schedule Local music This scheduler allows to plan one or several time slots in which the background music will be diffused in every linked matrices. It activates and deactivates the music directly on the remote station (matrices IDA4XM). Concretely, the Vox@net server will just issue a command "Music On/Off" to the remote matrices. The user cans also do this function manually by activate or not the command "Music On", in the Menu. This control can also be accessible with the button "Music on" in the touch screen PA/PSSDT. The local scheduler does not able to choose between the days, it will be activate every days of the week. In the Vox@net software, click on the "Menu" button, and chose "configuration". Then select the tab "Audio". To add a new time slot, click on the button "Add". A new line will be displayed. Write the hour of the beginning and the hour of the end of the time slot. Validate the schedule by "Enter" of the keyboard. In this example, two time slot are programmed, from 8:00 to 11:00 and from 13:00 to 20:00. 01:00 02:00 00:00 03:00 04:00 05:00 06:00 07:00 08:00 08:00 09:00 10:00 11:00 11:00 12:00 13:00 14:00 13:00 15:00 16:00 17:00 18:00 19:00 20:00 20:00 21:00 22:00 23:00 00:00 All the musical sources will thus be diffused from 8 am till 11 am. They will be stopped between 11 am and 1 pm then again diffused till 20 hours. This programming repeats every day without distinction. Schedule Global music To set the global music scheduler, click on the button select on the end of the list "Setting". in the main window. Then The window "Volume setting and music routing" will be displayed: Select the musical source in the list. For example we chose the source "CD player". Those both buttons able to adjust the audio level of the selected source : Click the button "Outputs". A new list will be displayed, with all the existing remote matrices. The button "Inputs" is now renamed with the name of the selected source, in this example "CD player". If a matrix is selected, those both buttons appear, they able to adjust the audio level of the selected matrix: To set the scheduler, click on the button "Program". The window gets bigger with the scheduler part. If this button is not displayed, that is means the source selected before is not a music source. Start Time: This box allows to set the start time. Write here the time of the beginning of the music diffusion. End Time: This box allows setting the end time. Write here in which hour the music has to stop. Days: Here you can find all the days of the week. Notch all the days in which the music has to be programmed. If the option "Activated" is not notched, the program will be stored, but it won't be active and the music won't be diffused. Now it is necessary to select the zones where must be diffused the music. Several zones in several remote stations can be used to diffuse the music source. In the main Vox@net window, just left-click on the concerned zones. At last, store your settings by clicking on the button "Validate Program". The button "Close" will close the window. Now, during the programmed time slot, the music will be diffused in the selected zones. Schedule Messages Zones selection: In the "buttons area" of the main Vox@net window, select the zones where you want to diffuse the message. Open the messages window: To set the message scheduler, click on the button Vox@net window, to open the messages window. in the buttons bar of the main Then on the bottom left of the messages window, click on the button program part. to open the Time-slot of diffusion: Set all the parameters to define the time-slot of diffusion. Start Time: The beginning of the diffusion. End Time: The end of the diffusion. Times: The number of repetition of the message in the time-slot. Period: The time between two successive message diffusion in the timeslot. It can be wrote or selected in the unroll menu. Days: Notch here the days when the message have to be diffused. Click on to select all the days Options: Notch the option "With chime" if you want to diffuse the chime before the message. This chime is defined in Configuration/Audio. If no priority is associate with the bank of the message, select the priority in the unroll menu. Validate: Click on to validate the settings. Click on to close the program part. Configure a decoder VNB For the parameters description please see the PMIP/VNB Configuration chapter. The configuration of the VNB/PMIP is available by the web navigator. Simply write its IP address. In the web page of the VNB/PMIP, select the tab "Config". To enter in the "Config" web page, a login and password is required. By default the login is "ateis" and the password is "ateis". Select the tab "Network" to open this page: Write the whished IP address of the VNB, its subnet mask and the gateway. Click to store the new setting. Select the tab "Config" and "Decoder" to open this page. Set the parameters as follow. Click to store the new setting. Select the tab "Config" and "RS232" to open this page. Set the parameters as follow. (these parameters must match with the matrix serial configuration) Click to store the new setting. Select the tab "Config" and "Command" to open this page. Vox@net software support the Mode "Vox@net" only since version 2.3.0. If you are using an older version, select "Barix Extreamer". Click to store the new setting. Configure an encoder VNB / PMIP This chapter explain how to configure a PMIP or a VNB used as encoder. (For the parameters description please see the PMIP/VNB Configuration chapter) The configuration of the PMIP/VNB is available by the web navigator. Simply write its IP address. By default is 192.168.10.158. In the web page of the PMIP/VNB, select the tab "System". To enter in the "System" or "Config" web page, a login and password is required. By default the login is "ateis" and the password is "ateis". Select the tab "Network" to open this page: Write the whished IP address, its subnet mask and the gateway. Click to store the new setting. Select the tab "Config" and "Encoder" to open this page. Set the parameters as explained below. Mode: Select mode "OFF". In this mode the encoder is leaded by the commands received on the command port (usually from the server). Target: The Target Port and the Target Address are displayed in the Clients configuration of Vox@net. In broadcast mode the Target Address is the broadcast address of your network In multicast mode the Target Address is the IP address of the multicast server, it is incremented for each additional source. (see chapter IP address and TCP/UDP Port, to understand the IP and port attribution) Packet TTL: Limit the "Time To Live" IP parameter. Don't set a too little value. Packet Optimization: Chose between latency and Bandwidth. Format, Frequency and Bit Rate: The parameters Format, Frequency and Bit Rate should be adapted with your network capacities. (about the network, see chapter Network) (about the audio quality, see chapter Audio Codec) Click to store the new setting. Select the tab "Config" and "Command" to open this page: Vox@net software supports the Mode "Vox@net" (with two audio channels) only since version 2.3.0. If you are using an older version, select "Barix Instreamer" (with one audio channel). The TCP Command port is always 12302. Click to store the new setting. Configure a matrix In the main window of Vox@net, right-click in a zone button of the matrix. Click on to open the PCIDA4XM software. The matrices capacity may be increased by link one or several IDA slave units. In the top of the window "Configuration", unroll the menu and select the total number of IDA and IDA slaves linked to the matrix. If there is no slave select "1 IDA". In the top left of the window "Configuration", unroll the menu and select "Serial ports". The audio inputs controlled by Vox@net must be associated with the port 1 and with a channel. Input and channel association: 1. Click in the row of the port 1(PCIDA4XM). 2. Select the input linked to the VNB in the "available 0dB inputs" box. 3. Select a channel (in order) in the "Audio channels" box. 4. Then click on . By the same way, associate all the audio line used by Vox@net to communicate with the matrix with the port 1. The channels must by associate in order, the channel one is the first. Serial port settings : The port 1 is used by the PCIDA4XM software, it must be configured like follow. 1. Click in the row of the port to configure : port 1. 5. In the settings box, select the protocol of this port : PCIDA4XM 6. Set all the serial parameters : 38400 bauds, No parity, 1 stopbit, 8 databits Use the same way to configure the others ports if they are used. Now, in the middle of the window, click on the tab "Logical Zones" 1. Select a code 2. Notch all the zones contained by the code. 3. Repeat this for all the code used. Priority: In the top left of the window "Configuration", unroll the menu and select "0dB inputs". In the middle of the configuration window, click on the tab "Priority" 1. Click in the row of the port 1 2. Set the priority to a high value (able the server to have a high priority to control the matrix). Configure FTP for dual server mode The Files Transfer Protocol allows the servers to exchange their information. To do this, the both servers must have the FTP service installed and configured. FTP Account To take a file on the remote server, the server must log itself on a user or administrator account in the remote server. If you don't specify, the server will log by using the window accounts. Our advice is to create an account with standard user right dedicated only for the FTP. For example username: password: vnftp ateis These username and password will be required in the Vox@net configuration/Network window IIS and the FTP service Installation (Window Vista) Because FTP depends on Microsoft Internet Information Services (IIS), IIS and the FTP Service must be installed on the computer. To install IIS and the FTP Service, follow these steps. 1. In the Configuration panel, open "Programs and functionalities". 2. Click on "enable or unable Windows functionalities". 3. In the list, under IIS service, notch the both functionalities "FTP console" and "server FTP" 4. Click on "OK" Configure the FTP Service (Window Vista) In the configuration panel, open "administration tools". Open "IIS6 Manager". In the IIS6 Manager, open the default FTP site. Right click on it, and open "proprieties". Set the parameters as follow. - TCP ftp port is 21 Write here the count used by FTP. Enable the access to this computer, and select the Vox@net folder Then, in the ISS6 Manager, right click on the FTP icon, and select "start" Now go to chapter "Control your FTP configuration in your web-browser ". IIS and the FTP service Installation (Window server 2003) Because FTP depends on Microsoft Internet Information Services (IIS), IIS and the FTP Service must be installed on the computer. To install IIS and the FTP Service, follow these steps. NOTE: In Windows Server 2003, the FTP Service is not installed by default when you install IIS. If you already installed IIS on the computer, you must use the Add or Remove Programs tool in Control Panel to install the FTP Service. 1. 2. 3. Click Start, point to Control Panel, and then click Add or Remove Programs. Click Add/Remove Windows Components. In the Components list, click Application Server, click Internet Information Services (IIS) (but do not select or clear the check box), and then click Details. 4. Click to select the following check boxes (if they are not already selected): Common Files File Transfer Protocol (FTP) Service Internet Information Services Manager Click to select the check boxes next to any other IIS-related service or subcomponent that you want to install, and then click OK. Then Click Next. When you are prompted, insert the Windows Server 2003 CD-ROM into the computer's CD-ROM or DVD-ROM drive or provide a path to the location of the files, and then click OK. Click Finish. 5. 7. 8. IIS and the FTP service are now installed. You must configure the FTP Service before you can use it. Configure the FTP Service(Window server 2003) To configure the FTP Service to allow only Vox@net server connections, follow these steps: 1. 2. 3. 4. 5. Start Internet Information Services Manager or open the IIS snap-in. Expand Server_name, where Server_name is the name of the server. Expand FTP Sites Right-click Default FTP Site, and then click Properties. In the FTP-Site tab, fill the box as follow, with the IP address of the remote server. Control that the TCP port is 21. 6. 7. 8. 9. 10. Click the Security Accounts tab. Unselect the " Allow Anonymous Connections" check box. That is because we want to unable all anonym user log on. Click the Home Directory tab. In the box local folder, select the Vox@net folder (c:\Vox@net). Click to select the Read, Log visits and Write check boxes (if they are not already selected). 11. 12. Click OK. Quit Internet Information Services Manager or close the IIS snap-in. The FTP server is now configured to accept incoming FTP requests. Control your FTP configuration in your web-browser Open your web-browser (as Explorer or Firefox). Write in the address box : ftp:\\ IPserver Where IPserver is the IP address of the remote server. The username and password of your user account (As example vnftp) will be required. If your FTP works, you should see all the files contained in the Vox@net folder of the remote server. Configure Dual Server Mode FTP setting To allow the both Vox@net servers to exchange their information, you need to install and active the service "File Transfer Protocol". Please see the chapter "How to / Configure FTP for dual server mode" FTP test Simply write the Username and the password of the FTP account created in the remote server. Then click on "Test FTP on backup server". If the FTP works, this window box will appear. IP Address setting In the main window of Vox@net software, click on the button "configuration". Then select the tab "Network". (see also chapter Mechanism/Dual Mode) , and chose An common IP address must be used as shared address, it must be different than the IP of the both servers. In the Clients configuration, only one server must be displayed with this shared IP address. In this example we chose 192.168.10.20. First of all, a different statics IP address must be set in each PC server. WARNING :One must have an odd IP address (the last number) and the other server must have a even IP address. To do this you can either configure yourself by the Network configuration of windows, or write an IP in the box "IP Audio and subnet mask" and click on the button "Clic here to make this computer compatible with the recorded network configuration". Then select your network card in the both unroll menu (orange and green). Control that its IP address in the box "IP audio and subnet mask" and your network card match. In this example, the first PC have the IP address 192.168.10.2, and the second PC have the IP address 192.168.10.3 Write in the both box "IP backup Audio" and "IP Backup Control" the IP address of the other backup server PC. Write in the box "IP Shared Audio" and "IP Shared Control" the common IP address shared by the both server. Repeat all this procedure in the other server PC, by using the respective IP address (IP and backup IP are inversed, the shared IP is still the same). Our advice is to save and close Vox@net on the both server, then to restart the servers one by one. When the servers are working in dual mode, save the configuration. The configuration is now saved in the both servers. Test the VNB/PMIP To test your devices without Vox@net, you can use a "telnet software", like PuTTY in the following example. Connect your PC and the device to test in the same IP network. Open a session with the IP address of the VNB/PMIP and the port depending of what you want to test. Command port = 12302 RS232 port = 12303 Music port = 8200, or 8201, or 8202, etc... Messages port = 8300, or 8301, or 8302, etc... You can find the complete description of the VNB/PMIP protocol in our website : Use a third party control (Modbus & OPC) There is two way to control Vox@net from an external third party equipment, Modbus and OPC. Modbus: (Please find the Modbus table in the attached document) In the window Menu/configuration/Tools, set the third party parameters. Address: By default the Modbus address of the server is 1. Type: Select which protocol the third party use. It can be RTU or ASCII if you use the RS232 serial port of the server. Or it can be TCP/IP:502, if you use a third party equipment which is linked to the server through a ethernet. The TCP port is fixed to 502. Serial parameters: If you have selected the protocol RTU or ASCII, you have to set all these parameters in accordance with the third party equipment serial port setting. Select in the first raw, the used communication port of the server: Monitor: Here you can select which client speaker will be use to hear the listening Modbus request. Information: 1) The listening audio level on a client cannot be controlled by Modbus. Command Execution and Acknowledge : Write 0 in command register 5FFF. Write 0 in Execution register 0009 . Write the command in the command register 5FFF. Read Execution register 0009 until it becomes 0. Read NACK register 6000. Quick Starts Vox@net & VNB/matrix (complete procedure) This quick start explains how to set up a Vox@net system with one server and a VNB connected to a matrix. For this example: In the matrix we will define 4 zones. In the Vox@net software we want to have 4 buttons, one for each IDA zones. The server is able to send messages to each zones of the matrix. We chose the following IP address (all the IP address must be on the same network): Vox@net server: VNB : Subnet mask : 192.168.10.110 192.168.10.10 (by default = 192.168.10.159) 255.255.255.0 We chose an audio quality in SPEEX format, frequency 16 kHz, and baud rate 27'800 bit/s. Vox@Net Install Vox@net software on the Vox@net server PC. Start Vox@net software. When required, type the "admin" as password. Network: Click on "Menu", then "Configuration". Select the Network tab. Write the IP address of the Vox@net server in the both box. If your PC has not already this IP address, a button will appear able you to automatically set the this IP address to your PC. Then unroll the yellow and green bar and select your netcard. Matrices: Select the matrices tab. Here you have to define all the stations, even if they don't have a matrix. Four channels at max are available for each matrix. Each VNB can provide 2 audio channels at max. In our example, we use one VNB with the both two channels. Click on "Add" to add a new matrix. Change the matrix name as you want. Unroll the CHANNEL box and select channels "1&2". Under "Decoder IP", write the IP address of the VNB associate to channels 1 and 2 (192.168.10.10). Notch the option "VNB". (Don't notch it if you use the Barix extreamer device). Unroll the "Type" menu, and select "MODAN2". (If the VNB is used without a matrix, select "Any") Design: In the main window of Vox@net, click on "Menu", and then "Buttons creation". That open this window: Move the rolling bar to create 4 buttons. Adjust the size as you want. On the bottom, select "Zone". Then click on "create". Your mouse has changed to "place and size" mode automatically. So now you can place the buttons in the Vox@net area as you want. Then click on "Menu" (renamed "Place") then unselect "place and size". Right click on the first button. It opens this window: Here you have to define a destination for each buttons. In our example, we have one matrix (number 1) which has four zones (number 1,2,3 and 4). The rolling bar allows moving between the buttons. For each button, define a name, a matrix destination and a zone destination. Don't forget to type on ENTER when you write something. On the first button, chose matrix 1 and logical zone 1. For the second button, chose matrix 1 and logical zone 2. For the third button, chose matrix 1 and logical zone 3. For the fourth button, chose matrix 1 and logical zone 4. VNB Presentation The VNB is an analogical coder and decoder interfaces toward IP, used to pass on audio signals and serial control through the network. Network: The VNB have its own IP address with subnet mask, it is linked to the network by a RJ45 cable. The VNB is configurable in a web interface, reachable by its IP address. Audio: It has two symmetrical audio input channels, and two symmetrical audio output channels. The inputs allow encoding an external source and the outputs allow decoding audio coming from the network. The input does not provide phantom power 48V. The using of an electrets microphone requests an external pre-amplifier. Serial port RS232: It have also on serial RS232 ports, one allow to encode the data to the network or to decode the data coming from the network (depending of the configuration as TCP server or TCP client). The VNB convert the RS232 data to the RS485 format adapted for the TCP/IP network. Connectors: VNB front face: VNB rear face: AudioOut1&2 power led AudioIn1&2 fault led TCP/IP telephone (Vox@net network) power supply RelayOut1&2 Logic In RS232 In our example we will use the VNB as decoder for matrix. So we will only use the both audio outputs and the RS232 of the VNB. We also won't use the telephone FX0 interface. Wiring: VNB Configuration The configuration of the VNB/PMIP is available by the web navigator. Simply write its IP address. Network: In the web page of the VNB/PMIP, select the tab "System". A login and password is required. By default the login is "ateis" and the password is "ateis". Select the tab "Network" to open this page. Write the whished IP address of the VNB, its subnet mask and the gateway. Click to store the new setting. Decoder: Select the tab "Config" and "Decoder" to open this page. Set the parameters as follow. In broadcast mode, don't write any IP address. In multicast mode, write the multicast IP address. Click to store the new setting. RS232: Select the tab "Config" and "RS232" to open this page. Set the parameters as follow. The serial parameters (Baud rate, Data bit, Stop bit and parity) must match with the serial parameters in the IDA matrix. The PCIDA software for matrices is described below, the RS232 settings look like this : Notch the option "Fault if not connected" if you want the VNB displaying a fault when the RS232 port is unconnected. For the RS232 protocol, the VNB is the RS232 server. So under "Mode", select "TCP server". The IP port is always 12303. Click to store the new setting. Command: Select the tab "Config" and "Command" to open this page. Vox@net software support the Mode "Vox@net" only since version 2.3.0. If you are using an older version, select "Barix Extreamer". Under "Mode" select "Vox@net". The command TCP port is always 12302. Notch the option "Fault if not connected" if you want the VNB displaying a fault when the command port is unconnected. Click to store the new setting. Matrix Configuration Connect your PC to the RS232 port of IDA by using the delivered cable (look on the cable labelling). Install PCIDA4XM software on your PC. Start the PCIDA4XM software. Unroll the COM menu, and chose your COM port. If needed, notch the connection box to establish the connection with the matrix. Number of IDA: In the configuration window, unroll this menu and select the number of IDA in your system. If there is no slave like in our example, select 1 IDA. Serial setting: In the configuration window, unroll the general menu, and select "Serial ports". This window display the RS232 ports settings. Vox@net use the port 1 PCIDA4XM to communicate with the matrix. This port support the PCIDA protocol wich able to use PCIDA4XM software from Vox@net. Click on the first raw which is IDA port 1 PCIDA4XM. Check the serial settings: The parameters of the port 1 must be 38400 bauds, No parity, 1 stopbit, 8 databits. It must match with the setting of the VNB. The audio inputs controlled by Vox@net must be associated with the port 1 and with a channel. In the Audio channels box, select the channel 1. In the "Available 0dB input" box, select the input I001. Then click to associate the input I001 with the channel 1. Up to four audio channels are available to be associate with the audio inputs. The channels must by associate in order, the channel one is the first. In our example we only use one channel. Code & Zones: In the middle of the window, click on the "Logical Zones" tab. This window able to associate codes with zones. One code can designate one or several zones. (as example a code can be use to make an all call if all the zones are notched here). In our example the code 1 designate the zone 1, code 2 designate zone 2 and so on… Select the Code 001, then notch the zone L001. Select the Code 002, then notch the zone L002. Select the Code 003, then notch the zone L003. Select the Code 004, then notch the zone L004. Priority: In the top left of the "Configuration" window", unroll the general menu and select "0dB inputs". In the middle of the configuration window, click on the "Priority" tab. This is the input priority. It will limit the priority of the incoming audio line. That's means if the input used by the server has a priority of 20, when the server will send a message with high priority of 100, this message will finally has a priority of 20. Set the priority of I001 at 100. When the setting is done, click on to store the configuration in the IDA matrix. Vox@net & PMIP-D/VNB/matrix This quick start explains how to set up a Vox@net system with one server, one client PMIP-D and a VNB connected to a matrix. For this example: In the matrix we will define 4 zones. In the Vox@net software we want to have 4 buttons, one for each IDA zones. The PMIP-D is able to make call to each zones of the matrix. The server is able to send messages to each zones of the matrix. We chose the following IP address: Vox@net server: 192.168.10.110 PMIP-D : 192.168.10.8 VNB : 192.168.10.10 Subnet mask : 255.255.255.0 We chose an audio quality in SPEEX format, frequency 16 kHz, and baud rate 27'800 bit/s. Vox@Net Please refer to the Quick start "Complete procedure/Vox@Net". We just explain here the new configuration needed to include the PMIP-D to the system. Clients: Select the Client tab. Here you have to define all the client of Vox@net, including the server. You can see the server on the first raw, as client 1, with the IP address of the server (192.168.10.110). Click on "Add" to add a new raw. That add a new client. Change the client name as you want. In the Client and Microphone IP boxes, write the IP address of the PMIP-D (192.168.10.8). Notch the option "PMIP/VNB". Set the priority as you want. When you select a raw, the button able to open the configuration web-page of microphone, in our case it's the PMIP-D. PMIP-D Presentation The PMIP series are microphones and speaker desk, specially developed for the Vox@net system. They contain integrated analogical coder and decoder interfaces toward IP, used to pass on audio signals through the network. Network: The PMIP have their own IP address with subnet mask. They are linked to the network by a RJ45 cable. The PMIP are configurable in a web interface, reachable by its IP address. Audio: The PMIP series provide only one audio channel, which is used by the integrated microphone, and one other audio channel which is used by the integrated loudspeaker. To be adaptable with the network capacities, two encoding format can be chose (Speex or MP3), with several audio quality level. Control: The encoder and decoder part of the PMIP is leaded by the server by using the "command" protocol. The PMIP-D communicates also with the server by using the CLIENT protocol. Intercom: The PMIP/VNB series provide also the intercom function. It able make a direct call between two devices. In this usage the Vox@net server does not interfere. The both devices communicate directly together. In this example we won't show the intercom part. Connectors: Headset TCP/IP Power supply RelayOut1&2 Logic In RS232 VNB Presentation Please refer to the Quick start "Complete procedure/VNB Presentation". PMIP-D Configuration The configuration of the PMIP/VNB is available by the web navigator. Simply write its IP address. By default the IP is 192.168.0.159. (Your PC must be on the same network, that's mean an address like 192.168.0.x) Network: In the web page of the PMIP/VNB, select the "System" tab . A login and password is required. By default the login is "ateis" and the password is "ateis". Select the "Network" tab to open this page. Write the whished IP address of the PMIP-D (192.168.10.8), its subnet mask. The gateway is automatically adapted. Click to store the new setting. Command: Select the "Config" tab, then "Command" tab to open this page. Vox@net software supports the "Vox@net" Mode only since version 2.3.0. If you are using an older version, select "Barix Instreamer". The TCP command port used is always 12302. Notch the option "Fault if not connected" if you want the PMIP-D displaying a fault when the command port is unconnected. Click to store the new setting. Encoder: Select the "Config" tab, then "Encoder" tab to open this page. Set the parameters as follow. Mode OFF means automatic detection. The Target Port and the Target Address are displayed in the Clients configuration of Vox@net. You have first to select the client's raw. In broadcast mode the Target Address is the broadcast address of your network. In multicast mode the Target Address is the IP address of the multicast server, it is incremented for each additional source. You can choose between broadcast and multicast in the "Audio" tab. The parameters Format, Frequency and Bit Rate should be adapted with your network capacities. See the manual for the network calculation. Click to store the new setting. PMIP-D GUI configuration The Graphical User Interface of the PMIP-D is done through the "ini" file. In the web page of the PMIP-D, select the "Config" tab , then "GUI" tab to open this page. Under Vox@net Client Address, write the IP address of the Vox@net server (in our example it is 192.168.10.110) Notch the option "Fault if not connected" if you want the PMIP-D displaying a fault when the server is not connected. If you don't already have a configuration file, then click on web-browser. Save it on your PC. to open it on your Open the configuration file (*.ini). Modify this text document as below to create your graphical user interface. (For the whole configuration, please see GUI configuration) In our example, we just need to have four buttons, one for each zone in the matrix. We also have to set one key for each pre-recorded message. The GUI should contain at least these following raw. Change the key numbering as you want. Paging: [Page1] Func1=ZONESEL Label1=Matrix 1| zone 1 Param1=/M1C1 Func2=ZONESEL Label2=Matrix 1| zone 2 Param2=/M1C2 Func3=ZONESEL Label3=Matrix 1| zone 3 Param3=/M1C3 Func4=ZONESEL Label4=Matrix 1| zone 4 Param4=/M1C4 Messages: [Page2] Func1= MSGSEL Label1=Message1Name Param1=blues Func2=MSGSEL Label2=Message2Name Param2=blues Func13=MSGPLAY Label13=PLAY Func14=MSGSTOP Label14=STOP Func15=LISTENMSG Label15=LISTEN| MSG Func16=LISTENSTOP Label16=LISTEN| STOP Save your GUI file, and close this document. When your GUI is done, go back to the PMIP-D web-page, the click on "GUI configuration import" / , and select your new GUI configuration from your PC. Then Click on to import and activate the selected GUI configuration in your PMIP-D. VNB Configuration Please refer to the Quick start "Complete procedure/VNB Configuration". Matrix Configuration Please refer to the Quick start "Complete procedure/Matrix Configuration". Intercom between Telephone and PMIP-D, with VNB FX0 (PABA) We will set an intercom system between a standard telephone and a PMIP-D. The VNB FXO is simply used as network gateway. When the user uses the telephone to call the VNB FXO, by typing the phone number of the VNB FXO, the VNB FXO will forward the call to the target PMIP-D intercom. On the target side, the user will respond to the call on the PMIP-D intercom by pressing the key on the LCD touch-screen. Then the both users, one on the telephone and the other on the remote intercom are able to discuss together. The user can also call the telephone from the PMIP-D by pressing a virtual dedicated key. If the intercom is not set in "auto-answer" mode. The user needs keys to start call or answer. Those keys could be: Physical keys on the device (PMIP-K, telephone) External keys with contact buttons (PMIP-N, VNB) to configure the key, see "Logic/Config" Virtual keys on the LCD touch-screen (PMIP-D), to configure the key, see "GUI configuration" This kind of control is described below. In our example, we don't use the auto-answer mode, and our intercom is a PMIP-D with only one key to call the telephone (through the VNB FXO). The following parameters will be used in the FXO settings: VNB FXO: The IP address of the VNB FXO: The phone number of the VNB FXO: 192.168.10.159 21 (internal phone number, not necessary for the setting) Target Intercom: The IP address of the target intercom: 192.168.10.140 Telephone: The phone number of a remote telephone: 37 (internal phone number) VNB FXO Configuration First of all, power on the VNB, connect it to the ethernet network and reach its web page. You can either use AteïsIPUpdate software, or write its IP address in your web browser. Default IP address is 192.168.10.159 On the "Home" tab, check the firmware type of the VNB. It must be "VNB-TEL" Network: Select "System" tab. A login and password is required. By default the login is "ateis" and the password is "ateis". Then Select the "Network" tab to open this page. Write the whished IP address of the VNB FXO (192.168.10.159), its subnet mask. The gateway is automatically adapted. Click to store the new setting. FXO: In the web page of the VNB FXO, select the tab "Config" and "FXO" to open this page. A login and password is required. By default the login is "ateis" and the password is "ateis". FXO Interface Settings: Phone call, Target address: Write here the IP address of the target intercom: 192.168.10.140 Intercom call, Default Phone Number: Write here the phone number of the telephone: 37 After change settings, don't forget to click PMIP-D settings to store the new setting in the VNB FXO. PMIP-D Configuration The configuration of the PMIP/VNB is available by the web navigator. Simply write its IP address. By default the IP is 192.168.10.159. Your PC must be on the same network. That means with an address like 192.168.10.x. Network: In the web page of the PMIP/VNB, select the "System" tab . A login and password is required. By default the login is "ateis" and the password is "ateis". Select the "Network" tab to open this page. Write the whished IP address of the PMIP-D (192.168.10.140), its subnet mask. The gateway is automatically adapted. Click to store the new setting. Intercom: Select the "Config" tab, then "Intercom" tab to open this page. Set the parameters as follow. Click to store the new setting. PMIP-D GUI configuration The Graphical User Interface of the PMIP-D is done through the "ini" file. In the web page of the PMIP-D, select the "Config" tab , then "GUI" tab to open this page. Under Vox@net Client Address, write the IP address of the Vox@net server (in our example it is 192.168.10.110) Notch the option "Fault if not connected" if you want the PMIP-D displaying a fault when the server is not connected. If you don't already have a configuration file, then click on web-browser. Save it on your PC. to open it on your Open the configuration file (*.ini). Modify this text document as below to create your graphical user interface. (For the whole configuration, please see GUI configuration) In our example, we just need to have one button to call the telephone. Write the following raw: Func1=ICOM Label1=telephone 38 Param1=192.168.10.159 Func1=ICOM Label1=telephone 38 Param1=192.168.10.159 -> means this button is an intercom key. ->the label "telephone 38" will be displayed in the key. ->Write here the target IP address (here it's the IP of the VNB FXO, because the VNB FXO is the gateway to the target telephone) The number 1 means the first key on the PMIP-D screen. Change the key number as you want. Save your GUI file, and close this document. When your GUI is done, go back to the PMIP-D web-page, the click on "GUI configuration import" / , and select your new GUI configuration from your PC. Then Click on Now the system is ready. to import and activate the selected GUI configuration in your PMIP-D. VNB/VNB continuous streaming (complete procedure) This quick start explains how to set up a system with to send audio and RS232 data from one point to another point by using two VNB. For this example: We chose the following IP address (all the IP address must be on the same network): VNB 1 VNB 2 : : 192.168.10.10 (by default = 192.168.10.159) 192.168.10.11 (by default = 192.168.10.159) Subnet mask : 255.255.255.0 We chose an audio quality in SPEEX format, frequency 16 kHz, and baudrate 27'800 bit/s. About the RS232, we chose a baudrate of 115200 bit/s, 8 data bits, 1 bit stop, no parity. VNB Presentation The VNB is an analogical coder and decoder interfaces toward IP, used to pass on audio signals and serial control through the network. Network: The VNB have its own IP address with subnet mask, it is linked to the network by a RJ45 cable. The VNB is configurable in a web interface, reachable by its IP address. Audio: It has two symmetrical audio input channels, and two symmetrical audio output channels. The inputs allow encoding an external source and the outputs allow decoding audio coming from the network. The input does not provide phantom power 48V. The using of an electrets microphone requests an external pre-amplifier. Serial port RS232: It have also on serial RS232 ports, one allow to encode the data to the network or to decode the data coming from the network (depending of the configuration as TCP server or TCP client). The VNB convert the RS232 data to the RS485 format adapted for the TCP/IP network. Connectors: VNB front face: VNB rear face: AudioOut1&2 power led AudioIn1&2 fault led TCP/IP telephone (Vox@net network) power supply RelayOut1&2 Logic In RS232 In our example we will use the VNB as decoder for matrix. So we will only use the both audio outputs and the RS232 of the VNB. We also won't use the telephone FX0 interface. Wiring: TCP/IP network TCP/IP RS232 24 VDC TCP/IP Audio IN RS232 24 VDC Audio OUT VNB 1 (sender) Configuration On the VNB which is the sender, we have to set the RS232 and the Encoder 1 parameters. The configuration of the VNB/PMIP is available by the web navigator. Simply write its IP address. Network: In the web page of the VNB/PMIP, select the tab "System". A login and password is required. By default the login is "ateis" and the password is "ateis". Select the tab "Network" to open this page. Write the whished IP address of the VNB, its subnet mask and the gateway. Click to store the new setting. Encoder VNB1: Select the tab "Config" and "Encoder" to open this page. Set the parameters as follow. Under mode, select "Raw UDP". Chose an UDP target port. Here we chose 8500. Under Target address, write the IP address of the remote VNB 2. Define the audio quality as you want. Click to store the new setting. RS232 VNB1: Select the tab "Config" and "RS232" to open this page. Set the parameters as follow. The serial parameters (Baud rate, Data bit, Stop bit and parity) must match with the serial parameters in the other VNB 2. Notch the option "Fault if not connected" if you want the VNB displaying a fault when the RS232 port is unconnected. For the RS232 protocol, we want a continuous UDP streaming. So under "Mode", select "UDP Gateway". Chose an IP port. Here we chose 12310. Click to store the new setting. Command VNB1: Select the tab "Config" and "Command" to open this page. As the VNB is in stand alone mode, it's not leaded, so under "Mode" select "OFF". Click to store the new setting. VNB 2 (receiver) Configuration On the VNB which is the receiver, we have to set the RS232 and the Decoder 1 parameters. The configuration of the VNB/PMIP is available by the web navigator. Simply write its IP address. Network: In the web page of the VNB/PMIP, select the tab "System". A login and password is required. By default the login is "ateis" and the password is "ateis". Select the tab "Network" to open this page. Write the whished IP address of the VNB, its subnet mask and the gateway. Click to store the new setting. Decoder VNB2: Select the tab "Config" and "Decoder" to open this page. Set the parameters as follow. Under mode, select "Raw UDP". Uder Format, you can either chose "Auto-detect" or write the same audio parameters than in the VNB 1. Write the same UDP port as on the VNB 1. Here it was 8500. As we use the broadcast address, there is nothing to write under Address. (Only if we use multicast address) Click to store the new setting. RS232 VNB2: Select the tab "Config" and "RS232" to open this page. Set the parameters as follow. For the RS232 protocol, we want a continuous UDP streaming. So under "Mode", select "UDP Gateway". Write the same IP port than in the VNB 1. Here it was 12310. Under "destination address", write the IP address of the VNB 1. Notch the option "Fault if not connected" if you want the VNB displaying a fault when the RS232 port is unconnected. The serial parameters (Baud rate, Data bit, Stop bit and parity) must match with the serial parameters in the other VNB 1. Click to store the new setting. Command VNB2: Select the tab "Config" and "Command" to open this page. As the VNB is in stand alone mode, it's not leaded, so under "Mode" select "OFF". Click to store the new setting. Vox@Net Devices Safety declaration For your safety, please follow the instructions in this chapter to get the optimum results from these units. Exclusion of responsibility Manufacturer, importer, or dealer shall not be liable for any incidental damages including personal injury or any other damages caused by improper use or operation of the devices. Warning Do not expose the device to extreme temperatures, direct sunlight, humidity, or dust, which could cause fire or electrical shock hazard. Keep away water or other liquids from the device. Otherwise fire or electrical shock may result. Connect the power cord only to an AC outlet of the type stated in this Owner's Manual or as marked on the unit. Otherwise fire and electrical shock hazard results. When disconnecting the power cord from an AC outlet always grab the plug. Never pull the cord. A damaged power cord is a potential risk of fire and electrical shock hazard. Avoid touching power plugs with wet hands. Doing so is a potential electrical shock hazard. Take care for correct polarity when operating the device from a DC power source. Reversed polarity may cause damage to the unit or the batteries. Avoid placing heavy objects on power cords. A damaged power cord is a fire and electrical shock hazard. Do not cut, scratch, bend, twist, pull, or heat the power cord. A damaged power cord is a fire and electrical shock hazard. Ask your ATEÏS dealer for replacement. Turn off the unit immediately, remove the power cord from the AC outlet and consult your ATEÏS dealer in any of the following circumstances: Smoke, odor, or noise getting out of the unit. Foreign objects or liquids get inside the device. The unit has been dropped or the shell is damaged. The power cord is damaged. If you continue using the device, fire and electrical shock may result. Do not drop or insert metallic objects or flammable materials into the unit as this may result in fire and electrical shock. Do not remove the device's cover, as there are exposed parts inside carrying high voltages that may cause an electrical shock. Contact your ATEÏS dealer if internal inspection, maintenance, or repair is necessary. Do not try to make any modifications to the device. This is a potential fire and electrical shock hazard. Caution To prevent the unit from falling down and causing personal injury and/or property damage, avoid installing or mounting the unit in unstable locations. Leave enough space above and below the unit to provide good ventilation of the device. If the airflow is not adequate, the device will heat up inside and may cause a fire. Operate the device in an environment with a free-air temperature of between 0 °C and 40 °C (32 °F and 104 °F). Turn off all audio equipment when making any connections to the device, and make sure to use adequate cables. Do not use benzene, thinner, or chemicals to clean the device. Use only a soft, dry cloth. If the device is moved from a cold place (e.g., overnight in a car) to a warmer environment, condensation may form inside the unit, which may affect performance. Allow the device to acclimatize for about one hour before use. VNB & PMIP VNB There is two kind of VNB case: The VNB-2, which contain one VNB board. The VNB24-1, VNB24-2, VNB24-3, VNB24-4, which contain respectively 1,2,3 or 4 VNB board inside a rackable case. VNB-2 VNB24-4 The VNB is an analogical coder and decoder interfaces toward IP, used to pass on audio signals and serial control through the network. It have two symmetrical audio input channel, and two symmetrical audio output channel. The inputs allow encoding external sources and the outputs allow decoding audio coming from the network. The input does not provide phantom power 48V. The using of an electrets microphone requests an external pre-amplifier. It have also on serial RS232 ports. The VNB is a gateway between the ethernet network and the serial link. It encodes the data to the network and decodes the data coming from the network. The VNB convert the RS232 data to the RS485 format adapted for the TCP/IP network. The VNB have its own IP address with subnet mask, it is linked to the network by a RJ45 cable. The VNB is configurable in a web interface, reachable by its IP address. VNB front face: power led fault led RJ45 Ethernet network (TCP/IP) VNB rear face : The power led light when the VNB is powered with a 24VDC power supply. The fault led light when the there is a fault, or to display the start up state. The fault can come from: RS232 port not connected (if this option is notched) command port not connected (if this option is notched) logical inputs disconnected (if monitored) ethernet link absent. When the VNB is powered on, the fault led blink two times: First blink when the Bootloader is loaded. Second blink when the firmware is loaded. Concretely the VNB is used in the following cases: 1) As encoder It allows connecting to the Vox@net network an external sources as microphone, CD player, tuner or audio server. In this case only the audio input of the VNB is used. 2) As decoder It allows extracting the audio from the Vox@net network. As example, to connect a speaker. In this case only the audio output of the VNB is used. 3) As decoder for matrix It allows to connect a matrix to the Vox@net network. In this case the RS232 serial link is connected to the matrix. One or two audio line can be connected to the matrix inputs. Up to 4 (with two VNB) audio input of the matrix can be associated with the RS232 port. That is mean that these input are lead by the server through the RS232. 4) As encoder/decoder for matrix with remote access The remote access allows doing microphone paging from a PSSDT of a matrix to another matrix. In this case the RS232 serial link is connected to the matrices. The audio line of the matrix must be associated with the RS232 port. That is mean that this audio line is lead by the PSSDT through the RS232. In the PSSDT side, the VNB is used to encode the audio from the matrix to the network. In the other side, the VNB is used to decode the audio from the network to the matrix. VNB FXO The VNB FXO is a VNB enhanced with a FXO (phone line) interface, on a RJ11 connector. As the VNB, the VNB FXO is available with the both case, simple or rack able. The features of the VNB are all available in the VNB FXO. The VNB FXO have its own IP address with subnet mask, it is linked to the ethernet network by a RJ45 cable. The VNB is configurable in a web interface, reachable by its IP address. VNB front face: power led fault led RJ45 Ethernet network (TCP/IP) VNB rear face: RJ11 Phone network The VNB FXO, can be used as a simple gateway between the PABA telephone network and the TCP/IP network. The VNB FXO is connected to the ethernet network with the RJ45 connector, and has its own IP address. The difference with the other VNB is that the VNB FXO is connected to a dedicated phone line with a RJ11 connector. This phone line must be operational with a specific own phone number. RJ11 pins: Concretely the VNB FXO is used as gateway between a telephone and an intercom: If a user uses a telephone to call the VNB FXO, by typing the phone number of the VNB FXO, the VNB FXO will forward the call to another intercom device. The VNB FXO is not an intercom interface for the user, it is only a gateway between an intercom and the phone line. On the target side, the user will respond to the call on the intercom device which could be a PMIP-K (the user press the key), a PMIP-D (the user press the key on the LCD touch-screen), a PMIP-N (the user use the contact input as key) or another VNB (the user use the contact input as a keys). Then the both users, one on the telephone and the other on the remote intercom can discuss together. It is a full-duplex communication. The both users can speak and hear the other in the same time. As wrote above, several devices can be used as target intercom. If a VNB (or a PMIP-N, without key) is used as target intercom, it's necessary to use two logic inputs, one as key to start a call and the other to answer. PMIP The PMIP series are microphones and speaker desk, specially developed for the Vox@net system. They contain integrated analogical coder and decoder interfaces toward IP, used to pass on audio signals through the network. Network : The PMIP have their own IP address with subnet mask. They are linked to the network by a RJ45 cable. The PMIP are configurable in a web interface, reachable by its IP address. Audio : The PMIP series provide only one audio channel, which is used by the integrated microphone, and one other audio channel which is used by the integrated loudspeaker. To be adaptable with the network capacities, two encoding format can be chose (Speex or MP3), with several audio quality level. Control : The encoder and decoder part of the PMIP is leaded by the server by using the "command" protocol. Only the PMIP-D communicates with the server by using the CLIENT protocol. Intercom : The PMIP series provide also the intercom function. It able make a direct call between two PMIP. In this usage the Vox@net server does not interfere. The both PMIP communicate directly together. PMIP series : There is three types of PMIP, the PMIP-N, the PMIP-K and the PMIP-D. The PMIP-N consists of a microphone and a speaker. As it has no screen, it must be associated with a Vox@net client with its own graphical user interface (GUI). The PMIP-K consists of a microphone and a speaker. It provides also a key, able to open or close the microphone. As it have no screen, it must be associate with a Vox@net client with its own graphical user interface (GUI). The PMIP-K may be used as intercom, in this case the button able to call a fixed IP destination. The PMIP-D consist of a microphone and a speaker with a Graphical User Interface. This one has its own touch-screen display as graphical user interface. It communicates directly with the server by using the CLIENT protocol. It can work alone without any client PC. The PMIP-D may be used as intercom, its display able to get several virtual buttons, each button allow to call a fixed IP destination. PMIP-D Graphical User Interface (GUI) The Graphical User Interface of the PMIP-D is done through the "ini" file. Web Page In the web page of the PMIP-D, select the tab "Config" and "GUI" to open this page: Vox@net Client Settings: Vox@net Client Address: Options: The IP address of the Vox@net server Notch this option if you want the PMIP-D displaying a fault when the server is not connected. GUI configuration export : Click on to open the configuration in your web-browser. And then save it on your PC (File/Save as). GUI configuration import : Click on to load a GUI configuration from your PC. Then Click on to import and activate the selected GUI configuration in your PMIP-D. When it's done, take a look on the top of the window to see if the GUI configuration has been accepted or if the configuration is corrupted. GUI Configuration (*.ini file) This is a resume of the GUI configuration. For complete description, please see the document: You can download the latest version of this document here : http://www.ateis-international.com The GUI on the touch screen contains 16 buttons and a status bar. Several pages can be programmed. Key 1 Key 2 Key 3 Key 4 Key 5 Key 6 Key 7 Key 8 Key 9 Key 10 Key 11 Key 12 Key 13 Status Bar Key 14 Key 15 Key 16 Each buttons is defined by: one function one label one parameter Functions, Parameters and Examples : Function ZONESEL Parameter Example Description of the example the matrix and code destination /M1C1/M2C1,2,3/M4C10 Select the Matrix/Zones Matrix 1 code 1 and Matrix 2 code 1,2,3 and Matrix 4 code 10 RESET no parameter PRIO 0 -1 -2 Set the message's priority 0=high priority -1=medium priority -2=low priority GONG no parameter Start a microphone call with chime to the selected destinations MIC no parameter Start a microphone call to the selected destinations MSGSEL the name of the message Gong Gong3Notes Select the message LISTENMSG no parameter Start the selected message listening on the client. LISTENSTOP no parameter Stop the selected message listening on the client. MSG PLAY no parameter Play the selected message MSGSTOP no parameter Stop the selected a message JUMP page to go number VOLINC no parameter VOLDEC no parameter ICOM IP address of the intercom destination 1,2,3,4,etc... Jump to a page on the GUI Increase the volume Decrease the volume 192.168.10.11 Start an intercom call to the intercom with IP 19.168.10.11 Example of GUI: [Main] NbPages=3 [Page1] Func1=ZONESEL Label1=Matrix 1| zone 1 Param1=/M1C1 Func2=ZONESEL Label2=Matrix 1| zone 2 Param2=/M1C2 Func3=RESET Label3=Reset Func4=JUMP Label4=Messages Param4=2 Func5=ZONESEL Label5=Matrix 2| zone 1 Param5=/M2C1 Func6=ZONESEL Label6=Matrix 2| zone 2 Param6=/M2C2 Func16=GONG Label16=GONG [Page2] Func1=MSGSEL Label1=Blues Param1=blues Func2=MSGSEL Label2=Piano Param2=piano Func4=JUMP Label4=Main Page Param4=1 Func5=MSGSEL Label5=Example Param5=Example Func8=VOLINC Label8=VOL + Func12=VOLDEC Label12=VOL - Func8=JUMP Label8=Intercom Param8=3 Func13=MSGPLAY Label13=PLAY Func12=MIC Label12=MICRO Func14=MSGSTOP Label14=STOP Func13=PRIO Label13=Low Param13=-2 Func16=LISTEN Label16=LISTEN Func14=PRIO Label14=Medium Param14=-1 Func15=PRIO Label15=High Param15=0 [Page3] Func1=ICOM Label1=132 Param1=192.168.10.132 Func2=ICOM Label2=157 Param2=192.168.10.157 Func3=ICOM Label3=163 Param3=192.168.10.163 Func4=JUMP Label4=Main Page Param4=1 PMIP & VNB Configuration The configuration of the VNB/PMIP is available by the web navigator. Simply write its IP address. To have a quick access to the Codec configuration, in the Vox@Net software, click on the "Menu" button, and chose "configuration". Then select the tab "Client" if the VNB/PMIP is associated with a client or a "Matrixes" if the VNB is associated with a Matrix. Select the channel corresponding with the VNB/PMIP you want configure in the channel unroll box, and click on the button "Setup". Home If the VNB/PMIP with its specific IP address is correctly connected the Vox@net network, this configuration web page will be open: This is the Home page of the VNB/PMIP. Here you can only read several informations. Firmware: The device name (VNB/PMIP), and which firmware version is already installed. Libraries: The communication protocols libraries. Hardware: File System: The references (manufacturer and device) of the SPI flash and NAND flash. Display the memories spaces, free and total. The boot memory contain the BFModule (Boot loader) The flash memory contain the firmware Config / Config In the web page of the VNB/PMIP, select the tab "Config" and "Config" to open this page. This page allows you to store your entire PMIP/VNB configuration on your PC. : : Able to store the current configuration on your PC. A floating window will open, asking you if you want to open the configuration or store it. If you chose "store", the configuration will downloaded as a web file on your PC. You will find it in your "files downloaded" folder. Click here to open a window able you to search and select the configuration that you wish import. : When the file to import was been selected, click here to load the new configuration into your PMIP/VNB. After importing, the check the result displayed on the top. The file was been imported if you see : OK File imported.Configuration saved Logic Logic / Config In the web page of the VNB/PMIP, select the tab "Config" and "Logic" to open this page. Logical Outputs Two relay can be use to control another external party. Select in the unrolled menu, which fault or variable will lead each one relay. For each relay, three connector are available, normally close (NC), common (CO), normally open (NO). The mode of the relay depends of the wiring. If you want the relay close in normal state and open when a variable or fault is active, use the both connector CO and NC. If you want the relay open in normal state and close when a variable or fault is active, use the both connector CO and NO. VNB PMIP-N PMIP-K PMIP-D The Device Variables Device Global Status: If the device works this variable is 1. If the device fails or turns off, the variable is 0. All the following variables take the value 1 when activate. Logical Input 1 Value: Logical Input 2 Value: Audio Output 1: Audio Output 2: Intercom Call: Intercom Ringing: Intercom Communication: Intercom Far-End talking: This variable is active if the logical input 1 is activated. This variable is active if the logical input 2 is activated. This variable is active if an audio signal is present on the audio output 1. This variable is active if an audio signal is present on the audio output 2. This variable is active all along an intercom call (including ringing and error tones) This variable is active when the intercom is ringing on Incoming call. This variable is active all along an intercom call (without ringing) This variable ????????? The Device Faults All the following faults have the value 1 in normal state and take the value 0 when the fault activate. Logical Input 1 State: Logical Input 2 State: This fault is active if the input 1 is monitored, and if the relay is unconnected. This fault is active if the input 2 is monitored, and if the relay is unconnected. Loudspeaker State: Audio Decoder Time Out 1: Audio Decoder Time Out 2: Serial Gateway Connection: This fault is active if the loudspeaker line is short circuited or open.(Only on PMIP) This fault is active if the decoder does not receive anything on audio 1 over the "Time Out" time. This fault is active if the decoder does not receive anything on audio 2 over the "Time Out" time. (Only on VNB) This is depending on the RS232 settings. This fault will be ignored if the "fault option" is not activate or if the "Mode" is OFF: This fault is active if the RS232 interface on port 12303 is not connected with the "TCP server"(in TCP client mode), or "TCP client" (in TCP sever mode). Command Interface Connection: This is depending on the command interface settings. This fault will be ignored if the "fault option" is not activate or if the "Mode" is OFF: Vox@net Client Connection: Ethernet Link: This fault is active if the command interface on port 12302 is not Connected with the Vox@net server. (Only on PMIP-D) This fault is active if the PMIP-D is not connected with the server. This fault is active if ethernet is not available. Logical Inputs Mode: Notch the option "Normally closed" if you want the relay closed in normal state and opened when a variable or fault is active Do not notch the option "Normally closed" If you want the relay opened in normal state and closed when a variable or fault is active. Notch this option if you want the logical input monitored. In this case you must use two resistances of 4700 Ohm, wired as follow. For each of these states, you can define which string command the device has to do. This enables an external device to command the PMIP/VNB. You can find the description of this protocol in our website: When any settings was been changed here, don't forget to click setting in the VNB. to store the new Logic / Status In the web page of the VNB/PMIP, select the tab "Status" and "Logic" to open this page. Here you can see in real-time the value and state of each Variables and Faults. For the details of these variables and faults, please see the Logic/Config. VNB Audio / Config In the web page of the VNB/PMIP, select the tab "Config" and "Audio" to open this page. To be compliant with the norm, when a VNB is used to send audio to a SINAPS matrix, the audio lines must be monitored. By monitored we mean that the matrix hears the incoming audio signal and display a fault if there is no signal. To do this when the audio line is unused, the VNB send a Pilot Tone, with a defined frequency. This pilot tone is only available on the left output (output 1). Inputs Analog Gain : The the gain of the pre-amplifier of the audio input, used to increase the incoming audio signal send to the network. (as example a standard microphone without pre-amplifier need an analog gain of 40 dB) Input Level: The input attenuator. It is used to decrease a too higher (or saturate) incoming audio signal. Outputs Analogue Attenuation:The output attenuator. It is used to decrease the audio signal coming from the network. It is used to adapt the output signal with the device connected to the VNB/PMIP. Mute : It able to mute the output audio signal. Left Output Pilot Tone: Notch this function to enable the pilot tone. Pilot Tone Level: Level of the pilot tone. Pilot Tone Frequency: Frequency of the pilot tone. When any settings was been changed here, don't forget to click VNB. to store the new setting in the PMIP Audio / Config In the web page of the VNB/PMIP, select the tab "Config" and "Audio" to open this page. The PMIP is provided with an Automatic Gain Control (AGC). It adjusts automatically the gain of the microphone source by setting a target level. A Gate is available to ignore the audio signal below a defined threshold. Audio Device External Microphone: microphone External Speaker: Notch this option if you use the PMIP without its own Notch this option if you use the PMIP without its own speaker Microphone Settings Gain: The gain of the pre-amplifier of the audio input, used to increase the incoming audio signal send to the network. (as example a standard microphone without pre-amplifier need an analog gain of 40 dB) AGC Max gain: AGC Target Level: Determine the maximum of automatic gain. Determine which relative volume you want to target. The DBFS is a unit relative to the maximum digital level. AGC Attack Time: AGC Decay Time: This is its attack time of the AGC. The time required to get the original signal to the target level. This is its decay time of the AGC. The time required to get back to the original signal level. Noise Gate Threshold : Adapt here the gate threshold. The signal will be ignored below this threshold. Speaker Settings Attenuation: The relative attenuation of the audio level in the speaker. : After each modification, you must click on "Apply" to store the parameters. Decoder Decoder / Config In the web page of the VNB/PMIP, select the tab "Config" and "Decoder" to open this page. To enter in the "Config" web page, a login and password is required. By default the login is "ateis" and the password is "ateis". Mode : three mode of decoder are available: OFF : The decoder will automatically switch to "Raw UDP" or "RTP" modes depending of the command received from the Vox@net server. Raw UDP : RTP : Format : The decoder will decode any "User Datagramm Protocol" string coming from the network if it match with the UDP port number. This mode is not yet implemented. It able to communicate in Real-Time Protocol. three audio format are available: Auto-Detect : The decoder will automatically detect the format of the incoming audio signal and switch to "MP3" or "Speex" format. MP3 : Select this format if you know that the audio coming from the network was been encoded in MP3 format. Select this format if you know that the audio coming from the network was been encoded in Speex format. Speex : Buffered Packets : The decoder will wait to have this number of received packet in its buffer before start to decode the information to audio signal. UDP port : The UDP port used to receive the audio information from the network. In mode "OFF", this port will be automatically detected. Address : The VNB/PMIP will only see the string coming from this IP address. It can be used as source filter. In multicast mode, the IP address used as multi-cast server must be write here. (see Configuration window/Audio) When any settings was been changed here, don't forget to click setting in the VNB/PMIP. to store the new Decoder / Status In the web page of the VNB/PMIP, select the tab "Status" and "Decoder" to open this page. This page gives the current state of the VNB/PMIP decoder. Mode: The current mode of the VNB/PMIP If the VNB/PMIP is configured in mode "OFF", this mode status becomes "Raw UDP" or "RTP" when the VNB/PMIP receives the command to start the decoding. -OFF -Raw UDP on port (UDP port), from (IP address) -RTP State: The current state of the VNB/PMIP. It display if the VNB/PMIP is connected or not, and display the IP address of the remote device (generally the server). - N/A (not available) - waiting - streaming from (IP address) Format: The current format of the incoming audio (MP3 or Speex), automatically switching in mode "Auto-Detect". Bit rate: The current bit rate of the incoming audio. Which is automatically detected by the decoder. Frequency: The current frequency of the incoming audio. Which is automatically detected by the decoder. Channels: The number of active audio channels. Packet Received : The number of packet received since the VNB/PMIP was switched from mode "OFF" to start the streaming. Frames Decoded : The number of frames received since the VNB/PMIP was switched from mode "OFF" to start the streaming. Encoder Encoder / Config In the web page of the VNB/PMIP, select the tab "Config" and "Encoder" to open this page. To enter in the "Config" web page, a login and password is required. By default the login is "ateis" and the password is "ateis". Mode : three mode of encoder are available: OFF : The encoder will automatically switch to "Raw UDP" or "RTP" modes depending of the command received from the Vox@net server. Raw UDP : The encoder will code any audio signal in its inputs and send it in "User Datagramm Protocol" to the network. RTP : This mode is not yet implemented. It able to communicate in Real-Time Protocol. Target port : The UDP port used to send the audio information to the network. Target Address : The VNB/PMIP will send the encoded audio to this IP address. In broadcast mode, the broadcast IP address of the network must be set here. (as example 192.168.10.255). In multicast mode, the IP address used as multi-cast server must be write here (as example 224.0.123.0). (see Configuration window/Audio) Packet TTL : The encoder will wait to have this number of packet in its buffer before start to send the frame. Format : Two audio format are available to encode the audio: MP3 : Speex : Select this format if you want to encode in MP3 format. Select this format if you want to encode in Speex format. Frequency : The sampling frequency used to convert the analogical signal to numerical value. Different value are available, in function of the selected format. A higher sampling frequency gives a better audio quality, but increase the number of samples to send, and the latency time. Bit rate : The bit rate used to send the audio. It should be adapted to the network capacities. A higher bit rate decrease the latency time, but use more network bandwidth. This parameter should be adapted to the network capacity. When any settings was been changed here, don't forget to click setting in the VNB. to store the new Encoder / Status In the web page of the VNB/PMIP, select the tab "Status" and "Encoder" to open this page. This page gives the current state of the VNB/PMIP encoder. Mode: The current mode of the VNB (OFF,Raw UDP or RTP). If the VNB is configured in mode "OFF", this mode status becomes "Raw UDP" or "RTP" when the VNB is decoding. State: The current state of the VNB/PMIP. It display if the VNB/PMIP is connected or not, and display the IP address of the remote device (generally the server). If the VNB/PMIP is configured in mode "OFF", this mode status becomes "Raw UDP" or "RTP" when the VNB/PMIP receive the command to start the encoding. - N/A (not available) - waiting - streaming from (IP address) Format: Bit rate: Frequency: The current audio encoding format (MP3 or Speex), selected in the Config. The current bit rate of the encoded audio. The current frequency of the encoded audio, selected in the Config. Frames Encoded: Packet Sent: The number of frames encoded since the VNB was switched from mode "OFF" to start the streaming. The number of packet sent since the VNB was switched from mode "OFF" to start the streaming. RS232 To lead the SINAPS matrices, Vox@net use the MODAN protocol. It contain order to route the signal in the matrix and request to know the current states of the matrix. These orders pass through the TCP/IP network, and are sent to the matrix by the serial RS232 link. Vox@net display in the faults box "RS absent" if the serial RS232 port does not works. RS232 / Config In the web page of the VNB/PMIP, select the tab "Config" and "Encoder" to open this page. To enter in the "Config" web page, a login and password is required. By default the login is "ateis" and the password is "ateis". Mode: The RS232 communication port can works in tree modes. OFF: Unable the RS232 communication. TCP server: The VNB/PMIP use the TCP protocol to transport the RS232. Select this mode if the VNB/PMIP is used basically by Vox@net. The VNB/PMIP is the TCP server and the Vox@net server is the TCP client. TCP client: The VNB/PMIP use the TCP protocol to transport the RS232. Select this mode if the VNB/PMIP is used in "stand alone" mode, as simple network coder or decoder. The VNB/PMIP is the TCP client. In the other side of the network, the codec must be set in TCP server. UDP: The VNB/PMIP use the UDP protocol to transport the RS232. IP port: The TCP port used to send or receive the RS232. It's always 12303 Destination address: Only in "TCP client" or "UDP" mode, a destination IP address is required. Baud Rate: Data Bits: Stop Bits: Parity: The baud Rate parameter of the serial RS232 protocol. The number of data bits of the serial RS232 protocol. The number of stop bits of the serial RS232 protocol. The type of parity of the serial RS232 protocol. When any settings was been changed here, don't forget to click setting in the VNB. to store the new RS232 / Status In the web page of the VNB/PMIP, select the tab "Status" and "Encoder" to open this page. This page gives the current state of the RS232 communication. It only displays the connection with the VNB/PMIP, not the connection with device as matrix connected to the VNB. Be carefully. If the communication fails when the web page is already open, this page will stay the same and won't inform the user. It is necessary to reload the web page to see that the access to the VNB/PMIP is impossible. This fault is reported in the Vox@net faults report box. Mode: The current mode of the VNB/PMIP. It displays the used communication protocol, and the used port. As the RS232 communication must be permanent (to enable the server to ever control the VNB) this mode still be unchanged while the VNB/PMIP is connected. State: The current state of the VNB/PMIP. It display if the VNB/PMIP is connected or not, and display the IP address of the remote device (generally the server). - N/A (not available) - waiting - connected with (IP address) TX packets: The number of packets sent since the connection with a Vox@net client (generally the server) was established. Even without user action, one "keep alive" packet is sent each 5 seconds. RX packets: The number of packets received since the VNB/PMIP since the connection with a Vox@net client (generally the server) was established. Even without user action, one "keep alive" packet is received each 15 seconds. UART to IP characters: The number of characters sent since the connection with a Vox@net client (generally the server) was established. IP to UART characters: The number of characters received since the connection with a Vox@net client (generally the server) was established. Command To lead the VNB/PMIP, Vox@net use a command protocol. It contain order to lead the streaming as start,end or volume. It can be Barix Instreamer, Barix Extreamer or Vox@net. Vox@net display in the faults box "CMD absent" if the commands does not works. Command / Config In the web page of the VNB/PMIP, select the tab "Config" and "Command" to open this page. To enter in the "Config" web page, a login and password is required. By default the login is "ateis" and the password is "ateis". Mode: Select in the unroll menu the mode of commands. That is means which protocol is used to control the VNB/PMIP. The mode Vox@net is not ready implemented. - OFF - Vox@net - Barix Extreamer Unable the command communication. The VNB/PMIP is controlled by the Vox@net protocol. The VNB/PMIP is controlled by the Barix Extreamer protocol. - Barix Instreamer TCP port: The VNB/PMIP is controlled by the Barix Instreamer protocol. The TCP port used to command the VNB/PMIP. It's always 12302. When any settings was been changed here, don't forget to click setting in the VNB. to store the new Command / Status In the web page of the VNB/PMIP, select the tab "Status" and "Command" to open this page. Mode: The current mode of the VNB/PMIP. It display the used communication protocol, and the used port. To enable the server to ever control the VNB/PMIP, this mode should be permanent State: The current state of the VNB/PMIP. It display if the VNB/PMIP is connected or not, and display the IP address of the remote device (generally the server). - N/A (not available) - listening for incoming connection. - connected with (IP address) Keep-Alive: The number of "Keep-Alive" packets received since the connection was established. Commands: The number of "Commands" packets received since the connection was established. Errors: T he number of wrong packets received. System To enter in the "System" web page, a login and password is required. By default the login is "ateis" and the password is "ateis". System / Password In the web page of the VNB/PMIP, select the tab "System" and "Password" to open this page. To enter in the "Config" and "System" web page, a login and password is required. This parameters can be changed here. By default the Username is "ateis" and the password is "ateis". A second user can be created (only one). To create a new user, write its login and password in the following box and click on Login: The login Password: The password Confirm: The confirmation of the password (it must be the same) . System / Firmware In the web page of the VNB/PMIP, select the tab "System" and "Firmware" to open this page. Here you can read the firmware version. This page allows also updating the firmware. Product : The name of the product. Current Version: Which firmware version is already installed. Boot loader: The version of the boot loader. To update the firmware click on our web site) Then click on and select the firmware to install. (You download it on to start the update. System / Network In the web page of the VNB/PMIP, select the tab "System" and "Network" to open this page. MAC Address: This is the physical ethernet address of the VNB/PMIP. It cannot be changed. IP Settings: This is the IP address of the VNB/PMIP, and its subnet mask. The Gateway is not really used for yet. To be accessible by Vox@net the VNB/PMIP must be in the same network. To change it, write the new IP address in the box, and click on . As the IP address is changed, the web browser won't find the new page by itself. Simply write the new IP in your navigator. System / Time In the web page of the VNB/PMIP, select the tab "System" and "Time" to open this page. Halt Time: Displays the date and time of the last system halt, that's mean when the VNB/PMIP was powered down. Current Time: Displays the current date and time of the set on the VNB/PMIP. Set Time: Write here the Date (dd/mm/yyyy) and time (hh:mm:ss) that you want to set in the VNB/PMIP. And then click on to store the new parameters. Intercom The PMIP can be used to make a direct call to another PMIP or VNB. It is the intercom part of the PMIP. In this usage the Vox@net server does not interfere. The both PMIP communicate directly together. Intercom / Config In the web page of the VNB/PMIP, select the tab "Config" and "Intercom" to open this page. Mode : OFF: The intercom is not used. External TCP Control: Select this mode if the intercom is leaded by an external TCP device (as a PC with VNClient or a software which control the intercom). Internal Command: Select this mode if the control of the intercom is internal, by using the logic inputs (contact or key) (Config and Logic tab) : Auto Answer: Select this option if you want the intercom answering automatically. Speex quality: The quality level of the encoding in Speex format. 4 - 12800 8 - 27'800 5 - 16'800 9 - 34'200 6 - 20'600 10 - 42'200 7 - 23'800 Denoise: Enable the denoiser, to decrease the audio noise. Echo Cancellation: Able to eliminate the audio echo. AGC: Enable the Automatic Gain Control. Call Options: Queue Incoming calls, Max = : The maximum number of call accepted. The supplementary calls will be forwarded. By accepted we mean one active call and the calls placed in the waiting queue. Forward All: Forward on Busy: If selected, this option allows forwarding all the incoming calls. If selected, this option allows forwarding the incoming calls if the intercom is busy or if the waiting queue is full. Forward on No Answer: If selected, this option allows forwarding the incoming calls if there is no answer after x seconds. Forward to Address: The destination IP address used in case of the call have to be forwarded. TCP Controller IP: If the intercom is controlled by en external TCP controller, write here the IP address of the device which controls the intercom. When any settings was been changed here, don't forget to click setting in the VNB/PMIP. to store the new Intercom / Status In the web page of the VNB/PMIP, select the tab "Status" and "Intercom" to open this page. Intercom Status: IP control: Display the state of the connection with the TCP controller. State: The current state of the Intercom. It display if the intercom is connected with another intercom or not, and display the IP address of the remote intercom (generally the server). Calls Table: Display the call state with the IP of the remote intercom. Example: In Idle state, the intercom is connected with the TCP controller. The intercom receives an incoming call from the remote intercom 10.130.83.172: The user answers by accepting the call: FXO The VNB FXO, can be used as a simple gateway between the PABA telephone network and the TCP/IP network. The VNB FXO is connected to the ethernet network with the RJ45 connector, and has its own IP address. The difference with the other VNB is that the VNB FXO is connected to a dedicated phone line with a RJ11 connector. This phone line must be operational with a specific own phone number. To be clear, the following parameters will be used in the FXO settings: VNB FXO: The IP address of the VNB FXO. The phone number of the VNB FXO. Target Intercom: The IP address of the target intercom. Telephone: The phone number of a remote telephone. FXO / Config In the web page of the VNB FXO, select the tab "Config" and "FXO" to open this page. FXO Interface Settings: Phone call, Target address: Write here the IP address of the target intercom. If a telephone call is received from the phone line (RJ11) on the VNB FXO, the call will be forwarded through ethernet to the target intercom device with this IP address. Intercom call, Default Phone Number: Write here the phone number of the remote telephone. If an intercom call is received from ethernet (RJ45) on the VNB FXO, the call will be forwarded through the phone line to the telephone with this phone number. When any settings was been changed here, don't forget to click setting in the VNB FXO. to store the new FXO / Status In the web page of the VNB FXO, select the tab "Status" and "FXO" to open this page. This web page is mainly used by us for debugging. For your information, there is a problem if the Line-Side Device ID is different than 3 or if the SystemSide Revision is different then 4. If the phone line is physically connected, the loop current should be near from 25 mA and the line voltage near from 7V. Matrix SINAPS The SINAPS range, are Audio matrix system for Public Address and Evacuation. SINAPS-XM responds to public address requirements and EN 60849 compliance for medium and largescale installations. It comprises the cascading of a master module IDA4XM and one or several slave modules IDA4XMS. This module assembly extends the system’s capacity to 256 inputs x 256 outputs. Each module unit houses: audio digital signal processing (DSP), a matrix, a digital message player, amplifiers monitoring with switchover to backup amplifier, and loudspeaker lines monitoring. Each module can support 1 PSSxxDT security microphone console and can process and route another four 0 dB audio inputs into 4 different zones. Each channel is fitted with volume controls, equalizers, and a programmable delay. Each 0 dB input feature and can process and route another four 0 dB audio inputs into 4 different zones. Each channel is fitted with volume controls, equalizers, and a programmable delay. Each 0 dB input feature contact+VOX activation (ideal when using the cordless microphone, for example). Up to 8 digital messages can be downloaded and recorded as WAV files directly from a computer into IDA. Four messages can be played simultaneously in different zones. A security message is pre-programmed in 4 languages. One of the messages can be used as a chime for the PSS microphone. 4 alarm inputs making it possible to obtain the pre-programmed routings. The 4 output contacts can be used to disable the 100 V line attenuators. As an EN 60849 security system, all SINAPS-XM components and peripherals are monitored. All incidents are recorded into a data file which can be consulted on the master module monitor display or on a PC. Also any detected faults are signalled by a general fault output contact. A local loudspeaker output enables selective listening to all the sources and the system’s 100 V output signals. The setup of SINAPS-XM is realised through a PC computer and the PCIDA4XM configuration software. (Windows compatible). Access can be password-protected. The routing and the level of the music sources can be controlled directly from the PSS microphones. Furthermore, SINAPSXM can be combined with the IDA4SU when fault back microphone and a+b wiring features are requested. In comparison with SINAPS-M, SINAPS-XM has following additional features: 1) automatic Gain Control: one sensing microphone (PABFMP) per IDA could be connected to one of the audio inputs. It will allow IDA to make an intelligent measure of the noise level and adapt the gain of the corresponding zone(s). 2) Several Racks of SINAPS-XM can be remote controlled from a Master location. 3) A MODBUS protocol allows third party system to control SINAPS-XM over a serial link. Up to 200 remote SINAPS system can be connected to the Vox@net network. Audio : Each matrix is able to receive up to 4 simultaneous audio channel from the VNBs. These audio signal can be messages, microphone call, or music. If more channel is needed, several "slaves matrices" can be linked to the matrix. Each gives 4 channel in addition. Control : These remote matrices are lead by the server by using the MODAN protocol. The link between the server and the matrices is done by the RS232 serial link, converted to RS485 format to pass through the TCP/IP network. The serial cable used here is not a standard cable. The RS232 port 1 of the matrix connector must be connected to the PC port of the VNB. port 1 : IDA side port PC : PC or VNB side TX 2----------------------------------------2 RX RX 3----------------------------------------3 TX ground 6---------------------------5 ground Ports RS232 : The RS232 connector of the matrices is split in tree ports. The first port must be used to able the PCIDA4XM software to communicate with the matrices. PORT 1 : used by the PCIDA4XM to connect matrix to PC or VNB port 1 : IDA side port PC : PC or VNB side TX 2----------------------------------------2 RX RX 3----------------------------------------3 TX ground 6---------------------------5 ground PORT 2 : used by MODAN or MODBUS protocol, used also to connect the matrix to an Evacboards. port 2 : IDA side port PC: VNB side TX 9---------------------------------------2 RX RX 1---------------------------------------3 TX ground 6-------------------------- 5 ground PORT 3 : used to connect the matrix to IDA4SU port 3 : IDA side IDA SU side TX 4---------------------------------------4 RX RX 5---------------------------------------5 TX ground 6-------------------------- 6 ground Matrix configuration In the main window of Vox@net, right-click in a zone button of the matrix. Click on to open the PCIDA4XM software. The PCIDA4XM software is composed of three windows: Main for general settings Communication Appearance IDA updating (date and time, internal software) Language Settings for application settings (site, zones, call stations, messages,…) Site Zones Call stations and messages Evacuation inputs Control inputs Sources (0dB inputs) Serial ports Fault inputs Monitoring for the selection of signal which has to be routed to the monitoring loudspeaker (8 ohms). Number of slaves: The matrices capacity may be increased by link one or several IDA slave units. In the top of the window "Configuration", the menu able to define the total number of IDA and IDA slaves linked to the matrix. Serial ports: The window "Configuration" allows configuring the matrix. In the unroll menu, select "Serial ports". This window displays the ports settings. The settings box able to set the serial port parameters. The parameters of the port 1 must be 38400 bauds, No parity, 1 stopbit, 8 databits. It must match with the setting of the VNB. The audio inputs controlled by Vox@net must be associated with the port 1 and with a channel. Up to four audio channels are available to be associated with the audio inputs. The channels must by associate in order, the channel one is the first. The port 2 can be used by different protocols: MODAN: allows to do remote access External clock: allows to synchronize the matrix with an external clock MODBUS: allows a third party to control the matrix Multipoint Master: allows to do remote access in multipoint Evac-board 32E: allows to connect an Evac-Board 32E Evac-board 16E16C: allows to connect an Evac-Board 16E16C The port 3, used to link the IDA4SW matrix with a IDA4SU is not displayed because it cannot be changed. In the middle of the window, click on the tab "Logical Zones". This window allows to associate codes and zones. One code can designate one or several zones. (as example a code can be use to make an all call if all the zones are notched here) Priority: In the top left of the window "Configuration", unroll the menu and select "0dB inputs". In the middle of the configuration window, click on the tab "Priority" This is the input priority. It will limit the priority of the incoming audio line. That is means that if the input used by the server has a priority of 20, when the server will send a message with high priority of 100, this message will finally has a priority of 20. Matrix faults description When a matrix is in fault, its led fault lit, and the LCD display the fault message, descript below. DISPLAY DESCRIPTION IDA LCD ONLY RESET SLAVES.... SLAVE ADDR. = SP OFF IDAs=xx TEST CONFIG.SITE INITIALIZATION RESET MONITORING Resetting slaves Indication of slave and master address (SLAVE ADDR.=1 is master address) Monitoring speaker off, number of IDAs in the system Site name in the configuration Initialization of the system Resetting monitoring status YES=OK NO=ESC ARE YOU SURE ? Validation for menu action Safety question after parameters changes EB EVT:DEF: Log event END or BEGINNING Log Event or Defect IDA STOP IDA START CHGE CONFIG. RESET LOG CHGE MESSAGE IDA RESET ! IDA stopped IDA started Configuration has been changed Reset the log file Messages have been changed IDA have been reset IDA + PSS STRING NO FAULT IMMED. FAULT No fault status Immediate fault detected Ixxx SYNCHRO Ixxx RAM Ixxx LINK Ixxx CLOCK Ixxx CONFIG. Ixxx COMM. Ixxx IDA4SU Ixxx CRC Ixxx VERSION Ixxx AGC MIC Audio codec interrupt issue on the DSP External RAM issue on the DSP board Link issue between master and slave Real-Time Clock chip issue Configuration issue between master and slave Read / write issue on communication process between master and slaves. Communication issue between IDA4(X)M and IDA4SU Firmware Corrupted Version conflict between master and slave Issue with the AGC sensing Microphone Pxxx PREAMP. Preamplifier of PSSxxx or PSM defect Pxxx INP.SP Pxxx MICRO Pxxx OUT MIC Pxxx SCREEN Pxxx TACTILE Pxxx IDA INP Pxxx MISSING Integrated PSS speaker line defect PSS/PSM microphone defect PSS microphone output defect PSS LCD defect PSS touch screen defect IDA microphone input line defect Communication issue between IDA and PSS/PSM Exxx ACTIVE Exxx SC.CIRC Exxx OPEN Evacuation input xxx activated Evacutaion input xxx short circuited (Evac-Board only) Evacuation input xxx open line (Evac-Board only) Cxxx ACTIVE Cxxx SC.CIRC Cxxx OPEN Contact input activated Contact input short circuited (Evac-Board only) Contact input open line (Evac-Board only) Pxxx CALL Cxxx CALL Txxx CALL PSS/PSM xxx calling Contact input xxx calling Remote access xxx calling Mxxx PLAYING Message xxx playing Dxxx DEFECT Fault input xxx activated Lxxx LEAKAGE Lxxx IMPED. Lxxx OPEN Lxxx SH.CIRC Axxx BACKUP Axxx GAIN Axxx NO B.A. Axxx AMPFAIL Txxx 0dB INP Earth leakage issue on speaker line xxx Speaker line xxx impedance out of tolerance Speaker line xxx opened Speaker line xxx short circuited Defected Amplifier xxx has been replaced by a Backup amp Amplifier measured gain out of tolerance Backup amplifier missing or defect Amplifier failure Issue with Monitored 0dB input xxx (Permanent, Contact or Remote Access) Lxxx A IMP. Lxxx A OPEN Lxxx A SH.C. Lxxx B IMP. Lxxx B OPEN Lxxx B SH.C. Speaker line A xxx impedance out of tolerance (with IDA4SU) Speaker line A xxx opened (with IDA4SU) Speaker line A xxx short circuited (with IDA4SU) Speaker line B xxx impedance out of tolerance (with IDA4SU) Speaker line B xxx opened (with IDA4SU) Speaker line B xxx short circuited (with IDA4SU) Txxx DEF.DEF Txxx IMM.DEF Txxx MISSING Deferred fault on remote IDA4 xxx system Immediate fault on remote IDA4 xxx system Remote access xxx communication issue Ixxx INIT. Backup Amp Initialization Mxxx STOP Mxxx PLAY Mxxx RECORD Mxxx DELETE Mxxx MISSING Message xxx stopped Message xxx played Message xxx recorded Message xxx deleted Message xxx is missing Fxxx MISSING Fxxx FAULT Ixxx MODBUS Ixxx AGC MIC Txxx 0dB INP Communication issue between fire panel and IDA4 xxx Fault status on fire panel Modbus communication Time-out (no request received) Issue with the AGC sensing Microphone Issue with Monitored 0dB input xxx (Permanent, Contact or Remote Access) DEF: ACT: MSG: Event is a DEFECT Event is an input ACTIVATION Event is a MESSAGE playing Matrix connection Here you can see the connection between a matrix, a VNB and the network.