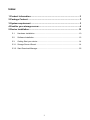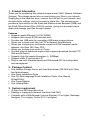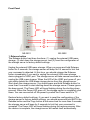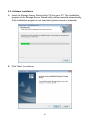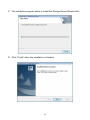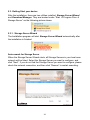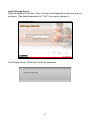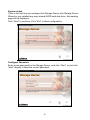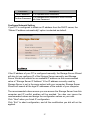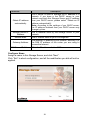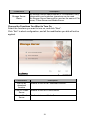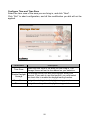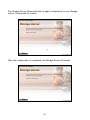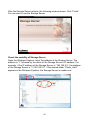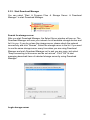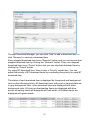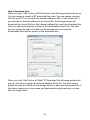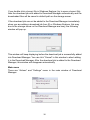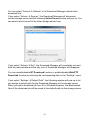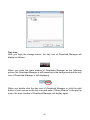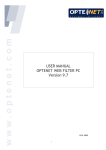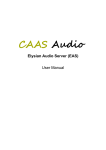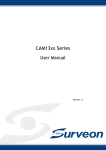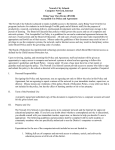Download 4. Familiar your storage server
Transcript
Index 1.Product Information ................................................................................... 3 2.Package Content ........................................................................................ 3 3.System requirement .................................................................................. 3 4.Familiar your storage server ..................................................................... 4 5.Device Installation.................................................................................... 10 5.1. Hardware installation ....................................................................................... 10 5.2. Software Installation ......................................................................................... 12 5.3. Getting Start your device .................................................................................. 14 5.3.1. Storage Server Wizard ..................................................................................... 14 5.3.2. Start Download Manager ................................................................................. 25 1 Copyright© by Edimax Technology Co, LTD. all rights reserved. No part of this publication may be reproduced, transmitted, transcribed, stored in a retrieval system, or translated into any language or computer language, in any form or by any means, electronic, mechanical, magnetic, optical, chemical, manual or otherwise, without the prior written permission of this company. This company makes no representations or warranties, either expressed or implied, with respect to the contents hereof and specifically disclaims any warranties, merchantability or fitness for any particular purpose. Any software described in this manual is sold or licensed "as is". Should the programs prove defective following their purchase, the buyer (and not this company, its distributor, or its dealer) assumes the entire cost of all necessary servicing, repair, and any incidental or consequential damages resulting from any defect in the software. Further, this company reserves the right to revise this publication and to make changes from time to time in the contents hereof without obligation to notify any person of such revision or changes. The product you have purchased and the setup screen may appear slightly different from those shown in this QIG. For more detailed information about this product, please refer to the User's Manual on the CD-ROM. The software and specifications are subject to change without notice. Please visit our web site www.edimax.com for the update. All right reserved including all brand and product names mentioned in this manual are trademarks and/or registered trademarks of their respective holders. 2 1. Product Information Thank you for purchasing this network storage server (NAS, Network Attached Storage). This storage server lets you easily share your files in your network. Simply plug in the hard disk drive, connect the LAN port to your network, and do some basic settings, and you're ready to share files. The storage server provides a total solution for the Small and Medium-sized Business (SMB) and the Small Office/Home Office (SOHO) markets, giving you an instant way to share and manage your files through network. Features z Supports gigabit Ethernet (10/100/1000M) z Supports one internal SATA hard disk drive z Provides two USB ports for connecting USB mass storage devices z Allows you to share your files via FTP or Network Neighborhood z Allows you to share your multimedia content to DLNA compliant media adapters, like Xbox 360, Sony PS3… z Allows you to share your music to iTunes z Provides Internet download engine which supports download through FTP, Web and BitTorrent. z Supports High file transfer throughput (> 100Mbps) z Supports static IP and dynamic IP z Easy to use both Windows-based and Web-based GUI for configuration and management 2. Package Content z z z z z One Network Storage Server with hard disk drawer (NS-2502 with 2 Bay hard disk drawers) One Quick Installation Guide One CD (Multi-language Quick Installation Guide, User Manual, Wizard/Utility) One Power Adapter One Holding Base 3. System requirement z z z At least One SATA hard disk drive Desktop or Laptop with Network Interface Card (NIC) Computer with a Web-Browser (Internet Explorer 6.0 or higher, Netscape Navigator 7.2 or higher, Firefox 2.0.0.3 or higher) 3 4. Familiar your storage server Back Panel The diagram below shows the storage server’s back panel. 3 2 1 NS-2501 NS-2502 1. Local Area Network (LAN) You should connect the LAN port of this storage server to your hub/switch, or one LAN port of your router etc. 2. USB2 The USB2 port allows you to share your files stored in the USB mass storage device plugged in. Note: Please plug the external power of your USB mass storage devices before you connect them to the storage server. Note: If you have USB mass storage device (like USB external HDD), please plug it to this storage server’s USB 2 port, and plug the USB flash disk you wish to share to the USB 1 port. 3. Power switch When the storage server is not working, switch the Power switch to “1” will switch on the power and make the storage server start. When the storage server has been shut down, switch the Power switch to “0” will switch off the power. Note: Please do not directly switch off the power when the storage server is running. This will make some data not correctly saved in the storage server and may make the storage server not work properly. Before switch off the power, please press Release button for more than 5 seconds to shut down the storage server first. Note: If you did not switch off the power after your previous shut down (just press Release button for more than 5 seconds) and you want to start the storage server now, you should switch off the power first and then switch on the power, and the storage server will start again. Note: After you shut down the storage server and before switch off the power, the storage server is still providing power to the hard disk drives and the hard disk drives are still running. You have to switch off the power after you shut down the storage server to make the whole system completely stopped. 5 Front Panel 4 1 2 3 NS-2501 NS-2502 1. Release button The Release button has three functions: (1) unplug the external USB mass storage, (2) shut down the storage server, and (3) reset the configuration of the storage server to factory default settings. Unplug the external USB mass storage: When you press and hold Release button for 2 seconds, the storage server will beep for 0.5 second to hint that your command is detected. At this time, you should release the Release button immediately if you want to unplug the external USB mass storage device plugged in USB1 port. The storage server will take several seconds to unplug the USB mass storage. When the LED of the USB1 port goes off, you can safely detach the USB mass storage device from this storage server. Shut down the storage server: You should press and hold Release button for more than 5 seconds to start shutting down the storage server. Please ignore the beep sound. The Power LED will keep flashing during the shutting down process. When the Power LED goes off, the storage server is completely shut down. You can now switch off the power by switch the Power switch to “0”. Restore factory default settings: If you want to reset the configuration of the storage server to factory default settings, you should press and hold BOTH the Release button and the Copy button at the same time for more than 5 seconds, the storage server will beep for 2 seconds to hint that your command is accepted. The Power LED will keep flashing during the restore process. After the restore is complete, the storage server will restart itself automatically. 2. Copy button The Copy button has two functions: (1) copy the content of one external USB mass storage device to another attached storage device, and (2) reset the configuration of the storage server to factory default settings. To Copy USB mass storage device: When you press and hold the Copy button for 2 seconds, the storage server will beep for 0.5 second to hint that your command is detected. At this time, you should release the Copy button immediately if you want to copy the content of one external USB mass storage device to another attached storage device. During the process of copy, the LED of corresponding USB port will flash slowly. When the LED of corresponding USB port stops flashing and is lit steady, the copy job is finished. If any error occurs during the process of copy, the LED of corresponding USB port will flash very fast. The default source storage is USB1, you can change the source storage by USB Copy settings in Web user interface of storage server. Restore factory default settings: Please refer to the description of Release button. Note: Before you trigger the USB Copy function by pressing the Copy button, make sure that the destination folder has enough free space to store all data of the source USB mass storage device. Note: USB Copy function does not support length of file name longer than 255 bytes. If the source USB mass storage device contains any file with file name longer than 255 bytes, the copy job will fail. 3. USB1 The USB1 port allows you to share your files stored in the USB mass storage device plugged in. Note: Please plug the external power of your USB mass storage devices before you connect them to the storage server. Note: If you have USB mass storage device (like USB external HDD), please plug it to this storage server’s USB 2 port, and plug the USB flash disk you wish to share to the USB 1 port. 7 4. LED On the storage server’s front panel there are LEDs, which show the status of this storage server. Below is the list of each LED and its description. NS-2501 LED Power NS-2502 Light Status Description ON Storage server is powered on Off Storage server is shut down Storage server is starting; or the storage server is Slow shutting down; or the storage server is restoring its Flashing settings to factory default values. LAN ON LAN port is connected Off LAN port is unconnected Flashing Data is transferring through the network Status ON The storage server is working well Off The storage server is not ready to provide service. Please go to the Web GUI to configure the storage server. The storage server has some problem. Please go to Slow the Web GUI to check the status of the system to Flashing find out the problem. 8 USB1 ON USB storage device is connected to USB1 port Off USB storage device is not connected to USB1 port or is not detected due to hard disk failure or the system is doing partition/format on this hard disk drive. The used space of the USB mass storage is over Slow 95% or the USB Copy tool is copying from the USB Flashing mass storage device plugged to USB1 port. The USB mass storage is full or the USB Copy tool is copying from the USB mass storage device Fast plugged to USB1 port, but this job faces some error Flashing and is stopped (In this situation, the LED will keep flashing about 30 seconds and go off). USB2 ON USB storage device is connected to USB2 port Off USB storage device is not connected to USB2 port or is not detected due to hard disk failure or the system is doing partition/format on this hard disk drive. The used space of the USB mass storage is over Slow 95% or the USB Copy tool is copying from the USB Flashing mass storage device plugged to USB2 port. The USB mass storage is full or the USB Copy tool is copying from the USB mass storage device Fast plugged to USB2 port, but this job faces some error Flashing and is stopped (In this situation, the LED will keep flashing about 30 seconds and go off). HDD ON Internal SATA hard disk drive is installed Off Internal SATA hard disk drive is not installed or is not detected due to hard disk failure or the system is doing partition/format on this hard disk drive. Slow The used space of the internal SATA hard disk drive Flashing is over 95%. Fast The internal SATA hard disk drive is full. Flashing 9 5. Device Installation 5.1. Hardware installation This is a step-by-step instruction on how to start using the storage server. (NS-2502 as an example) 1. Pull out the disk drawer from the case of storage server as shown in the setup diagram below. 2. Fix your SATA hard disk driver in the drawer by screws as shown in the setup diagram below. 3. Push the disk drawer with hard disk driver installed back into the case of storage server as shown in the setup diagram below. 10 Note: Please make sure the disk drawer is safely installed. For example, please do not install hard disk by the way showed in the following pictures. The disk drawer is not safely installed 4. Plug the power adaptor to the storage server and connect the storage server to your network as shown in the setup diagram below. 5. Power on the storage server by pressing the power switch of the storage server on as shown in the setup diagram below. 6. When the Power LED is steady lighted, the storage server is ready. 11 5.2. Software Installation A. Insert the Storage Server Wizard utility CD into your PC. The Installation program of the Storage Server Wizard utility will be executed automatically. If the Installation program is not executed, please execute it manually. B. Click “Next” to continue. 12 C. The installation program starts to install the Storage Server Wizard utility. D. Click “Finish” when the installation is finished. 13 5.3. Getting Start your device After the installation, there are two utilities installed: Storage Server Wizard and Download Manager. They are located under “Start Æ Program Files Æ Storage Server” as the following picture shows. 5.3.1. Storage Server Wizard The Installation program will start Storage Server Wizard automatically after the installation is finished. Auto-search for Storage Server When the Storage Server Wizard starts, all Storage Servers in your local area network will be listed. Select the Storage Server you want to configure, and click “Next”. If you do not find the Storage Server you want to configure, please check the network connection, and then click “Rescan” to restart searching. 14 Login Storage Server Type the password and click “Next” to login the Storage Server that you want to configure. (The default password is “1234” if you never change it.) The Storage Server Wizard will verify the password. 15 System check If this is the first time you configure this Storage Server with Storage Server Wizard or you installed any new internal SATA hard disk drive, this warning page will be displayed. Click “Next” to continue, Click “Exit” to abort configuration. Configure Password Enter a new password for the Storage Server, and click “Next”, or just click “Next” directly to keep the current password. 16 Parameter New Password Confirm Password Description 0~30 alphanumeric characters. 0~30 alphanumeric characters. Must be same with New Password. Configure Network Setting If your PC is configured to obtain an IP address from the DHCP server, the “Obtain IP address automatically” option is selected as default. If the IP address of your PC is configured manually, the Storage Server Wizard will also let you configure IP of the Storage Server manually, and Storage Server Wizard will search for an available IP address as the recommended value of “Storage Server IP Address” if the IP address currently used by Storage Server is not in the same subnet with your computer. Storage Server Wizard will search all the legal IP addresses of the subnet of your computer . The recommended values ensure you can access the Storage Server from this computer and IP conflict problem will be avoided. You also can ignore the recommended values and assign the configuration values on your own. Click “Next” when you finish IP configuration. Click “Exit” to abort configuration, and all the modification you did will not be applied. 17 Parameter Description Obtain IP address automatically DHCP server is used to manage the IP address of a network. If you have a live DHCP server in your network and wish this Storage Server get IP address from your DHCP server, please select “Obtain an IP address automatically”. Note: According to the settings of you DHCP server, the IP address obtained from your DHCP server may change by time. Storage Server IP Address The IP address used by this Storage Server in your network. Subnet Mask Gateway Address The IP Subnet Mask of your LAN segment. The gateway IP address of your network. Normally, it is the LAN IP address of the router you are using to access the Internet. DNS Server IP Address Fill in the IP address of a live DNS server. Configure Name Assign a name to this Storage Server, and click “Next”. Click “Exit” to abort configuration, and all the modification you did will not be applied. 18 Parameters Description Storage Server Name The Storage Server Name must be 4-15 characters. Only alphanumeric and underline characters can be used. The Storage Server Name will be used as the name of File Server, iTunes Server and Media Server. Choose the Functions You Want to Turn On Select the functions you want to turn on, and click “Next”. Click “Exit” to abort configuration, and all the modification you did will not be applied. Parameters Turn on BT download function Description Whether to turn on BT download function. Turn on iTunes Whether to turn on iTunes Server. Server Turn on Media Server Whether to turn on Media Server. 19 Configure Time and Time Zone Select the time zone of the area you are living in, and click “Next”. Click “Exit” to abort configuration, and all the modification you did will not be applied. Parameters Time Zone Description Select the time zone of the area you are living in. The Storage Server will set its time based on your selection. The storage server can also take daylight saving into Enable Daylight account. If you wish to use this function, you must select Savings the check box to enable the daylight saving function. Times From Assign the starting date of daylight saving period. Times to Assign the ending date of daylight saving period. 20 Confirm Your Configuration Confirm your configuration, and click “Apply”. Click “Exit” to abort configuration, and all the modification you did will not be applied. If some internal SATA disk(s) will be formatted, the following dialog will be popped up. Click “OK” to continue. 21 The Storage Server Wizard will start to apply configuration to your Storage Server. Please wait for a while. After the configuration is completed, the Storage Server will restart. 22 After the Storage Server restarts, the following window shows. Click “Finish”. You can start to use the Storage Server. Check the usability of Storage Server Open the Windows Explorer. Input the address of the Storage Server. The address is “\\” followed by the name of the Storage Server’s IP address. For example, if the IP address of the Storage Server is “192.168.2.5”, the address of the Storage Server is “\\ 192.168.2.5”. If the shared folder “Public_hdd1” appears in the Windows Explorer, the Storage Server is usable now. 23 Shared folders created Storage Server Wizard will automatically create some shared folders for you. The shared folder names and their usage are listed as follows: z Public_hdd1: You can access “Public_hdd1” anonymously with reading and writing privilege by FTP and Windows Neighborhood (Samba). The absolute path in the storage server of “Public_hdd1” is “[HDD1]C:\Public\”. z Media: The “Media” folder is located under the “Public_hdd1” folder, so the “Media” folder is also accessible by FTP and Windows Neighborhood (Samba) with reading and writing privilege. The music files in “Media” folder can be accessed by iTunes clients. The video, music and image files in “Media” folder can be accessed by DLNA compliant media adapters like Sony PS3, Xbox 360…etc. The absolute path in the storage server of “Media” is “[HDD1]C:\Public\Media\”. 24 5.3.2. Start Download Manager You can select “Start Æ Program Files Æ Storage Server Æ Download Manager” to start Download Manager. Search for storage server After you start Download Manager, the Select Server window will pop up. The Download Manager will scan your network for all available storage servers and list it to you. If you do not see the storage server, please check the network connectivity and click “Rescan”. Select the storage server in the list. If you want to use the same storage server every time when you are using Download Manager and wish Download Manager not to ask you any more, just select “Keep connecting to this server and do not ask me”. Click “OK” to start managing download items of selected storage server by using Download Manager. Login storage server 25 The Download Manager will prompt you for the login password of the storage server. You can select “Remember my password” to let Download Manager save your password and automatically use it to login next time. Click “OK” to login. Manage download items After you login, the main window of Download Manger will pop up as following picture. There are two major parts in the window. The BT Download part is to manage the download items of BT, the Web/FTP Download part is to manage the download items of Web/FTP. All BT download items are listed in the BT Download list and all Web/FTP download items are listed in the Web/FTP Download list. The Download Manager will automatically refresh both lists every 60 seconds. 26 Through Download Manager, you can click “Add” to add a download item, or click “Remove” to remove a download item. Every stopped download item has a “Resume” button and you can resume that stopped download item by clicking the “Resume” button; Every non-stopped download item has a “Pause” button and you can stop that download item by clicking the “Pause” button. For every BT download item, there is also a “Priority” combo box. You can adjust the priority of BT download items by re-selecting the priority for each BT download item. The status of each download item is displayed by foreground and background color as the following picture. All download items with error or paused state are in gray background color; other download items are displayed with white background color. All trying or downloading items are displayed with blue words; all waiting items are displayed with red words; all finished items are displayed with green words. 27 Add a download item When you click “Add” button of BT Download, the following window will pop up. You can assign a torrent of BT download item here. You can upload a torrent file from your PC or just enter the Internet address (URL) of the torrent file. If you provide an Internet address of the torrent file, the storage server will download the torrent file from the Internet address first and then download the files you want according the content of the downloaded torrent file. You also have to assign the path of a folder on the storage server to save the downloaded files and the priority of the download item. When you click “Add” button of Web/FTP Download, the following window will pop up. You have to assign an Internet address of the file. You also have to assign the path of a folder on the storage server to save the downloaded file. If the server requires you user name and password during download, you also have to assign them. 28 If you are using Microsoft IE to surf the Internet and find a link of an interesting file that you want to download, you can click the right button of your mouse on the link and the following menu will pop up. Select “Download with Download Manager”, then the download job will be added to Download Manager automatically and the downloaded files will be saved in default path on the storage server. 29 If you double click a torrent file in Windows Explorer (try to open a torrent file), then the download job with added to Download Manager automatically and the downloaded files will be saved in default path on the storage server. If the download job can not be added to the Download Manager immediately when you are adding a download job from IE or Windows Explorer, this may due to the storage server or the Download Manager are busy, the following window will pop up. This window will keep displaying before the download job is successfully added into Download Manager. You can click “Cancel” in this window to abort adding it to the Download Manager. After the download job is added to the Download Manager, this window will disappear automatically. Main menu There are “Actions” and “Settings” menu in the main window of Download Manager. 30 You can select “Actions Æ Refresh” to let Download Manager refresh both download lists. If you select “Actions Æ Rescan”, the Download Manager will disconnect current storage server and the following Select Server window will pop up. You can search and connect to the other storage server here. If you select “Actions Æ Exit”, the Download Manager will completely exit and both the main window and the tray icon of Download Manager will disappear. You can enable/disable BT Download function or enable/disable Web/FTP Download function by selecting the corresponding item in the “Settings” menu. If you select “Settings Æ Default Path”, the following window will pop up to let you assign a default path for the Download Manager on the storage server. When you add a download job from IE or Windows Explorer, the downloaded files of the download job will be saved to the default path on the storage server. 31 Tray Icon After you login the storage server, the tray icon of Download Manager will display as follows. When you close the main window of Download Manager as the following picture, the Download Manager is still executing in the background and the tray icon of Download Manager is still displaying. When you double click the tray icon of Download Manager or click the right button of your mouse on the tray icon and select “Show Window” in the pop up menu, the main window of Download Manager will display again. 32 If you click the right button of your mouse on the tray icon and select “Exit” in the pop up menu, the Download Manager will completely exit and both the main window and the tray icon of Download Manager will disappear. You can enable/disable BT Download function or enable/disable Web/FTP Download function by clicking the right button of your mouse on the tray icon and select the corresponding item in the pop up menu. 33 Federal Communication Commission Interference Statement This equipment has been tested and found to comply with the limits for a Class B digital device, pursuant to Part 15 of FCC Rules. These limits are designed to provide reasonable protection against harmful interference in a residential installation. This equipment generates, uses, and can radiate radio frequency energy and, if not installed and used in accordance with the instructions, may cause harmful interference to radio communications. However, there is no guarantee that interference will not occur in a particular installation. If this equipment does cause harmful interference to radio or television reception, which can be determined by turning the equipment off and on, the user is encouraged to try to correct the interference by one or more of the following measures: 1. Reorient or relocate the receiving antenna. 2. Increase the separation between the equipment and receiver. 3. Connect the equipment into an outlet on a circuit different from that to which the receiver is connected. 4. Consult the dealer or an experienced radio technician for help. FCC Caution This device and its antenna must not be co-located or operating in conjunction with any other antenna or transmitter. This device complies with Part 15 of the FCC Rules. Operation is subject to the following two conditions: (1) this device may not cause harmful interference, and (2) this device must accept any interference received, including interference that may cause undesired operation. Any changes or modifications not expressly approved by the party responsible for compliance could void the authority to operate equipment. Please check the CE declaration of conformity on www.edimax.com 34 35