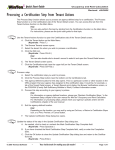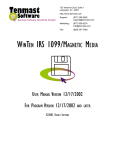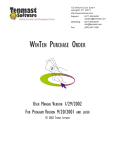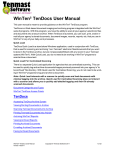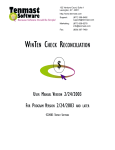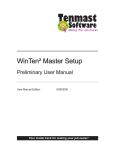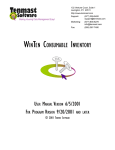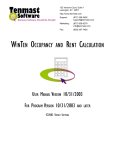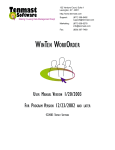Download Admin User Manual - Tenmast Software
Transcript
TenDocs Mini-Manual TenDocs Admin Tasks* This mini-manual provides an overview of the tasks that only you, the administrator/manager, can perform with the TenDocs document imaging tool: • Accessing TenDocs • • 1.1 The TenDocs Admin Archive Screen Working With the Document Archive 1.1 1.2 • Searching Archived Documents 1.2 • Editing Archived Document Properties • Deleting Documents from the Archive • Viewing Statuses of Archived Documents • Adding/Editing TenDocs Users • Changing Your Password 1.3 1.3 1.4 1.4 1.6 • Setting Up User Access to TenDocs in WinTen Modules/Programs • Setting Up User Access to TenDocs in WinTen² Modules/Programs 1.6 1.7 *Important! There are different “levels” of administrator and/or manager user types. Depending on your agency’s unique, individual preferences, some users may have limited access to some of the tasks that can be accomplished in the TenDocs Archive Web Browser, but are not necessarily “administrators” or “managers.” This mini-manual is meant to be an overview of all tasks that can be completed in the TenDocs Web Browser, but please note that all users who can access it, might not be able to complete all discussed tasks. Accessing TenDocs Agency administrators have the ability to access the TenDocs imaging tool through a TenDocs archive web browser that is separate from WinTen/WinTen². This link is provided to you at the time of installation. To Access TenDocs Archive Web Browser (separate from WinTen/WinTen²) 9 In your internet address bar, enter the URL of your TenDocs archive web browser (provided at installation). 9 Press ENTER. The TenDocs Admin Archive screen appears. The TenDocs Admin Archive Screen The TenDocs Admin Archive screen is an agency’s administrator’s/manager’s tool for managing the TenDocs document imaging/archive tool: © 2008 Tenmast Software Making Your Job Easier! Page 1 of 8 TenDocs Mini-Manual • Use the navigation arrows on the toolbar (for example, the blue arrows in Internet Explorer) to go backwards or forward in the sequence of TenDocs screens in which you have been working. • Use the Refresh button (for example, this icon from Internet Explorer) to refresh the data on the screen. For example, if you have just scanned a document and want to view its information as soon as possible in the document table. From this screen, only an administrator/manager can: 1. Search archived documents. 2. Edit archived document properties. 3. Delete documents from the archive. 4. View status of archived documents. 5. Add/Edit TenDocs users. 6. Change your password. Note: For more information on printing, e-mailing, and/or faxing a document or batch of documents, please see the TenDocs User Manual. Working With the Document Archive Searching Archived Documents Once on the TenDocs Admin Archive screen, you will see all your agency’s archived documents in a table. To find a specific document(s), use the search documents area at the top of the screen. © 2008 Tenmast Software Making Your Job Easier! Page 2 of 8 TenDocs Mini-Manual 1. Select the activity period, (such as current month or year to date), in which the document(s) was archived. 2. Select the category of the document you are trying to find. Note: The default document categories are: household, employee, fixed asset, vendor, work order, public housing unit, and section 8 property. 3. Click table. . All archived documents that match the specified search criteria will display in the Editing Archived Document Properties 1. In the document table, click in the row of the document you want to edit. A Preview screen will appear with the first page of the document displayed, as well as a listing of the document page’s properties. 2. If necessary, change the document type of the document page by selecting the appropriate radio button. 3. Modify the available document property fields, as necessary. The fields displayed will depend on the document’s previously tagged document type. 4. Click SAVE to apply your changes; or, click CANCEL to cancel the changes and return to the TenDocs Admin Archive screen. Deleting Documents from the Archive 1. In the document table, check the checkboxes in the row(s) of the document(s) you wish to delete. 2. Click the Delete link at the bottom of the screen. © 2008 Tenmast Software Making Your Job Easier! Page 3 of 8 TenDocs Mini-Manual Viewing Statuses of Archived Documents Each time a document is scanned/archived with TenDocs, an archive “event,” such as date and time, is logged and filed with the document. On the TenDocs Admin Archive screen, you have the ability view an archived document’s archive event details. 9 Click • at the top of the screen. The Events screen appears: Status: A green status symbol symbol means the scan/archive was successful. A red status means the scan/archive failed. Note: An e-mail will be sent to the administrator(s)/manager(s) to notify of the failed scan/archive event. • Event Description: the file type of the scanned/archived document. • Event Message: the error of why a document failed to archive. • Event Time: the exact date and time the document was scanned/archived. • Use the search function to find the particular archived document event you want to view. You can filter the list of archive events by event description, event message, status, and activity period. After specifying your search criteria, click SEARCH; click CLEAR to clear out the search fields for another search. Adding/Editing TenDocs Users To manage TenDocs users and work with their user profiles, click Admin Archive screen. The Manage Users screen appears. © 2008 Tenmast Software Making Your Job Easier! at the top of the TenDocs Page 4 of 8 TenDocs Mini-Manual To Add/Edit a User 1. Click the Add User link. OR Click the Select link in the row of the user you want to edit. The User Profile screen opens: 2. Add or edit the user profile information, as needed. 3. Check or uncheck the appropriate account settings checkboxes. 4. Check or uncheck the appropriate user privileges checkboxes. 5. Click SAVE to apply your changes, DELETE to delete a user’s information, or CANCEL to cancel your changes and return to the Manage Users screen. © 2008 Tenmast Software Making Your Job Easier! Page 5 of 8 TenDocs Mini-Manual Changing Your Password 1. Click at the top of the screen. The Change Your Password screen opens: 2. Enter your “old” password and then enter your new password. 3. Re-type your new password to confirm and then click CHANGE PASSWORD to apply your changes. Or, click CANCEL to cancel the change and return the Home page of the TenDocs Admin Archive screen. Setting Up User Access to TenDocs in WinTen Modules/ Programs One of the duties of an agency administrator/manager is setting up the user security for WinTen/WinTen² users vs. “direct” users of the TenDocs archive. If you want certain WinTen/WinTen² users to have full, “direct” access to the TenDocs archive, but want other WinTen/WinTen² users to not have any access at all, you can work with Tenmast to design the user security that is right for your agency. Access Master Setup Program 1. On the Main Menu screen of the Master Setup program, click SECURITY. The Maintain User Security screen appears with the User tab selected. Edit User Role 2. Select the Program Tasks tab and click to make the screen available for entry. 3. Select the program you want to work with; all the tasks that can be accomplished for the selected module are listed at the bottom of the screen. Assign TenDocs Tasks User Can Access 4. Check the checkboxes next to the TenDocs task(s) you want the user to be able to access. © 2008 Tenmast Software Making Your Job Easier! Page 6 of 8 TenDocs Mini-Manual Save and Finish 5. Once you have selected all the tasks that you want for the user, click . • TenDocs Archive Report: Checking this checkbox allows the user to archive a report into the TenDocs archive. • TenDocs View Archive Report: Checking this checkbox allows the user to only view an archived report in the TenDocs archive. • View/Scan Archived Report: Checking this checkbox allows the user to view a report in, as well as scan a report into, the TenDocs archive. 6. View/Scan History Archived Report: Checking this checkbox allows the user to view/scan a report associated with a tenant in history. Setting Up User Access to TenDocs in WinTen² Modules/Programs Access Master Setup Program 1. On the Main Menu screen of the Master Setup program, click ROLES. The Browse Roles screen appears with all enabled roles displayed in a table. Edit User Role 2. Highlight the role you want to work with and click on the toolbar. The Maintain Enabled Roles screen opens with all enabled WinTen² programs displayed in a table. 3. Highlight the program you want to work with and click again. A Module Tasks screen displays. All the tasks that can be accomplished for the selected module are organized by group on the left side of the screen in the Tasks - No Access Allowed list. Assign TenDocs Tasks User Can Access 4. Click and the screen becomes available to work with. 5. Click the plus sign next to the TenDocs group of tasks, and then highlight the specific task you want the user to be able to access. 6. Click . The highlighted task now displays on the right side of the screen in the Tasks - Access Allowed list. © 2008 Tenmast Software Making Your Job Easier! Page 7 of 8 TenDocs Mini-Manual • If you want to assign all tasks within the TenDocs group, click . Save and Finish 7. Once you have selected all the tasks within the group that you want for the user role, click © 2008 Tenmast Software Making Your Job Easier! . Page 8 of 8