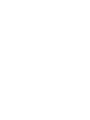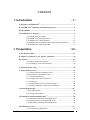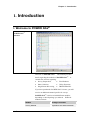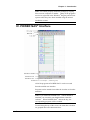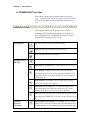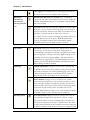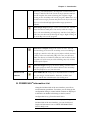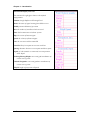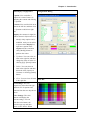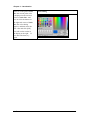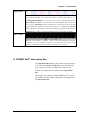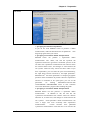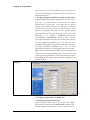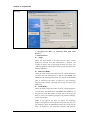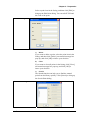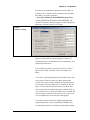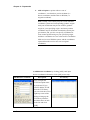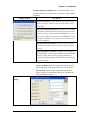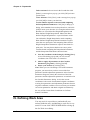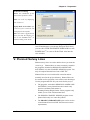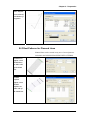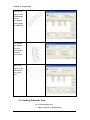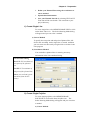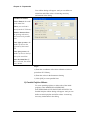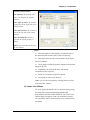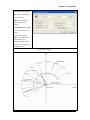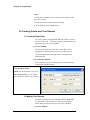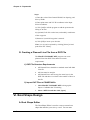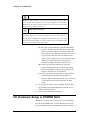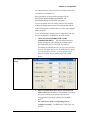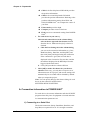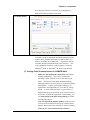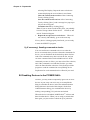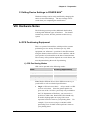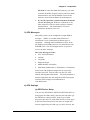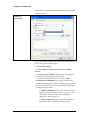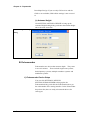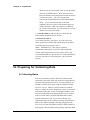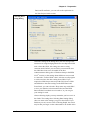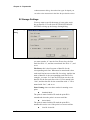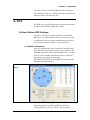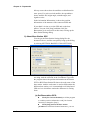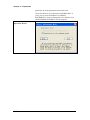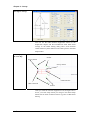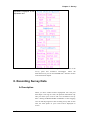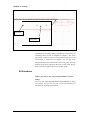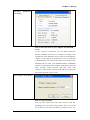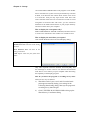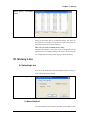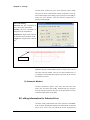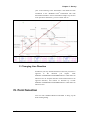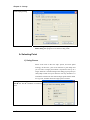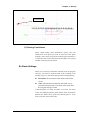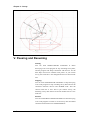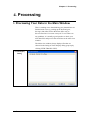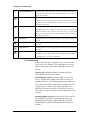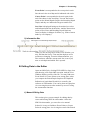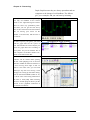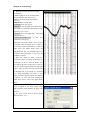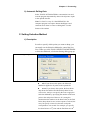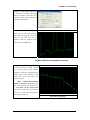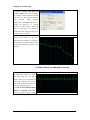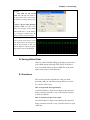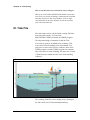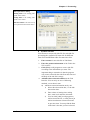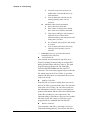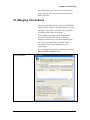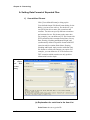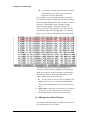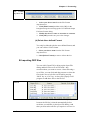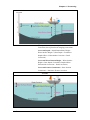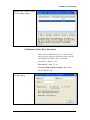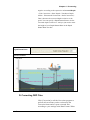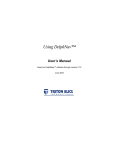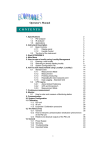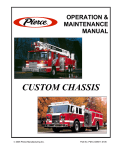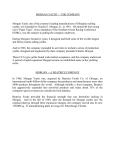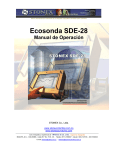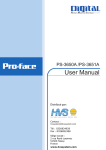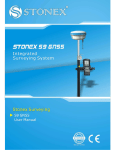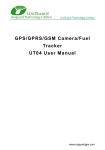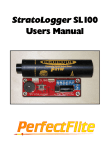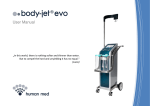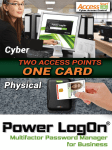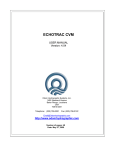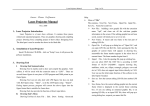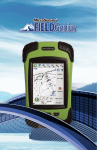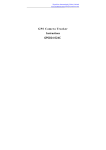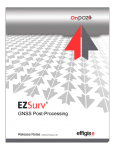Download ii. power nav
Transcript
User’s Manual POWER NAV® STONEX Ltd. www.stonexsurveying.com [email protected] CONTENT 1. Introduction -1- I. Welcome to POWER NAV® .............................................................................. - 1 II. POWER NAV® Minimum System Requirements ......................................... - 2 III. Installation....................................................................................................... - 2 IV. POWER NAV® Interface ............................................................................... - 3 A. POWER NAV® Icon Bar.................................................................. - 4 B. POWER NAV® Information List...................................................... - 7 C. POWER NAV® Depth Window ..................................................... - 11 D. POWER NAV® Information Tab with Information Window ........ - 12 E. POWER NAV® Information Bar .................................................... - 13 - 2. Preparation - 14 - I. New Project Guide…………………………………………………………...- 14 II. Import Coordinates to X/Y Library (Optional) .......................................... - 21 III. Geodesy……………………………………………………………………..- 24 A. Geodetic Parameters Program ........................................................ - 24 B. Calculating Conversion Parameters................................................ - 26 IV. Defining Work Area...................................................................................... - 30 V. Planned Survey Lines..................................................................................... - 31 A. Common Patterns for Planned Lines .............................................. - 32 B. Offset Patterns for Planned Lines ................................................... - 33 C. Creating Planned Lines................................................................... - 34 D. Creating Points and Text Remark................................................... - 42 E. Creating Arc.................................................................................... - 44 F. Creating Planned Lines in Channel Design..................................... - 44 G. Creating a Planned Line File from a DXF File............................... - 46 VI. Boat Shape Design…………………………………………………………- 46 A. Boat Shape Editor........................................................................... - 46 B. Creating a Boat Shape..................................................................... - 47 VII. Hardware Setup in POWER NAV® ........................................................... - 48 A. Connection Information in POWER NAV® ................................... - 50 B. Disabling Devices in the POWER NAV® ...................................... - 52 C. Editing Device Settings in POWER NAV® .................................... - 53 VIII. Hardware Notes………………………………………………………….- 53 A. GPS Positioning Equipment ........................................................... - 53 User’s Manual I B. Echosounder ................................................................................... - 58 IX. Preparing for Collecting Data...................................................................... - 60 A. Collecting Basis.............................................................................. - 60 B. Storage Settings .............................................................................. - 62 X. RTK………………………………………………………………………… - 63 A. Base Station GPS Settings.............................................................. - 63 B. Ship-based GPS settings ................................................................. - 65 - 3. Survey - 67 - I. Boat Shape……………………………………………………………………- 67 II. Recording Survey Data .................................................................................. - 69 A. Description ..................................................................................... - 69 B. Questions ........................................................................................ - 70 III. Survey Line………………………………………………………………...- 73 A. Selecting Line................................................................................. - 73 B. Lofting Information for Selected Line............................................ - 74 C. Changing Line Direction ................................................................ - 75 IV. Point Selection……………………………………………………………- 75 A. Selecting Point................................................................................ - 76 B. Alarm Settings ................................................................................ - 77 V. Pausing and Resuming ................................................................................... - 78 - 4. Processing - 79 - I. Previewing Your Data in the Main Window ................................................. - 79 II. Sounding Editor…………………………………………………………….- 80 A. Instruction....................................................................................... - 80 B. Editing Data in the Editor ............................................................... - 83 C. Setting Selection Method................................................................ - 87 D. Saving Edited Data ......................................................................... - 91 E. Questions......................................................................................... - 91 III. Tide File……………………………………………………………………- 92 IV. Merging Corrections..................................................................................... - 95 A. Setting Data Format of Exported Files ........................................... - 96 B. Importing DEP files ........................................................................ - 99 C. Corrections.................................................................................... - 100 D. Correcting DEP Files.................................................................... - 105 - User’s Manual II Chapter 1 - Introduction 1. Introduction I. Welcome to POWER NAV® POWER NAV® Interface Welcome to POWER NAV®. This manual provides details regarding the modules of POWER NAV®. It contains the sections regarding: • Survey Preparation, • Final Products • Data Collection, • Utility Functions • Single Beam Processing, • DREDGEPACK®. If you have purchased a POWER NAV® license, you will receive an additional manual specific for surveys. POWER NAV® is delivered with different modules, depending on which package you ordered. Different modules include: User’s Manual Module Packages Included Survey Module Preparation and Data Collection -1- Chapter 1 - Introduction Module Packages Included Processing Module Editing and Reduction of Side Scan Data DREDGEPACK® Module Monitoring and data collection specialized for dredge operations II. POWER NAV® Minimum System Requirements POWER NAV® Operating System Windows 2000, Windows XP Pentium Coprocessor 500 MHz RAM 256Mb RAM Minimum Serial Interface Laptop PCMCIA to Serial Desktop PCI to Serial 1 GB Hard Drive Monitor Resolution Colors POWER NAV® Hardlock Key (Software Dog) 800X600 32-bit POWER NAV® will run in demo mode without a hardlock key. Hardlock keys are made for USB. III. Installation POWER NAV® is delivered on a CD-ROM. To install the package, place the CD-ROM in your CD-ROM drive. If you are using Windows® XP or Windows® 2000, you must be in administrative mode and have the password to proceed with the hardlock installation. Double click the “Setup.exe” file from the CD-ROM Directory. The installation program will begin. Follow the on-screen directions until the screen says the installation is complete. User’s Manual -2- Chapter 1 - Introduction Note: You cannot properly install the package by copying files from one computer to another. Many of the programs need to be registered in the Windows® Registry and will not operate unless they have been installed using the normal installation routine. IV. POWER NAV® Interface POWER NAV® User Interface (Main Program) All of the programs of POWER NAV® can be accessed from the unified user interface. Programs can be started from either the icon bar or from the menu bar. Note: If you launched POWER NAV® without hardlock attached, you can attach your hardlock then restart the software. When POWER NAV® detects the key, the corresponding programs will be enabled. Located along the top of the screen, the menu bar selections are grouped into basic functional areas. User’s Manual -3- Chapter 1 - Introduction A. POWER NAV® Icon Bar The icon bar quickly starts programs with a click on the icon. If you leave the cursor on top of an icon for a second, a text box will appear which describes the function of the icon. POWER NAV® Icon Bar The Icon Bar enables you to quickly access various POWER NAV® functions and programs. As with all icon bars in POWER NAV®, the function of each icon can be displayed by moving the cursor over it. File Operation New can bring up a New/Open project dialog. Open can bring up a New/Open project dialog. Save tells program to save all figures Adjusting the Area Map View Zoom In tells POWER NAV® to zoom in the screen center. Zoom Out tells POWER NAV® to zoom out the screen center. Zoom Window changes the cursor to cross. You can then click-and-drag an area on the Area Map and POWER NAV® will zoom in on the area. Right clicking on the Area Map can exit the program. Zoom Extents tells POWER NAV® to zoom to fit all of the current files into the view window Zoom Scale tells POWER NAV® to zoom according to the scale of the Work Area (about the Work Area, refer to the Defining Work Area section in the Prepare chapter). Pan invokes the pan tool. You can click-and-drag a line on the Area Map and POWER NAV® will move to the end point of the line. Switching Displayed Information User’s Manual Switch Displayed Information tells POWER NAV® to switch displayed area along the left-hand side from Information List to Depth Window or from Depth Window to Information List. -4- Chapter 1 - Introduction Drawing figures Draw Reference Point can bring up a Select Drawing Mode dialog. And you can select a drawing method, basing the selected method, and then create the point on the Area Map by left clicking at the point on the area or by inputting necessary information about the point. When using cursor method, you can right click on the Area Map to exit the program. Draw Line can bring up a Select Drawing Mode dialog. And you can select a drawing method, basing the selected method, and then draw the line on the Area Map by left clicking at start point and end point on the area or by inputting necessary information about the line. When using cursor method, you can right click on the Area Map to exit the program. Draw Polyline can bring up a Select Drawing Mode dialog. And you can select a drawing method, basing the selected method, and then draw the polyline on the Area Map by left clicking at waypoint on the area in series with end of clicking right- button or by inputting necessary information about the polyline. When using cursor method, you can right click on the Area Map to exit the program. Draw Arc can bring up Arc Attribute dialog. And you can input the necessary information and then click [ OK ] to create a arc on the Area Map. Text Remark can bring up a Select Drawing Mode dialog. And you can select a drawing method, basing the selected method, and then add a text on the Area Map via clicking a point on the area or inputting necessary information about the arc. Node Snap Node Snap is switched on. And the POWER NAV® can snap points, waypoints, and nodes of other figure when drawing figures by cursor. (Note: If the Node Snap function is of no use, the reason maybe is that the function has not been perfect) Logging Control Connect Equipment tells POWER NAV® to create the connection between the software and equipments. And you can get the result information of connecting them form the Information Tip Window at bottom of the Area Map. Start Logging tells POWER NAV® to log correct data. Pause Logging tells POWER NAV® to pause. User’s Manual -5- Chapter 1 - Introduction End Logging tells POWER NAV® to stop logging data and cut the connection between the software and equipments. Alternating Planned Line Direction and Selecting Planned Line Alternate Line Direction tells POWER NAV® to alternate between the start point and end point of selected line. Note: the Alternate Line Direction maybe is not enabled when the Select Line is not enabled. Select Line invokes the selection tool. And the cursor becomes a small pane. So you can left click on the target line, an assured dialog is brought up, and then click [OK] as you make sure it is right after viewing its attribute. If the line is selected successfully, the line is shown with high light. Right clicking on the Area Map can exit the program. Note: the Select Line maybe is not enabled, and you can click SURVEY-LOCK PLANNED LINE and click [OK] to make it enabled. Select Point Select Point invokes the selection tool. And the cursor becomes a small pane. So you can left click on the target point, an assured dialog is brought up, and then click [OK] as you make sure it is right after viewing its attribute. Right clicking on the Area Map can exit the program. Note: 1. The point which is selected must be single point. 2. The Select Point maybe is not enabled, you can click SURVEY-POINT LOFTING and click [Start Lofting] to make it enabled. Watching Azimuth and Distance changes cursor to cross. And you can get distance between two point and angle from grid north from start point to end point via clicking and dragging a line. The distance and angle is shown at the bottom of user interface. Right clicking on the Area Map can exit the program. Watch Attribute changes cursor to selection tool. And the cursor becomes a small pane. You can select an object, and the object’s attribute dialog is brought up. And then you also can modify attribute of the object as you read the information about the attribute. Right clicking on the Area Map can exit the program. Note: When the object is arc, some information about its attribute maybe is only read and can’t be modified. Adjusting Object User’s Manual Move Single Target changes cursor to selection tool. And the cursor becomes a small pane. You can left click on a single object and the object is shown with high light, if the point you click on is not waypoint of the object, and then move the cursor to target position and left click to complete the action of moving the object in parallel; if the point you click on is waypoint of the -6- Chapter 1 - Introduction object (e.g. line and polyline), the waypoint is locked with red rectangle, and then move the cursor to target position and left click to complete the action of moving the waypoint. Right clicking on the Area Map can exit the program. Note: There is a dashed between target position and point on the object when the object is selected with high light and the target position is valuable. Delete Single Target changes cursor to selection tool. And the cursor becomes a small pane. You can left click on a single object, the assured dialog is brought up, and then click [OK] to make sure your decision of deleting the target. Right clicking on the Area Map can exit the program. Delete Area’s Targets changes the cursor to cross. You can click-and-drag an area on the Area Map, an assured dialog is brought up, and then select the types of objects which you want to delete in the area and click [OK] to be sure your decision. Note: The objects are looked as what you want to delete by the program even if the area you click-and-drag may only contain portion of the objects. Delete All Targets brings up an assure dialog, and then select the types of objects which you want to delete in the Area Map and click [OK] to be sure your decision. About Current Software About POWER NAV brings up an information box. From the box, you can get version number, limit time, website, and e-mail. And the box is hidden after left clicking on it. B. POWER NAV® Information List Along the left-hand side of the user interface you will see an information spreadsheet. From here you can bring up the configuration dialog to control which contents are displayed in the table via double left clicking on the list, and to configure the list (e.g. Font Size and Color). Note: If the Information List is not displayed along the left-hand side of the user interface, you can click Switch Displayed Information icon or VIEW-INFORMATION LIST to bring it out. User’s Manual -7- Chapter 1 - Introduction Information Displayed in List The contents the right figure shows is the default configuration. Solution: Single/Difference/Floating/Fixed Status: the state of signal coming from GPS receiver PDOP: position dilution of precision Stas: the number of satellites which are used. Time: the location time in 24 hour system Hdg: the course of boat navigate Speed: the velocity of boat navigate Line: the current track line name/ID Point ID: ID of event point on current track line Spacing: distance between current point and latest point Depth: (if echo sounder is connected) current position water depth Northing/Easting/Height: corrected grid coordinates of current survey point Latitude/Longitude: corrected geodetic coordinates of current survey point Ellip.H: height of projection ellipsoid User’s Manual -8- Chapter 1 - Introduction Data Display Configuration Configuration Dialog Caption: You can define a caption of a team of items via inputting the content and clicking [>>] button. Content: You can left click on an item in the left list, and then click [>>] button to add it into right list. Display: the contents in right list will be shown in Information List. 1. Modify: Only caption can be modified. And you can select a caption in the Display list, input new caption in the Caption edit box, and then click [Modify] button to perform the action. 2. Up/Down: You can select an item in the right list and then change the order of items via clicking [Up]/ [Down] button. 3. Delete: You can select an item in the right list and then delete the item (Caption or Content) via clicking [Delete] button. 4. Clear: You can clear all items Color Box in the right list. Font Settings: You can respectively select the font type and font size of captions and contents from the two drop-down boxes. Color Settings: The color buttons will display the current settings. You can click the color button, the color box pop up, and then select a color from it. When User’s Manual -9- Chapter 1 - Introduction cursor is on the grid of Color Box, the current point color is displayed on the left-end corner of Color Box. And you can click the button on the right-end corner of Color Box, the colors dialog appears, and then select the new color and click [OK]. You will see the results in the display at the right. If you don’t like them, try again. User’s Manual Colors Dialog - 10 - Chapter 1 - Introduction C. POWER NAV® Depth Window Usually, the Depth Window is hidden behind the Information List, and can be displayed via clicking Switch Displayed Information icon or VIEW-DEPTH WINDOW. Information Displayed in Depth Window Water Surface Height: the height of current water surface Log File: the name of the file which stores survey data of current track line including Latitude/Longitude, Northing/Easting, Depth, and so no Point ID: the ID of event point on the current track line HDOP: horizontal dilution of precision VDOP: vertical dilution of precision HRMS: horizontal root mean square VRMS: vertical root mean square Eyeable: the number of satellites which are eyeable to GPS receiver Locked: the number of satellites which are being used by GPS receiver Satellites Display: the satellites will are displayed in the view (i.e. cirque with cross in Depth Window). Depth Curve: This area shows a moving representation of the depth value coming from echo sounder. The display moves from right to left. And the horizontal ruler marks represent the distance in meter and the vertical ruler marks represent the depth in meter. User’s Manual - 11 - Chapter 1 - Introduction D. POWER NAV® Information Tab with Information Window Info. Tip You can get tip from the window, know of the status or find out the reasons of errors. Navigation Info. From the window, you can get the boat velocity and offset angle. And The left-right indicator shows the distance of your vessel left and right from a planned line. Lofting Info. Lofting Information for Selected Line When a planned line is locked by manually/automatically selecting, the program will start lofting line. From the window, you can know the follows: Current line name is “0”. XTE (Cross Track Error): the distance from current GPS survey point to planned line (e.g. R85.494m means that current GPS survey point is at the right side of the planned line and 85.494 meters far from it.). Yaw Angle: the angle from boat course from planned line’s start point to its end point. DTSP (Distance to Start Point): the distance from current GPS survey point to start point of planned line. DTEP (Distance to End Point): the distance from current GPS survey point to end point of planned line. Delta X/Y: the difference between current GPS survey point X/Y and the point X/Y of current GPS survey point’s projection on planned line (or extended planned line). Note: XTE2, Yaw Angle2, DTSP2, DTEP2, Delta X/Y2 and so on are associated with GPS2 (the other GPS). User’s Manual - 12 - Chapter 1 - Introduction Lofting Point When a point is locked by manually selecting, the program will start lofting line. From the window, you can know the follows: Current point name is “0”. Northing/Easting/Height: the current survey point’s position information. Delta X/Y/H: the difference of X/Y/H between locked point and current GPS survey point. Tgt Bearing (Target Bearing): the angle from grid north from current GPS survey point to current target point (i.e. locked point). Tgt Dist (Target Distance): the distance from current GPS survey point to target point. Tgt Time (Target Time): the time needed for boat arrive at target position. Echo sounder When the echo sounder is running, after set the right COM port and other parameters for echo sounder in Power nav, then when you choose echo sounder in Information Tab, it will show the depth curve real time.. E. POWER NAV® Information Bar The Information Bar displays the current cursor position in X/Y. Click the Azimuth and Distance icon, and then drag your cursor across the Area Map and the distance and azimuth are displayed on the middle of the Information Bar. The number of the data byte that POWER NAV® receives from GPS and Echosounder is displayed on the right end of the Information Bar. User’s Manual - 13 - Chapter 2 - Preparation 2. Preparation I. New Project Guide When the POWER NAV® is launched, a new project guide dialog pops up. And you can finish the project settings in the guide of the dialogs. Note: The guide only helps you finishing main survey factors. And some factors, such as GPS Offsets, Antenna Height, and Storage Setting, can be set in the way of menu bar after you finish the guide. Project Name Create Project: Select [Create a project] and input a folder name. And there will be configuration files, collected data files, graphics files, and resulting files and so on under the folder. Copy Project: Select [Copy an existing project] having inputted the folder name in the edit box, and then click [OK]. And the Select a User’s Manual - 14 - Chapter 2 - Preparation Project dialog pops up, and you can select a project file with the .tak/.pak/.spj extension. Open Project: Select [Open a project] and then select an item in the list. You can open a project in manner of dblclick the item or clicking [OK]. If the project file path does not exist in the list, you can dblclick the item named Other Position and then select project file via the pop-up Open Project dialog. Basic Information Input Basic Information: You can input information such as project name, your company, work area, survey date, and surveyor. Note1: You may receive a message box to tell you to input project name again when a same project name exists at the same path. Note2: If you run Power nav on echo sounder, you must save your data or set up software on Disk D: instead of the default path C:, because the C disk is protected from data written, that means when you reboot the echo sounder, all the data you have saved or written to C: will lost. User’s Manual - 15 - Chapter 2 - Preparation Projection Select Ellipsoids and Projection: 1. Select your Ellipsoid from the choices in the ellipsoid list box. As soon as you make your selection, the Semi-Major Axis (a) and Flattening (1/f) values will change. If your ellipsoid is not in the list, click on the User-defined choice and manually enter the (a) and (1/f) values. 2. Select your projection from the available projections. In POWER NAV®, the following projections are supported: Gauss-Kruger, UTM, Transverse Mercator, Oblique Stereographic, and Equatorial Stereographic. 3. The Central Meridian, False Northing, False Easting, Scale Factor, Projection Height, and Reference Latitude pertinent to your chosen projection should be set. Note: The Central Meridian should be inputted, because different central meridian correspond to different zone. And you can get local central meridian from local longitude. User’s Manual - 16 - Chapter 2 - Preparation Conversion Conversion Parameters: 1. Specifying No Datum Transformation If you do not want POWER NAV® to perform a datum transformation, make all selection boxes not pitched on. This flags the program about your intent. 2. Specifying a 4-Parameter Datum Transformation POWER NAV® can perform a 4-parameter datum transformation. The values, dX, and dY represent the separation between the geocentric coordinate systems of the two data. The 4-parameter transformation also contains values for rotation about Z-axes, and changes in scale between the two systems. There are many sources for these values. If you have 4-parameter, you can select the [Use Four Parameters], the input boxes become accessed to, and input parameters. POWER NAV® uses these parameters to compute geographic positions on the local datum. If you don’t have the 4-parameter and have a minimum of two point pairs, you can set the parameters via clicking SETTINGS-CALCULATE CONVERSION PARAMETERS menu to start Calculate Conversion Parameters program after finishing the guide. 3. Specifying a 7-Parameter Datum Transformation POWER NAV® can also perform a 7-parameter datum transformation. In addition to dX, dY and dZ, the 7-parameter transformation also contains values for rotations about the X, Y and Z-axes, and changes in scale between the two systems. Seven-parameter datum transformations can cover a larger area more accurately than 4-parameter transformations. Certain countries have published 7-parameter transformation values that are to be used for the User’s Manual - 17 - Chapter 2 - Preparation entire country. If you have 7-parameter, you can select the [Use Seven Parameters], the input boxes become accessed to, and input parameters. 4. Specifying Adjustment Parameters Datum Transformation Adjustment parameter datum transformations work well over a local area. To perform these, you must enter the offsets between the two survey data. The values, dX, dY, and dZ represent the separation between the geocentric coordinate systems of the two data. If you know the X/Y/Z of a single point in the ellipsoid system that you have selected and the local datum that you specify temporarily, you also can set the parameters via clicking SETTINGS-CALCULATE CONVERSION PARAMETERS menu to start Calculate Conversion Parameters program after finishing the guide. If you have adjustment parameters, you can select the [Use Adjustment Parameters], the input boxes become accessed to, and input parameters. POWER NAV® will use these parameters to transform your geographic position in real time. Note: The instruction of the Calculate Conversion Parameters program can be found in Geodesy section. And you don’t need to worry that some parameters can’t be specified now, because the POWER NAV® support these parameters input after the guide is finished. Equipment Equipments Connection Information: 1. Specifying Configuration of GPS Receiver A. Specifying Type and Data Format Select the type of GPS receiver you are using from Type drop-down list, and then from Data Format drop-down list select the data format which the receiver output data in. In User’s Manual - 18 - Chapter 2 - Preparation POWER NAV®, the following GPS receivers are supported: Stonex S86,Astech Receiver, Novatel Receiver, South S82, South S80, South 9800, South 9300, South 9700, Javad Receiver and other receiver. B. Serial Port Configurations The Serial connections (Baud Rate, Data Bits, Stop Bits and Parity) maybe are explained in detail in your GPS device manual. It is enough to mention here that they must be set to match your equipment or POWER NAV® survey system can’t read the device data. 2. Specifying Configuration of Echosounder (Optional) If echosounder is used, select the [Use] selection and can access to the edit boxes. A. Specifying Type Select the type of the echosounder you are using from the drop-down list. In POWER NAV®, the following echo sounders are supported: WuXi SDH-13D, WuXi HY1600, WuXi ECHOTRAC, ODOM Single Frequency, ODOM Double Frequencies, Stonex echo Sounder, DESO25, NMEA0183-DBT, NMEA0183-DBS, WuXi SDE-88I, and WuXi SDE-88II. B. Serial Port Configurations About the Serial connections, you can refer to the instruction in your device manual. Note: Computers require more communication ports (COM1 COM2, etc) than are available on a standard PC. Expansion cards are available from STONEX and many other vendors. The only requirement is that the vendor supplies a working, Windows® 2000, or Windows® XP driver with the card. USB is designed to give priority to Windows® functions. This can result in extreme and inconsistent latency issues for USB to Serial connectors. You cannot rely on these for time-critical data. For desktop PCs, we recommend PCI type boards like the ones from Comtrol to Digi. For notebooks we recommend PCMCIA to serial cards like those from Quatech to Socket. User’s Manual - 19 - Chapter 2 - Preparation Collecting Collecting Data Basic: 1. Specifying the Basic of Collecting Data from GPS Receiver A. Solution Status: z Single: When the data coming from GPS receiver don’t contain difference received from the Basestation or Beacon, the solution is single, and, if specifying the basic on Single, the collecting program will perform collecting and saving the data without difference. z Difference(RTD): When the data coming from GPS receiver contain difference received from the Basestation or Beacon and HRMS and VRMS are out of the precision limit, the solution is differential, and, if specifying the basic on Difference, the collecting program will perform collecting and saving the data with difference. z Fixed(RTK): When the data coming from GPS receiver contain difference received from the Basestation and HRMS and VRMS are in the precision limit, the solution is fixed, and, if specifying the basic on Fixed, the collecting program will perform collecting and saving the data. Note: If you specify the basic on Single, the collecting program will perform collecting and saving the data only just the solution is single or differential or fixed. If you specify the basic on Difference, the collecting program will perform User’s Manual - 20 - Chapter 2 - Preparation collecting and saving the data only just the solution is differential or fixed. If you specify the basic on fixed, the collecting program will perform collecting and saving the data only just the solution is fixed. B. Event: The Event occurs at every specified value (time interval or point spacing). POWER NAV® also supports controlling the event manually by pressing Space Key. When an event occurs, the collecting program will perform collecting and saving the current position data and sending a command to Echosounder to make event mark for getting the current position depth (if echosounder is used and connected). Note: The GPS receiver only can output a set of data into POWER NAV® every one second. So it is not available that the Time Increment is specified less than 1 second or the Dist Increment is specified too little. 2. Specifying the Basic of Collecting Data from Echosounder (if the Echosounder is being used) Usually, the Collect Depth basic is specified on Instantaneous Depth. In this case, the depth value which is collected and saved by collecting program is real and not processed factitiously. When the Collect Depth basic is specified on Max/Min Depth, for collecting and saving current position depth, the collecting program will select a Max/Min depth value from recent depth values those collecting program has obtained. When the Collect Depth basic is specified on Average Depth, for collecting and saving current position depth, the collecting program will get a mean via computing recent depth values those collecting program has obtained. 3. Specifying the File Name of Collecting Data The Name is the first name of the files of track lines, and you can specify it. Each file’s last name is ID of its track line. For example, the Name is “Ln” and a track line’s ID is “0”, then the track line file’s name is “Ln0”. When you complete above settings, click [OK] to make your decision available and then continue to do other preparative work. II. Import Coordinates to X/Y Library (Optional) You may have many useful coordinates for the Project, and some of them may be used in the Project. For example, computing 4-parameter and adjustment parameters need some coordinates, and, creating planned User’s Manual - 21 - Chapter 2 - Preparation lines also need a lot of coordinates. So importing your coordinates to X/Y library may be necessary. You can bring up the X/Y Library dialog by clicking UTILITIES-X/Y LIBRARY. X/Y Library dialog Actions: a) Add Click [Add] to bring up the Add Point dialog, and enter necessary information to the editable boxes. Add Point dialog Enter a point name and X/Y/H of the point. And the Code flags the point’s sort. b) Edit User’s Manual - 22 - Chapter 2 - Preparation Select a point item in the listing, and then click [Edit] to bring up the Edit Point dialog. You can edit X/Y/H and the code of the point. Edit Point dialog c) Delete If you want to delete a point, select the point item in the listing, and then click [Delete], an ensured message box pops up, and click [OK] to insure your decision d) Clear If you want to clear all points in the listing, click [Clear], an ensured message box pops up, and click [OK] to insure your decision e) Search The Search function can help you to find the wanted point from the library quickly. Click [Search] to bring up the Search Point dialog. Search Point dialog User’s Manual - 23 - Chapter 2 - Preparation You can enter portion of point name, and then click [Search], and resulting point names are shown in the listing along left of the Search Point dialog. And select the name of your wanted point from the listing and click [OK]. And your wanted point item is selected in the X/Y Library listing. f) Load You can click [Load] to add a batch of points from data file with ORG or DAT extension. g) Export You can export all the point coordinates in the listing to a file with DAT extension. h) OK You can click [OK] to insure your decision III. Geodesy Geodesy is the science of positioning objects on the earth’s surface. Even though you don’t need to be a “master of geodesy” to run POWER NAV®, some basic geodetic knowledge can make the difference between obtaining a correct position and having your boat plot downtown. Many surveys are now conducted using GPS for positioning. Most GPS equipment outputs your position in WGS-84. → ΦΛHLocal Datum → XYProjection ΦΛHwgs-84 ® In other words, POWER NAV receives the Latitude, Longitude and Height information based on the WGS-84 ellipsoid, and transforms it into a Latitude, Longitude and Height on the Local Datum. It then performs a “Grid Conversion” to calculate an X (Easting) and Y (Northing) on the specified projection. A. Geodetic Parameters Program To correctly determine your X-Y position, you must be able to define: User’s Manual • The reference ellipsoid • Any necessary datum transformation parameters • The projection parameters - 24 - Chapter 2 - Preparation You may have finished these parameters in the Guide. If wanting to see or redefine these parameters after finishing the Guide, you can do as follows: 1. Start the GEODETIC PARAMETERS program by clicking SETTINGS-GEODETIC PARAMETERS. The Geodetic Parameters dialog will appear. And the displayed parameters are that you have set in Guide. Geodetic Parameters Dialog 2. Redefine Configuration (if necessary) by selecting new Ellipsoid and Projection and inputting new values (e.g. Central Meridian, Four Parameters, Seven Parameters, and Adjustment Parameters). You can find only the Interpolation Parameters doesn’t appear in the Guide. And this section will explain it in detail. As we know, global positioning system (GPS) can be used to get precise relative position in a three-dimensional system. The results of many field-test and applied projects have already shown that GPS survey method can take the place of classical horizontal terrain survey method. But how to interpolate the abnormal height of GPS leveling, so as to take the place of classical leveling survey method, has attracted many geodesists in the past ten years. Up to now, a lot of methods have been discussed and applied. According to the development of GPS height abnormal height interpolation system (GANHIS), POWER NAV® uses the Polynomial Curved Surface Interpolation method. User’s Manual - 25 - Chapter 2 - Preparation Abnormal Height Interpolation System Parameters Dialog For getting precise height, it is needed to compute the height separation (i.e. dH) between the geocentric coordinate systems of the two data. If you know the Latitude/Longitude/Height of more than two point pairs in WGS 84 and the local datum, you can get a set of the Interpolation Parameters (i.e. A0, A1, A2, A3, A4, A5, X0, Y0) by running POWER NAV® Calculate Conversion Parameters program to calculate the necessary values. And POWER NAV® uses the following Abnormal Height Interpolation System formulas to compute the height offset. dH= A0+A1×dx + A2×dy+A3×(dx)2+A4×(dy)2+A5× dx×dy, and, dx= x-X0, dy= y-Y0, and, X0= AVG (x1, x2, x3, …), Y0= AVG (y1, y2, y3, …) Note: “AVG(x1, x2, x3, …)” is average of “x1, x2, x3, …”. And then POWER NAV® uses the dH to compute geographic height on the local datum. B. Calculating Conversion Parameters The CALCULATE CONVERSION PARAMETERS program calculates adjustment parameters or four parameters or interpolation parameters from coordinate information listings. And you can calculate seven parameters via using Calculate Tool which can be found in the software CD. These values translate your position data User’s Manual - 26 - Chapter 2 - Preparation from the WGS-84 position to the corresponding position on your local datum. The adjustment parameters calculation requires only one point described in each datum. The four parameters calculation requires a minimum of two point pairs. And interpolation parameters calculation requires a minimum of three point pairs. The program will calculate conversion parameters basing on the number of the point pairs you input, and offer to apply them in the Geodetic Parameters program. Conversion Parameters Comparison Table Translated Target Application Name Required Points Seven Parameters More than two X/Y/Z The position translation between two different projection ellipsoids Four Parameters More than one X/Y The grid translation between two different local datum Interpolation Parameters More than two H The height translation between two different local datum Adjustment Parameters one X/Y/H The coordinates translation between two different coordinate systems Set your ellipsoid and projection information in the GEODETIC PARAMETERS program (if you have set them in the Guide, this step is not necessary). 1. Launch the CALCULATE CONVERSION PARAMETERS program by selecting SETTINGSCALCULATE CONVERSION PARAMETERS. The dialog will appear for you to enter your coordinates. Calculate Conversion Parameters Dialog User’s Manual - 27 - Chapter 2 - Preparation 2. Add each point or points with two sets of coordinates—one based on your local datum (i.e. known coordinate) and the other in WGS84 (i.e. original coordinate). Note: Usually, each country may have some standard coordinate systems and corresponding geodetic origins. And your local datum may be one of these geodetic origins or your specifying origin. And some position coordinate may be described in standard system by the government, and, you also can specify coordinate for some control points basing on your specifying origin, and these coordinates are saw as the known coordinates. GPS receiver uses WGS84 system, and the coordinates exported from the receiver are saw as original coordinates. a) Add known coordinate by clicking [Add]. And input known coordinate information. Click [OK] to next step. Add Known Coordinate Description X/Y Library You can input the X/Y/H and point name by keyboard. If you want to add the X/Y/H from the X/Y library, you can click the icon at right-top corner of the dialog to bring up the X/Y library interface, and then select an item in the list and click [OK]. User’s Manual - 28 - Chapter 2 - Preparation b) Add Original Coordinate: there are four methods to add original coordinate. You can select one of them to add original coordinate. Adding Method Description Get from X/Y library: click this icon to bring up the X/Y library interface, and then select an item in the list and click [OK]. Get current Point Coordinate: click this icon to read the coordinate at the GPS antenna from the ship-based GPS receiver which is connected with POWER NAV®. So you must insure right connection between POWER NAV® and the ship-based GPS receiver before you click this icon to get the coordinate. Get Basestation Coordinate: click this icon to read the coordinate at the Basestation from the ship-based GPS receiver. Input geography Coordinate: click this icon to bring up an input dialog, and then input Latitude/Longitude/Height and click [OK], and then the program translates the Latitude/Longitude/Height into X/Y/H that is displayed in the pop-up dialog. 3. Optional operations: Open coordinate file: Click [Open] to bring up an Open File dialog and you can open a file with *.cot extension. Edit an item: Select an item in the list and then click [Edit] to bring up an edit dialog. When you complete the edit, click [OK] to apply it. Edit Coordinate Dialog User’s Manual - 29 - Chapter 2 - Preparation Delete an item: Select an item in the list and then click [Delete]. A message box pop up, you click [OK] to insure your decision. Clear all items: Click [Clear]. And a message box pop up, you click [OK] to insure your decision. Set the number of points concerned with computing the Interpolation Parameters: Click [Set] to bring up a dialog, select number from two drop-down box, and click [OK] to insure your decision. It is enough to mention here that there are Curved Surface Height Interpolation and Plane Surface Height Interpolation. Indeed, the Plane Surface Height Interpolation is a special instance of the Curved Surface Height Interpolation. And computing Plane Surface Height Interpolation Parameters requires more than two point pairs and computing Plane Surface Height Interpolation Parameters requires more than five point pairs. You may know that there are more points concerned with computing the Interpolation Parameters and the Interpolation Parameters become better. 4. Save the coordinates in the listing by clicking [Save]. A Save File dialog pop up and you can save the coordinates into a file with *.cot extension. 5. Offer to apply all parameters in the Geodetic Parameters program by clicking [On/Off]. 6. Insure your decision by clicking [OK]. Note: When you use Calculating Conversion Parameters program, you ensure that you have not used the four parameters and the adjustment parameters in the Geodetic Parameters Program, namely the selections of the four parameters and the adjustment parameters are unchecked in the Geodetic Parameters dialog. Or else the current coordinates is the result of transmitted original coordinates as using four parameters and adjustment parameters but not original coordinates, and the error occur when you calculate conversion parameters and obtain original coordinates by the way of Get Current Point Coordinate or Get Base Station Coordinate. IV. Defining Work Area You may work in a special area, and make all your actions inside the area. And defining a work area is very useful. You can click VIEW-WORK AREA to bring up the Set Work Area dialog. User’s Manual - 30 - Chapter 2 - Preparation Set Work Area dialog Xs/Yw: the coordinates of the point on the left-below corner. Scale: the scale of displaying your work area. Display Work Area Frame: If it is selected, your work area will be displayed with a frame. Note: The Scale is applied only when you click the Display 1:1 icon to tell POWER NAV® to zoom according to the Scale. When you want to cover the Area Map with the Work Area in maximum or you can not find your Work Area, you can click VIEW-MAXIMIZE WORK AREA to tell POWER NAV® to zoom to fit the Work Area into the view window. V. Planned Survey Lines Planned survey lines are used to define where you want the vessel to go. Planned lines are most commonly created in the programs, included in DESIGN-PLANNED LINE PATTERNS, or in the CHANNEL DESIGN program. You may also import Planned Lines from a DXF file. Planned Lines are saved with an SG extension and are normally saved in the project directory. Planned lines can be created in a few programs, each with its own advantages. Use the program that best fits your needs for the project. User’s Manual • The programs, included in DESIGN-PLANNED LINE PATTERNS, create planned lines that contain only position coordinate information in Northing/Easting/Height format. These programs only enable you to create 2-dimensional lines. • The DESIGN-CHANNEL DESIGN program creates planned lines only in a center line pattern. • The PROJECT-IMPORT DXF option can be used to create Planned Line from DXF files that meet certain requirements. - 31 - Chapter 2 - Preparation You also can create any planned line while underway. Although it is possible to collect survey data without planned lines, it will make the survey process more logical if you have referenced some kind of survey lines in your area. A. Common Patterns for Planned Lines The DESIGN-DRAW LINE program can create single line and DESIGN-DRAW POLYLINE program can create single polyline. When you click DESIGN-DRAW LINE or DESIGN-DRAW POLYLINE, the Select Drawing Mode dialog pops up, and you can select cursor method or coordinates method. You also can do these by clicking Draw Line icon or Draw Polyline icon in the Icon Bar. Select Drawing Dialog Mode Draw Line create a line by coordinates of start position to end position User’s Manual - 32 - Chapter 2 - Preparation Draw Polyline create a line by coordinates of waypoints B. Offset Patterns for Planned Lines Planned lines can be created in any one of several patterns included in the DESIGN-PLANNED LINE PATTERNS. Parallel Line Offsets create parallel lines on either side of the initial line. Parallel Polyline Offsets create parallel polylines on either side of the initial line. User’s Manual - 33 - Chapter 2 - Preparation Center Line Offsets create perpendicular lines at user-defined spacing along the initial line. Fan-shaped Line Offsets pivot your planned lines about the Center Point. Batch Lines Offsets create planned lines in a closed area. C. Creating Planned Lines To create Planned Lines: 1. Select a pattern for planned lines. User’s Manual - 34 - Chapter 2 - Preparation 2. Define your Planned Lines using the coordinates or cursor method. 3. Input defined information. 4. Save your Planned Line file by selecting FILE-SAVE. Your data will be saved with a .SG extension to your project directory. 1) Create Single Line To create single line, select DESIGN-DRAW LINE or click on the Draw Line icon. The Select Drawing Mode dialog will appear and you can select a method. a) Cursor Method To specify the start point and end point of planned line, left click in the Area Map. And a single line is created. And then you can create next line until you right click to exit the Create Line program. b) Coordinates Method You can define a planned line via entering necessary information in the Line Attribute Dialog. Line Attribute Dialog Start X/Y: X/Y coordinate of start point of the planned line End X/Y: X/Y coordinate of end point of the planned line Select: you can load a point coordinate from the X/Y Library 2) Create Single Polyline To create single polyline, select DESIGN-DRAW POLYLINE or click on the Draw Polyline icon. The Select Drawing Mode dialog will appear and you can select a method. a) Cursor Method User’s Manual - 35 - Chapter 2 - Preparation To specify the waypoints of a polyline, left click in series in the Area Map. And right click to ensure to create the polyline. And then you can create next polyline until you right click to exit the Create Polyline program. b) Coordinates Method You can define a planned line via entering necessary information in the Polyline Attribute Dialog. Polyline Attribute Dialog Create a polyline: 1) Enter line name 2) Click [Add] to tell the program to add an item into the listing. 3) Left click on the item, and enter coordinates of the waypoint into the spreadsheet. 4) Returns to 2) until all waypoints of polyline are entered. 5) Set the line type, line width, and color of polyline. 6) Click [OK] to insure your decision. Note: 2) to 4) can be replaced by clicking [Select] to load point from X/Y Library. And you can change the sequence of the waypoints in the listing by selecting an item and clicking [Up] or [Down] to move it. 3) Create Batch Lines To create a batch of parallel lines in a specified area, select DESIGN-PLANNED LINE PATTERNS-BATCH LINES. The Select Drawing Mode dialog will appear and you can select a method. a) Cursor Method To specify the waypoints of the borderline of the specified area, left click in series in the Area Map. And right click to ensure the borderline and the Batch Lines dialog pops up. In the dialog, you can modify the default value and edit the coordinates with end of clicking [OK] to apply your User’s Manual - 36 - Chapter 2 - Preparation decision. And then you can create a batch of parallel lines in next specified area until you right click to exit the Create Batch Lines program. b) Coordinates Method You can define a borderline of the specified area via entering necessary information in the Batch Lines Dialog. Batch Lines Dialog Direction Angle: the angle from the Grid North to any line of the parallel lines in the specified area. Line Spacing: the spacing of the parallel lines in the specified area. Draw borderline: If this is selected, the borderline of the specified area will be drawn. Up/Down: This is used to change sequence of items in the listing. Insert: This function can insert a point as an item between the selected item and its frontal item. Steps: 1) Enter the value of the Direction Angle and the value of the Line Spacing. 2) Enter point name and X/Y/H coordinates in the Input Point Coordinates 3) Click [Add] to tell the program to add the point into the listing as an item. 4) (Optional) Left click on the item, and modify coordinates of the waypoint. 5) Return to 2) until all waypoint is entered. 6) Click [OK] to insure your decision. Note: 2) to 4) can be replaced by clicking [Select] to load point from X/Y Library. 4) Parallel Line Offsets To create parallel lines on either side of the initial line, select DESIGN-PLANNED LINE PATTERNS-PARALLEL LINE OFFSETS. The Parallel User’s Manual - 37 - Chapter 2 - Preparation Line Offsets dialog will appear. And you can define an initial line and offset values via entering necessary information in the dialog. Parallel Line Offsets Point 1/Point 2: the node of the initial line Select: you can load a point from the X/Y Library Distance between lines: the spacing with meter unit between the parallel lines Lines right of center: the number of lines at the right side of the initial line. Lines left of center: the number of lines at the left side of the initial line. Draw the initial line: If this is selected, the initial line is drawn. Steps: 1) Enter the coordinates of the Point 1/Point2 or Select a point from X/Y Library. 2) Enter the values in the Parameters Setting 3) Click [OK] to create parallel lines. 5) Parallel Polyline Offsets To create parallel polylines on either side of the initial polyline, select DESIGN-PLANNED LINE PATTERNS-PARALLEL POLYLINE OFFSETS. The Parallel Polyline Offsets dialog will appear. And you can define an initial polyline and offset values via entering necessary information in the dialog. User’s Manual - 38 - Chapter 2 - Preparation Parallel Polyline Offsets Line Spacing: the spacing with meter unit between the parallel polylines Lines right of center: the number of polylines at the right side of the initial polyline. Lines left of center: the number of lines at the left side of the initial polyline. Draw the initial line: If this is selected, the initial polyline is drawn. Select: you can load a point from the X/Y Library Steps: 1) Enter the number of the polylines at right/left side of the initial polyline and the value of the Line Spacing. 2) Enter point name and X/Y/H coordinates in the Input Point Coordinates 3) Click [Add] to tell the program to add the point into the listing as an item. 4) (Optional) Left click on the item, and modify coordinates of the waypoint. 5) Return to 2) until all waypoint is entered. 6) Click [OK] to insure your decision. Note: 2) to 4) can be replaced by clicking [Select] to load point from X/Y Library. 6) Center Line Offsets To create perpendicular lines at user-defined spacing along the initial line, select DESIGN-PLANNED LINE PATTERNS-CENTER LINE OFFSETS. The Center Line Offsets dialog will appear. And you can define an initial line and offset values via entering necessary information in the dialog. User’s Manual - 39 - Chapter 2 - Preparation Center Line Offsets Line Spacing: the spacing with meter unit between the parallel lines Distance Port /Distance Starboard: Imagine you are standing at the start of the initial line looking toward the end to determine which way is left or right (port or starboard), the distance with meter unit far away from port/starboard. Draw the initial line: If this is selected, the initial line is drawn. Select: you can load a point from the X/Y Library Steps: 1) Enter values of the Distance Port and Distance Starboard and the value of the Line Spacing. 2) Enter point name and X/Y/H coordinates in the Input Point Coordinates 3) Click [Add] to tell the program to add the point into the listing as an item. 4) (Optional) Left click on the item, and modify coordinates of the waypoint. 5) Return to 2) until all waypoint is entered. 6) Click [OK] to insure your decision. Note: 2) to 4) can be replaced by clicking [Select] to load point from X/Y Library. 7) Fan-shaped Line Offsets To pivot your planned lines about the Center Point, select DESIGN-PLANNED LINE PATTERNS-FANSHAPED LINE OFFSETS. The Fan-shaped Line Offsets dialog will appear. And you can define inside and outside border arcs and offset values via entering necessary information in the dialog. User’s Manual - 40 - Chapter 2 - Preparation Fan-shaped Line Offsets X/Y: the coordinates of the center point Select: you can load a point from the X/Y Library Draw Border Arc: If this is selected, the arcs are drawn. Center Point, Inside Radius, Outside Radius, Angle Increment, Beginning Angle, and Border Arc are shown in the figure below. Explanation Figure User’s Manual - 41 - Chapter 2 - Preparation Steps: 1) Enter the coordinates of the center point or Select a point from X/Y Library. 2) Enter the values in the Parameters Setting 3) Click [OK] to create planned lines. D. Creating Points and Text Remark 1) Creating Single Point To create a point, select DESIGN-DRAW LINE or click on the Draw Line icon. The Select Drawing Mode dialog will appear and you can select a method. a) Cursor Method To specify the point, left click in the Area Map. And a single point is labeled with red cross. And then you can create next point until you right click to exit the Create Point program. b) Coordinates Method You can define a point via entering necessary information in the Point Attribute Dialog. Point Attribute Dialog X/Y/H: X/Y/H coordinate of the point Select from library: you can load a point coordinate from the X/Y Library 2) Making Text Remark To make a text remark, select DESIGN-TEXT REMARK or click on the Text Remark icon. The Select Drawing Mode dialog will appear and you can select a method. a) Cursor Method User’s Manual - 42 - Chapter 2 - Preparation To specify the position of the text remark, left click in the Area Map. And the Input Text Note dialog appears, and you can enter the content of the Text Remark and set the attribute of the text, and then click [OK] to create a text remark in the Area Map. And then you can create next text remark until you right click to exit the Create Point program. Input Text Note Dialog b) Coordinates Method You can define a point via entering necessary information in the Text Attribute Dialog. Text Attribute Dialog User’s Manual - 43 - Chapter 2 - Preparation E. Creating Arc To create an arc, select DESIGN-DRAW ARC or click on the Draw Arc icon. And you can enter necessary information about the arc in the dialog which appears. Arc Attribute Dialog Center X/Y: the coordinates of center point of the arc. Select from library: you can load a point from the X/Y Library F. Creating Planned Lines in Channel Design The CHANNEL DESIGN program can automatically create a planned line. The channel information (channel width, initial line, survey width, line spacing, etc.) is entered. Start the program by clicking DESIGN-CHANNEL DESIGN. Before the program run, the Select Drawing Mode dialog will appear and you can select a method All coordinates are XY grid coordinates. You cannot enter Latitude-Longitude pairs in the CHANNEL DESIGN program. a) Cursor Method To specify the waypoints of the initial line of the channel, left click in series in the Area Map. And right click to ensure the initial line and the Channel Design dialog pops up. In the dialog, you can modify the default value and edit the coordinates with end of clicking [OK] to apply your decision. And then you can create planned lines in next channel until you right click to exit the Channel Design program. b) Coordinates Method User’s Manual - 44 - Chapter 2 - Preparation You can design a channel via entering necessary information in the Channel Design dialog. Channel Design Dialog Channel Width, Line Spacing, Survey Width, and Initial Line are shown in the figure below. Note: When you enter value of the channel width and coordinates of the waypoints of the initial line, the left/right toe line can be created automatically by the program. Channel Design User’s Manual - 45 - Chapter 2 - Preparation Steps: 1) Enter the value of the Channel Width, Line Spacing, and Survey Width. 2) Enter point name and X/Y/H coordinates in the Input Point Coordinates 3) Click [Add] to tell the program to add the point into the listing as an item. 4) (Optional) Left click on the item, and modify coordinates of the waypoint. 5) Return to 2) until all waypoint is entered. 6) Click [OK] to insure your decision. Note: 2) to 4) can be replaced by clicking [Select] to load point from X/Y Library. G. Creating a Planned Line File from a DXF File The PROJECT-IMPORT DXF program can create planned Line from DXF Files that meet certain requirements. 1) DXF File Structure Requirements • All Planned Lines should be a standard AutoCAD 2000 Line file. • All lines must be straight. • All Planned Lines must occupy the same layer in the DXF File and there is no limit to the number of lines in the file. 2) Import DXF Files to POWER NAV® 1. Click PROJECT-IMPORT DXF to bring up the Import “CAD2000 dxf” File dialog 2. Select a DXF file and then click [Open]. VI. Boat Shape Design A. Boat Shape Editor The Boat Shape Editor is used to create a custom boat shape that matches your survey vessel. You can start User’s Manual - 46 - Chapter 2 - Preparation from scratch or import a DGW file of your vessel to convert it to the SHP format used in POWER NAV®. There is a default boat shape appeared in the view window when the program is started. Boat Shape Editor Dialog Boat Shape Data: describe the exterior of your boat Anchor Position Data: the X/Y position information for each anchor Offset Position Data: In order to locate the GPS antenna and the Survey Point that are relative to the origin point on your survey boat, you must specify offset point for each position. About the GPS Offsets, please refer to the GPS Offsets section. Grid Snap: If this is selected, the program can snap nodes of the grid when drawing line by cursor. Node Snap: If this is selected, the program can snap points and nodes of lines when drawing line by cursor. B. Creating a Boat Shape 1) 2) Establish an origin point on your survey boat. Open the Boat Shape Editor by clicking DESIGN-BOAT SHAPE EDITOR. 3) You can create boat shape by three methods: z Import SHP file Click [Open] and then select the SHP File of your vessel. The coordinates will be loaded into the Boat Shape Editor. z By cursor Draw Boat Shape Tool Click this icon, and then you can draw lines that describe the exterior of your vessel. After you use this tool to draw a line in view window, an X/Y point pair is added into the Boat Shape Data list as an item. You also can change the values of the item. User’s Manual - 47 - Chapter 2 - Preparation Draw Anchor Point Tool Click this icon, and then you can draw point located anchor. After you use this tool to draw a point in view window, an X/Y point is added into the Anchor Position Data list as an item. And you also can change the values of the item. Draw Offset Point Tool Click this icon, and then you can draw points that describe offset positions. After you use this tool to draw a point in view window, an X/Y/H point is added into the Offset Position Data list as an item. And you also can change the values of X/Y in the item. And you must enter the value of the H for each point. z 4) 5) By entering coordinates (a) Describe your Boat Shape. Click the Boat Shape Data tab, and then click [Add], the program adds an item in the list and you can begin to enter the X/Y point pair for a line that describes the exterior of your vessel. The XY units are meter and are relative to the origin point. As you enter the Name and the X/Y point pair for the next line, the current boat shape will draw on the screen. (b) Enter your Anchor Position data. Click the Anchor Position Data tab, and then click [Add], the program adds an item in the list and you can begin to enter the X/Y for an anchor. (c) Enter your Offset Position data. Click the Offset Position Data tab, and then click [Add], the program adds an item in the list and you can begin to enter the Name and the X/Y/H for an offset point. Save your File. When you are finished, click on [Save As] and name your Boat Shape file. It will be saved with the .SHP extension. Click [OK] to finish the boat design. VII. Hardware Setup in POWER NAV® “Hardware” is the term we use for your survey equipment. In order for POWER NAV® to work properly we need to know what kind of survey instruments you have, how they User’s Manual - 48 - Chapter 2 - Preparation are connected, how often you want to read them, how often you want to record them, etc. Survey hardware is selected and configured in the SETTINGS-PORT ADMEASUREMENT and SETTINGS-DEVICES SETTING programs. If your equipment does not change, and you are satisfied with the communication between your equipment and the SURVEY programs, you don’t have to select and configure hardware again. If you are constantly changing survey equipment, you will have to reconfigure your hardware for each project. 1. Select SETTINGS-HARDWARE- PORT ADMEASUREMENT. The Port Admeasurement dialog will appear with configured communication ports and which devices are used. The GPS1 is specified to be requisite device. So if you use one GPS receiver, you must specify it to be GPS1 device. And if you use two GPS receivers, you can specify one of them to be GPS1 device and the other to be GPS2 device. Port Admeasurement Dialog 2. Select communication port and [Use] selection for each used device. Each device corresponds to a port. If the [Use] selection is not selected, the device it corresponds to will not be connected to POWER NAV®. 3. For each device, click corresponding [Set] to configure a scheme. POWER NAV offers up to five devices: User’s Manual - 49 - Chapter 2 - Preparation z GPS1 is the first ship-based GPS which provides the position information. z GPS2 is the second ship-based GPS which provides the position information. Referring to the positions information coming from GPS1 and GPS2, POWER NAV® can compute the course of your boat. z z z Echosounder provides depth. Compass provides course of the boat. Fixbox receives commands coming from POWER NAV®. 4. For each device in your survey: Click the tab named device in the scheme dialog, select its device type and data format obtained from the device. Make sure the [use] selection is checked. a. Click the Port Setting tab in the scheme dialog, you can set the connection information (e.g. Port, Baud Rate Parity, Data Bits, and Stop Bits), and then click [Start] and begin testing the connection. If the connection is good, the received data is displayed in the Connection Test text box, and the the numeral displayed in the RXD Byte becomes bigger with the time lasted. b. Click [OK] to make the scheme efficient. 5. Click [OK] to make all schemes for your devices efficient. In this way, you only have to input a set of information once for a project, and current settings will automatically be saved and will be reloaded by default when you reopen the project. Note: You can quickly bring up the scheme dialog for each device by the selections included in the SETTINGS-DEVICES SETTING. A. Connection Information in POWER NAV® For each device, the connect information tells the SURVEY program where this piece of equipment is located and what its communication parameters are. 1) Connecting to a Serial Port The Serial connections (Parity, Baud Rate, Data Bits, and Stop Bits) are required to be set. It is enough to mention User’s Manual - 50 - Chapter 2 - Preparation here that they must be set to match your equipment or SURVEY will not read the device data. Port Setting Dialog Computers used on multibeam and multi-transducer boats require more communication ports (COM1 COM2, etc) than are available on a standard PC. Expansion cards are available from STONEX and many other vendors. The only requirement is that the vendor supplies a working, Windows® 2000, or Windows® XP driver with the card. 2) Testing Serial Communication in POWER NAV® 1. Make sure the equipment is turned on and actually sending information. This can be confirmed by attaching a serial LED line tester to the end of your cable. The Receive Data light should be flashing (changing state from red to green) at each measurement transmission. If there are no lights flashing, your equipment is not transmitting or your cable is grossly wrong. A serial LED line tester is a great piece of equipment that can be picked up at an electronics store. 2. If you have verified the equipment is transmitting, you can click [Start] in the Port Setting dialog to test the corresponding device. You can suspend the display updates to allow you to view the received data more easily by selecting Pause Display. Repeat the same selection to resume scrolling. You can view received data in Hex format by User’s Manual - 51 - Chapter 2 - Preparation selecting Hex Display. Repeat the same selection to resume displaying the received data in text format. Clear the content in the text box of the Connecting Test by clicking [Clear]. Save the content in the text box of the Connecting Test by clicking [Save]. And a message box pops up to tell you the saving path. Terminate the test by clicking [Stop]. Note: If you are unsuccessful at this point, you probably have the wrong scheme for the device. Contact us and ask for Technical Support. 3. Repeat the test process for each device. When all test correctly individually, go on to the next step. If every device is being properly interfaced, you are ready to enter the SURVEY program. 3) (If necessary) Sending command to device You can send known command to device to order the device to transmit what you want. About the commands for device, you can find them in the Order drop-down list box. And some commands may don’t exist in the list, and you can enter command in the Order editable text box. If the command you enter is of hex, you must select Hex selection, and, if the command is end with the Newline, you must select the Enter/Newline selection. Click [Send] to tell the program to send the command to corresponding device. Explication for each command can be offered if you need. B. Disabling Devices in the POWER NAV® At times, you may want to temporarily ignore one or more devices in your setup. An easier way to accomplish the thing is to disable the device in the Port Admeasurement dialog (Shown in the head of this chapter). In the Port Admeasurement dialog, you can disable the device by making corresponding [Use] selection unchecked. When the device is disabled, POWER NAV® will not read data from that device. When you are ready to include that data again, you just need to recheck the [Use] selection. User’s Manual - 52 - Chapter 2 - Preparation C. Editing Device Settings in POWER NAV® Hardware settings can be easily modified by changing the entries in associated dialogs. The new settings will be saved when you completing the modification. VIII. Hardware Notes The following section provides additional details about working with different types of hardware. You should examine any section, which is pertinent to their survey system. A. GPS Positioning Equipment This is a system of 24 satellites, which provides accurate positioning services twenty-four hours per day. GPS equipment can “trilaterate” a position for the GPS antenna using the distances between four or more satellites, and the exact position of each satellite at the time of measurement. The accuracy of the position depends on several factors, the most important being the mode of positioning. 1) GPS Positioning Modes GPS can be operated in the following modes: Mode Accuracy (Approximate) Single (No Differential) 1m-10m Difference 0.5m-3m Fixed (Real Time Kinematic) 1cm-10cm Note: Maybe different devices have different accuracy, so you’d better to refer to technical specifications. • User’s Manual Single is GPS at its most basic. All you need is a GPS receiver on his boat. Since the general public was given use of the “P-Code” (previously only available to the U.S. Department of Defense), you can resolve a position to within 10m. Stand-alone GPS should only be used in hydrographic surveying if the errors represent less than 0.1mm on your plotting sheet. For example, if you are surveying at 1:100,000 a GPS positioning error of 100m would represent 0.1mm on your plotting sheet. - 53 - Chapter 2 - Preparation • Difference (DGPS) uses error corrections, generated by a based station over a known point to improve accuracy to less than 3 meters. By placing a GPS unit on a known point, the receiver can compare what the observed distances are to what the calculated distances are for each satellite. The difference between these two distances can be attributed to atmospheric conditions, dithering, spoofing or pseudo-range ambiguities. The based GPS unit can calculate corrections for each satellite and transmit them to the ship-based GPS unit via a radio telemetry link. These corrections are called RTCM. The ship-based unit then “corrects” the observed distances from each satellite and computes an improved position. The U.S. Government, and many other nations, have now established government –run differential beacons that provide differential correction service anywhere on the nation’s waterways. Accuracy for GPS systems depends on the quality of the set, the number of satellites being tracked and the geometry of the satellites being tracked. • Fixed (RTK) uses more information to determine the exact wavelength count between each satellite. By using an RTK-capable base station with an RTK-capable ship station, you can position the GPS antenna to within 1 to 10 cm. The main drawback to RTK systems is that you must invest in and maintain their own base station. The base station must also be within several kilometers (say, 10km for argument’s sake) of the ship and a “high end” radio telemetry link must be used to transfer higher data rates than normal GPS traffic. 2) GPS Positions A GPS system provides constant updates from the ship’s GPS antenna. This information is normally given as Latitude, Longitude and Ellipsoid Height, and is based upon WGS-84. There are a few systems that can be programmed to provide Latitude, Longitude and Ellipsoid Height on another datum. There are also a few GPS systems which can be programmed to provide X-Y coordinate information on a user specified projection. • User’s Manual If your GPS provides WGS-84 based information and you are surveying on a datum other than - 54 - Chapter 2 - Preparation WGS-84 (or other than GRS-80 [NAD-83]), you need to tell the SURVEY program it has to perform a datum transformation. (See the GEODSEY section of this manual to learn all about Datum Transformations.) • If your GPS provides a position based on the datum you are surveying on, whether it is WGS-84 or any other ellipsoid, you do not need to perform a datum transformation. All of the Datum Conversion parameters should be set to zero. 3) GPS Messages Most GPS systems can be configured to output NMEA messages. NMEA is a standard that defines how information is to be exchanged by different types of equipment. Although many manufacturers have “bent” the standard, most NMEA devices can communicate with POWER NAV®. For all GPS applications, we prefer to receive the GGA messages The GGA message provides: • UTC Time Information • Latitude • Longitude • Ellipsoid Height • PDOP\Number of Satellites • GPS Mode (Differential vs. Stand-alone vs. Kinematic) Some lower end equipment outputs the GLL message, instead of the GGA. This provides only the UTC time, latitude and longitude information. The main drawback is that this equipment does not notify the SURVEY program when the mode changes from Differential to Non-Differential. 4) GPS Settings (a) GPS Device Setup You can click SETTINGS- DEVICES SETTING-GPS1 to bring up the Set GPS1 dialog, and click the GPS tab to get the GPS driver setting interface. In the Type of GPS drop-down list, there are ready GPS drivers for some types. In the Data Format drop-down list, there are output data formats supported by the GPS type you have selected. Just User’s Manual - 55 - Chapter 2 - Preparation make sure the data format correspond to the data your GPS receiver export. GPS Device Setup Dialog If you can’t find a right driver for your GPS receiver in the driver list, you can create a driver. 1. Create Your Driver: • Enter name for your driver in the User-defined Device. • Click the center [Add] to add your driver’s name into the Type of GPS drop-down list as an item. • In order to tell GPS receiver how to work, enter communication command in the “Order” text box and click the bottom [Add] to add the character string into the Order List as an item. If you enter command in hex format, you must select the “Hex”. • Modify command: Select a row in the Order List and the content is copied to “Order” text box. So you can edit the content, and then click [Modify] to change the content of the row. • Delete command: select a row in the Order List and click the bottom [Delete] to delete the row. User’s Manual - 56 - Chapter 2 - Preparation • Click [Save] to tell the program to save your driver into the project file. And you can still select and use it when restarting POWER NAV®. 2. Delete Your Driver: If you want to destroy your driver, you can select your driver option in the Type of GPS drop-down list and then click the center [Delete] to remove your driver. After you create your diver and select your driver in the Type of GPS drop-down list, you may find there are three data formats in the “Data Format” drop-down list. And you can select a data format corresponding to the data your GPS receiver export. Note: POWER NAV® only support common GPS data format. If you can’t find a right data format in the program to meet your require, and, if you can’t understand how to get the driver’s command and how to create your driver or other question, you can contact with us, we will do our best for you. (b) GPS Offsets In order to locate the GPS antenna and the Survey Point that are relative to the origin point on your survey boat, you may specify offset point for each position in the Boat Shape Design. So you can click SETTINGS-GPS OFFSETS to bring up the Offset Setting dialog, and select offset point in drop-down list for each. Offset Setting Dialog Antenna Offset: locate the GPS antenna to the origin point on your survey boat Survey Point Offset: locate the Survey Point to the origin point on your survey boat Survey Point: the position where you want to survey You also can select the “User-defined” option, and enter a set of X/Y/H ignoring your specifying offset points in the User’s Manual - 57 - Chapter 2 - Preparation Boat Shape Design. If you use only GPS receiver and the GPS2 is not available, GPS2 offsets settings is not accessed to. (c) Antenna Height Click SETTING-ANTENNA HEIGHT to bring up the Antenna Height Setting dialog, and enter the antenna height above the static water line. Antenna Height Setting Dialog B. Echosounder Echosounders are devices that measure depth. They come in several varieties. These include single beam systems, dual frequency systems, multiple transducer systems and multibeam systems. 1) Echosounder Device Setup You can click SETTINGS- DEVICES SETTING-ECHOSOUNDER to bring up the Set Echosounder dialog, and click the Echosounder tab to get the echosounder driver setting interface. In the Echosounder drop-down list, there are ready echosounder drivers for some types. User’s Manual - 58 - Chapter 2 - Preparation Echosounder Device Setup Dialog If you can’t find a right driver for your echosounder in the driver list, you can create a driver. 1. Create Your Driver: • Enter name for your driver in the Type Name. • Define the data format. • Head-it flags the start of data stream, and you can enter its value in two ways with the selection of Character String and ASCII. • Tail-it flags the end of data stream. • Position-it points out the position of depth data in data stream. • Length-it points out the length of depth data. • Multiplier-it points out that: received depth = real depth × Multiplier. • Error Character-it flags the data stream when the depth data has error. • Error Bit-it points the position of the Error Character in data stream • Code- it is used to compute with value of the Error Bit by using AND arithmetic. • Event character- it is used to order your echosounder to make even marks by sending event character to the echosounder. An event mark is a line User’s Manual - 59 - Chapter 2 - Preparation drawn across the echosounder chart at your specified intervals. In POWER NAV® these intervals can be based on Distance Increment (based on the track line) or Time Increment. The event increment is specified in the SETTINGS-COLLECTING BASIS menu. If your echosounder has event mark capability, the device driver will normally take care of these functions. And event character is different for various echosounders. So you must know of event character of your echosounder. • Click the [Add] to add your driver’s name into the Echosounder drop-down list as an item. 2. Delete Your Driver: If you want to destroy your driver, you can select your driver option in the Echosounder drop-down list and then click [Delete] to remove your driver. Note: POWER NAV® only support common echosounder data format. If you can’t find a right data format in the program to meet your require, and, if you can’t understand how to get the driver’s command and how to create your driver or other question, you can contact with us. IX. Preparing for Collecting Data A. Collecting Basis You may remember you have done some settings about collecting in the Guide. That only meets the requirement of using one ship-based GPS receiver for collecting data. It is enough to mention that, when using two ship-based GPS receivers, one (i.e. GPS1) is collected and saved and the other (i.e. GPS2) is used to compute the course of your boat associating with GPS1. If you use Dredging Model (if you have the requirement of Dredging Model, you can contact with us) and in order to let both GPS1and GPS2 collect position information, and, if you want to change your collecting settings in the condition of using one ship-based GPS or two ship-based GPS, collecting settings must be reset. You can click SETTINGS-COLLECTING BASIC to bring up the Collecting Data Setting dialog. About the RXD User’s Manual - 60 - Chapter 2 - Preparation Basis and Event Basis, you can refer to the explication in the New Project Guide section. Collecting Data Setting Dialog About the settings in the dialog above, the next will give the instruction of using Dredging Model for two ship-based GPS units. About the GPS1, the settings are same as using common model. Before you set GPS2, you must make sure the GPS2 have been set to be usable in the Port Admeasurement dialog (See to Hardware Setup in POWER NAV® section), or the settings about GPS2 are not accessed to. Select the “Collect GPS2’s data” selection to tell program to collect and save the data coming from GPS2. If you require the GPS2 keeps same step with GPS1, that is GPS1 and GPS2 have the same settings on the RXD Basis and Event Basis, you can select the “Keep same step with GPS1”, or else, you make the selection unchecked, and the RXD Basis and the Event Basis are accessed to, so you can give your setting for each. About collecting depth, you may remember you have set it in the Guide. The settings the Collecting Data Setting dialog show are same as the settings you give in the Guide. If you find that you can’t access to the Collecting Depth, the reason may be that you forget set the echosounder to be usable in the User’s Manual - 61 - Chapter 2 - Preparation Admeasurement dialog. About the four types for depth, you can refer to the instruction in the New Project Guide section. B. Storage Settings You may want to specify the name of event point, track line or data file. You can click SETTINGS-STORAGE SETTING to bring up the Storage Setting dialog. Storage Setting Dialog Line ID: this is that ID of the first track line. For example, you enter number “0” into the Line ID text box, the first track line ID is “0”, and the second track line ID is “1”, and so on. File Name: this is the first name of data file for the corresponding track line. What must be mentioned is that each track line has an own data file for saving. And the last name of data file is the corresponding track line ID. For example, you enter “Ln” into the File Name text box, the data file for the first track line with “0” ID is named with “Ln0”, and the data file for the second line with “1” ID is named with “Ln1”, and so on. Point Naming: there are three modes for naming event point. z Standard Mode The point is named with its ID. And the point ID is renumbered when the point is on new track line. z Series Mode The point is named with its ID. And the point ID is numbered in series even if the point is on new track line. z User’s Manual Line ID +Point ID - 62 - Chapter 2 - Preparation The point is named with its ID added the ID of the track line which the point is on. And the point ID is renumbered when the point is on new track line. X. RTK For RTK, there are RTK-capable base station (base station for short) and an RTK-capable ship station. A. Base Station GPS Settings In order to tell the base station GPS how to transmit the difference via a radio telemetry link, you must specify the coordinates of the base station, transmission interval and the code name of base station (i.e. base station ID). 1) Satellitic Information After you complete the device connection, and especially the connection is good between GPS receiver (Here is the GPS unit on the base station) and POWER NAV, you may want to see the satellitic information before set the GPS unit on the base station. You can click SETTINGS-SATELLITIC INFORMATION to bring the Satellitic Information dialog. Satellitic Information Dialog Click [Start] to tell the program to read the position information and the satellitic information from the connected GPS receiver (i.e. GPS1). The area at the User’s Manual - 63 - Chapter 2 - Preparation left-top corner shows how the satellites are distributed in outer space. For each received satellite, the spreadsheet shows satellitic ID, height angle, azimuth angle, and signal-to-noise. In the Orientation Information, it shows the position information of the antenna of the connected GPS unit. If you think it is time to set the GPS unit on the base station. You can click [Stop] and then click [Set Basestation] (it is accessed to at this time) to bring up the Base Station Setting dialog. 2) About Base Station GPS You can get the Base Station Setting dialog like the instruction above, and also can quickly bring up the dialog by clicking SETTINGS-BASESTATION SETTINGS. Base Station Setting Dialog The text label at the up-top shows the type of GPS unit you are using. And the selection in the Coordinates Type tells the program shows the position information in the format XYH or BLH. Base Station ID shows the code name of the base station. And the code name is used to differentiate the different base station, so it is transmitted to tell ship-based GPS receiver which base station the difference is coming from. (a) Set Basestation GPS: z Click [Get Current Position] to tell the program to read the position information. And [Get Current Position] is changed to [Stop]. z Click [Stop] and set the base station parameters. In the Base Station Parameters, you can User’s Manual - 64 - Chapter 2 - Preparation select the format of the transmitted difference in the Difference Format drop-down list; the transmission interval of the GPS unit can be entered in the Interval; the Antenna Height is the height above the static water line. z Click [Set] to tell the program to write the setting information into the GPS unit. Note: If you want to set your base station on the known point, you can enter the position information of the known point in the Base Station Position to replace clicking [Get Current Position]. B. Ship-based GPS settings 1) Set Difference Format When you set the difference format for ship-based GPS format, you must insure the ship-based GPS and correlative base station GPS are set to same in the difference format. After the connection between your GPS unit and POWER NAV is good, you can click the SURVEY-CONNECT EQUIPMENT or Connect Equipment icon, and then click SETTINGS-DIFFERENCE DATA FORMAT to bring up the Rover Difference Format Setting dialog. Rover Difference Format Setting Dialog 2) Adjustment Wizard You may remember the instruction of Calculating Conversion Parameters in the Geodesy section. And in that section, you are told how to obtain a set of parameters by using Calculate Conversion Parameter program. Here offers another method to obtain adjustment parameters or four User’s Manual - 65 - Chapter 2 - Preparation parameters by using adjustment wizard. After the connection between your GPS unit and POWER NAV is good, you can click the SURVEY-CONNECT EQUIPMENT or Connect Equipment icon, and then click ADJUSTMENT WIZARD to start the program. Adjustment Wizard User’s Manual - 66 - Chapter 3 - Survey 3. Survey I. Boat Shape When you have completed prepared work, you can click SURVEY-CONNECT EQUIPMENT or Connect Equipment icon to tell program to found relationship with connected devices. At this time, if GPS1 is connected all right, the boat shape which you have designed in the Boat Shape Editor will be shown in the Area Map. Boat Designed in Boat Shape Editor About the introduction of Boat Shape Editor, you can see the Boat Shape Design section in the Preparation chapter. In the example above, there are four anchors indicated with cake figure and four offset points indicated with cross figure. User’s Manual - 67 - Chapter 3 - Survey GPS Offsets Settings You can see the GPS Position Equipment section in the Preparation chapter and find introduction about GPS offset settings. In the Offset Setting dialog above, both Antenna Offset and Survey Point Offset use the offset points in the Boat Shape Editor. Boat Displayed in the Area Map Survey Point1 Anchor Survey Point2 Planned Line GPS2 Antenna GPS1 Antenna1 Anchor After you click the Connect Equipment icon, the figure above shows your boat shape which you design in the Boat Shape Editor and set offset of antenna and survey point in GPS Offset Setting. User’s Manual - 68 - Chapter 3 - Survey Information Displayed in the Information List The Information List shows the position information of the survey point and correlative information. About the Information List, you can see POWER NAV® Interface section in the Instruction chapter. II. Recording Survey Data A. Description When you have clicked Connect Equipment icon and your boat shape is moving on screen, the position information only tells you where your vessel is and is not recorded as survey data. Clicking SURVEY-START LOGGING or Start Logging icon can tell the program to start recording survey data. At this time, the track points of your vessel will be displayed on screen. User’s Manual - 69 - Chapter 3 - Survey Event Point Track Point The track point is recorded basing the settings in the Collecting Data Setting dialog (Introduced in Preparing for Collecting Data section in Preparation chapter). The event point is the track point with event and marked with circle. If an echosounder is connected, the program will sent the Even Mark command to the echosounder at an event point. You may find that track point represents the track of the GPS1 Survey Point, and that is right because of your GPS offsets. B. Questions Where you can see the conversion parameters you are using? You can click UTILITIES-WATCH CONVERSION to bring up a dialog. And you can see your conversion parameters in the dialog by clicking associated tab. User’s Manual - 70 - Chapter 3 - Survey Conversion Parameters View Dialog How to enter the value of your compass into POWER NAV? If your compass is electronic, you can found connection between POWER NAV and your compass according to the introduction of the Hardware Notes section in the Preparation chapter. If your compass is mechanical or can’t be connected to POWER NAV, you can enter the value of your compass into POWER NAV by hand. Click SURVEY-INPUT COMPASS VALUE to bring up the Input Compass Angle dialog, select the Input Compass Angle selection and enter value with “dd.mmss” angle format. And then click [OK] to tell program the current direction of your vessel. Input Compass Angle Dialog How to swap track line? You may have known that each track line has itself file. Swapping track line means using another file to record the survey data of new track line. While you launch survey, you User’s Manual - 71 - Chapter 3 - Survey can click SURVEY-SWAP LINE to tell program to use another file to record the survey data. You may be hazed why to do this. In deed, it can decrease the venture when serious errors occur in a track line. And you only wipe off the track lines with errors and other track lines are not infected. In order to avoid using data of track line files with errors, you are advised to find them in the folder named “Data” in your project directory and remove them from your computer. How to display the event points only? Make VIEW-DISPLAY TRACK unchecked, and then zoom in or zoom out to refresh the view window via correlative tools. How to display the track lines you require? Click VIEW-TRACK LIST to the Track Display dialog. Track Display Dialog All Selected: Make all items in the listing checked. None Selected: Make all items in the listing unchecked Load: Import track line files from other folder. Only make required track lines checked, and click [OK]. And the advantage to do this is that it can decrease the unwanted track lines to save memory of your computer while increasing the capability of the display program. How do you know the program is recording survey data? There are two ways as follows: 1) 2) User’s Manual Watch the track of your vessel, and if recorded track point appears naturally basing your settings in the Collecting Data Setting dialog, that says the program is recording survey data all right. Click UTILITIES-WATCH RECORD to bring up the Watch Survey Coordinates dialog - 72 - Chapter 3 - Survey Watch Survey Coordinates Dialog While you launch survey, recorded points are added into the listing of the Watch Survey Coordinates dialog real time. So the program is recording survey data all right if the points in the listing are becoming more and more. How can you view recorded survey data? Whether the program is surveying or not, click [Import] in the Watch Survey Coordinates dialog, and select a survey line file for loading into the listing via the pop-up Open File dialog. III. Survey Line A. Selecting Line You can click SURVEY-LOCK PLANNED LINE to bring up the Lockup Line Setting dialog. Lockup Line Setting Dialog 1) Manual Method Click the Manual Control option, and then click [OK] to enter User’s Manual - 73 - Chapter 3 - Survey manual mode. At this time, your cursor becomes a pane shape and you can select a planned line which is required to lock up, and a named Select Line dialog pops up and you click [OK] to make sure your decision. You may find the locked line is displayed in high light. Select Line Dialog Start.X/Y: the X/Y coordinate of start point of the selected line End.X/Y: the X/Y coordinate of end point of the selected line Azimuth: the angle of the selected line direction from the Grid North Length: the length of the selected line Locked Line If you want to lock up another line, you can click SURVEY-SELECT PLANNED LINE or Select Line icon to enter line selection model. And you can select another line. It is enough to mention that the program only lock up the current line which you select. 2) Automatic Method Click the Automatic option, enter value into the Gate with meter unit, and then click [OK]. Automatically the program locks up the line when survey point on the boat breaks a circle of radius which equals to the Gate. B. Lofting Information for Selected Line Click the Lofting Information tab in the interface of POWER NAV. And the spreadsheet displays the information of selected line to your vessel. You can control the course and speed of User’s Manual - 74 - Chapter 3 - Survey your vessel referring to the information. The detail has been introduced in the “POWER NAV® Information Tab with Information Window” section in Introduce chapter. If you have some questions about these, you can contact with us. C. Changing Line Direction Sometimes you may find the direction of the line you select is opposite to the direction you require. Click SURVEY-ALTERNATE LINE DIRECTION or Alternate Line Direction icon to swap the direction of the selected line for its opposite direction, and resume its direction by re-click SURVEY-ALTERNATE LINE DIRECTION or Alternate Line Direction icon. IV. Point Selection You can click SURVEY-POINT LOFTING to bring up the Point Lofting dialog. User’s Manual - 75 - Chapter 3 - Survey Point Lofting Dialog Start Lofting tells program to enter Point Lofting mode. End Lofting tells program to exit Point Lofting mode. A. Selecting Point 1) Using Cursor Select “Left click on the area map” option, and click [Start Lofting]. At this time, your cursor becomes a pane shape and you can select a single point which is required to lock up as a target, and then a named Lofting Point dialog pops up and you click [OK] to make sure your decision. You may find there is a red broken line between the selected target point and the GPS1 survey point, and that means the target point is locked. Lofting Point Dialog X/Y/H: the X/Y/H coordinate of selected point User’s Manual - 76 - Chapter 3 - Survey Locked Point 2) Entering Coordinates Select “Input lofting point information” option, enter the information of the point you want to select and click [Start Lofting]. At this time, the program locks the point and there is a red broken line between the point and the GPS1 survey point, and that means the point is locked. B. Alarm Settings When your vessel lays aboard the selected point, the program will give you alarm of sound and red circle according to the settings you give in the Alarm Setting of Point Lofting dialog. z Increment: the increment of the radius of the alarm circles z Gate: when the distance between the GPS1 survey point and selected point is less than value of the Gate, the program will give alarm. If the Increment is 5 meter and Gate is 16 meter, the alarm circles are displayed like the figure below when the distance between the GPS1 survey point and selected point is 11.06 meter (less than value of the Gate). User’s Manual - 77 - Chapter 3 - Survey V. Pausing and Resuming Pausing: You can click SURVEY-PAUSE LOGGING or Pause Surveying icon to tell program to stop recording survey data, and the program still keeps connection with devices. So the boat shape still moves without track points. If you resume survey, the track line is not changed and still on current track line. Stopping: You can click SURVEY-STOP LOGGING or Stop Surveying icon to tell program to stop recording survey data and cut the connection between devices and POWER NAV. And the current track line is end. And if you resume survey, the following survey data will be record into another file as a new track line. Resume: You can click SURVEY-START LOGGING or Start Surveying icon to tell program to restart to record survey data and found connection between devices and POWER NAV. User’s Manual - 78 - Chapter 4 - Processing 4. Processing I. Previewing Your Data in the Main Window There is nothing worse than thinking your planned lines are finished with a survey, packing up the boat and gear, driving 1,000 miles back to the home office only to discover that line 13 was not surveyed. To see if there are any problems, it is usually a good practice to check your track data files and preview the track lines in the main view window. The Main view window always displays files that are selected in the listing of Track Display dialog (pops up by clicking VIEW-TRACKS LIST). Track Display Dialog User’s Manual - 79 - Chapter 4 - Processing Previewing in the Main View Window II. Sounding Editor A. Instruction You can edit your soundings in the Sounding Editor and bring up it by clicking PROCESSING-SOUNDING SELECTION. For each track line, you can specify which survey points (i.e. the track points said in Survey) are adopted and which survey points are not adopted and saved into resulting file, and also can modify depth at each survey point. When opening a track line file, the instruction of the Sounding Editor interface is shown as the figure below. User’s Manual - 80 - Chapter 4 - Processing Sounding Editor Dialog 1) Toolbar You can use shortcut icons in the Toolbar to go on your sorting. For each icon function, you can find a corresponding menu in the menu bar. This section give introduce for each icon. Open File icon Clicking this icon can bring up the Open File dialog, and you can open a file (i.e. track line file) with ORG extension or a file (i.e. resulting file for sorting survey data of a track line ) with DEP extension. The default of the Open Path is your survey data saving path in current project. Save as icon Clicking this icon tell program to save your sorted survey data as a result. For example, if you have opened a file named “Ln0” with ORG extension and click this icon, the program saves the sort result as a file named “Ln0” with DEP extension or overlays the file with the sort result when it has existed, and, if you have opened a file with DEP extension and click this icon, the program overlays the file with sort result. User’s Manual - 81 - Chapter 4 - Processing Selection Methods icon Clicking this icon can bring up the Selection Setting dialog. And you can select selection method and specify an area to apply the method. Selection Area icon Clicking this icon can tell program to specify an area by cursor. And you can specify the start and end point of the area by cursor on the Depth Graph and also can specify a method to apply to the area. Automatism icon Clicking this icon can tell program to deal with the soundings automatically. It is enough to mention that the Automatism function maybe can’t forecast uncertain cases. So you had better to view and check the graph carefully but not rely on the Automatism function. Refresh icon Clicking this icon can tell program to refresh the display of graph. Zoom In icon Clicking this icon can tell program to zoom in the graph in vertical. Zoom Out icon Clicking this icon can tell program to zoom out the graph in vertical. Help icon Clicking this icon can bring up the Help dialog. Maybe the instruction of the Help dialog is not identical to this Manual, you had better to rely on the Manual. 2) View Window When a track line file is imported, your cursor becomes cross in the View Window. The soundings are shown in depth vs time mode, the earliest sounding is always on the left. Depth Scale is displayed along left-hand side of the View Window and its unit is meter. Primal Depth Graph shows the profile of a track line file (i.e. original survey data) with ORG extension. At modified positions, the Primal Depth Graph is displayed with yellow broken lines and cannot be edited because it is only used as a reference for comparing ORG file to DEP file of the same track line. This preserves the raw survey data so you may begin with the original data set at any time. Resulting Depth Graph shows the profile of a track line file with DEP extension. At unchanged positions, the Resulting Depth Graph is superposed with the Primal Depth Graph. It can be edited and indicated with green polyline User’s Manual - 82 - Chapter 4 - Processing Event Point is corresponded to the event point in track line shown in the Area Map and is indicated with circle. Course Point is corresponded to the track point in the track line shown in the Area Map. You can find course points on the Primal Depth Graph or the Resulting Depth Graph, and they are indicated with green small cross. Sort Line is displayed basing on the method you select and indicated with blue broken line. And the intersection points of Sort Lines and Resulting Depth Graph are sorted to display in Mapper Software (e.g. Stonex format made by our company). 3) Information Bar When you are moving cursor in the View Window, you may find that the Survey Time and the depth at cursor position are changing. From the Information Bar, you also can know when the current track line is surveyed, max or min depth and which file is opened. B. Editing Data in the Editor Open an ORG file by clicking FILE-OPEN or Open icon and choosing a file with ORG extension. And the View Window displays profile of the file. You may find some Event Points or Course Points are at wrong place when you compare the Primal Depth Graph to the Graphical Indication of graph data file which is created by the software of echosounder. You can lay them at right place via correcting them one after another by cursor or using the Automatism function. 1) Manual Editing Data This section gives you an example for editing data by cursor while using SDE-28 echosounder. About the SDE-28 echosounder, you can refer to its manual. In deed, it is easy to find those Event Points or Course Points at wrong place via viewing the trend of the Primal User’s Manual - 83 - Chapter 4 - Processing Depth Graph because they are always protrudent and not congruent to the change of real landform. The follows give you a example, and you can learn by imitating. When you view the Primal Depth Graph, you may are doubtful of the section shown in the right-hand figure because there are some very protrudent points. And then you can get the end survey time of this section from the Information Bar via moving your cursor on the number 13 Event Point, and the time is “11:48:19”. View Window In order to prove your guess, you must find the graph data file the system of your echosounder has saved. Maybe you name the graph data file according to survey data. So you can find the file in your computer via the date “2006-11-26” shown in the Information Bar. Graph Data File in Your Computer Dblclick the file icon and the SDE-28 software will be started while opening the file. Click [Replay] icon in the user interface of SDE-28 software and there is a wave moving from right to left. In order to view static wave, you can click [Pause] to stop the wave moving. Click [Jump] icon to bring up the Index dialog. You can find named“000013,2006-11-26, 11:48:20” item in the listing. Dblclick on the item or click [OK] while selecting the item. And the program shows you the section of the graphical indication at “11:48:20” time before. SDE-28 Software User’s Manual - 84 - Chapter 4 - Processing Area Points Edit Method: In the View Window, click-and-drag your cursor from the Event Point 6 to 13 like the white line while comparing to the Graphical Indication. And you will get the edited result, so the previous graph is sorted as the Primal Depth Graph and shown with yellow broken line, and your draggy line (i.e. the white line) is sorted as the Resulting Depth Graph and shown with green polyline. The advantage for using the Area Points Edit Method is that it can help you to edit a batch of data quickly. And the disadvantage for using the Area Points Edit Method is that it only helps you to edit data inaccurately. In order to repair the disadvantage for using the Area Points Edit Method, you can use the following Single Point Edit Method. Single Point Edit Method: Editing a Course Point (Indicated with red circle in right figure) between the Event Point 12 and 13 for example. 1. Dblclick on the Course Point to bring up the Input Depth Value dialog. You can get the depth on the point is 4.59 meter and the survey time on the point is “11:48:18”. 2. Switch to the SDE-28 software interface, and check whether the depth 4.59 meter at time “11-48-18” is right. User’s Manual Graphical Indication Click-and-drag in View Window Result in View Window Course Point in View Window - 85 - Chapter 4 - Processing 3. Read information from Event Mark. For example, “000013,2006-11-26 11:48:20,LF,0.00, HF,4.35,3163981.423,594313.573” “000013” is the ID of the Event Mark “2006-11-26” is survey date “11:48:20” is the survey time “LF,0.00” shows the depth with meter unit at low frequency (SDE-28 echosounder is high frequency, so it is zero) “LH,4.35” shows the depth with meter unit at high frequency “3163981.423,594313.573” is the XY coordinates at the point. Note: You can get the depth “4.35” at time “11:48:20”. But the depth “4.35” maybe is not accurate, and you had better to read the depth from the Depth Scale along the right-hand side. The unit of Depth Scale is set to meter in the right figure, so you can read the depth 4.5 meter. 4. Read the depth at time “11:48:18”. Because the time “11:48:18” is between the mark time “11:48:16” and “11:48:20”, you can estimate the place of the time “11:48:18” is at the red line station (Shown in the right figure). And you may read 4.81 meter from the Depth Scale. If you think it is accepted error while comparing 4.59 meter to 4.81 meter, it doesn’t need to modify the depth at “11:48:18”. Or else, you must modify the depth from 4.59 to 4.81 in the Input Depth Value. 5. Switch to the View Window. Enter new value of depth in the Input Depth Value dialog and then click [Modify] to apply your decision. 6.For each Course Point or Event Point, repeat the steps 1 to 5. User’s Manual Input Depth Value - 86 - Chapter 4 - Processing 2) Automatic Editing Data Select TOOLS-AUTOMATISM or Automatism icon and wait the program automatically deals with all points’ depth in the opened data file. Note: It’s fast! It’s easy! It’s DANGEROUS!!! No computer program can replace human intelligence and common sense when it comes to editing data. Use this feature with caution! C. Setting Selection Method 1) Description In order to specify which points you want to adopt, you can neatly use the Selection Method to control the Sort Line. When you click TOOLS-SELECTION METHODS or Selection Methods, a Selection Setting dialog pops up. Selection Setting Dialog Selection Area z All: If you choose this option, the Selection Method is applied to all points in the opened file. z Area: If you choose this option, the Start Point drop-down list and the End Point drop-down list are accessed to. And you can specify the area to apply the Selection Method by specifying the number of the start point or the end point of the area. It is enough to mention that the numbers in the Start Point (or the End Point) drop-down list are in time sequence. In deed, the area you specify is time slice because each point corresponds to one second. For example, you specify the Start Point at 15th point and the End Point at 100th User’s Manual - 87 - Chapter 4 - Processing point, accordingly you specify a time area from 15th second to 100th second in fact. (a) Selection Methods z Time: If you choose this option, you can enter value of the Interval with second unit. For example, you enter 5 in the Interval, and the program will draw a Sort Line every 5 second. z Distance: If you choose this option, you can enter value of the Spacing with meter unit. For example, you enter 5 in the Spacing, and the program will draw a Sort Line every 5 meter. z Mark: If you choose this option, you can enter value of the Marks. For example, you enter 5 in the Marks, and the program will draw a Sort Line every five Event Points. 2) Useful Ways The follows will give you useful ways. For each way, there is an example introduced to you. (a) No Point is adopted in an area You find there are too many errors between Event Point 248 and 255. So the data in the area is not credible and no point in the area is required to adopt. That means that no Sort Line is required to draw in this area. 1. Click TOOLS-SELECTION AREA or Selection Area icon. And your cursor becomes a small red pane. 2. Left click on the Event Point 248 and then left click on the Event Point 255. At this time, the Selection Setting dialog pops up. User’s Manual Previous Sort Line Selection Setting Dialog - 88 - Chapter 4 - Processing 3. Enter a very larger value than the difference of Event Point 248 and 255 and then click [OK]. For example, choose Time method and enter 500 in the Interval. 4. You may find there no Sort Line between Event Point 248 and 255. That means the program is told all points in the area will not be adopted. And the program flags these points in the DEP file. Result Sort Line (b) More Points are adopted in an area You find the depth change is very evident between Event Point 118 and 131. So more points in the area are required to adopt for representing the bottom under water properly. That means that more Sort Lines are required to draw. 1. Click TOOLS-SELECTION AREA or Selection Area icon. And your cursor becomes a small red pane. 2. Left click on the Event Point 118 and then left click on the Event Point 131. At this time, the Selection Setting dialog pops up. Previous Sort Line Selection Setting Dialog User’s Manual - 89 - Chapter 4 - Processing 3. Enter a smaller value than the previous value and then click [OK]. For example, choose Distance method and enter 2 in the Spacing. Because GPS receiver sends position information to POWER NAV every 1 second, the interval is 1 second between a point and its following point in track line. It is enough to mention that the value you enter is no available if it is too small. 4. You may find there more Sort Lines between Event Point 118 and 131. That means the program is told more points in the area will be adopted. And the program flags these points in the DEP file. Result Sort Line (c) Fewer Points are adopted in an area You find the depth change is very inconspicuous between Event Point 408 and 422. So fewer points in the area are required to adopt for reducing the survey data. That means that fewer Sort Lines are required to draw. 1. Click TOOLS-SELECTION AREA or Selection Area icon. And your cursor becomes a small User’s Manual Previous Sort Line Selection Setting Dialog - 90 - Chapter 4 - Processing red pane. 2. Left click on the Event Point 408 and then left click on the Event Point 422. At this time, the Selection Setting dialog pops up. 3. Enter a larger value than the previous value and then click [OK]. For example, choose Mark method and enter 1 in the Marks. It is enough to mention that the value you enter must be integer. 4. You may find there is a Sort Line at each Event Point in the area. That means the program is told all Event Points in the area will be adopted. And the program flags these points in the DEP file. Result Sort Line D. Saving Edited Data When you have finished editing your data, you must save your edited data by selecting FILE-SAVE or the Save icon. Your data will be saved to a DEP file of the same name in the project’s Data directory. E. Questions This section provides solutions for some prevalent questions, and you can tell us what problems you meet by e-mail or other ways. How to begin with the original data? Click FILE-OPEN or Open icon to bring up the Open File dialog, and then select the”*.org” in the extension list box to open an ORG file. How to continue the previous result? Click FILE-OPEN or Open icon to bring up the Open File dialog, and then select the”*.dep” extension list box to open a DEP file. User’s Manual - 91 - Chapter 4 - Processing How to exit the Select Area tool when you are using it? When you click TOOLS-SELECTION AREA or Selection Area icon, your cursor becoming a small red pane is limited and only can move in the View Window. You can right click anywhere in the View Window to exit the tool and your cursor becomes free. III. Tide File The following sections will deal with creating Tide files from tide observations. You can click PROCESSING-TIDES to launch the TIDES program. The important thing to remember is that the Tide Correction is going to be added to the sounding. Tide Corrections relate soundings to the chart datum. You only have to enter water level for each time slice in the TIDES program. And the TIDES program can compute tide corrections for each sounding. The time slice of each *.TDD file must contain the time slice of all sounding collected. Tide Correction= - Water Level The resulting Tide files can be displayed by clicking on the Tide in the list of Tides Information dialog. User’s Manual - 92 - Chapter 4 - Processing Tides Information Dialog Starting Time is the starting time of tide observation Ending Time is the ending time of tide observation. Time Increment is the interval of two sequential observation times. z Create a Tide File: You’d better to create only tide file for each tide for preventing the confusion of same tide for different time slices and different tides for same time slice. 1. 2. 3. 4. User’s Manual Enter a name for new tide file in Tide Name. Enter the position information of the Tide in the X/Y text box. Click [New] to tell program to create a tide file according to the information you enter. The important thing to remember is that the program only creates a head for the tide file at this time and the body of the tide file is empty. Add tide observation information in the Tide Data list. You can only use one of following methods, or use them in turn. a) Add observation information one by one 1) Select tide observation date, i.e. the tide observation date. 2) Enter values of starting time, ending time, water level and time increment. 3) You can click [Add] to tell program to add an item in the list, or click [Insert] to add an item between selected item and its previous item. You may find the Date of the item is the date you have selected. - 93 - Chapter 4 - Processing 4) Left click on the item, and you can modify Date, Time and Water Level with centimeter. 5) You can delete the selected item by clicking [Delete] and it can’t be resumed. b) Add batch observation information 1) Select tide observation date 2) Enter values of starting time, ending time, water level and time increment. 3) Click [Auto Adding] to tell program to add batch items of observation information during the starting time and ending time you enter. 4) For each item, left click on it and modify its content. 5) You can delete all items in the list by clicking [Clear] and they can’t be resumed.. 5. Click [Save] to save your tide observation information into Tide File. z Load a Tide File: You can load an existed tide file into the List of Tides by clicking [Load] to bring up an Open File dialog and selecting a tide file to open it. The load program supports Stonex tide file with TDD extension and EZHYDRO tide file with TXT extension. The Correction program only uses the tide file which exists in the List of Tides, so you must load the tide files those are required but do not exist in the List of Tide. z Modify a Tide File: If the tide file you want to modify does not exist in the List of Tides, you must load it first. For each tide item in the List of Tides, you can select it and view the information it contain. And you can modify the position information and the observation information of the tide according to your requirement. The important thing to remember is that you can’t modify the name of tide file. Until you click [Save], the program will save modified data into tide file. z Delete a Tide File: You can delete a tide file by selecting it in List of Tides and clicking [Delete]. Not only the tide file is User’s Manual - 94 - Chapter 4 - Processing removed form the list, but also it is removed form your computer. So you must be careful when you delete a tide file. IV. Merging Corrections This section introduces how to correct the DEP files which you have edited in Sounding Editor as result and how to export the corrected result to the files according to the format you require. The merging corrections contain Echosounder Correction, Dynamic Sea Gauge Correction, Reference Frame Error Correction, Depth System Error Correction and Tide Correction. These corrections can be chose according to your requirement. You can bring up the Correction dialog by clicking PROCESSING-CORRECTION. Correction Dialog User’s Manual - 95 - Chapter 4 - Processing A. Setting Data Format of Exported Files 1) User-defined Format Click [User-defined Format] to bring up the User-defined Output File Data Format dialog. In the dialog, you can create a driver. For the driver, you can specify the driver name, file extensions and contents. You also can specify different extensions and contents for two file formats at the same time. For example, you can define an X/Y file format with XYH extension which contains Point Name, Survey Date, Easting, Northing and Bottom Height, and synchronously define a Depth file format with DPT extension which contains Point Name, Easting, Northing and Depth. And you also can define only file format to contain all contents you require. For example, you can define the X/Y file format with TXT extension which contains not only position information but also depth. User-define d Output File Data Format Dialog (a) Explanation for each item in the Item List Point Name: the survey point ID User’s Manual - 96 - Chapter 4 - Processing Date: the survey date Time: the survey time Latitude/Longitude: the geodetic coordinates of survey point Ellip.H: the ellipsoid height Antenna Height: the GPS antenna height above the static water Northing/Easting: the grid coordinates of the survey point Height: the collected water surface height Bottom Height: the height of the water bottom Depth: the corrected water depth being relative to the Depth Datum Plane PDOP: position dilution of precision Satellite Number: the number of satellite Grid Accuracy: the accuracy for XY coordinates Height Accuracy: the accuracy for height HDOP: horizontal dilution of precision VDOP: vertical dilution of precision Solution: Single/Difference/Floating/Fixed Original Depth: the depth without merging corrections Enter: newline (b) Design your file format 1. 2. 3. 4. User’s Manual Enter driver name in the Name text box. The name will be added to the File Format drop-down list in the Correction dialog as an option. (Optional) Enter description for the driver in the Description. Enter separator in the List Separator. The separator will be added to file format list with the content when you click [Add] to add selected item in the Item List to the file format list as content. Specify contents and extension for X/Y File format or Depth File format. - 97 - Chapter 4 - Processing z If you want to specify only file format to contain all information you require, you can make the Depth File selection unchecked. For example, you select the Point Name in the Item List and click [Add], and add Date, Nothing, Easting, Bottom Height and Depth like this. So the file format list shows “Point Name, Date, Nothing, Easting, Bottom Height, Depth,” when the Separator is “, ”. And you specify TXT extension for it. The TXT file data format is like the following figure. For each Ln, there is a set of survey information of a survey point. The depth is relative to your Depth Datum Plane. About the relation between Depth Datum Plane and depth, you can refer to the Corrections section below. You must be clear at the Depth Datum Plane, or the value of depth may be not you want. z If you want to export your files according to two different file formats, you can select the Depth File selection and define the file format as the instruction above. 5. Click [OK] to make sure your decision for your driver. At this time, you can find your driver in the File Format drop-down list of the Correction dialog. (c) Editing User-defined Format You only be allowed to edit user-defined format, and you can’t edit the *.DAT format. User’s Manual - 98 - Chapter 4 - Processing File Format drop-down list 1. Select your driver item from the File Format drop-down list. 2. Click [Edit Format] and then click [OK] for the brought message box to bring up the User-defined Output File Data Format dialog. 3. Modify the driver’s name or extension or contents. 4. Click [OK] to make sure you’re the changes. (d) Delete User-defined Format You only be allowed to delete user-defined format, and you can’t delete *.DAT format. 1. Select your driver item from the File Format drop-down list. 2. Click [Delete Format] to remove it from the list. B. Importing DEP files You can click [Open File] to bring up the Open File dialog and then select a set of files with *.dep extension those you want to correct. About selecting a set of files, you can click-and-drag an area to select the files in the area or left click on file while pressing “Shift” key or “Ctrl” key. At last, click [Open] to tell program to add those files to the file list. File List Note: You can’t add file to the file list one by one, because the file list is cleared automatically before each time you add file via the Open File dialog. And then you must select all files you require to correct via User’s Manual - 99 - Chapter 4 - Processing the Open File dialog at a time. If the files are in different folders, you must move them to the same folder in advance. C. Corrections The program will correct the files in the File List according to your selections in the Correction Items. You’d better to give right settings although incorrect settings can’t destroy the previous data (DEP file data or ORG file data). Correction Items When you use the Tide Correction, the expression of merging corrections: Corrected Depth = Depth Datum Plane Height + Tide Correction + (Raw Depth + Transducer Depth Offset + Echosounder Correction + Draft Correction) Corrected Water Bottom Height = -Tide Correction (Raw Depth +Transducer Depth Offset + Echosounder Correction + Draft Correction) Corrected Coordinates = Raw Coordinates + Reference Frame Correction Using Tides User’s Manual - 100 - Chapter 4 - Processing When you correct your survey data without the Tide Correction, the expression of merging corrections: Corrected Depth = Depth Datum Plane Height – Water Surface Height + (Raw Depth + Transducer Depth Offset + Echosounder Correction + Draft Correction) Corrected Water Bottom Height = Water Surface Height - (Raw Depth +Transducer Depth Offset + Echosounder Correction + Draft Correction) Corrected Position Coordinates = Raw Position Coordinates + Reference Frame Correction No Tides User’s Manual - 101 - Chapter 4 - Processing 1) Echosounder Correction For some echo sounders, the factory may offer a set of correction parameters for surveying different depth. And you can click [>>] to bring up the Integrated System Error Parameter dialog and input these correction parameters into the spreadsheet. Integrated System Error Parameter Dialog 2) Dynamic Sea Gauge Correction The draft may change along with different velocity of your vessel. And the change of the draft causes depth errors. If your echosounder doesn’t contain dynamic draft correction system and the change of vessel velocity is great, you’d better to use the Dynamic Sea Gauge Correction (i.e. Draft Correction) to correct your survey data. You can click the [>>] to bring up the Dynamic Sea Gauge System Error Parameters dialog and enter the correction for each velocity. User’s Manual - 102 - Chapter 4 - Processing Dynamic Sea Gauge System Error Parameters Dialog 3) Reference Frame Error Correction When you have finished survey, you discover that there are errors with your reference frame. You can use the Reference Frame Error Correction. Corrected X = Raw X + dx Corrected Y = Raw Y + dy Corrected Water Surface Height = Raw Water Surface Height + dh Reference Frame Error Parameter Dialog User’s Manual - 103 - Chapter 4 - Processing 4) Depth System Error Correction The transducer you are using may have depth offset. So you can enter the offset parameters in the Depth System Error Parameter dialog. Corrected Depth = Raw Depth * dMs + ds Depth System Dialog Error Parameter 5) Tide Correction When you correct your survey data with tide correction, you can use multiple tide gauges. You just need to select the Tide Correction selection. And the tides list at right-hand side will show all tide files which you have created or loaded in the Tide Information dialog (See to Tide File section above ) for every tide gauges. The tides in the list are optional and you can select them according to your need. But you must select one at least when you select the Tide Correction selection to use tides. Tide Correction 6) Depth Datum Plane You may survey at a high altitude area. And the water bottom is above the Geoid, the corrected depth may is User’s Manual - 104 - Chapter 4 - Processing negative according to the expression “Corrected Depth = Tide Correction + (Raw Depth + Transducer Depth Offset + Echosounder Correction + Draft Correction)”. That is because the corrected depth is relative to the geoid. You can specify a Depth Datum Plane to let the corrected depth is relative to. And you just need to enter the height of your Depth Datum Plane in the Depth Datum Plane text box. Depth Datum Plane Special Condition D. Correcting DEP Files Click [Correction] to tell the Correction program to perform all corrections you have selected in the Correction Items and to export corrected files according to your settings in the Data Format. When User’s Manual - 105 - Chapter 4 - Processing all DEP files are dealt with, a message box pops up to remember you. User’s Manual - 106 -