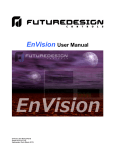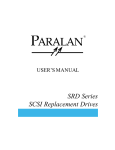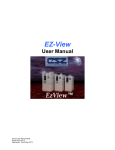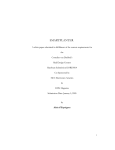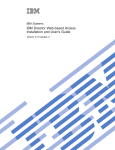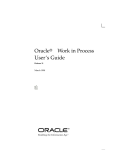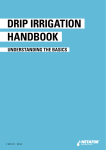Download BIC1000 User Manual
Transcript
Software Ver-3.02 -0- CONTENTS 1. INTRODUCTION..........................................................................................- 2 2. MAIN PANEL ................................................................................................- 3 3. SETTING UP TIME AND DAY ..................................................................- 4 4. CREATING AN IRRIGATION PROGRAM .............................................- 6 4.1 IRRIGATION DAYS AND START TIMES – “WHEN” ............................................................................. - 6 4.2 WATER AND FERTILIZER RUN TIMES – “WHO” &” WHAT” ............................................................ - 8 - 5. ADDITIONAL PROGRAM FEATURES. ................................................- 11 5.1 % ADJUST ....................................................................................................................................... - 11 5.2 STOP TIME ...................................................................................................................................... - 12 5.3 DAILY CYCLE.................................................................................................................................. - 13 5.4 PAUSE PROGRAM ............................................................................................................................ - 14 5.5 MANUAL OPERATION ...................................................................................................................... - 15 5.6 PROGRAM STATUS .......................................................................................................................... - 18 - 6. SYSTEM OPERATIONS............................................................................- 20 6.1 GROUPS........................................................................................................................................... - 20 6.2 WATER BEFORE/AFTER .................................................................................................................. - 22 6.3 FILTER BACKFLUSH ........................................................................................................................ - 23 6.4 RAIN OFF DELAY ........................................................................................................................... - 26 6.5 I/O STATE/TEST .............................................................................................................................. - 27 6.5.1 Input / Output state .................................................................................................................- 27 6.5.2 Test cycle ................................................................................................................................- 28 6.6 SYSTEM STATUS / ACCUMULATIONS ............................................................................................... - 29 6.6.1 Programs status ......................................................................................................................- 29 6.6.2 System Flow ............................................................................................................................- 30 6.6.3 Time Accumulation per valve / system....................................................................................- 30 - -1- 1. Introduction The BIC 1000 is a user friendly, professional time based irrigation controller. The system can manage irrigation, fertilization, filter station backflushing and the activation of pumps, all in a simple and straightforward manner. The system includes 4 irrigation programs that may contain any number of valves and groups of valves that will be irrigated sequentially. Each valve or group may have its own run time and fertilization program. Each program may have 6 start times or irrigate in a cycle for any number of cycles. The programs may run in parallel without disturbing each other. The fertilization can be carried out in three stages, including pre-watering, injection, and post-watering. The mode of fertilizers injection can be proportional or continuous. The user may change the defined run times per program by percentage. For eliminating irrigation during rainy days, a rain delay can be defined. The modular structure of the system enables expansion of the number of outputs from 12 to 36 in groups of 6. The system is protected against short-circuit outputs. Optionally lightning protection can be added to all the outputs when necessary. The available outputs can be allocated to the desired number of irrigation valves, up to 3 fertilizer injectors, 1 pump/main-valve and to the required number of filter stations There are 4 digital inputs to which the user may connect a water meter for display of the flow, a pressure switch to protect the system from excess pressure, a differential pressure sensor for triggering the filter backflush cycle and a start contact that may activate an emergency program and halt the regular programs when needed. The user friendly control panel consists of rotary selector push buttons LCD display and LED indicators. -2- 2. Main panel Program related buttons. Each button represents a different subject. The subjects controlled by these buttons are illustrated to the right of each button. Indication LED lights. Whenever a program related button is pressed, the LED lights to the right, indicating that this is the currently active subject. Main rotary switch. Rotates between system configuration subjects and 4 programs. Big graphical LCD display with back light illumination, allows easy and clear viewing. VALUES SETTING KEYS – these 4 keys are designed to choose the desired values/option for the currently edited field. For setting numeric values, use the leftmost key for the leftmost digit, the rightmost key for the rightmost digit etc… Flipping keys – out of edit mode enables scrolling between the different screens, inside edit mode enables scrolling between the different items. ESC key – allows exiting edit mode without changing the data and returning the last screen (if available) ENTER key – this key enters edit mode, allowing changes to be made by the user, and to confirm them afterwards. -3- 3. Setting up time and day The first step in the system setup is the definition of time and day. Turn the rotary switch to “Time and Day” position. The dial is placed in the Time and Day position The following screen will appear: The arrows are an Indication that there are more screens in the “Time & day position. Can be scroll with the flipping keys The current time of the system Setting Current Time: 1. Press the enter button to start edit mode. The current time numbers will start flashing. 2. Use the 4 “VALUE SETTING” keys to set the current time. In order to change from AM to PM use the leftmost key of the “VALUE SETTING” which will cycle between the following – 1 AM, 0 PM, 1 PM and 0 AM. 3. After selecting the current system time press enter to confirm. The system current time is now set. Using the Down “Flipping keys”, scroll to the next screen; to set the span of the run list. This option determines the scheduling possibilities for your system. The RUN LIST is like a “ruler” of days on which the user marks the days of irrigation and the days to be skipped. For example if we have a program that has to irrigate only once every 14 days, then the run list span should be at least 14 days to allow us to do so. (See Irrigation Days in chapter 2.1). When the end of the RUN LIST is reached, the program restarts the list from the beginning. The selected length for the run list, In this case 7 days. Indication that there are more screens reachable via the flipping keys Change Run List: 1. Press the enter button to start edit mode. The run list span numbers will start flashing. 2. Use the 2 rightmost “VALUE SETTING” keys to select the desired run list span. 3. After setting the run list span press enter to confirm. The length of the run list for the system is now set. -4- Using the Down “Flipping keys”, scroll to the next screen; to set the Current Day. If the user plans to work with a 7-day, 14-day, 21-day or 28-day run-list span it is recommended that the first day will be Sunday. Indication that there are more screens reachable via the flipping keys The current day of the system, in this case day number 1 Setting Current Day: 1. Press the enter button to start edit mode. The current day’s numbers will start flashing. 2. Use the 2 rightmost “VALUES SETTING” keys to select the desired current day. 3. After selecting the current day press enter to confirm. Note! Day number 1 isn’t necessarily Sunday; it’s the first day of the run list span. Also when ever the span list will change the current day will be reset to day 1. -5- 4. Creating an irrigation program In order to define an irrigation program we need to know the following: WHEN – Defined the irrigation days and start times. WHO – Defined the participating valves/groups. WHAT – Defined water run-time and fertilization for each valve/group. Each part will be explained separately. 4.1 Irrigation days and Start times – “WHEN” First step in the irrigation program is to define the irrigation day/s Select program 1 Turn the rotary dial to the desired program 1, 2, 3 or 4 Always pay attention to which program the dial is positioned, this will help you in avoiding unwanted changes in other programs. Click “Irrigation Days” button The LED illuminates The following screen will appear: The range of days which is shown in this screen Currently selected program Indicating that there are more days in the next screen – Scroll using the flipping keys Setting Irrigation days On and Off: Display ON “+” and days OFF “-“. Irrigation and fertilization operates only in “ON” days 1. Press the enter button to start edit mode. The arrows will be replaced with the number of the day which is currently being edited and the cursor will start flashing. 2. Use the flipping keys to move the cursor to the desired day. -6- 3. Use any one of the 4 “VALUES SETTING” keys to change the setting of the selected day – + Allows irrigation & fertilization. - No work will be made this day. 4. Repeat steps 2 and 3 until all the days are set as desired. 5. Press enter to confirm the changes. 6. If necessary use the flipping keys in order to reach the next 12 days screen and repeat the process. The irrigation days are now defined. Click “Start Times” button The LED illuminates The following screen will appear: Each program can be set with up to 6 start times Currently selected program Arrows indicating that there are additional start times (Up to 6) in the following screens – Scroll using the flipping keys The start time Setting Start Time: 4. Press the enter button to start edit mode. The start time numbers will start flashing. 5. Use the 4 “VALUES SETTING” keys to select the desired start time. In order to change from AM to PM use the leftmost key of the “VALUES SETTING” it will cycle between the following – 1 AM, 0 PM, 1 PM and 0 AM. 6. After selecting the start time press enter to confirm. 7. Use the flipping keys to scroll to the next start time (if necessary) and repeat steps 1-3. Note: 12:00 AM is not a legal start time. The irrigation days and the start times are set. -7- 4.2 Water and Fertilizer run times – “WHO” &” WHAT” In this stage, we will define which the participating valves are, and what will be their water run time and fertilizer run time. We will start with the water run-times which will define WHO will be participating. Click “Water Run Times” button The LED illuminates The following screen will appear: Currently selected program Valve/Group number. The irrigation run time. Example – 6 hours Time units - H:M hours minutes M:S minutes seconds In order to learn how to define groups please refer to paragraph 5.1. The time units are per program and can be changed from the CONFIGURATION. In order to do that, contact your dealer. Setting Water Run Time: 1. Press the enter button to start edit mode. The water run times numbers will start flashing. 2. Use the 4 “VALUES SETTING” keys to select the desired watering run time, the limit for the run time is 99:59 (no matter what the time units are) 3. After selecting the water run time press enter to confirm. 4. Use the flipping keys to scroll to the next valve/group (if necessary) and repeat steps 1-3. The valves will be operating in a sequential order, starting with the smallest number valve and up to the biggest number (1 -> 2 -> 4 etc …), the same rule apply to groups. In case of a mixed program (valves and groups) the Valves will operate first, in a sequential order, and then the groups. Note: The total irrigation time should be shorter then the time between starts! Otherwise if a program is still irrigating when the next start time is reached, the start will be ignored! The overall irrigation time can be viewed in the program status screens that display for each part of the program the start and end times. -8- Define fertilizing run time – “WHAT”. Click “Fertilizer Run Times” button The LED illuminates The following screen will appear (if more then 1 fertilizer is defined): Currently selected program Arrows indicating that there are additional fertilizer pumps (Up to 3) in the following screens – Scroll using the flipping keys Fertilizer pump number Fertilizer Pump Run Time setting: 1. Use the flipping keys to reach the desired fertilizer pump number. 2. Click Enter to select. The following screen will appear: Selected program Selected fertilizer pump Valve/group number. Fertilization run time in our case – 1:30 hours Time units - H:M hours minutes M:S minutes seconds 1. Click Enter button to start edit mode. The fertilizer run times numbers will start flashing. 2. Use the 4 “VALUES SETTING” to select the desired fertilizing run time, the limit for the run time is 99:59 (no matter what the time units are) 3. Click Enter to confirm the run time. 4. Use the flipping keys to cycle to the next valve/group as necessary and repeat steps 1-3. 5. Click Esc key in order to return to the previous screen (fertilizer pump selection screen), choose the next fertilizer pump and repeat steps 1-4 as necessary. -9- Only valves with set Water Run Time different then “0” can participate in a program and will allow setting of Fertilizer Time. The fertilization method, continuous or proportional sec/min, can be changed in the configuration mode. Contact your dealer or installer for changes. The difference between the two methods is in the way the injection will be implemented, continuously or in pulses. Note: Fertilizer Run Time should be equal or shorter then Water Run Time! The controller will allow entering a value greater then Water Run Time but will not fertilize after Water Run Time elapsed. Irrigation program is set. Repeat the process for the other programs or refer to the additional program related features in the next chapter. - 10 - 5. Additional program features. This chapter will review the additional features available for each program. To set a feature for a specific program, position the dial at the relevant program. As shown - 5.1 % Adjust The “% Adjust” feature, sometimes known as water budget, is intended to allow the user to change the Water Run Times for all the valves / groups participating in a selected program, without having to re-write the irrigation program. The change is made by percentage, from 0-250%, when setting an irrigation program, “% Adjust” is 100%. Click “% Adjust” button The LED illuminates The following screen will appear: Selected program Irrigation time as a percent of the set time for the program Setting the % of Run Time: 1. Click Enter button to edit. The percentage adjust numbers will start flashing. 2. Use the three rightmost “VALUES SETTING” keys in order to set the % of the irrigation run time 3. Click Enter to confirm. The irrigation time as a % of the initial set Run Time is now set for the selected program - 11 - 5.2 Stop Time The “Stop Time” allows a per program definition of a specific time when a program will stop all operation and future start times. This option also works with Daily Cycle as described in section 4.3 below Click “Stop Time” button The LED illuminates The following screen will appear: Selected program The selected stop time for this program – in our case 11:00 pm Setting Stop Time: 1. Click the Enter button to edit. The stop time will start flashing. 2. Use the 4 “VALUES SETTING” keys to select the desired stop time. In order to change from AM to PM use the leftmost key of the “VALUES SETTING”; it will scroll between the following – 1 AM, 0 PM, 1 PM and 0 AM. 3. Click Enter to confirm. Stop time for the selected program is set. Stop Time will remain until changed by the user. Note: the hour 12:00 AM is not a legal stop time. In order To stop using this option, set the value 00:00 in the stop time field and the program will resume. - 12 - 5.3 Daily Cycle The BIC1000 allows the user to define only one start time, a delay period between cycles (Interval), and allow the user to define how many cycles per start the program will perform. The Interval (Delay between cycles) is counted from end of one cycle to start of the next. If the Interval value s different then zero, the Start Times screen shows only 1 start. If the user has already defined more then 1 start time, the earliest Start Time will be selected automatically as the relevant Start Time. Note: If no number of cycles or stop time is defined the program will continue to cycle until it reaches a no irrigation day. Click “Daily Cycle” button The LED illuminates The following screen will appear: Selected program The selected delay between cycles for this program – set here to 30 seconds • Note if one of the cycles tries to start in a day different from the first cycle it will only start if the current day is an irrigation day. Setting the interval: 1. Click Enter button to edit. The delay time will start flashing. 2. Use the 4 “VALUES SETTING” keys to select the desired delay time. 3. Click Enter to confirm. Interval is set. Program will operate in loop mode (cycles). To resume operation with several starts per day enter the value 00:00 in the delay between cycles field. - 13 - Note that you will have to enter the desired start times at the Start Times screen, As explained in chapter 2.1 Setting the Number of Cycles: 1. Scroll using the blue keys. 2. Click Enter button to edit. The number of cycles will start flashing. 3. Use the 4 “VALUES SETTING” keys to select the desired number of cycles. 4. Click Enter to confirm. 5.4 Pause Program This option allows the user to manually pause (freeze) the operation of a selected program for a selected period of time or endlessly. Note: a paused program will not perform any irrigation or fertilization during the paused time, if the program is paused for an endless period (99:99) it will stay paused until it is manually un-paused by the user. Click “Pause Program” button The LED illuminates The following screen will appear: Selected program This is an information only screen reminding the user how the pause program function. Click Enter to continue. The following screen will appear: Selected program Paused time left In this example: 3 hours and 45 minutes. Time units – H:M hours minutes Setting Pause Time: 1. Click Enter button to edit. The pause time left numbers will start flashing. - 14 - 2. Use the 4 “VALUES SETTING” keys to set the pause time. 3. Click Enter to confirm. The Pause Program starts immediately after confirmation; and countdown will starts. To reset pause time, repeat the steps above. To resume operation enter 00:00 as pause time. The program will resume operation from the current time and stage of irrigation program. 5.5 Manual Operation The manual operation allows the user to perform various manual operations with active or non active programs. These operations include – manual start of a full cycle, a partial cycle and single valve in non active programs. Manual stop and skip valve for active programs. Click “Manual Operation” button The LED illuminates In case the currently selected program is not active, the following screen will be available using the flipping keys: Selected program MANUAL FULL START - Manual Start a Program: 1. Click Enter button, the word “Yes” will show flashing. 2. Use any one of the 4 “VALUES SETTING” keys to select Yes/No. 3. Click Enter to confirm. If the YES option was selected, a full cycle of the selected program will start and the screen will change into the first screen of manual operations for active programs. Note: If the program is in Daily cycle with delay between cycles, the program will operate in cycles, until it reaches its stop time or a non-irrigation day. (If set) - 15 - MANUAL PARTIAL START Selected program Click Enter to choose this option and the following screen will appear: The valve, set as the first valve when the selected irrigation program starts. Currently selected program Manual Start of Partial Program: 1. 2. 3. 4. Use the flipping keys to select the valve you want to start the cycle from. Click Enter, the word “Yes” will appear flashing. Use any one of the 4 “VALUES SETTING” keys to choose Yes/No. Click Enter to confirm. If selected YES, the program will start from the valve selected and the screen will change into the first screen of manual operation for active programs. Note: If the program is set to Daily cycle with delay between cycles, the program will start at the valve selected for this cycle only. The second cycle will start from the first valve set in the original program for a full cycle, until it reaches its stop time or none irrigation day. (If set) MANUAL START SINGLE VALVE - Selected program Click Enter to select this option and the following screen will appear: The valve, Selected to be activated manually. Selected program Manual Start of Single Valve: 1. 2. 3. 4. Use the flipping keys to select the valve you want to activate manually. Click Enter button, the word “Yes” will appear flashing. Use any one of the 4 “VALUES SETTING” keys to choose Yes/No. Click Enter to confirm. If the YES selected, the valve will open manually and will work according to its original planning and the screen will change into the first screen of manual operation. - 16 - In case the currently selected program is active, the following screen will be available using the flipping keys: Selected program MANUAL STOP PROGRAM Manual Stop a Program: 1. Click Enter, the word “Yes” will appear flashing. 2. Use any one of the 4 “VALUES SETTING” keys to choose Yes/No. 3. Click Enter to confirm. If YES, the selected program will be manually stopped and the screen will change into the first screen of manual operations for non active programs. MANUAL SKIP VALVE Currently selected program - Manually Skip Valve: 1. Click Enter, the word “Yes” will appear flashing. 2. Use any one of the 4 “VALUES SETTING” keys to choose Yes/No. 3. Click Enter to confirm. If YES, the current valve running in the selected program will be skipped and the next one will begin, if the program was at its last valve, the program will stop and the screen will change into the first screen of manual operation for active programs. - 17 - 5.6 Program Status The BIC1000 allows the user to review the status of the selected program including the irrigation stage, the currently irrigating valve/group with the left run time, the list of participating valves, total water planned, total fertilization planned (for each fertilizer type) and a review of the start and ending times per each start time. All the screens are display only and are meant to give the user a summery of each program. Click “Program Status” button The LED illuminates One of the following screens will appear: Only one of the screens can appear at a given time, depending on the current status of the program • The program is missing Water Run Times definition. • The program is missing start times or irrigation days definition. The program can be activated manually. • The program is planned to irrigate later today and there are irrigation days, start times and water run times set. • The irrigation days, start times and water run times set for this program, the next irrigation day is in 2 days. • The program is currently running this screen shows the active valve/group, the current stage of the program including irrigation, fertilization, and backflush. • The program is currently paused, we can see until when it will remain paused. . Scrolling down using the “Flipping” key the user can see the following screens: • The following screen and sometimes several screens below show the valves/groups participating in this program. - 18 - • How much time left for the currently irrigating valve. • For each defined start time, shows the Start and Stop times (“TO” is calculated automatically from the Run Time). • Total water run time, per start including all the valves participating in the program, when there are several start times defined, the number of starts will appear as a multiplier to the total run time. • Total fertilizer run time, per start for the displayed program multiplied by the number of starts defined. There is a separate screen for each fertilizer. - 19 - 6. System operations This chapter deals with system related issues. 6.1 Groups Group definition is one of the BIC1000 biggest advantages. The user can group several valves to work simultaneously at any program. This feature eliminates the need to set the valves in separate programs to allow simultaneous operation of valves. If opening / closing of multiple valves at the same time can cause “water hammer” or overload the pump, refer to “special features”, appendix b to set gradually open and close of the valves in the group. Turn rotation dial to “Grouping valves”. Dial pointing the Grouping Valves position. The following screen will appear: Group number to edit Setting Groups: 1. Scroll using the flipping keys to reach the desired group. 2. Click Enter to select the group. If there are no valves included in a group it will appear as “empty”. The following screen will appear: Range of valves in this screen Group number being edited Valve selection indicator – “+” indicates this valve is part of the group “−” indicates this valve is not part of the group Arrows indicating that there are more valves in the next screen – scroll using the flipping keys - 20 - Add / Remove valves from group: 1. Click Enter to edit. The arrows will be replaced with the valve number being edited and the cursor will start flashing. 2. Scroll using the flipping keys to reach the desired valve number. 3. use any one of the 4 “VALUES SETTING” keys to change valve’s status – + Indicates this valve is part of the group. - Indicates this valve is not part of the group. 4. Repeat steps 2 and 3 until all the valves are at the desired status. 5. Click Enter to confirm. 6. To set or edit the next group scroll using the flipping keys, select the next group for edit and repeat steps 1- 5. Clicking the Esc key while in edit mode will cancel all the changes made in this screen and will exit edit mode. Clicking the Esc key while not in edit mode will bring up the first screen of group 1, it is then possible to edit group 1 or to scroll to a different group. After a group is defined, it is treated by the irrigation programs as a valve. The group will receive one water run time and one fertilization run time, the only difference is that all the valves of the specific group will be open and close simultaneously. - 21 - 6.2 Water Before/After The water before/after is another professional irrigation feature offered by the BIC1000 for the benefit of efficient fertilization. There is no need to calculate when to start the fertilization process and when it will be finished. The user simply defines 2 periods of time per valve or group – water before and water after. This will ensure that the fertilization starts when the irritated block is ready and stops before the end of the irrigation cycle to allow proper flushing of the irrigation system. Turn the dial to “Water Before/After” position. The dial is placed at the Water before/after position The following screen will appear: Indicating Water Before or Water After The water after screen can be reached scrolling the flipping Setting Water Before and Water After times: 1. Scroll using the flipping keys to choose between Water Before and Water After screens 2. Click Enter to select. The following screen will appear: Indicating whether this value is for water before or water after – in this example we chose water before Valve number Selected Water Before period, In this case 20 minutes. Time units – H:M hours and minutes Setting Water Before: 1. Click Enter to edit. The water before numbers will start flashing. - 22 - 2. Use the 4 “VALUES SETTING” keys to select the desired water before time. 3. Click Enter to confirm. 4. Scroll using the flipping keys to the next valve or group as needed and repeat steps 1-3 until all the valves/groups have been set with water before time. 5. Press the Esc key in order to return to the previous screen (water before or water after), Scroll to the Water After and repeat steps 1-4. The water before and water after values are per valve/group, these values will take affect regardless of which program the valve is participating. 6.3 Filter Backflush The BIC 1000 includes a program for automatic filter(s) back-flushing. The user may set the interval between the flushing cycles, flushing time per station, and the dwell time between the stations. The back-flushing program can be triggered by time intervals or by pressure differential measured by a DP (differential pressure) switch. Regardless of what triggered the flush cycle, the counter of the “Flush by Time” will be reset. Turn the dial to the “Filter Backflush” position. The dial is placed at the Filter Backflush position The following screen will appear: The interval between backflush cycles “Flush by Time” Time units – H:M hours and minutes Setting interval between flushes: 1. Click Enter to edit. The flush cycle time will start flashing. 2. Use the 4 “VALUES SETTING” keys to select the desired interval between flush cycles. 3. Click Enter to confirm. 4. Scroll using the flipping keys to reach the next screen in Filter Back flush operations. The following screen will appear: Flush time of each station. Time units – M:S minutes and seconds - 23 - Setting Flush Time: 1. Click Enter button to edit. The flush time will start flashing. 2. Use the 4 “VALUES SETTING” keys to select the flush time (same time for all the stations). 3. Click Enter to confirm. 4. Scroll using the flipping keys to reach the second screen in Filter Back flush operations. The following screen will appear: Setting Pre Dwell Delay: 1. Click Enter button to edit. The flush time will start flashing. 2. Use the 4 “VALUES SETTING” keys to select the flush time (same time for all the stations). 3. Click Enter to confirm. 4. Scroll using the flipping keys to reach the second screen in Filter Back flush operations. • Pre-Dwell Delay – How long the sustaining valve maintain the pressure, from the close of the PD switch or flush by time, to when the first filter begins to flush. This parameter is set according to the expected closing time of the valve. Scroll using the flipping keys to set the dwell time between the stations. The following screen will appear: Setting Dwell Time: 1. Click Enter button to edit. The dwell time will start flashing. 2. Use the 4 “VALUES SETTING” keys to select the desired dwell time. 3. Click Enter to confirm. • The screen has no work order and is for vieiwing purposes only. The screen indicates if a flush program is defined or not • When flush program is defined this will become an informative self changing screen which shows the time (irrigation time) since the last flush ,while not flushing, - 24 - • the current status of the filter station during flus cycle: pre dwell, current filter, dwell times and the time left for each stage. • These two screens allow the user to see (and re-set) the accumulated number of flushes, the 1st is for flushes by time and the 2nd is for flushes by DP. The data can be changed by pressing enter and using the “Value setting keys” in the regular manner. Press “Enter” to confirm. To start or stop the flush cycle manually, scroll to the following screen: Start flush cycle manually: 1. Click Enter key to edit, “YES” will appear flashing. 2. Click Enter to confirm 3. To stop, use the 4 “VALUES SETTING” keys to change the “YES” to “NO” and click Enter to confirm. If a DP switch is installed, the DP definitions and delay are set in System Configuration screen – for further information ask your dealer. - 25 - 6.4 Rain OFF Delay The BIC1000 is capable of halting all activities for a designated time. This option is useful if the user wants to stop the irrigation for the next few days, and resume irrigation automatically after the halt time elapsed. Turn the dial to “Rain OFF Delay” position. Dial is placed in the Rain OFF Delay position The following screen will appear: This is an information only screen, reminding the user how the Rain OFF Delay function works. Click Enter to continue. The following screen will appear: Indicates the number of days left until the rain off delay ends. This example indicates 2 days left. Setting Rain off Delay: 4. Click Enter button to edit. The Rain OFF days remaining will start flashing. 5. Use the 4 “VALUES SETTING” keys to select/change the number of RAIN OFF days. 6. Click Enter to confirm. The rain delay function takes effect immediately after confirmation and countdown will start. An off day is counted until midnight including the day it was entered. The value can be changed at anytime. To terminate the rain delay, enter 00, and the controller will resume its normal operation. A program exiting rain delay mode will wait until the next start time to begin its operation. - 26 - 6.5 I/O State/Test The BIC 1000 allows the user to review the state of all the outputs, manually open/close each one of them and to perform a test cycle. Turn the dial to “I/O State /Test” position. The dial is placed at the I/O State / Test position 6.5.1 Input / Output state The following screen will appear: The range of outputs displayed in this screen. This example indicates that this output (no. 3) is opened manually. If an output is currently active it would appear as “+” if it’s not it would appear as “−” Open / Close an output manually: 1. Click Enter button to edit. The arrows will be replaced with the number of the output which is currently being edited and the cursor will start flashing. 2. Use the flipping keys to reach the desired output. 3. Use any one of the 4 “VALUES SETTING” keys to open/close an output manually. “M” – The output is currently opened manually. “+” – The output is currently opened by program and cannot be changed. “-“ – The output is currently closed and can be opened manually. 4. Repeat steps 2 and 3 as necessary. 5. Click Enter to confirm. In each screen there are 12 outputs displayed, the number of screens of I/O state depends on the total outputs available in the system. Note: A valve left open manually will remain open until midnight. Note: The limitation of the number of outputs starting at the same time is determined by the maximum power draw available and the hydraulic limitations of the irrigation system. Consult your authorized dealer/installer about the maximum number of outputs allowed to be open simultaneously. - 27 - Scroll using the down flipping key, the following screen will appear: If an input contact is currently closed it would appear as “+” if the contact is open it will appear as “−” This is a display only screen, giving the user an overview of the inputs state. Abbreviations: WM – Water meter DP – DP switch PR – Pressure switch ST – Start contact. 6.5.2 Test cycle The following two screens will allow the user to perform a test of all the outputs available in the system. The outputs will be scanned sequentially; each output will be opened for a preplanned time and then closed. Scroll using the down flipping key (from the inputs screen), the following screen will appear: This example indicates that each valve will be open, in its turn, for 5 minutes during the test cycle. Time units – M:S minutes and seconds Setting Test Runtime: 1. 2. 3. 4. Click Enter button to edit. The time will start flashing. Use the 4 “VALUES SETTING” keys to set the required test run time. Click Enter to confirm. Scroll using the down flipping key to reach the next screen of test operations. Note: The test cycle will be performed on all the valves, regardless if they don’t have a water run time set in any of the programs. The following screen will appear: - 28 - Starting test cycle: 1. 2. 3. 4. Click Enter button, the word “Yes” will appear flashing. Use any one of the 4 “VALUES SETTING” keys to select Yes/No. Click Enter to confirm. Test cycle starts. Display change; asking the user if to stop the test. To stop the test cycle, repeat steps 1-3 selecting “No” in step #2. The status of each output can be viewed in the outputs screen/s, the currently open output will be marked with the letter T. Note: The test cycle can be performed only when none of the programs are running. 6.6 System Status / Accumulations The BIC1000 allows the user to perform a quick review of the system. The user can see the general status for all programs, the current flow in the system (if a Water Meter is connected) and the total run time accumulation per each valve or the whole system. Turn the “System Status / Accumulations” position. The dial is placed at the System Status / Accumulations position. 6.6.1 Programs status The following two screens allow the user to take a quick view at all the 4 programs. The possible program statuses are: NO START – the program have no start times set or no irrigation days defined. The program can be start manually NOT USED – the program have no start times or no irrigation days, and no water run times defined. The program cannot be activated at all. PLANNED – the program have set irrigation day(s), start times and water run times defined. The program will run automatically when the first start time is reached. PAUSE – the program is planned but is currently in pause mode. - 29 - 6.6.2 System Flow The BIC 1000 allows the user to see the system flow if a Water Meter is connected to the “WM” input. This data is for information only. Scroll using the down flipping key (from the program status screens). The following screen will appear: This screen will appear only if during configuration a ratio for the water meter was defined indicating existence of a water meter, for more information; consult your authorized dealer/installer. 6.6.3 Time Accumulation per valve / system The BIC 1000 allows the user to see the accumulated water run time in the system. The user can keep track of the actual time each valve was irrigating and the total run time of the whole system. The user can reset the values to zero. Scroll using the down flipping key (from the system flow screen). The following screen will appear: To see the accumulations per valve: 1. Click Enter The following screen will appear: 2. Scroll using the flipping keys to cycle between the valves, the water run time accumulation is displayed. 3. To reset the accumulated time a. Click Enter, the accumulated time will begin to flashing. b. Use the 4 “VALUES SETTING” keys in order to change the time. c. Click Enter to confirm. 4. Repeat steps 1-3 as for each valve. 5. Click “ESC” button to return to the previous screen. - 30 - Scroll using the down flipping key (from the accumulation per valve screen). The following screen will appear: To see system total accumulated time: 1. Click Enter. The following screen will appear: 2. Click the Enter key, the total accumulation time will start flashing. 3. To reset the accumulated time a. Click Enter, the accumulated time will begin to flashing. b. Use the 4 “VALUES SETTING” keys in order to change the time. c. Click Enter to confirm. END - 31 -