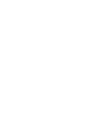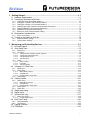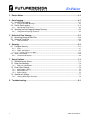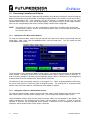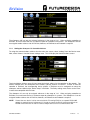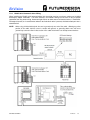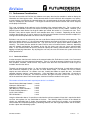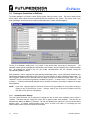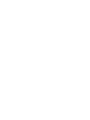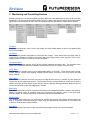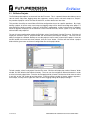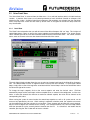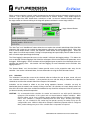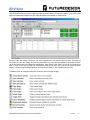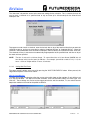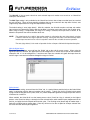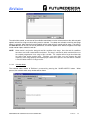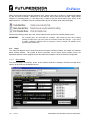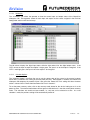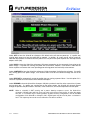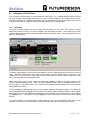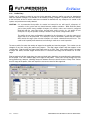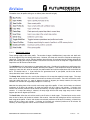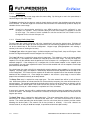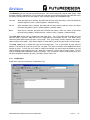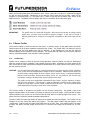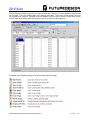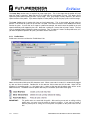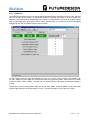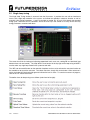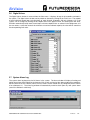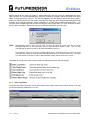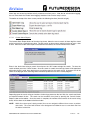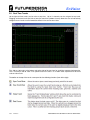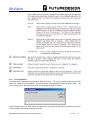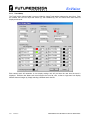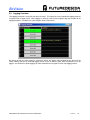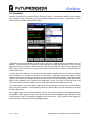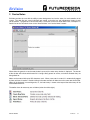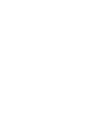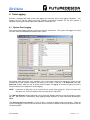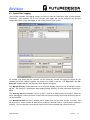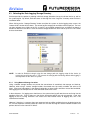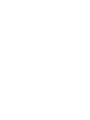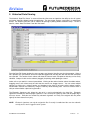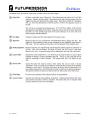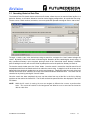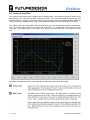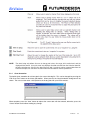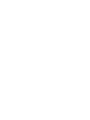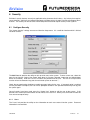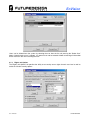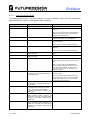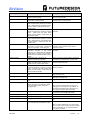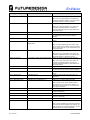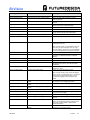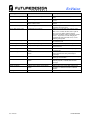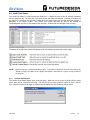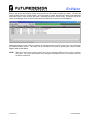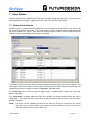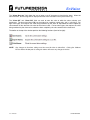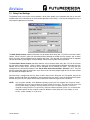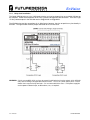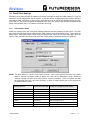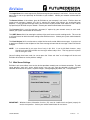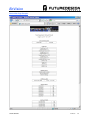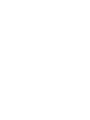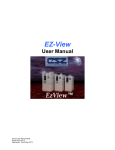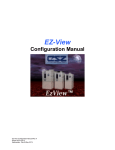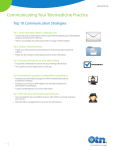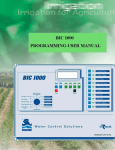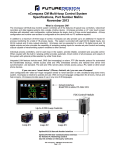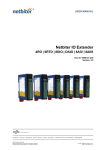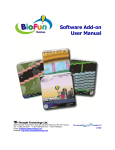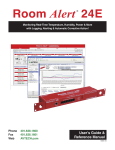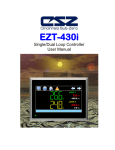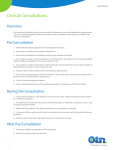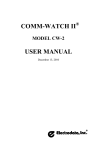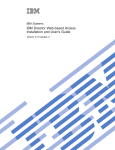Download EnVision User Manual - Future Design Controls
Transcript
EnVision User Manual EnVision User Manual RevB August 2013 (V1.0.0) Supersedes: RevA (March 2011) EnVision 1 Getting Started ............................................................................................................1.1 1.1 Hardware Requirements .................................................................................................... 1.1 1.2 Connecting Controllers to EnVision.................................................................................... 1.2 1.2.1 1.2.2 1.2.3 1.2.4 1.2.5 1.2.6 1.2.7 Setting the Orion-M Controller Address ........................................................................................ 1.2 Setting the nCompass CM Controller Address ............................................................................. 1.2 Setting the nCompass LC Controller Address .............................................................................. 1.3 Setting Single-Loop Controller Communication Parameters ........................................................ 1.4 Setting IO Module Communication Parameters............................................................................ 1.4 RS485 Serial Communications Wiring.......................................................................................... 1.5 Ethernet to Serial Communications Wiring ................................................................................... 1.6 1.3 Performance Considerations.............................................................................................. 1.7 1.3.1 Device Scan Rates........................................................................................................................ 1.7 1.4 Turning on Controllers in EnVision ..................................................................................... 1.8 1.4.1 1.4.2 Communications Settings ............................................................................................................. 1.8 System Alarm Settings.................................................................................................................. 1.9 2 Monitoring and Controlling Devices .........................................................................2.1 2.1 EnVision Projects............................................................................................................... 2.2 2.2 Orion Detail View ............................................................................................................... 2.3 2.2.1 2.2.2 Detail View .................................................................................................................................... 2.3 Schedules...................................................................................................................................... 2.4 2.2.2.1 2.2.2.2 2.2.2.3 2.2.2.4 2.2.3 Setting Schedule Guaranteed Soak Setpoints.......................................................................................2.6 Setting Loops Active/Auto Start .............................................................................................................2.6 Setting Wait For Events .........................................................................................................................2.7 Schedule Notes......................................................................................................................................2.9 Setup ........................................................................................................................................... 2.10 2.2.3.1 2.2.3.2 2.2.3.3 Alarm Settings......................................................................................................................................2.10 IO Monitor ............................................................................................................................................2.13 Schedule Options.................................................................................................................................2.13 2.3 nCompass LC Detail View................................................................................................ 2.15 2.3.1 2.3.2 Detail View .................................................................................................................................. 2.15 Profile Entry................................................................................................................................. 2.16 2.3.2.1 2.3.2.2 2.3.2.3 2.3.3 Global Profile Settings .........................................................................................................................2.17 Stage#/Events......................................................................................................................................2.18 Entering Profile (Stage) Data ...............................................................................................................2.18 Profile Notes................................................................................................................................ 2.19 2.4 P-Series Profiler............................................................................................................... 2.20 2.4.1 Profile Entry................................................................................................................................. 2.20 2.4.1.1 2.4.1.2 2.4.1.3 2.4.2 2.4.3 Global Profile Settings .........................................................................................................................2.22 Stage#/Events......................................................................................................................................2.22 Entering Profile (Stage) Data ...............................................................................................................2.23 Profile Notes................................................................................................................................ 2.24 Profile Run................................................................................................................................... 2.25 2.5 Single Loop tuning ........................................................................................................... 2.26 2.6 Digital Values ................................................................................................................... 2.27 2.7 System Alarm Log............................................................................................................ 2.27 2.7.1 Alarm Log Viewer ........................................................................................................................ 2.28 2.7.1.1 Custom Alarm Reports.........................................................................................................................2.29 2.8 Real Time Trends ............................................................................................................ 2.30 2.8.1 2.8.2 Chart Annotation ......................................................................................................................... 2.31 Trend Setup ................................................................................................................................ 2.32 2.9 Logging Overview ............................................................................................................ 2.33 2.10 Thumbnails ...................................................................................................................... 2.34 TABLE OF CONTENTS i EnVision 3 Device Notes ...............................................................................................................3.1 4 Data Logging ...............................................................................................................4.1 4.1 System Data Logging......................................................................................................... 4.1 4.1.1 System Operator Message ........................................................................................................... 4.2 4.2 Device Data Logging.......................................................................................................... 4.3 4.2.1 Operator Message to File.............................................................................................................. 4.4 4.3 Selecting the Data Logging Storage Directory.................................................................... 4.5 4.3.1 Using Network Storage Locations................................................................................................. 4.5 5 Historical Data Viewing ..............................................................................................5.1 5.1 Searching Historical Data Files .......................................................................................... 5.3 5.2 Historical Trend Plot........................................................................................................... 5.4 5.2.1 Chart Annotation ........................................................................................................................... 5.5 6 Security........................................................................................................................6.1 6.1 Configure Security ............................................................................................................. 6.1 6.1.1 6.1.2 Users ............................................................................................................................................. 6.1 Rights and Options........................................................................................................................ 6.2 6.1.2.1 System Security User Rights .................................................................................................................6.4 6.2 Audit Trail Viewer ............................................................................................................... 6.9 6.2.1 Custom Audit Reports ................................................................................................................... 6.9 7 Setup Options .............................................................................................................7.1 7.1 Software Device Alarms..................................................................................................... 7.1 7.2 Relay Card Settings ........................................................................................................... 7.3 7.2.1 Relay Card Installation .................................................................................................................. 7.4 7.3 Email Client Settings .......................................................................................................... 7.5 7.3.1 7.3.2 7.3.3 Email Address Entry...................................................................................................................... 7.5 Email Addresses ........................................................................................................................... 7.6 Email Settings ............................................................................................................................... 7.6 7.4 Web Server Settings .......................................................................................................... 7.7 7.4.1 Viewing Web Pages Remotely...................................................................................................... 7.8 8 Troubleshooting..........................................................................................................8.1 ii TABLE OF CONTENTS EnVision 1 Getting Started EnVision is a SCADA (Supervisory Control and Data Acquisition) package for the Orion-Mi and nCompass CM multi-loop control systems, the nCompass LC dual loop controller, and also provides support for use with Future Design Controls’ 100, 300 and C-Series single-loop PID controllers, L91/L41 limit controllers, P-Series profile controls and FDC-IO modules. Data from each device can be monitored from the Windows® based EnVision package. Connection to the individual devices is accomplished via an RS485 serial connection or Ethernet-to-serial connection. EnVision provides a rich set of tools for control interaction and data analysis. Control data can be viewed in device detail, faceplate, digital and trend formats. You can change set points, alarm set points and even create, save, download and start profiles for any Orion or P-Series controller in the system. The EnVision software package can monitor up to 128 individual devices. Each of the 128 devices, whether an Orion-M controller, or 300-Series controller for example, can have their data saved to the hard disk at user-defined rates. Data file analysis tools (digital and trend) make looking at profile run data a simple task. EnVision offers 21CFR Part 11 security features for use in Pharmaceutical or any industry that requires controlled security access to software functions, encrypted data, electronic signatures and audit trail listings. 1.1 Hardware Requirements PC: OS: minimum 2GHZ Pentium4 with 512MB of RAM. 98, NT 2000, XP Professional, Vista and Windows 7 operating systems supported. EnVision will run on a lesser machine but performance may suffer if large trend buffers are used. It is recommended that a PC with an actual serial port be used. However, since many computers no longer provide a standard serial port, USB to serial port converters can be used. Note that port assignment for the converter can change depending upon which USB port it is connected to. Therefore, once the adapter has been connected to the computer and the proper port number is assigned in the EnVision Configurator, the adapter should always remain connected to the same USB port for use with EnVision. Supported Controller Models: Orion-M iSeries and nCompass CM multi-loop, nCompass LC dual loop, 100, 300, and C-Series single-loop PID controllers, L91/L41 limit controllers and P-Series profile controls with RS485 communications as well as FDC IO8TCS/6RTD/8AIIS/8AIVS modules. When using Ethernet communications, serial to Ethernet protocol converters are required. Future Design Controls offers the model PC-E converter for this purpose. One PC-E is typically required for each device in the system. In addition, a Moxa MB3170, MGate Modbus master is required at the PC to address individual controllers from the PC’s serial port over the Ethernet network. Each of these devices converts the serial communications signals between the PC and individual controllers to an Ethernet protocol format so that a network connection can be used. Windows® is a registered trademark of the Microsoft Corporation GETTING STARTED EnVision 1.1 EnVision 1.2 Connecting Controllers to EnVision Connecting the individual Orion-M, single-loop PID controllers or IO Modules to EnVision, involves making the proper communication wiring connections and setting the proper Modbus slave address in each device that is on the communications link. If the addresses are not set correctly, or multiple devices have the same communications address, the system will not work properly. Each device must have its own unique address, from 1 to 128, corresponding to the address number (Add#) in the EnVision Configurator. NOTE: 1.2.1 The location of each device on the communications network does not matter when assigning the communications address. Devices are identified by address only, not their position when wired into the communications link. Setting the Orion-M Controller Address To assign the communications address from the Orion-M main view screen, select “System Setup” from the Setup menu. Next, select “Web Server/Modbus/VNC” from the Setup menu. This will display the Web Server/Modbus/VNC screen. Touch the address entry field for the “Modbus Slave Address” and enter the desired address for the controller on the network. The address entered here, will correspond to the address (device) number in EnVision. In order to view the controller in EnVision, the corresponding device address in EnVision must be configured to match the Orion-M and be enabled under “Device Setup” in EnVision. The Orion-M can only be assigned addresses in the range of 1-31. When assigning controllers to EnVision, be sure to leave the first 31 addresses open for Orion-M systems. The Orion-M can be assigned to other address slots in EnVision; however, an Ethernet to serial network is required. 1.2.2 Setting the nCompass CM Controller Address To assign the communications address from the main view screen, select “Settings” from the Device menu. Next, select “Comms” from the Comms settings menu. This will display the Communications screen. Touch the Modbus Address entry field and enter the desired address for the controller on the network. The address entered here, will correspond to the address (device) number in EnVision. In order to view the controller in EnVision, the corresponding device address in EnVision must be configured to match the nCompass and be enabled under “Device Setup” in EnVision. 1.2 EnVision GETTING STARTED EnVision The nCompass CM can only be assigned addresses in the range of 1-31. When assigning controllers to EnVision, be sure to leave the first 31 addresses open for nCompass CM systems. The nCompass CM can be assigned to other address slots in EnVision; however, an Ethernet to serial network is required. 1.2.3 Setting the nCompass LC Controller Address To assign the communications address from the main view screen, select “Settings” from the Device menu. Next, select “Comms” from the Comms settings menu. This will display the Communications screen. Touch the Modbus Address entry field and enter the desired address for the controller on the network. The address entered here, will correspond to the address (device) number in EnVision. In order to view the controller in EnVision, the corresponding device address in EnVision must be configured to match the nCompass and be enabled under “Device Setup” in EnVision. The Parity settings must also be set for “Even” in order to be compatible with EnVision. The nCompass LC can only be assigned addresses in the range of 1-31. When assigning controllers to EnVision, be sure to leave the first 31 addresses open for nCompass LC systems. The nCompass LC can be assigned to other address slots in EnVision; however, an Ethernet to serial network is required. NOTE: If more than one device is to be connected to the PC running EnVision, a separate RS232/485 adapter is required for each nCompass LC in order to convert its RS232 serial connection to an RS485 serial connection in order to connect multiple devices on the communications link. GETTING STARTED EnVision 1.3 EnVision 1.2.4 Setting Single-Loop Controller Communication Parameters The 100, 300, L91/L41, C and P-Series controllers provide additional communications settings for baud rate, data bits, stop bits and parity, in addition to the communications address. For instructions on how to access these settings, see the respective controller manual for the model of controller you are using. In order for the controllers to communicate with EnVision, set the communication settings to the factory default of 9600 baud, 8 data bits, even parity and 1 stop bit as applicable. The communications address entered in the controller will correspond to the address (device) number in EnVision. In order to view the controller in EnVision, the corresponding device address in EnVision must be configured to match, and be enabled under “Device Setup” in EnVision. 1.2.5 Setting IO Module Communication Parameters The FDC IO-8TCS/6RTD/8AIIS/8AIVS modules must be configured prior to connecting them to the EnVision communications link. This includes setting the thermocouple or RTD type for temperature models, and programming the proper communication settings for compatibility with EnVision. NOTE: Analog input models must be programmed for the 0-4095 input range (input type =1). The EnVision Configurator provides linear scaling for each individual voltage and/or current input that allows the user to scale the 0(2)-10V or 0(4)-20mA signal to represent values in engineering units. For information regarding the steps involved in configuring the various IO modules, consult the FDC IO Manual on using IO Studio software, a free Windows based software package provided by Future Design that provides a simple, easy to use interface for configuring all FDC IO modules. The programmed communication settings must be set as follows: Baud Rate: Parity: Stop Bit: Reply Delay: 9600 Even 1 0 Once the module as been configured using IO Studio, DIP switch ten (0) must be turned on to activate the programmed communication settings so that the module can communicate properly with EnVision. DIP switches 1-7 must also be set to correspond with the desired address for the IO module. 1.4 EnVision GETTING STARTED EnVision 1.2.6 RS485 Serial Communications Wiring When installing the RS485 serial communications link, the wiring must be run using a minimum of 24 AWG twisted-pair, copper conductors. For short distances, non-shielded wiring can be used as long as proper separation from any power wiring, fluorescent light fixtures or other sources of electrical noise, is maintained. For longer distances, or in environments where a lot of electrical noise is present, shielded twisted-pair wire is recommended. NOTE: When using shielded twisted-pair, be sure to ground only one end of the cable. Allowing any other portion of the cable shield to come in contact with ground, or grounding both ends, will cause ground loop currents to flow in that section of the cable shield which can disrupt communications. GETTING STARTED EnVision 1.5 EnVision Many factors affect the performance of an RS485 communications network. These include the total length of the wiring, the quality of wire used, the total number of controllers on the link and what sources of electrical noise are present in the environment. An RS485 network can be run as far as 4000 feet and perform reliably; however, the distances you may be able to achieve in your application may be much less. Distances 1000 feet or less should present little issues, if any, with performance, regardless of the number of controls on the link. When exceeding 1000 feet, performance may begin to degrade, so it is important to follow good installation practices and use shielded wire. This is exceedingly important in areas where wireless networks or other forms of wireless communications are present. The more exposure the RS485 wiring has to the emissions from the transmitters of wireless devices, the more prone it will be to communications errors. Future Design Controls recommends an Ethernet to serial communications network for any installation where the total wiring distance can exceed 2000 feet. 1.2.7 Ethernet to Serial Communications Wiring Ethernet communication provides a very robust and reliable backbone for controller communications even in noisy environments, and offers a virtually unlimited distance between the controllers and the PC running EnVision. However, special consideration must be taken when connecting controllers to EnVision over an Ethernet network via the PC-E protocol converters. To set up this type of communications link, each PC-E (typically one per controller) is configured with a unique IP address. The IP address must then reference the specific Modbus address of the controller, so that the Moxa MB3170, MGate Modbus master can send the proper Modbus command to the correct PC-E in order to communicate with the controller. In addition, the controller communications network should be separated from all other networks within the building. While the convenience of Ethernet makes it appear that you can simply connect any device to your network and make it available, doing so can cause performance issues when using EnVision. In order for EnVision to perform operations such as data logging for example, it must be able to acquire data when needed to log it. If there is heavy network traffic from other devices like printers, a co-worker downloading a large file from the internet, etc., this can consume most of the network bandwidth at the time EnVision needs to acquire data. Since the network is consumed with other activity, EnVision would not be able to acquire the data it needs and a communications error would result. To insure proper operation, EnVision should be run and an independent Ethernet network to prevent other business machines from interrupting communications. Setting up the PC to controller network, and the steps required to properly configure the PC-E and Moxa Ethernet to serial converters, is beyond the scope of this manual. Please see Future Design Controls, EnVision Network Communications Guide, for information on how to properly set up an Ethernet to serial communications network. 1.6 EnVision GETTING STARTED EnVision 1.3 Performance Considerations For each device enabled in EnVision, the software must query data from the controller in order to display the information and data log the values. While communications to each individual device happens very quickly, as more devices are added to the communications link, the total amount of time that elapses between each read of a controller for data increases. This begins to slow the rate at which real-time data can be acquired and displayed in EnVision. This is not a limitation of the software, but the limitation of the communications link. For a system with a single Orion-M controller, EnVision can capture and display data as often as every 300ms. However, if ten Orion-M systems were attached at the given 300ms per control, that results in a 3 second scan rate. Thus, EnVision is only able to acquire data for each controller once every 3 seconds. Depending on the desired real-time data update rate, it may be necessary to divide the total number of devices between multiple PC’s running EnVision to keep the total scan time as short as possible. EnVision’s scan rate can be adjusted by the user under Device Setup in the EnVision runtime program. This adjusts the polling interval, i.e., the minimum period between commands that EnVision sends to read data from each device on the communications link. The scan rate can be adjusted from 100ms to 5000ms (5 seconds). The shorter the time period the faster EnVision scans all enabled devices; however, depending upon the network configuration and controls on the link, the faster scan rate may cause communication errors. It also consumes more of the PC’s processor capacity for handling communications rather than data logging or displaying information. By adjusting the scan rate, the user can balance the system for the best overall performance. 1.3.1 Device Scan Rates In order to acquire data from each device on the communications link, EnVision must send a “read” command to tell the device to send the requested information. There is a limit to the amount of data that can be sent in each response, therefore, certain devices may require more than one read command in order to get all available data from the device. The total scan time for each device, i.e., the time it takes to acquire all of the data, is equal to the number of read commands multiplied by the scan rate set under Device Setup. For example, an FDC IO module requires one read command. At a 500ms scan rate, it would take 500ms to acquire the data. An Orion-M controller; however, requires 3 read commands. Using the 500ms scan rate, it would take 1.5 seconds to acquire the data for an Orion-M. The number of devices, the types of devices and the scan rate, all play a role in the total time it takes EnVision to acquire data from all devices enabled in the system. The number of read commands required per device is as follows: Orion-M iSeries Multi-loop Controls = nCompass CM Controls = nCompass LC Controls = 100, 300 and C-Series Controls = P-Series Profiling Controls = L41/91 Limit Controls = FDC IO Modules = 3 reads 3 reads 1 read 1 read 1 read 1 read 1 read Using the information above, it is possible to calculate the minimum amount of time that is required to obtain real time data updates for any combination of devices. This flexibility allows EnVision to be tailored for virtually any application from a simple data acquisition system using basic IO modules, to a combination central control and acquisition package by combining Orion-M, limit and single loop controls and IO modules, to make a plant wide monitoring system. GETTING STARTED EnVision 1.7 EnVision 1.4 Turning on Controllers in EnVision To enable controllers in EnVision, select “Device Setup” from the "Setup” menu. The Device Setup screen will be shown, which allows the user to enable/disable any controller in the system. This can be done in any order (controllers do not have to be enabled sequentially for the system to work properly). To turn on a controller, simply place a red “check” in the on/off status check box by clicking on it. The controller number (Dev#) corresponds to the Modbus slave address of each controller on the communications link. By enabling the control in the list, you enable communications with the controller having the corresponding Modbus address. Each controller in the list, along with its corresponding control loop values, can be individually named for easy identification throughout all EnVision display screens and data log files as with the EnVision Configurator. To edit a tagname, double click the item you wish to change in the grid and enter the desired name. Up to 20 characters can be used for each tag with the exception of a period “.”, a forward slash “/” or backslash “\” and a comma “,”. EnVision automatically prohibits the use of these characters so no effort is required on the part of the operator. NOTE: 1.4.1 If you leave a tagname blank, it will not be included in the tag database for saving data, trending or display on any of the EnVision screens. Changes made to any of the device tagnames will also take affect in the EnVision Configurator. Communications Settings The scan rate of EnVision can be adjusted to change the rate at which each controller in the system is scanned. The lower the time setting, the faster data is gathered from each controller. The field can be adjusted from 100ms to 5000ms (5 seconds). For the best performance, adjust the scan time to the lowest possible value. If frequent communications errors occur at faster scan rates, try increasing the time incrementally until the errors are reduced or eliminated. 1.8 EnVision GETTING STARTED EnVision The "Enable beep on comms error" allows an operator to select if the computer generated "beep" should occur during a communications error with a controller. This provides an audible alert to an operator each time a communication error occurs to draw their attention and correct the problem. Regardless of this selection, the EnVision Logger will record and store all data related to communication errors, so an operator can be alerted to the problem when they are available. 1.4.2 System Alarm Settings The "Enable alarm logging" checkbox allows an operator to enable or disable the alarm logging feature. Real time alarms will still be printed to the system alarm log, but disk based historical recording of alarms will be turned off if this feature is disabled. If enabled, the alarm log will be written each time an alarm occurs or when a user deletes, acknowledges or clears an alarm. A new alarm log is created for each day. The "Enable single beep on new alarm" checkbox allows an operator to enable a single computer beep when a new controller alarm is activated. The "Beep until any alarm is acknowledged" checkbox allows an operator to enable a continuous computer beep on a new alarm, until the alarm is silenced using the "silence alarm" icon located on the toolbar of the System Alarm Log window. GETTING STARTED EnVision 1.9 EnVision 2 Monitoring and Controlling Devices EnVision provides the user with Windows® style drop down menus that provide quick access to all data views and options. The multi document interface allows the user to place more than one data view (including trends, digital values and thumbnails) on the screen for monitoring real time operation of multiple devices at once. File Menu The “File” menu provides access to the Load Project and Save Project options as well as the option to Exit the EnVision program. View Menu The “View” menu provides navigation to all standard view screens. These include the Orion Detail View, PSeries Profiler, nCompass LC Detail View Single Loop tuning, Digital Values, Alarm Log, Real Time Trends, Logging Overview, Data File Viewer and Audit Trail Viewer. Thumbnails Menu The “Thumbnails” menu provides access to the individual controller thumbnail views. The thumbnail views provide basic operational data of all controllers connected to the system in groups of four at a time. Setup Menu The “Setup” menu provides access to all configuration options of EnVision. These include Device Setup, System Security, System Data Logging, Software Device Alarms and Relay Card, Email Client and Web Server Settings. Users Menu The “Users” menu provides access for user log on and log off when security is enabled, and also allows the Current User of the system to be viewed The Change Password selection allows the current user to enter a different password for their secure log on while the System Operator Message selection allows the user to add a message to the system data logging file if enabled. Mode Menu The “Mode” menu allows the user to switch the EnVision mode of operation between simulation and real time. When in simulation mode, all controller values are simulated by the software. When in real time mode, EnVision gathers all data from the individual controllers over the communications link. Window Menu The “Window” menu allows the user select from all enabled view screens and bring the desired view to the front. It also provides the ability to sort the current views and automatically arrange them in a cascaded view or tile them in horizontal or vertical fashion. Help Menu The ‘Help’ menu provides access to the current EnVision program version and system information. MONITORING AND CONTROLLING DEVICE OPERATIONS EnVision 2.1 EnVision 2.1 EnVision Projects The EnVision project options are accessed from the File menu. This is a powerful feature that allows users to store all device setup data, logging setup data, tagnames, security access and trend setups to a “Project”. Any number of projects can be saved to the hard disk, and then loaded at a later date. This provides the ability to store different EnVision configurations based on specific operations. By simply loading a project, all device setup, trend setup and logging setups will be loaded according to the project. It also provides the ability to create a “back-up” of EnVision’s configuration, so that in the event of a computer failure or upgrade, the project can be loaded to a fresh install of EnVision, and the system is up and running with no further setup required. To save all current configuration settings for EnVision, select “Save Project” from the File menu. EnVision will display the standard “save as” project window and will default to the Projects directory. The user has the ability to navigate to a different directory to save the project as well as enter a name for the project. Once the desired location and name have been entered, click the “Save” button. EnVision will then create a project folder with the given name and store all configuration files to the project folder. To load a project, select “Load project” from the File menu. EnVision will display the standard “browse” folder window, and will default to the Projects directory. The user can also navigate to different directories in order to select a desired project folder. Once the desired project folder is located, click on the folder name to select it and click on the “OK” button to load the project. EnVision will then update all device settings, tagnames, trend setups, security access rights and users as well as logging settings to the project settings. 2.2 EnVision MONITORING AND CONTROLLING DEVICE OPERATIONS EnVision 2.2 Orion Detail View The “Orion Detail View” is accessed from the View menu. It is a multi-tab interface which is divided into three sections. It provides direct access to all control parameters of each individual Orion-M or nCompass CM attached to the system. Available Orion-M and nCompass CM controllers are selected from the drop down menu at the top of the screen and are listed by device name as assigned on the Device Setup screen for easy identification. 2.2.1 Detail View The “Detail” view tab provides the user with all current Orion-M or nCompass CM “run” data. This includes all control loop process values as well as the current setpoints and percentage of output. The System Events status indicators provide the user with immediate feedback of the current event status. The current schedule name, status and events active are also shown at the lower left of the screen. The main digital display window allows the user to select and control each loop of the Orion-M or nCompass CM. The selected loop will have its tagname shown in the top left of the window. To select other control loops, simply click on one of the tagnames associated with the desired loop in the Device Detail/Point Select list box on the right of the screen. To change the loop’s setpoint, click on the current setpoint and enter the desired value. EnVision automatically keeps track of each loop’s min/max setpoint limits as entered in the configurator, so if the user enters a value that exceeds the minimum or maximum allowed setpoint, the value will be coerced to the corresponding limit value. When running the system in manual mode, the control loop setpoints as well as all system events can be accessed and operated by the user. When running in automatic schedule mode, the setpoints and events can be modified only after the schedule is put into hold. These changes will not affect the saved schedule, only the current stage of the schedule that is running. The Schedule Control, Run, Hold and Stop buttons allow the operator to run the currently loaded schedule from the PC. If a schedule is not loaded into the controller, pressing the “Run” button will not start a schedule. MONITORING AND CONTROLLING DEVICE OPERATIONS EnVision 2.3 EnVision When a running schedule is placed in hold, the operator has the ability to advance forward or backward in the schedule. This is done by pressing the advance “backward” or “forward” buttons. These buttons appear to the left and right of the “hold” button when a schedule is in hold. As the user advances through each stage, the stage number and time remaining in the stage will update to indicate the current stage selected. Stage Advance Buttons The “Auto Tune” and “Auto/Manual” buttons allow the user to place the selected control loop of the Orion-M or nCompass CM in auto tune and switch the loop between automatic and manual output control. When auto tune or manual output control is active, the respective control button will be highlighted green. When the loop is placed in manual output control, clicking on the percentage of output display field will allow the user to enter a manual output percentage for the loop. The “Data Logging” button provides access to the control’s individual data logging settings. This allows the user to start/stop individual logging of the Orion-M or nCompass CM and also choose what parameters are to be logged. When logging is active, the button will be highlighted green to provide visual feedback to the user indicating the logging status. See Section 4.0 Data Logging, for more information on the EnVision data logging features. The “General Notes” and “Service Notes” buttons provide access to the respective notes entry for the controller. See Section 3.0 Control Notes, for more information on using the EnVision notes feature. 2.2.2 Schedules The “Schedules” tab provides access to the schedule editor and allows the user to open, create, edit and save schedules from the PC interface. It also provides the user with the ability to download and upload schedules to and from the selected Orion-M or nCompass CM controller. Schedules can be created or edited at any time during operation; however, schedules can only be downloaded when the control is not currently running a schedule. All schedules are saved directly to the hard drive of the PC which makes them available for download to any Orion-M or nCompass CM in the system, not just the one currently selected for operation. CAUTION: It is recommended that schedules be created and named for use with specific Orion-M or nCompass CM controllers in the system and not shared between multiple controllers. While EnVision allows you to share schedules among multiple Orion-M or nCompass CM controls, unless each controller is configured identically with the same loops, decimal point scaling, events, etc., the schedule for one control may not operate correctly on another if they are not configured the same. While the Orion-M or nCompass CM will only operate within its configured limits, product damage may occur if the schedule does not operate as expected. 2.4 EnVision MONITORING AND CONTROLLING DEVICE OPERATIONS EnVision The schedule entry form provides stage entry fields for time in hours, minutes and seconds, jump count, jump stage and control loop setpoints for each loop configured on the control as shown below. To enter stage data, simply click on the cell in the “spreadsheet” and enter the desired value. EnVision will limit entries to valid data ranges for time and prevent the user from entering setpoints that exceed the limits set for the control loop in the EnVision Configurator. Upon pressing the “Enter” key on the PC keyboard to enter a value in the cell, EnVision will automatically jump to the next cell in the row to speed the entry process. Keypad usage (left/right/up/down and entering a number) is also supported for fast entry. The toolbar icons for schedule editing are as follows (order from left to right): MONITORING AND CONTROLLING DEVICE OPERATIONS EnVision 2.5 EnVision 2.2.2.1 Setting Schedule Guaranteed Soak Setpoints The guaranteed soak settings for the schedule are accessed by pressing the “GUAR SOAK” button. When pressed, the Guaranteed Soak Setpoints window is displayed. The Guaranteed Soak option allows the user to set a control tolerance band for each control loops. The value entered for guaranteed soak is an "even sided" band above and below the current schedule setpoint for each control loop. If during a schedule run, a control loop from its current setpoint by more than the specified band value, the schedule will hold until the process falls back within the band. The guaranteed soak values are "global" and apply to all schedule stages. The operation for guaranteed soak can be enabled or disabled for each control loop independently on a "per stage" basis by selecting or de-selecting the soak event when configuring each stage. 2.2.2.2 Setting Loops Active/Auto Start The “LOOPS ACTIVE/AUTO START” button provides access to the schedule auto start settings and allows the user to select specific loops to exclude from schedule control on the Orion-M. The “Profiling” tab lists all loops configured on the Orion-M controller. By placing a “check” in the checkbox next to a control loop, that loop will be excluded from schedule control. This leaves the control loop in single-setpoint mode allowing the operator to change the setpoint during the schedule’s operation. 2.6 EnVision MONITORING AND CONTROLLING DEVICE OPERATIONS EnVision The “Auto Start” tab provides access to the auto start settings for the schedule. This is a feature that can be used to start a schedule on a specified date or day and time (of a 24-hour-clock) for the Orion-M and nCompass CM. To program an auto start for a schedule, enter the desired date or day of the week and time that you want the schedule to start on, and turn on auto start by selecting “AutoStart By Date” or “AutoStart By Day”. When the schedule is then downloaded to the Orion-M or nCompass CM and started, the schedule will enter “auto start. The schedule will stay in auto start and automatically begin operation at the specified date and time or day of the week and time specified. NOTE: The time is entered in a 24 hour format. To convert time from a 12 hour format (AM/PM) into 24 hour format, add 12 to the hours for PM time. For example, 2pm will be a value of 14 (2 + 12) for hours. A time of 5:30pm will be 17 hours, 30 minutes. 2.2.2.3 Setting Wait For Events The stage “wait for” options are accessed by pressing the “WAIT FOR EVENTS” button. When pressed, the stage wait for options screen will be shown. Wait for Loop/Monitor The loop and monitor tab selections allow the user to select which loops and/or monitors (if any) will be used as a wait for condition. The loop and monitor selections share two common settings, the ‘Wait Type’ and ‘Wait SP’. These settings are used to set the trigger point for the wait for condition, i.e., the value that each loop and/or monitor must meet for the profile to continue. MONITORING AND CONTROLLING DEVICE OPERATIONS EnVision 2.7 EnVision The Wait SP is the set point value that each selected loop and monitor must reach on an Orion-M or nCompass CM controller. The Wait Type setting is only available for the Orion-M and selects how a loop or monitor input has reached the wait set point. There are three possible selections that can be made from the drop down list box; auto (edge detect), loop/monitor PV rising and loop/monitor PV falling. The default setting is ‘auto (edge detect)’. With this selection, the Orion-M samples each loop and monitor input selected and determines that the wait for condition is met when each input crosses the set point value, either rising or falling. If loop/monitor PV rising or PV falling is selected, each input must be above, or be below the set point for the wait for condition to be met. NOTE: The setpoint entry for a ‘wait for’ loop and/or monitor is critical when the auto (edge detect) selection is made in order for the stage to operate correctly. During the wait state, each selected loop and/or monitor input must arrive at or cross the setpoint in order for the schedule to resume operation. The auto (edge detect) is the mode of operation for the nCompass CM wait for loop/monitor option. Wait for Digital Input The digital input selections are made from the ‘Digital’ tab on the wait for events screen. When using the digital input wait for selection, the digital input must be configured as a ‘wait for event’ input on the Orion-M or nCompass CM. If it is not configured as a ‘wait for event’ input, the schedule will ignore that input when the wait for stage is executed and continue through the stage as normal. Delta Control The delta control setting, accessed from the “Delta” tab, is a special feature provided only on the Orion-M that works in conjunction with the loop and monitor wait for setting. Typical uses for this function include wood drying or heat-treating processes (metal, food, etc.) where temperature gradients through the product need to maintained at a minimum. When enabled, the Orion-M will use the lowest process value (if wait for rising is selected) or the highest process value (if wait for falling is selected) of all the selected loops and/or monitor inputs programmed for the wait for, and apply the delta set point offset to that value. The resulting value (lowest loop or monitor input + Delta SP or highest loop or monitor input – Delta SP) will be used as the set point for all loops selected from the list to have the delta set point applied to. 2.8 EnVision MONITORING AND CONTROLLING DEVICE OPERATIONS EnVision To enable delta control, at least one of the available control loops must be selected to have the delta set point applied and wait for rising or wait for falling must be selected. If no loops are selected or wait for auto (edge detect) is selected, delta control will not be applied and the stage will be a normal wait for stage. The value in the Delta SP field will be used as the set point offset, and will be applied to the lowest or highest of the loop and/or monitor inputs selected to wait for. NOTE: Delta control is only active during the wait for condition of the stage. Once the wait for conditions have been met, delta control will be terminated. The loop(s) selected for delta control will then use the setpoint programmed in the stage of the schedule. The setpoint will no longer be dictated by the lowest loop and/or monitor input. Therefore, you must make sure you program the loop setpoint(s) of the stage properly to maintain proper control of the process once the wait for condition is met and delta control is no longer active. 2.2.2.4 Schedule Notes The schedule notes feature of EnVision is accessed by pressing the “SCHED NOTES” button. pressed, the schedule notes entry window will be shown. When MONITORING AND CONTROLLING DEVICE OPERATIONS 2.9 EnVision EnVision Notes can be entered with up to 255 characters each. When a new note is created, it is automatically tagged by date and time of creation. Double-click in the note text field to enter text for the note. Notes will be displayed in ascending order, i.e., the latest entry is shown at the top and the oldest entry will be at the bottom of the list. The toolbar icons for schedule note entry are as follows (order from left to right): When finished entering notes, press the "Close" button to return to the main schedule editing screen. IMPORTANT: 2.2.3 The schedule notes are saved with the schedule. After entering a new note or editing existing schedule notes, you must save the schedule to keep the changes. If you select or create a different schedule prior to saving the current schedule, all updates to the schedule notes will be lost. Setup The “Setup” tab provides access to the Orion-M and nCompass CM alarm settings, I/O monitor and schedule power recovery options. The number of alarms accessible, and I/O shown on the monitor screen, are dependant upon the number programmed for the Orion-M or nCompass CM in the EnVision Configurator. 2.2.3.1 Alarm Settings The “Alarm Settings” tab provides access to the selected Orion-M or nCompass CM alarm module which consists of up to 30 user configurable alarms. 2.10 EnVision MONITORING AND CONTROLLING DEVICE OPERATIONS EnVision NOTE: If changes are made to any of the following alarm settings, you MUST press the “Save Alarm Settings”’ button at the lower right of the screen in order to save the changes to the alarm. If you do not press the button prior to leaving the screen or going to the next alarm, all changes will be lost and the alarm will maintain its previous configuration. The Alarm Number in the upper left of the display, shows the current alarm being configured. To change the alarm number, click on the current alarm number and enter a different number. If the alarm number entered exceeds the maximum number of alarms available, the number will be coerced to the last available alarm. The Input selection is used to select the loop or monitor input that will be used for the current alarm number. The same loop or monitor input can be used more than once, on any alarm. The Alarm Type selection is used to set the type of alarm. When set to “No Alarm”, the alarm is disabled. Available alarm type selections are as follows: Process: A process alarm uses one or two absolute set points to define an alarm condition. A process alarm can be set for high only, low only or both high and low. Deviation: A deviation alarm uses one or two set points that are defined relative to the control set point. High and low alarm set points are calculated by adding and/or subtracting offset values from the control set point. If the set point changes, the window defined by the alarm set points automatically changes with it. A deviation alarm can be set for high only, low only or both high and low. NOTE: Percent Output (%Out): The deviation alarm type is not available for the monitor inputs. monitor inputs are not associated with a control set point. The A percent output alarm uses one or two absolute set points to define the alarm condition. The alarm can be set for high only, low only or both high and low. NOTE: The percent output alarm type is not available for the monitor inputs. Monitor inputs do not have control outputs. Rate of Change (ROC): A rate of change alarm looks for an amount of change in the input over a predetermined period of time. It uses a single ‘delta’ set point to define the amount of change allowed and a single time set point to define a time period in which the amount of change is allowed to occur. A rate of change alarm can be set for high only (alarm on rise), low only (alarm on fall) or both. The Alarm Mode Selections are used to select the alarm action. Available selections are as follows: Self Clear/Latching: A latched alarm will remain active after the alarm condition has passed unless acknowledged by the user. Latched alarms are acknowledged by the user in pressing the ‘Silence’ button on the Alarm Monitor screen or by activating a digital input configured for ‘Remote Alarm Silence’. An alarm that is not latched (selfclearing) will deactivate automatically when the alarm condition has passed. NOTE: Latching alarms are acknowledged even when the alarm condition is still present when the user activates the alarm silence. The latched alarm will then automatically clear once the alarm condition is no longer present. If the alarm silence was not activated during the alarm period, the alarm will remain latched until the user activates the alarm silence. MONITORING AND CONTROLLING DEVICE OPERATIONS EnVision 2.11 EnVision Close/Open on Alarm: An ‘open on alarm’ condition means that the event output assigned to the alarm, will be energized in a non-alarm condition, i.e., fail-safe. A ‘close on alarm’ setting means that the output is normally open and will close in an alarm condition. NOTE: This setting is only available for the Orion-M. The nCompass CM provides the ‘close on alarm’ operation only, so this item will be hidden for nCompass CM controls. Silent On/Off: This is used to control the method by which an alarm is reported. When ‘Silent Off’ is selected, an alarm condition will trigger the system/audible alarm digital output (if configured in the system) and the screen background will turn red to indicate the alarm condition. The audible alert must then be manually silenced by pressing the silence button on the alarm monitor screen. If ‘Silent On’ is selected, there will be no audible signal when an alarm condition is present. If the alarm is set to ‘self clear’, the screen background will not turn red and the alarm will not be reported on the alarm screen. If the alarm is set to latching, the alarm will be reported in order to notify the user to acknowledge the alarm. NOTE: This setting is only available for the Orion-M. The nCompass CM provides the ‘silent off’ operation only, so this item will be hidden for nCompass CM controls. Inhibit On/Off: When ‘inhibit off’ is selected, the alarm will activate immediately when the input exceeds the alarm set points as programmed. When ‘inhibit on’ is selected, the input must first enter the normal operating range (be above the low alarm set point and/or below the high alarm set point) before the alarm can be activated. Upon the next excursion beyond the alarm set points, the alarm will then activate. The alarm inhibit feature is typically used on processes that, when in the off state, are in an alarm condition. This allows the process to be started prior to the alarm(s) being activated and shutting down the process. NOTE: The alarm inhibit feature, when activated, inhibits alarm action from power-up of the Orion-M, or entrance into ‘online’ mode. The Output Assignment can be used to assign one of the Orion-M or nCompass CM digital outputs to the alarm. When the alarm activates, the output will work in conjunction with the alarm based on the ‘close on alarm’ or ‘open on alarm’ mode. NOTE: 2.12 The digital output must be configured as a process alarm output. If the digital output selected is not configured to be a process alarm output, it will not function according to the alarm settings. See the section on offline setup of Digital Outputs, for information on how to configure the digital outputs. EnVision MONITORING AND CONTROLLING DEVICE OPERATIONS EnVision 2.2.3.2 IO Monitor The “IO Monitor” tab allows the operator to view the current input and output status of the Orion-M or nCompass CM. The tagnames shown for each input and output are the names assigned in the EnVision Configurator and/or under Device Setup. The left column displays the digital input status while the right column lists the digital output status. If the “LED” next to the input or output description is bright green, the input is on or the output is energized. If the “LED” is not bright green, the input is off or the output is de-energized. 2.2.3.3 Schedule Options The “Schedule Options” tab allows the user to set the startup state of the system in the event of a power failure when a schedule was running at the time power was lost. When power is restored, the Orion-M and nCompass CM compares the amount of time it was off to the ‘Power Out Time’ setting and takes whatever action is selected in the “Profile Continue Power Out Time In Seconds”. To set the power recovery action, click on the recovery mode button for the desired setting to set it as the power-up state. The selected mode button will turn green to indicate that it is now the current power recovery mode. The selections are exclusive to one another, i.e., only one can be selected at a time. As a new selection is made, the previous setting will be automatically turned off. MONITORING AND CONTROLLING DEVICE OPERATIONS EnVision 2.13 EnVision Select OFF to have the Orion-M or nCompass CM default to the off state on power-up. If a profile was running when power was lost, the profile will be stopped. In addition, all system events will be turned off. Note that loop controls will continue with the profile’s last set point value prior to power loss with loop control outputs active (ON). Select HOLD to have the Orion-M or nCompass CM return to operation at the same point it was prior to the power outage. If a profile was running, the profile will still be active; however, it will remain in hold with the active set points and events that it was operating prior to losing power until manually set to continue. Select CONTINUE to have the Orion-M or nCompass CM pick-up where it left off on loss of power. If a profile was running prior to the power outage, it will resume where it left off and continue through the rest of the profile. Select RESTART to automatically restart the profile that was running at power failure. Use this option if it is critical for a profile to run from start to finish without interruption. Select RESUME to have the Orion-M or nCompass CM pick-up where it would be at the current time, if power had not been lost. If a profile was running prior to the power outage, the Orion-M will advance forward through the profile to the point where it would be, at the current time, and resume operation from that point. NOTE: 2.14 When a schedule is NOT running and a power down/up sequence occurs, the Orion-M or nCompass CM will return with the same set points and system events active as when the power was lost. If a schedule stays in hold regardless of power recovery configuration, refer to the OEM configuration of the Orion-M or nCompass CM. Digital inputs may be used to place a schedule in hold. This input may have to be reset to allow the schedule to continue. EnVision MONITORING AND CONTROLLING DEVICE OPERATIONS EnVision 2.3 nCompass LC Detail View The “nCompass LC Detail View” is accessed from the View menu. It is a multi-tab interface which is divided into three sections and provides direct access to each individual nCompass LC attached to the system. Available nCompass LC controllers are selected from the drop down menu at the top of the screen and are listed by device name as assigned on the Device Setup screen for easy identification. 2.3.1 Detail View The “Detail” view tab provides the user with the current nCompass LC “run” data. This includes all control loop process values as well as the current setpoints and percentage of output. The System Events status indicators provide the user with immediate feedback of the current event status. The current profile name and status are also provided. To change a loop setpoint, click on the current setpoint in the main digital display area and enter the desired value. EnVision automatically keeps track of each loop’s min/max setpoint limits as entered in the configurator, so if the user enters a value that exceeds the minimum or maximum allowed setpoint, the value will be coerced to the corresponding limit value. When running the system in static mode, the control loop setpoints as well as all system events can be accessed and operated by the user. When running in automatic profile mode, the setpoints and events can not be modified. The Profile Status, Run, Hold and Stop buttons allow the operator to run the currently loaded profile from the PC. The “Data Logging” button provides access to the control’s individual data logging settings. This allows the user to start/stop individual logging of the nCompass LC and also choose what parameters are to be logged. When logging is active, the button will be highlighted green to provide visual feedback to the user indicating the logging status. See Section 4.0 Data Logging, for more information on the EnVision data logging features. The “General Notes” and “Service Notes” buttons provide access to the respective notes entry for the controller. See Section 3.0 Control Notes, for more information on using the EnVision notes feature. MONITORING AND CONTROLLING DEVICE OPERATIONS EnVision 2.15 EnVision 2.3.2 Profile Entry Profiles can be created or edited at any time during operation; however, profiles can only be downloaded when the selected nCompass LC controller is not currently running a program. All profiles are saved directly to the hard drive of the PC which makes them available for download to any nCompass LC control in the system, not just the one currently selected. CAUTION: It is recommended that profiles be created and named for use with specific nCompass LC controllers in the system and not shared between multiple controllers. While EnVision allows you to share profiles among multiple nCompass LC controls, unless each control is configured identically with the same input range, decimal point scaling, events, etc., the profile for one nCompass LC may not operate correctly in another if they are not configured the same. The profiles do not store configuration information for the nCompass LC, only the sequence of stages that are to be performed. If an attempt is made to download a profile that has setpoint limits outside the range of the selected nCompass LC control, a download error will occur. This could result in partial profile download, and running it could cause erratic operation. To enter a profile, first enter the number of stages for the profile you intend to program. This number can be changed at any time during the profile entry process. The total stages entered will then appear in the “spreadsheet”. Note that the last stage of the profile must be an “End” type. If the profile requires 10 stages of ramps and dwells, the total stages will have to be 11 so that the last stage can be entered as an “end” stage. Prior to entering individual stage data, the ramp and dwell units should be set according to the requirements for the profile. The units selected apply to all stages of the profile. These units can be changed any time during profile entry; however, switching ramp units between time and rate will clear the “Ramp Time” entries for each stage of the profile, which will require the user to re-enter all of the stage data. 2.16 EnVision MONITORING AND CONTROLLING DEVICE OPERATIONS EnVision The toolbar icons for profile editing are as follows (order from left to right): 2.3.2.1 Global Profile Settings These settings apply to the entire profile. The number of stages, HoldBack band, ramp units and dwell units can be changed at any time during profile entry. However, the ramp units should be set prior to entering any stage data. Ramp units can be switched between hours/minutes and minutes/seconds without affecting the profile, but changing the ramp units between units of time and rate, will clear all “ramp time” stage entries and require the user to re-enter all of the data. The HoldBack band is also known as a guaranteed soak value. If holdback is enabled on a profile stage, this value will be used as the maximum allowed deviation from setpoint. If the temperature were to deviate from setpoint by more than this value for example, the profile would hold until the temperature falls back within the band. The default value is 1. If you intend to use “guaranteed soak” in your profile, set this to the desired value; otherwise, leave it at the default value. The Ramp Units define the units used by the nCompass LC to ramp the setpoint in ramp stages. The ramp units can be set for units of time in hours and minutes or minutes and seconds. The units can also be set for ramp rate rather than time, i.e., ramp in degrees per hour or degrees per minute; however, the ramp rate selections are available on single loop nCompass LC units only. Note that the setting here will be used for each ramp stage of the profile. If hours and minutes are selected (maximum of 59 hours 99 minutes), all ramp time entries will be in hours and minutes. If minutes and seconds are selected (maximum of 59 minutes 99 seconds), all ramp stage time entries will be in minutes and seconds. If a ramp rate setting is selected, all ramp stage will have the ramp stage entry made in either degrees per hour or degrees per minute. The Dwell Units define the units of time used by the P-Series in dwell stages. The dwell units can be set for units of time in hours and minutes or minutes and seconds. Note that the setting here will be used for each dwell stage of the profile. If hours and minutes are selected (maximum of 99 hours 59 minutes), all dwell time entries will be in hours and minutes. If minutes and seconds are selected (maximum of 99 minutes 59 seconds), all dwell stage time entries will be in minutes and seconds. MONITORING AND CONTROLLING DEVICE OPERATIONS EnVision 2.17 EnVision 2.3.2.2 Stage#/Events The Stage# indicates the current stage active for event editing. By clicking on a row in the spreadsheet, it sets that stage as the active stage. The Events selections for the stage are made by simply placing a check in the checkbox next to the desired event selection. As different stages are selected for edit, these fields will automatically update to display the selections for the current stage. NOTE: Consult the documentation provided by your OEM regarding any events configured in your nCompass LC controller. These selections allow you to turn event outputs (if equipped) on and off for each stage. The number of events available for selection are based on the number set in the Configurator for the selected nCompass LC. 2.3.2.3 Entering Profile (Stage) Data To enter stage data, simply click on the cell in the “spreadsheet” and enter the desired value. EnVision will limit entries to valid data ranges for time and prevent the user from entering setpoints that exceed the limits set for the control loop in the EnVision Configurator. Keypad usage (left/right/up/down and entering a number) is the same as clicking for fast entry. The Stage Type defines the type of stage. Available selections are Ramp, Dwell, Jump and End types. Note that the last stage of the profile must be configured as an End type. The “Loop” SP entry is required for ramp and end stage types. This setpoint is used as the target setpoint for the stage, i.e., the setpoint the controller will ramp to by the end of the stage. For the end stage, this setpoint is used by the controller once the profile ends if the nCompass LC is configured for “Final setpoint of automatic program”. If the nCompass LC is configured for “Current control setpoint” as the setpoint at the end of program, the end stage setpoint will not be used and the controller will use the setpoints of each loop prior to the start of the profile For a dwell stage, the value in this field is automatically set to the previous stage setpoint (i.e., the ramp stage setpoint). For jump stages, the setpoint is automatically defaulted to the low setpoint limit for the loop as set in the Configurator. This insures that the setpoint will be within the setpoint limits of the controller for proper download to the nCompass LC. Even though the setpoint is not used on a jump stage, it must be within proper limits to download correctly to the loop controls. The Ramp Time entry is required for ramp stage types. The value entered here will be in units of time or rate. When hours/minutes or minutes/seconds are selected for the ramp entry, the value will be entered as a decimal number. The number preceding the decimal point is the first unit of time (hours or minutes) and the number following the decimal point is the second unit of time (minutes or seconds). If the units selected are hours/minutes, an entry of 1.30 for example, is equivalent to 1 hour, 30 minutes. If ramp rate is selected, the entry will be a whole number representing the change in setpoint per units of time in hours or minutes. For example, if units/minute is selected, an entry of 50 is equivalent to a ramp rate of 50 degrees per minute. The Dwell Time entry is required for dwell stage types. The value entered here will be in units of time as hours/minutes or minutes/seconds as selected for the dwell units. The value will be entered as a decimal number. The number preceding the decimal point is the first unit of time (hours or minutes) and the number following the decimal point is the second unit of time (minutes or seconds). If the units selected are minutes/seconds, an entry of 30.00 for example, is equivalent to 30 minutes (00 seconds). 2.18 EnVision MONITORING AND CONTROLLING DEVICE OPERATIONS EnVision The HoldBack type sets the type of guaranteed soak. This can be entered for ramp or dwell stages. Note that when entering a holdback on a ramp stage, the ramp rate can be affected because the profile will hold if the process deviates too far from the setpoint. There are three options for the HoldBack type. Dev Low: When deviation low is selected, the profile will hold only when the process value falls below the soak band [process value < (control setpoint – holdback band)]. Dev Hi: When deviation high is selected, the profile will hold only when the process value rises above the soak band [process value > (control setpoint + holdback band)]. Band: When band is selected, the profile will hold when the process value rises above or falls below the soak band [(setpoint + holdback band) < process value < (setpoint – holdback band)]. The Jump Step number entry is required for jump stage types. This is the stage that the profile will jump when the jump is executed. Note that the “End” stage type can also perform a jump. This allows you to repeat the profile without having to enter a jump stage. Thus, jump stages are only required if you need to repeat sections of the profile. If you want to repeat an entire profile, just set the jump cycles in the end stage. The Jump Cycles entry is required for jump and end stage types. This is the number of jump cycles to perform. The number of cycles can be set from 1 to 9999. The value can also be set to 10000 for an infinite number of cycles. If set on the “end” stage of a profile for example, this would cause the profile to run and repeat indefinitely until stopped by the user. Note that a setting of 1 means that no jump is made. The first cycle is completed upon reaching the jump or end stage. Thus, a setting of 1 means do the profile once, so if you want the profile to perform 10 cycles, you would set this value to 10. 2.3.3 Profile Notes Profile notes are accessed from the “Profile Notes” tab. MONITORING AND CONTROLLING DEVICE OPERATIONS EnVision 2.19 EnVision Notes can be entered with up to 255 characters each. When a new note is created, it is automatically tagged by date and time of creation. Double-click in the note text field to enter text for the note. Notes will be displayed in ascending order, i.e., the latest entry is shown at the top and the oldest entry will be at the bottom of the list. The toolbar icons for profile note entry are as follows (order from left to right): IMPORTANT: 2.4 The profile notes are saved with the profile. After entering a new note or editing existing profile notes, you must save the profile to keep the changes. If you select or create a different profile prior to saving the current profile, all updates to the profile notes will be lost. P-Series Profiler The P-Series Profiler is accessed from the View menu. It provides access to the profile editor and profile control screens for all P-Series controllers attached to the system. The “Profile Entry” tab allows the user to open, create, edit and save profiles from the PC interface. It also provides the user with the ability to download profiles to the selected P-Series controller. The “Profile Run” tab allows the user to start, stop and hold the downloaded profile in the selected P-Series controller. 2.4.1 Profile Entry Profiles can be created or edited at any time during operation; however, profiles can only be downloaded when the selected P-Series controller is not currently running a profile. All profiles are saved directly to the hard drive of the PC which makes them available for download to any P-Series control in the system, not just the one currently selected. CAUTION: It is recommended that profiles be created and named for use with specific P-Series controllers in the system and not shared between multiple P-Series controllers. While EnVision allows you to share profiles among multiple P-Series controls, unless each P-Series is configured identically with the same input range, decimal point scaling, events, etc., the profile for one P-Series may not operate correctly in another if they are not configured the same. The profiles do not store configuration information for the P-Series, only the sequence of stages that are to be performed. If an attempt is made to download a profile that has setpoint limits outside the range of the P-Series control, a download error will occur. This could result in partial profile download, and running it could cause erratic operation. The P-Series Profiler is designed to use profile 9 of the P-Series control only. This profile is one of the longest available profiles in the control, and allows for the entry of up to 64 stages. Each individual P-Series control available in the system can be selected from the drop down list at the top right of the screen. This allows the user to select the control to download the profile to. To enter a profile, first enter the number of stages for the profile you intend to program. This number can be changed at any time during the profile entry process. The total stages entered will then appear in the “spreadsheet”. Note that the last stage of the profile must be an “End” type. If the profile requires 10 stages of ramps and dwells, the total stages will have to be 11 so that the last stage can be entered as an “end” stage. 2.20 EnVision MONITORING AND CONTROLLING DEVICE OPERATIONS EnVision Prior to entering individual stage data, the ramp and dwell units should be set according to the requirements for the profile. The units selected apply to all stages of the profile. These units can be changed any time during profile entry; however, switching ramp units between time and rate will clear the “Ramp Time” entries for each stage of the profile, which will require the user to re-enter all of the stage data. The toolbar icons for profile editing are as follows (order from left to right): MONITORING AND CONTROLLING DEVICE OPERATIONS EnVision 2.21 EnVision 2.4.1.1 Global Profile Settings These settings apply to the entire profile. The number of stages, HoldBack band, Start SP, ramp units and dwell units can be changed at any time during profile entry. However, the ramp units should be set prior to entering any stage data. Ramp units can be switched between hours/minutes and minutes/seconds without affecting the profile, but changing the ramp units between units of time and rate, will clear all “ramp time” stage entries and require the user to re-enter all of the data. The HoldBack band is also known as a guaranteed soak value. If holdback is enabled on a profile stage, this value will be used as the maximum allowed deviation from setpoint. If the temperature were to deviate from setpoint by more than this value for example, the profile would hold until the temperature falls back within the band. The default value is 1. If you intend to use “guaranteed soak” in your profile, set this to the desired value; otherwise, leave it at the default value. The Start SP is the setpoint that the controller will be set to immediately upon profile start. It eliminates the need for an initialization step in the profile. In order for the profile to use the starting setpoint of the profile; however, the P-Series must be configured to do so. The controller can also be set to use the current PV value as the starting setpoint or to use the current setpoint of the control when the profile is started. This is not something that is set with the profile. It is a controller configuration value that determines what setpoint the P-Series is to use when you start a profile. Once it is set for the desired action, it does not have to be set or changed again, and the controller will use the selected setpoint for each profile when it is started. The Ramp Units define the units used by the P-Series to ramp the setpoint in ramp stages. The ramp units can be set for units of time in hours and minutes or minutes and seconds. The units can also be set for ramp rate rather than time, i.e., ramp in degrees per hour or degrees per minute. Note that the setting here will be used for each ramp stage of the profile. If hours and minutes are selected (maximum of 59 hours 99 minutes), all ramp time entries will be in hours and minutes. If minutes and seconds are selected (maximum of 59 minutes 99 seconds), all ramp stage time entries will be in minutes and seconds. If a ramp rate setting is selected, all ramp stage will have the ramp stage entry made in either degrees per hour or degrees per minute. The Dwell Units define the units of time used by the P-Series in dwell stages. The dwell units can be set for units of time in hours and minutes or minutes and seconds. Note that the setting here will be used for each dwell stage of the profile. If hours and minutes are selected (maximum of 99 hours 59 minutes), all dwell time entries will be in hours and minutes. If minutes and seconds are selected (maximum of 99 minutes 59 seconds), all dwell stage time entries will be in minutes and seconds. 2.4.1.2 Stage#/Events The Stage# indicates the current stage active for event editing. By clicking on a row in the spreadsheet, it sets that stage as the active stage. The Events selections for the stage are made by simply placing a check in the checkbox next to the desired event or PID2 selection. As different stages are selected for edit, these fields will automatically update to display the selections for the current stage. NOTE: 2.22 Consult the documentation provided by your OEM regarding any events configured in your P-Series controller. These selections allow you to turn event outputs (if equipped) on and off for each stage, as well as select another set of PID parameters that may be fine tuned based on a particular operating condition. EnVision MONITORING AND CONTROLLING DEVICE OPERATIONS EnVision 2.4.1.3 Entering Profile (Stage) Data To enter stage data, simply click on the cell in the “spreadsheet” and enter the desired value. EnVision will limit entries to valid data ranges for time and prevent the user from entering setpoints that exceed the limits set for the control loop in the EnVision Configurator. Keypad usage (left/right/up/down and entering a number) is the same as clicking for fast entry. The Stage Type defines the type of stage. Available selections are Ramp, Dwell, Jump and End types. Note that the last stage of the profile must be configured as an End type. The “Loop” SP entry is required for ramp and end stage types. For ramp stages, this setpoint is used as the target setpoint for the stage, i.e., the setpoint the controller will ramp to by the end of the stage. For the end stage, this setpoint is used by the controller once the profile ends. The controller can also be set to use the current SP value when the profile ends or to turn all outputs off and cease control. This is not something that is set with the profile. It is a controller configuration value that determines what action the P-Series is to take upon completion of the profile. Once it is set for the desired action, it does not have to be set or changed again, and the controller will use the selected action for each profile when it ends. For a dwell stage, the value in this field is automatically set to the previous stage setpoint (i.e., the ramp stage setpoint). For jump stages, the setpoint is automatically defaulted to the low setpoint limit for the loop as set in the Configurator. This insures that the setpoint will be within the setpoint limits of the controller for proper download to the P-Series. Even though the setpoint is not used on a jump stage, it must be within proper limits to download correctly to the profiler. The Ramp Time entry is required for ramp stage types. The value entered here will be in units of time or rate. When hours/minutes or minutes/seconds are selected for the ramp entry, the value will be entered as a decimal number. The number preceding the decimal point is the first unit of time (hours or minutes) and the number following the decimal point is the second unit of time (minutes or seconds). If the units selected are hours/minutes, an entry of 1.30 for example, is equivalent to 1 hour, 30 minutes. If ramp rate is selected, the entry will be a whole number representing the change in setpoint per units of time in hours or minutes. For example, if units/minute is selected, an entry of 50 is equivalent to a ramp rate of 50 degrees per minute. The Dwell Time entry is required for dwell stage types. The value entered here will be in units of time as hours/minutes or minutes/seconds as selected for the dwell units. The value will be entered as a decimal number. The number preceding the decimal point is the first unit of time (hours or minutes) and the number following the decimal point is the second unit of time (minutes or seconds). If the units selected are minutes/seconds, an entry of 30.00 for example, is equivalent to 30 minutes (00 seconds). The HoldBack type sets the type of guaranteed soak. This can be entered for ramp or dwell stages. Note that when entering a holdback on a ramp stage, the ramp rate can be affected because the profile will hold if the process deviates too far from the setpoint. There are three options for the HoldBack type. Dev Low: When deviation low is selected, the profile will hold only when the process value falls below the soak band [process value < (control setpoint – holdback band)]. Dev Hi: When deviation high is selected, the profile will hold only when the process value rises above the soak band [process value > (control setpoint + holdback band)]. Band: When band is selected, the profile will hold when the process value rises above or falls below the soak band [(setpoint + holdback band) < process value < (setpoint – holdback band)]. MONITORING AND CONTROLLING DEVICE OPERATIONS EnVision 2.23 EnVision The Jump Step number entry is required for jump stage types. This is the stage that the profile will jump when the jump is executed. Note that the “End” stage type can also perform a jump. This allows you to repeat the profile without having to enter a jump stage. Thus, jump stages are only required if you need to repeat sections of the profile. If you want to repeat an entire profile, just set the jump cycles in the end stage. The Jump Cycles entry is required for jump and end stage types. This is the number of jump cycles to perform. The number of cycles can be set from 1 to 9999. The value can also be set to 10000 for an infinite number of cycles. If set on the “end” stage of a profile for example, this would cause the profile to run and repeat indefinitely until stopped by the user. Note that a setting of 1 means that no jump is made. The first cycle is completed upon reaching the jump or end stage. Thus, a setting of 1 means do the profile once, so if you want the profile to perform 10 cycles, you would set this value to 10. 2.4.2 Profile Notes Profile notes are accessed from the “Profile Notes” tab. Notes can be entered with up to 255 characters each. When a new note is created, it is automatically tagged by date and time of creation. Double-click in the note text field to enter text for the note. Notes will be displayed in ascending order, i.e., the latest entry is shown at the top and the oldest entry will be at the bottom of the list. The toolbar icons for profile note entry are as follows (order from left to right): IMPORTANT: 2.24 EnVision The profile notes are saved with the profile. After entering a new note or editing existing profile notes, you must save the profile to keep the changes. If you select or create a different profile prior to saving the current profile, all updates to the profile notes will be lost. MONITORING AND CONTROLLING DEVICE OPERATIONS EnVision 2.4.3 Profile Run The Profile Run tab allows the user to view the profile operating status of the profile, as well as start, stop and hold the currently running profile. As mentioned previously, EnVision uses profile 9 of the P-Series only. Therefore, only profile 9 can be downloaded to and started. If another profile is started at the P-Series control itself, the operating status of the profile will be shown, and the profile can be placed into hold and stopped through EnVision, but only profile number 9 can be started. To start a profile, enter the stage for the profile to start on in the “Enter value for stage to start profile on (063)” field. Note that a start stage of 0, corresponds to the first stage of the profile. Click on the “Run” button to start the profile. When a profile is running, the “Run” button will turn bright green to indicate the profile is running. To place the currently running profile in hold, click on the “Hold” button. When the profile is in hold, the button will turn bright green to indicate the profile is in hold. To resume the profile, click on the “Run” button. MONITORING AND CONTROLLING DEVICE OPERATIONS EnVision 2.25 EnVision 2.5 Single Loop tuning The Single Loop Tuning window is accessed from the View menu. It provides the user with an interface to access each single loop controller in the system, and initiate the controller’s auto-tune function as well as manually adjust tuning parameters. A trend is provided to monitor PV, SP and %Out through the complete tuning cycle. Note that L91/L41 controllers will not be show up in the control list as they do not have any tuning parameters associated with them. The screen has fields for viewing and adjusting proportional band, reset, rate, cooling PB and deadband (gap between heat and cool control). The drop down list box located at the top right of the loop tuning window is used to select any single loop control in the system to work with. The “AT” auto tune on/off button on the controller faceplate can be used to activate the auto tune function on the controller or to cancel the auto tune. To activate auto tune, simply click on the button. When auto tune is active, the button will illuminate bright green to indicate the tune is active. To cancel an auto tune in progress, click on the “AT” button once more. The toolbar icons for loop tuning are as follows (order from left to right): 2.26 EnVision MONITORING AND CONTROLLING DEVICE OPERATIONS EnVision 2.6 Digital Values The Digital Values window is accessed from the View menu. It displays all tags for all controllers activated in the system. The digital values window can be printed on demand by clicking on the "Print" icon. The setpoint of each individual control loop, including those of each Orion-M, nCompass CM and nCompass LC in the system, can be changed by clicking on the setpoint field in the digital list view, and entering the new value. EnVision automatically keeps track of each loop’s min/max setpoint limits as entered in the configurator, so if the user enters a value that exceeds the minimum or maximum allowed setpoint, the value will be coerced to the corresponding limit value. 2.7 System Alarm Log The system alarm log keeps track of all alarms in the system. The alarm window will display all analog and digital alarms from each Orion-M and nCompass CM, as well as alarm2 of the 100 and 300 series controllers, the limit alarm of L91/L41 controls, alarms 2 and 3 of the P-Series control and any configured process alarms of an nCompass LC. The alarm log window will automatically maximize itself upon any new system alarm (even if the window is minimized). MONITORING AND CONTROLLING DEVICE OPERATIONS EnVision 2.27 EnVision Double clicking on any alarm will display a dialog confirming if the user wants to acknowledge the alarm. Upon selected “Yes” and acknowledging the alarm, the Orion-M or nCompass CM local audible alarm digital output (if configured) will be silenced. This provides operators with the ability to silence local device alarms. Alarms can only be cleared from the system alarm log if the alarm has been acknowledged through EnVision or locally at the Orion-M, nCompass CM or nCompass LC and the alarm condition no longer exists. If an alarm has been acknowledged, but will not clear using the “Clear Single Alarm” or “Clear All Alarms” buttons, then the alarm condition is still present and must be corrected before the alarm will clear. NOTE: Acknowledging alarms from EnVision does not turn the Orion-M screen from the red alarm background to blue, or clear the alarm from the Orion-M alarm monitor screen. You can only acknowledge the alarm and silence the Orion-M audible alarm once. For nCompass CM and LC controls, acknowledging alarms at EnVision will also silence the local GUI alarm, but it does not clear the alarm from the alarm screen or hide the alarm icon. The alarm icon will continue to flash to in order to alert operators locally, that an alarm has occurred. The toolbar at the top of the alarm screen provides the following functions (from left to right): 2.7.1 Alarm Log Viewer The Alarm Log Viewer allows the user to view historical, daily system alarm logs in tabular format. This data can then be printed or exported to a .csv file. 2.28 EnVision MONITORING AND CONTROLLING DEVICE OPERATIONS EnVision Alarm logs are created and written to daily, whenever an alarm occurs. Note that to activate alarm logging, the user must check the "Enable alarm logging" checkbox in the "Device Setup" screen. The toolbar at the top of the alarm screen provides the following functions (from left to right): 2.7.1.1 Custom Alarm Reports The Custom Alarm Report feature of the alarm log viewer, allows the user to search all alarm log files stored on the hard disk for a particular text string. The text can be an alarm name, particular device or even a date or time. When the custom alarm report is selected from the toolbar, the search window will be shown. Enter in the desired text string to search for and press the “OK” button to begin the search. To close the search window, press the “Cancel” button. Once the search is started, the alarm log viewer will be populated with entries found in each alarm log that have a matching entry for the search string. A progress bar will be shown at the top right of the alarm log viewer window to update the user on the search progress. Depending upon the search string and number of alarm logs present on the hard disk, the search could take an extended amount of time. The search can be cancelled at any time by pressing the “Cancel Custom Report” button on the toolbar. Once the search is complete, the number of occurrences of the search string found, will be shown at the bottom left of the window. NOTE: While the custom report is being created, the user can navigate to different view screens or perform other tasks. The search will continue in the background and allow the user to come back and view the data at a later time. MONITORING AND CONTROLLING DEVICE OPERATIONS EnVision 2.29 EnVision 2.8 Real Time Trends Up to eight real time trends can be active at any time. Up to 12 channels can be assigned to any trend. Dragging on the trend scale (left side of trend) or trend time (bottom of trend) allows the user to interactively change the trend scale or move forward/backward in time to view trend data. The -100 to +100 scales at the bottom and to the right of the trend are for scale/time compression/expansion. This is an analysis tool to "zero" in on specific data in the trend. It's a zoom in/out adjustment for the trend scale and time scale. The toolbar at the top of the trend screen provides the following functions (from left to right): 2.30 EnVision MONITORING AND CONTROLLING DEVICE OPERATIONS EnVision 2.8.1 Chart Annotation The default chart annotation for a trend plot is “Real Time Trend”. This can be changed be pressing the “Edit Chart Text” button on the trend toolbar. When pressed, the Chart Annotation dialog box will be shown. The user can then enter a description for the real time trend with up to 255 characters. When complete, press the “done” button to replace the current text with that entered; otherwise, press the “Cancel’ button to exit without making any change. MONITORING AND CONTROLLING DEVICE OPERATIONS EnVision 2.31 EnVision 2.8.2 Trend Setup The Trend Scaling Setup window is accessed from the Setup Trend toolbar button on the trend view. From this window, the user can adjust the vertical (Y) and horizontal (X) axis and select which data values to display on the trend. Each control trend will remember its last display settings and will use them the next time the trend is displayed. EnVision also allows each trend setup to be saved to a file, so that a single trend can display different data and ranges by simply selecting a different trend view file. 2.32 EnVision MONITORING AND CONTROLLING DEVICE OPERATIONS EnVision 2.9 Logging Overview The Logging Overview is accessed from the View menu. This allows the user to monitor the logging status of all devices from a single screen. When logging is active for a device, the respective log status button will be highlighted green. In addition, the current log file name will be shown. By clicking on the log status button for a particular device, the logging setup window for the device will be shown allowing the user to start/stop logging for the device as well as select which parameters are to be logged. See Section 4.0, Data Logging, for more information on using the EnVision data logging feature. MONITORING AND CONTROLLING DEVICE OPERATIONS EnVision 2.33 EnVision 2.10 Thumbnails Controller Thumbnails are accessed from the Thumbnails menu. The thumbnails allow the user to monitor many controllers at the same time by lining up multiple thumbnails on the screen. This provides a "quick" view of specific controllers attached to the system. Thumbnails consist of 4 controllers per bank. Process value (red), setpoint (green) and controller status are provided. Each thumbnail will be updated to show the profile run, hold and stop status as well as current stage active and time remaining. Note that the Run, Stop and Hold buttons used for the profile operation will not be visible. These functions must be accessed from the Orion Detail View, nCompass LC Detail View or PSeries Profiler screen. The drop down menu allows the user to select any of the loops or monitor points on an Orion-M, nCompass CM or nCompass LC controller for display on the thumbnail. Single-loop controls only provide a single selection for the process variable, since there is only one associated with the controller. To change the loop’s setpoint, click on the current setpoint and enter the desired value. EnVision automatically keeps track of each loop’s min/max setpoint limits as entered in the configurator, so if the user enters a value that exceeds the minimum or maximum allowed setpoint, the value will be coerced to the corresponding limit value. The “General Notes” and “Service Notes” button on each device thumbnail, provide access to the respective notes entry for the controller. See the following Section 3.0 Device Notes, for more information on using the EnVision notes feature. The “Logging” button on each device thumbnail, provides access to the respective data logging settings for the controller. When logging is active for the device, the button will be highlighted green to provide a quick visual indication to the user indicating the logging status for the device. See Section 4.0, Data Logging, for more information on using the EnVision data logging feature. 2.34 EnVision MONITORING AND CONTROLLING DEVICE OPERATIONS EnVision 3 Device Notes EnVision provides the user with the ability to enter both general and service notes, for each controller in the system. The note files are saved individually per control, so that the use and maintenance history of each can be tracked. The general or service note entry is accessed via the main Orion Detail View, nCompass LC Detail View or the Thumbnails view via the “General Notes” and “Service Notes” buttons. When either the general or service notes button is pressed, the notes entry window is displayed. The header of the window will indicate which notes file is being edited, general or service, and which controller they are being edited for. Notes can be entered with up to 255 characters each. When a new note is created, it is automatically tagged by date and time of creation. Double-clicking in the note text field will allow the user to enter text for the note. Notes will be displayed in ascending order, i.e., the latest entry is shown at the top and the oldest entry will be at the bottom of the list. The toolbar icons for note entry are as follows (order from left to right): DEVICE NOTES EnVision 3.1 EnVision 4 Data Logging EnVision is equipped with both system data logging and individual device data logging capabilities. This provides the user with the ability to log data according to individual controller use, but also maintain a complete system log for uninterrupted data regardless of controller use. 4.1 System Data Logging The System Data Logging settings are accessed from the Setup menu. The system data logger can record and save data from all controllers attached to the system. All available data points from each controller can be individually selected for logging by clicking on the checkbox next to the variable’s tagname and placing a red “check” in the box. The “Select All” and “DeSelect All” buttons allow the user to quickly select all points for logging or de-select all points to make it easier to select just a few points for system logging. NOTE: A maximum of 256 points can be selected for the system data logging file. If there are more than 256 points, the “Select All” button will only activate the first 256 points. The “Storage Directory” button allows the user to select the directory that will be used for storing the system log files. See Section 4.3 Selecting the Data Logging Storage Directory, for more information regarding this option. The “Data log interval in seconds” can be set from 1 seconds to 3600 seconds (60 minutes). When the system data logging is started, EnVision will then record all selected variables to the data log file once per the set interval period. DATA LOGGING EnVision 4.1 EnVision The "Batch# and Lot#" field data (if entered) will be written to the first line of the data file. EnVision’s data file viewer has a "search" function to allow the user to look for data that matches a specific batch number for example. This can allow the user to quickly search and find data associated with a certain batch run. The "Start Log" button will start the system data logging process. If the "Generate log file using date/time:" checkbox is enabled, data logging will start using the current date and time as the file name. Otherwise, a dialog box will be shown to allow the user to assign a specific name to the data log file. The "Stop Log" button will stop the data logging process. The "Generate log file using date/time:" checkbox allows the system to assign a data filename automatically using date and time stamps for the filename. When this checkbox is enabled a new data file will be started at 12:00 midnight daily. When unchecked the log file will continue until it reaches 65,000 entries. At this point, the log file will be closed and digitally signed by EnVision. A new log file will then be created for the system using the current data and time, and logging will automatically continue to the new file. This allows a single file to cover a period of ~90 hours (5 second log interval) to ~2700 days (3600 second log interval). The "Initiate data logging at startup:" checkbox allows EnVision to automatically start the system data logging (with date/time filename) when it is first started. Note that the “Generate log file suing date/time” will be automatically checked when using this option. The "Current File Name Active" label will display the filename of the currently running data file. This label will be empty if no data file is active. Once all selections have been made, press the “Save Setup” button to record all changes to the data logging setup. If the system data logging setup screen is closed without pressing the save button, all changes to the logging setup will be lost. To exit the screen, press the “Done/Close” button. NOTE: 4.1.1 Once data logging is started, all logging options will be “locked” to prevent the file from being altered while it is running. This protects the data log file from having additional data added or removed during product runs. To make changes to the system logging selections, logging must be stopped. System Operator Message When the system data logger is running, EnVision allows the user to enter status messages that are saved to the system data log file. This allows daily events, product movement or shift changes, to be logged and tracked. These messages are inserted into the log file with a date/time stamp so that they can be reviewed along with the historical data using EnVision’s data viewer. To enter an operator message, select “System Operator Message” from the Users menu. Enter in the desired message text and select “OK”. The message will then be inserted into the system data log file and the window will close. To exit the operator message window without saving a message to the log file, press the “Cancel” button. 4.2 EnVision DATA LOGGING EnVision 4.2 Device Data Logging The individual controller data logging settings are accessed from the Orion Detail View and the controller Thumbnails. Each controller has its own individual data logger that can be configured and operated independently of the system data logger as well as other devices in the system. All available data points from the controller can be individually selected for logging by clicking on the checkbox next to the variable’s tagname and placing a red “check” in the box. The “Select All” and “DeSelect All” buttons allow the user to quickly select all points for logging. The “Storage Directory” button allows the user to select the directory that will be used for storing the system log files. See Section 4.3 Selecting the Data Logging Storage Directory, for more information regarding this option. The “Data log interval in seconds” can be set from 1 seconds to 3600 seconds (60 minutes). When the device data logging is started, EnVision will then record all selected variables to the data log file once per the set interval period. The "Batch# and Lot#" field data (if entered) will be written to the first line of the data file. EnVision’s data file viewer has a "search" function to allow the user to look for data that matches a specific batch number for example. This can allow the user to quickly search and find data associated with a certain batch run. DATA LOGGING EnVision 4.3 EnVision The “Data log on profile run” checkbox can be checked for Orion-M, nCompass CM and nCompass LC controllers. When checked, data logging will automatically start and stop for the device based on profile operation. This creates log files that contain data pertaining only to profile operation, so that users do not have to scan through continuous log files to locate information pertaining only to a profile run. The “Data log on digital input” checkbox can be checked for Orion-M and nCompass CM controllers. When checked, data logging will automatically start and stop based on the digital input configured on the Orion-M that controls logging operation.. The “Alarm log interval” can be set from 1 second to 3600 seconds (60 minutes). When an alarm is active on the device and data logging is running, EnVision will use this logging interval to record data while the alarm condition is active. This allows a faster logging rate to be used during alarm conditions in order to record minimum or maximum excursions that may occur during the alarm condition. Once the alarm condition clears, EnVision will revert back to the normal data log interval. The "Start Log" button will start the data logging process for the controller. When started, a dialog box will be shown which allows the user to name the data log file and/or select a location on the computer’s hard drive to save the file. By default, the selected storage directory will be selected as the primary storage location for the file, and a default file name is assigned using the device name and current date and time. Logging will continue until stopped by the user. Once a log file reaches 65,000 entries, the current log file will be closed and digitally signed by EnVision. A new log file will then be created for the device using the current data and time, and logging will automatically continue in the new file. This allows a single file to cover a period of ~90 hours (5 second log interval) to ~2700 days (3600 second log interval). The "Stop Log" button will stop the controller data logging process. The "Batch# and Lot#" field data (if entered) will be written to the first line of the data file. EnVision’s data file viewer has a "search" function to allow the user to look for data that matches a specific batch number for example. Once all selections have been made, press the “Save Setup” button to record all changes to the data logging setup. If the device data logging setup screen is closed without pressing the save button, all changes to the logging setup will be lost. To exit the screen, press the “Done/Close” button. NOTE: 4.2.1 Once data logging is started, all logging options will be “locked” to prevent the file from being altered while it is running. This protects the data log file from having additional data added or removed during product runs. To make changes to the device logging selections, logging must be stopped. Operator Message to File When the device data logger is running, EnVision allows the user to enter status messages that are saved to the data log file. This allows daily events, product movement or even shift changes to be logged and tracked. These messages are inserted into the log file with a date/time stamp so that they can be reviewed along with the historical data using EnVision’s data viewer. To enter an operator message, type the desired message text into the “Operator Message To File” field on the device Logging Setup screen and press the “Save” button. The message will then be inserted into the device data log file. 4.4 EnVision DATA LOGGING EnVision 4.3 Selecting the Data Logging Storage Directory Envision provides the option of selecting individual storage directories for each individual device as well as the system log file. By default, EnVision stores all data log files in the “Log Files” directory under EnVision’s installation folder. When clicking on the “Storage Directory” button on either the system or device logging setup screen, the “browse folder” window will be shown. The current log file storage path and folder will be displayed. The user can then navigate to any folder on the PC, as well as any available network drives and folders to choose a location for the files to be stored. Once the desired storage location has been chosen, press the “OK” button to close the window. NOTE: 4.3.1 In order for EnVision to begin using the new storage path, the logging setup for the device (or system log) must first be saved. This prevents he storage path from being altered while logging is currently active for the device or system. Using Network Storage Locations Using a network storage location can provide the convenience of centralized data storage and back-up. However, when using a “remote” storage location, the network must be readily available and active at all times. If there are interruptions in the network connection, or heavy traffic consumes most of the bandwidth, data logging can be interrupted or fail if the connection to the drive is lost. In these instances, if a logging error should occur, the system alarm log will note the error and bring it to the attention of the user. Even in doing so, data for the time period will be lost and not recorded. Local data logging to the PC running EnVision is the fastest and most reliable means of logging data, and is the recommended method. However, if data loss is a concern, there are numerous back-up utilities available that can be loaded on to the PC, and set to perform scheduled back-ups which can save the local log files to other network locations and prevent data loss in the event of PC failure. DATA LOGGING EnVision 4.5 EnVision 5 Historical Data Viewing The historical “Data File Viewer” is accessed from the View menu and provides the ability to view all system and device data files without leaving the application. The data viewer displays saved data in a spreadsheet format. The different data cells can be selected for printing or plotting without additional setup. To view a data file, select “Data File Viewer” from the View menu. From the Data File Viewer window, the user can open any historical data file saved on the computer. When a file is opened, the “spreadsheet” will be filled with the logged data including the date and time that each point was recorded. The header of each column will show the name of each data point so that they can be easily identified. Groups of cells can be selected (dragged) for printing and/or plotting to a trend. Select cells as you would in a normal spreadsheet. Clicking on the column header selects the whole column, dragging across cells selects only the cells that the mouse was dragged across. You can select multiple columns by clicking on a column header and dragging to the right or left across other column headers. Discontinuous data can be selected by using the "Ctrl" key while selecting data. You must select at least 4 cells per column before a plot can be generated. The Electronic Signatures grid, below the data grid, is used to electronically sign data files. Electronic signatures eliminate the need for paper signatures. Files can only be signed by users with the proper log in and user access. EnVision can validate any electronic signature and verify if the original data file (when signed) has been altered in any way. NOTE: Electronic signatures can only be assigned to files if security is enabled and the user has authentic security access and is logged in to the system. HISTORICAL DATA VIEWING EnVision 5.1 EnVision The toolbar icons for data file viewing are as follows (order from left to right): 5.2 EnVision HISTORICAL DATA VIEIWING EnVision 5.1 Searching Historical Data Files The historical Data File Search feature of the data file viewer, allows the user to search all data log files in a particular directory, or all known directories based on device logging configurations, for a particular text string. The text can be a batch number, lot number, user name, particular operator message or even a date or time. To begin a search, enter in the desired text string to search for, and press the “Start” button to begin the search. By default, EnVision will search all known log file directories for files containing the search string. If only a particular directory is to be searched, placing a check in the “Select data search directory” checkbox prior to starting the search, will cause EnVision to prompt the user for the particular directory to search in. To close the search window, press the “Close” button. Once the search is started, the data file search list will be populated with files that contain entries that match the search string. A progress bar will be shown at the bottom left of the window to update the user on the search progress. Depending upon the search string and number of data files to be searched, the search could take an extended amount of time. The search can be cancelled at any time by pressing the “Cancel” button. Once the search has been completed, the user can then select from any of the files in the list by clicking anywhere on the row for the desired file. The file will can then be opened and the data displayed in the Data File Viewer. NOTE: While the file search is running, the user can navigate to different view screens or perform other tasks. The search will continue in the background and allow the user to come back and view the data at a later time. HISTORICAL DATA VIEWING EnVision 5.3 EnVision 5.2 Historical Trend Plot This historical trend plot provides a graphic view for historical data. Data selected in the data viewer will be plotted on the trend. The only limit to the number of channels is the size of the window to view the data and computer memory. Dragging on the trend scale (left side of trend) or trend time (bottom of trend) allows the user to interactively change the trend scale or move forward/backward in time to view historical trend data. The -100 to +100 scales at the bottom and to the right of the trend are for scale/time compression/expansion. This is an analysis tool to "zero" in on specific data on the trend. It's a zoom in/out for the trend scale and time scale. In the historical plot, these scales are real time so the data will move as you adjust the zoom level. The toolbar at the top of the trend screen provides the following functions (from left to right): 5.4 EnVision HISTORICAL DATA VIEIWING EnVision NOTE: 5.2.1 The trend setup only allows the user to change plot colors, the range of the vertical axis and the displayed time format. Since the trend only displays the data selected from the historical data file, all other selections are “fixed” to the data chosen to plot. In order to add or removed data from the historical tend plot, the selections must be made from the data file viewer spreadsheet. Chart Annotation The default chart annotation for a history plot is the current data log file. This can be changed be pressing the “Edit Chart Text” button on the history plot toolbar. When pressed, the Chart Annotation dialog box will be shown. The user can then enter a description for the history plot with up to 255 characters. When complete, press the “done” button to replace the current text with that entered; otherwise, press the “Cancel’ button to exit without making any change. HISTORICAL DATA VIEWING EnVision 5.5 EnVision 6 Security EnVision's security features are not just applicable to the pharmaceutical industry. Any industry that requires secure data files, audit trails and authenticated logins to initiate process changes can take advantage of these features. The security can also be turned off for companies that do not require security in their systems. 6.1 Configure Security The “System Security” settings are accessed from the Setup menu. It is a multi-tab interface which is divided into three sections. The Add User tab provides the ability to add up to 30 users to the system. To enter a new user, select the type of user from the “Select User Group” drop down list (System, Operator, Supervisor and Administrator levels are available). Enter the user ID, full name and password for the user. The user ID and password must be at least 6 characters long and can not include spaces or commas “,”. Check the password aging checkbox to enable password aging for the user. If password aging is enabled and the password has expired, the user will be prompted to enter a new password before they can log into the system again. Once all entries have been made, press the “Create User” button to add the user to the system. If the password and confirm password entries do not match, or the user ID is already used, EnVision will alert the user and not accept the entry. 6.1.1 Users The “Users” tab provides the ability to view information on each user entered into the system. Password information is not available. SECURITY EnVision 6.1 EnVision Users can be deleted from the system by selecting the user from the list and pressing the “Delete User” button. Note that one a user is deleted, it is gone and can not be restored without re-entering all information on the Add Users tab and re-creating the user. 6.1.2 Rights and Options The "Rights and Options" tab provides the ability to set security access rights for each user level as well as enable and disable security options. 6.2 EnVision SETUP OPTIONS EnVision The User Level list box is used to select the user level you wish to assign rights to. The access rights for the selected user level will be shown in the “User Rights” list box. As different user levels are selected, the selected user rights will update accordingly. NOTE: The “system” user level refers to the default access rights the software provides on start up when no user is logged into the system. Typically, the user rights for the system level would be set to minimal, or no access, to prevent any interaction with the system without having a user first log in. In most cases, users are only assigned to the operator, supervisor or administrator levels. The User Rights check/list box allows is used to set the security options for the specific user level selected. When checked, the user level has access rights to that item. When unchecked, the user level will not have access rights for that item. The “Select All” and “Remove All” buttons provide a quick method for enabling or disabling all user rights for the selected user level. NOTE: When making changes to user level access rights, be sure to press the "Accept" button under the user level list box prior to selecting another user level or exiting the security settings window in order to save the updated user rights. If you do not press “Accept” prior to selecting a different user level or exiting security settings, any changes made to the user rights will be lost. The Enable Security checkbox is used to enable or disable all security features. If this checkbox is unchecked, all software functionality is available to any user on the system without login or password check. The Enable Audit Trail checkbox is used to enable or disable the audit trail. If this checkbox is unchecked, the audit trail data for each user action will not be written to the audit trail log and will not be accessible for viewing. Note that in order to enable the audit trail feature, security must be enabled. The Enable Re-Authentication checkbox is used to enable or disable the re-authentication feature. If this checkbox is checked, users will be required to login again (even if already logged on) before changing setpoints or making other process changes in the system. This feature offers dual protection against unwanted system changes that might adversely affect controller operation. The Enter Number Of Days Before Password Renewal Is Required entry is a global setting for all users. Users created with password aging enabled, will be required to renew their password on regular intervals as defined by this setting. The password aging interval begins from the moment a user is entered into the system. The Auto Log Out Enable/Disable checkbox is used to enable the auto log out feature. This is a global setting for all users. When checked, if there is a period of inactivity by the current user logged into the system, i.e., no mouse or keyboard activity, the user will be automatically logged out and EnVision will default to the system security level. The Auto Log Out Time (in seconds) is used to set the period of inactivity for the auto log out feature. The auto log out time can be set from 10 seconds to 86400 seconds (24 hours). NOTE: SECURITY When using the auto log out feature, certain screen saver/power scheme combinations of the Windows operating system may interfere with the log out inactivity period and prevent the auto log out from functioning. It is recommended that when the auto log out feature is enabled, the screen saver activation and power scheme monitor off delay times are set longer than the auto log out time. EnVision 6.3 EnVision 6.1.2.1 System Security User Rights The following table provides a list of the available user rights in EnVision, where to find the menu/item(s) applicable to the user right and a description of what it applies to. User Right Menu/Item Location Description Open Alarm log Silence Alarm Alarm Log Viewer; Open Alarm Log Button View/Alarm Log; Silence Beeper button access to open and view historical alarm log files allows the computer “beep” on new alarms to be silenced Acknowledge Alarm View/Alarm Log Clear Alarm View/Alarm Log; Clear Alarm button Clear All Alarms View/Alarm Log; Clear All Alarms button Export Alarms View/Alarm Log & Alarm Log Viewer; Export Alarm Log button View/Alarm Log & Alarm Log Viewer; Print Alarm Log button View/Orion Detail View Print Alarms Access Device Detail Edit Device Setpoints Edit Device Events Run Schedule Stop Schedule Hold Schedule 6.4 EnVision Orion Detail View – Detail tab, nCompass LC Detail View – Detail tab, Digital Values, Single Loop tuning Orion Detail View – Detail tab, nCompass LC Detail View – Detail tab; Update system events button Orion Detail View – Detail tab; Run button (schedule control), nCompass LC Detail View – Detail tab; Run button (profile control), P-Series Profiler – Profile Run tab; Run button Orion Detail View – Detail tab; Stop button (schedule control), nCompass LC Detail View – Detail tab; Stop button (profile control), P-Series Profiler – Profile Run tab; Stop button Orion Detail View – Detail tab; Hold button (schedule control), nCompass LC Detail View – Detail tab; Hold button (profile control), P-Series Profiler – Profile Run tab; Hold button Note: If “beep until any alarm is acknowledged” is enabled, the operator will be unable to stop the computer beep without access. allows controller alarms to be acknowledged and silences local audible alarm at the Orion-M allows the selected alarm to be cleared from the system alarm log Note: This does not affect historical alarm logs. allows all alarms to be cleared from the system alarm log Note: This does not affect historical alarm logs. allows a copy of the alarm log to be made in a .csv format allows the current alarm log to be printed access to all individual Orion-M controls, schedule editing, data log setup, setpoints, alarm settings, etc. Note: In order to edit any individual Orion-M settings (logging, setpoints, schedules, etc.), this user right must be enabled. To allow specific access to certain settings, use the Device user rights listed below. applies to all control loop setpoints (does not apply to alarm settings) Note: Does not prohibit setpoint changes from Single Loop Tuning screen. To prevent setpoint changes from loop tuning screen, use the Edit Single Loop Tune security item. applies to turning system events on and off applies to starting a profile applies to stopping a currently running profile applies to placing a currently running profile in hold SETUP OPTIONS EnVision User Right Menu/Item Location Description Adv Sched Next Seg Orion Detail View - Detail tab; Advance Next button (schedule control) Orion Detail View – Detail tab; Advance Prev button (schedule control) Orion Detail View – Schedules tab; New Schedule button, nCompass LC Detail View – Profile Entry tab; New Profile button, P-Series Profiler – Profile Entry tab; New Profile button Orion Detail View – Schedules tab; Open Schedule button, nCompass LC Detail View – Profile Entry tab; Open Profile button, P-Series Profiler – Profile Entry tab; Open Profile button Orion Detail View – Schedules tab; Save Schedule button, nCompass LC Detail View – Profile Entry tab; Save Profile button, P-Series Profiler – Profile Entry tab; Save Profile button Orion Detail View – Schedules tab, nCompass LC Detail View – Profile Entry tab, P-Series Profiler – Profile Entry tab Orion Detail View – Schedules tab; Download Schedule to CM button, nCompass LC – Profile Entry tab; Download Profile to Device button, P-Series Profiler – Profile Entry tab; Download Profile to Device button Orion Detail View – Schedules tab; Upload Schedule from CM button Orion Detail View – Schedules tab; Export Schedule button, nCompass LC – Profile Entry tab; Export Profiles button Orion Detail View – Schedules tab; Print Schedule Grid button, nCompass LC Detail View – Schedules tab; Print Schedule Grid button, P-Series Profiler – Profile Entry tab; Print Schedule Grid button Orion Detail View – Setup/Alarm Settings tab View/Single Loop Tuning access to advance to the next stage of a schedule when it is placed in hold access to advance to the previous stage of a schedule when it is placed in hold applies to creating a new profile from a “blank slate” Adv Sched Prev Seg Create Schedule Open Schedule Save Schedule Edit Schedule Download Schedule Upload Schedule Export Schedule Print Schedule Edit Device Alarms Edit Single Loop Tune Schedule Power Recovery Access Device Logging Orion Detail View – Setup/Sched Options tab Orion Detail View – Detail tab; Data Logging button, nCompass LC Detail View – Detail tab; Data Logging button, Thumbnails – Logging button Save Device Log Setup Logging Setup; Save Setup button Start Device Log Stop Device Log Device Log Operator Message Logging Setup; Start Log button Logging Setup; Stop Log button Logging Setup Access General Notes Orion Detail View, nCompass LC Detail View & Thumbnails; General Notes button applies to opening existing profile files saved on the hard disk allows profiles to be saved to the hard disk access to create/delete profile stages, change setpoints, events, guaranteed soak, wait for selections and time allows the downloading of the current profile to the controller allows a schedule currently loaded in the Orion-M controller to be uploaded to the schedule editor creates a copy of the current schedule that can be saved to a different location allows the schedule grid to be printed in table format to a printer applies to all Orion-M alarm setpoints and alarm types and delay times applies to all tuning parameters, auto tune activation and setpoint edit applies to all profile power recovery settings access to individual device data logging settings Note: In order to add operator messages to the data log file, this user right must be enabled. To prevent starting/stopping of the data log file, use the Logging Setup user rights listed below. allows device data logging setup selections to be saved and used for logging operations access to start individual device log file access to stop individual device log file access to add operator events to active device log file access to individual device notes Note: in order to add/delete or view general notes, this user right must be enabled. To prevent editing of the general notes file, use the General Notes user rights listed below. SECURITY EnVision 6.5 EnVision User Right Menu/Item Location Description Create New General Note General Notes; Create New Note button applies to creating a new general note entry General Notes; Delete Selected Note button Note: If the “save general notes” user right is not enabled in conjunction with this user right, the note will not be able to be saved once entered. applies to deleting a selected general note entry Delete General Note Save General Notes Export General Notes General Notes; Save Notes button General Notes; Export Notes button Print General Notes General Notes; Print Notes button Access Service Notes Orion Detail View & Thumbnails; Service Notes button Create New Service Note Delete Service Note Note: If the “save general notes” user right is not enabled in conjunction with this user right, the notes file will not be able to be saved and the note will not be deleted. applies to saving the general notes file to hard disk allows a copy of the general notes file to be made in .txt format that can be saved to a different location allows the notes file to be printed in list format to a printer access to individual device notes Service Notes; Create New Note button Note: in order to add/delete or view service notes, this user right must be enabled. To prevent editing of the service notes file, use the Service Notes user rights listed below. applies to creating a new service note entry Service Notes; Delete Selected Note button Note: If the “save service notes” user right is not enabled in conjunction with this user right, the note will not be able to be saved once entered. applies to deleting a selected service note entry Save Service Notes Export Service Notes Service Notes; Save Notes button Service Notes; Export Notes button Print Service Notes Service Notes; Print Notes button Access Digital Values View/Digital Values Print Digital Values Access Real Time Trends Digital Values; Print Digital Values button View/Real Time Trends/Trend 1 - 8 Open Real Time Trend Files Setup Real Time Trends Trend 1-8; Open Trend View button Trend 1-8; Setup Trend button Save Real Time Trend Real Time Trend to Jpeg Trend 1-8; Save Trend View button Trend 1-8; Save As Jpeg button Print Real Time Trend Access Data Viewer Trend 1-8; Print Trend button View/Data File Viewer Note: If the “save service notes” user right is not enabled in conjunction with this user right, the notes file will not be able to be saved and the note will not be deleted. applies to saving the service notes file to hard disk allows a copy of the service notes file to be made in .txt format that can be saved to a different location allows the notes file to be printed in list format to a printer applies to viewing of all system data values in a grid format allows the list of digital values to be printed allows access to view real time trend data Note: In order to view current operating data in trend format, this user right must be enabled. To limit access to trend setup, etc., use the Trend 1-8 user rights listed below. applies to opening previously saved trend setups allows access to trend setup including colors, axis ranges and plot points applies to saving current trend setups to hard disk allows current snapshot of current trend to be saved as a picture file allows current snapshot of trend to be printed allows access to the historical data file viewer Note: In order to digitally sign a data file or view any historical data, this user right must be enabled. To allow specific access to historical data files, use the Data File Viewer user rights listed below. 6.6 EnVision SETUP OPTIONS EnVision User Right Menu/Item Location Description Open Data Log Files Check Digital Signatures Data File Viewer; Open History File button Data File Viewer; Verify Signature button Sign Data Files Data File Viewer; Sign File button Export Data Files Data File Viewer; Export Data button Search Data Files Print Data Files Setup History Trend Data File Viewer; Search Data Files button Data File Viewer; Print History Grid button History Trend Plot; Trend Setup button History Trend to Jpeg Print Historical Trend History Trend Plot; Save As Jpeg button History Trend Plot; Print Trend button allows access to historical data files access to verify digital signatures of current historical data file access to add digital signature to current historical data file allows a copy of the data file to be created in .csv format and saved to a different location allows access to the data file search allows data file to be printed in a table format allows access to trend setup including colors, axis ranges and time format of the historical plot allows historical plot to be saved as a picture file allows historical plot to be printed Access Audit Trail View/Audit Trail Viewer Open Audit Files Export Audit Files Audit Trail Viewer; Open Audit Trail button Audit Trail Viewer; Export Audit Trail button Print Audit Files Thumbnails View Access Device Setup Audit Trail Viewer; Print Audit Trail button Thumbnails/Devices 1 to 128 Setup/Device Setup Save Device Setup Device Setup; Done button Access System Logging Setup/System Data Logging Save System Log Setup System Log Operator Message Access Security System Data Logging Setup; Save Setup button System Data Logging Setup; Start Log button System Data Logging Setup; Stop Log button Users/System Operator Message Setup/System Security Clear Error Log Save Error Log EnVision Logger; Clear logger button EnVision Logger; Save Logger File button Sim/Real Time Mode Mode/Simulation Mode – Real Time Mode Create Custom Reports Audit Trail Viewer; Custom Audit Report button Start System Log Stop System Log SECURITY allows access to view the current audit trail information for the day Note: In order to view user interactions for the day or to view past user interactions, this user right must be enabled. To limit access to audit trail data, use the Audit Trail Viewer user rights listed below. allows access to open previous audit trail files allows a copy of the current audit trail file to be created in .csv format and saved to a different location allows the current audit trail file to be printed applies to all individual thumbnail views provides access to all device settings for controllers configured in the system, scan rates and alarm notifications allows the current selections for device enable status to be saved access to system data logging settings Note: In order to start or stop system data logging, access to this user right must be given. To prevent changes to the system data log setup, use the System Data Logging Setup user rights listed below. allows system data logging setup selections to be saved and used for logging operations access to start system data log file access to stop system data log file access to add operator events to the system log file access to all system security settings including users and user level rights allows EnVision system logger entries to be cleared allows EnVision system logger entries to be saved to a file allows selection of simulation mode where all data values are simulated by EnVision software or real time mode in which all data is gathered from attached controllers. allows access to search function to build a report based on key search text entered EnVision 6.7 EnVision User Right Menu/Item Location Description Access Email Setup Setup/Email Client Settings Create Email Address Email Settings; Create Address button Delete Email Address Same Email Setup Email Settings – Email Addresses tab; Delete Address button Email Settings; Close and Save button Access Web Server Setup Setup/Web Server Settings provides access to all email settings and address entry allows new email addresses to be added to the system allows existing email addresses in the system to be deleted allows settings for the email server (log in name, password, etc.) to be saved. allows access to the web server settings screen Save Web Server Setup Web Server Settings; Done/Save button Access Relay Card Setup Save Relay Card Setup Setup/Relay Card Settings Relay Card Settings; Close and Save button Auto Tune Loop Orion Detail view – Detail tab; Auto Tune button Orion Detail view – Detail tab; Auto/Manual button Auto/Man Loop Edit Soft Alarms Software Device Alarms Save Soft Alarms Software Device Alarms; Save Alarms button Print Soft Alarms Export Soft Alarms Software Device Alarms; Print Alarms button Software Device Alarms; Export Alarms button Quit Application File/Exit 6.8 EnVision Note: If the user does not have access rights to this screen, they will be unable to view the computer’s IP address which is required for remote access. To prevent a user from changing the enable/disable state of the web server, use the following setting below. allows the web server enable/disable selection to be saved and used allows access to the relay card settings screen allows the current selections for relay use to be saved and used allows access to Orion-M control loop tuning enable/disable allows access to Orion-M control loop auto/manual output operation and setting manual output percentage access to change alarm setpoints, alarm message, alarm type, and activation applies to saving the alarm settings to hard disk including setpoints, enable/disable and alarm message allows the current alarm settings to be printed allows a copy of the current alarm settings to be created in .csv format and saved to a different location access to stop the EnVision application SETUP OPTIONS EnVision 6.2 Audit Trail Viewer The “Audit Trail Viewer” is accessed from the View menu. It allows the user to view all activities performed during a particular day. The date, time, user name, device and action are provided. If security is enabled and the audit trail is turned on, the audit log is written to by the system during any operator event that changes a parameter in the control system. Any actions that involve data files as well as the clearing or acknowledgment of alarms is also written to the audit trail. Audit trail files are encrypted and read only. The toolbar at the top of the audit trail window provides the following functions (from left to right): NOTE: 6.2.1 Audit trail logs are created and written to daily. To activate the audit trail, the user must click on the "Enable Security" checkbox on the "Rights and Options" tab under the system security section of the program. Custom Audit Reports The Custom Audit Report feature of the audit trail viewer, allows the user to search all audit trail files stored on the hard disk for a particular text string. The text can be user name, particular device or even a date or time. When the custom audit report is selected from the toolbar, the search window will be shown. SECURITY EnVision 6.9 EnVision Enter in the desired text string to search for and press the “OK” button to begin the search. To close the search window, press the “Cancel” button. Once the search is started, the audit trail viewer will be populated with entries found in each audit file that have a matching entry for the search string. A progress bar will be shown at the top right of the audit trail viewer window to update the user on the search progress. Depending upon the search string and number of audit files present on the hard disk, the search could take an extended amount of time. The search can be cancelled at any time by pressing the “Cancel Custom Report” button on the toolbar. NOTE: While the custom report is being created, the user can navigate to different view screens or perform other tasks. The search will continue in the background and allow the user to come back and view the data at a later time. 6.10 EnVision SETUP OPTIONS EnVision 7 Setup Options EnVision provides several addition features that can be enabled through the Setup menu. These include the software provided device alarms, optional relay card, email client and web server settings. 7.1 Software Device Alarms EnVision includes an alarm manager that allows the user to configure up to 200 individual “soft” alarms that can be tied to any point in the system. This includes process values, setpoints and percentage of output for any device enabled in the system. Each alarm can also be assigned a specific alarm message that will be shown in EnVision’s alarm logger when the alarm is activated. To configure an alarm, select the alarm by clicking anywhere on the row for the alarm to be configured. The current alarm values will be shown in the entry fields at the top of the window. Select the desired point to be monitored by the alarm be selecting it from the “Tag Name” drop-down menu. The “Alarm Type” field is used to select the type of alarm. Available options include “Low” and “High” process alarm types. The “Alarm Active” checkbox allows the alarm to be enabled and disabled without altering the alarm’s configuration. This allows the user to individually enable and disable particular alarms based on certain operating conditions. NOTE: If an alarm is active, disabling the alarm will not allow the alarm to be cleared from the System Alarm log. Once an alarm activates and is logged, the alarm condition must clear in order for the alarm to be cleared from the System Alarm Log. SETUP OPTIONS EnVision 7.1 EnVision The “Alarm Message” field allows the user to enter up to 25 characters to describe the alarm. When the alarm activates, this message will be displayed with the alarm indication in the System Alarm Log. The “Alarm SP” and “Alarm DB” fields are used to enter the value at which the alarm activates and deactivates. The alarm dead band (DB) can be entered as a positive number only, and is “safe-sided”. For high alarm types, that requires the value being monitored by the alarm to drop below the alarm setpoint by value entered for the dead band in order for the alarm to clear. For low alarm types, that requires the value being monitored by the alarm to rise above the alarm setpoint by the value entered for the dead band. The toolbar at the top of the window provides the following functions (from left to right): NOTE: Any changes to the alarm settings must be saved for them to take affect. Closing the Software Device Alarms window prior to saving the alarms will cause any changes to be lost. 7.2 EnVision SETUP OPTIONS EnVision 7.2 Relay Card Settings The optional relay card can be used to provide a local alarm output at the computer that can be used for audible and/or visual indication of an alarm to alert operators in the vicinity. It can also be configured to use a relay output to operate an auto dialer. The Main Alarm Contact selections allow the user to choose which relay (K0 – K7) will be used for the alarm contact. When a check is placed in the enable/disable checkbox to enable the relay contact, and an alarm occurs, the relay will be energized and its contacts will close. The relay will stay energized until an operator silences the alarm by pressing the “Silence Beeper” button on the System Alarm Log screen. The Auto Dialer Alarm Contact selections allow the user to choose which relay (K0 – K7) will be used for the auto dialer control contact. When a check is placed in the enable/disable checkbox to enable the relay contact, and an alarm occurs, the relay will be energized and its contacts will close. The relay will stay energized for the time period entered in the “Reset Auto Dialer Contact After…Seconds” field. The time period is dependant upon the auto dialer used, and must be set to the proper length of time in order to allow the auto dialer to complete the call. Once the relay is energized on the first alarm, if other alarms occur during the “on” time period, they will be ignored, and the auto dialer will complete its call(s) based on the first alarm. Once the timeout period expires and the relay turns off, the system will be ready to initiate the auto dialer again on the next alarm. NOTE: Use of System Standby: If the Windows operating system puts the computer into “Suspend” mode, all USB hubs are issued a reset when the suspend mode is executed. This will cause the relay card to lose power briefly, resulting in all relays being reset even if an alarm is present. Since the computer running EnVision is a supervisory control and data acquisition system, it is recommended that power options for the computer under the Windows control panel, be set to “always on” and ensure “system standby” is set to never. SETUP OPTIONS EnVision 7.3 EnVision 7.2.1 Relay Card Installation The Ontrak ADU208 relay card is a USB interface device and can be plugged in to any available USB port on the computer. Power for the operation of the card is provided through the USB connection. There are 8 type “A” relay contact outputs in the ADU208 rated at 5A@120VAC or 5A@30VDC. The ADU208 also provides connections for 8 digital inputs; however, they do not provide any functionality in EnVision. The figure below show the proper connection of DC and AC loads. WARNING: It is the responsibility of the end user to properly install and wire the relay outputs of the ADU208 relay card according to all applicable electrical codes. The use of 120Vac power poses a shock hazard due to exposed relay terminals. It is recommended that a Class 2, 24V power supply be used to power indicator lamps, audible alarms, etc., as required. 7.4 EnVision SETUP OPTIONS EnVision 7.3 Email Client Settings EnVision’s email client provides the ability to send alarm messages to email and SMS addresses. Up to 30 addresses can be programmed into the system. Each one can be configured to receive emails, SMS text messages or both. Whenever an alarm occurs, EnVision will send an alert to the specified address for each user in the list. The email will contain the date/time of the alarm, the device name and the description of the actual alarm condition just as it is viewed in EnVision’s alarm log. 7.3.1 Email Address Entry Select the “Address Entry” tab in the Email Settings window to add new addresses to the system. For each entry, enter the Full Name, Email Address and/or SMS Address (up to 50 characters each). Then check the Email Alarms and/or SMS Alarms check box(s) to specify which address(s) the alarm messages are to be sent to. Once all entries have been made, press the “Create Address” button to add the user to the list. NOTE: The SMS address is specific to the service provider. Each service provider has their own unique address; however, the phone number is always the “name” for the SMS address entry. Below are common examples for some of the more common cell phone providers. There are internet sites with this information that cover most of the providers, or when in doubt, contact your service provider for the proper address format. Cell Phone Provider Maximum message length SMS Address to use (where 0123456789 is an example for a 10 digit cell phone number) Cingular 150 characters [email protected] Cingular (GSM) [email protected] Cingular (TDMA) Nextel (now part of Sprint Nextel) [email protected] 140 characters [email protected] Sprint PCS (now Sprint Nextel) 160 characters [email protected] T-Mobile 140 characters [email protected] Verizon 160 characters Verizon PCS SETUP OPTIONS [email protected] [email protected] EnVision 7.5 EnVision 7.3.2 Email Addresses Selecting the “Email Addresses”’ tab allows the user to view the list of addresses entered in to EnVision. By using the scroll bar at the bottom of the list box, you can view the name, addresses, and notification selections for each user. To delete a user, click on the name of the user in the list box you wish to delete and press the “Delete” button. Note that this will permanently remove the user from the list. 7.3.3 Email Settings The “Email Settings” tab provides access to the email server configuration, which is how EnVision is able to connect and send email messages over the computers network connection. 7.6 EnVision SETUP OPTIONS EnVision The Login Name is the name required for EnVision to log into your company’s mail server. You can use your login if one is not set up specifically for EnVision on your network. Contact your network administrator for assistance. The Return Address is the address given for EnVision on your company’s mail server. EnVision does not accept email messages; however, this field is required for proper email delivery for security/anti-spam purposes. If using your personal login name, you can also use your personal email address if one is not set up specifically for EnVision on your network. Contact your network administrator for assistance. The Password field is used for entering a password, if required by your network server, to send email. Contact your system administrator for assistance. This SMTP Server field is for entering the address of the email server used for sending emails. This must be a valid mail server for which the above settings allow EnVision access. Contact your system administrator for assistance. This Email Subject field is used to enter a subject line for emails and/or SMS text messages. It can be used to provide an identifier to the recipients of the alarm message to know that the message is from EnVision for example. NOTE: It is recommended to put some form of entry in this field. It can be left blank; however, many firewalls and spam filters will filter out messages without subject lines. That may prevent recipients from receiving the email. Once all settings have been made, be sure to press the “Close and Save” or all changes will be lost and EnVision will continue to use the previous settings. 7.4 Web Server Settings EnVision’s web server allows users to view device operations remotely over an internet connection. The web server provides “read only” access which means users can only view the operation of each individual controller connected to the system; set point changes, starting/stopping of profiles, etc., is not permitted. IMPORTANT: Windows Internet Information Services (IIS) must be installed and configured properly for web server operation. Contact your network administrator for assistance. SETUP OPTIONS EnVision 7.7 EnVision The “Local Machine IP Address” is the IP address of the computer running EnVision. This IP address must be used to access the web server from the remote computer. If the computer running EnVision is on a network using DHCP, which assigns the IP address to the computer, the IP address could change and prevent users from accessing the web server if they do not have access to the new IP address. It is recommended that the IP address of the host PC running EnVision be set to a fixed IP address in order to prevent this from happening if the web server is going to be used. Contact your network administrator for assistance in setting a fixed IP address. The “Current Web Folder Directory” assigns the location for EnVision to publish the web page data for the controllers when the web server is enabled. This directory must be set prior to enabling the web server. Clicking on the “Browse” button opens up a folder search window and allows the user to search and select the desired directory for EnVision to use. Note that the selected location must be properly configured in Windows Internet Information Services (IIS) on the host PC running EnVision. Windows IIS is the web hosting service of the operating system and allows remote computers access to the web pages served by EnVision. If IIS is not installed or properly configured on the PC, the web pages will not be accessible from remote computers. Contact your network administrator for assistance with the installation and/or configuration of Windows IIS. When the “Web Server Enable/Disable” checkbox is checked, the web server will be enabled and allow the viewing of system data remotely. If the data is to be kept secure and is for local viewing only, removing the check from the checkbox will disable the web server and prevent users from remotely viewing the data. 7.4.1 Viewing Web Pages Remotely Once Windows IIS is properly configured and the web server is enabled, the individual web pages for each controller can be accessed. The web pages are named “device0.html” through “device127.html” which correspond to devices 1 through 128 in the Device Setup screen. To view a controller’s web page, enter the following link in the remote PC’s browser address window: http://”IPaddress”/”web page name”. For example, to view the first device’s web page (device0.html) using the example address above, enter http://192.168.3.8/device0.html. The following example (see next page) is typical of the device web page appearance. The web pages automatically update every 15 seconds and provide information on each individual loop, profile status, alarm status and digital input and output status for the controller. NOTE: Once the web server is enabled, all device web pages are available regardless of the enabled status of the controller. If the user accesses a web page for an inactive controller, there will be no status information available and the controller will be listed as inactive. 7.8 EnVision SETUP OPTIONS EnVision Device Web Page Example: SETUP OPTIONS EnVision 7.9 EnVision 8 Troubleshooting Many of the settings in EnVision are fixed to make system setup easier. If it is not communicating with a controller attached to the system, try the following suggestions to get it going. First, the communications baud rate is fixed and cannot be adjusted. This was done to insure that the optimum communications rate is used for a balance between speed and noise immunity in industrial environments. If the communication lines are run properly and follow the guidelines in type of wire and distance for an RS485 network, this should not be a problem. However, if the communications are taking place over an Ethernet network using the PC-E protocol converter and Moxa, MGate Modbus master, the communication rates of the serial ports on both devices must be set to match EnVision, i.e., 9600 baud, 8 data bits, 1 stop bit, even parity. Second, EnVision is set to use communications port one on the host PC. If a machine is to be used for data acquisition to track data for products runs, the data acquisition portion of the machine is usually more important than other operations that the machine is used for (word processing, reports, etc.). Most of the time corporations will dedicate a machine for the data acquisition process since the data from the process runs are very important to the manufacturing or research process. Almost all computers have at least one serial port on them. This first port is usually set for comm1. Devices like modems can be moved to a second serial port or add-in card. Third, make sure that all controls enabled in EnVision have a corresponding real world device set for the corresponding Modbus address. If a controller is enabled in EnVision, but there is no controller set for that address, communications will continually fail for that device. TROUBLESHOOTING EnVision 8.1