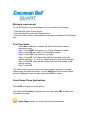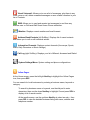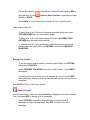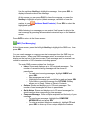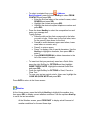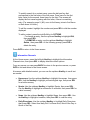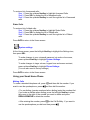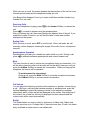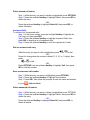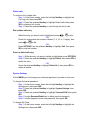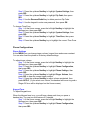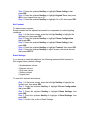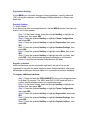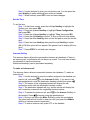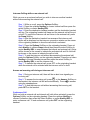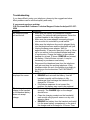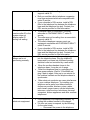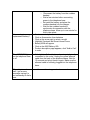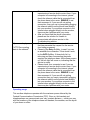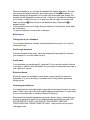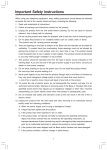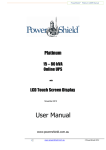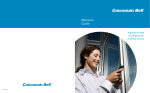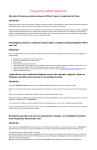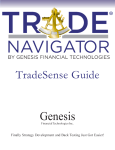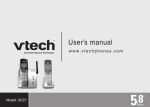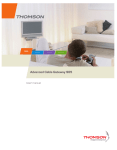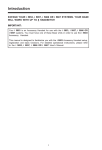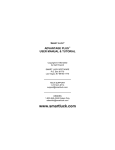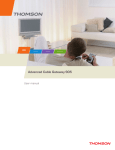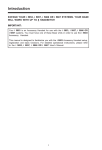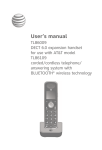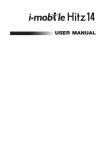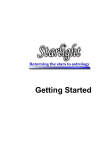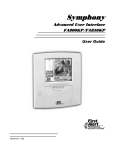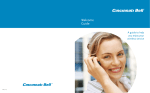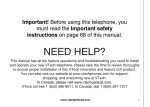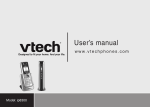Download Minimum requirements First Time Setup Smart
Transcript
Minimum requirements To use all features of your new telephone, you must have the following: • Cincinnati Bell Home Phone service • Cincinnati Bell Zoomtown High Speed Internet • Zoomtown DSL modem or a broadband router with an available LAN (Ethernet) port First Time Setup Press Start or Info key to display the Smart Home-Phone service activation screen. Step 1: Press NEXT, then enter your 10 digit telephone number. Step 2: Press OK and confirm your telephone number. Step 2: Press YES, then enter your zip code. Step 3: Press OK, If you have Cincinnati Bell voicemail, enter your mailbox password. If you do not have the service leave the field blank. Step 4: Press OK, enter the last 4 digits of the account holders social security number. Step 5: Press OK The Home screen provides access to current weather, contacts, voicemail, yellow pages, and internet content. Use the NavKeys to scroll through these options. Highlight the one you want, then press SEL for access. Smart Home-Phone Applications Press INFO to display the Home screen. Use the left/right NavKey to highlight any icon, then press SEL to display the information you want: Yellow Pages: Allows you to find and call local businesses. Visual Voicemail: Allows you to see a list of messages, play them in any order, return a call, delete unwanted messages or save a caller’s number in your list of Contacts. SMS: Allows you to send and receive text messages to and from any wireless user or Cincinnati Bell Smart Home Phone subscriber. Weather: Displays current weather and local forecast. Address Book/Contacts (left SoftKey): Displays list of saved contacts and allows you to call or edit individual entries. Information Channels: Displays content channels (Horoscope, Sports, News, Daily Diversions or Movie Listings). Call Log (right SoftKey): Displays your list of Missed, Answered and Dialed Calls. System Settings/Menu: System setting and phone configurations. Yellow Pages At the Home screen, press the left/right NavKey to highlight the Yellow Pages icon, then press SEL. You can search for local businesses by entering a business name, keyword or category. To search by business name or keyword, use the dial pad to enter characters, then use the down NavKey to highlight Go and press SEL to display a list of search results. At the results screen, use the up/down NavKey to select an entry, then press SEL to view the detailed business listing with name, address and telephone number. Call the business by selecting the phone number link and pressing SEL or save the entry in your SoftKey to SAVE. Address Book/Contacts by pressing the right Press BACK to continue browsing through the list of search results. Other search methods: To select from a list of the most frequently searched categories, select TOP SEARCHES from the main search screen. To select from a list of all search categories, select ALL DIRECTORY LISTINGS from the main search screen. To select from a list of your previously searched keywords or business names, press the right SoftKey for OPTIONS, then select PREVIOUS SEARCHES. . Setting your location: To set the current search location, press the right SoftKey for OPTIONS, then select LOCATION. Select CURRENT LOCATION to see the current location. Press BACK when done. For best search results, enter your full address. Be sure to press SAVE after making any changes. All future searches will use this new location as the default. Press INFO to return to the Home screen Visual Voicemail At the Home screen, press the left/right NavKey to highlight the Visual Voicemail icon, then press SEL to display a list of messages. Press OPTIONS if desired to select the type of display (show all messages or only new messages), then SEL to return to the list of messages. Use the up/down NavKey to highlight a message, then press SEL to display information about the message. At this screen you can press PLAY to hear the message, or press the NavKey to highlight an option (delete message, call back or save the number in your highlighted option. Address Book/Contacts). Press SEL to select the While listening to a message you can rewind, fast forward or skip to the next message by pressing the associated numerical keys on the handset screen. Press INFO to return to the Home screen SMS (Text Messaging) At the Home screen, press the left/right NavKey to highlight the SMS icon, then press SEL. You can read, manage or compose new text messages from the SMS icon on the home screen. When new SMS messages arrive, an envelope icon will display on the top bar of the home screen. Each message sent or received can contain a maximum of 160 characters including spaces. The main SMS screen contains four functions: • Inbox: Stores and displays up to 100 received messages. The number of unread incoming messages will be shown in parenthesis. o To read new incoming messages, highlight INBOX and press SEL o New messages are in bold o Highlight the message you would like to read and press SEL o From within a received message, the OPTIONS SoftKey allows you to Reply, Delete or Save to Contacts. • Outbox: Stores and displays up to 100 sent messages. The number of sent messages will show in parenthesis • Quick Notes: Stores and displays up to 50 saved messages for quick insertion when composing a new message • Compose Message: Enter multiple recipients and the body of your message. o To send a new message, highlight the COMPOSE MESSAGE link and press SEL o To enter a recipient telephone number(s), highlight TO and press SEL to enter up to four unique telephone numbers o To select a recipient from your Address Book/Contacts, press the down NavKey to select FROM CONTACTS and press SEL Enter the first few letters of the contact’s name, select SEARCH and press SEL Highlight the contact and press SEL Highlight the desired recipient telephone number and press SEL o Press the down NavKey to select the composition box and enter your message text. Typing Options: • Press the dial pad key that corresponds to the letter you wish to type. Press once for the first letter, twice for the second, three times for the third. • Press # to switch between upper-case letters, lowercase letters or numeric entry. • Press 1 to enter a space. • Press * to display a list of special characters. Use the NavKey to highlight a character, then press SEL to enter it. • Press REMOVE/REDIAL to delete characters to the left of the cursor if needed. o To insert text that you previously saved as a Quick Note, press the right SoftKey for OPTIONS and then highlight INSERT QUICK NOTE. Highlight the desired Quick Note and press SEL o Press the right SoftKey for OPTIONS to Send, Cancel or Clear Text o To save your text as a quick note for future use, highlight the SAVE AS QUICK NOTE and press SEL Press INFO to return to the Home screen Weather At the Home screen, press the left/right NavKey to highlight the weather icon, then press SEL to display current weather conditions. Use the up/down NavKey to scroll the text as needed. At the Weather screen, press FORECAST to display a brief forecast of weather conditions for the next three days. At the Forecast screen, use the left/right NavKey to highlight any day, then press SEL for more detailed information. Press the right SoftKey TODAY to return to the current weather conditions. Press INFO to return to the Home screen. Address Book/Contacts At the Home screen, press the left/right NavKey to highlight the Contacts icon, then press SEL to display a list of entries in your Contacts List. The Contacts List is the address book shared by all the handsets registered to your telephone base station. Adding a new contact: To create a new entry, press OPTIONS, then SEL, then enter information. Use the dial pad to enter characters in the name and telephone number fields. If you make a mistake, press REMOVE/REDIAL to delete characters. Use the up/down NavKey to move between dialog boxes as needed. Press DONE to save and exit. Typing Options: • Press the dial pad key that corresponds to the letter you wish to type. Press once for the first letter, twice for the second, three times for the third. • Press # to switch between upper-case letters, lowercase letters or numeric entry. • Press 1 to enter a space. • Press * to display a list of special characters. Use the NavKey to highlight a character, then press SEL to enter it. • Press REMOVE/REDIAL to delete characters to the left of the cursor if needed. Display or manage individual contacts: Press the left SoftKey for CONTACTS, then use the up/down NavKey to highlight an entry, then press SEL To quickly search for a contact name, press the dial pad key that corresponds to the first letter of the first name. Press once for the first letter, twice for the second, three times for the third. The screen will display the first name beginning with this letter, if there is a matching entry. [For example, press 5 (JKL) once to find Jenny, twice to find Karen or three times for Linda.] To call the contact, highlight the number and press SEL to dial the number displayed. To edit a contact, press the right SoftKey for OPTIONS • To change an entry, use the up/down NavKey to highlight Edit, then press SEL. • To REMOVE an entry, use the up/down NavKey to highlight Delete, then press SEL. At the following prompt, press OK to delete the entry. Press INFO to return to the Home screen. Information Channels At the Home screen, press the left/right NavKey to highlight the Information Channels icon, then press SEL to display Internet content options. From any screen you can press BACK to return to the previous screen, or press INFO to exit and return to the Home screen. At screens with detailed content, you can use the up/down NavKey to scroll text as needed. • Horoscope: Use the up/down NavKey to highlight Horoscope, then press SEL. Use the NavKey to highlight your astrological sign, then press SEL for a brief summary. • Sports: Use the up/down NavKey to highlight Sports, then press SEL. Use the NavKey to highlight a conference or schedule, then press SEL for a brief summary. • News: Use the up/down NavKey to highlight News, then press SEL. Use the NavKey to highlight a headline, then press SEL to read the story. • Daily Diversions: Use the up/down NavKey to highlight Daily Diversions, then press SEL. Select from daily Did You Know trivia, Word of the Day or Quote of the Day. • Movie Listings: Use the up/down NavKey to highlight Movie Listings, then press SEL. o NOW SHOWING displays list of current movie titles. Select a title to see rating, genre and local theaters showing this title. Press the right SoftKey for MOVIE INFO for a brief description if available. o THEATERS NEAR YOU displays a list of local movie theaters and detailed information about each theater. To call the theater, highlight the phone number and press SEL. To see the address, highlight the theater name and press SEL. To see a list of movie titles currently showing at that theater, highlight the theater name and press SEL. o To change the default location for finding local theaters, from the Movie Listings home page, press the right SoftKey for SETTINGS and enter the desired zip code. Press INFO to return to the Home screen. Call Log At the Home screen, press the left/right NavKey to highlight the Call Log icon, then press SEL. Missed calls Missed calls are the calls that were not answered (including missed call waiting records). To review missed calls Step 1: Press the up/down NavKey to highlight Missed Calls. Step 2: Press SEL to display the list of missed calls. Step 3: Press the up/down NavKey to scroll through the list of missed calls. Answered calls To review a list of answered calls: Step 1: Press the up/down NavKey to highlight Answered Calls. Step 2: Press SEL to display the list of Answered calls. Step 3: Press the up/down NavKey to scroll through the list of Answered calls. Dialed Calls To review a list of dialed calls: Step 1: Press the up/down NavKey to highlight Dialed Calls. Step 2: Press SEL to display the list of Dialed calls. Step 3: Press the up/down NavKey to scroll through the list of Dialed calls. Press INFO to return to the Home screen. System settings At the Home screen, press the left/right NavKey to highlight the Settings icon, then press SEL. To make changes to your voicemail password, zip code or time zone, press up/down NavKey to highlight System Settings. -orTo make changes to ringer volume, keypad tone and screen contrast, press up/down NavKey to highlight Phone Settings. (You can also reset to factory settings) Press INFO to return to the Home screen. Using your Smart Home Phone Making Calls and then dial the number. If you To make a standard telephone call, press want to use the speakerphone, press and then dial the number. • For pre-dialing, (preview numbers before dialing) enter the numbers first. If you make a mistake when dialing, press the left/right NavKey to place the cursor to the right of the number you want to delete and press REDIAL/REMOVE to delete the number. • After entering the number, press or the Call SoftKey. If you want to use the speakerphone, pre-dial and then press . While you are on a call, the screen displays the elapsed time of the call (in hours, minutes and seconds) and the telephone number you dial. Line Busy will be displayed if you try to make a call when another handset (e.g. Handset 2) is on a call. Receiving Calls When the telephone is ringing, press or the Answer SoftKey, to answer the call. Press if you want to answer using the speakerphone. After you answer the call, the screen displays the elapsed time of the call. If you subscribe to caller ID service, you will see the caller’s name and number displayed on the screen. Ending Calls While you are on a call, press OFF to end the call. After a call ends, the call summary, will be displayed, showing the length of the call in hours, minutes and seconds. Speakerphone Operation Speakerphone provides you a hands-free option while on a call. During a call, to alternate between speakerphone and normal handset use. press Mute The mute function is used to silence the microphone during a conversation. You will be able to hear the caller, but the caller will not be able to hear you until you press the UnMute SoftKey to resume the conversation. When you hang up the telephone, the feature will be canceled. To mute/unmute the microphone: During a call, press the Mute SoftKey to mute the microphone and press the UnMute SoftKey to resume normal conversation. Call Volume You can adjust the listening volume from the earpiece or speaker volume during a call. While on a call using the handset earpiece or speakerphone, press the up/down NavKey to adjust the listening volume for the earpiece or speaker respectively and a volume bar will be displayed on the screen. After adjusting of the volume, the volume bar will only be displayed for three seconds and the volume level will be saved automatically. Redial The Redial button is a short-cut key for the history of dialed calls. Dialed calls memory can store up to 10 dialed calls. If there are more than 10 calls, the oldest entry is deleted to make room for new dialed calls. Pressing REDIAL/REMOVE on the handset will display the Dialed calls screen. A list of the last ten numbers called and the time and date of the calls will be displayed on the screen. The most recent number called will be highlighted. Press the up/down NavKey to select the number you wish to dial and press to make a call. Cincinnati Bell Voicemail With Cincinnati Bell Voicemail, you can receive messages left by callers, using Visual Voicemail When you have a new voicemail message the VMWI indicator light on the telephone base will blink. The handset dial pad will also blink. The VMWI icon NEW will be displayed on the screen. To manually turn off all message-waiting indicators: Step 1: At the Home screen, press the left/right NavKey to highlight the Settings icon, then press SEL. Step 2: Press the up/down NavKey to highlight Phone Configuration, then press SEL. Step 3: Press the up/down NavKey to highlight Registration (Settings), then press SEL. Step 4: Press the up/down NavKey to highlight Base Settings, then press SEL. Step 5: Press the up/down NavKey to highlight Clear VMWI, then press SEL. Step 6: At the prompt, press YES to clear VMWI indicators (or press NO to exit without clearing). Clearing the VMWI only turns off the indicators; it does not delete the voicemail message(s). Use this feature when the telephone indicates there is voicemail when you have none or you have accessed your voice mail from a different telephone line (while away from home). If there actually is a new voicemail message, your message indicator light will turn back on. Call log The telephone has three call histories: missed calls, answered calls, and dialed calls. The missed call and answered call histories can each hold 20 records. The dialed calls history can hold 10 records. Entries are displayed in order from the most recent entry to the oldest entry. When the memory is full, the oldest entry is deleted to make room for new call information. If you subscribe to caller ID service, then the missed and answered call log will display more specific information for the caller, such as their name and telephone number. Otherwise, the telephone will only record the date and time the call comes in. Dialed call log keeps track of the telephone number dialed and the date and time the call is made. Making a call from a call log entry Calls will be made exactly as they are displayed. You may need to change how a caller ID number will be dialed if the entry is not displayed in the correct format. Caller ID numbers may appear with an area code which may not be required for local calls, or without a “1” which may be needed for long distance calls. By pressing the “#” key you can rotate thru the 4 dialing options available (with or without area code, or with or without the “1” for the call log entry selected). Press the with the dialing options shown. or to place the call Missed Calls Missed calls are the calls that were not answered (including missed call waiting records). To review missed calls Step 1: At the Home screen, press the left/right NavKey to highlight the Call Log icon, then press SEL. Step 2: Press SEL to display Call Log screen. Step 3: Press SEL to display the list of missed calls. Step 4: Press the up/down NavKey to scroll through the list of missed calls. Dial a missed call entry or to dial. While the entry you want to call is highlighted, press -ORPress # to change how the number is dialed (7, 8, 10, or 11 digits), then press or to dial. -ORPress OPTIONS, use up/down NavKey to highlight Call then press SEL to dial the number. Save a missed call number Step 1: While the entry you want is highlighted, press OPTIONS. Step 2: Press the up/down NavKey to highlight Save Number. Step 3: Press SEL, then follow the prompts to save the name and number in your Address Book List. Delete missed call entries Step 1: While the entry you want to delete is highlighted, press OPTIONS. Step 2: Press the up/down NavKey to highlight Delete, then press SEL to delete the entry. -ORPress the up/down NavKey to highlight Delete All, then press SEL to delete All entries. Answered Calls To review a list of answered calls: Step 1: At the Home screen, press the left/right NavKey to highlight the Call Log icon, then press SEL. Step 2: Press the up/down NavKey to highlight Answered Calls, then press SEL to display a list of answered calls. Step 3: Press the up/down NavKey to scroll through the list of calls. Dial an answered call entry or to dial. While the entry you want to call is highlighted, press -ORPress # to change how the number is dialed (7, 8, 10, or 11 digits), then press or to dial. -ORPress OPTIONS, use the up/down NavKey to highlight Call, then press SEL to dial the number. Save an answered call number Step 1: While the entry you want is highlighted, press OPTIONS. Step 2: Press the up/down NavKey to highlight Save Number. Step 3: Press SEL, then follow the prompts to save the name and number in your Address Book. Delete answered call entries Step 1: While the entry you want to delete is highlighted, press OPTIONS. Step 2: Press the up/down NavKey to highlight Delete, then press SEL to delete the entry. -ORPress the up/down NavKey to highlight Delete All, then press SEL to delete all entries. Dialed calls To review a list of dialed calls: Step 1: At the Home screen, press the left/right NavKey to highlight the Call Log icon, then press SEL Step 2: Press the up/down NavKey to highlight Dialed calls, then press SEL to display a list of calls. Step 3: Press the up/down NavKey to scroll though the list of calls. Dial a dialed call entry or to dial. While the entry you want to call is highlighted, press -ORPress # to change how the number is dialed (7, 8, 10, or 11 digits), then press or to dial. -ORPress OPTIONS, use the up/down NavKey to highlight Call, then press SEL to dial the number. Delete a dialed call entry Step 1: While the entry you want to delete is highlighted, press OPTIONS. Step 2: Press the up/down NavKey to highlight Delete, then press SEL to delete the entry. -ORPress the up/down NavKey to highlight Delete ALL, then press SEL to delete all entries. System Settings At this MENU you can change your voicemail password, zip code or time zone. To change Voicemail password Step 1: At the Home screen, press the left/right NavKey to highlight the Settings icon, then press SEL. Step 2: Press the up/down NavKey to highlight System Settings, then press SEL. Step 3: Press the up/down NavKey to highlight Voicemail PIN, then press SEL. Step 4: Use the Remove/Redial key to delete previous password Step 5: Use the keypad to enter new password, then press OK. To change Zip Code Step 1: At the Home screen, press the left/right NavKey to highlight the Settings icon, then press SEL. Step 2: Press the up/down NavKey to highlight System Settings, then press SEL. Step 3: Press the up/down NavKey to highlight Zip Code, then press SEL. Step 4: Use the Remove/Redial key to delete previous Zip Code. Step 5: Use the keypad to enter new password, then press OK. To change Time Zone Step 1: At the Home screen, press the left/right NavKey to highlight the Settings icon, then press SEL. Step 2: Press the up/down NavKey to highlight System Settings, then press SEL. Step 3: Press the up/down NavKey to highlight Time Zone, then press SEL. Step 4: Press the up/down NavKey key to highlight the correct Time Zone. Phone Configurations Phone Settings At this MENU you can change ringer volume, keypad tone and screen contrast. You can also reset the phone to its factory default settings. To adjust ringer volume Step 1: At the Home screen, press the left/right NavKey to highlight the Settings icon, then press SEL. Step 2: Press the up/down NavKey to highlight Phone Configuration, then press SEL. Step 3: Press the up/down NavKey to highlight Phone Settings, then press SEL. Step 4: Press the up/down NavKey to highlight Ringer Volume, then press SEL to hear the current ringer volume. Step 5: Press the up/down NavKey to adjust volume as desired, then press APPLY, (If you select zero volume, the handset will never ring and a Ringer Off icon will be displayed on the Home screen.) Keypad Tone To adjust Keypad tone: When the Keypad tone is on, you will hear a beep each time you press a handset key. You can turn this feature off if desired. Step 1: At the Home screen, press the left/right NavKey to highlight the Settings icon, then press SEL. Step 2: Press the up/down NavKey to highlight Phone Configuration, then press SEL. Step 3: Press the up/down NavKey to highlight Phone Settings, then press SEL. Step 4: Press the up/down NavKey to highlight Keypad Tone, then press SEL to turn keypad tone on or off. Step 5: Press the up/down NavKey to highlight On or Off, then press SEL. Set Contrast To adjust screen contrast: Screen contrast can be adjusted as needed to compensate for various lighting conditions: Step 1: At the Home screen, press the left/right NavKey to highlight the Settings icon, then press SEL. Step 2: Press the up/down NavKey to highlight Phone Configuration, then press SEL. Step 3: Press the up/down NavKey to highlight Phone Settings, then press SEL. Step 4: Press the up/down NavKey to highlight Contrast, then press SEL. Step 5: Press the up/down NavKey to adjust screen contrast as desired, then press APPLY. Reset Settings If you choose to reset the telephone, the following features will be restored to their original factory default settings. • Speakerphone volume • Earpiece volume • Ring tone volume • Screen contrast • Keypad tone To reset ALL features listed above: Step 1: At the Home screen, press the left/right NavKey to highlight the System icon, then press SEL Step 2: Press the up/down NavKey to highlight Phone Configuration, then press SEL. Step 3: Press the up/down NavKey to highlight Phone Settings, then press SEL. Step 4: Press the up/down NavKey to highlight a Reset Settings, then press SEL. Step 5: Confirm Yes or No to Reset Settings. Registration Settings At this MENU you can make changes to base registration, security password (PIN), de-register handsets, clear Message Waiting indicators or change your area code. Handset Settings To select a base: If you have more than one telephone base, use this MENU to select the base you want to use for this handset. Step 1: At the Home screen, press the left/right NavKey to highlight the System icon, then press SEL Step 2: Press the up/down NavKey to highlight Phone Configuration, then press SEL. Step 3: Press the up/down NavKey to highlight Registration, then press SEL. Step 4: Press the up/down NavKey to highlight Handset Settings, then press SEL. Step 5: Press the up/down NavKey to highlight select Base, then press SEL. Step 6: Press the up/down NavKey to highlight the base you want, then press SEL. After a brief pause the screen will display a confirmation screen to verify that the handset is registered to the base. Register a Handset Additional handsets can be purchased separately, and up to five can be registered for use with the same telephone base. Multiple handsets offer many advantages including an intercom feature for conversations between handsets To register additional handsets: Step 1: Press and hold the FIND HANDSET button on the telephone base for at least 10 seconds. The VMWI and LINE IN USE lights will blink to confirm that the telephone base is in registration mode. Step 2: At the Home screen, press the left/right NavKey to highlight the System icon, then press SEL Step 3: Press the up/down NavKey to highlight Phone Configuration, then press SEL. Step 4: Press the up/down NavKey to highlight Registration, then press SEL. Step 5: Press the up/down NavKey to highlight Handset Settings, then press SEL. Step 6: Press the up/down NavKey to highlight Register to Base , then press SEL. Step 7: Press the up/down NavKey to highlight the base you want, then press SEL. The handset will display Searching while it searches for the telephone base. If the search is successful, a code from the telephone base will be displayed. To register the handset to the base, press REGISTER. Step 8: In the Enter PIN Box, enter the system PIN, then press APPLY. (The default PIN is 0000, unless you have changed it.) Step 9: A confirmation screen will be displayed briefly, then the screen will return to the registration settings MENU. Press OFF to return to the HOME screen. Base Settings Use this MENU to change the system PIN, de-register handset and clear the voicemail waiting indication (VMWI). Change System PIN The PIN is required to register or de-register a handset. The default PIN is 0000. For security, you should change this to an easily remembered number that others will not be able to guess. To change your PIN: Step 1: At the Home screen, press the left/right NavKey to highlight the System icon, then press SEL Step 2: Press the up/down NavKey to highlight Phone Configuration, then press SEL. Step 3: Press the up/down NavKey to highlight Registration, then press SEL. Step 4: Press the up/down NavKey to highlight Base Settings, then press SEL. Step 5: Press the up/down NavKey to highlight Change System PIN, then press SEL. Step 6: Use the dial pad to enter the old PIN, then press APPLY. (Default PIN is 0000, unless you have changed it.) Step 7: Use the dial pad to enter the new PIN. Press the down NavKey to re-enter the new PIN, then press APPLY. A confirmation screen will appear briefly, then the previous screen will be displayed. If an error message appears, you will be prompted to re-enter your PIN. Use the up/down NavKey to highlight a dialog box, then press REMOVE/ REDIAL to erase numbers and begin again. De-register Handset At this MENU you can de-register a handset from the telephone base if needed. To de-register the handset: Step 1: At the Home screen, press the left/right NavKey to highlight the System icon, then press SEL Step 2: Press the up/down NavKey to highlight Phone Configuration, then press SEL. Step 3: Press the up/down NavKey to highlight Registration, then press SEL. Step 4: Press the up/down NavKey to highlight Base Settings, then press SEL. Step 5: Press the up/down NavKey to highlight De-register Handset, then press SEL. Step 6: Use the dial pad to enter your PIN number, then press APPLY. (Default PIN is 0000, unless you have changed it.) The screen will display a list of all handsets registered to the base. Step 7: If necessary, press the up/down NavKey to highlight the handset you want to de-register, then press SEL. A confirmation screen will appear briefly, then the previous screen will be displayed. To enter your area code(s) You can enter the area code of your home phone line as the first area code in the configuration screen. The Call Log entries for calls with the same area code as your home phone will then appear as a 7 digit number (without the area code). Use this setting if you need to dial local calls as a 7 digit number. Do not enter the first area code if you are required to dial local calls as 10 digit calls (with area code). The second and third area code configurations are used for calls originating from your Contacts List or Local Search results. The telephone will compare these calls to your entry for area codes 2 and 3. A “1” will be prefixed to numbers with different area codes, so they are dialed as long-distance calls. This makes it easy for you to call someone from your Contacts List or Local Search results without having to edit or manually enter the number. To enter area code(s) Step 1: At the Home screen, press the left/right NavKey to highlight the System icon, then press SEL Step 2: Press the up/down NavKey to highlight Phone Configuration, then press SEL. Step 3: Press the up/down NavKey to highlight Registration, then press SEL. Step 4: Press the up/down NavKey to highlight Base Settings, then press SEL. Step 5: Press the up/down NavKey to highlight Area Code, then press SEL. Step 6: Use the dial pad to enter your local area code. You can press the down NavKey to enter additional area codes as needed. Step 7: When finished, press SET to exit and save changes. Set the Time To set the time: Step 1: At the Home screen, press the left/right NavKey to highlight the System icon, then press SEL. Step 2: Press the up/down NavKey to highlight Phone Configuration, then press SEL. Step 3: Press the up/down NavKey to highlight Time, then press SEL. Step 4: Press the right NavKey to select 12-hour or 24-hour time display. Step 5: Press the down NavKey, then use the dial pad to enter the correct time. Step 6: Press the down NavKey, then press the right NavKey to select AM or PM (this option will not appear if the phone is set to display 24-hour time). Step 7: Press APPLY to exit and save changes. Intercom Calling The intercom feature allows the conversation between two handsets. If there is an incoming call, a conference call can be set up as well. You must own at least two handsets to use these features. Additional handset(s) can be purchased separately. To make an intercom call The intercom feature allows conversation between two handsets. To make an intercom call: Step 1: Use the dial pad to enter the number assigned to the handset you want to call, and press or the Intercom SoftKey. If you want to use the speakerphone, enter the destination handset number then press Step 2: The screen of the originating handset will display the call connection screen with the destination handset number. Step 3: The destination handset will ring, and the screen will display the call connection screen with the originating handset number. Step 4: To answer the intercom call, press or the Answer SoftKey on to answer using the speakerphone. the handset. Press Step 5: During a call, press the Mute SoftKey to mute the microphone. The other party will not be able to hear you until you press the UnMute SoftKey to resume normal conversation. Step 6: To end an intercom call, press OFF on the handset. Intercom Calling while on an external call While you are on an external call and you wish to intercom another handset without disconnecting the external call: Step 1: While on a call, press the Options SoftKey. Step 2: Press the up/down NavKey to choose Internal call then press the select SoftKey or center NavKey/SEL. Step 3: Enter the destination handset number and the destination handset will ring. The originating handset will beep and the external call will be put on hold. To cancel the intercom call and return to the external call, press the Swap SoftKey. Step 4: After the destination handset has answered the intercom call, Active will be displayed on the intercom connection window on the screen of the originating handset to show the call which is activated. Step 5: Press the Options SoftKey on the originating handset. Press up/ down NavKey to choose Swap internal then press the select SoftKey or center NavKey/SEL to swap between the internal and external call. Active will be shown on the screen to indicate the activated call and On Hold will be shown on the screen to indicate the call on hold. Step 6: To end the intercom call without disconnecting the external call, press the Options SoftKey on the originating handset. Press the up/ down NavKey to choose Release internal then press the select SoftKey or center NavKey/SEL to end the intercom call. Step 7: To transfer the external call, press OFF on the originating handset while the external call is activated and the intercom call is on hold. Answer an incoming call during an intercom call Step 1: During an intercom call, there will be an alert tone signaling an incoming call. Step 2: To answer the incoming call, press or the Answer SoftKey on to answer the handset, the intercom call will end automatically. Press using the speakerphone. Step 3: To end the intercom call without answering the incoming call, press OFF on the handset. Conference Call While on both an external call and internal call (with either activated), press the Options SoftKey on the originating handset. Press the up/down NavKey to choose Conference then press the Select SoftKey or center NavKey/SEL to enter conference call. To end conference call, press OFF on the originating handset. Troubleshooting If you have difficulty using your telephone, please try the suggestions below. Most problems can be resolved quickly and easily. If you cannot resolve a problem. Call Cincinnati Bell Customer Technical Support Center for help at 513-3979524 Problem Suggestion My telephone does • Make sure the battery is installed and charged not work at all. correctly. For optimum daily performance, return the cordless handset to the charger after use. • Make sure the power adapter is securely plugged into an outlet not controlled by a wall switch. • Make sure the telephone line cord is plugged firmly into the telephone base and the telephone wall jack. • Unplug the base power adapter. Wait for approximately 15 seconds, then plug it back in. Allow up to one minute for the cordless handset and base to synchronize. Charge the battery in the cordless handset for at least 16 hours. REMOVE and reinsert the battery. If that still does not work, it may be necessary to purchase a new battery. • Disconnect the telephone base from the telephone wall jack and plug in a working telephone. If this telephone does not work, the problem is probably in the wiring or the local service. Call CINCINNATI BELL™. Low battery icon is • Place the handset in the charger for recharging. displayed on screen. • REMOVE and re-install the battery. Use the handset normally until the battery is fully discharged, then recharge the handset in the charger for 16 hours. • If the above measures do not correct the problem, the battery may need to be replaced. The battery does not • Make sure the handset is placed in the charger charge in the handset correctly. The CHARGE light on the charger or the handset battery should be on. does not accept • Clean the charging contacts on the handset(s) charge. each month using a pencil eraser or a dry nonabrasive fabric. • REMOVE the battery from the handset and install it in the spare battery compartment on the side of the charger and let it charge for 16 hours. Then • • The POWER indicator on the telephone base is off. • • • The CHARGE light on the charger is flashing. • • There is no dial tone. • • • • The telephone does not ring when there is an incoming call. • • • • • re-install the charged battery into the handset. It may be necessary to purchase a new battery. Please refer to the Charge handset battery section of this user’s manual. The telephone might be malfunctioning. Please refer to the Warranty section of this user’s manual for further instruction. Make sure the power adapter and telephone line cords are plugged in correctly and securely. Unplug the power adapter. Wait for 15 seconds before plugging it back in. Allow up to one minute for the cordless handset and telephone base to reset. The telephone might be malfunctioning. Please refer to the Warranty section of this user’s manual for further instruction. This is a signal that the battery is very low, completely depleted, or when there is no electrical contact between the battery and the charger. Ensure the connector of the battery is securely plugged into the handset and place the handset in the charger for charging. First, try all the above suggestions. Move the cordless handset closer to the telephone base. It might be out of range. The telephone line cord might be malfunctioning. Try installing a new telephone line cord. Disconnect the telephone base from the telephone wall jack and connect a different telephone. If there is no dial tone on the telephone either, the problem is in your wiring or local service. Call CINCINNATI BELL™. Make sure the ringer is on. Make sure the telephone line cord and power adapter are plugged in properly The cordless handset may be too far from the telephone base. Move it closer to the telephone base. There may be too many extension phones on the telephone line to allow all of them to ring simultaneously. Try unplugging some of them. If the other telephones in your home are having the same problem, the problem is in the wiring or • • • • I cannot dial out. • • • • • There is noise or interference during a telephone conversation. • • local service. Call CINCINNATI BELL™ . Other electronic products can cause interference to your cordless telephone. Try installing your telephone as far away as possible from the following electronic devices: wireless routers, radios, radio towers, pager towers, cellular telephones, digital telephones, intercoms, room monitors, televisions, VCRs, personal computers, kitchen appliances, and other cordless telephones. Test a working telephone at the telephone jack. If another telephone has the same problem, the problem is in the telephone jack. Call CINCINNATI BELL™ The telephone line cord might be malfunctioning. Try installing a new telephone line cord. Reinstall the battery and place the cordless handset in the charger. Wait for the cordless handset to synchronize with the telephone base. Allow up to one minute for this to take place. First, try all the above suggestions. Make sure there is a dial tone before dialing. It is normal if the cordless handset takes a second or two to synchronize with the telephone before producing a dial tone. Wait an extra second before dialing. Check the signal icon at the top left corner of the screen of handset; refer to the Handset status icons section for details. If there is no network coverage, Low signal range will be displayed on the screen. Move somewhere until the signal shows you are under a strong network coverage. If the other telephones in your home are having the same problem, the problem is in the wiring or local service. Call CINCINNATI BELL™. Eliminate any background noise. Noise from a television, radio, or other appliances may cause the telephone to not dial out properly. If you cannot eliminate the background noise, first try muting the cordless handset before dialing, or dialing from another room in your home with less background noise. The handset may be out of range. Move it closer to the telephone base. Appliances or other cordless telephones plugged into the same circuit as the telephone base can My calls fade out or cut in and out when I am using my cordless handset. • • • • • • • I hear other calls when using the telephone. • I hear noise in the cordless handset. • My caller ID features are not working properly. • • • cause interference. Try moving the appliance or telephone base to another outlet. Other electronic products can cause interference to your cordless telephone. Try installing your telephone as far away as possible from the following electronic devices: wireless routers, radios, radio towers, pager towers, cellular telephones, digital telephones, intercoms, room monitors, televisions, VCRs, personal computers, kitchen appliances, wireless routers, and other cordless telephones. If your telephone is plugged in with a modem or a surge protector, plug the telephone (or modem/surge protector) into a different location. If this solves the problem, re-locate your telephone or modem farther apart from each other, or use a different surge protector. The layout of your home or office might be limiting the operating range. Try moving the telephone base to another location, preferably a higher location for better reception. Disconnect the telephone base from the telephone wall jack and plug in a corded telephone. If calls are still not clear, the problem is probably in the wiring or local service. Call CINCINNATI BELL™ . If the other telephones in your home are having the same problem, the problem is in the wiring or local service. Call CINCINNATI BELL™. Do you have DSL service? If yes, you need to have a DSL filter installed at every telephone jack that has a telephone connected to it. Contact Cincinnati Bell for filter information. Disconnect the telephone base from the telephone wall jack. Plug in a different telephone. If you still hear other calls, the problem is probably in the wiring or local service. Call CINCINNATI BELL™. Make sure the telephone line cord is plugged in securely. Try installing a different line cord. Caller ID is a subscription service. You must subscribe to this service from your local telephone company for this feature to work on your telephone. • • • The system does not receive caller ID or the system does not display caller ID during call waiting. • • • • My cordless handset beeps and is not performing normally. • • • • Common cure for electronic equipment. • • The caller may not be calling from an area which supports caller ID. Both you and the caller’s telephone companies must use equipment which are compatible with caller ID service. If you subscribe to DSL service, install a DSL filter to the telephone line between the telephone base and the telephone line jack. Contact your DSL service provider for filter information. To receive Caller ID information, you must subscribe to CINCINNATI BELL™ caller ID service. The caller may not be calling from an area which supports caller ID. The caller’s telephone company must use equipment compatible with CINCINNATI BELL™ caller ID service. If you subscribe to DSL service, install a DSL filter to the telephone line between the telephone base and the telephone line jack. Contact your DSL service provider for filter information. Make sure the power cord is securely plugged into the telephone base. Plug the telephone beeps and is not base into a different working electrical outlet not controlled by a wall switch. Move the cordless handset closer to the telephone base. It may be out of range. Reset the telephone base by unplugging the base power adapter. Wait for 15 seconds and plug it back in again. Allow up to one minute for the cordless handset and the telephone base to synchronize. Other electronic products can cause interference to your cordless telephone. Try installing your telephone as far away from these electronic devices as possible: wireless routers, radios, radio towers, pager towers, cellular telephones, intercoms, room monitors, televisions, personal computers, kitchen appliances and other cordless telephones. If the telephone is not responding normally, try putting the cordless handset in the charger. If it does not seem to respond, try the following (in the order listed): o Disconnect the power to the telephone How can I get a replacement battery? • • • • • • • The INTERNET light on the telephone base is off. • When I try to make a call, I get an error message saying It is not necessary to dial a one. base. o Disconnect the battery from the cordless handset. o Wait a few minutes before connecting power to the telephone base. o Re-install the battery and place the cordless handset into the charger. o Wait for the cordless handset to synchronize its connection with the telephone base. Allow up to one minute for this to take place. Go to www.vtechphones.com Click on Accessories, then batteries Click on the arrow next to select a model Highlight Cincinnati Bell Smart Home-Phone Battery 8300 will appear Click on the 8300 Battery URL Product description page appears, click "Add to Cart" to order If the light is off, the telephone base is not physically connected to the router. Unplug the yellow ethernet cable from the back of the telephone base. Wait for 15 seconds and plug it back in again. Make sure the ethernet cable is securely plugged into the telephone base. • You need to setup your local area codes. My screen displays: • “Local Network connection failed.” • • My screen displays: • “Cannot connect to the Internet.” • My Screen displays: • “HTTP Error reading data from network.” • If you receive this error message, this indicates the ethernet cable is disconnected and/or your router is not working properly. Please check your computer to see if you are experiencing a service and/or router issue. If your computer is connecting to the internet, please check the ethernet cable that is connected from the phone base to the router. REMOVE it and then reconnect it. If you are still not getting connection then you can try temporarily plugging the ethernet cable from the phone base directly into your modem. If your phone connects to the Internet when plugged directly into the modem, there may be a problem with your router. After you have tried the above information, please see the solution for :Unable to communicate with phone service” in this Troubleshooting section. If you receive this error message, this indicates that the phone base did not acquire a valid IP address. This indicates your router is not functioning correctly or the internet connection is not working properly. Please check your computer to see if you are experiencing a service and/or router issue. If your computer is connecting to the Internet, please check the ethernet cable that is connected from the phone base to the router. REMOVE it and then reconnect it. If you are still not getting connection then you can try temporarily plugging the ethernet cable from the phone base directly into your modem. If your phone connects to the Internet when plugged directly into the modem, there may be a problem with your router. If you receive this error message, there has been a connection error in the network that has prevented the update of information to your screen. Please try the Retry SoftKey, to see if you can re-establish the connection. If that doesn’t work, try INFO SoftKey. If those both fail, try removing and then reconnecting the power supply to the telephone base. As the base powers up, the Info light will come on, indicating that the service is ready. • • My screen displays: • “HTTP Error posting data to the network.” • • Please check your computer to see if you are experiencing a service and/or router issue. If your computer is connecting to the internet, please check the ethernet cable that is connected from the phone base to the router. REMOVE it and then reconnect it. If you are still not getting connection, then you can try temporarily plugging the ethernet cable from the phone base directly into your modem. If your phone connects to the Internet when plugged directly into the modem, there may be a problem with your router. After you have tried the above information, please see the solution for Unable to communicate with phone service in this Troubleshooting section. There has been a connection error in the network that has prevented the request for the service from being processed. Please try the Retry SoftKey, to see if you can re-establish the connection. If that doesn’t work, try the INFO SoftKey. If those both fail, try removing and then reconnecting the power supplyto the telephone base. As the base powers up, the Info light will come on, indicating that the service is ready. Please check your computer to see if you are experiencing a service and/or router issue. If your computer is connecting to the internet, please check the ethernet cable that is connected from the phone base to the router. REMOVE it and then reconnect it. If you are still not getting connection then you can try temporarily plugging the ethernet cable from the phone base directly into your modem. If your phone connects to the Internet when plugged directly into the modem, there may be a problem with your router. Operating range This cordless telephone operates with the maximum power allowed by the Federal Communications Commission (FCC). Even so, this handset and telephone base can communicate over only a certain distance ----which can vary with the locations of the telephone base and handset, the weather, and the layout of your home or office. When the handset is out of range, the handset will display Searching. The user can access the handset directory, and certain parts of the MENU system, i.e. handset setting and registration, but not the time setting and base setting. Not possible will be displayed if access is tried. If there is a call while the handset is out of range, it might not ring, or if it does ring, the call might not connect well when you press . Move closer to the telephone base, then press to answer the call. If the handset moves out of range during a telephone conversation, there might be interference. To improve reception, move closer to the base. Maintenance Taking care of your telephone Your cordless telephone contains sophisticated electronic parts, so it must be treated with care. Avoid rough treatment Place the handset down gently. Save the original packing materials to protect your telephone if you ever need to ship it. Avoid water Your telephone can be damaged if it gets wet. Do not use the handset outdoors in the rain, or handle it with wet hands. Do not install your telephone base near a sink, bathtub or shower. Electrical storms Electrical storms can sometimes cause power surges harmful to electronic equipment. For your own safety, use caution when using electric appliances during storms. Cleaning your telephone Your telephone has a durable plastic casing that should retain its luster for many years. Clean it only with a soft cloth slightly dampened with water or a mild soap. Do not use excess water or cleaning solvents of any kind. Remember that electrical appliances can cause serious injury if used when you are wet or standing in water. If your telephone base should fall into water, DO NOT RETRIEVE IT UNTIL YOU UNPLUG THE POWER CORD AND TELEPHONE LINE CORDS FROM THE WALL. Then pull the unit out by the unplugged cords. About cordless telephones • • • • • Privacy: The same features that make a cordless telephone convenient create some limitations. Telephone calls are transmitted between the base and the cordless handset by radio waves, so there is a possibility that your cordless telephone conversations could be intercepted by radio receiving equipment within range of the cordless handset. For this reason, you should not think of cordless telephone conversations as being as private as those on corded telephones. Electrical Power: The telephone base of this cordless telephone must be connected to a working electrical outlet. The electrical outlet should not be controlled by a wall switch. Calls cannot be made from the cordless handset if the telephone base is unplugged or switched off, or if the electrical power is interrupted. Potential TV Interference: Some cordless telephones operate at frequencies that may cause interference to televisions and VCRs. To minimize or prevent such interference, do not place the telephone base of the cordless telephone near or on top of a TV or VCR. If interference is experienced, moving the cordless telephone farther away from the TV or VCR will often reduce or eliminate the interference. (Applies to 25 channel cordless telephones only). Rechargeable Battery(ies): This product contains either NickelCadmium or Nickel-Metal Hydride rechargeable battery(ies). Exercise care in handling battery(ies) in order not to short the battery with conducting material such as rings, bracelets, and keys. The battery or conductor may overheat and cause harm. Observe proper polarity between the battery and the battery charger. Nickel-Metal Hydride Rechargeable Battery(ies): Dispose of these battery(ies) in a safe manner. Do not burn or puncture. Like other battery(ies) of this type, if burned or punctured, they could release caustic material which could cause injury. Cincinnati Bell Limited Warranty What does this limited warranty cover? Cincinnati Bell warrants to the holder of a valid proof of purchase (“Consumer” or “you”) that the Product and all accessories provided in the sales package (“Product”) are free from defects in material and workmanship, pursuant to the following terms and conditions, when installed and used normally and in accordance with the Product operating instructions. This limited warranty extends only to the Consumer for Products purchased and used in the United States of America. What will Cincinnati Bell do if the Product is not free from defects in materials and workmanship during the limited warranty period (“Materially Defective Product”)? During the limited warranty period, Cincinnati Bell will replace at Cincinnati Bells option, without charge, a Materially Defective Product. If we choose to replace the Product, we may replace it with a new or refurbished Product of the same or similar design. Replacement of the Product is your exclusive remedy. How long is the limited warranty period? The limited warranty period for the Product extends for 1 year from the date of purchase. What is not covered by this limited warranty? This limited warranty does not cover: 1. Product that has been subjected to misuse, accident, shipping or other physical damage, improper installation, abnormal operation or handling, neglect, inundation, fire, water or other liquid intrusion, or lightning strikes; or 2. Product that has been damaged due to repair, alteration or modification by anyone other than an authorized service representative; or 3. Product to the extent that the problem experienced is caused by signal conditions, network reliability, or cable or antenna systems; or 4. Product to the extent that the problem is caused by use with accessories NOT approved by Cincinnati Bell; or 5. Product whose warranty/quality stickers, Product serial numbers plates or electronic serial numbers have been removed, altered or rendered illegible; or 6. Product purchased, used, serviced, or shipped from outside the United States of America, or used for commercial or institutional purposes (including but not limited to Products used for rental purposes); or 7. Product returned without valid proof of purchase (see item 2 below); or 8. Warranty Charges for installation or set up, adjustment of customer controls, and installation or repair of systems outside the unit. How do you get warranty service? To obtain warranty service, please visit a Cincinnati Bell retail store. NOTE: Before returning for service, please review this user guide - a check of the Product controls and features may save you a service call. Except as provided by applicable law, you assume the risk of loss or damage during transit and transportation and are responsible for delivery or handling charges incurred in the transport of the Product(s) to CINCINNATI BELL™. CINCINNATI BELL™ will replace Product under this limited warranty to you, transportation, delivery or handling charges paid by you. CINCINNATI BELL™ assumes no risk for damage or loss of the Product in transit. If the Product failure is not covered by this limited warranty, or proof of purchase does not meet the terms of this limited warranty, CINCINNATI BELL™ will notify you and will request that you authorize the cost for a replacement Product. What must you return with the Product to get warranty service? 1. Return the entire original package and contents, including the Product, to the nearest participating Cincinnati Bell retail store along with a description of the malfunction or difficulty; and 2. Include “valid proof of purchase” (sales receipt) identifying the Product purchased (Product model) and the date of purchase or receipt; and 3. Provide your name, complete and correct mailing address, and telephone number. This limited warranty is the complete and exclusive agreement between you and CINCINNATI BELL™. It supersedes all other written or oral communications related to this Product. CINCINNATI BELL™ provides no other warranties for this Product. This limited warranty exclusively describes all of CINCINNATI BELL™ responsibilities regarding the Product. There are no other express warranties. No one is authorized to make modifications to this limited warranty and you should not rely on any such modification. State Law Rights: This warranty gives you specific legal rights, and you may also have other rights, which vary from state to state. Limitations: Implied warranties, including those of fitness for a particular purpose and merchantability (an unwritten warranty that the Product is fit for ordinary use), are excluded. CINCINNATI BELL’s maximum liability for direct damages caused by Product failures is limited to the amount you paid for the Product. In no event will CINCINNATI BELL be liable for any indirect, special, incidental, consequential, or similar damages (including, but not limited to lost profits or revenue, inability to use the Product or other associated equipment, the cost of substitute equipment, and claims by third parties) resulting from the use of this Product. Please retain your original sales receipt as proof of purchase. Technical specifications Frequency control: Crystal controlled PLL synthesizer Transmit frequency: Handset: 1921.536 - 1928.448 MHz Telephone base: 1921.536 - 1928.448 MHz Channels: 5 Nominal effective range: Maximum power allowed by FCC and IC. Actual operating range may vary according to environmental conditions at the time of use. Size: Handset: 146.0mm X 48.7mm X 28.8mm Telephone base: 151.5mm X 115mm X 40.2mm Charger: 76.3mm X 83.5mm X 100.3mm Weight: Handset: 134.5 grams (including battery) Telephone base: 200 grams Charger: 58.5 grams Power requirements: Handset: 2 cells AAA 750mAh NiMH battery Telephone base: DC 6V @ 400mA Charger: DC 6V @ 300mA Memory: Call log (dialed numbers & missed calls): 40 memory locations; up to 24 digits, 15 characters per location. Call log: 10 memory locations; up to 24 digits, 15 characters per location. Call log Memory: 20 missed calls, 20 answered calls, 10 dialed calls (each entry up to 24 digits and 15 characters)