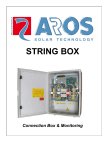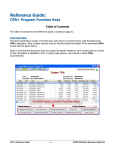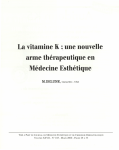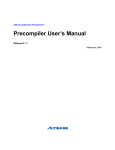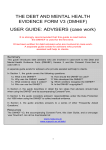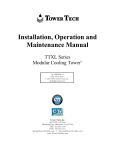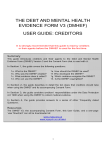Download Pharmacy Plus software (Legacy)
Transcript
PHARMACY PLUS USER’S MANUAL Rev.4.04 Pharmacy Plus Software Copyright © 2006 Table of Contents Chapter Description Page I Star-Up……………………………………………………………………… Intruduction to the software and other information. II Quick Start………………………………………………………………….. How to enter, Refill, Modify or Void a prescription. III Inquire and Transfering……………………………………………………. How to lookup information on a prescription Entering information on a Rx Transfer from or to another Pharmacy Moving a Rx to another patient Reprinting labels Quoting an Rx price Viewing and recalling voided Rx. IV Monographs and Interactions……………………………………………….. Patient Counseling Monographs Drug Warnings Drug Interactions & Drug allergy V Billing Insurance/Medicaid/Medicare/Workers Comp/Compounds……….. Transmitting Billing to Third-Party Billing Medicaid Billing to Medicare Compound drugs Workers Comp. VII Accounts Receivables/Inventory/Pricing…………………………………… Accounts Receivables Inventory Control Prescription Pricing VIII Reports…………………………………………………………………………. IX Data Files/Configuration…………………………………………………….. Data Field definition Security Configuration Re-indexing X End of Day Processing………………………………………………………. Printing daily reports Backing up data and turning off computer Updating Drug prices. XII Appendix………………………………………………………………………. 3 Pharmacy Plus Software Copyright © 2006 Introduction The Pharmacy Plus System Offers a complete software solution for your pharmacy. The system includes the ability to manage your daily prescription processing, control the day-to-day operations of drug dispense management with full inventory control, user security, intuitive editing, patient’s history, accounts receivable and claim adjudication via online electronic transactions. Overview Once the information is stored it will remain on the system indefinitely or until you purge (delete) it. We can optionally pre-load your computer system with a complete file of doctors, drugs and insurance plans, this will save you time by not having to create them. As you create or modify prescriptions, the Patients, Doctors, Drugs, Sigs and Insurance plans used to make the prescription are linked together to form a relation. Once stored information can be looked up by name, description or number (for example, a patient or an Rx can be located by name, patient number or Rx number. A drug can be located by Description or the NDC #). Initial setup CUSTOMIZE SOFTWARE This software can be customized at any time to fit your needs. This is accomplished via the “Configuration preference” screen. The software initially comes preset with the most used settings. However, it is a good idea to review the settings in the “Configuration” prior to using the software for the first time (see customizing in chapter 9). Unless stated otherwise, no additional preparation is necessary to begin using the software. DATA ENTRY There are two ways of populating your database: (1) You can create it as you are filling the prescription in the prescription entry screen (the most common) or (2) You can enter them all at once using the mass entry process under the "“File" menu. Inventory This system can optionally track your drug inventory (quantity on-hand) and acquisition cost. The system is equipt to receive inventory, track your unit cost and adjust the on-hand as prescriptions are entered, modified or voided. In addition, minimum and maximum quantities can be entered at the drug level to produce Purchase Orders based on sales or shortages. Your true cost can be obtain from your distributor and imported into the system. Accounting Accounts receivable can be maintained for any patient and optionally for Facilities, Companies, Family group or consignee. Once prescriptions are entered with an accounts receivable payment plan, the patients will accumulate a corresponding open balance. As payments are received, they will be entered into the system to reduce the patients balance. Invoices and/or Statements may be printed at any time. Reports Over one hundred different (configured) reports can be generated and viewed on the screen or printed by this software. 4 Pharmacy Plus Software Copyright © 2006 General Information Keyboard Throughout the manual, we give instructions to “skip to the appropriate field, “moving or skipping to a field without erasing other information on the screen in done by using the (TAB) or [ARROW] keys. The up arrow hey moves you to the previous field, the down arrow key moves you to the next field. The [SHIFT] KEY and the [TAB] key are used together to move the cursor backward to a previous field. The arrow keys can be located in two different places depending upon your keyboard. They are either located on the numeric keypad or between your keypad and your regular keyboard. FUNCTION KEYS: are frequently referred to throughout this manual. These keys are used to complete specific functions. Function keys are the F1 through F10 or F12 (again depending upon your style of keyboard) keys. The [PRINT SCREEN] key is used to print the information that is on your screen. This function may not work under Windows. Pressing the [ESC] key, also called the Escape key, to cancel whatever you are doing. The [HOME] or END key will take your cursor to the first field on the screen. This is useful for quickly moving around the screen. The [INSERT] and [DELETE] keys are used to remove or insert a character within a string of characters in a field. By pressing the [CTRL] and [END] keys at the same time, you can clear the information to the right of your cursor. Using these keys will not advance you to the next field. The PAGE UP [PgUp] and PAGE DOWN [PgDn] keys allow you to page through a list. The [ENTER] key is used to tell the computer to take the information entered on the screen, validate, and process it. The [Num Lock] key allows you to use the numeric key pad to enter numbers or to use as arrow keys. Tip: Any field with a bright colon (:), generally red, next to it will give you an option list to choose from. To obtain a selection list, delete the current value in the field (by pressing the [Del] key), then press the [Enter] key with no value in the field. The “F” keys at the bottom of every screen can guide you, as to the options available for the screen you are on. DATES Dates are entered in the MM/DD/YY (month, day, year) format, unless otherwise specified. If the date is January 2, 2007, enter 01/02/2007. The system will check for illogical dates, such as 02/30/2007. 5 Pharmacy Plus Software Copyright © 2006 System Start-Up The above sign-on screen will be displayed if you have elected sign-on security in the configuration or if you have a network. The Sign-On screen allows users to log onto the system using their personalized system profile. Each user has a unique number and password. If the proper User-ID and password are not entered in three attempts, the user cannot enter the Pharmacy Plus System. If you do not have sign-on security, the User defined as #1 will be signed-on automatically. Optionally you can also elect to have the system prompt you for the date and time. This option is generally reserved for computer systems that do not keep good time or have a bad clock battery; most users do not use this feature. The Main Menu The Main Menu provides access to all of Pharmacy Plus functions. Use the up, down, right or left arrow keys to highlight the desired function then press the [Enter] key. Ninety percent of the time you will work under “New/Refill prescription” option. 1 Pharmacy Plus Software Copyright © 2006 Quick Start The following will quickly guide you through entering a prescription and printing an Rx label. Prescription Processing When you select the “New/Refill Prescription” option from the menu, the screen shown below will be displayed. From this screen you can enter information about a new patient, fill new prescriptions, refill active prescriptions, display the patients Rx history, view notes about the patient or Rx and much more… We begin at the “Name:” prompt. Here you will enter the name of the patient (in capital or lower case letters) you are dispensing the medication(s) to. The correct format when typing the name is to enter the patient’s last name, a comma and the patient’s first name i.e. “Smith, John”. If the name entered is not on file, you will be asked if you want to place the new patient on file. If you misspelled the name you will have the opportunity to re-enter the name at the prompt. If you enter a name that is on file, a list of patient’s that match the name entered will be displayed. The correct patient can be selected by pressing the [Enter] key or use the up or down arrow keys to move within the list to select the correct one. When a patient has been selected, information about the patient (patient allergies, health condition or a special comments about them) is automatically displayed on the top of the screen. NOTE: If you don’t know the patients complete name, at the “Name” prompt you can also enter a patient number, Insurance card number (prefixed by “/”), the number of one of the patients Rx (prefixed by #), only the patients last name, only the patients first name (prefixed by a “,”) or a partial name (i.e., “Smi,J”) to locate the patient by name. 2 Pharmacy Plus Software Copyright © 2006 Once the patient has been selected, information about the patient will be displayed (shown below) along with critical information (on the right) and notes. The first column, on the middle-left part of the screen, is the “PLAN” field (for payment plan), this indicates how the prescription is going to be paid (i.e., C=Cash, M=Medicaid, A=On Account or by an Insurance co.). The Payment Plan code defined in the patient’s file will be the default. Now you are ready to enter prescriptions, first enter either the NDC number or drug name (a full or partial drug name) of the medication you are filling. If you entered a Drug name you will get a list of all the drugs with a similar name, use the up down arrow keys on the list box, to highlight the desired drug. Press [Enter] to select the drug. Once you select the drug the system will inform you of problems and/or suggestions concerning your selection and the following screen will be displayed to allow you to enter more information on the prescription. NOTE: 1. To get to the “PLAN” field from “NDC/Drug name” field, press the [Shift-Tab] key. If you don’t know the payment plan code, leave this field blank and a list of available plans will be displayed. 2. A new drug can be added by entering the new NDC number of the drug under the “NDC/Drug name” field. 3. The “F” keys at the bottom of the screen inform you of functions that are available on the screen you are on. For example: If you need to modify the patient information “Client”, press the [F4] key. The “F” keys will be explained later. 3 Pharmacy Plus Software Copyright © 2006 The screen below is displayed once the drug has been selected, it is used to display detailed information about the drug, as well as collect information concerning the prescription and fees associated with the prescription. You begin by entering the physician (doctor) that prescribed the medication. To locate, enter one of the following: the Doctor’s name (in the same format as with locating the patient, “Last, First”), State license # (DPR) or doctor’s DEA number. If the doctor is not on file, you will be asked if you want to create it. If you entered doctor’s name, a list of doctors with similar names will be displayed. Use the up and down arrow keys to highlight the desired doctor. Press [Enter] to select the doctor. Next, you continue to fill the rest of the information about the prescription, such as the quantity prescribed (P.Qty), the quantity you are dispensing (D.Qty) the number of authorized refills, the sig and the days supply (refer to the appendix for a detailed definition of each field). In our example (above), we entered the date we filled the prescription, a prescription quantity, and the authorized number of refills and the Sig code (some of these fields are automatically filled by the system). NOTE: Sig or Signa codes are used as a short hand to keying long Rx directions. Directions are stored on file and later retrieved by the Sig code. For example “Take one tablet daily” will be displayed (in either English or Spanish depending on the patients language) when Sig code “QD” is entered. For unique directions you can omit the Sig code and just enter the directions or you can concatenate Sig codes to combine two or more directions and form a sentence. To concatenate Sig codes, enter the Sig codes in the Sig line prefixed by a space and a “\”.For example: “ \QD \PRN”, will concatenate two Sig codes “QD” and “PRN” to form “Take one tablet daily as needed for pain”. You set the system automatically default to the last sig used when dispensing the drug, see Configuration. The Rx price, dispensing fee, discounts, tax and total price are automatically calculated based your formula to calculate the Rx price (you can override the calculated price at anytime). Press the [PgDn] key when you are done with the prescription and would like to enter another Rx or Save the prescription(s) entered. 4 Pharmacy Plus Software Copyright © 2006 You can continue to enter/refill prescriptions (There is no limit to the number of prescriptions you can enter on this screen). If you need to return to a prescription to make a change, simply highlight the Rx and press the [Enter] key to enter the Rx detail screen. To save the prescription(s) press the [F10] key. Once saved, you will be asked whether you want to transmit the claim (i.e., to an insurance). If you chose to transmit, the claim will be sent to the third party as dictated by the payment plan. A response is generally received in seconds after transmitting and will be automatically displayed on the screen. See, transmitting in POS mode. Additionally, you will (optionally) be asked if you are ready to print the prescription labels. Once the Rx is saved/printed, the screen will be cleared and made ready for you to enter another patient’s prescription(s). Tip: The prescription entry screen has many features available; they are always listed in the boxes at the bottom of the screen we will learn more about them later. [F4] Modify Patient Information (Client) To change any information on the patient’s currently selected, press the [F4] key. The all the patient’s information (demographics) will be displayed in two pages. The second page can be displayed by pressing the [F8] key. In addition to changing the patient’s information you can also make a copy of the patient’s information to create a new patient by pressing the [F2] key under the patient file screen. You can also record or view notes on the patient by pressing the [F9] key. [F5] Patient History A patient history (or profile) can be viewed while in the “New/Refill prescription” screen or “Modify prescription” screen or “Inquire, print or transfer” screen or under patient files. To view a patient’s history from the “New/Refill prescription” screen. Select the patient (as explained under entering a new Rx), then press the [F5] key to display the history. All the prescriptions dispense to the patient will be displayed. If more than one page of information is displayed, use the up/down arrow keys to scroll within the list. 5 Pharmacy Plus Software Copyright © 2006 Once displayed, there will be a few functions available to you shown above at the bottom of the screen, as follows: 1. [F4] - You can print a prescription label by highlighting an Rx and pressing the [F4] key. 2. [F5] - You can print a refill authorization request in order to fax to a physician. 3. [F7] - You can sort the list of prescriptions by the drug name, date or the Rx number. 4. [F8] - You can change the number of authorized refills, remaining quantity or set a date when the Rx should be discontinued (i.e., not to appear in the active refill list). 5. [F9] - Request to see more detailed information about the Rx, Rx notes or a view/print a Monograph. 6. [Enter] – Make a copy of the Rx (this is a time safer when dispensing a new Rx similar to one already on file—a copy is made of the prescription, assigned a new Rx number and places you in edit mode so that you can make any changes you want) or make a change to a prescription currently highlighted. Field definition: Rx-number – the number assigned to the Rx. A prescription number is always suffixed with a hyphen (-) and a reference number. The reference number indicates that it is an original Rx (0) or a number indicating the refill. Date – the date the Rx was filled (dispensed to the patient). Description – the name of the drug or compound dispensed. Doctor – the prescribing physician. DQty – the quantity that was dispensed to the patient. Total – The total price of the Rx (includes the ingredient cost, dispensing fees and discounts). Days – The number of days supply dispensed to the patient. PP – The payment plan code – defines the carrier (Insurance company, Medicaid, etc.) being billed. St – the billing disposition of the prescription (i.e., Billed or Not billed to the insurance). Tip: If you are going to dispense a new Rx that is similar to one already dispensed (in the patient’s profile), you can request to copy the Rx, by selecting it from the history with the [Enter} key. 6 Pharmacy Plus Software Copyright © 2006 [F6] Processing Refills Select the “New\Refill Prescription” option from the menu. A refill is a prescription that has been authorized to have a number of repetitions (refills). The system creates a refill by copying the information from the original prescription which has either remaining refills or remaining quantities. A refill must have the same Rx number and is uniquely identified by it’s suffix, a ‘-‘ and a number identifying the refill number (a zero identifies the original prescription, one identifies the first refill, etc.). Governing agencies and insurance companies impose restrictions on when and for how long a prescription can be refilled. Some of the most common restrictions are: 1. A prescription is only valid for a period of one year or less. 2. A prescription for a controlled substance will expire in less than one year. 3. Some drugs may have a cap on the number of refills. There are three ways to refill a prescription: 1. By selecting the patient the same way you did under the Prescription processing section. Then press the [F6] key to view the patient’s pending refills (shown below). 2. If you enter a Drug for a new Rx that the patient has active refills pending, the system will optionally alert and locate the refill for you (if this option in selected in the configuration). 3. By entering the prescription number you wish to refill, prefixed by a # sign in the patients name field. 7 Pharmacy Plus Software Copyright © 2006 [F6] – REFILLS PENDING SCREEN By pressing the [F6] “The Refill key”, we can view and/or refill prescriptions or partial quantities remaining. To select a Prescription, press the [Enter] key. Once you have selected all the Rx from the pending refills, the Rx information will be summarized. On a refill practically all of the information is already filled, including any price adjustments since the last fill. However, you can always change any information. Once you are done entering prescriptions/refills, press [F10] key to save and print your work. Note: “Original” is the date of the original Rx, “Refilled” is the date of the last refill, “LPrice” is the price changed on the last refill, “RL” is the number or Refills Remaining, a + in this column represents unit quantities pending. [F7] SUBSTITUTE You can request to see all substitutes of the drug highlighted by pressing the [F7] key or if the drug selected is a BRANDED drug the system will ask if you would like to see a list of substitutes available. The substitute list contains inventory on-hand quantity and comparables as a percent of savings against the drug you had originally selected. [F8] SWITCH Use the Switch key [F8] to quickly switch to work with another patient while you are in the middle of entering prescription(s). Two switch options are available as follows: 1. You can request to view another patient’s history. This can be used to quickly answer a patients question by reviewing the patient’s history. Once you are done, the system will take you right back to where you were. 2. You can request to place the entire screen on hold (all the prescriptions you are currently working with) in order to be able to work with another more urgent patient. Later you can re-call the work placed on hold by selecting your work from the “modify prescription” screen (follow the screen prompt). Tip: There is no limit to the number of work you can place on hold. 8 Pharmacy Plus Software Copyright © 2006 [F9] INFORMATION - Drug to Drug Interaction You can request to check for drug to drug interactions anytime by pressing the [F9] key from the prescription entry screen or if specified in the “Configuration”, the system will automatically check for you when you request to save the prescription(s). When checking for drug-drug interactions, the computer will search the patient’s entire active Rx profile and the prescription(s) currently being dispensed for conflicts, allergic reaction and interactions. A prescription is considered active based on the dispensed days supply of the medication (i.e., if the date of the date filled + the days supply is greater or equal to today’s date then the prescription is considered to be active). If a drug conflict has been sited, the system will display the drugs that caused the conflict, a description in detail of the conflict (including the severity of the conflict), and information on how to resolve the conflict. All the prescriptions dispense to the patient will be displayed. If more than one page of information is displayed, use the up/down arrow keys to scroll within the list. [F9] INFORMATION – Monograph (Patient Counseling) Patient Counseling monograph can be viewed or printed on request or automatically for each new prescription. To view a monograph for a given prescription, highlight the Rx in the prescription entry screen or in the patient history screen then press the [F9] key. A printed sample of a monograph follows: Tip: Full-page patient counseling leaflets can automatically print for new prescriptions, if this option is set in the configuration screen. Monographs can also be viewed or printed from the “drugs file”, the “price quotation” screen or from the “Inquiry/Print/Transfer” screen. [F9] INFORMATION – Caution You can request to view drug cautions (drug allerts and allergy conflict) at anytime by pressing the [F9] key or you can optionally select to have drug cautions displayed to you for all the Rx entered when you save the prescription(s) with the [F10] key. Note: an allergy conflict can only be displayed if you have entered the patient’s allergies in the patient profile. [F9] INFORMATION – Daily POS Log You can request to view in detail all the ECS (Electronic Claim Submissions) responses. The Log is kept by the system for 31 day. Every day when you turn on your system the POS log gets initialized for that day. [F10] SAVE By pressing the [F10] key you will save the prescription(s) to the computers hard disk. You must press this key to save your work, because while you are entering prescription(s) the information is being stored in a work area of the computer’s memory (not saved). This way you are able to back-out without saving and/or assigning a prescription number. 9 Pharmacy Plus Software Copyright © 2006 When you save the prescription(s) a Rx number will be assign to all scripts that require it, it saves all the prescriptions entered, update accounts receivables and inventory. Once saved, the prescriptions will be transmitted and then the Rx label and any other requested form will print. Modifying a Prescription To make a correction to a prescription that has been saved, select the “Modify Prescription” option from the “Prescription menu”. Any prescription can be recalled by entering it’s Rx number. If other Rx exist with the same number, such as refills or the original, you will be given a list of all the refills and asked to select the one you want to change. You can also request to modify a group of prescriptions done at the same time for a given patient or you can request a list of the last 50 prescriptions done, from which you can select. Tip: A groups of prescriptions (done at the same time for the same patient) will have an invoice number. Also called a group or ticket number, assigned to them and you can use this invoice number to locate the group. Voiding a Prescription Voiding (deleting) a prescription is used to remove the Rx record from the patient’s history and from the sales history. But, only if the prescription(s) have NOT been approved for payment (payable) by the insurance company (otherwise, you must first reverse the Rx prior to voiding). A record of the voided prescription(s) can be viewed or printed at anytime until you compress the database files. Voiding a prescription will credit the inventory and the patients account. A prescription can be voided by entering either the Rx number, the patients name or the Invoice number. If more than one of the same Rx number is on file (i.e., a refill), you will be given a list and asked to select the one to void. 10 Pharmacy Plus Software Copyright © 2006 Once you enter the Rx number or select the Rx, the patient information along with the selected prescription(s) will be displayed. You will then be asked to confirm, if you want to void the prescription(s). If you answer yes, the prescription(s) displayed will be voided and you will be returned to the menu. Note: Only Rx that have a status of “Unbilled” or have been reversed can be deleted. patient’s name. If you elect to search by patient name, a list of invoices (an invoice is a one or more prescriptions filled at the same time for the same patient) will be displayed once the patient has been selected. At which point, you can select the invoice you want by pressing the [Enter} key. Inquiring, Printing Report/Label, Transferring Prescriptions Prescriptions can be stored and maintained for an indefinite amount of time. This software has been engineered with the latest relational database technology and is capable of storing, accessing and managing over two (2) billion active prescriptions and over two (2) billion inactive prescriptions. You are only limited by your hardware. Once stored a prescription can be viewed at any time via the “Inquire/Print/Transfer” function. From the menu, select “Inquire/Reprint/Transfer Rx”. This option will allow you to: 1. Re-print a Rx label. 2. Print or view the prescription history of a patient. 3. Document the transfer of a Rx from or to another Pharmacy. 4. Move a prescription from one patient to another. 5. View voided or Archive prescriptions (Rx that have been purged from the system by your request). 6. View only prescriptions rejected by an Insurance/Medicaid. 7. View only prescriptions on hold (i.e., Rx that have a dispense quantity “DQty” of 0. not dispensed). 8. View the last 500 Rx done. 9. Sort the prescription(s) displayed by the drug, date or Rx number. 10. View the prescription(s) with replies on transmissions to Insurance/Medicaid. 11. View or print Drug monographs for a prescription displayed. 11 Pharmacy Plus Software Copyright © 2006 You begin by either entering an Rx number or by selecting the patient by name, to get a list of all the Rx dispensed to the patient. To change any of the “No” to a “Yes” use the [up arrow] key to move to the prompt you desire and place a “Y”. When done entering your selection press the [PgDn] key for done. Tip: you can enter the patient’s number (If known) to quickly select a patient. Patient History Once the parameters (above) have been entered the following screen will be displayed. 12 Pharmacy Plus Software Copyright © 2006 Once you have entered a patient or an Rx number you will be given the following options (as shown above at the bottom of the screen): [F4] will print a prescription label of the Rx highlighted. [F5] is used to document the transfer of a prescription to or from your store. [F6] will print a complete Rx history of the patient’s profile (intended for the patient for income tax records or to get reimbursements from an insurance company). [F7] will sort the list of prescriptions by the drug name, date or the Rx number. [F8] will move a prescription to another patient (used when a Rx was entered under the wrong patient). [F9] will allow you to view all the electronic billing (POS) in detail, hat has ccurred within the day. [Enter] to see more detailed information about the Rx, Rx notes or a view/print a Monograph. Field definition: Rx-number – The number assigned to the Rx. A prescription number is always suffixed with a hyphen (-) and a reference number. The reference number indicates that it is an original Rx (0) or a number indicating the refill. Date – The date the Rx was filled (dispensed to the patient). Description – The name of the drug or compound dispensed. DQty – The quantity that was dispensed to the patient. Total – The total price of the Rx (includes the ingredient cost, dispensing fees and discounts). Auth.#/Ref. – The authorization number given by the insurance company when the claim has been adjudicated. Days – The number of days supply dispensed to the patient. PP – The payment plan code – defines the carrier (Insurance company, Medicaid, etc.) being billed. St – The billing disposition of the prescription (i.e., Billed or Not billed to the insurance). [F4] Reprinting a prescription By pressing the [F4] key you can reprint the highlighted prescription as many times as you want. This is generally useful for aligning the Rx label or re-printing a prescription label. 13 Pharmacy Plus Software Copyright © 2006 [F5] Transferring Use the [F5] key to transfer an Rx from or to your pharmacy. Answer, [In] when transferring an Rx from another pharmacy or [Out] when transferring an Rx to another pharmacy. Transferring [In] documents the Rx has having been received on a given date. While transferring [Out] removes the remaining refill or quantities remaining on the Rx and documents the transfer with the following: Field definition Pharmacy - The pharmacy transferring from or to. Pharmacist- The pharmacist transferred. Telephone - The phone of the other pharmacy. License # - The number of the pharmacist. Date - The date the transfer occurred. Notes - Free form text that allows you to completely document the transfer. Note: The prescription transferred, is not transmitted to another pharmacy, this only documents that transfer on your computer system for your records. [F6] Report Use the [F6] key to printing the patients history Rx history for a given date range. Enter a date range of the prescriptions you want to print, select other options if necessary and answer “Yes” to print the report. This report is generally used by patients for tax purposes or for reemburstment from the insurance company. A sample of the patients prescription history report is show follows: [F7] Sorting the prescriptions The prescriptions shown on the screen maybe sorted by the name of the drug, date or the Rx number. This is useful when locating all medications dispensed to a patient regardless of the date filled. [F8] Moving Rx to another patient Press [F8] to move a prescription from one patient to another. This should only be used, when the incorrect patient was entered and a prescription was created. You will be allowed to do this, only if the prescription has not been transmitted (the status is blank, “unbilled”). If the prescription was transmitted and payable by the processor (insurance co.) then you must transmit a reversal before the Rx can be moved to the correct patient. [F9] Transmission Log This is a detail log of all claims transmitted on a given day. The log is kept for 31 days, there is also a summary claim log that is kept indefinitely, to view the claims transmitted during the day, press the [F9] key from the “Inquire/Print/Transfer” screen and the screen on the left will be displayed with the details of each claim that was transmitted, along with the results. When viewing the transmission log report, you can locate or print a given Rx by using the [F5] “FIND” key and the [F6]”PRINT” key. 14 Pharmacy Plus Software Copyright © 2006 Rx price Quotation While working with any function in the “Pharmacy Plus” software, you can quote prices on any drug and comparable drugs by pressing the [Alt-Q] key, or by selecting the “Rx price quotation” option from the menu. The first drug listed (denoted with an asterisk “*”) is the drug you requested to quote, the rest are substitute drugs and their corresponding price (quote) based on the Payment Plan and quantity entered. To view a monograph on any of the listed drugs press the [Enter} key. Tip: On-Hand is the unit quantity of the product that is currently available in your inventory. The “T” column indicates whether it is a branded or a generic name drug. To locate the drug you wish to quote, enter either the NDC or the name of the drug. Next, enter the payment plan and the quantity. All substitutes of the drug you are quoting can be displayed along with price quotations by entering a “Y” (for “yes”) in the “Show Substitutes” prompt. The price quotation is based on the definition of your customized price calculation in the “Pricing Tables” for the payment plan entered. Print Auxiliary Rx label Use this option to print on the prescription label free form information. No information other that what you type will be printed on the Rx label. Sign –On Use this function, if there are more than one pharmacist at your Pharmacy entering prescriptions or if you need to secure your computer system by “Password” protecting functions against unauthorized users. This works in conjunction with the “Users” file option under the file menu. 15 Pharmacy Plus Software Copyright © 2006 You can also use the Sign-on screen without the security option, to track the initials of the person entering the Rx and/or to have there initials appear on the Rx label. To sign-on, enter your user ID (a number assigned by the computer when you create your user profile) and your assigned password. If the correct password is not given in three attempts, you will be signed off (the program will end). Tip: Your user profile including: password, user id, security clearance to functions and your name are stored in the User file. 16 Pharmacy Plus Software Copyright © 2006 Drug-to-Drug Conflicts and Patient Monographs The Drug Conflict (Interaction) check will alert you of any conflicts between medication in the current patient’s regimen history of active prescriptions. If a conflict is sited, it will display the reason why the interaction was caused along with research references. In addition, the system will also check for a drug to allergy conflict and will alert you if any are found. The above check can be done on request [F9] or automatically when you save the prescription. To have the system automatically check for interactions on save, turn on this option with in the Configuration preference screen under Utility. In order for the system to detect a conflict between drugs, both drugs must have a Monograph number on file. If you add a new drug to the system, the system will put the interaction number when you get your AWP price updates. Patient Monographs inform the patient on the prescribed medication, two type of monographs are available (a short and a long version) when printing an Rx label. The type of monograph that print will depend on the type of label you are using. In order for monographs to print there must be a monograph number on the drug’s file. Initially, all drugs in the system will have interaction and monograph number. But, when you add a drug to the system you must make sure to put a monograph number, if you want to print a monograph right-away; or you can wait and receive the monograph number when you get the AWP price updates. Transmitting Rx Claims You can electronically transmit Rx claims to any insurance company via a modem or the Internet. The entire process of transmitting the claim and receiving a response takes seconds. A claim can be transmitted when creating or making modifications to a claim. Claims that have not been billed will be transmitted for a "Payable” response and claims already paid can be transmitted to reverse the process (i.e., make a correction or void). 17 Pharmacy Plus Software Copyright © 2006 A payable response from a processor will contain the amount the claim will be paid and the authorization number among other fields. This will not only inform you that the claim is “payable” by the processor, but also the amount that will be paid and the amount you should collect as co-payment. If the claim is rejected, you will receive a message indicating the reason for the rejection and any action the needs to be taken. If transmitting via modem, once you elect to transmit the claim, a box will appear in the center of the screen. This box will inform you of the communication status. No action is required on your part at this time. Some of the status messages are: 1. 2. 3. 4. 5. 6. 7. Opening communications Dialing Communicating with Host. Transmitting claim(s). Host acknowledged. Receiving response Closing communication What is third Party Adjudication? On line adjudication means that a transaction is processed entirely through the claims processing cycle, in real-time, and a response indicating the claim is payable, captured, duplicate, or rejected is returned to the pharmacy within seconds of submission, and while the customer is still present. Features of Point of Sale are listed below: - Available 24 hours a day, seven days a week (except for scheduled downtime for system maintenance). - Complete claims adjudication, and remaining cap limit and co-payment amounts are returned in payable responses. Examples of information reported back includes Primary Third Party Insurance coverage, HMO coverage, and Drug Utilization Review (DUR) messages. Additionally, the system fully supports in realtime a claim reversal transaction, which enables the pharmacist to “back-on” or credit any “return to stock” or other prescription transaction adjudicated in error. The following restrictions apply to electronic submission: 1. Only new claims, re-submitted denied claims, of reversals can be submitted via point of sale, adjustments must be submitted via hardcopy invoice. For instruction on submitting adjustments, please consult with the claim processor or insurance. 2. Claims requiring “supporting” documentation or attachments cannot be submitted, they must be submitted via hard copy claim. 3. Claims that need to be manually reviewed cannot be submitted. 4. One to four prescriptions for the same recipient can be submitted of one time. 5. Previously rejected claims can be submitted using point of sale after correction. Maximum Allowed Prescriptions Per Transaction Up to 4 prescriptions at a time may be submitted if the following conditions are met: 1. The additional prescriptions must be for the same recipient. 2. The additional prescriptions must be for the same date of purchase. Example: If you have filled 6 prescriptions for 1 recipient, you would have to complete 2 transactions – one with 4 prescriptions and the other transaction with 2 prescriptions. 18 Pharmacy Plus Software Copyright © 2006 Use of eligibility Override An eligibility override code is required in the claim transaction, as an example, when you have a valid copy of a temporary proof of Medicaid eligibility such as a 2014 form. This claim will remain in suspense for up to 60 days until the eligibility file has been updated. If the eligibility file is updated, your claim will be adjudicated on the next remittance voucher. If after 60 days the file is not updated, your claim will be denied and shown on your remittance voucher. Payment Cycle All processors are different, but generally all claims are processed by 7:00 P.M. on Friday night. All claims adjudicated during the week will be included on the Remittance Voucher which accompanies the check mailed the following week. Claim Responses Each response status is explained in detail in the sections which follow. For multiple prescription claims, the Response information Section is repeated for each prescription. There may be a combination of paid, captured, duplicate, and rejected prescriptions when an acceptable transaction is submitted for multiple prescriptions. Claim Payable When a claim adjudicates and has a “P” (claim payable) status, the claim will appear on your next remittance voucher in the “Paid” claims section. This response returns with an Authorization Number, Ingredient Cost Paid, Contract Fee Paid, Total Amount Paid, and the Copayment Amount. The Ingredient cost Paid plus the Contract Fee Paid (which is the dispensing fee) Minus the Copayment Amount will equal the total Amount Paid. Claim Captured Response When a claim is submitted for a recipient that is not eligible for Medicaid, the claim will reject for with a code of 250 or 271. Please reference Appendix C for a description of the rejection codes. If the recipient has a valid proof of eligibility for the date of service, then you may enter an Eligibility Override Code in the claim transaction and the claim will be captured. This means that the claim will appear on the Remittance Voucher in the “Suspended” claims section. Claims suspended for eligibility exceptions will be retained automatically by the Processor for 60 days or until the recipient’s eligibility as your proof in case the claim eventually is denied. Note: If a claim rejected with a code 250 or 271 and the recipient does NOT have a valid proof of eligibility. The Processor instructs that you do not provide the service, do not use the Eligibility Override Code, and refer the recipients to their case worker. Duplicate Claim The information returned on a Duplicate Claim response contains the same information displayed on the original “paid” claim response. The only difference is that the duplicate response will contain a duplicate claim rejection code. If a 101, 102, 103, and/or 143 rejection code is present in the response then this indicates it is a duplicate claim and another similar claim has already been paid by Medicaid. Please reference Appendix C for an explanation of the Rejection Codes. Reversal Submission and Processing If you have submitted a claim and it was paid in error, you should transmit a reversal transaction, by first placing an “X” (Reverse) in the claim status field. The reversal transaction completely reverses the previously processed claim and appears as a credit on your next Remittance Voucher. If the initial claim was entered incorrectly, you should submit a reversal transaction, and then resubmit a new, corrected claim. Be sure to enter the actual dispense date and not the current date. The difference between the original claim and the replacement claim is added to, or deducted from the payment amount on your next Remittance Voucher, Keep in mind that a reversal will create a credit of your original payment amount and will cause an automatic recoupment of this balance by the Medicaid system. 19 Pharmacy Plus Software Copyright © 2006 Reversal transactions must also be done when a prescription has been filled, a claim has been submitted and paid, but the drugs have not been picked up by or dispensed to a recipient. When “returning the prescription to stock”, transmit a reversal transaction. This quick and simple transaction allows you to easily remain in compliance with Medicaid regulations prohibiting the submission of claims for services not actually provided. Note: You can only submit one reversal per transactions. If an error occurs and the reversal rejects, you will receive an appropriate rejection code and you will have to resubmit the reversal. Please note that the rejected reversal will not appear on your remittance. Viewing the POS Adjudication Log To view the results of any transaction submitted in POS (Point Of Service) mode, select the POS Adjudication Log report from the report menu. The POS log will be kept indefinitely. Locate and select the “POS Adjudication log report”. Enter the month and year to view and select the first option (“DONE”) to view the report. When in the log viewer, you can search for a particular claim by pressing the [F5] and entering the text you want to search for. Press the [F6] key to print the page you are viewing. 20 Pharmacy Plus Software Copyright © 2006 Accounts Receivables Payments entry The Pharmacy Plus software does not replace an accounting system. However, we have some simple accounting functions you can use. The Accounts Receivables module allows you to track balances owned by patients or Institutions. You will be able to enter Accounts Receivables, Invoice, Post payments against items paid and send Statements. We begin by establishing an Accounts Receivable Plan code (PayPlan code) in the Payment Plan file (Accounts Receivables plans are identified by a Payment Plan code starting with “A”). Once a A/R Payment plan has been established and prescriptions have been entered. You can begin to post payments. To enter a payment, select “Pos/View payments” from the menu and the following screen will appear: You are given the option to post payment received from a Patient or an Institution. Patient payment entry. 21 Pharmacy Plus Software Copyright © 2006 Enter the patients name (Last, First) then press enter. Proceed to enter the following: 1. 2. 3. 4. 5. 6. Date - the Date the check was received. Descr - a description of the payment. Itemize – enter “Y” if you want to post the payment against prescriptions entered. Amount - the amount of the payment. Reference - check number. Payment Plan – The payment plan you are posting a payment to. 22 Pharmacy Plus Software Copyright © 2006 Next, press [PgDn] to save your data entry. If you have elected to Itemize the transaction or you press [F5], the following screen will appear. To itemize payment, highlight the prescription and press [Enter], to edit a payment, highlight the payment and press [Enter]. Note: An account receivable claim is denoted by a payment plan that begins with the letter “A”. For example a payment plan of “A”, “A1”, “AB” are all recognize as account receivable claims. You can also make negative adjustments by entering a negative amount (i.e., -50.00). The payment history can remain indefinitely and may be viewed at anytime, by pressing [F5] while in the payment entry screen. 23 Pharmacy Plus Software Copyright © 2006 A/R Bill to location and Co-Payments You can bill invoices and statements to the patient a Facility or a Guardian. You can specify this option by the “Bill A/R to:“ field. Entering a “P” for patient, “N” for Nursing Facility, “O” for Other person/Guardian. If you want to bill the patients co-payment as an Accounts Receivables, you must enter a “Y” in the “A/R Copay” field. To do this, select a patient from the “New/Refill prescription screen”, press [F4] to view patient information, press [F5] for Billing Information, the following screen will appear: If A/R Copay is “Yes”, then Co-payments are automatically placed in the patients transaction register. Payments made by patients can be entered via the “Payment entry” screen. Company Payment Entry: Here you can enter, modify or view payments received from an Insurance Company, Facility or a Family (group). You begin by selecting “Post/view payment” from the menu, you will then be asked to enter the payment amount (credits are entered as a negative amount) and a reference number (check number or a notation), the description of the payment (as you want it seen on the statement). If you want to “itemize” your posting (i.e., record all prescriptions paid by the payment entered), answer “Y” to “Itemize”. If you elect not to itemize, the payment will be posted (If a Facility code is entered the payment will be discounted from Facility’s balance). 24 Pharmacy Plus Software Copyright © 2006 From the above screen, enter the following: 1. Nursing Home/Facility # - the code of the Facility (if payment is received from a facility or group, this will result in reducing the Facilities balance). 2. Applied check to Plan – then Payment plan code of the Insurance billed. 3. Date – the date the check was received. 4. Check amount – the amount of the check. 5. Reference – the check number. 6. Description – a description of the transaction. 7. Reconcile with claims – if “Yes”, you will be shown a screen to itemize the transaction and post against prescriptions. This way you will know which prescriptions have not been paid. 25 Pharmacy Plus Software Copyright © 2006 Next, you will be show the above screen. In this screen you will limit the Prescriptions that will be displayed to post the payment to as follows: 1. Only list claims billed to Plan – this are all the payment plans that are paid by the check. 2. Only post to claims filled from – you can limit the prescriptions by the date filled. 3. Only post to claims billed from – used to limit the prescriptions by the date on the insurance reconciliation date range. 4. Automatically post payment to open claims – if you want the system to automatically post the payment to prescriptions for you, the prescriptions posted will be displayed and you will have a chance to make corrections before saving. 5. Show claims previously paid – generally used reverse a payment on a previously posted claim. 6. Post only to secondary insurance claims – only claims that have been transmitted to more than one payer will be displayed. Note: Care must be taken when entering the PayPlan code. PayPlan codes can be used to filter certain prescriptions from showing on the statement. If payment was received from a Facility, ensure that the patient has the same Facility code on their file. 26 Pharmacy Plus Software Copyright © 2006 Itemized payment entry Note: You must stick to one type of payment entry (itemize or not itemized payment entry). Enter the date range or the prescriptions you are paying (this is useful for automatic posting). If you answer “Y” to “Automatic post payment to open claims”, the computer will pay all Rx within the date specified that have not been completely paid until the payment amount entered is satisfied. Enter a “Y” in the “Show claims previously paid” field, all paid and unpaid Rx within the date range will be displayed (this is used for returns or credits). After you enter the above criterion the following screen will appear: Shown above, is the itemized entry screen. Here, you define how the payment is to be distributed (posted against) the individual prescriptions. If the amount posted against a Rx is less than the billed amount, you will be allowed to enter an adjustment up to the remaining balance on the amount billed. 27 Pharmacy Plus Software Copyright © 2006 The above screen will be displayed on every posting to allow you to further itemize the posting. Most insurance payment will be below the amount billed, here you can specify a write-off or the balance pending. As you post payments to each claim the status will change to “PD” indicating the claims has been paid. 28 Pharmacy Plus Software Copyright © 2006 Once you have posted the entire amount received, the bottom of the screen will change color and display “RECONCILED”. To exit the screen and complete the posting, press [Esc] or [F10]. Warning: there is no “Cancel” (undo) key when posting itemized payments. Itemized payments are posted as they are entered. To undo an entire itemized posting, you must enter a negative payment received amount then, undo the posting to each prescription claim. INVENTORY CONTROL The above screen depicts the inventory entry/adjustment screen. From this screen you can enter inventory received, to keep a record and to adjust your onhand quantity. Adjustments and unit quantity entries are also allowed. If you are returning or making a correction enter a negative (-) value for the quantity received. If you enter the total cost of the package received/return the system will automatically calculate the correct avg. cost of your inventory and adjust your drug cost accordingly. Prescription pricing Calculating Rx Price based on your formula The price table is where you defined how the Rx price is to be calculated. You begin by defining the base price (i.e., AWP, Acquisition Cost or Retail price), then you specify the Markup you wish to apply to the base price (before adding fees), then you establish the fee structure (i.e., if the base price + the markup is less then $10.00 add 5% to the price) then you define any other markup after adding the fees, and lastly you define how the copayment (if applicable) is to be calculated. 29 Pharmacy Plus Software Copyright © 2006 An Rx price can be automatically calculated by the computer base on your predetermine criterion. A price calculation criterion can be set at the Payment Plan or Drug level. For example, you may want to have the computer calculate the Rx price of a given Payment. Plan based on the AWP plus a 20% mark-up plus a $6.25 dispensing fee and you may want certain “drugs” to be calculated based on a different formula. You begin by first creating a pricing table with the formula you want to use. To create a pricing table, select “Pricing table” from the File menu, then press [F2] to create. A formula will be used to calculate the price of the prescription when either a Payment Plan or a Drug is selected. In our example above, we created a formula that will calculate the price of the prescription based on the AWP (Average Wholesale Price), plus 20% and we also set breakpoints based on the price calculated (the calculated price is compared to the Breakpoint, when the price is within the range the price will be further marked up or down based on the formula entered on the same line), as follows: 1. 2. 3. 4. 5. 6. 7. If the price calculated is below $0.01, no additional mark-up or dispensing fee will be added and the total price will be $0.00 If the price calculated is between $00.01 and $10.00, then a dispensing fee of $6.25 will be added to the total price. Otherwise, if the price calculated is between $10.01 and $30.00, then a dispensing fee of $5.75 will be added to the total price. Otherwise, if the price calculated is between $30.01 and $100.00 then the total price will be marked-up by %5 plus a dispensing fee of $1.50. Otherwise, if the price calculated is between $100.01 and $250.00 then markup the total price by %2. Otherwise, if the price calculated is between $250.01 and $500.00 then the calculated price will be discarded and a new price will be calculated based on pricing table #10. Otherwise, if the price calculated is between $500.01 and $9,999.99 then the calculated price will be the final price and nothing else will be added. Another example would be to quantity breakpoints instead of price, the price would be calculated based on the quantity you are dispensing. 30 Pharmacy Plus Software Copyright © 2006 The above example is a table that will calculate the price of the prescription based on the AWP price, it will first add 20% to the AWP price. Then if this price is less than $10.00 it will add in addition a fee of $6.25 or if the price is between $10.01 and $30.00 it will add a dispensing fee of $5.75 to the price. If the price is between $30.01 and $100.00 it will add 5%, plus a dispensing fee of $1.50 to the price. If the price is between $100.01 and $250.00 it will add 2% to the price. If the price is between $250.01 and $500.00 the price will be re-calculated based on another pricing table (#10). Otherwise, if the price is less than $9.999.99 it will not add more to the price and the total price will be the price already calculated. For example, a drug with an AWP price of $56.00 for a package of 30 tables, when 30 tables are dispensed using the above table the calculated price will be $72.06. Solution: AWP ($56.00) * 20% = $67.20 + Mark-up fee of 5%= $70.56 + Dispensing fee of $1.50 = $72.06 1. 2. You can also set a minimum total price to charge for the prescription. You can set the total price to your cost if calculated price is less than your cost. The following is a description of the Price Table fields: The *Calculate Price Based on”, indicates how the base price is to be derived, the following options are available. A - Calculate the Price based on the AWP. C - Calculate the Price based on the Acquisition cost (your cost). R - Calculate the Price based on the Retail price of the drug. The price can be marked up or down from the above base, by a percent factor entered in the “MarkUp/Dn price by” field. To mark up, enter a positive percent or a negative percent to mark down. Example: If you want the price automatically calculated based on the AWP less 12% enter an “A” in the “Calculate price based on field”, then enter - 12% in the “MarkUp/Dn Price by” field. Assuming the AWP is 23.54 for 30 tablets and we are dispensing 30 tables, the calculation will be done as follows: Price=(Awp+(Awp*-12%)/(the package size/the number of units dispensed) 31 Pharmacy Plus Software Copyright © 2006 20.71=(23.54+(23.54*-0.12)/1 Goto-Table# If you enter a Table# (Price Table) and the calculated price falls in “Break Point” then a different Price Table will be used to calculate the Rx price. Dispense fee You can define up to nine levels for calculating a Dispense Fee; the levels are based on the price calculated above, and can either be a percent of the calculated price of a flat fee. Minimum total price is the minimum sale price for the Rx. The CoPay is the amount the patient is required to pay under the plan (either a flat amount or a percentage of the total). Pricing Table database Whenever a price table is created the data is stored in the price table file. Once stored, the price table can be retrieved by the price table number. Price table data can be modified directly in the price table file screen. A price table determines how the prescription price is calculated. The price table works in conjunction with the Payment Plan. Once a Payment Plan is selected while entering an Rx, the price of the Rx can be calculated using the Payment Plans price table. DEFINITION Table# A unique number assigned by you that identifies the price table. This number is then put in the payment plan file or the drug so that it can use the table to calculate a price. Deser A description of the price table logarithm you are creating, this is for your future reference. Price base on - The price in the drug file, that will be used to start the calculation of the final price. Mark up/down - A percent to apply towards the base price (as defined by the “price based on”). Specify a positive value to increase or a negative value to decrease. Breakpoint is - (PRICE/QUANTITY) this is used to differentiate the two types of pricing strategies that can be used to calculate the final price. A price structure based on quantity or price can be used to further refined the final price. For example if the breakpoint is based on quantity, you could setup a different mark up strategy for a quantity of 10 as opposed to a quantity of 50. Like wise if the breakpoint is based on price, you could setup additional mark up strategies based on the price calculated to this point. Breakpoint Either a quantity or a price range (as specified in”Breakpoint is”). Here you can specify up to nine different price or quantity structure that will trigger more calculations to be performed. For example: Mark up/dn after pricing – a percent used to subtract or add to the figure calculated after pricing, it will only apply if the price or quantity is within the applicable break-point. Fee – A fixed value (in dollars and cents) to be added to the price calculated to this point, it will only apply if the price or quantity is within the applicable break-point. Go to Table# - Another price table to use in-order to calculate the price. This will only apply if the price or quantity is within the applicable break-point, all calculations done to this point are ignored. Co-payment – Either a fixed or percent of the total price calculated can be entered. This is only an estimate and is used only for your information the actual co-payment (deducible) the patient is responsible for will be transmitted back to you when you send a claim. Minimum total price – The minimum price to charge. This amount will be used if the total price calculated is below this amount. LINKING A PRICE TABLE TO A PAYMENT PLAN 32 Pharmacy Plus Software Copyright © 2006 The Payment Plan describes how the Rx will be paid, for example: Insurance, House Charge (Accounts Receivables), Medicaid, Medicare or Cash. It describes the Plan and the Price Table to be used in calculating the Rx price. You can link a Payment Plan (insurance file) to a price table, so that when a Payment plan is used the price of the prescription will be determined by the price table that was linked to it. To link a Payment plan with a price table. Once the Price table has been created, go to the “Payment Plan file”, under the File menu, then locate the desire Payment Plan by the [F5] find key. When the payment plan is found, press the [F4] key for Price. Answer “No” to the first question, “Use the default table to calculate price?” and press the [PgDn] key, the following screen will be displayed: 33 Pharmacy Plus Software Copyright © 2006 Here is where you can link the Payment Plan to the Price Table, enter the Price table you want to use for Branded drugs and Generic drugs and press [PgDn] when done, to save. The Price Table number, links the payment plan with a Price Table, I.e., it will use the pricing strategy under the designated Price Table. A different Price Table can be entered to calculate Brand drugs different than Generic drugs. GROUP PRICING Optionally, you may enter Group pricing. This is pricing based on the Form code of the drug or the drug name. LINKING A DRUG TO A PRICING TABLE You can set each or a group of drugs a specific Price Table you want to use to calculate the prescription price. This is done by entering the Price table number in the Drug, as follows: First locate the Drug by selecting “Drug Inventory” from the File menu, then locate the Drug by the [F5] find key. 34 Pharmacy Plus Software Copyright © 2006 Enter the Price table number in the “Table#:” field. Next, you must set the Payment Plan not to use a price table, as follows: You can do this by entering 0 in the Table # of the above screen. Note: If a discount percent is entered the Rx price will be reduced by the discount (after the price has been calculated by the Price Table). 35 Pharmacy Plus Software Copyright © 2006 Workers Compensation Claims Workers compensation claims can either be transmitted on-line or printed on claim forms. However, this type of claim requires you to enter more information. A screen for entering the additional information required for workers comp. claims can be found by entering a ”Y” in the field “Is this a worker’s compensation claim” and pressing the [PgDn] key. If you have defined the payment plan you are using as a workers comp. payment plan (in the “PayPlan file”), “Y” will be the default. Reports Hundreds of different report variations can be produced for viewing on the screen or printing using the report function. Each report can be customized to your particular specifications by using the report selection screen. Once you select the desired report, you will be asked to enter the range of data you want to see (a “Selection” criterion), for example you may want to only see a certain date range of information. To enter a selection criterion, move the highlighted bar to the selection Field of interest and enter the value you want and continue this process until all selections have been made. When you are done with the “Selection” screen, select the “Done” option and press the [Enter] key. Note: A sample of how the report looks of the highlighted report will be displayed on the Top-Right box. 36 Pharmacy Plus Software Copyright © 2006 Reports This software has been designed to work with up-to 3 printers attached to each computer or terminal at the same time and each printer can have its own unique form. However, “blank paper” reports are always sent to printer number I (the printers and forms can be configured under the Configuration option under Utilities). The following is a list of reports available via the “Report Menu”, each report can be requested based on a more specific criterion, for example: You can request a “Sales by drug report” for the period 06/01/2006 to 06/30/2006 and to list only sales of plan “M” and only for nursing home”ABC”. Daily Prescription Log This report summarizes all the prescription done during the day. It is generally produced on a daily basis at the end of the day. Controlled Drug Report This report summarizes the controlled II, III, IV and V drugs done during the day. It is a generally produced on a daily basis as required by government agencies. Patient Rx History This report (also referred to as the IRS report) is used to provide a given patient with a list of drugs purchased during a given period of time. Billing Status Report This report is generally used to reconcile with statements issued by “insurance” companies. It can also be used to list the status of POS transmissions or as a guide when you need to report revenues. POS Reconciliation Report This report is generally used to reconcile with statements issued by “Medicaid”. It can also be used to list the status of POS transmissions. The only difference from the above report is that it is sorted by patients name. Insurance Claim Report This report is used for billing insurance companies that are not equipped to handle electronic claim transmissions. Sales by Payplan This report is used to summarize by plan, the sales volume, amount and profit for a given period of time. Sales by Drug This report is used to summarize by drug, the sales volume, amount and profit for a given period of time. It can also print an entire years activity summarized by month and can be sorted by drug name, highest dollars billed, highest paid, highest, cost, highest profit or highest volume. Rx Refill Reminders This report is used to remind patients to come to your store for up coming refills. There are 3 types of output: 1 a list of customers with phone numbers and drugs of up coming refills, 2 labels of patients with refills due, 3 preprinted mailing forms to remind patients of refills. Prescription Report This report is used to list prescription done during a period of time in detailed or as a summary. Rx Transferred 37 Pharmacy Plus Software Copyright © 2006 This report list all prescriptions transferred into or out of your store in a given period. Payments Received Report This report list all payments received in a given period. Refill Register Report This report list all prescription refilled in a given period. Optionally, you can specify to list the original prescription. Medicaid Der Request This report will print on Medicaid’s DER from #DER 1003 (to order call 800-289-7799) and it is used to request an exception to the prescription limit of 6 per month. Potential Medicaid Sales This report is similar to the “Refill reminder Report” above, however, it was designed specially for Medicaid patients, it list not only refills coming up but the patients remaining Rx limit balance. Medical HCFA-1500 FORM This report will print a bill in the HCFA-1500 format. BUSINESS FORMS at (800) 634-7341. HCFA-1500 forms are required. To order call MOORE Universal Claim Form This form is used for billing insurance companies that are not equipped to handle electronic claim transmissions. Worker’s Comp. Form This form is used for billing insurance companies that are not equipped to handle electronic worker’s compensation claim transmissions. Statements to Patients This is generally used to bill accounts receivable (House account) patient’s. A statement is produce for patient, see Accounts Receivables for more information. Optionally, you can also request to print a patients trial balance. Drugs Prescribed by Doctor This report will print all drugs prescribed by a doctor for a given period of time. Drug Utilization Report This report list all or a given drugs utilization, listing the patient it was given to and indication. It can be requested for any given period of time. Patient Rx Card This report gives you a snap shot of a prescriptions filled for a patient in a given period. It shows amount authorized and status. Prescription Labels This option will allow you to print prescription labels within a selection criterion (i.e., date range). POS Adjudication Log This report can only be viewed on screen, but will list all claims transmitted and replies, you can also search by patients name, Rx number or any field that will identify the claim you are looking for. Nursing Home Med-Sheets (MAR) This form is intended for Nursing Homes that require a Medication Administration Record (MAR). The MAR sheet can be printed for any period of time, and list the medication, indication and administration (passing) times. Nursing Home/Company List This report will list the Nursing Home, patients in that home and the prescription drugs they are currently taking. 38 Pharmacy Plus Software Copyright © 2006 Nursing Home Rx Filled/Delivery List This report will list the prescriptions to deliver to patients in a given Nursing Home sorted by the patients room number. It can be used as a check list. Nursing Home Statements This is generally used for billing nursing homes; a statement of account is produce, listing drugs filled as well as payments received. Nursing Home Account Trial Balance This report is used to spot and manage overdue account. It will give you at a glance account aging information as well as current balance due. Physical Inventory Sheet This report is generally used to check your actual physical on-hand inventory quantities and to make the appropriate adjustments in the computer inventory. Refill Requirement Report This report is used to alert you of up coming inventory requirements based on future refills. Inventory Received Report This report is used to list the inventory received, the date, quantities, your cost and item information. You can also request this report is summary form by month. Drug Report This report list your entire drug inventory and can be limited to print only the drugs you carry or have dispensed. Patient Report This report list all patients you have on file and can be limited by the patients category, payment plan or a zip code range. Patient Labels This report will allow you to print labels for a group of patients. Doctor Report This report list all doctors you have on file and can be limited by a zip code range. Signa File This report will list all the Signs and indications on your life. Payplan/Pricing Strategy This report will list all the insurance companies currently in your system and optionally your pricing strategy. Files Use the file option to manipulate or view information about patients, doctors, drugs, sigs, payment plans, pricing tables, nursing homes/companies, users or contacts. All of the screens under the file menu work in the same way The screen is composed of two parts, a selection list (index) of names (in our example patients) and on the left, detailed information on the one highlighted. The following are the basic options found on all of the files screen: 1. Creating a record - To add a subject to the file, press the [F2] key. 2. Editing information - To change any information on a subject already on file, press the [Enter] key. 39 Pharmacy Plus Software Copyright © 2006 3. Deleting - To delete a subject, press the [F3] key. 4. Find - To locate the subject by number, name or description, press the [F5] key. To find a subject by number or name press the [F5] key, then just type the name or number. Patient database Whenever a patient is created the data is stored in the patient file. Once stored, the patient can be retrieved by either the patient #, or patient name. Patient data can be created or modified directly in the patient file screen or in the Rx claim entry screen. The definition of the fields follow: Patient # - a number that represent the patient on file, generally issued by the computer, but can also be manually entered. Name - The name of the patient. Last name first, coma, first name. Street - The address of the patient (2 lines) City - The city where the patient resides. St - The state where the patient resides. Zip - The zip code where the patient resides. Home - The patients home telephone number. Work - The patients office telephone number. DOB - The date of birth of the patient in the format MM/DD/YYYY. Four digit year, but can be entered as 2 digit year. DER - The Drug Exception Request (DER) number assigned by Medicaid to except the patient from a limit of 6 Rx per month. Payplan - The default (most common) payment plan this patient will use. Sec - The sex of the patient Group # - The number of the patient 40 Pharmacy Plus Software Copyright © 2006 Card # - The insurance card number (usually the patients social security number). Relation - The relation of the patient to the card holder (i. e, spouse, child). Language - The language the counseling and sig information is to be printed in, for this patient. Old Med# - The 10 digit Medicaid number user prior to the insurance of the new gold card number. Medicaid will only accept the old number if transmitting in batch mode. Medicare# - The number used to bill Medicare (used with optional reports and DME modual). NHome# - The code of the Nursing Home, Company or Family this patient is associated with (used for billing purposes). Safety caps - An indication of whether the patient wants safety caps on the medication or not (default is “Yes”). Generic - An indication of whether is okay to give the patient a generic substitution. Condition - The patients health condition or the illness being treated. Allergies - All the patients allergies (multiple allergies may be entered). Catg - A category you can assign to a patient or a group of patients. Generally used when producing reports. Balance -The balance this patient owes, based on accounts receivable claims/payments entered. Print Stmt -Whether a statement should be printed for this patient if they have an accounts receivables. A/R copay -Whether the insurance co-payment is to be posted against the patients accounts receivables. HCFA-1500 -Indicates whether this patients claim billing is to be done via the HCFA-1500. Notes - A freeform area where you can enter any information you want to keep on a patient. Insured # -The identification number of the insured person. Name -The name of the insured person. Street -The street address of the insured person. City -The city of the address where the insured person lives. St -The state where the insured person lives Zip -The zip code where the insured person lives. Phone -The phone number of the insured person lives Policy -The insured’s policy group of FECA number DOB -The Date-Of-Birth of the person insured Sex - The sex of the insured person Employed -Indicates whether the patient is currently employed (E), a full-time student (F) or a part time student (P) Status -The patients current martial status (i.e., Single, Married or other) Relation -The patients relationship to the insured person Employer -The employer’s name or school name of the insured person Insurance -The insurance plan name or program name of the insured person Accident -Indicates whether the patient condition was related to a current or a previous employment (E), an auto accident (A) or other type of accident (O) Other Ins -Indicates whether the insured person has another health benefit plan 41 Pharmacy Plus Software Copyright © 2006 Doctors database Whenever a doctor is created the data is stored in the doctors file. Once stored, the doctor can be retrieved by either the DPR#, DEA# or Name. Doctor # - A number that represents the doctor on file, generally issued by the computer, but can also be manually entered. Name - The name of the doctor. Last name first, coma, first name. Street The address of the doctor. City - The city where the doctor resides. St - The state where the doctor resides. Zip - The zip code where the doctor resides. Phone1 - The doctors telephone number. Phone2 - Another telephone number where the doctor can be located. DPR - The doctors state license number. Issued by the Department of Professional Regulations (DPR). DEA - The doctors certification to prescribe controlled substances. Issued by the Drug Enforcement Agency (DEA). UPIN# - The Universal Physician Identification Number usually used for billing DME (Medicare claims) Notes - Any comments you want to keep to remind you, about the doctor. Active - Indicates whether the doctor have prescribed medications to any of your patients. The system automatically puts that doctor in active status when ever you fill prescriptions prescribe by the physician. 42 Pharmacy Plus Software Copyright © 2006 Drug Inventory database Whenever drug is created the data is stored in the drug file. Once stored, the drug can be retrieved by either the NDC#, or the Drug name. Drug data can be modified directly in the Drug file screen (screen on the right) or in the Rx claim entry screen. NDC - The National Drug Code, an eleven (11) digit numeric code that represents the drug. The NDC is broken into three parts, the first five (5) digits of the number is the laboratory where the drug was made, the next four (4) digits represent the laboratories drug code and the last two (2) digits is the drugs package size. Drug name - The label name of the drug on file, this is a combination of the drug name appearing on the package label, the strength description and the dosage form description. Type - The type of drug (GENERIC, BRAND, MULTISOURCE, OTC.). This is used by the system to check against the patient profile. Form - The dosage form by which the drug is administered. Descriptive terms include tablets, capsules, cream, etc. PkSize - The package size in metric quantity used to derive unit price. It is the usual labeled quantity from which the pharmacist dispenses. Strength - A short description of the drugs potency in units of grams, milligrams, percent, etc. In specific instances, strength may be described in MG per n ML, where n is greater than one, to correspond to the manufacture’s description. Strength is expressed in metric units. This field is also used for additional descriptors such as – needle sizes, length of devices, etc. AWP - The Average Wholesale Price. This price is generally used to bill insurance companies and Medicaid, the AWP prices are updated and reported by the manufactures of the drugs on a weekly basis. **this price can be automatically updated for you** Updated - The date the AWP price was last changed. Your cost - Your total (per package) cost to purchase the drug. This is used only for profit analysis in reports (to show you how much you really made in dollars). 43 Pharmacy Plus Software Copyright © 2006 Qty-On-Hand - The quantity in units that is currently available in your inventory. As inventory is received you will enter the amount received and cost. Whenever you dispense medications the system will calculate the per unit quantity and deduct it from the inventory On-Hand quantity on the drugs record. Retail - This is your own retail price for cash or other type of customers. This price is generally used for keeping two sets of price structures for a given drug (and can not be figured in the price tables). Generally, this is used to competitively price Generic drugs and can also be tied to the AWP so that if the AWP changes, the retail price will change by the same percent. DEA class - A code assigned by the Drug Enforcement Administration that denotes the degree of potential abuse and Federal control of the drug by a number from 1 to 5 (a being the most abused). When creating a new drug, it is important to have the correct code in this filed. This will allow the computer to check if the doctor has the required DEA #, prescriptions written with this drug will be categorized as controlled (a “C” and the controlled category number, will follow the Rx number), controlled prescription will be printed in the controlled drug report. Product - Whether it is a prescription only drug, an OTC item or any other item. This is generally use for your information. Equivalent - A short description of an equivalent drug, generally used to identify the Name Brand of the drug. Table# - Optionally, you can enter a “Price Table#” to use in calculating a price for a given drug. This table # will only be used if the payment plan you are using is referred to the drug for the correct price table to use. Taxable - Whether tax applies to the drug/item. If so, the percentage is specified in the payment plan. MedPays - Whether the drug is in Medicaid’s formulary as being covered. If you specify “NO” here and you use a Medicaid payment plan when you dispense the drug, you will receive a warning on the screen. Supplier - The name of the company you normally purchase from. This is used only for your information (FYI). Order code - The code the suppliers use to identify the product when an order is placed. Manufacture - the laboratory/manufacture of the drug/item. This is only used for you information when selection a given drug. Active - An indication of whether any prescriptions have been filled with the drug. This is usually used to purge inactive drugs or to filter out from a list drugs that are not active (see only the drugs you carry in your inventory). Qty Sold - The quantity of units sold since you last set it to zero. This is FYI and can be used to measure any period of time. Last Sold - The date the drug was last dispensed in your pharmacy. Category - The clinical categorical group of the drug (FYI). Used to verify coverage. Route - The normal method by which a drug is administered. The current range of descriptors include oral, topical, injection, etc. Monograph# - A number that refers to the monograph (English or Spanish) that relates to the drug. This number is automatically updated with the price updates. Interaction# - A special number that clinically ties drugs together to identify interactions, conflicts, allergies, etc. This number is automatically updated with the price updates. 44 Pharmacy Plus Software Copyright © 2006 Sig database Sigs are directions on how a drug is to be administer. When ever a Sig is created the data is stored in the Sig file. Once stored, the Sig can be retrieved by either the Sig ID or by an excerpt of the directions. Sig data can be modified directly in the Sig file screen (screen on the right) or while in the Rx claim entry screen. Signa A code that represents the full directions on file, this code is generally created by the user, along with the directions. However, there is a complete database of Sigs already created that can be made available upon your request. Directions The directions on how to take the medications. Directions can be entered in multiple languages, so that by only entering the signa (sig code) the appropriate directions can be printed on the prescription label, base on the patients language. Qty/Dose The quantity per dose, that the directions specify. Since the computer can not actually read what you type in the directions, we need to specify the quantity per dose here so that it can work in conjunction with the “Doses per day” field to automatically calculate the “days supply” (regardless of the dispense quantity) for you, when you are filling a prescription. Dose/Day The number of times this medication is to be taken during the day. This field works in conjunction with the “Quantity per dose” field to automatically calculate the “day supply” (regardless of the dispense quantity) for you, when you are filling a prescription. Note: Sig codes can be concatenated while entering the directions on the use of the medication. This is optional, but it may save you time by creating sigs that match the physicians sig codes on the Rx. For example a physicians writes: “TAKE TWO CAPSULES AT IPM FOR TWO MONTHS”. However, each code will have to be created separately in the Sig file. 45 Pharmacy Plus Software Copyright © 2006 Payplan database Payplan are the Insurance carriers accepted by your Pharmacy. A record of each insurance must be created before you can transmit a claim to the carrier. Only four (4) insurance fields are necessary to transmit to an insurance, as follows. Payplan A unique code the you assign to an insurance company, medicaid, cash or accounts receivables. This code is later assigned to prescription claims for billing purposes. Deser A description of the insurance company. Plan ID A number (also called a BIN#) assigned by Envoy, corp. to uniquely identify an insurance company, so that the claim can be correctly routed to them. Envoy corp. can be reached at (800) 333-6869. Version The transaction protocol used when transmitting claims (usually) 32, unless otherwise specified). Comments Any comments you may want to have as reference. Special Instructions - Any special comments that you want to display while in the patient profile that will alert you to entering special information in fields as specially requested by an insurance company for billing purposes. Help desk phone - The phone number to call on any questions regarding the insurance company. Default price table - Indicates whether the prices are to be calculated using the general table (default) or a custom price table that you built. Dispensing fee - The usual dispensing fee associated with the insurance. Insurance companies will usually automatically include there current dispensing fee paid by the processor in the response of the claim submitted. Discount The discount that is to be automatically applied when the plan is used. Tax % The percent of tax that should be charged if the item being dispensed is taxable. Use co-pay in patient profile – Indicates whether the patients co-payment is to be derived from the price table or from the co-payment amount entered in the patients profile. 46 Pharmacy Plus Software Copyright © 2006 Workers Compensation – Indicates whether the payment plan is or is to be treated like a workers compensation insurance claim. This type of claim requires more input from the user and will be explained in subsequent chapters. Maximum Rx claims - The maximum number of claims that the insurance company accepts at a time (some limit 1 Rx at a time, other allow a maximum of 4 claims). Alternate transmission path – this is used to transmit directly to the insurance company if the insurance is capable of receiving and processing your claim. Users database Users are pharmacist/technicians authorized to use the program at your Pharmacy. Different sections of the program or functions may be restricted by the use of the security option. Whenever a user is created the data is stored in the user file. Once stored, the user can be retrieved by the user#. User data can be modified directly in the User file screen (screen on the right). User # A number assigned by the computer when the record is added. This number is then used by the user to sign-on the system. Name The name of the user allowed to access specified functions in the system. Initials The initials that will be recorded on every prescription the user creates and any activity they do. Password The password that will allow the user access to the system. License # The pharmacist license number (enter only if the user is a pharmacist) this field is only used for your information. Note: In this screen you will be given a chance to specify the exact functions that each user will be allowed in. 47 Pharmacy Plus Software Copyright © 2006 Contacts A database of all your business relations can be kept here, this is used to function like a Rolodex. Drug Utilization Review (DUR) Prospective Drug Utilization Review (DUR) encompasses the detection, evaluation, and counseling components of pre-dispensing drug therapy screening. The prospective drug utilization review system assists the pharmacist in these functions by addressing many different situations in which potential drug problems may exist. DUR performed prior to dispensing helps pharmacist ensure that their patients receive appropriate medications. This is accomplished by providing information in the dispensing pharmacist that may have been previously unavailable. Because the prospective DUR system examines claims from all participating pharmacies, drugs which interact or are affected by previously dispensed medications can be detected. Prospective DUR recognizes that the pharmacist uses his education and professional judgement in all aspects of dispensing. Prospective DUR is offered as an informational tool to aid the pharmacist in this professional duties. The nine potential therapeutic problems that the prospective DUR system detects are as follows: 1. Overutilization. Overutilization alerts occur when a prescription is refilled before 75% of the previously filled prescription’s days supply has elapsed. 2. Underutilization. Underutilization alerts occur when patients have waited to refill their maintenance medications beyond the specified days supply of the previously fill. 3. Excessive daily dose. Excessive daily dose alerts occur when the calculated milligrams per day of a drug exceeds the recommended daily dosage. 4. Insufficient daily dose. This type of underutilization occurs when the calculated milligrams per day of a drug are less than the lowest recommended dosage. 5. Therapeutic duplication. Therapeutic duplication alerts occur when a drug is filled within a specified time period that is identical to or is in the same therapeutic class as a previously filled drug. The prospective DUR system searches previously paid claims within the previous six weeks from all participating pharmacies for this problem type. 48 Pharmacy Plus Software Copyright © 2006 6. Drug to drug interactions. Drug interaction alerts occur when a drug is filled that may interact with a previously filled drug (within the previous six weeks) from any participating pharmacy. Only the most clinically significant drug interactions have been chosen from the prospective DUR system. 7. Drug-age contraindication. Drug-age contraindication alerts occur when a drug is dispensed that is not recommended for us in the age group of the patient. Age alerts can occur when the patient is too old for the given medication, is too young for the medication, or is not within the normal age range of the medication. 8. Drug-pregnancy contraindication. In drug-only environments where diagnosis is not available, pregnancy is implied by the use of a prenatal vitamin by a female between the ages of 12 and 45. Drug pregnancy contraindication alerts occur when a drug that is not recommended for use during pregnancy is filled within six week of a prenatal vitamin. 9. Excessive quantity. Excessive quantity alerts occur when a quantity is billed which is outside of normal dispensing parameters for a given XX days supply. Days Supply: Days supply information is critical to the edit function of the prospective DUR system. Submitting incorrect days supply information in the days supply field can cause false DUR messages or claim denial for that particular claim or for drug claims that are submitted in the future. Responding to a Drug Utilization Review (DUR) Upon transmitting a prescription claim the processor will review the complete patients history regardless of where the medication was dispensed and will alter you of any conflicts, interactions, duplications, over or under uses. At times you will be required by the insurance company/Medicaid to respond to DUR (tell them how you intervene to resolve the DUR) in-order to have the claim adjudicated. When you “go back” to the claim or modify a claim that has been rejected due to a DUR. The system will ask if you want to respond to the DUR and will provided you with a screen for you to enter your response on what you did and what was the results. You will be responding to a DUR with codes, by leaving the field blank you will be given shown all the applicable codes and description of each code. The first field identifies the DUR rejection code you received *i.e., Therapeutic duplication). The next code identifies what you did to resolve the problem (i.e., contacted the physician) and the last code identifies the resulting action (i.e., you filled the prescription with a different dosage). 49 Pharmacy Plus Software Copyright © 2006 Other fields Available for Rx Claim On occasions when transmitting claims to third parties you may need to respond or provide additional information on a claim. Such as Compound medication, workers compensation, prior authorization and the like. To enter more information for a Rx, press the [F8] key while in the Rx detail entry screen (shown on the right). Here (the F8-Rx page 2 screen) you will be presented with more fields as follows: Compounds – When you enter a name here the system will recognize the Rx as a compound. Most insurance companies want you to bill them only the most expensive NDC # of all the components and change the description and price to reflect the compound. Workers comp. claim – This type of claim requires more information to be filled when entering the claim. Date written – The date the Rx was written by the Physician. This date is used to determined the expiration date of a prescription. Rx number override – This is used to change of assign a Rx # to the prescription. Prior Auth#/MC – Prior authorization/Medical certification code. This code is generally given after an Rx is rejected by the processor of the claim to allow you to override a restriction they may have. Issue an Rx Number – Indicates whether or not an Rx number should be assigned on a new Rx. Other payor amount - Used to indicate when a patient has two insurance companies, how much the first one has paid towards the Rx. Level of Service – Future use to indicate what type of service was given (i.e., emergency, home delivery). Basis of cost –Indicates how the Rx price has been derived. Payment authorized – The amount paid and authorization code of the claim by the processor. More fields are available if you press the [F8] key again. 50 Pharmacy Plus Software Copyright © 2006 WORKERS COMPENSATION Workers compensation claims are processed by pressing the WC [F7] key from the Rx entry screen, the following screen is displayed: You will be presented with the screen on the above, which will allow you to enter specific information concerning the workers comp. claim, as follows: 51 Pharmacy Plus Software Copyright © 2006 Employer - The employer of the injured patient. Street – The street address of the employer. City – The city of the employer’s address. St – The state of the employer’s address. Zip – The zip code of the employer’s address. Emp. Phone – The employers phone number. CarrierID – A field identifying the workers comp. insurance co., usually provided in the insurance card/form (if not provided, leave blank). Injury – The reference date of injury Claim Ref. – A description as to the type of injury (i.e., back injury, neck injury, etc.). Emp SSN – The social security number of the patient (employee). Bill to – The name and address of the insurance/workers’ compensation company you are billing. Ins. Phone – The phone number of the insurance company you are billing. Once the above information is entered it will be kept along with the patient’s record, so that you will not have to enter it again. BACKING UP DATE AND TURNING OFF THE COMPUTER SYSTEM The most important task is to backup or copy your data. Make a backup of your data on a daily basis and take it home. Never turn off the computer before exiting the Pharmacy software. The proper way to turn-off your computer is to first exit the Pharmacy plus program. This is done by selecting the “QUIT” option in the FILE sub-menu or by pressing the [Esc] key from the menu. As you exit from the program you will be asked is if you want to print the reports now. The reports printed are the “Control Drugs”, “The prescription log” and “The prescriptions voided log”. To print the reports, select “Yes” and press [Enter]. Remember: Backup your files frequently (we recommend backups on a daily basis). AWP Price Update Updated Awp prices may be obtained on a weekly or on a monthly basis via modem or the Internet. From the Utility menu, select “Get the latest AWP prices”. Use this function to update your drug inventory prices with current prices. The entire process is automatic and generally take 5-15 minutes to complete. 52 Pharmacy Plus Software Copyright © 2006 You have three options when requesting price updates (which can be tailored to your specific needs by selecting “Edit”). 1. 2. 3. You can request price updates for a specific year, month and week (this is useful if you forget to update the prices for a previous period). Warning: when getting price updates for a previous period, you must make sure you retrieve all the updates after that period as well. You can request to have the system change the NDC of drugs that had a change of number. You can request to have the system alert you of any price change greater than a certain percent (which you can). To get price updates, select “OK” and press the [Enter] key. In a few moments the computer will call and retrieve the period you have requested. Once the new prices have been retrieved the system will update your inventory and allow you to print a list of all the drugs updated. 53 Pharmacy Plus Software Copyright © 2006 Reindex Use this function to rebuild the reference files used to quickly find information on your database. This function will repair any damaged reference file as a result of the computer being turn incorrectly or when a file becomes corrupted (a file can become corrupted if the computer is turned off while your database is being used. If left corrupted, these reference “Index” files can cause loss of data. Care must always be taken when a computer is turned off. Make sure you have exit the software prior to turning off the computer if ever in doubt, use the “Reindex” option to rebuild the files, once you return to the program. When you select the “Reindex databases” option from the menu the above screen will appear to provide a progress of the work being performed. It is imperative that the computer is not turned off during this process. Doing so, may jeopardize your data. Once done with the process you will be returned to the menu. NOTE: In the “Reindex” screen you are presented with three options, Reindex, Compress or Cancel. Reindex; will rebuild the reference files. Compress, will first remove data marked as deleted* from the database (reducing disk space requirements), then rebuild the reference files (Indexes). There are ways of restoring deleted data as long as the compress option is not used. 54 Pharmacy Plus Software Copyright © 2006 Data Purge This function is design to remove inactive data from your system. The “Active” flag in the Drug and Doctor file determines whether a record is active or inactive. Prescriptions are considered inactive if the “Fill” date before the date your specify to purge and the Rx has been paid and has no pending refills. Patients are considered inactive if they have no Rx in there profile. Once your begin the purge process, you will be asked if you want to automatically set Drugs and Doctors to active status, answering ‘Yes’ to this question will force the computer to review every prescription done to date and set every drug and doctor used on these prescriptions to active status. WE RECOMMEND THAT YOU ANSWER “YES”. Note: You will then be asked if you have made a recent backup of your data. The purpose of this message is only to remind you to make a backup prior to purging data. Once data is purged, only your backup will contain the purged data. Once you answered the previous question, the screen shown below will appear. Here you will specify exactly what you want deleted. To make a change to any of the selections, answer “No” to the question “Is the above selection correct?” If you have requested to purge a range of prescriptions and select to archive the prescriptions being purged. The purged prescriptions can be viewed at anytime via the “Inquiry” screen. Once the above questions are to your satisfaction, answer “Yes” to begin the purge process (you will be asked to confirm by entering the command “PURGE”). The time required purge data varies greatly on the amount of data that needs to be reviewed, but a typical pharmacy should allow for at least 2 hours of computer down time. Upon completion of the purge you will be returned to the menu. To completely free up disk space, you should do a reindex in compress mode. 55 Pharmacy Plus Software Copyright © 2006 Configuration The configuration screen is used to tailor the software to your needs. There are several features that can be turned on or off at your discretion. This screen can be found under the “Utility” menu. Once you select to configure the system, you will be asked to confirm your request by supplying a password. The password is “ABACUS”. Enter the password and press the [enter] key. Then you will be presented with six screens with features that can be turned on or off. The most important entries (found on page) are: • • • The Medicaid Provider number. The Pharmacies NABP number. The Emdeon Terminal ID. The above fields allow you to transmit claims to the insurance and Medicaid.The rest of the options are selfexplanatory. Word processor Use the word processor to write a simple letter or document you want to print and/or store for future reference. Once you select the option from the menu, you will be shown a list of documents you have already saved for future reference. 56 Pharmacy Plus Software Copyright © 2006 The documents are listed with the name you have gave them when you stored the document. Use the [Up] and [Dn] arrow keys to locate and retrieve a document or select “NEW” (the first option) to create a new letter or document. Next, you will be presented with either a blank screen to begin writing your document or the document you have requested (as shown on the right). Here you can type or make any changes to your documents, then save it by pressing the [F10] key or print it by pressing the [F6] key, To cancel with out saving your document, press the [Esc] key. You can also print out a document with out viewing it by pressing the [F6] key. 57 Pharmacy Plus Software Copyright © 2006 Nursing Homes (optional module) To beging to work with the Nursing Home Module you must first create a record of the Nursing Home facility. Then place the patients on the facility, by assigning the Nursing Home to the patient in the patient information screen. 1. CREATING A NURSING HOME RECORD From the Pharmacy Plus menu, select “File”, then select “Homes/Facility”. The screen will apear to allow you to create, edit or delete a Nursing Home record. A database of all the Nursing Home can be kept here. As with all files the same convention is used: 1. Press [F2] to create a new Nursing Home record. 2. Press [F3] to delete a Nursing Home record. 3. Press [F5] to locate a Nursing Home by name or code. 4. Press [F7] to display accounting history. 5. Press the [Enter] to change information. FIELD DEFINITION NHome% - A code (up to 3 characters) that represents the Nursing Home, Company or Family group. This code is assigned by you. Name - The name of the Nursing Home, Company or Family group. Street - The street address. City - The city where it resides. St - The state where it resides. Zip - The zip code where it resides. Phone - The telephone number Fax - The facsimile telephone number Contact - The personal contact at this location Provider# - The facilities provider number (for your information, not currently used elsewhere in the software). Doctor# - The file number of the doctor that is normally prescribing medication at this facility. When ever you are filling prescriptions for a patient that is in this facility the default doctor will be the doctor who’s file number matches this one. Category - The facilities category. Usually used for reports, to limit the reports to only a certain category. Passing times - The usual times medication is administer at the facility. This is only the default and can be overridden when the prescription is being filled. You can specify up to 5 different times by separating each time with a coma. For example: 58 Pharmacy Plus Software Copyright © 2006 10AM, 11AM, 2 PM, 4PM, 10PM Balance - The current accounts receivable balance of this facility Last paid - The date that last payment was received. Amount paid - The amount paid on the last payment. Statement Date- The date of the last statement. Statement Amt - The amount of the last statement Open Credit - The amount of the outstanding credit amount not applied to the patients account. Usually an amount payed above the amount owed and can not be posted to open prescriptions (items). 2. PRESCRIPTION ENTRY Once you have created a Nursing Home record, you begin by assigning patients to the nursing home. This can be done in the patient file screen (from the menu, select File, then Patients) or you can assign the patient to the Nursing Home within the ‘New/Refill Prescription’ screen as shown below: Once you have assigned the Nursing Home to the patient, you can begin to enter prescriptions the same way you did for regular patients (not in a facility). 3. HOURS OF ADMINISTRATION (HOA) If you are printing Physician Orders or Medication Administration Records (MAR) sheets, and want the hours of administration to print, you must enter them in the HOA field in the prescription entry screen. 4. HOA DEFAULTS You can define the usual Hours Of Administration for a Nursing Home in the Nursing Home record, this default will be displayed in the HOA field of every new prescription. You can also limit the times you want to appear in the HOA by specifying the time slots in the Sig file. EXAMPLE OF HOA Problem: A Nursing Home has the standard HOA of 8am, 10am, 2pm and 5pm. A medication as been prescript BID (twice a day). Solution: Enter the standard HOA in the Nursing Home record as the Default HOA. Then, enter the time slots in the BID slot 1 and 4. This will cause the default HOA for a BID Rx to be 8am and 5pm. 59 Pharmacy Plus Software Copyright © 2006 TIP: You can also enter or change a HOA on the Rx, to skip a time slot on the Med-Sheet type a ‘,’. For example, if you want 8am to print on slot 1 and 5pm on slot 4 of the Med-Sheet, type the HOA as ‘8am,,,5pm’. To print 10am in slot 2 and 5pm in slot 4, type the HOA as ‘,10am,,5pm’. 5. INVOICES/DELIVERY SHEET An Invoice or Delivery Sheet can be printed for each patient, upon saving the prescriptions. You should have another printer connected to the computer to avoid changing printer form each time you print an invoice, delivery sheet or Rx label. Inoices/Delivery Sheet is avalilable for batch printing within the ‘Reports menu’. 6. SHIPPING LABELS If you mail order, a shipping label can be printed upon saving the prescriptions. You should have another printer connected to the computer to avoid changing printer form each time you print an invoice, delivery sheet, shipping label or Rx label. Upto three printers can be defined in the configuration of the Pharmacy Plus software to print simutaneouslly. 7. PRINTING MED-SHEET OR PHYSICIAN ORDERS Once to enter all the Rx for a given Nursing Home/Facility, you may request to print Med-Sheet for all or select patients assigned to the Nursing Home. Select ‘Reports’ from the menu, then ‘Reports menu’ to print the Med-Sheet or Physician Orders, you will be guided throught the selection process by screen prompts. a. STANDING ORDERS/OTHER INSTRUCTIONS You can enter orders or instructions that will appear on the upper right side of the Physician Order Sheet. These orders are use by various facilities to remind staff nurse of patient activities, special needs, dietery orders, etc. The orders can be entered while in the ‘New/Refill Prescription’ screen. Press the [F7] key from within the patient information screen (the [F4] modify patient screen). b. OTC ORDERS. OTC products are product where the NDC number has six digits or less and the type code in the drug file is ‘O’. These products can be entered and will appear on the med-sheet. c. NON-DRUG ORDERS. Non-drug orders are adjustments, credits or other product orders. d. DME ORDERS. Durable Medical Equiptment orders can be entered, to maintain a history of products. 6. STATEMENTS A Statement can be printed at any time for selected patients or all the patients in a given Nursing Home. A bill-to person and address other than the Nursing Home Facility can be specified on [Page 2] of the patient information screen. Statements can be found under the ‘Reports menu’. 60 Pharmacy Plus Software Copyright © 2006 Appendix A –Glossary The Drug Utilization Review (DUR) rejections are part of the manage care program. These codes where designed to assist the pharmacist (arguably) with drug conflicts, in most cases processors will not adjudicate claims that have a drug conflict, so you will need to reply to the rejection in order to have these claims adjudicate, using the following codes: What was the conflict code? (This code tells the processor what conflict are you responding to) CH- Call the help desk. DA- Drug to Allergy alert. DC- Inferred Drug Disease Precaution DD- Drug to Drug Interaction. DF- Drug to Food Interaction. DL- Drug to Lab Conflict. DI- Drug Incompatibility DS- Tobacco uses precaution. ER- Early refill/Overuse precaution. HD- High dose alert. ID- Ingredient Duplication. LD- Low dosage alert. LR- Underuse precaution. MC- Drug (actual) disease precaution. MN- Insufficient duration alert. MX- Excessive duration alert. PA- Drug age precaution PG- Drug pregnancy alert. PR- Prior adverse drug reaction. PS- Product selection opportunity (mostly used by PCS to inform you of a generic). OH- Alcohol precaution SX- Drug gender alert. TD- Therapeutic Duplication. How did you intervene? (This code tells the processor what you did to resolve the problem) 00 Did not intervene, did not interface M0 Interfaced with physician. PO Interfaced with patient. RO Pharmacist reviewed. PE Patient education instructions. PF Patient referral. MO Prescriber Consulted. TH Therapeutic product interchange. What was the result of your intervention? (This code reports the results) IA Filled as is, false positive. IB Filled prescription as is. IC Filled with a different dose. ID Filled with different directions. IE Filled with different drug. IF Filled with different quantity. IG Filled with prescriber (doctors) approval. 2A Prescription not filled. 2A Rx not filled, directions clarified. 3B Recommendation not accepted. 3G Drug therapy unchanged 61 Pharmacy Plus Software Copyright © 2006 Pharmacy Plus software Appendix A – Glossary Relationship Code 0 Not Specified 1 Card Holder 2 Spouse 3 Child 4 Other Dependent Eligibility Override code (EligOvr) 0 Not Specified 1 No Override 2 Override 3 Full time student 4 Disabled dependent 5 Dependent parent 6 Significant other PA/MC (Prior Auth/Medical Cert. Code) 0 Not Specified 1 Prior Authorization 2 Medical Certification 3 EPSDT 4 Exemption from Copay 5 Exemption from Rx Limits 6 Family Planning Indicator 7 AFDC Rx Origin Code 0 Not Specified 1 Written Prescription 2 Telephone Prescription Level of Service 00- Not Specified 01- Consultation 02- Home Delivery 03- Emergency 04- 25 Hour DAW 0 No DAW Instructions 1 2 3 Physician specified Patient specified Pharmacist specified 62 Pharmacy Plus Software 4 Copyright © 2006 No generic available Rx Denial Override 0 Not Specified 1 No override 2 Override 3 Vacation supply 4 Lost prescription 5 Therapy change 6 Starter Dose 7 Medically necessary Basis of Cost 00- Not Specified 01- AWP 02- Local Warehouse 03- Direct 04- EAC 05- Acquisition Cost 06- MAC 07- Usual and Customary 08- Unit Dose 09- Other Person Code 01- General use/member 02- Spouse 03- 12 – dependent DER (Drug Grant Adjustment) 1 - Nursing Home 5 - Terminally III 6 - Dialysis 7 - Diabetic 63 Pharmacy Plus Software Copyright © 2006 Customer Location 00- Not specified 01- Home 02- Inter Care 03- Nursing Home 04- Long term/extended care 05- Rest Home 06- Boarding home 07- Skilled Care 08- Sub-Acute care facility 09- Acute care facility 10- Out patient 11- Hospice Appendix A –Glossary Drug Allergy Codes 01- Penicillins; Cephalosporins; Carbapenem; Aztreonam 02- Glucocrticoids 03- Salicy lates; NSAID; Pyrazoles 04- Codeine 05- Morphine 06- Barbiturates 07- Tetracyclines 08- Phenothiazines 09- Macrolide Antibiotics 10- Aminoglycosides 11- Nitrofurans 12- Meperidine; Fentany1 13- Carbarnazepine; Tricyclic Anti-depressants 14- Hydantoins 15- Thiazides; Sulfonamides; Sulfonylureas; Bumetanide; Furosemide; Carbonic; Anhydrase Inhibitors 16- Heparin 17- Acetaminophen 18- Allopurinol 19- Benzodiazepines 20- Isoniazid; Niacin; Ethionamide; Pyrazinamide 21- Insulins (except human) 22- Zanthines 23- Oxycodone 24- Pentazocine 25- Propoxiphene 26- Quinidine; Quinine 27- Pyrimethamine 28- TetanusToxoid 64 Pharmacy Plus Software 2930313233343536373839404142434445464748495051525354555657585960- Copyright © 2006 Iodine (includes radiopaque agents containing lodine) Clinidamycin and Lincomycin Probenecid Papaverine Hydralazine Beta-adrenergic blockers Chloral Hydrate Folic Acid Anticholinergics Methyphenidate Nitrogen Mustards Doxorubicin Asparaginase Skeletal Muscle relaxants (Carbumates) Dantrolene Rauwolfia Alkaloids Methyldopa; Methydopate Local Anesthetics – amide type Local Anesthetics – Ester type Local Anesthetics – Unclassified Opioid Narcotics (other) ACE Inhibitors 4 – Aminoquinolones Primaquine, lodoquinol Chloramphenicol Hetastarch Iron Dextran Immune Serums Deferoxamine Vaccines Gold Salts Haloperidol Appendix A – Glossary DEA 0 No control 1 LSD,Heroin,Marijuana,Research only Morphine,Meperidine, 2 65 Pharmacy Plus Software 3 Amphetamines, etc. Most abused. Aspirin/Codeine, etc. – Less abused 4 Valium, etc. – Potential abuse. 5 Controlled Sale by pharmacy only. Copyright © 2006 CERT CODES 01- The prescribed drug on the prescription is listed on the Florida Negative Formulary. 02- Prenatal vitamins and contraceptives such as foams, gels and condoms. Use Cert Code 04 for brand name oral contraceptives. Note: Do not collect a copayment. 03- Amphetamines or other anti-obesity drugs are prescribed for a diagnosis or therapy other than weight control (ex: narcolepsy, hyperkinesis). 04- Drugs that are both medically necessary and used in relation to family planning. (Use for oral contraceptives). Note: Do not collect a copayment. 05- Indicates vitamins or phosphate binders prescribed for dialysis patient. 06- A7 – day trial quantity is required to be dispensed and the recipient is otherwise required to pay a copayment. This only applies to recipients who have not received the medication previously. Note: Do not collect a copayment. 07- Indicates the recipient is pregnant and age 2 or older and no copayment will be collected. Note: All other recipient groups who do not require a copayment will be systematically determined. Do not use a “07” for these recipients. 08- Indicates in house unit dose packaging to enable the claim to be paid at an increased amount. STATUS CODES - Unbilled 66 Pharmacy Plus Software B P E K C R X PDNA- Copyright © 2006 - Billed (uncollected) - Claim Adjudicated (Payable) - Patient is Eligible (Claim not sent) - Eligible/Claim Captured - Claim Captured - Claim rejected - Reverse an Adjudicated Claim Claim paid in full (all monies collected) Not Applicable (take no action) Field definition: Pay-Plan – the usual (default) payment method used by the patient (i.e., Cash, House account, Insurance, Medicaid). Relation – A code used by insurance companies to indicate the relationship of the patient to the cardholder. Person – A code used by insurance companies to indicate dependent number (this number is usually the two numbers after the patient’s card number. Group – A number assigned by the insurance companies to classify the patient as a participant in a given group schedule. Sometimes processors use this field to indicate the specific insurance the patient is enrolled in. Medicaid DER – A code used by Medicaid to confirm that the patient continues to be exempt from the basic cap limit of 6 Rx per month (Drug Exemption Request). A Drug Exemption request form is sometimes requires to be filled and submitted to Medicaid in order form the exemption to be granted. 67 Pharmacy Plus Software Copyright © 2006 Trouble Shooting PROBLEM: No dial tone or a hissing is heard on the phone line SOLUTION: There is an interference that is causing this to occur, usually caused when the phone is off-the-hook or another device (fax) is answering the same line. The quickest way to resolve this problem is to turn off the computer, then back on (follow the above instructions on doing this), this will “reset” the computers modern causing it to hangs-up the line). If the problem continues check the phone line by installing a regular phone on the line and listen for a dial tone. PROBLEM: Computer is asking you to do a re-index. SOLUTION: This is generally caused when the computer has not been turned off correctly and can lead to serious problems if the procedure on turning off the computer is not adhered to. Follow the screen prompts and perform a reindex. PROBLEM: Computer locks up (freezes) SOLUTION: Many factors contribute to this situation, and the problem can be very difficult to locate. Although, if this problem is frequent it may indicate either a problem with memory or not enough memory (you may need to add memory to the computer). If you were entering a date at the time, check that the date is correct. One quick way to resolve this problem is to turn the computer off, refer to the procedure on turning off the computer. Anything you were working on at the time will be lost and you may need to do a re-index. PROBLEM: The [Arrow] keys do not work SOLUTION: This is generally caused when something has struck the keyboard on the [Scroll Lock] key when the computer was performing a “key” operation. However, this problem can be corrected by re-booting or turning of the computer system. PROBLEM: Strange characters appear on the screen SOLUTION: Either your computer is infected by a virus or it needs more memory. However, in most situations, you may continue to work without occurrence. PROBLEM: The screen in blank SOLUTION: Either the screen saver has “turned off” your screen or no power is going to your monitor. Check power switch or cord. PROBLEM: SOLUTION: technician. Boot disk failure The computer’s system information has been damaged, the operating system must be reinstalled. Call a PROBLEM: Failure reading/writing to drive C: SOLUTION: This may be a complex problem to solve, generally because your data may be at risk. This is caused by either a virus a bad hard disk, a bad controller card, damaged system BIOS, or CMOS. Do not use the computer and call a technician immediately! PROBLEM: Waiting for server to come on-line SOLUTION: The main computer is either not active or the network software has not been activated or your experiencing a cable problem. Follow the steps on correctly turning on computer network. PROBLEM: Number on the key pad do not work SOLUTION: Press the “Num Lock” key located on the upper-right hand corner of the keyboard to set the numeric key pad to numbers. PROBLEM: Printer is printing old report 68 Pharmacy Plus Software Copyright © 2006 SOLUTION: In a network, the computer “spools” all the requested reports to memory and prints them, as the printer becomes available. To remove reports from the spooler, you need to be familiar with the network spooler. One quick way to solve this problem is to let it complete the printing of all the request reports. PROBLEM: A “working” message has been on the screen for a while. SOLUTION: Check to see if a “hard disk” in use light is flashing on your computer. If it is, wait until completes its work, if it is not, monitor the light for 5 minutes, if no light flashes, then follow the steps on turning the system off then black on. 69