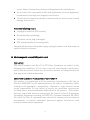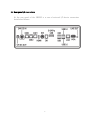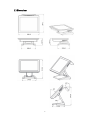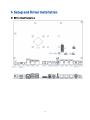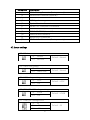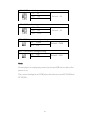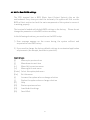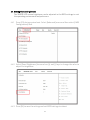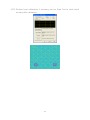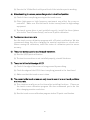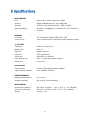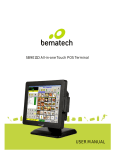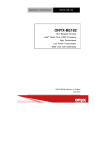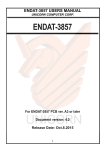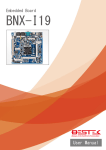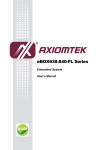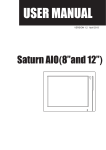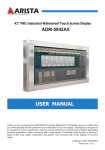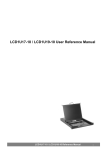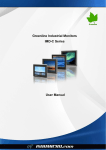Download User Manual
Transcript
SB9095 All-in-one Touch POS Terminal USER MANUAL Table of Contents 1 Introduction ..........................................................................................2 1.1 Safety Information ........................................................................................ 2 1.2 Electromagnetic compatibility statement ................................................. 3 2 Overview ................................................................................................4 2.1 Appearances .................................................................................................... 4 2.2 Rear panel I/O connectors ............................................................................. 5 2.3 Dimensions ..................................................................................................... 6 3 Hardware Installation .......................................................................... 7 3.1 Adjusting the System Stand ..........................................................................7 3.2 Installing the Power Cord, Power Adapter, and Network Cable ............... 8 3.3 Installing MSR (optional) ............................................................................. 10 3.4 Installing Customer Display (optional) .......................................................11 3.5 Installing Second LCD (optional)..................................................................11 4 Setup and Driver Installation ............................................................ 13 4.1 Mother Board Connectors ............................................................................ 13 4.2 Jumper settings ............................................................................................. 15 4.3 Motherboard BIOS settings ......................................................................... 17 4.4 Setting the LCD brightness .......................................................................... 18 4.5 Touch screen driver installation .................................................................. 19 5 Troubleshooting ................................................................................ 24 6 Specifications .................................................................................... 26 1 1 Introduction Thank you for purchasing the SB9095 all-in-one touch POS terminal. The SB9095 offers highly enhanced features, with easy connection to various optional devices for optimal performance. This easy-to-use POS terminal is designed to help you enhance your business flexibility and offer superior customer experience. Bematech is committed to continuously improve product quality and provide better after-sales service. In order to take full advantage of our devices, we strongly recommend that you take the time to read this manual before setting up software solution. Note: Information in this manual may change without prior notice. 1.1 Safety Information Before plug in the product, please make sure the power you provide meets the power requirements (such as voltage, frequency); Make sure the ground terminal of the power outlet is working properly. To avoid electric shocks, disconnect the power cord from the electrical outlet before relocating the system. Lightning may damage this product. During lightning storms, unplug the network cable, power cable and any other connections. Turn off power before connecting any devices (except USB devices) to the terminal. Do not attempt to open the chassis. You may be hurt by electric shock. For service, call your place of purchase. Do not spill liquid on the terminal. Do not place any objects into the ventilation holes of this product. It may cause short-circuit of the internal components and cause a fire or electric shock. After the terminal is stored below temperature of 10 ° C, please place it in room temperature (10-35 ° C) in the original packing for at least two hours to allow the terminal to restore to room temperature before operation. This is to avoid condensation that might cause electrical damage. Keep the terminal clean, dry, and away from dust, moisture and direct sunlight. Do not use harsh chemicals or strong cleaning solvents to clean the monitor 2 screen. Wipe it clean with a soft terry cloth applied with a mild solution Do not share the same power outlet with high-power electrical appliances; keep distance from high level magnetic interference. Do not the use sharp pointed objects to work with the touch screen to avoid damage to the screen. When the following occurs: Liquid gets inside the POS terminal; Accidental physical damage; The power cord or plug is damaged; POS terminal produces a burning smell; Immediately disconnect the power supply, unplug the power cord, and contact a qualified service technician. 1.2 Electromagnetic compatibility statement FCC NOTICE This device complies with Part 15 of FCC Rules. Operations are subject to the following two conditions: (1) this device may not cause harmful interference, and (2) this device must accept any interference received, including interference that may cause undesired operation. EUROPEAN COMMUNITY (CE) MARK OF CONFORMITY This product is in conformity with the protection requirements of EU Council Directive 89/336/EEC on the approximation of the laws of the Member States relating to electromagnetic compatibility. Bematech / Logic Controls cannot accept responsibility for any failure to satisfy the protection requirements resulting from a non-recommended modification of the product. This product has been tested and found to comply with the limits for Class A Information Technology Equipment according to CISPR 22 / European Standard EN 55022. The limits for Class A equipment were derived for commercial and industrial environments to provide reasonable protection against interference with licensed communication equipment. 3 2 Overview 2.1 Appearances 4 2.2 Rear panel I/O connectors At the rear panel of the SB9095 is a row of external I/O device connectors detailed as follows: 5 2.3 Dimensions 6 3 Hardware Installation 3.1 Adjusting the System Stand CAUTION: Never open the unit unless it is in the lowest horizontal position. Otherwise, system components may be damaged. 3.1.1 Place the Touch Terminal on a stable surface and carefully lift up the LCD panel. NOTE: When handling the LCD panel, do not grab the attached peripheral devices to avoid damage to devices. 3.1.2 Support the stand firmly with one hand while pushing the back of the LCD panel backwards with the other hand. NOTE: • Carefully apply force to tilt the unit towards the backside. • Unfold the stand to the first stop to lock the screen in the 30-degree position. Then unfold to the second stop to lock in 60-degree position. 7 3.1.3 Flip the LCD monitor up towards the front. NOTE: • The stand joints are designed to be tight to provide stability in operation. So, you might need to apply some force to maneuver the Terminal. • Make sure always lift the stand and display on the lower hinge to the position "a" before adjusting the upper hinge. 3.2 Installing the Power Cord, Power Adapter, and Network Cable 3.2.1 Place the Touch Terminal on a soft and flat surface, with the LCD panel facing the down. Remove the cable compartment cover and the connector cover. 8 3.2.2 Route the power adapter cable and the network cable through the cable compartment (a). Then connect the network cable to the LAN port, and connect the power adapter to the 24V DC IN jack (b). 3.2.3 Align and install the cable compartment cover and the connector covers. 3.2.4 Connect the power adapter to the power cord. Then plug the other end of the power cord to an electrical outlet. 9 3.2.5 Connect the network cable to connect to a Ethernet hub or switch. 3.3 Installing MSR (optional) WARNING: Turn off the power of the Touch Terminal before making any connection or disconnection. 10 3.4 Installing Customer Display (optional) WARNING: Turn off the power of the Touch Terminal before making any connection or disconnection. To configure the COM port voltage setting to +5V, refer to mother board connectors information and jumper settings. 3.5 Installing Second LCD (optional) WARNING: Turn off the power of the Touch Terminal before making any connection or disconnection. 11 12 4 Setup and Driver Installation 4.1 Mother Board Connectors 13 Connectors Description CN1 CN2 CN3 CN4 CN5 CN6 CN7 CN8 CN9 HDMI connector Gigabit LAN connector COM1 connector COM2 connector COM3 connector USB3.0 connector x2 USB2.0 connector x2 Cash Drawer output PS/2 keyboard connector CN10 CN11 CN12 12V DC power output CN13 CN14 Audio line output connector VGA output eSATA+USB connector 24V DC power input 14 Connectors Description J1 J2 J3/J4 J5 J6 J7 J8 J9 J10 J11 80 Port Debug Connector (Factory use only) Parallel Port Connector (optional) COM5/4 RS232 Serial Port M/B Signal convergence connector System Function Connector SATA3.0 2.5" HDD/SSD 7+15PIN Dock DDR3L SO-DIMM (channel 1) DDR3L SO-DIMM (channel 2) Power Button Connector Mini PCIE V1.2 Connector JP1 SPI Flash Tool Connector (Factory use only) 4.2 Jumper settings JP2 - ME clear jumper 1-2 Normal 2-3 Default = Normal ME clear JP3 - CMOS clear jumper 1-2 Normal 2-3 CMOS clear JP4 - LVDS voltage setting 1-2 +3.3V 2-3 Default = Normal Default = +3.3V +5V JP6 / JP10 / JP11 - USB voltage setting 1-2 +5VSB 2-3 +5V Default = +5VSB JP7 - COM3 pin 9 voltage select 1-2 0V 3-4 +5V 5-6 +12V Default = 0V 15 JP8 - COM2 pin 9 voltage select 1-2 0V 3-4 +5V 5-6 +12V Default = 0V JP9 - COM1 pin 9 voltage select 1-2 0V 3-4 +5V 5-6 +12V Default = 0V JP12 - PS/2 Keyboard voltage setting 1-2 +5VSB 2-3 +5V JP13 - Cash drawer voltage setting 1-2 +24V 2-3 +12V Default = 5VSB Default = +24V Note: Do not plug in or unplug any connector except USB devices when the power is on. The current loading for all COM ports should not exceed DC 5V/3A and DC 12V/2A。 16 4.3 Motherboard BIOS settings The POS terminal has a BIOS (Basic Input Output System) chip on the motherboard. Every time you start the terminals, the system will first run the BIOS self-test routine to check the main components of the system to ensure it is working properly. The terminal is loaded with default BIOS settings in the factory. Please do not change the parameters in the BIOS unless necessary. In the following situations, you need to run the BIOS setup: 1) Error message appears on the screen during the system self-test and requested to enter BIOS setup. 2) If you need to change the factory default settings to customized application requirements (for example, boot device priorities). Control keys [↑] Move up to previous item [↓] Move down to next item [←] Move left to previous menu [→] Move right to next menu [Enter] Select this option/sub-menu [Esc] Exit the menu [+] Increase the option value or change selection [-] Reduce the option value or change selection [F1] Help [F2] Restore previous values [F3] Load default settings [F4] Save & Exit 17 4.4 Setting the LCD brightness The SB9095 LCD screen brightness can be adjusted in the BIOS settings to suit the operating environment and preference. 4.4.1 Press [F2] during system boot. Select [Advanced] menu and then select [LVDS Configuration] item. 4.4.2 Select [Panel Brightness] item and use [+] and [-] keys to change the value to adjust the brightness. 4.4.3 Press [F4] to save the settings and exit BIOS settings to reboot. 18 4.5 Touch screen driver installation For resistive touch version of SB9095, follow the driver installation and calibration steps below. For PCAP touch version, no driver installation and calibration is required. 4.5.1 Navigate to the installer directory to find the setup.exe file. Double-click on “setup.exe” to start installation. 4.5.2 When installation starts, click [Next] to proceed to the next step. 4.5.3 Installation in progress 19 4.5.4 Uncheck “Install PS/2 interface driver” and click [Next] to continue installation. 4.5.5 Uncheck “install RS232 interface driver” and click [Next] to continue installation. 4.5.6 Select option “NONE”, click [Next] to continue installation. 20 4.5.7 If there are additional touch monitors connected, please check “Support multi- monitor system”. 4.5.8 Select the destination location to install the touch driver. The default path is “C:\Program Files\eGalaxtouch”. Click [Next] to continue installation. 4.5.9 Select the Program Folder to install the utility. The default is “eGalaxtouch”. Click [Next] to continue installation. 21 4.5.10 Check the option to create a desktop shortcut icon. Click [Next] to continue. After install the driver successfully, identify the USB controller is installed as shown below. 4.5.11 Click on "Settings" tab to change the touch function settings as needed. 22 4.5.12 Perform touch calibration if necessary and use Draw Test to check touch accuracy after calibration. 23 5 Troubleshooting 1) Terminal does not boot If the terminal cannot boot after repeated pressing of the power switch when connect to the power, the terminal power light remains off, the fan does not operate, and the BIOS beeping is not heard, it might be power supply problems. (a) Check the power adapter is plugged in correctly to the power outlet. (b) Check the connection between the terminal and the power adapter, and then re-boot the machine. (c) If the terminal is working in high temperature environment that causes the terminal automatically shut down in protection mode, please disconnect the power of the machine. Wait until environment temperature has dropped and restart. (d) If the terminal does not boot after a sudden power failure or illegal shutdown, unplug the adapter from the terminal, and press the power button several times. Then plug in the adapter and boot again. (e) If the adapter light blinks or go off, unplug the adapter immediately and do not plugged in again. Contact with our products service center. 2) The terminal automatically restart (or shutdown) If terminal is frequently automatic shutdown or auto-boot during operation (or boot up), (a) Check the power supply is connected properly; make sure the plug is not loose and contacts are in good condition; (b) Check if the AC line voltage is stable; (c) A sudden power failure or improper shutdown may cause this problem. Press F8 to boot system into safe mode and debug. (d) If any new hardware is added or replaced that caused this problem, remove the hardware and reboot; (e) If the above steps do not resolve this problem, reinstall the operating system. 3) The touch screen does not respond (a) Remove the touch driver and then install it again. 24 (b) Execute the “eGalaxTouch utility and check if the interface port is working. 4) When touching the screen, cursor always returns to a fixed position. (a) Check if there is anything pressing on the touch screen. (b) Other high power or high frequency equipment may affect the screen or controller. Make sure that the touch screen is away from the high-voltage equipment. (c) The touch screen driver is not installed correctly, install the driver (please refer to the "Touch Screen Setup") and run a 25-point calibration. 5) Touch screen is not accurate Run the touch screen calibration program with a 25-point recalibration. We also recommend doing this after changing the monitor resolution or refresh rate. When running the calibration, touch the center of calibration point to assure accuracy. 6) The cursor moves opposite to the touch movement (a) Run the 4/9/25 point calibration. (b) The touch screen driver is not installed properly, reinstall the driver. 7) The cursor is fixed at the edge of LCD (a) Check if the edge of the screen is being pressed by something. (b) Check the edges of the LCD if there is anything jammed in the front bezel. (c) Make sure that the touch screen is clean. 8) The cursor in the touch screen can only move in a small area or touch positions are inaccurate. (a) This situation usually occurs first time after installing the driver. Please run the touch screen calibration program. We also recommend you to do this after changing monitor resolution. (b) Run the touch screen calibration program to do a 25-point recalibration. 25 6 Specifications MAIN BOARD CPU Intel Celeron J1900 quad core 2.0GHz Memory DDR3L SODIMM slots x2, up to 8GB RAM Storage SATA 2.5 inch Hard Disk Drive / SSD / mSATA OS compatibility Windows 7 / POSReady 7 / Windows 8 / Linux Kernel 2.6 or above DISPLAY LCD panel 15" LED-backlit display, XGA 1024 x 768 Touch screen 5-wire resistive touch, optional projected capacitive touch I/O PORTS USB ports USB2.0 x2, USB3.0 x2 Serial ports RJ45 x3 Ethernet Gigabit, RJ45 x1 PS/2 port PS/2 keyboard x1 Video port VGA DB15 x1, HDMI x1 Cash drawer port RJ12 x1 (dual cash drawer support) Audio port Line out x1 ELECTRICAL Power supply DC 24V 120W external power adapter Input to power adapter 90 to 264VAC, 50/60Hz ENVIRONMENTAL Operating temperature 0C to 40C Relative humidity 8% to 80%, non-condensing MECHANICAL Dimensions (default) 361 x 313 x 210mm, 14.2" x 12.3" x 8.3" (WxHxD) Dimension (fold-flat) 361 x 107 x 210mm, 14.2" x 4.2" x 8.3" (WxHxD) Weight 12.5lb, 5.7Kg 26 SB9095 All-in-one Touch POS terminal 27