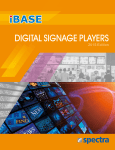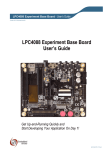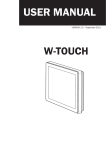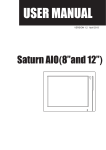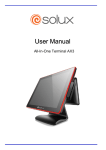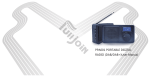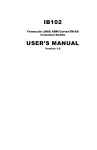Download User Manual - Touch Dynamic
Transcript
User Manual Version 1.0 July 2014 Acrobat All-in-One Copyright 2014 All Rights Reserved Manual Version 1.0 The information contained in this document is subject to change without notice. We make no warranty of any kind with regard to this material, including, but not limited to, the implied warranties of merchantability and fitness for a particular purpose. We shall not be liable for errors contained herein or for incidental or consequential damages in connection with the furnishing, performance, or use of this material. This document contains proprietary information that is protected by copyright. All rights are reserved. No part of this document may be photocopied, reproduced or translated to another language without the prior written consent of the manufacturer. TRADEMARK Intel®, Pentium® and MMX are registered trademarks of Intel® Corporation. Microsoft® and Windows® are registered trademarks of Microsoft Corporation. Other trademarks mentioned herein are the property of their respective owners. i Safety IMPORTANT SAFETY INSTRUCTIONS 1. To disconnect the machine from the electrical Power Supply, turn off the power switch and remove the power cord plug from the wall socket. The wall socket must be easily accessible and in close proximity to the machine. Read these instructions carefully. Save these instructions for future reference. Follow all warnings and instructions marked on the product. Do not use this product near water. Do not place this product on an unstable cart, stand, or table. The product may fall, causing serious damage to the product. Slots and openings in the cabinet and the back or bottom are provided for ventilation; to ensure reliable operation of the product and to protect it from overheating. These openings must not be blocked or covered. The openings should never be blocked by placing the product on a bed, sofa, rug, or other similar surface. This product should never be placed near or over a radiator or heat register, or in a built-in installation unless proper ventilation is provided. This product should be operated from the type of power indicated on the marking label. If you are not sure of the type of power available, consult your dealer or local power company. Do not allow anything to rest on the power cord. Do not locate this product where persons will walk on the cord. Never push objects of any kind into this product through cabinet slots as they may touch dangerous voltage points or short out parts that could result in a fire or electric shock. Never spill liquid of any kind on the product. 2. 3. 4. 5. 6. 7. 8. 9. CE MARK This device complies with the requirements of the EEC directive 2004/108/EC with regard to “Electromagnetic compatibility” and 2006/95/EC “Low Voltage Directive” FCC This device complies with part 15 of the FCC rules. Operation is subject to the following two conditions: (1) This device may not cause harmful interference. (2) This device must accept any interference received, including interference that may cause undesired operation ii CAUTION ON LITHIUM BATTERIES There is a danger of explosion if the battery is replaced incorrectly. Replace only with the same or equivalent type recommended by the manufacturer. Discard used batteries according to the manufacturer’s instructions. Battery Caution Risk of explosion if battery is replaced by an incorrectly type. Dispose of used battery according to the local disposal instructions. Safety Caution Note: To comply with IEC60950-1 Clause 2.5 (limited power sources, L.P.S) related legislation, peripherals shall be 4.7.3.2 "Materials for fire enclosure" compliant. 4.7.3.2 Materials for fire enclosures For MOVABLE EQUIPMENT having a total mass not exceeding 18kg.the material of a FIRE ENCLOSURE, in the thinnest significant wall thickness used, shall be of V-1 CLASS MATERIAL or shall pass the test of Clause A.2. For MOVABLE EQUIPMENT having a total mass exceeding 18kg and for all STATIONARY EQUIPMENT, the material of a FIRE ENCLOSURE, in the thinnest significant wall thickness used, shall be of 5VB CLASS MATERIAL or shall pass the test of Clause A.1 LEGISLATION AND WEEE SYMBOL 2012/19/EU Waste Electrical and Electronic Equipment Directive on the treatment, collection, recycling and disposal of electric and electronic devices and their components. The crossed dustbin symbol on the device means that it should not be disposed of with other household wastes at the end of its working life. Instead, the device should be taken to the waste collection centers for activation of the treatment, collection, recycling and disposal procedure. To prevent possible harm to the environment or human health from uncontrolled waste disposal, please separate this from other types of wastes and recycle it responsibly to promote the sustainable reuse of material resources. Household users should contact either the retailer where they purchased this product, or their local government office, for details of where and how they can take this item for environmentally safe recycling. Business users should contact their supplier and check the terms and conditions of the purchase contract. This product should not be mixed with other commercial wastes for disposal. iii Revision History Revision Date V1.0 July, 2014 Description iv Release Table of Contents 1 Item Checklist .................................................... 1 1-1 1-2 Standard Items ................................................................................. 1 Optional Items................................................................................... 2 2 System View ....................................................... 3 2-1 2-2 2-3 2-4 View angle of 0 degree .................................................................... 3 View angle of 60 degree.................................................................. 4 Dimension.......................................................................................... 5 I/O View.............................................................................................. 7 3 System Assembly & Disassembly .................. 9 3-1 3-2 3-3 Install the Power Adapter ................................................................ 9 Replace the HDD ............................................................................ 10 Disassemble the Stand ................................................................. 10 4 Peripherals Installation .................................. 11 4-1 4-2 4-3 4-4 4-5 Install the MSR Module ................................................................. 11 Install the Fingerprint Module ...................................................... 12 Install the Customer Display ......................................................... 13 Install the 2nd Display ................................................................... 14 Install the Cash Drawer ................................................................. 15 5 Specification .................................................... 18 6 Jumper Setting ................................................ 22 6-1 6-2 C56L Motherboard ......................................................................... 22 D16 Motherboard ........................................................................... 27 Appendix: Driver Installation............................. 34 v 1 Item Checklist 1-1 Standard Items a. System b. Power adapter (65W) c. Power cable d. COM-RJ45 cable (x2) e. Driver CD 1 1-2 Optional Items a. MSR module b. Fingerprint module c. Customer display d. 2nd display 2 2 System View 2-1 View angle of 0 degree 2-1-1 Front & Rear View No. Description 1 Fingerprint 2 Touch screen 3 MSR 4 USB 5 Power button 6 Swing arm base 7 Customer display (LCM) 3 2-1-2 Side View 2-2 View angle of 60 degree 2-2-1 Front & Rear View No. Description 8 Thumb screw for the cable cover 9 Cable cover 4 2-2-2 Front & Rear View 2-3 Dimension 2-3-1 View Angle of 60 degree 5 2-3-2 View Angle of 0 degree 6 2-4 I/O View C56L Motherboard Number Description a Cash drawer b USB x 4 (USB2.0) c LAN d COM1~4 (from left to right) e VGA f DC Jack 19V g Power button h Power LED 7 D16 Motherboard No. Description a Cash drawer b USB x 4 (USB2.0) c LAN d COM1~4 (from left to right) e Mini USB f Micro SD g DC Jack 19V h Power button i Power LED 8 3 System Assembly & Disassembly 3-1 Install the Power Adapter The system is equipped with a power adapter. Please plug it into the system as shown below. 1. Place the system face down. 2. The swing arm base is designed to allow for clean cable management. There is a cable channel through the swing arm base, which has a quick access cover. Please loosen the thumb screw (x1) of the cable cover first.. 3. Pull the cable cover for the IO panel outward. 4. Thread the power cable through the gap of the bottom as shown in the picture. 5. Find the DC Jack on the I/O panel.(refer to chapter 2-4.) and connect the power cable directly to the DC Jack connector. 6. Finally attach the cable cover and fasten the thumb screw. 9 3-2 3-3 Replace the HDD 1. Remove the HDD dummy cover. 2. Hold the plastic tab and pull the HDD outward. Disassemble the Stand 1. To separate the stand and the LCD monitor, remove the screws (x4) from the stand directly. 2. Reverse the steps above to attach stand to the system. 10 4 Peripherals Installation 4-1 Install the MSR Module MSR/iButton module can be installed to either side of the system. Choose one side and follow the steps below. Make sure the unit is powered down before starting. 1. Remove the dummy cover first. 2. Connect the MSR cable to the connector on the system side. 3. Insert the MSR module in place and fasten the screws (x2) on the back to secure the module. 11 4-2 Install the Fingerprint Module 1. Remove the dummy cover first. 2. Connect the fingerprint cable to the connector on the system side. 3. Insert the fingerprint module in place and fasten the screws (x2) on the back to secure the module. 12 4-3 Install the Customer Display 1. Remove the HDD dummy cover first. 2. Connect the customer display cable (x1) to the connector on system side. 3. Attach the customer display and fasten the screws (x2) to fix it. 13 4-4 Install the 2nd Display 1. 2. Place the system face down. Making sure not to scratch the screen. Attach the 2nd display module to the bottom of the stand. Fix the stand with 2nd display module with screws (x6). 14 3. 4. 4-5 Thread two ends of the VGA cable respectively through the gaps on the 2nd display and system stand as shown in the above picture. When the VGA cable is routed through the stand gap, close the cable cover and fasten the thumb screw. Finally connect the other end of the cable to the system port. Install the Cash Drawer You can install a cash drawer through the cash drawer port. Please verify the pin assignment before installation. Cash Drawer Pin Assignment Pin 1 2 3 4 5 6 Signal GND DOUT bit0 DIN bit0 12V / 19V DOUT bit1 GND Cash Drawer Controller Register The Cash Drawer Controller use one I/O addresses to control the Cash Drawer. 15 Register Location: 48Ch Attribute: Read / Write Size: 8bit BIT BIT7 BIT6 Attribute Reserved Read 7 X 6 5 4 X X 3 2 1 0 X X BIT5 BIT4 Reserved BIT3 BIT2 Write BIT1 BIT0 Reserved Reserved Cash Drawer “DOUT bit0” pin output control Cash Drawer “DOUT bit1” pin output control Reserved Cash Drawer “DIN bit0” pin input status Reserved 16 Bit 7: Reserved Bit 6: Cash Drawer “DIN bit0” pin input status. = 1: the Cash Drawer closed or no Cash Drawer = 0: the Cash Drawer opened Bit 5: Reserved Bit 4: Reserved Bit 3: Cash Drawer “DOUT bit1” pin output control. = 1: Opening the Cash Drawer = 0: Allow close the Cash Drawer Bit 2: Cash Drawer “DOUT bit0” pin output control. = 1: Opening the Cash Drawer = 0: Allow close the Cash Drawer Bit 1: Reserved Bit 0: Reserved Note: Please follow the Cash Drawer control signal design to control the Cash Drawer. Cash Drawer Control Command Example Use Debug.EXE program under DOS or Windows98 Command Cash Drawer O 48C 04 Opening O 48C 00 Allow to close Set the I/O address 48Ch bit2 =1 for opening Cash Drawer by “DOUT bit0” pin control. Set the I/O address 48Ch bit2 = 0 for allow close Cash Drawer. Command Cash Drawer I 48C Check status The I/O address 48Ch bit6 =1 mean the Cash Drawer is opened or not exist. The I/O address 48Ch bit6 =0 mean the Cash Drawer is closed. 17 5 Specification Model Name Acrobat All-in-One Motherboard Windows D2550 CPU support Intel Cedar View D2550 CPU, 1.86 GHz, L2 1MB, TDP 10W Chipset Intel NM10 System memory 1 x DDR3 SODIMM up to 4GB, FSB 1066MHz Graphic memory Intel GMA 3650 (Gfx frequency up to 640MHz), DX9 LCD Touch Panel LCD size 14” LED Panel Brightness 200 nits Maximal resolution 1366 x 768 Touch screen type True Flat resistive Tilt angle 10°~90° Storage HDD Flash memory card 1 x 2.5” SATA HDD SATA SSD flash card (Option) Expansion miniPCI-E slot 1 Rear I/O USB Serial / COM 5 (1 in front of display head, 4 in I/O port) 4 x RJ45 COM (COM1 standard RS232; COM2/3/4 powered RS232; COM2 default 0V; COM3 default 5V; COM4 default 12V by Jumper setting) LAN (10/100/1000) 1 (RJ45) DC jack VGA 1 (4-pin type) 1 ( +12V power, by jumper setting) Cash drawer 1 (RJ11, 12V/24V, default 24V by Jumper setting) Power switch 1 Indicator Power LED 1 Power Power adapter 65W/19V Peripherals MSR 1 (USB) 18 Model Name Acrobat All-in-One Motherboard Windows D2550 Fingerprint Reader URU Digital Persona 4500 series (USB) Customer display LCM display 2 x 20 characters (USB) Second display optional 14.1" and 8.4” 2nd display Communication Wireless LAN 802.11 a/b/g/n Wireless LAN card & antenna (option) Environment EMC & Safety FCC/CE Class A, LVD Operating temperature 0oC ~ 35 oC (32 oF ~ 95 oF) Storage temperature -20 oC ~ 60 oC (-4 oF ~ 140 oF) Humidity Dimension- 0 deagree Dimension- 60 deagree Weight (N.W./G.W.) OS support w/Peripheral w/o Peripheral 20% ~ 85% RH non condensing 439.35mm x 262.4mm x 105.5mm 380.73mm x 226.7mm x 105.5mm w/Peripheral 439.35mm x 195.11mm x 279.62mm w/o Peripheral 380.73mm x 195.11mm x 278.14mm 3.7kg / 4.7kg Windows® XP Professional, Windows Embedded, POSReady 2009, Windows XP Embedded, Windows XP Professional for Embedded, WinCE, Windows 7, Linux * This specification is subject to change without prior notice. 19 Model Name Acrobat All-in-One Motherboard Android CPU support Freescale iMX6 Dual_Lite CPU, 1GHz (ARM Cortex A9) MCIMX6U5DVM10AB System memory 1GB DDR3 (RAM file system) System storage 8G (Boot from EMMC) Touch controller Microchip AR1021 LCD Touch Panel LCD size 14” LED Panel Brightness 200 nits Maximal resolution Touch screen type 1366 x 768 True Flat resistive by Mildex Tilt angle 10°~90° Storage Flash memory card 1 x 8GB eMMC Expansion miniPCI-E slot 1 Rear I/O USB Serial / COM 5 x USB Type A (default) (USB 2.0) COM1/2/3/4 powered RS232 0/5/12V ; COM1/COM2 default 0V by Jumper; COM3 default 5V; COM4 default 12V COM3's and COM4's default value should be modified by APP LAN (10/100/1000) 1 (RJ45) DC jack VGA 1 (4-pin type) 1 ( +12V power, by jumper setting) Cash drawer 12V/24V; default value should be modified by APP Power switch 1 Micro SD 1 Mini USB 1 Indicator Power LED 1 Power Power adapter 65W/19V Peripherals MSR 1 (USB) iButton 1 (USB) Fingerprint 1 (USB) Customer display LCM display 2 x 20 characters (USB) Communication 20 Model Name Acrobat All-in-One Motherboard Android Wireless LAN 802.11 b/g/n Wireless LAN card & antenna (option) Environment EMC & Safety FCC/CE Class A, LVD Operating temperature 0oC ~ 35 oC (32 oF ~ 95 oF) Storage temperature -20 oC ~ 60 oC (-4 oF ~ 140 oF) Humidity Dimension- 0 deagree Dimension- 60 deagree w/Peripheral w/o Peripheral 20% ~ 85% RH non condensing 439.35mm x 262.4mm x 105.5mm 380.73mm x 226.7mm x 105.5mm w/Peripheral 439.35mm x 195.11mm x 279.62mm w/o Peripheral 380.73mm x 195.11mm x 278.14mm Weight (N.W./G.W.) OS support 3.7kg / 4.7kg Android 4.2.2 * This specification is subject to change without prior notice. 21 6 Jumper Setting 6-1 Windows Motherboard 6-1-1 Motherboard Layout 22 6-1-2 Connectors & Functions Connector Function CN1 LVDS inverter connector CN2 System FAN connector CN3 LVDS connector CN4 Power LED connector CN5 HDD LED connector CN6 Speaker & MIC connector CN8 SATA power connector CN9 COM5 (touch) connector CN10 Printer port connector CN11/12 USB port (internal) CN14 PS2 keyboard connector CN15 Card reader connector (COM6) CN17 Power button (internal) PWR2 DC Jack (4 pin) PWR1 DC Jack (2 pin) RJ11_1 Cash drawer connector RJ45_1 LAN connector RJ45_2 COM1/ COM2/ COM3/ COM4 DDR3_A1 DDR3 SO-DIMM SATA1/4 SATA1 SATA2 SATA2 USB1/2 USB2.0 VGA1 CRT connector SW1 Power button MINI_PCIE1 MINI PCIE JP1 Inverter select JP3 LCD ID setting JP6 COM3/COM4 power setting JP8 Touch connector JP9 Cash drawer power setting JP10 CRT power select JP11 MSR/PS2 keyboard select 23 6-1-3 Jumper Setting Inverter Selection Function JP1 (1-2) (3-4) ▲LED CCFL Cash Drawer Power Setting Function JP9 (1-2) (3-4) ▲+19V +12V VGA Power Setting Function JP10 (1-2) ▲+0V +12V ▲ = Manufacturer Default Setting OPEN 24 SHORT MSR/PS2 Keyboard Power Setting Function JP11 (1-2) (3-4) ▲MSR + PS2 Keyboard MSR Only PS2 COM 3 & COM4 Power Setting Function JP6 (1-2) (3-4) (5-6) (7-8) COM3 +0V ▲COM3 +5V COM3 +12V COM4 +0V COM4 +5V ▲COM4 +12V ▲ = Manufacturer Default Setting OPEN 25 SHORT LCD ID Setting Panel Resolution Number Bits LVDS Channel Output Interface 1 800 x 600 18 Single LVDS Panel 2 800 x 600 18 Single LVDS Panel 3 800 x 600 24 Single LVDS Panel 4 1024 x 600 18 Single LVDS Panel 5 1024 x 768 18 Single LVDS Panel 6 800 x 600 24 Single LVDS Panel 7 1024 x 768 24 Single LVDS Panel 10 1366 x 768 18 Single LVDS Panel 11 1366 x 768 24 Single LVDS Panel CRT ▲ = Manufacturer Default Setting OPEN 26 SHORT JP3 (1-2) (3-4) (5-6) (7-8) (9-10) 6-2 Android Motherboard 6-2-1 Motherboard Layout D16 V1.0 Top Layer 27 D16 V1.0 Bottom Layer 28 6-2-2 Connectors & Functions Connector Function CN1 LVDS inverter connector CN3 LVDS connector CN4 Power LED connector CN6 Speaker & MIC connector CN7 SATA power connector CN8/9 USB port (internal) CN11 Power button connector CN13 USB port (internal for LCM) CN15 Micro SD card slot CN18 HDD LED connector CN24 NFC connector CN25 USB port (internal) PWR1 DC Jack (2 pin) PWR2 DC Jack (4 pin) RJ11_1 Cash drawer connector RJ45_1 LAN connector RJ45_2 COM1/ COM2/ COM3/ COM4 USB1/2 USB2.0 SW1 Power button MINI_PCIE1 MINI PCI Expres slot JP1 Inverter select JP3 LCD ID setting JP4 COM1 for debug setting JP5 Boot source setting JP6 COM3/4 power setting JP7 Touch connector JP8 Cash drawer power setting 29 6-2-3 Jumper Setting Inverter Selection JP1 Function (1-2) (3-4) ▲LED CCFL Debug Port Setting JP4 Function (1-2) (3-4) ▲COM1 COM debug Boot Source Setting JP5 Function (1-2) (3-4) (5-6) (7-8) (9-10) ▲eMMC SD USB (download) ▲ = Manufacturer Default Setting OPEN 30 SHORT Cash Drawer Power Setting JP8 Function (1-2) (3-4) +12V +19V ▲ Controlled by MCU COM 1 & COM2 Power Setting JP6 Function (1-2) (3-4) (5-6) (7-8) COM1 +5V COM1 +12V ▲COM1 +0V COM2 +5V COM2 +12V ▲COM2 +0V ▲ = Manufacturer Default Setting OPEN 31 SHORT LCD ID Setting Panel Resolution Number Bits LVDS Channel Output Interface 1 1024 x 768 24 Single LVDS Panel 2 1366 x 768 18 Single LVDS Panel ▲ = Manufacturer Default Setting OPEN JP3 (1-2) (3-4) (5-6) (7-8) (9-10) SHORT COM3/COM4 Power Setting COM3 and COM4 can be set to provide power to your serial device. The voltage can be set to +5V or +12V by setting the Android APPS. 1. Enter APPS and double click on ComPowerSwitch 1.0. 32 2. To enable the power, pull the drop down menu to select the power for COM3 or COM4. Cash Drawer Power Setting Cash drawer can be set to provide power to your serial device. The voltage can be set to +12V or +19V by setting the Android APPS. 1. Enter APPS and double click on CashDrawerControl 1.0. 2. 3. To enable the power, click the icon to turn the power switch on. Select +12V or +19V for cash drawer power. 33 Appendix: Driver Installation The shipping package includes a Driver CD. You can find every individual driver and utility that enables you to install the drivers in the Driver CD. Please insert the Driver CD into the drive and double click on the “index.htm” to pick the models. You can refer to the drivers installation guide for each driver in the “Driver/Manual List”. 34