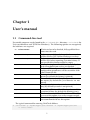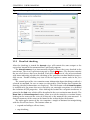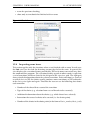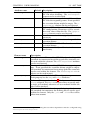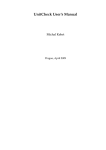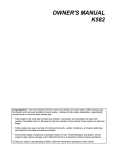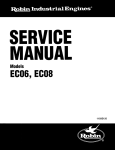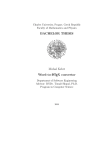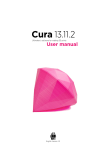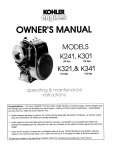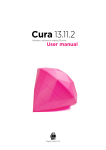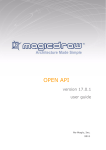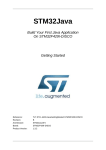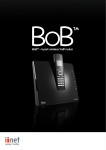Download UnitCheck User`s Manual
Transcript
UnitCheck User’s Manual
Michal Kebrt
Prague, April 2009
Contents
1
User’s manual
1.1 Command-line tool . . . . . .
1.2 Eclipse plugin . . . . . . . . .
1.2.1 Installation . . . . . . .
1.2.2 Running . . . . . . . .
1.2.3 Result of checking . .
1.2.4 Inspecting error traces
1.3 Ant task . . . . . . . . . . . .
.
.
.
.
.
.
.
.
.
.
.
.
.
.
.
.
.
.
.
.
.
i
.
.
.
.
.
.
.
.
.
.
.
.
.
.
.
.
.
.
.
.
.
.
.
.
.
.
.
.
.
.
.
.
.
.
.
.
.
.
.
.
.
.
.
.
.
.
.
.
.
.
.
.
.
.
.
.
.
.
.
.
.
.
.
.
.
.
.
.
.
.
.
.
.
.
.
.
.
.
.
.
.
.
.
.
.
.
.
.
.
.
.
.
.
.
.
.
.
.
.
.
.
.
.
.
.
.
.
.
.
.
.
.
.
.
.
.
.
.
.
.
.
.
.
.
.
.
.
.
.
.
.
.
.
.
.
.
.
.
.
.
.
.
.
.
.
.
.
.
.
.
.
.
.
.
1
1
2
2
3
4
5
6
Chapter 1
User’s manual
1.1
Command-line tool
Executable programs can be found in the unitcheck/bin directory – unitcheck for
Unix environments and TODO for Windows). The following options are recognized,
the bold ones are required.
-t <classname>
-p <path1>:<path2>:...
-s <path1>:<path2>:...
-m <methodname>
-c <filename>
-e
-a
-d
-j
-b <dirname>
-w
JUnit test class to be checked, fully-qualified class
name must be used.
Colon-separated list of classpath elements that
will be used by JPF VM for checking a test class.
Colon-separated list of sourcepath elements that
will be used when reporting execution history. If
not specified the history might be empty.
Name of a single method to be checked. By default all methods from a class are checked.
Path to a JPF configuration file. All default JPF
configuration parameters will be overriden with
values from this file.
Do not print the execution history when an error
occurs (by default the history is printed).
Trace also the standard Java libraries when an error occurs (by default the Java libraries are not
traced).
Print bytecode intructions in the execution history (by default bytecode is not printed).
Do not filter JUnit and UnitCheck code out of the
execution history (by default the filtering is on).
The base directory of UnitCheck. You will hardly
ever need this option, it is set by wrapper scripts.
Do not stop checking when an error occurs. It is
not recommended to use this option.
The typical command for running UnitCheck follows.
$ ./unitcheck -p /mydir/myproject/classes -s /mydir/myproject/src
-t cz.foo.Test1
1
CHAPTER 1. USER’S MANUAL
1.2
1.2. ECLIPSE PLUGIN
Eclipse plugin
1.2.1
Installation
The plugin requires Eclipse IDE 3.4 or higher, it was successfully tested with versions
3.4.1 and 3.5M6. The plugin cannot be used with the version 3.3 or lower because it
requires API that is not available in these old versions.
Before you can start using the plugin, it is necessary to properly install it to your
Eclipse IDE. In order to do so, you have to access so called update site. This can be done
in two ways:
• either you use the UnitCheck plugin update site at http://aiya.ms.mff.cuni.cz/unitchecking/plugin,
• or you use the local update site archive (which you might e.g. build from the
plugin sources).
In either case, follow these steps1 :
1. Open the Software Updates and Add-ons dialog by selecting Help | Software Updates from the main menu.
2. Choose the Available Software tab.
3. Click Add Site... to define the update site.
If you want to use the UnitCheck plugin update site, enter the URL of the site in
the Location box. Click OK to confirm.
In case you have the local update site archive (file named unitcheck-eclipse-plugin-r
where * stands for the revision number), choose Archive... and in the displayed
dialog select the file. Click OK to confirm.
4. Eclipse connects to the update site and offers you the features provided by the
site. Check the UnitCheck Eclipse Plugin feature and click Install....
5. In order to use the plugin, you have to agree with its license and continue by
selecting Finish.
6. After the plugin is installed, acknowledge the Eclipse restart.
The plugin can be uninstalled using the same Software Updates and Add-ons dialog
(select Help | Software Updates from the main menu). In the first Installed Software tab
select UnitCheck Eclipse Plugin item and click the Uninstall... button. After you confirm
that you agree with uninstallation, the plugin will be removed from your Eclipse IDE.
The plugin consists of two views that can be shown by opening the Window | Show
View | Other... dialog and selecting the views in the UnitCheck category. You can place
the views on your favourite locations in the Eclipse IDE. Both views will be described
in next sections.
1
Applies only to Eclipse 3.4, the plugin management is a little bit different in Eclipse 3.5.
2
CHAPTER 1. USER’S MANUAL
1.2.2
1.2. ECLIPSE PLUGIN
Running
There are a couple of ways how to run UnitCheck on a selected JUnit test or a set of
tests.
• One can right click a single test, directory or a whole project in the Package Explorer and select Run As | UnitCheck as Figure 1.1 shows. The UnitCheck run option is displayed only for items that contain at least one JUnit test. All test classes
within selected element will then be checked.
Figure 1.1 Running UnitCheck from Package Explorer
• If a test class is opened in the Java editor, one may right click the source code and
select Run As | UnitCheck. Only this single test class will be checked.
• The last way of running uses configurations that can be reached by selecting Run
| Run Configurations... from the main menu. In the dialog right the UnitCheck
category and select New which creates a new run configuration. The Main tab
defines tests to be checked as Figure 1.2 illustrates.
– Either a single test class can be checked. First a Java project must be selected
using the Browse... button and after clicking the Search button a list of all
classes from the project containing at least one JUnit test will be displayed.
Only the selected class will be then checked.
– Or all tests from selected project or package can be checked. After clicking
the Select... button the tree of all projects and packages containing at least
one JUnit test will be displayed.
JPF properties overriding default JPF properties can be specified in the textbox.
Each one is written in a single row in the form of <prop_name>=<prop_value>. An
example of a propery is jpf.listener for defining custom JPF listeners used
when checking.
You will hardly ever need to change anything in the standard Eclipse run tabs
– Classpath, Source and Common. Classpath and sourcepath are based on the
particular Java project’s settings and are passed to JPF VM.
If the configuration is ok the Run button starts checking of selected test classes.
3
CHAPTER 1. USER’S MANUAL
1.2. ECLIPSE PLUGIN
Figure 1.2 Running UnitCheck from Run Configurations
1.2.3
Result of checking
After the checking is started the Console view will contain the same output as the
equivalent launch of the command-line UnitCheck program.
The Check Summary view incrementally displays classes that were checked in the
current run. The view is split into two parts as Figure 1.3 shows. The first one contains
the tree of all classes that were checked. Each class comprises of a list of test methods
with icons indicating whether the checking of the particular method finished successfully or not. Double clicking any item in the tree opens its source code in the Java
editor.
The second part of the view contains more information about checking results of a
selected test method. In case an error was detected by UnitChecker three buttons for
showing detailed information are displayed. The first button called Show Exception
is enabled only for errors that were caused by an uncaught exception, it is disabled
for violations of JPF properties. After clicking the button the exception stracktrace is
printed in the Path view which will be described in the next section in more details. The
Show Path and Show Snapshot buttons allow to read the complete execution history
leading to the error and the state of all threads at the moment the error occured. A
short of summary of the error can be found in the textbox below the buttons.
The right upper corner of the view contains a couple of buttons for manipulating
with the tree of test classes. The buttons allow to
• expand and collapse all tree items,
• stop checking,
4
CHAPTER 1. USER’S MANUAL
1.2. ECLIPSE PLUGIN
• rerun the previous checking,
• show only test methods that finished with an error.
Figure 1.3 Check Summary view
1.2.4
Inspecting error traces
This section applies only for situations where a test finished with an error. In such case
the Path view can be used for detecting reasons that led to the error. In general the
view displays the execution history provided by JPF but in more convenient way than
the command-line program. The execution history, or path in other words, is split into
a set of transitions which are listed in the left part of the view in a grid. The right part
shows detailed information about the selected transition. Each transition is a result of
so called choice in JPF, the choice usually produces more transitions as JPF backtracks
to the choice point again and again. Therefore the user can see the following data about
each transition.
• Number of the thread that executed the transition.
• Type of the choice (e.g. selection from a set of threads to be executed).
• Additional information about the choice (e.g. which thread was selected).
• Instruction that caused a choice to be created (i.e. the choice point).
• Number of the choice in the choice point (in the form of choice_number/choice_total).
5
CHAPTER 1. USER’S MANUAL
1.3. ANT TASK
Figure 1.4 Path view
Transitions in the grid are coloured differently, those executed by the same thread
are coloured with the same background colour. When a transition is selected all other
transitions that were executed by the same thread are highlighted in bold. User can use
either the keyboard arrows to move in the grid or arrow buttons in top upper corner
of the view. The arrows marked with T jump only between transitions executed by the
same thread.
Three other view buttons allow to
• show bytecode instructions along with the source code listing,
• trace standard Java libraries (can be combined with the previous button),
• search the code listing.
1.3
Ant task
For better integration of UnitCheck into existing projects the Ant task is also provided.
This task should always be preferred to command-line program because it offers more
convenient way of running JUnit under JPF.
After extracting unitcheck-ant-task-rev*.zip the following structure will
appear:
• lib contains taks’s binary code as well its dependencies in the form of JAR files,
• src and classes can be used for looking at example JUnit tests,
• examples contain Ant build files that use the UnitCheck task for checking sample tests.
Before the task can be used it must be properly defined in a build file as Example 1.1 shows. The task depends on a couple of JAR files located in its lib directory.
According to Ant guidelines this way of defining task’s dependencies is more flexible
than using Ant’s global lib directory.
6
CHAPTER 1. USER’S MANUAL
1.3. ANT TASK
Example 1.1 UnitCheck task definition & usage
<?xml version="1.0" ?>
<project name="myproject" default="mytarget" basedir=".">
<property name="unitcheck.task.dir"
location="<unitcheck-ant-task-dir>/lib" />
<path id="unitcheckcp">
<fileset dir="${unitcheck.task.dir}" includes="*.jar" />
</path>
<taskdef name="unitcheck"
classname="cz.kebrt.unitcheck.ant.UnitCheckTask"
classpathref="unitcheckcp"
/>
<target name="mytarget">
<property name="proj.dir" location="/project/daisy" />
<unitcheck basedir="${unitcheck.task.dir}">
<vmclasspath>
<pathelement path="${proj.dir}/classes" />
</vmclasspath>
<vmsourcepath path="${proj.dir}/src,${proj.dir}/testsrc" />
<jpfproperty key="jpf.listener"
value="daisy.jpf.DaisyLockOrderProperty" />
<jpfproperty key="search.properties"
value="gov.nasa.jpf.jvm.NoUncaughtExceptionsProperty" />
<test class="daisy.unittest.CreatFileTest"
method="testCreatFile" />
<test class="daisy.unittest.CreatFileTest"
method="testCreatLongFilename" />
<batchtest>
<fileset dir="${proj.dir}">
<include name="**/*Test*.java" />
</fileset>
</batchtest>
</unitcheck>
</target>
</project>
The unitcheck task has the following attributes and subelements, the bold ones
are required.
Attribute name
basedir
Default Description
UnitCheck task’s lib directory. The same directory was used in the task definition.
7
CHAPTER 1. USER’S MANUAL
Attribute name
vmclasspathref
vmsourcepathref
conffile
printpath
printbytecode
filterjunittrace
tracejre
Element name
vmclasspath
vmsourcepath
jpfproperty
test
batchtest
1.3. ANT TASK
Default Description
Reference to a classpath that will be used by
JPF VM when checking. The vmclasspath
element can be used instead.
Reference to a sourcepath that will be used by
JPF VM when reporting errors. If not specified
the execution history might be empty. The vmsourcepath element can be used instead.
Path to a JPF configuration file. All default
JPF configuration parameters will be overriden with values from this file. The jpfproperty elements can be used instead.
true
Print the execution history (path) when an error occurs.
false Print the bytecode intructions along with the
execution history.
true
Filter the JUnit and UnitCheck code out of the
execution history.
false Trace the standard Java libraries in the execution history.
Description
Classpath that will be used by JPF VM when checking. All
standard Ant constructs for creatings path-like structures can
be used within the element. The vmclasspathref attribute
can be used instead.
Sourcepath that will be used by JPF VM when reporting errors. If not specified the execution history might be empty.
All standard Ant constructs for creatings path-like structures
can be used within the element. The vmsourcepathref attribute can be used instead.
Allows to override default JPF configuration parameters.
Each property has the key and value attributes.
Defines a JUnit test to be checked2 . Each test must have a test
class assigned. The method attribute allows to specify only
a single test method, otherwise all test methods within the
class will be checked.
More tests to be checked can be specified using this element.
All standard Ant constructs for defining filesets can be used
within the element. Only the .java and .class files will be
taken into account.
2
Remember that the classpath containing the test and its dependencies must be configured using
vmclasspath or vmclasspathref.
8