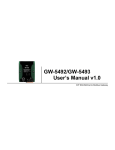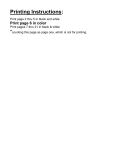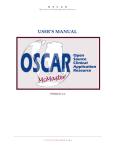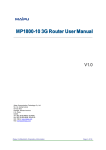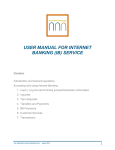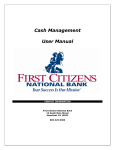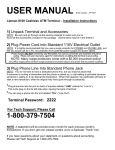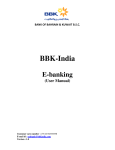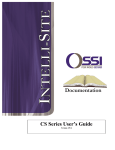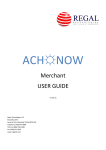Download online v oice mobile
Transcript
cBank onLine BUSINESS SYSTEM MIGRATION GUIDE cBank.com Member FDIC MOBILE VOICE ONLINE OUR COMMITMENT TO TECHNOLOGY AND INNOVATION NOW MATCHES OUR SERVICE AND STABILITY Table of Contents Overview ..................................................................................................................................................................... 3 Essential Functions to Complete Before November 17th .......................................................................... 4 Step One - Company Administrator Login Instructions............................................................................ 5 Step Two – Secure Access Code.......................................................................................................................... 5 Step Three – Updating your Personal Profile................................................................................................ 6 Step Four – Administrator – Re-Establish your Passsword .................................................................... 6 Step Five – Administrator..................................................................................................................................... 7 Managing Users.................................................................................................................................................... 7 Managing Users-User Login ............................................................................................................................ 9 Adding a User........................................................................................................................................................ 9 Step Six – Account Overview & Transfer Templates ................................................................................10 Re-Establishing Account Nicknames – ..........................................................................................................12 STOP/SKIP ................................................................................................................................................................13 IMPORTANT INFORMATION ABOUT “SECURE ACCESS CODES” ...................................................13 Step Seven – Wire Templates............................................................................................................................14 Step Eight – Bill Payments..................................................................................................................................15 Step Nine – ACH & Tax Payment Processing ..............................................................................................16 ACH Processing ..................................................................................................................................................16 Managing a Recipient.......................................................................................................................................16 Adding a Payment to a Recipient ................................................................................................................17 To Add a Payment:............................................................................................................................................17 Making Payroll Payments by Uploading a Payroll File .......................................................................18 Step Ten – Mobile Banking.................................................................................................................................20 Signing Off .................................................................................................................................................................22 Upgrade Notice .......................................................................................................................................................22 We’re Here to Help You..............................................................................................................................................23 10-09 2 Overview On November 17, 2009, Community Bank will enhance Commercial and Consumer online banking services. cBank onLine is a new online banking solution that offers the latest innovative features and security. This migration guide will assist you to complete a few important steps required to make your transition to the new system quick and easy. You will also find a complete Commercial cBank onLine Reference Manual on our website. Once you have logged into cBank onLine you can access help by clicking “Help” or the “?” mark which will take you to additional information about the screen and functions you happen to be viewing. Commercial options now include: Quick and easy review of account balances and history on checking accounts, money market, savings, CDs, loans and lines of credit Establish user permission levels, from full to limited access at the account level Self - Managed password changes Real Time balance information Mobile Banking and Authorizations Download account history information to Quicken, QuickBooks, and other financial software Exchange secure messages with the Bank support personnel Set-up the method and timing of personal reminders and alerts – you choose the most convenient delivery time Transfer money between any two online-enabled accounts Pay bills through an industry leading bill payment service Receive E-Bills from your billers/creditors Single/Batch ACH payments and receipts Payroll ACH payments ACH Collections Wire transfers, both domestic and international Federal and State tax payments (various States) Easy access to Remote Deposit Capture and Positive Pay Re-order checks Enhanced Security The initial steps identified below will need to be taken by your company’s online banking Administrator who will perform a few administrative tasks to implement our new online banking system. We recommend that the Administrator e take a moment to review this guide before beginning the process. Please pay particular attention to the “Essential Functions” on the following page that we suggest you perform prior to migration on November 17th. We value your business and sincerely appreciate your understanding as you learn how to navigate and make commercial payments utilizing this new system. Your feedback is important to us. As always, if you have any questions feel free to contact us. 10-09 3 Essential Functions to Complete Before November 17th To ensure a smooth transition we recommend completing these essential functions before November 17th. 1. Update Your Contact Information If you or any of the users with your firm have not already done so, we encourage you to contact us to validate that the e-mail, cellular phone number and telephone number we have on file is up-to-date. The e-mail or the phone number displayed must be current in order to access the system. If the information displayed is out-dated, please contact our cBank onLine Upgrade Hotline 877 922-2653, Monday – Friday 7:00 A.M. to 7:00 P.M. This number will be available beginning November 1, 2009 through December 15, 2009. 2. Print the following on the current system this will assist you in re-establishing settings on or after November 17th. - Current user rights/roles Recurring transfers Wire templates and pre-scheduled wires Bill Payments and scheduling information ACH Payment templates, recipients and batch information Important: Bill Payment Information Bill Payments, scheduled through the current system, with a processing date through November 17, 2009, will be processed. Bill Payments, which are scheduled through the current system that have a processing date of November 18th and forward will not be processed. You must re-establish bill payments scheduled for processing from November 18th and forward. Please re-establish bill payments through the new system starting on November 17th for any future dated recurring payments. 10-09 4 Step One - Company Administrator Login Instructions On or after November 17, 2009, as the Company Administrator for your firm, you will need to log into www.cbank.com using your existing Login ID and check “ I am First Time User.” Step Two – Secure Access Code You will be prompted to select your “Secure Access Delivery” preference;” choosing from either the e-mail address, cellular phone or land line phone number which you will find pre-populated for you. For your protection, this one-time Secure Access Code is received within seconds and will only be valid for 15 minutes once generated. By sending the “Secure Access Code” to a delivery point provided by you, we validate your access. Note: The e-mail or the phone number displayed must be the Administrator’s current contact information in order to proceed. If the information displayed is out-dated, please contact our cBank onLine Upgrade Hotline 877 922-2653, Monday – Friday 7:00 A.M. to 7:00 P.M. This number will be available beginning November 1, 2009 through December 15, 2009. Select a “Delivery Method,” within seconds the “Security Access Code” will be delivered via the method you selected. Enter the “Secure Access Code” and click, continue. As part of your first time log in, you will be prompted to read, scroll down and accept the new “cBank onLine” Banking Disclosure. Click “I Accept” to continue. 10-09 5 Step Three – Updating your Personal Profile. You are well on your way. Once you have completed the log in process, you will be prompted to update your personal profile. This allows you the convenience of updating your contact information and ensures we have your most current information. All items marked with an asterisk are required and may be pre-populated, make changes as necessary. Once you have completed your entries, you must click “Submit Changes” to continue. Step Four – Administrator – Re-Establish your Passsword Due to enhanced security within the online system, it will be necessary to re-establish your password. Referring to the new password criteria below, create your new password and enter it into the “New Password” box. Repeat the new password in the “Confirmation” box click “Submit” to continue. 10-09 6 Step Five – Administrator Community Bank has migrated other current Company user’s information; however, it will be necessary for you as the Administrator, to re-establish their user rights/roles. Because your Users will complete a similar login sequence, now is a good time to validate their information. This is also a good opportunity for you to enhance user security and make any modifications you deem appropriate for your Users to meet your business needs. Users will not have access rights until this Step is completed. Please note, if the user will be making bill payments on the company’s behalf, they must enter the company’s Taxpayer Identification Number on their profile. Managing Users Under the Preferences menu, choose Manage Users. From the tool bar, you will be able to choose to add or remove users, and to print the list of users. Once the users are set up, they will login following the steps above. User Rights -You can manage the rights of that user by choosing User Rights under the Preferences menu. User Rights is divided into four different categories/tabs for more detailed capabilities. Account Tab - The “Account” tab allows you to set account access levels for each account available to the specified user. From here, you can set up a user to View, Deposit, and/or Withdraw from your linked accounts. View - The user will be able to view balance and history information for the specified account. If a user is denied ‘View’ rights on an account, they will not have access to that account in the online banking system. The ‘View’ right can also be used to hide certain accounts that you don’t need or want to view. Deposit - The user will be able to make deposits to this account via Funds Transfer, Payroll, or Wire Transfers. Withdrawal - The user will be able to make withdrawals from this account via Funds Transfer, Payroll, ACH, Wire Transfers, etc. 10-09 7 Transaction Limits – The “Transaction” tab allows you to assign values the user is limited to when creating a transaction of the specified type. For example, if the “Per Transaction Limit” is set to “$1000.00” for Funds Transfers, the user will not be permitted to initiate a transfer in excess of $1000.00. In the event that the user attempts a transfer that exceeds this limit, an error message will appear indicating that they have exceeded the ‘Per Transaction Limit’ and the transfer will not be accepted. There are certain types of transactions that do not require certain limits to be set. For example, there is no need to set a dollar limit for Stop Payments and Check Reorders. Limits supported, depending on the type of transaction, include: Per Transaction Limit ($) – the maximum dollar amount a user can approve per transaction. Per Day Limit ($) – the maximum dollar amount a user can approve per day. Per Month Limit ($) – the maximum dollar amount a user can approve per month. Per Account Per Day Limit ($) – the maximum dollar amount a user can approve per day per account, for accounts to which they are entitled. Per Day (count) – the maximum number of transaction approvals allowed per day. Per Month (count) – the maximum number of transaction approvals allowed per month. Per Account Per Day (count) – the maximum number of transaction approvals allowed per day per account, for accounts to which they are entitled. These limits are verified at approval time, and can be set independently for each type of transaction (i.e. funds transfer, Payroll, etc). We may also impose customer-level limits and aggregate ACH credit and debit limits per the terms of your agreement. The Other tab allows you to grant a user “Rights” and security to “Manage Rights” for users, which hold an administrative role within your company, Access All Templates, and Manage Recipients, which is bookkeeping related. Once all tabs are complete, click Submit at the bottom of the screen. For a user to be able to Draft a transaction, but not approve, they must be given the right to withdraw from the account(s). If this is not checked off, they will not be able to view any accounts to draft a payments. The limitation to insure the user is not initiating a transaction without dual approval will fall under the Draft, Approve, or Cancel rights in the second portion of this page. 10-09 8 Managing Users-User Login Users brought forward through the upgrade migration will follow steps One through Five and log in using their existing Login ID, bypass entry of their password and clicking the 1st Time User box. The User will accept or decline the terms of the online banking agreement and create their profile. If the user will be making bill payments on the company’s behalf, they must enter the company’s Taxpayer Identification Number on their profile. Just as with the Administrator, each User will receive a “Secure Access Code” via e-mail or phone based upon their chosen method. This will bring your user to the Account Overview “dashboard” that all users will view upon logging in. Contact Information - The e-mail or the phone number displayed must be the User’s current contact information in order to proceed. If the information displayed is out-dated, you as the Administrator can immediately update the User’s information through the Preferences/Manage Users screen so that they may complete the initial login sequence. Administrative Users – Company users that you set up as administrators will only be able to access and view those transactions, accounts, templates and recipients, which you granted security rights for while setting them up under Preferences and User Rights. To change these at any time, you may do so by changing the rights granted under this menu item. Adding a User As the Administrator, you may decide to add an entirely new User for your firm. In this case, the User will enter the User ID you assign to them along with the initial password you create and click the login box. Please follow these steps to add a new user: 1. 2. 3. 4. From the Manage User page, select ‘Add a new user’ and click ‘Submit’. On the Add User page, complete the User Information. Establish a ‘Login ID’ and ‘Password’ for the user and confirm the password. Click ‘OK to add the user account. IMPORTANT: Once the user account is established, you must go to Preferences>User Rights to set account rights, transaction rights and limits for the user (follow the steps above). The user will not have any account access or rights without this step. 10-09 9 Step Six – Account Overview & Transfer Templates ACCOUNT OVERVIEW - Once you have completed the steps above, you or your user will be presented with the “Account Overview” screen, your “dashboard” to all functions. This “dashboard” page displays a summary of accounts associated with your online profile after you log in. You can initiate “Quick Action” transactions; view which accounts have Pending Transactions; and also view and access Secure Messages. Accounts are categorized by account type (checking, savings, loan, time deposit, etc.) cBank functions are listed to the left of the screen and secure messages received are noted at the top of the screen. Please take a moment to familiarize yourself with the new screens and functionality. The “Lightening Bolt” provides quick access to action menus. Click on “?” or “Help” for assistance. Double Click on a specific account from this screen to view account details. The Account History screen provides full account details and a variety of ways to search and sort activity (pending transactions detail the current day’s activity). The magnifying glass has an associated image (such as a check image). To view another account, click the down arrow next to “Account” and double click on the account you want to view next. NOTE: The Default View is 50 items unless changed under Preferences/Accounts. 10-09 10 TRANSFER TEMPLATES - Transfer templates will migrate; however, certain information on recurring transfers will not be converted. It will be necessary for you to re-establish the amount, frequency, start on and end on dates for recurring transfers. Additionally, you will need to verify the recipient titles. The transfer description or addenda may migrate as part of the recipient; you will need to update or transfer this information to the “Memo addendum.” Transfer addenda’s will not migrate. Select “Funds Transfer,” from “Account Overview” menu . Select the accounts to transfer “From” and “To.” Enter the Transfer Date, the Amount and an optional Description. For recurring transfers enter the frequency. Click Continue. To re-establish a recurring transfer, enter the frequency details, Start On and End On Dates. Click Continue to confirm the details of the transfer. 10-09 11 Re-Establishing Account Nicknames – Account nicknames will need to be re-established. You should print a listing of your accounts on the current system to assist you with this process. The Preferences/Account menu allows you to choose a personal name or nickname for your accounts. The nickname is displayed consistently throughout the online banking system. This menu also allows you to define the number of history items or history days to display on each account. To change a Display Name: Click the “Preferences Tab.” Choose an account to modify. Key in the “Display Name (nickname)”, tip - including the last four digits of the account number in the nickname is helpful for future reference. Key in the # (the number of history items or number of days to display). Choose Items or Days from the drop-down box Click Submit Changes Click the Transactions tab. A window appears: “Are you sure you want to submit these account preference changes?” Click OK. After submitting, the “changes” the systems returns to Account Overview. 10-09 12 STOP/SKIP Customers not using Wire, Bill Payment, or ACH services may STOP here and SKIP to Step 10. Or CONTINUE Customers using Wire, Bill Payment or ACH services please complete Steps 7 - 10 as applicable, based upon the services you use. IMPORTANT INFORMATION ABOUT “SECURE ACCESS CODES” As an added security feature, customers utilizing ACH and/or Wire modules will have the added protection of receiving a Secure Access Code with each log in. This code validates your company’s access to our system. Company administrators and each company user will receive a security access code to enable them to log into our new system. Security Access Codes are set at the company level; thus ensuring that all company users access the system in the same manner. Enter your Login ID; bypass the Password box and click “Login.” You will be prompted to select the “Secure Access Code” delivery method which may either be via Phone Delivery, Cell/Text Message or E-mail Delivery; then, click Continue. The one-time Security Access Code will be generated based upon the method you selected and delivered within seconds. You can elect to have the “Security Access Code” delivered to you via e-mail, Text Messaging or by phone. For your protection, the Security Access Code will be available for use only 15 minutes once generated. Although not required, you may also elect to require single use Secure Access Codes for funds transfer requests approvals applicable to your Community Bank accounts. These approvals can be submitted to you, from your authorized users, via our new “Mobile Banking.” “Quicken/QuickBooks Users” – migration guides are located on our website www.cbank.com. Additional details are provided in our Commercial cBank onLine User Manual located on our website www.cbank.com to assist you. 10-09 13 Step Seven – Wire Templates Wire template information will convert; however, it will be necessary for you to validate the template information before scheduling a wire order. You must re-establish the amount, frequency, start-on and end-on dates for pre-scheduled wire orders. Select “Wire Transfer” from the “Commercial Menu” Select the recipient from the drop-down menu. Verify the details of the transfer. Update the information at any time during this process. You can now select an email notification to the recipient. To re-establish the frequency you will need to expand the “Enter Payment Frequency” field. Enter the Payment Frequency. Click, “Continue” You will be presented with a screen allowing you to Approve, Draft or Cancel the transaction. Selecting DRAFT will save the transaction for later approval (i.e., it will not result in a payment or transfer). 10-09 14 Step Eight – Bill Payments Bill payment information such as payee, address and account number will migrate; however, you must re-establish the amount, frequency, start-on and end-on dates for your scheduled payments. Please note you are able to schedule payments up to a year in advance of the due date. You can now receive bills from your billers/creditors electronically. Important: You must re-establish bill payments scheduled for processing from November 18th forward. Bill payments scheduled, through the current system, which have processing dates from November 18th and forward will not be processed. Please re-establish all bill payments through the new system on November 17th. RECEIVING E-BILLS - Receiving bills electronically is a great benefit for anyone. Use Bill pay, especially if you don't want the hassle of paper bills. Once you have set up your E-bills, you will also see an icon next to your bill on the "Payment Center" page to remind you of your bill status. ENABLING E-BILLS - Not only can you receive your E-Bills directly to your account, you can even request that an E-Bill notification be sent directly to your personal email account. You can enable E-Bills by clicking the "E-Bill Sign Up" icon from the Payment Center page or "Manage My Bills." Click on Bill Payments to the left of the screen. Select and edit each bill payment, entering payment details. You can select or remove the accounts for Bill Payment usage from the “Manage Bill Payments” screen. 10-09 15 Step Nine – ACH & Tax Payment Processing ACH Processing - ACH template and recipient information will migrate; however, it will be necessary for you to validate that each transaction type is valid. The Recipient payment process has changed. Recipients can now be tied to multiple transactions (i.e. Payroll, Wire, ACH Single Payment, Collections & Receipts,) simply go to manage recipient, double click on a recipient and add a payment. Managing a Recipient - The Manage Recipients page allows you to add new recipients and edit or delete existing ones. Once you have entered a recipient, you can also add one or more payment templates for later use. Recipients and saved templates are used when initiating Payroll, ACH Payments, ACH Receipts and Wire Transfers from the respective commercial payment menus in online banking. To add a payment type to a recipient select “Recipient” from the “Commercial” menu and double click on the “Display Name” you wish to select. You will be presented with the “Edit Recipient” screen. information or add a payment. 10-09 You can update a recipient’s 16 Adding a Payment to a Recipient When you choose to “Add a new payment,” you are directed to the “Add New Payment” page. This page will allow you to create and save a payment template that can be used when initiating a transaction for this recipient. To Add a Payment: 1. This page will allow you to create and save a payment template that can be used when initiating a transaction for this recipient. 2. Once the payment data is added, click “Submit” to add the payment template to the recipient. You will be returned to the page showing the recipients information. The new payment will now appear in the list under the “Manage Payments” heading. You can repeat the process starting at step 3 to add more new payment templates. 3. Once your payment templates have been added and you are returned to the recipient’s page, click ‘Submit Recipient’ to add the new recipient to the system. The recipient and templates can now be used to initiate transactions in online banking. 10-09 17 Making Payroll Payments by Uploading a Payroll File - Easily import Batch files generated outside of online banking; import files from payroll software, CSV or other such files. For Payroll payment batches that include many, changing recipients, you can upload a properlyformatted NACHA or 2- or 5-column comma separated values (CSV) files. To upload a Payroll file, follow these steps: 1. Click the Commercial tab and select “Payroll.” 2. Click ‘Browse’ and navigate to the payroll file. 3. The system will automatically validate the format and content of the file, to include: o The file is a NACHA-formatted or a 2- or 5-column CSV file. o The user has the right to draft a payroll transaction. o The transaction is within the user’s assigned rights and limits. o The offset (debit) account is one of the user’s entitled online banking accounts. NOTE: If the file does not have a valid offset or debit account, the system will prompt you to select one of your online-enabled accounts and will insert the offset account into the ACH file. 4. Pay From - auto populated by selecting a batch from the drop-down box - this is a list of any subsidiary accounts (define subsidiary accounts in Preferences/Subsidiaries). From Account - auto populated by selecting a batch from the drop-down box Effective Date - auto populated by selecting a batch from the drop-down box - Effective Date - must coincide with logical payroll processing dates (weekly payroll = Friday processing) 5. Click Continue. A preview of the transfer appears on a screen titled Submit Transaction – choose one of the following options: Approve = Submit transactions to the Bank for processing Draft = Save a draft of transactions Cancel = Stop transactions that have not been processed A window appears: “Are you sure you want to approve this transaction?” Click OK. 10-09 18 TAX PAYMENT Make Tax Payments easily with cBank onLine. Our system now supports payments to other States. The system will default the payment debit to your main checking account. Select the appropriate payment form and schedule payments 2 business days in advance. To Initiate a Tax Payment, select “Tax Payment” from the “Commercial” Tab: Under Tax Authority: choose a tax from the drop-down box (Federal, State) & click on desired tax form. Complete Form: this section is auto populated. Tax Payment Detail: key in the amount, the form name is pre-populated & click “Continue.” A window appears: “Select CANCEL if you are unsure or wish to review the data you entered for this transaction. Selecting OK will store your transaction with the provided data. Once you have submitted the request no further data entry or modification will be permitted other than approving or canceling the transaction. Click OK to continue. A preview of the transfer appears on a screen titled Submit Transaction – choose one of the following options: Approve = Submit transactions to the Bank for processing Draft = Save a draft of transactions Cancel = Stop transactions that have not been processed A window appears: “Are you sure you want to approve this transaction?” Click OK. Please note: If you want to add Tax Payments through this service, you must first sign up through the applicable tax agency. 10-09 19 Step Ten – Mobile Banking Choose how you bank, with cBank onLine you make the decision that best suits your immediate needs. Mobile Banking from Community Bank offers you access to your accounts anytime, anywhere, right from your cell phone. Just log on to the system via your web-enabled cell phone or smart phone and you will have access to account balances, history, alerts and funds transfer capabilities 24/7, wherever you are. To enroll for this new feature: Log in to cBank.com onLine. Under the Preferences menu, select Mobile. On the Mobile Enrollment tab, select the box next to "Yes, enable my User ID and Password for use on my mobile device." Select to have the web address sent to your e-mail (if you are able to read email on your phone). Select the Mobile Authorizations tab and create a four-digit Mobile Authorization Code (MAC). Your MAC will allow you to conduct or authorize transactions such as transfers in Mobile Banking. Click Submit Changes. You are now ready to use Mobile Banking. How to Use Mobile: 10-09 On your web-enabled cell phone open the emails from the Bank and click on the link provided. Log in using your cBank online, “Login ID” and “Password.” Select an account to view account balances, or select a menu option to view details, review history, make transfers, authorize release of wires or ACH batches, or view messages and alerts. 20 Preferences – Security – Phishing Protection Phrase You can add a phishing phrase that protects you from potential phishing attempts. Your unique phishing phrase will be displayed over the online banking login to ensure that you are on our website, and not a fake site. Follow these steps to add or change your phishing phrase: To add a Phishing Phrase: Under Preferences select “Security” and click on “Phishing Phrase.” Enter a unique, personal phrase that you will recognize. Click the “Submit My Phrase” button. The very next time you log in to cBank onLine you will be prompted to click on your personal phrase. Just click on the “AntiPhishing” box to reveal the Login ID and Password fields. Please note: This “Site Tag” is cookie-based, if cookies are deleted the phrase may no longer be visible; you must reestablish the Site Tag™ phrase. 10-09 21 Signing Off When you are finished updating your account preferences or any time you log into our system, utilizing “Sign-Off” to end an online banking session is a best practice and ensures the privacy of your account information. The Sign Off button is located on the bottom left of the screen. Upgrade Notice On December 15, 2009, you will be required to verify your online identity with a one-time “Security Access Code.” This strengthens the safeguards in place and adds an extra layer of security. When you log in the following screen will appear. To register your computer - You will see the following screen after you log in. It will state in bold black print: “You are Required to Register this Computer.” This screen will require you to get a “Secure Access Code” the same way the “First Time User” or “Forgot Password” screens do. Please read the instructions carefully. Select your delivery method and click “Continue.” The Registration Screen offers you two options. If you will be using this computer on a regular basis then you will want to select “Activate the computer for later use.” If you will be using this computer only once such as a computer at a Hotel, Airport or other public facility, then you will want to select “Give me one time access only (do not activate this computer).” Click on “Continue” and you will be taken to the “Accounts Overview Page.” The Browser Registration is good for twelve months unless you delete your cookies. If you delete the Security Cookie, you will have to register your Browser again. If your browser security is set to not allow cookies, you will need to enable cookies for our site. If you use other computers on a regular basis, you may want to add your Cell Phone Number on your Secure Code delivery options screen. In order to change or add a secure access phone number or email address, click on “Security” under “Preferences” on the side menu after you have logged into your Online Banking Account. 10-09 22 We’re Here to Help You We hope that this quick step overview will assist you in making a smooth transition. If we can answer any questions or offer additional support along the way, please feel free to contact our cBank onLine Upgrade Hotline, 888-605-1888, Monday – Friday 7:00 A.M. to 7:00 P.M. This special support number will be available November 1, 2009 through December 15, 2009. We value your business and thank you for choosing Community Bank. 10-09 23