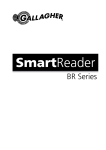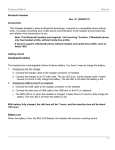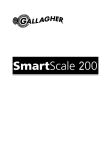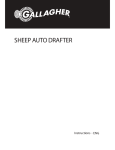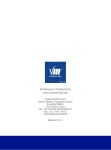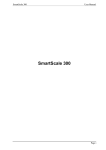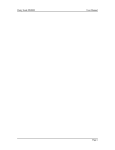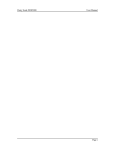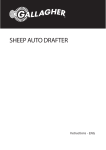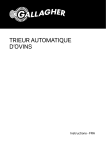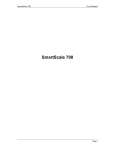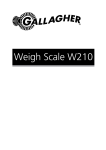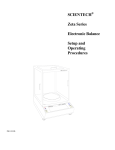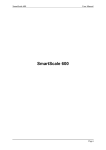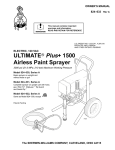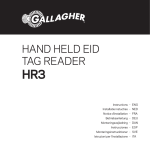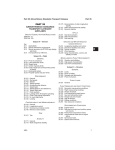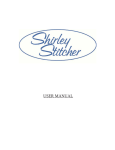Download Testing the SmartReader EID tag read range
Transcript
PUBLISHED BY Gallagher Group Limited Kahikatea Drive, Private Bag 3026 Hamilton, New Zealand www.gallagherams.com Copyright © Gallagher Group Limited 2010. All rights reserved. Gallagher SmartReader R Series User Manual 3E0722 - Edition 12 – April 2014 DISCLAIMER Whilst every effort has been made to ensure accuracy, neither Gallagher Group Limited nor any employee of the company, shall be liable on any ground whatsoever to any party in respect of decisions or actions they may make as a result of using this information. In accordance with the Gallagher policy of continuing development, design and specifications are subject to change without notice. Developed and manufactured by Gallagher Group Limited, an ISO 9001:2000 Certified Supplier. Table of Contents Overview ............................................................................................................................. 1 Electronic ID tags .............................................................................................................. 2 Configurator ...................................................................................................................... 2 MyScale Pro ...................................................................................................................... 2 User information ................................................................................................................. 3 SmartReader user interface .............................................................................................. 3 Installation .......................................................................................................................... 4 Mounting the Antenna Panel ........................................................................................... 4 Mounting the SmartReader .............................................................................................. 6 Connect the SmartReader to a computer ........................................................................ 8 Testing the SmartReader EID tag read range ................................................................... 8 Advanced Electronic ID tag read range testing .............................................................. 10 Installing multiple SmartReaders ....................................................................................... 16 Wireless installation ........................................................................................................ 16 Wired installation ........................................................................................................... 17 Cabling requirements for connecting SmartReaders ..................................................... 18 Dual‐Reader Mode .......................................................................................................... 19 Dual‐Reader wired installation ....................................................................................... 20 Dual‐Reader wireless installation ................................................................................... 22 Accessories ........................................................................................................................ 23 4 Metre Antenna Extension Cable Kit ............................................................................. 23 Bluetooth ........................................................................................................................... 25 Overview ......................................................................................................................... 25 Bluetooth RS‐232 Adaptor .............................................................................................. 25 Bluetooth USB Adaptor ................................................................................................... 26 Specifications ..................................................................................................................... 29 Small Antenna Panel ....................................................................................................... 29 Large Antenna Panel ....................................................................................................... 30 SmartReader ................................................................................................................... 31 Power Requirements ...................................................................................................... 31 Standards ........................................................................................................................ 31 Waste Electrical and Electronic Equipment .................................................................... 33 Gallagher SmartReader R Series User Manual OVERVIEW The Gallagher SmartReader R Series is a panel reader for use in permanent installations where it can be connected to: an external power supply, and a permanently connected data collection device. The captured Electronic ID tag data is transferred to the data collection device (Scale or computer). The SmartReader R Series has two parts: The SmartReader The Antenna Panel Two Antenna Panel sizes are available to suit the animals being scanned. There are two models in the SmartReader R Series: R600 RFID Panel Reader (G03113 & G03121) Small Antenna Panel (600 mm x 400 mm). SmartReader with external power. RS‐232 port for transferring data to the Scale. R1300 RFID Panel Reader (G03113 & G031424) Large Antenna Panel (1300 mm x 600 mm). SmartReader with external power. RS‐232 port for transferring data to the Scale. If required, multiple SmartReaders can operate in close proximity, so long as they are set up to ensure all Electronic ID tags are read correctly. Page 1 User Manual Gallagher SmartReader R Series Electronic ID tags The Gallagher SmartReader enables you to read both HDX (Half Duplex) and FDX‐ B (Full Duplex‐B) Electronic ID tags. HDX and FDX‐B Electronic ID tags operate differently and therefore have different applications. Configurator The Configurator is a software program provided with the SmartReader R Series. Use it to alter settings and to diagnose performance problems in the installed SmartReader. The Configurator is for advanced users and should be used with care as altering settings affects the operation of the SmartReader. The Configurator software is automatically installed with the MyScale Pro software. MyScale Pro Note: The MyScale Pro CD is included with this product so that the Configurator software (Included on the CD) can be installed as required, refer to Installing the Configurator in the on‐line SmartReader R / BR Series Configurator User Guide on the installation CD. For the SmartReader R Series, MyScale Pro is not used. MyScale Pro does not communicate directly with the R Series SmartReader. The Electronic ID tag information is transferred to a Scale or computer etc. If the R Series SmartReader is connected to a Gallagher Scale, the captured Electronic ID tag information is incorporated into Scale sessions and can be transferred to MyScale Pro from the Scale. For information on the MyScale Pro features see the documentation provided with the Scale. For an updated version of the MyScale Pro manual go to the following website: www.gallagher.co Page 2 Gallagher SmartReader R Series User Manual USER INFORMATION SmartReader user interface Button Button Function Volume There are three volume modes on the SmartReader. 1. Flash and beep every read. (Default factory setting) 2. Flash and beep once 3. Volume Off To change the volume mode on the SmartReader while it is operating, press the Volume button once for each mode. Pressing the volume button will cycle through the 3 modes. Note: Warning beeps (low battery warning etc) ignore the Volume setting and beep as required. Audible beep The SmartReader beeps whenever one of the following situations occurs: An Electronic ID tag has been read, except if the volume is set to OFF. The volume level is set. The battery charge level is low. This warning sounds regardless of the volume set. The external power supply level is too low or too high. This warning sounds regardless of the volume level setting. Page 3 User Manual Gallagher SmartReader R Series INSTALLATION Mounting the Antenna Panel Antenna Panel Kit The Antenna Panel kit contains the following components: Antenna Panel Mounting instructions Antenna Panel mounting kit: 4 x Washers M8 x 21 mm flat Stainless steel 4 x Bolt M8 x 70mm HEX Stainless steel 4 x Nut M8 HEX Stainless steel 4 x Screw Wood TEK 14 x 10 90mm 4 x Screw Wood TEK 14 x 10 65mm Notes on locating the Antenna Panel Gallagher recommends the following when installing the SmartReader Antenna Panel: The Antenna Panel can be mounted onto metal pipe or wood work of the animal handler but not solid steel handler walls. The edges of the Antenna Panel contain the antenna windings. This means that when the Antenna Panel is mounted, vertical bars should be kept away from the vertical edges of the Antenna Panel and horizontal bars should be kept away from the horizontal edges of the Antenna Panel. Considerations The position of the Antenna Panel installation depends on the type and size of the animals to be scanned and the size of Antenna Panel to be installed. Page 4 Gallagher recommends you mount the Antenna Panel temporarily while you determine the most appropriate position. Mounting the Antenna Panel on a metal animal handler can alter the read range of the SmartReader. Gallagher recommends that the SmartReader is mounted on wood or spaced pipework. Multiple SmartReaders can be installed in close proximity to each other, so long as they are synchronised to ensure conflicts do not occur between SmartReaders. For further details, see Installing multiple SmartReaders (p 16). Use the defined mounting holes, because drilling through the Antenna Panel will damage the antenna. Gallagher SmartReader R Series User Manual Procedure 1. 2. 3. Measure the vertical range of the Electronic ID tags on the animals to be scanned. Determine the average height of the Electronic ID and mark this on the outside of the animal handler. Determine what the Antenna Panel is to be mounted on, wood or pipe work, and prepare the appropriate mounting hardware from the supplied kit. Wood ‐ washers and tek screws Pipe work ‐ washers, bolts and nuts 4. Using the defined mounting holes, mount the Antenna Panel on the outside of the animal handler so that the middle of the Antenna Panel matches the average height. Page 5 User Manual Gallagher SmartReader R Series Note: DO NOT drill through the Antenna Panel as it will damage the antenna. Note: You may want to temporarily attach the Antenna Panel and test the read range prior to permanently attaching the Antenna Panel. Mounting the SmartReader Considerations Ensure the mounting location of the SmartReader provides protection from being knocked or damaged by animals. SmartReader Kit The SmartReader kit contains the following components: R Series SmartReader MyScale Pro CD Instruction Manual (this manual) Cables Short serial cable (DB9 to DB9) Long serial cable (DB9 to DB9) DB9 to USB adapter Page 6 Gallagher SmartReader R Series User Manual Connecting the SmartReader to the Antenna Panel For information on using the 4 Metre Antenna Extension Cable Kit see 4 Metre Antenna Extension Cable Kit (p 23). 1. Ensure the SmartReader is turned off. 2. On the Antenna Panel, unscrew the Amphenol connector locking nut from the Amphenol socket and pull it down to unplug from the Antenna Panel. 3. 4. Mount the SmartReader on the mounting bracket by grasping the SmartReader on both sides and slide the back handle onto the mounting bracket. Connect the antenna cable to the SmartReader and tighten the locking nut. Page 7 User Manual Gallagher SmartReader R Series Connect the SmartReader to a computer 1. Using one of the supplied cables, connect one end into the RS‐232 port on the SmartReader. 2. Connect the other end into appropriate port on the Scale or computer. Depending on your computer ports, it may be necessary to use a RS‐232 to USB adaptor. Testing the SmartReader EID tag read range The SmartReader EID tag read range should be tested to ensure the animals passing through the animal handler are accurately and reliably identified. The SmartReader generates a balloon shaped read range (see diagram next page), within which EID tags are read reliably. The size of the read range for individual installations should be the width of the animal handler. The SmartReader EID tag read range for a particular installation is tested using the built in set up mode in the SmartReader. This set up mode changes how often the SmartReader beeps to confirm a tag read from “only on first read” to ”every read”. This enables you to easily test the SmartReader EID tag read range using the same tag. The following section describes how to complete an initial test on the SmartReader EID tag read range for your SmartReader installation. For more advanced testing, see Advanced EID tag read range testing (p 10). Page 8 Gallagher SmartReader R Series User Manual Testing the read range For your SmartReader installation you need to determine the size of the EID tag read range. If the read range is too small you need to take steps to improve it. You need to test the appropriate type of EID tag you will be using, either HDX (Half duplex) and/or FDX (Full duplex). To determine the size of your installation’s SmartReader EID tag read range, complete the following steps: 1. Turn on the SmartReader. 2. Ensure the SmartReader is in set up mode by holding an EID tag in front of the SmartReader or by pressing the volume button. If the SmartReader beeps continuously it is in set up mode. If the SmartReader beeps once it is in operational mode. 3. Hold the EID tag in the best orientation in the animal handler near the SmartReader Antenna Panel. The SmartReader should beep indicating it is reading the EID tag. 4. Move the EID tag around to determine the size of the read range. 5. Is the read range indicated by the EID tag reads close to the ideal? If yes, then test with live animals by passing a small group of animals through the animal handler and reading their Electronic ID tags. If no, see Investigating SmartReader read range issues (p 9). Investigating SmartReader read range issues If the EID tag read range on your SmartReader installation is not adequate, check the following: The SmartReader is turned on and connected to the Antenna Panel. The EID tag is functional and is in the correct orientation for testing. Re‐test the read range by passing a small group of animals through the animal handler and reading their Electronic ID tags. If the SmartReader read range is Page 9 User Manual Gallagher SmartReader R Series still not adequate, complete the advanced testing and contact your Gallagher representative, see Advanced Electronic ID tag read range testing (p 10). Advanced Electronic ID tag read range testing If an adequate EID Tag read range is not achieved during the initial testing, use the following advanced testing procedures. Install the Configurator software utility prior to starting the advanced Electronic ID tag read range testing. The Configurator software utility is automatically installed with the MyScale Pro software. You will need the following items at the animal handler: A Laptop computer with either a serial (DB9) or USB port A Serial cable (supplied) The Serial to USB cable ‐ if using the USB port (supplied). Connect the SmartReader to a computer For more information about the Configurator, see Configurator (p 2). The Configurator software is automatically installed with the MyScale Pro software. Procedure 1. 2. Page 10 Using the supplied serial cable, connect the computer and the SmartReader. a) Connect one end of the serial cable into a COM port on your computer. If required, use the supplied DB9 to USB adapter to connect to the USB port on the computer. b) Connect the other end into the COM port on the SmartReader. Turn on the power to the reader. Gallagher SmartReader R Series User Manual Open Configurator software 1. Open the Configurator software. Double‐click on the Configurator icon on the desktop. OR a) Click on the Windows Start button. b) Select All Programs or Programs. c) Select MyScale. d) Click on SmartReader Configurator. 2. The Configurator application will start and should automatically detect the presence of a reader. On the EID Reader Setup window, click on the Advanced button. Note: If the reader does not connect, select the appropriate COM port. 3. Click . The current settings for the connected SmartReader are displayed on the screen. Note: Once you have finished using the Configurator ensure you click on the disconnect button in the Configurator program prior to unplugging the cable. This ensures the data transmission returns to the correct state. Page 11 User Manual Gallagher SmartReader R Series Start the Diagnostics Wizard 1. Connect the SmartReader to a computer. Refer to Connect the SmartReader to a computer (p 10). 2. Open the Configurator software. Refer to Open Configurator software (p 11). 3. Click on the tab. The following window displays: 4. Click . The following window displays: Page 12 Gallagher SmartReader R Series User Manual Assessing background noise With this window displayed, SmartReader “hears” background electrical noise like that generated by computers, mobile phones, and electrical generators for example, in the frequency band that the Electronic ID tags work in. This background noise can interfere with the reading of the Electronic ID tags. 1. 2. Press . The following window is displayed: Note: While this window is displayed, the SmartReader will not read Electronic ID tags. The horizontal scale shows approximately 10 seconds viewing of the background noise. The vertical scale shows the level of background noise. The higher up the scale the more background noise and the more likely the tag read range will be reduced. If the background noise level is high, try turning off sources of electrical noise and re‐test. Page 13 User Manual Gallagher SmartReader R Series Test read range 1. Press . The following window is displayed: 2. Follow the window instructions to test the EID tag read range in your animal handler. 3. Click . The following window is displayed: Note: While this window is displayed the SmartReader is automatically set to continuously read. The type of tag being read is shown at the bottom of the window. Page 14 Gallagher SmartReader R Series User Manual 4. Alter the mounting location of the Antenna Panel with the aim of improving the read range. See Mounting the Antenna Panel (p 4). Note: Once you have finished using the Configurator ensure you click on the disconnect button in the Configurator program prior to unplugging the cable. This ensures the data transmission returns to the correct state. Testing with live animals 1. Pass a small group of animals through the animal handler. 2. Did the SmartReader read all the tags? If yes, the SmartReader is operational. If no, contact your Gallagher representative for further information. Page 15 User Manual Gallagher SmartReader R Series INSTALLING MULTIPLE SMARTREADERS When multiple SmartReaders are installed in close proximity, additional set up is required to ensure all Electronic ID tags are read correctly. Each SmartReader must be able to communicate with all other SmartReaders to enable the antenna panel to be switched on and off at the appropriate times to ensure both Electronic ID tags can be read. For additional information about tags, see Electronic ID tags (p 2). If you have two SmartReaders to install you may use either wired or wireless installation. The wired option is the preferred option for the greatest reliability. If you have more than two SmartReaders you must use wired installation. Wireless installation Note: This option is applicable if you are installing two SmartReaders. Once you have installed both SmartReaders, you need to change the following settings in the SmartReader via the Configurator program on your computer. Procedure 1. Connect the SmartReader to a computer. Refer to Connect the Electronic Controller to a computer (p 10). 2. Open the Configurator software. Refer to Open Configurator software (p 11). 3. Click . The SmartReader current settings are transferred to the Configurator and displayed. 4. Set the Synchronisation ‐ Wireless option to On. Page 16 5. Click to copy the changes down to the SmartReader. 6. Repeat for the second SmartReader. Gallagher SmartReader R Series User Manual Wired installation Applicable if you are installing more than two SmartReaders. Applicable for two SmartReader installations where greater reliability is required and it is practical to run the required cables. Once you have installed the SmartReaders, you need to change the following settings in the SmartReader via the Configurator program on your computer. Procedure 1. Connect the SmartReader to a computer. See Connect the SmartReader to a computer (p 10). 2. Open the Configurator software. See Open Configurator software (p 11). 3. Click . The SmartReader current settings are transferred to the Configurator and displayed. 4. Set the Synchronisation ‐ Wired option to On. 5. Click to copy the changes down to the SmartReader. 6. Repeat for all other SmartReaders. Page 17 User Manual Gallagher SmartReader R Series Cabling requirements for connecting SmartReaders During the wired installation you need to connect all SmartReaders together using the following connectors: The sync cabling is not supplied by Gallagher ‐ you are expected to have a custom cable made to suit the individual installation. The COM connectors enable you to alter the settings of each SmartReader. Create one for every SmartReader you have. This enables you to easily set up and communicate with all SmartReaders. Page 18 Gallagher SmartReader R Series User Manual Dual‐Reader Mode This option enables increased Electronic ID reading performance, using two panel readers, which can be connected to operate in tandem as a Dual‐Reader. If you are unable to get a consistent 100% read of animals in a race, then the Dual‐Reader option may deliver the required performance. Positioning two panel readers opposite each other on either side of a race, enables them to be operated as if they were a single reader with a larger read range. This provides a solution that works across races up to 1.2 metres wide. However, it is important the animals move through the race in single file to avoid a missed read. The readers are installed as a master (primary reader) and slave (secondary reader). Once you have installed both SmartReaders you will need to change the settings in each SmartReader via the Configurator program on your computer. Note: To use the Dual‐Reader mode, you will need vSR1.09//b03 of reader software and v2.12.0.15 of SmartReader Configurator software, or higher versions. Procedure 1. Connect the SmartReaders to a data collection device. (PC, TSi, SmartScale) For a wired connection between the readers, refer to Dual‐Reader Wired Installation (p 20). For a Bluetooth connection between the readers, refer to Dual‐Reader Wireless Installation (p 22). 2. Turn the Primary SmartReader on. 3. If the Dual‐Readers are connected to a PC/laptop, open the Configurator software. See Open Configurator software (p 11). 4. The Dual‐Reader mode is set to the default, OFF. Select Primary to set up the master SmartReader and then select Custom Wired or Bluetooth. The Synchronisation settings default, depending on your selection. 5. Click . The settings are transferred to the SmartReader. 6. Click . 7. Unplug the first SmartReader (master) and connect to the other SmartReader (slave). Repeat from Step 2, to Step 7 to set up the Secondary SmartReader. Refer to the Configurator Online Help: Operational Settings ‐ Dual‐reader mode, to set up the Operational Settings screen for the Primary and Secondary SmartReaders. Page 19 User Manual Gallagher SmartReader R Series Dual‐Reader wired installation This section shows how to connect a master and slave SmartReader using a custom serial cable, and how to establish a connection between the SmartReaders and the data collection device. (PC, SmartTSi, Weighscale) Note: You will need a simple custom serial cable in a "Y" configuration. This cable is not supplied by Gallagher ‐ you are expected to have a custom cable made to suit your individual installation. Procedure 1. Plug the supplied reader to RS‐232 cable into the serial port on your data collection device. 2. Plug the other end into the Female plug on the custom serial cable. 3. Plug the Male plugs of the custom serial cable into the master and slave SmartReaders. 4. Note: If your computer does not have a serial port, use the supplied RS‐232 to USB adaptor to connect to a USB port on the computer. Return to Step 2. of Dual‐Reader Mode to complete the installation process for Dual‐Readers. Custom Cable The master reader has two two cables entering the single male DB9 serial connector. Page 20 One cable carries the Incoming Secondary Tag Data (pin 3) and Ground (pin 5). This cable crosses pin 3 to pin 2 between the master and slave readers and terminates with a Male DB9 connector suitable for connecting to the slave reader. The other cable carries the Outgoing Primary Tag Data (pin 2) and Ground (pin 5). This cable goes from the master reader to terminate with a Female DB9 connector, suitable for connecting to the data collection device (SmartTSi, Weighscale or PC) Gallagher SmartReader R Series User Manual The following diagram shows the Dual‐Reader Wired configuration: Wired sync is achieved by a separate cable as outlined in Cabling requirements for connecting SmartReaders. Page 21 User Manual Gallagher SmartReader R Series Dual‐Reader wireless installation This section describes how to connect a master and slave SmartReader using the Bluetooth module, and how to establish a connection between the SmartReaders and the data collection device. (PC, SmartTSi, Weighscale) Note: A standard serial cable will be required for this configuration, so the Primary tag data (tags read at both master and slave readers) can be transported to the data collection device. 1. Plug the supplied reader to RS‐232 cable into the serial port on your data collection device. 2. Plug the other end into the master SmartReader. 3. Note: If your computer does not have a serial port, use the supplied RS‐232 to USB adaptor to connect to a USB port on the computer. Return to Step 2. of Dual‐Reader Mode to complete the installation process. Wireless When Wireless Sync is used, there is no need for custom cables. Master mode Bluetooth reader firmware (vSR1.08 or later) is needed to allow the slave reader tag data to be communicated over Bluetooth to the master reader. It does not matter which reader is set up as Bluetooth master or slave, so long as the Bluetooth link establishes itself automatically when the two readers are powered up, and the tag data can be communicated. The following diagram shows the Dual‐Reader Wireless configuration: Page 22 Gallagher SmartReader R Series User Manual ACCESSORIES 4 Metre Antenna Extension Cable Kit The 4 Metre Antenna Extension Cable Kit contains: 1 x Extension cable (4m) 1 x Mounting bracket 2 x Metal TEK screws Mounting the extension kit to the SmartReader Mount the Antenna Panel as per Mounting the Antenna Panel (p 4). Considerations The Extension cable is part of the Antenna Panel circuit so keep away from large metal surfaces. Ensure the SmartReader mounting location provides protection from being knocked or damaged by animals. Ensure the Extension cable is run so it can not be damaged or tripped over. Protect the Extension cable from damage from the environment, animals, people or weather. Avoid mounting the Extension cable in wet areas. The extension cable length is 4 m. Procedure 1. 2. Determine the location of the SmartReader based on the above considerations. Using the supplied metal tek screws attach the mounting bracket to a solid mounting location using at least two of the holes in the mounting bracket. The two sets of two holes allows for installation on horizontal or vertical pipe work. 3. Run the Extension cable from the SmartReader to the Antenna Panel along the proposed path and temporarily fasten the cable in place. 4. Ensure the SmartReader is turned off. Page 23 User Manual Gallagher SmartReader R Series 5. 6. 7. 8. On the Antenna Panel, unscrew the Amphenol connector locking nut from the Amphenol socket and pull it down to unplug from the Antenna Panel. Connect the Extension cable to the Amphenol connector and tighten. Mount the SmartReader on the mounting bracket by grasping the SmartReader on both sides and slide the back handle onto the mounting bracket. Connect the Extension cable to the Amphenol socket on the side of the SmartReader and tighten the locking nut. 9. Page 24 Once the Extension cable location is finalised, attach the cable permanently using cable ties. The SmartReader is now ready to use. Gallagher SmartReader R Series User Manual BLUETOOTH Overview The SmartReader (BR and R series) come with Bluetooth installed, for communications between the SmartReader and a Scale, or a SmartReader and a computer. For communications between a SmartReader and a computer, a Bluetooth USB adaptor will need to be purchased if the computer is not already Bluetooth enabled. In addition, the computer will need to be running Windows XP or later. Bluetooth RS‐232 Adaptor Compatibility This Bluetooth device should work with Scales that have power to pin 9 on the serial port. In this configuration a power supply is not required and is not supplied with the RS‐232 adaptor. Power is expected to be provided from pin 9 of the RS‐232 port to the adaptor from the Scale. When the RS‐232 Bluetooth adaptor is powered from the Scale, the slide switch on the side should be set to the PoRI position (sometimes represented by this symbol: ). Setting up the Bluetooth RS-232 Adaptor 1. Plug the RS‐232 adaptor into the serial port on the side of the Scale using the small serial cable that comes with the adaptor. 2. Power up and configure the Scale to receive data on that serial port. 3. For a Gallagher Smartscale this would be in the Setup menu under Communications, set the relevant port to "EID Standard". Check that the power light on the adaptor has illuminated. 4. Turn on the reader. Once powered up, the Bluetooth should connect automatically an d can be confirmed by a blue LED on the RS232 adaptor. 5. Tag data will automatically be sent to the Scale. Notes: The wireless connection should be effective to a range of at least ten metres. The "Power" LED illuminates when power is supplied to the adaptor. The Bluetooth light flashes when a wireless connection is active. The "Mode" LED (middle LED) only illuminates during configuration. Pairing the RS-232 Adaptor with your reader The RS‐232 Adaptor must be paired with your individual SmartReader, i.e. the adaptor must be uniquely identified by your reader. Page 25 User Manual Gallagher SmartReader R Series This is achieved by assigning your SmartReader "MAC address" to the adaptor. Other Bluetooth devices (including other readers working in the immediate area) will then be of no concern to your operation. The pairing process must be carried out by your Gallagher distributor. If you have received the Bluetooth adaptor with your reader, the pairing should already be in effect. If not, take your reader and your adaptor to your nearest distributor for pairing. Bluetooth USB Adaptor Introduction A Bluetooth USB adaptor is available from your Gallagher distributor to allow a Bluetooth enabled SmartReader to communicate with a computer. This section describes how to install a Bluetooth USB adaptor to a USB port, to enable your computer to make a wireless communication with any Bluetooth device, including a Gallagher SmartReader. The wireless connection can be used to download tag numbers to MyScale Pro or to configure the reader with the software supplied on the MyScale Pro CD. Many modern computers are manufactured "Bluetooth enabled" and this accessory is not required for those models. Compatibility The Computer must be running the Windows XP operating system and have one available USB port. MyScale Pro Version 2.5.1 or later must be installed on the computer. Installing and connecting the USB Adaptor 1. Insert the adaptor into the USB port. This will be detected automatically. 2. 3. After a period of configuration the Bluetooth icon will appear in the taskbar notification area. Click on the Bluetooth icon. The following menu will be displayed: Page 26 Gallagher SmartReader R Series User Manual 4. Select the Add a Bluetooth Device option. This opens the Bluetooth Wizard. 5. Populate the My device is set up and ready to be found check box. 6. Turn on your SmartReader. A panel reader will constantly scan for a connecting computer. 7. Click Next on the Wizard. The following window will be displayed: Page 27 User Manual Gallagher SmartReader R Series 8. Double click on . The following window will be displayed: 9. Select Let me choose my own passkey. Enter 0000 (four zeroes) and click Next. 10. Passkeys will be exchanged and the wizard completes. 11. Click on Finish. Note: The Bluetooth connection should be effective to a range of at least ten metres. Page 28 Gallagher SmartReader R Series User Manual SPECIFICATIONS Small Antenna Panel Small Antenna Panel 3 kg Dimensions (w x h x d) 400 x 600 x 50 mm Page 29 User Manual Gallagher SmartReader R Series Large Antenna Panel Large Antenna Panel 7.3 kg Dimensions (w x h x d) 600 x 1300 x 50 mm Page 30 Gallagher SmartReader R Series User Manual SmartReader Weight R Series 1.5 kg Dimensions (w x h x d) 300 x 220 x 100 mm (approx) The front and back are slightly curved out. Model G03113 Power Requirements Battery 12 V Power Supply 13.8 V DC low noise supply Input voltage Nominal 13.8 V DC, Maximum 15 V DC Battery or Power supply can be plugged into the Gallagher R Series SmartReader. The SmartReader power connector: Standards IP (Ingress Protection) Rating: IP66 Operating temperature range: ‐10 to +55 °C Storage temperature range: ‐40 to +85 °C C‐Tick approval New Zealand & Australia CE Mark EN 300 330‐2, EN 301 489‐3 Page 31 User Manual Gallagher SmartReader R Series FCC This device complies with Part 15 of the FCC Rules. Operation is subject to the following two conditions: (1) this device may not cause harmful interference, and (2) this device must accept any interference received, including interference that may cause undesired operation. This equipment has been tested and found to comply with the limits for a Class B digital device, pursuant to part 15 of the FCC Rules. These limits are designed to provide reasonable protection against harmful interference in a residential installation. This equipment generates, uses and can radiate radio frequency energy and, if not installed and used in accordance with the instructions, may cause harmful interference to radio communications. However, there is no guarantee that interference will not occur in a particular installation. If this equipment does cause harmful interference to radio or television reception, which can be determined by turning the equipment off and on, the user is encouraged to try to correct the interference by one or more of the following measures: Reorient or relocate the receiving antenna. Increase the separation between the equipment and receiver. Connect the equipment into an outlet on a circuit different from that to which the receiver is connected. Consult the dealer or an experienced radio/TV technician for help. CAUTION: Changes or modifications not expressly approved by Gallagher Group Limited could void the user’s authority to operate the equipment. Industry Canada This device complies with Industry Canada licence‐exempt RSS standard(s). Operation is subject to the following two conditions: (1) this device may not cause interference, and (2) this device must accept any interference, including interference that may cause undesired operation of the device. Under Industry Canada regulations, this radio transmitter may only operate using an antenna of a type and maximum (or lesser) gain approved for the transmitter by Industry Canada. To reduce potential radio interference to other users, the antenna type and its gain should be so chosen that the equivalent isotropically radiated power (e.i.r.p.) is not more than that necessary for successful communication. This radio transmitter (IC: 7369A‐G03113X) has been approved by Industry Canada to operate with the antenna types listed below with the maximum permissible gain and required antenna impedance for each antenna type indicated. Antenna types not included in this list, having a gain greater than the maximum gain indicated for that type, are strictly prohibited for use with this device. Antenna Types: Page 32 Gallagher SmartReader R Series User Manual ‐ BR600 Small Antenna Panel (G03121) ‐ BR1300 Large Antenna Panel (G031424) ‐ Sheep Auto Drafter Antenna Panel (G05714) Waste Electrical and Electronic Equipment This symbol on the product or its packaging indicates that this product must not be disposed of with other waste. Instead, it is your responsibility to dispose of your waste equipment by handing it over to a designated collection point for the recycling of waste electrical and electronic equipment. The separate collection and recycling of your waste equipment at the time of disposal will help conserve natural resources and ensure that it is recycled in a manner that protects human health and the environment. For more information about where you can drop off your waste equipment for recycling, please contact your local city recycling office or the dealer from whom you purchased the product. Page 33