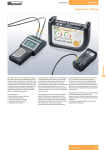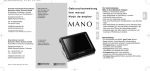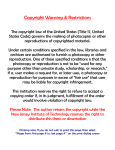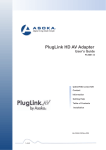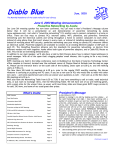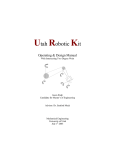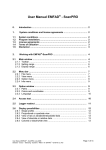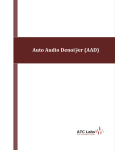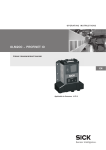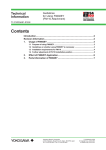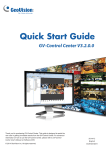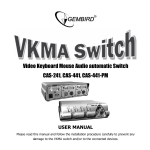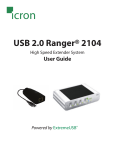Download Fotonic E-series User Manual
Transcript
Fotonic E-series User Manual Document number 402660 – Rev F 24/06/2015 WARNING! Do not under any circumstances use the camera without first reading the entire Quick Start Guide and User Manual. 1. Introduction ..................................................................................................................................... 1 1.1 2. 3. Overview.................................................................................................................................. 1 Quick start ....................................................................................................................................... 1 2.1 Package contents..................................................................................................................... 1 2.2 Installation and Setup.............................................................................................................. 1 2.2.1 Downloading and installing software .............................................................................. 1 2.2.2 Connecting Fotonic E-series cameras .............................................................................. 1 2.2.3 Mounting the Fotonic E-series cameras .......................................................................... 3 General about Time of Flight ........................................................................................................... 4 3.1 High dynamic range mode....................................................................................................... 4 4. System of coordinates ..................................................................................................................... 5 5. 3D Display ........................................................................................................................................ 6 5.1 5.1.1 Settings Control ....................................................................................................................... 6 Sensor Settings .................................................................................................................... 6 Shutter ............................................................................................................................................. 7 Edge filter ........................................................................................................................................ 7 Median filter .................................................................................................................................... 7 5.1.2 Visualization Settings........................................................................................................... 7 Color mode ...................................................................................................................................... 7 Brightness limiter ............................................................................................................................ 7 Distance limiter ............................................................................................................................... 7 Define Plane .................................................................................................................................... 8 5.2 Save/Load Control ................................................................................................................... 8 6. Ethernet camera .............................................................................................................................. 9 7. Network configuration .................................................................................................................... 9 8. Software development for Fotonic cameras ................................................................................. 10 9. Hardware Description ................................................................................................................... 10 Technical Data ................................................................................................................................... 10 Physical Dimensions .......................................................................................................................... 10 1. Introduction This is the Fotonic E-series User’s Manual. Please read this document carefully, as it will be your guide when installing and using your Fotonic camera. 1.1 Overview Fotonic E-series is a series of 3D cameras that use the Time of Flight technology. Variations within the E-series include different Illumination power and lens angle of view. In the Fotonic E-series datasheet you find detailed information about the different products. The camera measures the surrounding in front of it in a single snapshot and sends the measurements to a computer for display or further processing. With the E-series camera, you can run continuous measurements of up to 58 images per second. All E-series cameras are smart cameras, meaning that it’s possible to use the cameras internal ARM CPU for embedded image processing. You can read more about this in chapter 8. 2. Quick start 2.1 Package contents See Quick Start Guide for a complete list of package contents and accessories. 2.2 Installation and Setup 2.2.1 Downloading and installing software Software for supported OS can be downloaded from the Fotonic homepage (www.fotonic.com). There you can also download the SDK for embedded software development. An example application called 3DDisplay is included in the installation. 3DDisplay is a 3D-viewer which can be used to visualize the camera data as a 3D point cloud. It can also be used for recording and playback of image sequences, and some basic data analysis. You can read more about 3DDisplay in section 5. 2.2.2 Connecting Fotonic E-series cameras The Fotonic E-series cameras need to be connected to a power supply and an Ethernet network. Power supply, power cable and Ethernet cable are optional accessories to the Fotonic E-series cameras. The camera uses the following interfaces and pinout: E40/70 4W/16W Power interface 4-position M12 SPEEDCON, A-code Pin1 +24V, Pin4 GND Pin 2,3 NC IEC 61076-2-101 Signal interface 8-position M12 SPEEDCON, A-code 10/100/1000 Mbps Ethernet IEC 61076-2-101 1 E70/40 48W Power interface 4-position M12 Pluglink, T-code power Pin1 +24V, Pin4 GND Pin 2,3 NC IEC 61076-2-101 Signal interface 8-position M12 SPEEDCON, A-code 10/100/1000 Mbps Ethernet IEC 61076-2-101 Please refer to our Quick start guide for information on how to setup the camera. 2 M12 Signal interface pin out for connection to RJ45 (T568B) 2.2.3 Mounting the Fotonic E-series cameras The Fotonic E-series cameras are designed for passive cooling and shall at all times of operation be connected to a heat sink. Please refer to the datasheet for details on mounting thread positions. 3 3. General about Time of Flight In Time of Flight systems the distance to objects in front of the sensor is measured by analyzing the time for a light pulse to travel from an illumination source to the object and back to the sensor. The illumination source in Fotonic cameras has a wavelength that is invisible to the human eye. By modulating the light source and comparing the phase with the received signal, the distance can be determined at each pixel of the sensor. On Light Source Off Bright Returning Light Dark Active Receptor A The difference between A and B correlate to the distance Off Active Receptor B Off The maximum measurement distance is given by the modulation frequency. 3.1 High dynamic range mode The E-series camera has a high dynamic range mode that uses two different shutter settings to achieve a higher dynamic range. The decision which shutter to use for each pixel is made internally in the camera. 4 4. System of coordinates In order to introduce X, Y and Z coordinates, we need to define a coordinate system relative to the camera. As shown in the picture below, the center of the camera coordinate system is defined as the center of the camera lens. The x and y coordinates are defined as shown in the picture below with the eye of the observer behind the sensor. Note that x and y coordinates, when mapped to the display monitor, are defined as shown in the lower picture below. Pixel <0,0> in the display will map to the upper left corner of the display. The next picture shows the same information as above in a two dimensional view. Only one column of the sensor is shown. A target (or object) T is mapped to a row, r, in the figure. The value of each pixel is the distance Z to the target. 5 The depth distance (Z) produced by the API is the perpendicular distance from a target point to the front glass of the camera. The depth distance is different from the range distance which is the straight line distance from a target point to the camera. Note that if the target lies on the optical axis of the camera lens, the depth and range distances are the same. See picture above. The camera performs the necessary conversion from the range data to depth data for off-center targets. 5. 3D Display 3DDisplay is an example application which can be used to test and evaluate the Fotonic cameras. Under the “settings” menu, there are two different control windows which can be activated or deactivated. The functions of each control window are described in the subsections below. There are also options to show more sensor information and statistics. 5.1 Settings Control 5.1.1 Sensor Settings The top section of the settings window contains controls used to select camera and change camera settings. The drop-down list is used to switch between detected cameras. When 3DDisplay is started the first camera in the list is selected. It is also possible to manually enter the IP number of Ethernet cameras that cannot be found because they reside on a different network. The “Pause/Play” button is used to start and stop playback from the camera. The “Step” button takes one image and then pauses. The “Disconnect” button disconnects from the currently active camera. 6 Shutter Shutter time is the same as exposure time in an analogous camera. The Shutter time is the duration while the shutter will be opened and the camera chip is exposed to light. The Shutter time is set in milliseconds (ms). By selecting “Activate Multishutter”, a second shutter timer becomes available. Edge filter The edge filter is an edge preserving filter used to remove flying pixels. Flying pixels are pixels which lie on the border between two objects and therefore have signal contribution from both. If the objects are not on the same distance from the camera, such pixels will take on a value in between. Median filter The median filter is a spatial filter within the camera which smoothens the depth values. 5.1.2 Visualization Settings 3DDisplay has two main views, 2D and 3D which can be chosen by selecting the corresponding mode in the visualization settings. The 3D-view shows a 3D representation of the data received from the camera. You can use the mouse to rotate the view and the scroll wheel to zoom in and out. The 2D-view shows a 2D picture. Color mode There are different options regarding how the pixels are colored. This is done using the options within the “Pixel Representation” box. Using the “Color” or “Gray” option, the pixels are colored depending on their Z-value. The control to the right of these boxes defines the distance represented by each color. The “IR reflectivity” mode colors each pixel based on its brightness value. For the P70 camera there is also an option to color the pixels from its RGB sensor. The “Vertex Size” slider defines the size of each pixel when displayed in the 3D view. Brightness limiter The brightness limiter hides pixels below a certain brightness value in the visualization. Pixels with low brightness are often more unreliable. Distance limiter The distance limiter defines the minimum and maximum distance at which pixels are drawn. The color encoding for Z values is changed according to the limited Z range. 7 Define Plane “Define Plane” is a simple tool to illustrate the measured distance from a plane in the scene instead of from the camera. First press the “Define Plane” button when in 2D mode. Click on three clockwise pixels in a plane surface in the 2D view. In the 3D view the distance used for pixel coloring will now be calculated from the defined plane instead of from the camera. To restore this setting to the default press the “Reset Plane” button. 5.2 Save/Load Control The “Save/Load” settings window is used to save data from the camera. You can save either one image or a sequence of n images. The “Replay saved images” checkbox will replay all saved images within a folder in a loop. Default, the files are located in “My Documents\Fotonic\savedimages\” and named after camera serial number and current date and time. For each sequence, one human readable text file is saved containing the camera settings used when recording. When saving images on a slow computer some frames may be lost since 3DDisplay makes no attempt to buffer images. There are two different file formats supported: PGM: Each frame is saved as four different files containing the X, Y, Z and Active Brightness information. Each consecutive new frame in a sequence is saved in the same files. PNG: Each frame is saved as four new files for X, Y, Z and Active Brightness. The PNG format is compressed lossless and requires less storage. Please read the documentation on FZ_GetFrame in the FZ-API Reference Manual for more information about how the camera data is formatted. 8 6. Ethernet settings Fotonic cameras support both dynamic IP configuration via DHCP and static IP assignment. A new camera is default set to DHCP configuration. A camera can always be started in a fallback mode by connecting only the power cable to the camera and wait 30 seconds before connecting the Ethernet cable. The camera will then start with the following IP settings: IP: 192.168.1.10 NETMASK: 255.255.255.0 Note that in order to connect the camera directly to a computer, the network settings of both the camera and the PC must be configured manually. 7. Network configuration utility The FZ Ethernet Config utility is installed with the Fotonic FZ installer and is located in the bin folder of the installation path. The FZ Ethernet Config utility is used to change a camera network configuration. When the tool is started a camera must first be chosen by clicking in the drop-down list at the top or by entering the IP address of the camera. When a camera is connected, its current IP configuration is shown and can also be changed. The 9 “Use DHCP” checkbox is used to enable or disable the DHCP functionality. It is also possible to connect to the camera by manually by entering its IP in the drop down box in case it can’t be detected automatically. 8. Software development for Fotonic cameras The software installer will install the API for the camera including its source code, an example 3D viewer application, example source code, Matlab import scripts and documentation. For information on how to develop your own software to interface the Fotonic cameras read the FZAPI Reference Manual. 9. Hardware Description Technical Data See product leaflet at www.fotonic.com for technical data for each Fotonic camera model. Physical Dimensions See product leaflet at www.fotonic.com for physical dimensions for each Fotonic camera model. 10