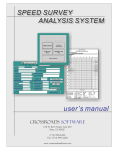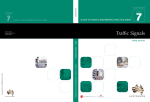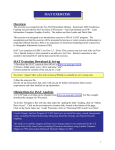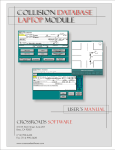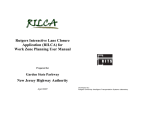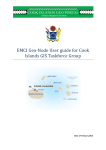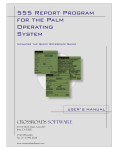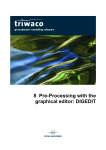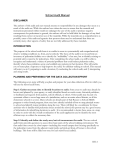Download Quick Guide to GIS Mapping
Transcript
Quick Reference Guide Traffic Collision Database and GIS Mapping The GIS mapping capabilities in Crossroads Software's Traffic Collision Database are among its most impressive and productive features. After running queries, collision data can easily be laid out in a color-coded GIS map in ESRI's Arc View, which comes with the Traffic Collision Database. This quick reference guide gives you step-by-step instructions on producing GIS maps of collision data in the Traffic Collision Database and ArcView. There are four queries and reports that can produce GIS maps: 1. General Query 2. Intersection High Incidence 3. Midblock Historical 4. Midblock High Incidence. For specific details on using these queries and reports, please consult the Traffic Collision Database User's Manual. To produce GIS maps, all you need to do is check the “Update GIS Map” box on each screen (General Query, Intersection High Incidence, Midblock Historical, Midblock High Incidence). The figures below show each screen and the location of the “Update GIS Map” box. 1.General Query Screen: Click Here 1 2. Intersection High Incidence Screen Click Here 3. Midblock Historical Screen Click Here 2 4. Midblock High Incidence Screen Click Here Once you have selected the “Update GIS Map” option for the query or report you wish to run and you have set your search parameters, execute the query. The program will update the GIS map, which you can view by opening Arc View (we’ll explain working in Arc View in a moment). You have the option of selecting the location of the shapefile by clicking the box labeled “Select Shapefile Location.” This tells the program to save a copy of the shapefile in a location you specify so that you can use the shapefile for other mapping purposes. If you do not save the shapefile in a specific location, the program itself will not save it, which in most cases is perfectly normal. Only save it if you will need it for future purposes. Creating the GIS maps in Arc View Once you have run the query (or queries) and report (or reports) for which you want corresponding GIS maps, you must then open Arc View by double-clicking the Arc View icon on your desktop or by going into the Start Menu, then to Programs, then to the ESRI folder, and then to the Arc View GIS Version X.X (where “X.X” refers to the version number installed on your computer)--finally, select and click on the Arc View GIS Version X.X icon. Opening a Project From the File menu at the top, select Open Project, locate the GIS folder in the Crossrds directory, select the crossrds.apr file, and then hit OK. 3 When the project opens, a GIS map appears. If previous queries and reports were run with the “Update GIS Map” box activated, the collision information from those queries and reports will appear on the street map. The Collision Database does not automatically refresh the GIS map (this was intentional on the part of Crossroads Software’s developers, who wanted a safeguard to prevent accidental deletion of existing GIS maps). To refresh the map and view the current collision information, open the Crossroads menu at the top, locate the report you want to view, and click on it to execute it. In the figure above, the Crossroads menu is open and the “Intersection High Incidence” report is selected. This will place the Intersection High Incidence collision locations on the GIS map. To view other collision reports in Arc View, just re-open the Crossroads menu and select another report. Use the zoom tools or the commands in the View menu to change the magnification of the map. The GIS map illustrates collision locations and data with color-coded symbols. Use the legend to read these symbols (each portion of the legend is refreshed when you select a specific report from the Crossroads menu). The legend itself can be modified. Double-click on a section of the legend to open the Legend Editor. In some cases, you might have to change the color scheme if several values in the map share the same color. You can toggle each category in the map by clicking in the check box next to each section in the legend; in other words, you can display Collision Locations, Intersection High Incidence, Midblock High Incidence, ADT Volumes, and Streets all at the same time or any combination thereof. 4 In this sample Arc View GIS map, all collision categories are displayed, with the map on the right and the legend on the left. Notice that the streets are not labeled. If need be, the streets can be labeled all together or individually. Click the Streets section in the Legend (but do not click the checkbox--that will turn the Streets off). Open the Theme menu and select Auto Label. In the Label Field, open the drop-down menu and scroll down until you find “St_name.” Highlight “St_name” to select it and hit OK. If the font of the street name labels is too large, change the font and font size by opening the Window menu and selecting Show Symbol Window. Click on the “ABC” (font) icon and then change the font and font size. Click the “ABC” (font) button on the toolbar to access font settings. Select a new font in the font window and change the size in the size field. 5 Arc View will not automatically refresh the GIS map after a change in font size. To implement the change, go to Theme and select Remove Labels. Then choose the Auto-Label feature again, make sure “St_name” is in the Label Field, and click OK. Arc View selectively places street names and typically will not display each and every street name. The names that display depend partly on the layout of the collision data and partly on the scale of the zoom. If you need all street names, you will have to zoom in on specific areas of the map and change the font size. Labeling the Streets Individually To label the streets one by one, select the Label tool Next, move the Label icon to a particular street on the map and click once to bring up the street name. Viewing Collision Locations Individually The GIS map obviously displays collisions collectively, but you can show information for any specific collision location. On the tool bar, select the “info” button The cursor changes to a + with a small “i” next to it. Move the cursor over a specific collision location (any of the color symbols) and click to open the Identify dialog box, which displays street information, total number of collisions, collision types, and other data. 6 The figure above is a sample Identify dialog box for a specific collision location. For More Information For more information on using the Traffic Collision Database and Arc View, consult the Traffic Collision Database User Manual and the ESRI Arc View GIS User Manual. 7