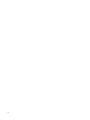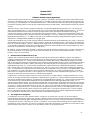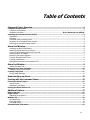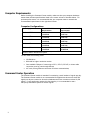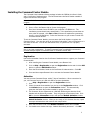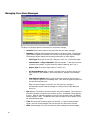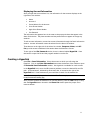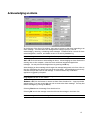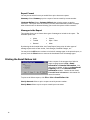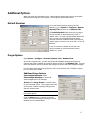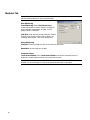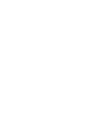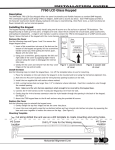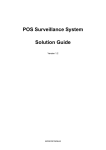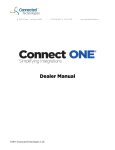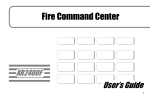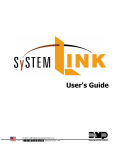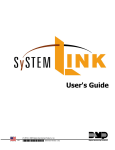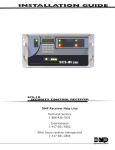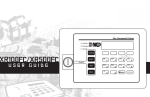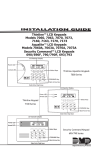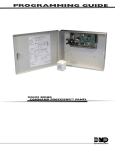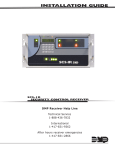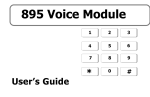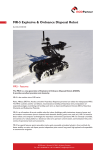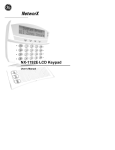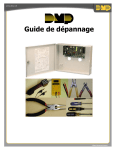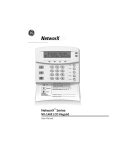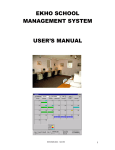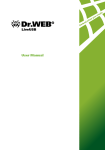Download Alarm Monitoring - dmp.com - Digital Monitoring Products
Transcript
The Command Center Visual Alarm
Command and Control Software enables you to
manage incoming alarm messages from your
subscriber accounts. The Command Center works
with Remote Link™ and System Link™ software
programs from DMP.
LT-0541 © 2007 Digital Monitoring Products, Inc.
7423
i
ii
System Link™
Remote Link™
Software Product License Agreement
The terms of this Software Product License Agreement ("SPLA") for the Software Product(s) System Link™ and/or Remote Link™
are effective immediately upon you (either a single entity or individual) accepting a copy of the Software Product and the first
use of it by you, your employees or an authorized subcontractor. These Software Products are protected by copyright laws and
international copyright treaties, as well as other intellectual property laws and treaties. These Software Products are licensed,
not sold.
Therefore, subject to the terms and conditions of this SPLA, your Provider Digital Monitoring Products, Inc., will provide you
with a copy of Remote Link™ or, in the case of System Link™, your Provider either Digital Monitoring Products, Inc., or one of its
authorized representatives will provide you with a copy System Link™ (which System Link™ and Remote Link™ singly or
collectively according to context herein are referred to as the Software Product). You may not use the Software Product until
you have read and accepted all of the terms of this SPLA by checking the “I accept” checkbox and clicking the “Finish” button.
Digital Monitoring Products, Inc., (or "DMP") is the holder of the intellectual property holdings embodied in System Link™ and
Remote Link™, including without limitation all copyright rights.
System Link™ and Remote Link™ include computer software and associated media, printed materials, and “online” or electronic
documentation (referred to collectively or singly according to context as the Software Product). The System Link™ and Remote
Link™ also include any updates, “plug-ins,” modules and/or supplements to the original System Link™ or Remote Link™ provided
to you by DMP or authorized representative, including without limitation software modules such as Advanced Reporting, Alarm
Monitoring, Command Center, Account Groups, or Link Server.
By installing, copying, downloading, accessing or otherwise using System Link™ and/or Remote Link™, you agree to be bound by
the terms of this SPLA. If you do not agree to the terms of this SPLA, do not install or use the Software Product. You may,
however, return it for a full refund.
1. Permitted Uses and Restrictions on Use
A Remote Link™ licensee may install and use its DMP provided copy and install and use additional copies on any number of
computers including a network server as well as laptops for the limited purposes of providing support service to end-users of
Digital Monitoring Product, Inc.’s panel products and allied lines of alarm and security communications equipment; provided
that all users are either employees of said Remote Link™ licensee or authorized subcontractors who are comparably restricted in
usage of the Remote Link™ product, namely, that being for the limited purposes of providing support service to end-users of
Digital Monitoring Product, Inc.’s panel products and allied lines of alarm and security communications equipment. A Remote
Link™ licensee and/or every Remote Link™ user agrees not to copy, sell, resell, rent or sub-license (including offering Remote
Link™—or any derivation or component thereof—to third parties on an applications service provider or time-sharing basis), lease,
loan, redistribute, or create a derivative work of any portion of Remote Link™, or provide use of Remote Link™, or access to
Remote Link™ in competition with sales or uses of System Link™ for and by end-users of Digital Monitoring Product, Inc.’s panel
products and allied lines of alarm and security communications equipment.
A System Link™ licensee may install and use one copy of System Link™ on a single computer, including network server, for the
purpose of providing communications management of Digital Monitoring Product, Inc.’s panel products and allied lines of alarm
and security communications equipment; provided that all such Digital Monitoring Product, Inc.’s panel products and allied lines
of alarm and security communications equipment have duly registered accounts with Digital Monitoring Product, Inc., or
authorized representative thereof. It being further provided that, all parties hereto contemplate that various devices including
without limitation printers and the like are indeed communicators to a System Link™ machine but are not bound to be assigned
an account. A System Link™ licensee agrees not to copy, sell, resell, rent or sub-license (including offering System Link™-- or
any derivation or component thereof -- to third parties on an applications service provider or time-sharing basis), lease, loan,
redistribute, or create a derivative work of any portion of System Link™, or provide use of System Link™, or access to System
Link™ in competition with other sales or uses of System Link™ for and by other end-use parties of Digital Monitoring Product,
Inc.’s panel products and allied lines of alarm and security communications equipment.
2. Your Registration Obligations
In consideration of your use of the Software Product, you agree to: (a) provide true, accurate, current and complete
information about yourself as prompted your Provider’s registration form(s) (such information being the “Registration Data”)
and (b) maintain and promptly update the Registration Data to keep it true, accurate, current and complete. If you provide any
information that is untrue, inaccurate, not current or incomplete, or the Provider has reasonable grounds to suspect that such
information is untrue, inaccurate, not current or incomplete, the Provider may suspend or terminate your license and you must
discontinue any and all current or future use of the Software Product (or any portion thereof).
iii
3. Fees
You agree to pay the then-current license fee associated with obtaining a copy of the Software Product. Your Provider reserves
the right to modify its fee schedule with or without notice. For instance, each of one copy of either the native Remote Link™
product or the native System Link™ product will be provided pursuant to a one-time license fee set by the applicable provider
thereof. “Plug-in” modules for either will be provided pursuant to a license fees computed on a basis such as the following:
Plug-in module licensee will pay a license fee according to (the reporting requirements therefor stated above) the total number
of account numbers that are reporting into that licensee’s System Link™ or Remote Link™ copy wherein the license fee schedule
for such a “Plug-in” module will vary according to whether between 1-10 accounts are reporting, 11-50 accounts are reporting,
51-100 accounts are reporting, 101-500 accounts are reporting, 501-1000 accounts are reporting, 1001-2500 accounts are
reporting, 2501-5000 accounts are reporing, or in excess of 5000 accounts are reporting.
4. Description of Other Rights and Limitations
Limitations on Reverse Engineering, Decompilation, and Disassembly. You may not reverse engineer, decompile, or disassemble
the Software Product, except and only to the extent that such activity is expressly permitted by applicable law notwithstanding
this limitation.
Separation of Components. The Software Product is licensed as a single product. Its component parts may not be separated for
use on more than one computer.
Trademarks. This SPLA does not grant you any rights in connection with any trademarks or service marks of your Provider or
DMP.
Termination. Without prejudice to any other rights, your Provider may terminate this SPLA if you fail to comply with the terms
and conditions of this SPLA. In such event, you must destroy all copies of the Software Product and all of its component parts.
Back-up Copy. A System Link™ licensee, after installation of one copy of the System Link™ product pursuant to this SPLA, may
keep the original media on which the System Link™ was provided by Provider solely for backup or archival purposes, or make
one other backup or archival copy only solely for backup or archival purposes. Except as expressly provided in this SPLA, no
licensee may otherwise make copies of the Software Product or the printed materials accompanying the Software Product.
5. Limited Warranty
DMP warrants that the Software Product will perform substantially in accordance with the accompanying written materials for a
period of Three (3) Years from the date of receipt.
If an implied warranty or condition is created by your state/jurisdiction and federal or state/provincial law prohibits disclaimer
of it, you also have an implied warranty or condition, BUT ONLY AS TO DEFECTS DISCOVERED DURING THE PERIOD OF THIS
LIMITED WARRANTY (THREE (3) YEARS). AS TO ANY DEFECTS DISCOVERED AFTER THE THREE (3) YEAR PERIOD, THERE IS NO
WARRANTY OR CONDITION OF ANY KIND. Some states/jurisdictions do not allow limitations on duration of an implied warranty,
so the above limitation may not apply to you. Any supplements, updates, plug-ins, or enhancement modules to the Software
Product, including without limitation, any (if any) service pack or Software Update fixes provided to you after the expiration of
the Three (3) Year Limited Warranty period are not covered by any warranty or condition, express or implied.
6. Limitation on Remedies; No Consequential or Other Damages
Your exclusive remedy for any breach of this Limited Warranty is as set forth below. Except for any refund elected by DMP,
YOU ARE NOT ENTITLED TO ANY DAMAGES, INCLUDING BUT NOT LIMITED TO CONSEQUENTIAL DAMAGES, if the Software Product
does not meet DMP's Limited Warranty, and, to the maximum extent allowed by applicable law, even if any remedy fails of its
essential purpose. The terms "Exclusion of Incidental, Consequential and Certain Other Damages" below are also incorporated
into this Limited Warranty. Some states/jurisdictions do not allow the exclusion or limitation of incidental or consequential
damages, so the above limitation or exclusion may not apply to you. This Limited Warranty gives you specific legal rights. You
may have others which vary from state/jurisdiction to state/jurisdiction.
7. Your Exclusive Remedy
DMP's and its authorized representative’s' entire liability and your exclusive remedy shall be, at DMP's option from time to time,
(a) return of the price paid (if any) for, or (b) repair or replacement of, the Software Product that does not meet this Limited
Warranty and that is returned to DMP with proof of license fee(s) paid. You will receive the remedy elected by DMP without
charge, except that you are responsible for any expenses you may incur (e.g. cost of shipping the Software Product to DMP).
This Limited Warranty is void if failure of the Software Product has resulted from accident, abuse, misapplication, abnormal use
or a virus. Any replacement Software Product will be warranted for the remainder of the original warranty period or One (1)
Year, whichever is longer. Outside the United States or Canada, neither these remedies nor any product support services
offered by DMP are available without proof of license fee(s) paid from an authorized international source.
iv
8. Disclaimer of Warranties
The limited warranty that appears above is the only express warranty made to you and is provided in lieu of any other express
warranties (if any) created by any documentation or packaging. Except for the limited warranty and to the maximum extent
permitted by applicable law, DMP and its authorized representatives provide the Software Product and Support Services (if any)
AS IS AND WITH ALL FAULTS, and hereby disclaim all other warranties and conditions, either express, implied or statutory,
including, but not limited to, any (if any) implied warranties or conditions of merchantability, of fitness for a particular
purpose, of lack of viruses, of accuracy or completeness of responses, of results, and of lack of negligence or lack of
workmanlike effort, all with regard to the Software Product, and the provision of or failure to provide Support Services. ALSO,
THERE IS NO WARRANTY OR CONDITION OF TITLE, QUIET ENJOYMENT, QUIET POSSESSION, CORRESPONDENCE TO DESCRIPTION
OR NON-INFRINGEMENT WITH REGARD TO THE SOFTWARE PRODUCT.
9. Exclusion of Incidental, Consequential and Certain Other Damages
To the maximum extent permitted by applicable law, in no event shall DMP or its authorized representatives be liable for any
special, incidental, indirect, or consequential damages whatsoever (including, but not limited to, damages for loss of profits or
confidential or other information, for business interruption, for personal injury, for loss of privacy, for failure to meet any duty
including of good faith or of reasonable care, for negligence, and for any other pecuniary or other loss whatsoever) arising out
of or in any way related to the use of or inability to use the Software Product, the provision of or failure to provide Support
Services, or otherwise under or in connection with any provision of this SPLA, even in the event of the fault, tort (including
negligence), strict liability, breach of contract or breach of warranty of DMP or any authorized representative, and even if DMP
or its authorized representative has been advised of the possibility of such damages.
10. Limitation of Liability and Remedies
Notwithstanding any damages that you might incur for any reason whatsoever (including, without limitation, all damages
referenced above and all direct or general damages), the entire liability of DMP or any of its authorized representatives under
any provision of this SPLA and your exclusive remedy for all of the foregoing (except for any remedy of repair or replacement
elected by DMP with respect to any breach of the Limited Warranty) shall be limited to the greater of the amount actually paid
by you for the Software Product or U.S.$5.00. The foregoing limitations, exclusions and disclaimers described above shall apply
to the maximum extent permitted by applicable law, even if any remedy fails its essential purpose.
11. Survival
All representations, warranties, Sections, 5, 6, 7, 8, 9, 10 and 11 in this SPLA shall survive the termination of this SPLA.
12. General
You agree that this is the complete and exclusive statement of the Agreement among you and DMP and your Provider (if other
than DMP), which supersedes all proposals, oral or written, and all other communications relating to the subject matter of this
Agreement.
If any of the provisions, or portion thereof, of this Agreement are invalid under any applicable statute or rule of law, they are to
that extent to be deemed omitted.
This Agreement shall be governed by the laws of the State of Missouri.
v
Command Center Module™
© 2001 – 2007 All Rights Reserved
Digital Monitoring Products, Inc.
Information furnished by DMP is believed to be accurate and reliable.
The information in this user's guide is subject to change without notice. The software described herein is furnished under a
license agreement. The software may be used or copied only in accordance with the terms of the agreement.
No part of this document may be reproduced or transmitted in any form or by any means, electronic or mechanical, including
photocopying, recording, or information storage and retrieval systems, for any purpose other than the purchaser's personal use,
without the express written permission of Digital Monitoring Products, Inc.
• Windows™ is a trademark of Microsoft® Corporation
Unless otherwise noted, all names of companies, street addresses, and persons contained herein are part of a completely
fictitious scenario and are designed solely to document the use of the program.
vi
Table of Contents
Command Center Overview............................................................................................ 1
Computer Requirements ............................................................................................................................. 2
Computer Configurations ................................................................................................................................2
Hardware Connection.......................................................................................Error! Bookmark not defined.
Installing the Command Center Module ..................................................................................................... 3
Registration...................................................................................................................................................3
Activation......................................................................................................................................................3
Command Center Licensing Levels...................................................................................................................4
Upgrading Your Command Center License........................................................................................................4
Removing the Command Center Module ..........................................................................................................4
Alarm Grid Window ........................................................................................................ 5
Arranging the Alarm Grid Window ...................................................................................................................6
Identifying Signals with the Grid Colors............................................................................................................6
Sorting of Alarm Messages Scrolling in the Grid ................................................................................................6
Viewing Account Information ..........................................................................................................................7
Monitoring the System Segment......................................................................................................................7
Tracking Automatic Recall Tests ......................................................................................................................8
Tracking Armed Status ...................................................................................................................................8
Managing Alarm Signals with the Alarm Grid ....................................................................................................8
Alarm List Window ......................................................................................................... 9
Viewing the Alarm List....................................................................................................................................9
Managing Your Alarm Messages ...............................................................................................................10
Displaying Account Information..................................................................................................................... 11
Creating a Hyperlink .................................................................................................................................11
Sorting Alarm Messages ............................................................................................................................... 12
Acknowledging an Alarm.............................................................................................. 13
Printing with the Command Center.............................................................................. 15
Printing the Events Report........................................................................................................................15
Report Format ............................................................................................................................................. 16
Messages in the Report ................................................................................................................................ 16
Printing the Recall Failure List..................................................................................................................16
Additional Options........................................................................................................ 17
Default Receiver .......................................................................................................................................17
Purge Options ...........................................................................................................................................17
Additional Purge Options .............................................................................................................................. 17
Modules Tab ..............................................................................................................................................18
Host Monitoring ........................................................................................................................................... 18
Direct Monitoring ......................................................................................................................................... 18
Command Center......................................................................................................................................... 18
Extended Panel Information.....................................................................................................................19
vii
Command Center
Command Center Overview
The Command Center Visual Alarm Command and Control Software enables you to
visually monitor alarm activity on subscriber accounts using an SCS-1 or SCS-1R Receiver,
SCS-105 Receiver, or an Ethernet host monitoring network connection.
The Command Center is composed of two different windows: The Alarm Grid window is a
segmented grid and the Alarm List contains alarm information for each account. The
Alarm Grid window organizes your subscriber accounts by account number in the grid. Each
account is assigned one square, or segment, in the Alarm Grid window. Each account also
has its own Alarm List: When you click on the account’s segment in the Alarm Grid window,
the Alarm List opens displaying the account’s alarm and account information.
When an alarm signal is received, the Alarm Grid window automatically opens with the
account segment highlighted to inform you which account is sending the alarm signal. In
addition, an audible tone sounds to inform you of the alarm signal. Clicking one time on
the segment opens the Account’s Alarm List so you may view alarm information and
respond to the alarm. Once in the Alarm List window, acknowledge alarm signals by
pressing the F6 key or by clicking on the Ack button.
Additional features of the Command Center provide you with the flexibility needed when
monitoring alarms:
•
View account information as well as notes, site passwords, and call lists
•
Open hyperlink files providing additional information about the account, such as a
site map
•
Select whether you want the Command Center to receive Host Monitoring
•
Set the Default Receiver number so operators can know which signals were
reported through network connections
•
Purge events and acknowledged messages
Your Command Center software package includes the CD-ROM, this user’s manual, and a
Certificate of Authentication bearing the Serial Number needed to register and activate
your Command Center Module.
1
Computer Requirements
Before installing the Command Center module, make sure that your computer hardware
meets these minimum specifications listed in the center column of the table below. For
optimum performance, it is recommended that your computer meets or exceeds the
recommended requirements in the right-hand column.
Computer Configurations
Operating System
Remote Link Minimum
Remote Link Recommended
Requirements
Requirements
Windows 95/98
Pentium
Pentium 500MHz
24 MB RAM
64 MB RAM
Windows NT4
Pentium
Pentium 500MHz
32 MB RAM
64 MB RAM
Windows 2000*
Pentium 150MHz
Pentium 500MHz
64 MB RAM
64 MB RAM
Windows ME
Pentium 133MHz
Pentium 500MHz
64 MB RAM
64 MB RAM
Windows XP*
Pentium 233MHz
Pentium II 500MHz
64 MB RAM
128 MB RAM
* You need to have Administrator Authority to install Remote Link software on a
Windows 2000 or Windows XP system.
You also need the following items:
•
CD-ROM drive
•
800 x 600 or higher resolution monitor
•
One available COM port if connecting to SCS-1, SCS-1R, SCS-105, or direct cable
connection (two for pass-through feature)
•
NIC card (if using Ethernet connection for alarm communication)
Command Center Operation
The Command Center module is intended for monitoring a small number of signals per day.
The Command Center module is not recommended for applications where more than 500
signals per day are received or where the database would ever contain more than 10,000
signals. If your application requires this functionality, it is recommended to use a
third-party automation system to monitor signals.
2
Installing the Command Center Module
The Command Center Module software package includes the CD-ROM, this User’s Guide,
and a Certificate of Authentication. The Certificate bears the Serial Number needed to
register and activate this program.
Note: Install the Command Center on a computer dedicated solely to the Command Center
program.
1. Install Remote Link or System Link if it is not yet installed on your computer.
2. Close, or Exit, the Remote Link or System Link program.
3. Place the Command Center CD-ROM in your computer's CD-ROM drive. The
installation process should start automatically. If the installation process does not
start within 30 seconds, click Start > Run, and enter D:\update.exe (presuming
that D:\ is your CD-ROM drive). Follow the directions on your screen to install the
Command Center Module.
To use the Command Center Module, you must enter the Serial Number to register the
Command Center. You must also enter an Activation Code within 7 days of installation or it
will cease to function. You can still use Remote Link, or System Link if it is properly
activated.
Note: One Command Center Module may be installed on up to three (3) workstations within
One (1) end user organization. To install Command Center on additional workstations,
purchase multiple copies of Command Center or Command Center ADD.
Registration
Use the Serial Number found on the Certificate of Authentication to register your Command
Center Module.
1. After installing the Command Center Module, start Remote Link.
2. Click on Help > Registration to open the Registration window and click the Add
button to open the Add Module window.
3. Enter the Serial Number found on the Certificate of Authentication. Click OK.
4. Close and then reopen Remote Link to activate the Command Center Module.
Activation
You must activate Command Center within 7 days of installation. When convenient for
you, call Customer Service at 1-800-641-4282 to activate the Module.
1. Click Help > Registration to open the Registration window.
2. Select Command Center Module from the list in the Registration window. Click
the Activate button to open the Information window. This automatically
generates the Public Key number needed for proper activation.
3. Call Customer Service department at 1-800-641-4282 and give them the Serial
Number and the Public Key number. They will give you an Activation Code. Click
OK to close the Information window and open the Module Activation window.
Note: If you cannot call Customer Service immediately, click Cancel in the
Module Activation window. When you are ready to call Customer Service, repeat
the steps outlined above and continue with step 4 below.
4. Enter the Activation Code in the Module Activation window and click OK.
5. You should see a window that says, “Module Successfully Activated.” Click OK.
3
Command Center Licensing Levels
Command Center Module is licensed for use according to how many accounts you wish to
monitor with the software. Refer below for licensing levels:
•
1 – 10 account version
•
11 – 50 account version
•
51-100 account version
•
101 – 500 account version
•
501 – 1000 account version
•
1001 – 2500 account version
•
2501 – 5000 account version
Please call your vendor representative for pricing information.
Note: Command Center licensing levels are independent of Remote Link™ or any other
module licensing. Should more than 5000 accounts be currently installed, contact your
vendor representative to expand your Command Center licensing.
Upgrading Your Command Center License
Contact your vendor representative to purchase a license upgrade for the Command Center
to allow you to monitor additional panel accounts. You will receive a new Certificate of
Authentication with a Serial Number for your new version of the software. To install the
Command Center License Upgrade, observe the following instructions:
1. Click Help > Registration to open the Registration window.
2. Select Command Center from the list in the Registration window and click
the Change button.
3. Enter the Serial Number found on the new Certificate of Authentication you
received and click OK.
Note: Keep your previous Serial Number. You need it when you call Customer Service
to have the Command Center License Upgrade activated.
Removing the Command Center Module
If you decide to remove the Command Center Module from your Remote Link/System Link
program, follow the directions below.
Note: You need to have Administrator Authority to remove any modules from the program.
1. Click Help > Registration to open the Registration window.
2. Select Command Center from the list in the Registration window. Click the
Remove button to open the Information window.
3. A pop-up window appears asking if you are sure you want to remove the module.
Click OK if you would like to remove the module.
4. You then see a window that says, "Module Successfully Removed." Click OK.
5. Restart the program for the changes to take effect.
4
Alarm Grid Window
The Alarm Grid window enables you to view all account alarm activity by simply watching a
grid. Each segment of the grid represents one subscriber account. When the mouse moves
over each segment of the grid, the account information displays in a small pop-up window.
Click once to open the account’s Alarm List to display information about the account and
the alarm signals.
When an alarm signal is received from an account several things occur to notify you of the
incoming alarm signal:
•
An audible tone sounds until all signals have been acknowledged.
•
The Alarm Grid window automatically opens on the screen and comes to the front
of other windows open in Remote Link or System Link.
•
The account’s segment turns a designated color to indicate that an alarm has been
received for this account, as shown in the display above.
•
The Command Center automatically scrolls so the proper account segment is visible
when an alarm is received.
If more than one unacknowledged alarm signal is pending, the warning tone continues until
you acknowledge all alarm signals. In addition, the Command Center displays the message
"Unacknowledged Alarms: X" in red text at the bottom of the screen. "X" represents the
number of unacknowledged alarms.
You can open the Alarm Grid window by selecting System > Alarm Grid from the menu.
Pressing F3 also opens the Alarm Grid window.
5
Arranging the Alarm Grid Window
The accounts in the Alarm Grid window are arranged in numerical order, according to
receiver number and account number. The segments are filled from left to right and top to
bottom: The lowest account number is listed before higher account numbers. For example,
account 1-12 appears before account 1-22.
Also, all accounts reporting to receiver 1 are listed before those reporting to receiver 2 and
above. For example, account 1-12345 appears before account 2-12345.
Use the scrollbar on the right of the grid to move up and down in the grid. When an alarm
occurs on an account that is not in the screen, the Command Center automatically scrolls
to the necessary segment.
Identifying Signals with the Grid Colors
When the Command Center first receives an alarm message, the grid segment changes from
white to a specific color indicating the type of signal received. The color designation
allows you to quickly gain information about the alarm signal.
Violet.....................
Red .......................
Yellow....................
Green ....................
Gray ......................
Orange ...................
Light Green .............
Light Yellow ............
Unacknowledged alarm messages
Fire Alarm, Fire Trouble, and Fire Restore messages
Burglary Alarm, Burglary Trouble messages
Emergency Zone messages
Auxiliary 1 and Auxiliary 2 Zone messages
Supervisory Zone messages
Panic Zone messages
Panel System messages and all other messages
The segment remains the designated color until it is acknowledged in the Alarm List
window.
Sorting of Alarm Messages Scrolling in the Grid
Messages are sorted by priority according to event type and time received. The Command
Center displays the segments with messages that have the highest priority and those that
are received more recently before automatically scrolling to others.
If two alarms occur at the same time but cannot fit on the screen together, the Command
Center first displays the account segment with the higher priority alarm. After the highest
priority alarm is acknowledged, the Command Center then brings the next highest priority
account segment to view.
For example, if a fire alarm is received at the same time a zone trouble is received, the
Command Center scrolls to the segment with the fire alarm and then to the segment with
the zone trouble. This is to ensure that proper and timely action is taken on each incoming
signal. Messages are prioritized in the following order:
1.
2.
3.
4.
5.
6
Fire Alarms
Panic Alarms
Burglary Alarms
All Supervisory
All Emergency
6. Auxiliary 1 and Auxiliary 2 Alarms
7. Fire Troubles
8. Other Fire (CleanMe™, zone fault, etc.)
9. Other Burglary (zone trouble, zone fault, etc.)
10. All Other Messages (AC fail, low battery, etc.)
Viewing Account Information
As you move the mouse over each segment of the grid, pop-up windows appear containing
general information about each account. The pop-up window includes the account
number, name, and location. This information is entered and edited in the Panel
Information window.
The pop-up windows allow you to easily identify each account without the need to open
the Alarm List to determine account information. Once the mouse is removed from the
segment, the pop-up window disappears.
Monitoring the System Segment
The System Segment, located in the top left-hand corner of the grid, contains information
about system messages and signals received from accounts without information on file.
When a system message is received that is not associated with an account, such as receiver
messages, the System Segment turns light yellow. The segment’s Alarm List displays the
receiver number followed by the account number of zero (0): For example, 1-0 displays.
When a system message is received for an account that is not in the Command Center’s
database, the System segment changes to the color of the type of signal received. The
Alarm List displays “No account record” on the second line of the message.
When a system message is received that is associated with an account in the database, the
account’s segment changes to light yellow. You must then process the system message as
any other alarm message.
7
Tracking Automatic Recall Tests
An icon shaped like a clock appears in an account’s segment indicating that a scheduled
automatic recall test has not been received from that account. When the automatic recall
test for that account is received, the icon no longer displays.
Note: The Command Center only looks for an automatic recall test when a value has been
entered in the Auto Recall Frequency field. Go to File > Panel Information and click
the Extra Information button to open the Extended Panel Information window.
Refer to the section Extended Panel Information for instructions about setting the
Command Center to keep track of Automatic Recall Tests.
Tracking Armed Status
An icon shaped like a padlock appears in an account segment to indicate that the account
is fully armed. The icon appears in every account segment that has been fully armed.
When any area is disarmed, the icon no longer displays.
Note: The padlock icon only displays when Track Armed Status is selected. Go to
System > Configuration > Remote (System) Link and select the Modules Tab.
Note: Only the XR200 (version 110 and above), XR200-485 (version 204 and above), XR100,
XR500 Series or XR2500F can support this feature.
Managing Alarm Signals with the Alarm Grid
When the Command Center receives an alarm signal from a subscriber account, an audible
tone sounds, the Alarm Grid window automatically opens, the account’s segment turns a
designated color, and the Command Center automatically scrolls so the proper account
segment is visible when an alarm is received.
After Command Center has received the alarm signal for the account, click once in the
account’s segment. This opens the Alarm List for that account. From the Alarm List, you
can view the alarm messages to learn the type of alarm, the zone the alarm occurred on,
and other important information.
8
Alarm List Window
The Alarm List window provides information on alarm signals, trouble signals, and account
information for the messages in the Alarm List. You can view current and past account
alarm activity for the subscriber account. After you click in a segment of the Alarm Grid
window, information for that account, including the type of signal and account
information, displays in the Alarm List.
From the Alarm List window, you may acknowledge signals, remove them from the Alarm
List, and disable the signal so it does not occur again.
Viewing the Alarm List
You may view the individual account Alarm List by clicking once in the account segment.
The Alarm List for that account automatically opens for you to acknowledge and respond to
alarm messages.
In addition, you have a choice of how to view of the Alarm List. You may chose to view all
alarms, only the disabled alarms, or the non-restored alarms. Select the appropriate radio
button to change the Alarm List view.
•
All – F3: Display all current alarm and trouble messages received.
•
Disabled – F4: Display alarm messages that have been disabled. When any
messages are listed in the Disabled list, the word "Disabled" appears in blue text to
show you there are disabled alarms.
To remove an alarm message from the Disabled list and place it back in the Alarm
List, select that alarm message in the Disabled list and click on the Enable button.
Note: When you disable a message, you do not receive any further notices of that
particular alarm or trouble from that panel. The counter in the Repeat column
continues to track the number of incoming alarm messages. Only disable a
message in the case of a known mechanical fault, such as a defective sensor that is
sending runaway signals.
•
Non-restored – Alt-F3: Display a list of non-restored alarms. Non-restored
messages indicate that the zone that originated the alarm must be restored to
normal.
9
Managing Your Alarm Messages
The Alarm List displays specific information for each alarm message.
•
Account: The account number of the panel that sent the alarm message.
•
Message: A message with detailed information on the alarm signal. The different
types of alarm signals are detailed in the section titled Sorting of Alarm Messages.
The message column displays the following information for alarm signals:
∗
Zone Type: What type of zone (Fire, Burglary, Panic, etc.) caused the signal.
∗
Zone Number or Report Identifier: The zone number. If the signal does not
contain a zone number, a report identifier displays (Warning, Alert, etc.).
∗
Report Type: The type of signal (Alarm, Trouble, etc.)
∗
No Account Record: When a signal is received from an account that has not
∗
Non-Restored Status: When a signal is received without a restoral signal, a
been entered in the database, “No Account Record” displays in the Message
field.
“Not restored” appears in the Message field. Non-restored signals are placed in
the Non-Restored alarm list.
When the restoral signal is received, the “Not restored” message is
automatically removed and the message is removed from the Non-Restored
alarm list.
•
Rpt (Repeat): The number of times a specific alarm has repeated. The first time a
particular message is received from the same account, the Repeat column displays
0 (zero). When an identical message is received from the same panel, the Repeat
column displays 1 (one). The Repeat count then increases by an increment of one
for each additional signal.
•
Time: The time that the alarm signal was received. In case of repeated alarm
signals, the Time column displays the time that the first alarm was received.
•
10
Ackn. (Acknowledge): The time and date the alarm message was acknowledged.
Displaying Account Information
After you open the account Alarm List, the information for that account displays on the
right side of the window:
•
Name
•
Account #
•
Street Address for the Account
•
Voice Phone Number
•
Night Voice Phone Number
•
Site Password
The information that appears here is the same as the pop-up windows that appear in the
Alarm Grid window. The phone numbers and site password do not appear in the pop-up
windows.
To edit account information, access the account information through the Panel Information
window. Account information cannot be edited from the Alarm List window.
Three buttons on the right side of the Alarm List window, Response, Notes, and Call
List, provide access to additional information about the subscriber account.
To the right of the Site Password window, there is a button labeled Hyperlink. Press
this button to open the file and the program needed to run the file.
Creating a Hyperlink
Open File > Panel Information. Select the account to which you will assign the
hyperlink. Click on the Extra Information button near the bottom of the window to open
the Extended Panel Information window. One hyperlink is available for each account.
In the Hyperlink field, enter the URL (Internet) address or enter the desired file and file
path. A browse button, indicated by three small dots, is located to the right of the
Hyperlink field. Press this button if you would like to search for the desired file.
Note: Be sure to specify the path to the desired file: For example,
D:\My Documents\sitemap.jpeg.
After you have entered the desired file or Internet address, press the Test button to verify
that the Hyperlink button located in the Alarm List window opens the proper file or
Internet address.
11
Sorting Alarm Messages
The most recent signal received displays on the top row of the Alarm List. Signals display
on a violet background until they are acknowledged.
Messages are sorted by priority. First, they are sorted by acknowledged and
unacknowledged, with the unacknowledged signals above the acknowledged signals.
Within these two categories, signals are sorted by the event type and the time received.
Messages with the highest priority and those that are received more recently display at the
top of the Alarm List.
The priority level and color assignments are the same as used in the Alarm Grid. Messages
are prioritized in the following order:
1.
2.
3.
4.
5.
Fire Alarms
Panic Alarms
Burglary Alarms
All Supervisory
All Emergency
6. Auxiliary 1 and Auxiliary 2 Alarms
7. Fire Troubles
8. Other Fire (CleanMe™, zone fault, etc.)
9. Other Burglary (zone trouble, zone fault, etc.)
10. All Other Messages (AC fail, low battery, etc.)
After acknowledged, a message in the Alarm List turns a specific color as defined below:
12
•
Violet ................ Unacknowledged messages
•
Red................... Fire Alarm, Fire Trouble, and Fire Restore messages
•
Yellow............... Burglary Alarm, Burglary Trouble messages
•
Green................ Emergency Zone messages
•
Gray ................. Auxiliary 1 and Auxiliary 2 Zone messages
•
Orange .............. Supervisory Zone messages
•
Light Green ........ Panic Zone messages
•
Light Yellow........ Panel System messages and all other messages
Acknowledging an Alarm
At the bottom of the Alarm List window, there are six buttons to use when responding to an
alarm message. You must select the message before taking any action, such as
acknowledging, removing, or disabling alarm messages. Command Center records all alarm
acknowledgement, removal, and disable actions in an activity database log.
Note: A message cannot be acknowledged until an operator has logged in.
Ack – F6: Click this button to acknowledge an alarm. Acknowledging an alarm silences the
warning tone on the computer, unless there are additional unacknowledged alarm
messages. You may also acknowledge alarms by pressing the F6 key.
Acknowledging an alarm message also changes the message background color from violet to
the color designating the alarm type (see the previous page). Acknowledging an alarm only
indicates that you are aware of the message. It does not silence any notification
appliances triggered by the panel.
Note: You may purge acknowledged messages and events from the database. See the
Purge Options section of this manual.
Remove – F9: Click this button to remove an alarm from the alarm list. A pop-up window
appears asking if you are certain that you wish to remove the alarm message. You may also
remove messages by pressing the F9 key.
Selecting Yes deletes the message from the Alarm List.
Selecting No cancels the message removal and leaves the message in the Alarm List.
Note: A message must be acknowledged before it can be removed.
13
Disable – F12: Click this button to disable the selected message and move it from the
Alarm List to the Disabled List. You may also disable a message by pressing the F12 key.
All disabled alarm messages are placed in the Disabled List. When disabling a message, a
pop-up window appears asking if you are certain you want to disable the alarm message.
Selecting Yes moves the message from the Alarm List to the Disabled List.
Selecting No cancels the action and leaves the message in the Alarm List.
Note: A message must be acknowledged before it can be disabled.
Connect: Click on this button to open the Connection Status window. This allows you to
connect to the panel that sent the alarm message selected in the Alarm List.
If another account file is open in System Link or Remote Link when you click the Connect
button, a pop-up window displays asking, “Are you sure you want to open the current panel
and close the previous panel?” Attempting to connect to an account that does not have an
account record causes a pop-up window displaying the message, “Unable to find matching
account to connect.”
Selecting Yes closes any other open file, and opens the file that is active in the Alarm List
and the Connection Status window.
Selecting No cancels the attempt to connect.
Print: Select this button to print reports from the Event Report Setup window. For
additional information, see the section below titled Events Report Setup window.
Cancel: Select this button to close the Alarm List window and return to the main Remote
Link or System Link window.
14
Printing with the Command Center
Additional printing options may be available when you install the Command Center. Every
print setup window contains the following buttons.
Setup: This button allows you to configure the properties for your printer.
Preview: Click this button for a print preview on your computer screen. To save a copy of
the report, click the Save button that looks like a picture of a floppy disk. To print a copy
of this saved report, click File > Print > Saved Report.
Print: Click this button to print the reports you have selected.
Cancel: This button closes the Setup Window.
Printing the Events Report
The Events Report Setup window allows you to print
reports of the alarm message information. To open the
Events Report Setup window, click the Print button in
the Alarm List window. You can print reports for a single
account, a range of accounts, or for all accounts.
You may also open the Events Report Setup window
without opening the Alarm List window by clicking File >
Print > Events.
Account: Enter the range of account numbers you wish to
print. Enter the receiver number then the account number, for example 1-12345 with 1
being the receiver number and 12345 the account number.
You may enter one account number to print events from a single account. To print a range
of accounts, enter the account number for the first account in the first field and the
account number of the last panel in the second field. Check All to print all account
records.
When you press the Print button in the Alarm List, the account selected in the Alarm List is
the default account in the Print screen. If you have selected File > Print > Events as
discussed above, the Account field defaults to the active account in Remote Link or
System Link.
Date: Click the arrow to the right of the field to open the drop-down calendar. Click on
the date to select the desired date. You may also type in the appropriate date.
15
Report Format
You may choose which format you would like to print the events reports.
Summary: Select Summary to print a report of events sorted by account number.
Customer Mailout: Select Customer Mailout when printing reports to send to
customers. This option sorts the events by account and automatically breaks the pages
when a new account is detected allowing you to mail the reports to each customer.
Messages in the Report
This window allows you to choose what types of messages to include in the report. The
available options are:
•
Alarm
•
System
•
Trouble
•
Open / Close
•
Restoral
•
Other
By selecting the box beside Other, the Events Report Setup prints all other types of
message reports such as Door Access, Code Changes, Schedule Changes, etc.
You may click the All button to select to include all message types in the printed report, or
you may click the Clear button to remove the checkmarks from all message types.
Printing the Recall Failure List
Prints a report of the accounts that failed to
report as programmed in File > Panel
Information > Extended Information. You
must enter a number of days in the Auto Recall
Frequency field in the Extended Panel
Information window. See the section titled
Extended Panel Information in this manual for
more information.
To print recall failure reports, click File > Print > Recall Failure List.
Sort by Account: Select to print a report sorted by account number.
Sort by Name: Select to print a report sorted by account name.
16
Additional Options
When you install the Command Center, several options appear that were not in the basic
Remote Link and System Link programs. These options are discussed below.
Default Receiver
To set the Default Receiver number for Host
Monitoring, go to System > Configure > Remote
(System) Link and click on the Receiver Tab.
The Default Receiver field allows you to assign a
receiver number for Host Monitoring. Enter a
number from 1 to 9 that represents Host Monitoring.
This is to help you distinguish between alarms
received in the Host mode and those received from
another type of receiver, such as an SCS-1 or SCS-1R
Receiver.
If you do not enter a number in this field, the
receiver number for host monitored accounts
defaults to 1 (one).
Purge Options
Open System > Configure > Remote (System) Link > Database Tab.
As well as purging activity, you can also purge acknowledged messages and events by
checking the proper checkbox in the Purge Options section of the Database Tab. You may
select the dates for which you would like to purge the events and acknowledged messages.
For more information about Purge Options, refer to the Remote Link (LT-0565) or System
Link (LT-0570) User’s Guide.
Additional Purge Options
Acknowledged Messages: Select
Acknowledged Messages to remove all
acknowledged Alarm List messages.
Events: Select Purge Events to remove Events
for the Command Center. This purges events such
as all alarms, troubles, opening/closing events,
and door access events.
Note: After these events are purged, you cannot
print these reports.
Click the Purge button to remove all activity,
events, and/or acknowledged messages from the
database for the selected dates.
17
Modules Tab
Note: The options available in this tab are only present when using a Module, such as the
Alarm Monitoring Module or the Command Center.
Host Monitoring
Host Monitoring: Select Host Monitoring to
enable the Module to receive alarms from network
panels that are connected by an iCOM, iCOM-E,
iCOMSL, XR500, or XR2500F.
UDP Port: Enter the data network UDP port number
through which System Link will use to monitor for
incoming alarm signals. 2001 is the default port.
Direct Monitoring
COM Port: Select the COM port that is connected to your panel.
Baud Rate: Set the baud rate to 9600.
Command Center
Track Armed Status: Select Track Armed Status to allow the Command Center to
display the armed/disarmed status of all monitored accounts.
Note: Only the XR200 (version 110), XR200-485 (version 204), XR100, XR500 Series, and
XR2500F can send messages to track the armed/disarmed status of the panel.
18
Extended Panel Information
Several fields in the Extended panel Information window become available when using
the Command Center. Go to File > Panel Information and click on the Extra
Information button to open the Extended Panel Information window.
•
Auto Recall Frequency: Enter the number of days (0 to 60) during which the
panel is expected to send at least one Automatic Recall Test. By default this field
is blank. When the field is blank or 0 (zero) is entered, Remote Link does not look
for an Automatic Recall Test for the account.
If Remote Link does not receive an Automatic Recall Test within that period, the
account is placed in the Recall Failure List. Print the list of accounts that failed to
send an Automatic Recall Test by going to File > Print > Recall Failure List.
After an Automatic Recall Test is received, Remote Link begins counting down to
look for the next Automatic Recall Test from the account. The Remote Link
countdown adds two hours onto the entered number of days. For example, if 2 is
entered in the Auto Recall Frequency field, Remote Link will look for the next
test in 50 hours—48 hours plus two.
•
Allow Test Deferrals: Check this box to allow Remote Link to accept any
incoming message from the account as the Automatic Recall Test. For example, if
2 is entered in the Auto Recall Frequency field and the account sends an opening
signal within the 2 days, Remote Link will accept the opening signal as the
Automatic Recall Test and restart the timer.
•
Hyperlink: Enter the URL (Internet) address or enter the desired file and file path.
Press the browse button, indicated by three small dots, to search for the URL.
Note: Be sure to specify the path to the desired file: For example,
D:\My Documents\sitemap.jpeg.
After you have entered the desired file or Internet address, press the Test button
to verify that the Hyperlink button located in the Alarm List window opens the
proper file or Internet address.
19
Index
Account
Night phone number, 11
Phone number, 11
Account address, 11
Account Information, 11
Account name, 11
Account number, 10, 11
Ack, 13
Ackn, 10
Acknowledge, 10
Acknowledging an Alarm, 13
Activation, 3
Alarm Grid Window, 5, 6
Alarm List, 9, 13
Alarm message colors, 6
Alarm messages, 16
Disabled, 9
Display, 9
Managing, 10
Sorting, 12
Alarm signal information, 10
Allow Test Deferrals, 19
Armed Status, 8
Auto Recall Frequency, 19
Automatic Recall Tests, 8
Auxiliary alarm messages, 6, 12
Auxiliary zone messages, 6, 12
Burglary alarm messages, 6, 12
Burglary trouble messages, 6, 12
Call List, 11
Colors
Alarm message, 6
Command Center Installation, 3
Command Center Overview, 1
Computer Requirements, 2
Connect, 14
Connection Status window, 14
Creating a Hyperlink. See Hyperlink
Default Receiver, 17
Disable alarms, 14
Disabled
Alarm messages, 9
Disabled list, 14
Display
Alarm messages, 9
Disabled alarm messages, 9
Non-restored alarms, 9
Edit account information, 11
Emergency zone messages, 6, 12
Event Report Setup, 14
Extended Panel Information, 19
Allow Test Deferrals, 19
Auto Recall Frequency, 19
Fire alarm messages, 6, 12
Fire restore messages, 6, 12
Fire trouble messages, 6, 12
Grid Colors, 6
Hardware Connection, 2
hover, 7
Hyperlink, 11, 19
Managing alarm messages, 10
Messages
Alarm, 16
Open / Close, 16
Other, 16
Restoral, 16
System, 16
Trouble, 16
Night phone number, 11
No account record, 10
Non-restored alarms, 9
Non-restored status, 10
Not restored message, 10
Notes, 11
Open / Close messages, 16
Panel system messages, 6, 12
Panic alarm messages, 6, 12
Panic zone messages, 6, 12
Password, 11
Phone number, 11
Print reports, 14
Printing, 15
Customer Mailout, 16
Events Report, 15
Messages in the Report, 16
Recall Failure List, 16
Report Format, 16
Priority
Alarm message, 6, 12
Public Key, 3
purge events, 17
Purge Options, 17
Registration, 3
Remove alarms, 13
Removing the Command Center Module, 4
Repeat, 10
21
Report identifier, 10
Report type, 10
Response, 11
Restoral messages, 16
Rpt, 10
Scrolling, 6
Site Password, 11
Sorting, 6
Sorting Alarm messages, 12
Supervisory zone messages, 6, 12
22
System messages, 16
System Segment, 7
Time, 10
Tracking Armed Status, 8
Tracking Automatic Recall Tests, 8
Trouble messages, 16
Viewing Account Information, 7
Zone number, 10
Zone type, 10