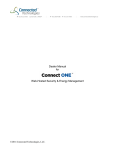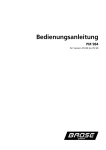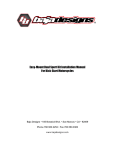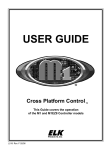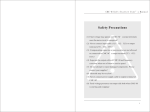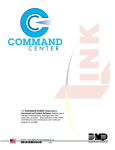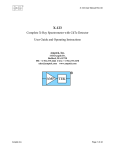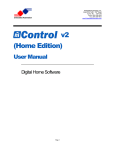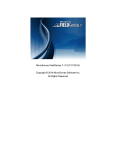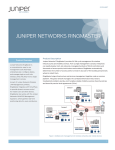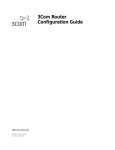Download Dealer Manual - Amazon Web Services
Transcript
Dealer Manual ©2015 Connected Technologies, LLC. Customer Overview .............................................................................................. 2 New Customer Setup ............................................................................................ 3 Create a SmartShow: Virtual Demo ...................................................................... 5 Create a BOSCH System ..................................................................................... 7 B/G Series Panels (V.2.04 or greater recommended) ..................................... 10 Create a DMP System ........................................................................................ 16 XR100/500 Communication Setup (V.205 or greater recommended) ............. 19 XR150/350/550 Communication Setup (All versions)...................................... 19 XT30/50/XTL Communication Setup (V.103 or greater recommended) .......... 21 Advanced Access Control with DMP ............................................................... 27 Create an ELK System (M1XEP or ACCEXP-M1 Access Expander) ................. 29 Program the Control Panel .............................................................................. 33 Create a Nest System ......................................................................................... 41 Create a Proliphix System .................................................................................. 46 Create a Risco System ....................................................................................... 51 ProSYS Communication Setup ....................................................................... 53 Create a Network Gateway System .................................................................... 58 1-Wire Temperature Sensor Wiring Diagram (No Alarm Panel) ...................... 66 1-Wire Temperature Sensor Wiring Diagram (CS Alarm Hookup) .................. 67 1-Wire Temperature Sensor Wiring Diagram (Local Alarm Hookup) .............. 68 RCS Thermostats Wiring Diagram .................................................................. 69 Create an Exacq / Ganz / Geovision System ...................................................... 70 Create a Generic IP Camera/DVR System ......................................................... 74 Live Video - IT Instructions ................................................................................. 77 How to Setup an Action Rule for Notifications .................................................... 78 Code Import Utility .............................................................................................. 81 ©2015. Updated 12/15/2015 1 Customer Overview Figure 1: Customer Hierarchy Structure • • • • • • The top-most level is the Customer. Below the customer are Sites, Systems and Devices. A site is referred to a postal address or single building. A system is a grouping of devices. A device is referred to a device or control panel. Ex) DMP panel or thermostat. The site areas listed under the site are configured in the Connect ONE dealer portal. The users under the customer may have access to any number of sites and systems configured for the customer. ©2015. Updated 12/15/2015 2 New Customer Setup 1) Login to the Connect ONE Dealer Site, https://www.connectmysites.net. 2) Click on the “Customer” Link. 3) In you area adding a site to an existing customer, click on the existing customer from the list, then click on Sites, lastly “Add a new Site” and skip to step 10. Otherwise for a new customer, click the “Add New Customer” link. 4) Fill-in the required information about this customer. Create Customer Setup Form 5) Your customer will login with the customer number you specify, ex) 12-1234. 6) The time format selection allows your customer to see all times on the website in 12 hour format, 1:34:00 PM, or 24 hour format, 13:34:00. 7) To continue, you may choose to activate the account now, which will start the billing, or to leave inactive if you are setting up this account ahead of the installation, skip to step 10 if leaving inactive. ©2015. Updated 12/15/2015 3 Activate Customer Form 8) Choose the service level from the drop-down window; You may also choose to add any comments. 9) Click “Save”. NOTE: Design Your Own Service Level allows you to set your own customer limits of max users and event history time length. Create Site Setup Form 10) Fill-in the required information about this site. 11) Enter the area names to be used for this site, one per line. 12) Click “Continue to System”. ©2015. Updated 12/15/2015 4 Create a SmartShow: Virtual Demo SmartShow, i.e. virtual, device accounts are perfect for sales demonstrations because they can be tailored to the particular industry and best of all they do not require any hardware. Choose from the following devices: • DMP XR Panels • DMP XT Panels • ELK M1 Panels • Bosch B-Series Panels • IP Cameras • Nest Thermostats Select from the following Site Types: • Residential • Standard Commercial • School • Bank/Financial • Medical • Food Service You may add up to 5 virtual devices per customer account and up to 20 virtual devices total; plenty to create single-site and multi-site examples. We’ve even automated the activity so you can show off the event notifications and video verification features. You can also use the new Share option on the video verification window to send your customer a sample notification right to their email or text messaging and they can experience it first-hand. To create a new demo: 1) Start by completing the “New Customer Setup” and follow the appropriate manual section for “Creating the System” based on the chosen device type. 2) The only difference is that when you choose the device type you will pick “Yes” to make it a virtual device and this is also where you can choose the Site Type. ©2015. Updated 12/15/2015 5 3) After you choose the SmartShow option, complete all the necessary steps for that particular device including the activation. The service level you choose will apply the same restrictions as a normal account however no matter which you choose there will not be any fee associated with a virtual device. 4) After activation, the next step is to assign Site Areas to the items you’d like to demo. The items are specific to the device your activating, for example: Areas, Doors, Outputs, HVAC, Lights, Cameras, etc. 5) Lastly, click on Codes, choose “All” then click the “Auto-Assign User” button, and finally click “Continue” on the popup window. The SmartShow Demo Setup is Complete! Recommended Notes 1) Create a SmartShow Customer account for each industry type you plan to demonstrate. 2) Create a SmartShow Camera Device to show Video Verification. To enable video verification follow the same Interaction Rule configuration you would for a normal customer account. Currently Arming, Disarming, and Access events are generated automatically. 3) If you have multiple SmartShow Customer accounts, link them for easy access to switch between your demos. 4) To demonstrate the SmartPass® feature: Open the Connect ONE App on your mobile device and login using the Administrator user, default username: admin, password: n3wpa55w0rd. Click on the ScanPass button and scan the barcode on the brochure, the default barcode to use is: 999000000014, however this could be changed on the Doors page of the Dealer Site for this account. ©2015. Updated 12/15/2015 6 Create a BOSCH System Create System Setup Form 1) Fill-in the required information about this system. 2) Choose the System Type from the drop-down. 3) Click “Continue”. Create Device Type Setup Form 4) Choose the Device Type and Version from the drop-down. If you are unsure of the version, the device will correct it upon it communicating any programming commands. 5) Click “Continue to Device” ©2015. Updated 12/15/2015 7 Create Device Setup Form 6) Fill-in the required information about this device. a. Enter the Panel ID (Use the Panel’s Ethernet MAC Address – DO NOT ENTER ANY ‘-‘ or ‘:’) b. Enter the Public IP/Port used to reach the panel, default port is 7700. c. Public IP Address, Port, and Auto Update: If the Auto Update IP setting is Yes the public IP address is automatically determined upon the first communication with the panel and updated on each new connection, default port to enter is 7700. d. Enter the Automation Passcode e. Choose the Connection Type i. Network Direct Connect – Direct Connection via Network f. Supervise Test: Enter the number of minutes that a test signal should be received from the panel. Hint: Add a grace time of at least 15 minutes. g. Max Code Length: Set the maximum length of codes you want the customer to be able to use. h. Default Code Format: Display warning if customer attempts to enter a code with a higher number than is possible based on this bit length. Keypad Code allows any number to be used. 7) To continue, you may choose to activate the account now, which will start the billing, or to leave inactive if you are setting up this account ahead of the installation, skip to step 12 if leaving inactive. ©2015. Updated 12/15/2015 8 Activate Device Form 8) 9) 10) 11) Choose the service level from the drop-down. Select any Add-On services. Enter any comments. Click “Save”. ©2015. Updated 12/15/2015 9 12) Program the Control Panel B/G Series Panels (V.2.04 or greater recommended) Report Routing: (You may choose any Route Group however we recommend using Route Group 3 for Connect ONE) 1) Fire Reports (Select Yes for all) 2) Gas Reports (Select Yes for all) 3) Burglar Reports (Select Yes for all) 4) Personal Emergency Reports (Select Yes for all) 5) User Reports (Select Yes for all) 6) Test Reports (Select Yes for all) 7) Diagnostic Reports (Select Yes for all) 8) Output Reports (Select Yes for all) 9) Auto Function Reports (Select No for Sked Executed, Yes for Others) 10) RPS Reports Reports (Select Yes for all) 11) Point Reports (Select Yes for all) 12) User Change Reports (Select Yes for all) Personal Notification Destinations: 1) Destination 1 a. Email Address i. [email protected] 1. The Panel_ID is the control panel’s Ethernet MAC address, the same one you entered when creating the device b. User Language: MUST BE ENGLISH c. Method: Onboard Ethernet Email 2) Personal Notification Reports a. Set Destination #1 address to Route Group 3 for Personal Notification #1 3) Email Server Configuration a. Address: i. WHEN NETWORK: boschpanel.connected.cc ii. WHEN CELLULAR: boschcellpanel.connected.cc b. Port: 465 c. Auth/Encrypt: Set to Encrypted d. User Name: Dealer_ID i. The Dealer_ID is assigned to you by Connected Technologies, it is viewable by clicking on the Dealer tab e. Password: Assigned by Connected Technologies, please contact us if you do not have one yet. Automation: 1) Device: Mode 2 2) Status Rate: 0 3) Automation Passcode: (This may set per account to anything) ©2015. Updated 12/15/2015 10 Device View 13) Click “Receive All”, this will enter the commands to receive all of the necessary information from the control panel. Once the commands have processed, continue through this guide. ©2015. Updated 12/15/2015 11 14) Click on “Areas”, the following screen should appear. Device Areas 15) Assign each device area to a site area using the “Assigned Area” drop-down box. 16) Choose the “Show & Control” template option for each area. This can be used hide arm/disarm authority from certain areas. The options are: a. Show & Control – Shows and allows Arm/Disarm Control. b. Show Only – Shows Status Only. c. Do Not Show – Hides area from Arm/Disarm Control. 17) Click “Save Changes” ©2015. Updated 12/15/2015 12 18) Click on “Doors”, the following screen should appear. – IF APPLICABLE 19) IMPORTANT: Set the Zone # to match the Door Point # number programmed into the controller. This point number is required to match the access events to the door. 20) Set the Output Type for each door. a. Door Lock sets the commands to Open, Unlock, Lock, & status to Locked/Unlocked. b. General Purpose sets the commands to Momentary, On, Off & status to On/Off. c. Barrier sets the commands for Open & Close with status to Open/Closed. d. Barrier Toggle sets the command for Operate with a momentary action and with status hidden. e. None hides the device from any control screens. 21) Set the Logging Interval on each door you want access granted and access denied events logged. Each door selected will reflect in the service level subscribed for this account. 22) Assign each device door to a site area using the “Assigned Area” drop-down box. Only the doors you assign to an area will show up for the customer as a door. 23) Click “Save Changes” ©2015. Updated 12/15/2015 13 24) Click on “Outputs”, the following screen should appear. – IF APPLICABLE Device Outputs 25) Choose the Output Type a. Door Lock sets the commands to Open, Unlock, Lock, & status to Locked/Unlocked. b. General Purpose sets the commands to Momentary, On, Off & status to On/Off. c. Barrier sets the commands for Open & Close with status to Open/Closed. d. Barrier Toggle sets the command for Operate with a momentary action and with status hidden. 26) Assign each device output to a site area using the “Assigned Area” dropdown box. Only assign outputs that you want the customer to have control over. For instance, do not assign outputs that trip a radio. 27) Click “Save Changes” ©2015. Updated 12/15/2015 14 28) Click on “Codes”, the following screen should appear. Device Codes 29) Assign the master level code to the Administrator user. This gives the system level permissions to the Administrator. These permissions are on the profile or authority level of the code you are assigning. For instance, arming/disarming, modify system codes, authority levels, etc. a. If you assign a code to one of the user’s with the label “DEALER:”, this will assign the code to that dealer user. This should be used for Installer codes, since now they will never appear on the Customer Site. 30) Click “Save Changes” Setup Complete! ©2015. Updated 12/15/2015 15 Create a DMP System Create System Setup Form 1) Fill-in the required information about this system. 2) Choose the System Type from the drop-down. 3) Click “Continue”. Create Device Type Setup Form 4) Choose the Device Type and Version from the drop-down. If you are unsure of the version, the device will correct it upon it communicating any programming commands. 5) Click “Continue to Device” ©2015. Updated 12/15/2015 16 Create Device Setup Form 6) Fill-in the required information about this device. a. Enter the Account Number b. Set Log Receiver - This is the receiver programmed in the panel under PC Log Reports and Communication. c. Enter the Remote Key d. Choose the Connection Type i. DMP Cellular Connect – Direct Connection via DMP Cellular Radio (Uses the Phone location entered below) ii. Network Direct Connect – Direct Connection via Network iii. Network Trap – Trap the panel via Connect ONE Servers iv. Network Trap via CS – Trap the panel via the Central Station Receiver (Uses the CS IP and Port entered below) e. Public IP Address, Port, and Auto Update: If the Auto Update IP setting is Yes the public IP address is automatically determined upon the first communication with the panel and updated on each new connection. f. Phone Number: Enter the phone number of the DMP Cellular Radio, enter without dashes, ex) 19995551212. g. Central Station IP and Port: Enter if relaying signals or using for trapping. ©2015. Updated 12/15/2015 17 h. Supervise Test: Enter the number of minutes that a test signal (S07) should be received from the panel. Hint: Add a grace time of at least 15 minutes. i. Master / Slave: Only applies to XR series panels. When multiple panels exist at a site, the additional panels can become slave to a common master panel. This allows for combining user code permissions to a single entry on the master device that applies to all panels. j. Ambush Enabled: Yes (User #1: Cannot be used on the website), No (User #1: Can be used as a general code on the website) k. Area Schedules: Yes (Show shift schedules by area name and show shifts for each area), No (Refer to shift schedules by “shift” and limit to 4) l. Card plus Pin: Yes (Show field to enter Pin), No (Hide Pin Field) m. Max Code Length: Display warning if customer attempts to enter a code with a higher length. n. Code Format: Display warning if customer attempts to enter a code with a higher number than is possible based on this bit length. This is the same number programmed into the keypads. Example: DMP cards and keyfobs (17 Bits), Standard 26-Bit cards and keyfobs (16 Bits). o. Thermostat Lock Option: For z-wave thermostats, enable the display lockout option to the customer on the Utilities page. 7) To continue, you may choose to activate the account now, which will start the billing, or to leave inactive if you are setting up this account ahead of the installation, skip to step 12 if leaving inactive. Activate Device Form 8) 9) 10) 11) Choose the service level from the drop-down. Select any Add-On services. Enter any comments. Click “Save”. ©2015. Updated 12/15/2015 18 12) Program the Control Panel (Refer below based on Type and Version) XR100/500 Communication Setup (V.205 or greater recommended) XR150/350/550 Communication Setup (All versions) Communication Paths: 1) Create a new Path number #7 (Network or Cellular) / Primary 2) Test Report: Yes, Frequency & Time: Dealer Determined 3a) (If Network) Use Checkin: Yes, Check-in: 4 3b) (If Cellular) Use Checkin: No 4) Receiver IP / Port: dealer assigned by Connected Technologies 5) Protocol: TCP 6) Reports: SET ALL TO YES 1) Create a new Path number #8 (Network or Cellular) / Backup 2) Test Report: Yes, Frequency & Time: Dealer Determined 3a) (If Network) Use Checkin: Yes, Adaptive 3b) (If Cellular) Use Checkin: No 4) Receiver IP / Port: dealer assigned by Connected Technologies 5) Protocol: TCP Remote Options: 1) Remote Disarm: Check System Reports: 1) Enable All (Ambush by dealer discretion) 2) Enable Access Keypad for each Door Controller Address Area Information: 1) Enable Open/Close Reports PC Log Reports: (If Cellular Only – Do not Use) 1) Comm Type: Net 2) Reports: Disable all except Real-Time Status 3) Net IP Address / Port: dealer assigned by Connected Technologies Device Setup: 1) Set Real-time Status on each Access Door Output Information: 1) Set Real-time Status on each Output for on/off status to log. Zone Information: (ONLY ENABLE IF ZONE STATUS SERVICE ADDON) 1) Set Real-time Status on each Zone for open/close status log ©2015. Updated 12/15/2015 19 Special Considerations for DMP panels with Time Updates DMP Panels do not have daylight savings built-in. As a workaround the panel requests time updates from the central station receiver, this occurs from the communication path #1 or receiver #1 only. Typically this is your central station receiver. Connect ONE will automatically update the time once per day in the hours of midnight to 6am. This means that on a time change day the time could be updated prior to the 2am switch, however on the following day the time would be corrected for daylight savings. Normally this is not an issue since the receiver programmed as path #1 will update the time between the hours of 3am – 5am. However, if the control panel is not programmed to communicate to a central station then you can choose to use Connect ONE on paths 1 and 2 instead of 7 and 8, then Connect ONE will update the time between 3am – 5am when the panel requests. This would allow for the daylight savings to be correctly adjusted. Special Considerations for DMP Panels with a 630F Fire Annunciator Beginning with XR150, XR350, and XR550 panels, once a 630F is added to the system, UL requires that remote programming is disabled unless a technician is onsite and can enter the lockout code at a keypad. Once the lockout code is entered then remote programming can take place for a period of 30 minutes. This effects RemoteLink connections and also Connect ONE for programming only, events will continue to stream to Connect ONE regardless. The workaround is to use the Entre path for incoming programming connections, unfortunately the trapping feature cannot be used. The Entre path must be enabled in the panel in the Remote Options section of programming and all options may be left at default, do not program events to stream from the Entre path. Next have the customer setup their firewall to allow an incoming connection and port forwarding to reach the panel on port 2011. Lastly, program Connect ONE for Network Direct Connect and enter the port as 2011, or whatever the customer has used in their router. Please note this is only when you add a 630F on the keypad bus, fire zones can be added and will not cause this issue. As an added benefit RemoteLink can also be used on the Entre port so that you can still accomplish system programming from the office. Note: This works when the Remote Key is left at default which is blank. If you have a Remote Key and you use this workaround the control panel will apply an unknown encryption key and the connection cannot be established. ©2015. Updated 12/15/2015 20 XT30/50/XTL Communication Setup (V.103 or greater recommended) For Central Station Accounts, program receiver 1 for your central station and receiver 2 for Connect ONE servers. No relaying of signals is necessary with this panel firmware. Signals can be routed via two redundant paths. Communication: 1) Comm Type: Net 2) Test Timer: Test Time & Net Test Days: Dealer Determined 3) Receiver: Receiver 1: Check Any Necessary for Central Station a. 1st IP Addr: central station or blank b. 1st IP Port: central station or blank Receiver 2: Check All a. 1st IP Addr: dealer assigned by Connected Technologies b. 1st IP Port: dealer assigned by Connected Technologies c. 2nd IP Addr: dealer assigned by Connected Technologies d. 2nd IP Addr: dealer assigned by Connected Technologies 4) Advanced Communications: Check-in: 3, 15, or above Remote Options: 1) Remote Disarm: Yes System Reports: 1) Zone Restorals: Yes 2) Open/Close Enable: Yes 3) Check All Others Except Ambush (Only set Ambush by discretion) For Network Trap Connections with XT series panels The XT series panels do not send check-in signals to Receiver 2, therefore your central station receiver is the only receiver to receive these regular messages. If you want to use the trapping feature you can program your central station receiver IP address/port into your dealer account, this is the same information you use for communications in the panel programming, and then set the device to use “Network Trap via CS” as the connection method. When programming is required, Connect ONE will send the trap to your central station receiver, then the next time the panel checks into the central station, the panel will report into Connect ONE to process waiting commands. ©2015. Updated 12/15/2015 21 Device View 13) Click “Receive All”, this will enter the commands to receive all of the necessary information from the control panel. Once the commands have processed, continue through this guide. ©2015. Updated 12/15/2015 22 14) Click on “Areas”, the following screen should appear. Device Areas 15) Assign each device area to a site area using the “Assigned Area” drop-down box. 16) Choose the “Alarm Access” and “Door Access” template option for each area. This can be used for alarm only or common areas. The options are: d. Yes or No – The customer may assign yes or no for a profile’s privilege to this area. e. Must be No – The customer may not choose yes for a profile’s privilege to this area. f. Must be Yes – The customer may not choose no for a profile’s privilege to this area. 17) Click “Save Changes” ©2015. Updated 12/15/2015 23 18) Click on “Doors”, the following screen should appear. – IF APPLICABLE Device Doors 19) Set the Output Type for each door. Door Lock sets the commands to Open, Unlock, Lock, & status to Locked/Unlocked. General Purpose sets the commands to Momentary, On, Off & status to On/Off. None hides the device from any control screens. 20) Set the Logging Interval on each door you want access granted and access denied events logged. Each door selected will reflect in the service level subscribed for this account. 21) Assign each device door to a site area using the “Assigned Area” drop-down box. Only assign doors / keypads that actually are a door controller. Only the doors you assign to an area will show up for the customer as a door. For instance, do not assign keypads without a door controller and zone expanders. 22) Click “Save Changes” ©2015. Updated 12/15/2015 24 23) Click on “Outputs”, the following screen should appear. – IF APPLICABLE Device Outputs 24) Assign each device output to a site area using the “Assigned Area” dropdown box. Only assign outputs that you want the customer to have control over. For instance, do not assign outputs that trip a radio. 25) Click “Save Changes” ©2015. Updated 12/15/2015 25 26) Click on “Codes”, the following screen should appear. Device Codes 27) Assign the master level code to the Administrator user. This gives the system level permissions to the Administrator. These permissions are on the profile or authority level of the code you are assigning. For instance, arming/disarming, modify system codes, profiles, schedules, etc. a. If you assign a code to one of the user’s with the label “DEALER:”, this will assign the code to that dealer user. This should be used for Installer codes, since now they will never appear on the Customer Site. 28) Click “Save Changes” Setup Complete! ©2015. Updated 12/15/2015 26 Advanced Access Control with DMP This explains how to configure each access door as its own area while still allowing the customer easy use at the site and easy management of profiles. Equipment: XR100/500, 305 Relay, 431 Harness, 7063 Keypad, 734 Door Controllers Area Information: Set Any Bypass to Yes 1: Alarm, Armed Output: 1 2: Front Door 3: Rear Door Device Setup: 1: Keypad, Display Area: 1 2: Front Door, Display Area: 1, Access Areas: 1-2, Real-Time Status: Yes, Override: Yes 3: Rear Door, Display Area: 1, Access Areas: 1&3, Real-Time Status: Yes, Override: Yes Output Information: 1: Arm Access Areas, Real-Time Status: Yes Zone Information: 1: Arm Access Areas, Set to Arming Type: Maintain, Arm Areas: 2-3 Profiles: 97: All Access when Disarmed, Access Areas: 2-3, Alarm Areas: None 98: Master, Access Areas 2-3, Alarm Areas: 1-3 A key point to remember is that with a door controller the key field in Device Setup is Access Areas. A user only needs to match one of the areas to be granted access. So in this setup the users will be matched to the access areas 2 and 3 and not 1 however once granted access the panel will attempt to disarm all access areas listed, so 1-3 will be disarmed if the user's profile has 1-3 set in the alarm areas listing of the profile. Since override is set and we are arming all areas with the keyswitch zone the door will also lock upon arming in this configuration. Also, another key point is that area 1 should never be listed in the access areas list of any user profile. To prevent this from happening by your customer set the Door Access Template to "Must be No", for that Area on the Dealer Site. ©2015. Updated 12/15/2015 27 Any Bypass is turned on; this will ensure that in all circumstances the arm access areas output will turn on. This output is what will give you the override feature since it will arm the access areas with the alarm area. To do the arming, wire the output to short zone 1 or any zone you have configured as an arming zone. This makes it simple for your end user also because now at the keypad it will only show area 1 not the access areas. The access areas should also be set to “Do Not Show” on the Dealer Site. This will hide them on the Monitor->Alarm/Access Areas page, just like on the keypad, however it will still show them when editing a System Profile. ©2015. Updated 12/15/2015 28 Create an ELK System (M1XEP or ACCEXP-M1 Access Expander) • • • RP Version 2.0.18 or higher required, 2.0.24+ recommended M1 Version 5.2.8 or higher required, 5.3.0+ recommended XEP Version 2.0.22 or higher required, 2.0.30+ recommended, firmware can be downloaded at http://www.elkproducts.com/ m1xepversion2-firmware (XEP is not required when using a ACCEXP-M1 access expander) Create System Setup Form 1) Fill-in the required information about this system. 2) Choose the System Type from the drop-down. 3) Click “Continue”. Create Device Type Setup Form 4) Choose the Device Type and Version from the drop-down. If you are unsure of the version, the device will correct it upon it communicating any programming commands. 5) Click “Continue to Device” ©2015. Updated 12/15/2015 29 Create Device Setup Form 6) Fill-in the required information about this device. a. Enter the Account ID, this obtained from ELK RP Software i. Open the panel account in RP, connect to the panel ii. Go to M1XEP Setup, click on the M1Cloud Tab iii. Enable the M1Cloud checkbox, and click Next, then click Obtain Account ID, input the ID into Connect ONE iv. Send the Changes to the XEP and reboot. After reboot wait about 5-10 minutes for the XEP to make its first attempt to reach Connect ONE. b. Choose the Connection Type i. Network Trap - No Port Forwarding or Incoming Firewall Rules, Programming will be possible at least every 60 seconds during a scheduled check-in by the panel ii. Network Direct Connect (SSL) – Port Forwarding rules required to reach the panel’s secure port, by default this is port 2601. To use this method the RP access code and username/password settings should be entered. iii. Direct Connect (VPN) – This method is only available to M1 systems connected via the Access Expander, it allows for secure inbound connections to the panel without port forwarding rules in the customer’s router. It does require that the access expander has outbound UDP access to vpn.connected.cc on port 1194 (most router/firewalls will allow this by deafault). c. Public IP Address, Port, and Auto Update: If the Auto Update IP setting is Yes the public IP address is automatically determined upon the first ©2015. Updated 12/15/2015 30 d. e. f. g. h. i. j. k. communication with the panel and updated on each new connection. The Public Port is only necessary when using the Network Direct Connect or Direct Connect connection methods. The Direct Connect (VPN) method must be set to Yes for Auto Update IP. Encryption Key: Enter any character string you want to use for this account’s encryption key RP Access Code: This is only required for the Network Direct Connect method. If left blank, the default 246801 code will be tried. Username / Password: This is only required for the Network Direct Connect method. If left blank, its assumed that no login is required. Supervise Test: Enter the number of minutes that a signal should be received from the panel. Hint: Add a grace time of at least 15 minutes. Max Code Length: Display warning if customer attempts to enter a code with a higher length. Default Code Format: Enter the format you wish to be the default when your customer adds a new code. ScanPass Connection: Set preferred connection method for ScanPass requests to the access expander: a. WIFI=Direct, CELL=Cloud: This method will attempt to use the device WIFI network if available otherwise will utilize a cloud connection. b. WIFI=Cloud, CELL=Cloud: This method will perform all access requests via the cloud regardless of the device current network connection. This is useful if the expander is on a cellular network. c. WIFI=Direct, CELL=Direct: This method will perform all access requests via a direct connection regardless of the device current network connection and will never attempt a connection via a cloud connection. This is useful if the device has a vpn connection to the network. d. Note: a could connection will take a few moments longer to process the request. Thermostat Lock Option: Allows an option to turn on the display lock for thermostats. This does require an M1 Rule to work correctly. i. RCS Thermostats – Add these Text Strings: 1. “<cloud>LT#</cloud>^M^J” a. Replace the # place holder with the thermostat number and be sure to insert Carriage Return/Line Feed to generate the ^M^J part of the string. 2. “<cloud>UT#</cloud>^M^J” a. Replace the # place holder with the thermostat number and be sure to insert Carriage Return/Line Feed to generate the ^M^J part of the string. 3. “>A=#,O=0,DL=1^M” ©2015. Updated 12/15/2015 31 ii. a. Replace the # place holder with the thermostat number and be sure to insert Carriage Return to generate the ^M part of the string. 4. “>A=#,O=0,DL=0^M” a. Replace the # place holder with the thermostat number and be sure to insert Carriage Return to generate the ^M part of the string. RCS Thermostats – Create these Rules: 5. WHENEVER THE FOLLOWING TEXT IS RECEIVED: “<cloud>LT#</cloud>^M^J” THROUGH PORT 0 THEN SEND THE FOLLOWING TEXT: “>A=#,O=0,DL=1^M” THROUGH PORT 1 a. Enter the correct port number for the M1XSP, this example uses port 1. 6. WHENEVER THE FOLLOWING TEXT IS RECEIVED: “<cloud>UT#</cloud>^M^J” THROUGH PORT 0 THEN SEND THE FOLLOWING TEXT: “>A=#,O=0,DL=0^M” THROUGH PORT 1 a. Enter the correct port number for the M1XSP, this example uses port 1. 7) To continue, you may choose to activate the account now, which will start the billing, or to leave inactive if you are setting up this account ahead of the installation, wait to proceed to step 12 until you activate the account. Activate Device Form 8) 9) 10) 11) Choose the service level from the drop-down. Select any Add-On services. Enter any comments. Click “Save”. ©2015. Updated 12/15/2015 32 Program the Control Panel 12) Connect to the Control Panel via ELK RP with the proper access code set. The access code gets stored upon this connection for later use with Connect ONE. Globals->Special Tab: 1) Enable All Serial Port 0 Transmit Options M1XEP Setup->TCP/IP Settings Tab: 1) Ensure you have a valid DNS server assigned, you may test the DNS server using the Test DNS button. General Notes: Upon first communication and at least once per day from then on the control panel time will be synched via Connect ONE. Systems Connected via M1XEP Only When the connection is set to Network Trap: Every minute or less a message is sent from the control panel to Connect ONE. During this periodic message pending commands are checked and processed. This provides easier networking configuration and better security since the customer’s firewall does not need to be opened for an incoming connection. Outbound network access will be necessary for the following destinations: UDP m1cloud.elkproducts.com port: 2000 TCP elk.us.connected.cc port: 4001 ACCEXP-M1 Access Expander Only When the connection is set to Direct Connect (VPN): Commands will be processed in near real-time since the access expander is connected to Connect ONE via an always-on VPN. It does not require any port forwarding configuration in the router. Outbound network access will be necessary for the following destinations: UDP vpn.connected.cc port: 1194 ©2015. Updated 12/15/2015 33 Device View 13) Click “Receive All”, this will enter the commands to receive all of the necessary information from the control panel. Once the commands have processed, continue through this guide. ©2015. Updated 12/15/2015 34 14) Click on “Areas”, the following screen should appear. Device Areas 15) Assign each device area to a site area using the “Assigned Area” drop-down box. 16) Click “Save Changes” ©2015. Updated 12/15/2015 35 17) Click on “Doors”, the follow following screen should appear. – IF APPLICABLE Device Doors 18) Barcode & Area #: These options are applicable for ScanPass only. Enter the barcode number of the sticker affixed to the door. Set the Area # to correlate to the security area for determining the proper action when accessing the door, i.e. whether disarming should occur or to deny the user because the system is disarmed. 19) Set the Output Type for each door. Door Lock sets the commands to Open, Unlock, Lock, & status to Locked/Unlocked. General Pur Purpose pose sets the commands to Momentary, On, Off & status to On/Off. None hides the device from any control screens (this is the recommended option for Keypads). Keypads) 20) Set the Logging Interval on each door you want access granted and access denied events logged. Each door selected will reflect in the service level subscribed for this account. 21) Assign each keypad & device door to a site area using the “Assigned ssigned Area” drop-down box. 22) Click “Save Changes” ACCEXP-M1 M1 Access Expander Systems Only Additional doors can be added or removed using the drop drop-down down at the top of the page. Additional doors are added starting at number 101 and go up to 292. The designated output (relay) number will be: (the door number – 100), i.e. door number 101 uses output number 1, and doo doorr number 292 uses output number 192. You can add doors in any sequence. Additional doors would be added to expand the system for use with ScanPass since readers are not required for ScanPass, all you need is a relay to operate the door lock or zwave lock lock.. The “door” may be an actual door or also a gate, cabinet, locker, or keypad for codeless arming/disarming. Another reason for additional doors are for multi multi-factor factor authentication or elevator control, refer to the “Access Expander Operation Manual” for more information on these topics. ©2015. Updated 12/15/2015 36 23) Click on “Outputs”, the following screen should appear. – IF APPLICABLE Device Outputs 24) Assign each device output to a site area using the “Assigned Area” dropdown box. Only assign outputs that you want the customer to have control over. For instance, do not assign outputs that trip a radio. 25) If the output is a connected to a door lock, set it as that type. This makes the status of the output appear as locked/unlocked instead of on/off. 26) If the output is a z-wave door lock add the following M1 rules: l. WHENEVER Out 10 STATE IS TURNED ON THEN SEND THE FOLLOWING TEXT: “<ULOCK1^M” THROUGH PORT 2 iii. Replace the output number with the actual output used, replace the lock number with the actual zwave lock number, and use the proper port number assigned to the M1XSLZW m. WHENEVER Out 10 STATE IS TURNED OFF THEN SEND THE FOLLOWING TEXT: “<LOCK1^M” THROUGH PORT 2 iv. Replace the output number with the actual output used, replace the lock number with the actual zwave lock number, and use the proper port number assigned to the M1XSLZW 27) Click “Save Changes” ©2015. Updated 12/15/2015 37 28) Click on “HVAC”, the following screen should appear. Device HVAC 29) Set the logging interval if applicable. The thermostat logging service level needs to be selected for this option. If selected upon each thermostat change the information will be logged for retrieval in a graphical statistical report. 30) Assign the thermostats to a site area using the “Assigned Area” drop-down box. 31) Click “Save Changes” ©2015. Updated 12/15/2015 38 32) Click on “Zones”, the following screen should appear. Device Zones 33) Temperature Probes Only: Set the logging interval if applicable. The zone logging service level needs to be selected for this option. If selected upon interval selected the temperature will be logged for retrieval in a graphical statistical report. 34) Temperature Probes Only: Set the low and high threshold levels. If level is reached a low or high temperature alarm event will be generated. 35) Click “Save Changes” ©2015. Updated 12/15/2015 39 Click on “Codes”, the following screen should appear. Device Codes 36) Assign the master level code to the Administrator user. This gives the system level permissions to the Administrator. These permissions are on the profile or authority level of the code you are assigning. For instance, arming/disarming, modify system codes, etc. a. If you assign a code to one of the user’s with the label “DEALER:”, this will assign the code to that dealer user. This should be used for Installer codes, since now they will never appear on the Customer Site. 37) Click “Save Changes Setup Complete! ©2015. Updated 12/15/2015 40 Create a Nest System Create System Setup Form 1) Fill-in the required information about this system. 2) Choose the System Type from the drop-down. 3) Click “Continue”. Create Device Type Setup Form 4) Choose the Device Type and Version from the drop-down. If you are unsure of the version, the device will correct it upon it communicating any programming commands. 5) Click “Continue to Device” ©2015. Updated 12/15/2015 41 Create Device Setup Form 6) Acquire the Access Token from Nest – click “Get Token”, you should see a new browser window open as shown below 7) Follow the instructions shown. You’ll need the customer’s nest account username and password for this step. Once you submit the pin code, you’ll be returned to the create device screen, now with the access token shown. ©2015. Updated 12/15/2015 42 8) To continue, you may choose to activate the account now, which will start the billing, or to leave inactive if you are setting up this account ahead of the installation, skip to step 11 if leaving inactive. Activate Device Form 9) Choose the service level from the drop-down. 10) Enter any comments. 11) Click “Save”. ©2015. Updated 12/15/2015 43 Device View 12) Click “Receive All”, this will enter the commands to receive all of the necessary information from the control panel. Once the commands have processed, continue through this guide. ©2015. Updated 12/15/2015 44 13) Click on “HVAC”, the following screen should appear. Device HVAC 14) Assign the thermostat to a site area using the “Assigned Area” drop-down box. 15) Click “Save Changes” Setup Complete! ©2015. Updated 12/15/2015 45 Create a Proliphix System Create System Setup Form 16) Fill-in the required information about this system. 17) Choose the System Type from the drop-down. 18) Click “Continue”. Create Device Type Setup Form 19) Choose the Device Type and Version from the drop-down. If you are unsure of the version, the device will correct it upon it communicating any programming commands. 20) Click “Continue to Device” ©2015. Updated 12/15/2015 46 Create Device Setup Form 21) Fill-in the required information about this device. a. Enter the Serial Number, No dashes. b. Set Log Receiver - This is the receiver programmed in the thermostat under Remote Access. c. Choose the Connection Type v. Network Direct Connect – Direct Connection via Network d. Local IP Address & Port – This may be left blank for now and will be updated when using the “Receive All” button on the next screen. e. Public IP Address, Port, and Auto Update: Specify these values so that the initial Receive All commands can process. If the Auto Update IP setting is Yes the Public IP address is updated on each new connection. f. Username & Password: Enter the username and passoword programmed in the thermostat, default: admin for both. g. Supervise Test: Enter the number of minutes that a test signal should be received from the thermostat. Hint: Add a grace time of at least 15 minutes. 22) To continue, you may choose to activate the account now, which will start the billing, or to leave inactive if you are setting up this account ahead of the installation, skip to step 11 if leaving inactive. ©2015. Updated 12/15/2015 47 Activate Device Form 23) Choose the service level from the drop-down. 24) Enter any comments. 25) Click “Save”. 26) 27) 28) 29) 30) Power-up Thermostat Serial # from Box Label: __________________ View Network Status from Thermostat, IP Address:__________________ From a web browser go to, http://IP Address Click on “Login”, enter “admin” for username and “admin” for password h. Click on “General Settings” vi. Enter Device Name (Shows on Display of Unit) vii. Turn Off DST Settings (Uncheck) i. Click on “Network Settings” viii. Enter Firewall Inbound Port, be sure to setup for public access in the router j. Click on “Advanced Settings” ix. Set HVAC Type k. Click on “Remote Access” x. Server Address: dealer assigned by Connected Technologies xi. Server Port: dealer assigned by Connected Technologies l. Click Submit, and then click Discover Now ©2015. Updated 12/15/2015 48 Device View 31) Click “Receive All”, this will enter the commands to receive all of the necessary information from the control panel. Once the commands have processed, continue through this guide. ©2015. Updated 12/15/2015 49 32) Click on “HVAC”, the following screen should appear. Device HVAC 33) Assign the thermostat to a site area using the “Assigned Area” drop-down box. 34) Click “Save Changes” Setup Complete! ©2015. Updated 12/15/2015 50 Create a Risco System Create System Setup Form 1) Fill-in the required information about this system. 2) Choose the System Type from the drop-down. 3) Click “Continue”. Create Device Type Setup Form 4) Choose the Device Type and Version from the drop-down. If you are unsure of the version, the device will correct it upon it communicating any programming commands. 5) Click “Continue to Device” ©2015. Updated 12/15/2015 51 Create Device Setup Form 6) Fill-in the required information about this device. m. Enter the MAC Address n. Set Log Receiver - This is the receiver programmed in the panel under Communication. o. Enter the Access Code p. Choose the Connection Type xii. Network Direct Connect – Direct Connection via Network (SSL) q. Public IP Address, Port, and Auto Update: If the Auto Update IP setting is Yes the public IP address is automatically determined upon the first communication with the panel and updated on each new connection. r. Supervise Test: Enter the number of minutes that a test signal should be received from the panel. Hint: Add a grace time of at least 15 minutes. s. Card plus Pin: Yes (Show field to enter Pin), No (Hide Pin Field) t. Max Code Length: Display warning if customer attempts to enter a code with a higher length. u. Code Format: Display warning if customer attempts to enter a code with a higher number than is possible based on this bit length. This is the same number programmed into the keypads. Example: Standard 26-Bit cards and keyfobs (16 Bits). 7) To continue, you may choose to activate the account now, which will start the billing, or to leave inactive if you are setting up this account ahead of the installation, skip to step 11 if leaving inactive. ©2015. Updated 12/15/2015 52 Activate Device Form 8) Choose the service level from the drop-down. 9) Enter any comments. 10) Click “Save”. 11) Program the Control Panel ProSYS Communication Setup Communication Dialer1: 1) Choose MS ph1,ph2, or ph3. • If this account is being monitored by a central station, Use ph2 or ph3. • If this account is NOT being monitored, Use ph1 2) Comm Format: 0420 for ContactID, 0700 for SIA 3) Channel Type: External IP 4) IP Address: dealer assigned by Connected Technologies 5) Port: dealer assigned by Connected Technologies Communication Dialer 2: 1) Report Split: Be sure to include the path for Connect ONE in all categories, (MS arm/disarm, MS urgent, & MS non urgent) Communication ACM: 1) Client Authentication: Enable 2) MS Polling: Set to any frequency desired, ex) 360 = 1 hour ©2015. Updated 12/15/2015 53 Device View 12) Click “Receive All”, this will enter the commands to receive all of the necessary information from the control panel. Once the commands have processed, continue through this guide. ©2015. Updated 12/15/2015 54 13) Click on “Areas”, the following screen should appear. Device Areas 14) Assign each device area to a site area using the “Assigned Area” drop-down box. 15) Click “Save Changes” ©2015. Updated 12/15/2015 55 16) Click on “Outputs”, the following screen should appear. – IF APPLICABLE Device Outputs 17) Assign each device output to a site area using the “Assigned Area” dropdown box. Only assign outputs that you want the customer to have control over. For instance, do not assign outputs that trip a radio. 18) Click “Save Changes” ©2015. Updated 12/15/2015 56 19) Click on “Codes”, the following screen should appear. Device Codes 20) Assign the grand master level code to the Administrator user. This gives the system level permissions to the Administrator. These permissions are on the profile or authority level of the code you are assigning. For instance, arming/disarming, modify system codes, etc. 21) Click “Save Changes” Setup Complete! ©2015. Updated 12/15/2015 57 Create a Network Gateway System Create System Setup Form 1) Fill-in the required information about this system. 2) Choose the System Type from the drop-down. 3) Click “Continue”. Create Device Type Setup Form 4) Choose the Device Type and Version from the drop-down. If you are unsure of the version, the device will correct it upon it communicating any programming commands. Click “Continue to Device ©2015. Updated 12/15/2015 58 Create Device Setup Form 5) Fill-in the required information about this device. a. Enter the MAC Address, No dashes. b. Local IP Address & Port – This may be left blank for now and will be updated when using the “Receive All” button on the next screen. c. Public IP Address, Port, and Auto Update: If the Auto Update IP setting is Yes the Public IP address is updated on each new connection. d. Supervise Test: Enter the number of minutes that a test signal should be received from the thermostat. Hint: Add a grace time of at least 15 minutes. 6) To continue, you may choose to activate the account now, which will start the billing, or to leave inactive if you are setting up this account ahead of the installation, skip to step 10 if leaving inactive. Activate Device Form 7) Choose the service level from the drop-down. 8) Enter any comments. 9) Click “Save”. ©2015. Updated 12/15/2015 59 10) Power-up the network gateway and all thermostats 11) The network gateway comes set to DHCP by default, so it should acquire an address on its own. If a DHCP server is unavailable at the site, a local static IP address will have to be programmed into the network gateway. To do so follow the steps below. Please note you can skip these steps if a DHCP server is available at the site and proceed to step 12. Setting temporary IP address using ARP command This procedure is to temporarily set the IP address for the first time browser access. Attention: After this procedure the temporary IP will be active only as long as the Barionet stays powered. After a restart the procedure has to be repeated unless you have configured the IP address as described in the next chapter. Step 1 Use either a “crossover” network cable between the Barionet and the PC or use two network cables to connect the Barionet and the PC to a network switch. Step 2 Make sure that you have a valid IP address configured on your PC (e.g. 192.168.0.2) and power the Barionet. Step 3 Open a command window with a click on “Start” followed by a click on “Run..”. In the “Open” field type cmd and click on “OK” Step 4 Please skip this step if you used a “crossover” network cable in step 1 and proceed to step 5. To ensure that we use a free IP address (not already used by another device in the network) we have to use the Ping command. In this example we assume the PC to have the IP address “192.168.0.2” and want to check if “192.168.0.6” is free. To do so type into the command window ping 192.168.0.6 and hit the “Enter” key. If you get a reply (IP already used) then try to ping another IP until you find one that is not used. If the request times out (as shown in the above window) then the “pinged” IP is free and we can continue with the next step. Step 5 Now we are going to make your PC talk to the Barionet's MAC address using the IP address 192.168.0.6. ©2015. Updated 12/15/2015 60 (The MAC address of the Barionet unit is printed on a label placed on the bottom of the device) using the “arp” command with parameter “-s” for “set” followed by the chosen IP address and the MAC address (12 hex digits, separated by a hyphen every 2 digits) To do so type into the command window arp -s 192.168.0.6 00-20-4A-93-7F-D4 and hit the “Enter” key.30 Step 6 Now we have to make the Barionet listening to the IP address 192.168.0.6 using the Telnet command. To do so type into the command window telnet 192.168.0.6 1 and hit the “Enter” key (the number “one” must be there for this command to work correctly !!!) The Barionet will refuse the connection on port 1 (one) immediately but will be available for web access on the IP address used as long as the Barionet stays powered. Step 7 To check if the Barionet is responding you can use the ping command again. To do so type into the command window ping 192.168.0.6 and hit the “Enter” key. If you do get a reply (as shown in the above window) the IP address 192.168.0.6 can be used to access the Barionet using a web browser. Please proceed to the next chapter to set the IP address permanently. If you do get “Request timed out” instead of a reply then please repeat step 6 carefully (most likely mistyped the telnet command). ©2015. Updated 12/15/2015 61 Device View 12) Click on “HVAC”, the following screen should appear. Device HVAC ©2015. Updated 12/15/2015 62 13) Click on “Create a Thermostat”, the following screen should appear. Device HVAC 14) Assign the thermostat type, serial address, name, and the site area using the “Assigned Area” drop-down box. Note: the serial address must be set on each thermostat. Refer to the thermostat instructions for the setup mode to set this serial address. 15) Click “Save Changes” 16) Repeat steps 91 – 93 for each thermostat. 17) Click “General” from the left links, this will return you to the main device page. 18) Click “Receive All”, this will enter the commands to receive all of the necessary information from the gateway. Wait for all commands to process prior to continuing. 19) Refer to the last page for a thermostat wiring schematic. ©2015. Updated 12/15/2015 63 20) Click on Zones, the following screen will appear. 21) You may set the name and type for the zones which appear. The first 4 zones are the dry contact input zones, the zones after are the 1-wire temperature sensors. 22) The dry contact input zones can be set to the following types: a. Unused b. Alarm / Restore, ex) Water Detection i. Generates Alarm and Restore Events c. Trouble / Restore, ex) Generator Failure ii. Generates Trouble and Restore Events d. AC Fail Reporting, ex) Power Supply AC Failure iii. Generates AC Fail and Restore Events e. Low Battery Reporting, ex) Power Supply Low Battery iv. Generates Low Battery and Restore Events f. Fault (open / close messages), ex) Server Room Door v. Generates Open and Close Events 23) Temperature Sensors will automatically be set to the temperature type a. If subscribed temperature zones may be logged on the following intervals i. Semi-Hourly (every 30 minutes) ii. Hourly iii. Bi-Hourly (every 2 hours) b. Low and High threshold levels may be set which will generate low / high temperature alarm events when reached 24) Click Save Changes, after all settings are set. ©2015. Updated 12/15/2015 64 25) Click on Outputs and the following screen will appear. 26) The 4 relay outputs may be named and assigned to an area. Once assigned your customer will be able to control the output. a. Outputs 1-3 are general purpose outputs b. Output 4 is a dedicated communication failure output i. ii. This relay follows the communication status of the network gateway and turns off when in failure. A failure condition will be detected after 15 minutes. Connect this output to a SPDT relay to drive a light and/or sounder when the relay is in the off position. This will produce a local alert of the failure so it can be corrected quickly. Your customer may also receive an email/text message of a failure if you configure an Interaction Rule to watch for communication event types and the device is set to be supervised, this option is set on the device general page. 27) Refer to the recommended wiring diagram on the next page Setup Complete! ©2015. Updated 12/15/2015 65 1-Wire Temperature Sensor Wiring Diagram (No Alarm Panel) (No Alarm Control Panel) Supervised 12/24VDC Power Supply - Connect the Low Battery and AC Fail outputs to inputs on the gateway for monitoring. Connect the communication failure, output 4, on the gateway to a local sounder plate. The plate may also have a led and silence switch. IMPORTANT NOTE (Long Wire Runs): Install a 2kOhm pull-up resistor at the Barionet 1W terminal to the Barionet +5V terminal. ©2015. Updated 12/15/2015 66 1-Wire Temperature Sensor Wiring Diagram (CS Alarm Hookup) (Alarm Control Panel –Communications on Alarm Panel to Central Station) NOTE: The Alarm/Trouble/Temperature Alarm Outputs on the Network Gateway will require a network connection to Connect ONE to operate when the condition exists. The Communication Failure output will work regardless of the network connection which will indicate the central station that an alarm could be missed because of the communication failure. Connect output 4 on the gateway to a zone on the alarm control panel. Connect output 2 on the gateway to a zone on the alarm to indicate general trouble, and output 3 on the gateway to a zone on the alarm to indicate temperature alarm. Optionally connect output 1 on the gateway to a zone on the alarm to indicate general alarm, connect outputs on the alarm control panel to the inputs on the gateway and monitor for ac and low battery conditions. A keypad and sounder may be connected to the alarm control panel for local annunciation. IMPORTANT NOTE (Long Wire Runs): Install a 2kOhm pull-up resistor at the Barionet 1W terminal to the Barionet +5V terminal. ©2015. Updated 12/15/2015 67 1-Wire Temperature Sensor Wiring Diagram (Local Alarm Hookup) (Alarm Control Panel – No Communications on Alarm Panel - LOCAL ONLY) Connect outputs on the alarm control panel to the inputs on the gateway and monitor for ac and low battery conditions. Connect output 4 on the gateway to a zone on the alarm control panel. Optionally also connect output 1 on the gateway to a zone on the alarm to indicate general alarm, output 2 on the gateway to a zone on the alarm to indicate general trouble, and output 3 on the gateway to a zone on the alarm to indicate temperature alarm. A keypad and sounder may be connected to the alarm control panel for local annunciation. Note outputs 1, 2, and 3 will not change state unless the gateway has good communication to the receiver. Output 4 on the gateway will turn off if the connection is lost which will indicate the problem. IMPORTANT NOTE (Long Wire Runs): Install a 2kOhm pull-up resistor at the Barionet 1W terminal to the Barionet +5V terminal. ©2015. Updated 12/15/2015 68 RCS Thermostats Wiring Diagram Notes: Actual current draw of BarioNet gateway is 150mA max. It may be powered from another 12VDC source, such as the alarm panel, however it draws too much to be powered from the WDU terminals on the ZCV1 control board. The BarioNet Network Gateway comes preconfigured for Connect ONE’s servers and set to DHCP. As long as the end-user’s network has a DHCP server, there is zero configuration of the gateway. If they do not have a DHCP server then the only configuration is to set the local IP address. Application Example: The HVAC controller (ZCV1) can be located either at the furnace/RTU or in the case of a drop-tile ceiling (such as many commercial buildings) the controller can be located above the drop-tile ceiling immediately above the thermostat location. This will eliminate the need to perform any installation at the RTU. ©2015. Updated 12/15/2015 69 Create an Exacq / Ganz / Geovision System Create System Setup Form 1) Fill-in the required information about this system. 2) Choose the System Type from the drop-down. 3) Click “Continue”. Create Device Type Setup Form 4) Choose the Device Type and Version from the drop-down. If you are unsure of the version, the device will correct it upon it communicating any programming commands. 5) Click “Continue to Device” ©2015. Updated 12/15/2015 70 Create Device Setup Form 6) Fill-in the required information about this device. a. Public IP Address, Port, and Auto Update: If the Auto Update IP setting is “Yes from Other Device” the public IP address is automatically determined upon the next communication from another device at this site, such as the burglar/access system. It will also automatically update on each new connection. b. Enter the Local IP Address and Port c. Enter the Username and Password Exacq & Geovision Systems: Connect ONE servers must login prior to connecting the video from the DVR. This login procedure requires the customer allow Connect ONE servers access to the DVR. Currently the Connect ONE IP addresses are outbound.e0.connected.cc and outbound.w0.connected.cc. No video ever passes through Connect ONE servers, the video is fed from a direct connection between the customer’s browser and their DVR device. ©2015. Updated 12/15/2015 71 7) To continue, you may choose to activate the account now, which will start the billing, or to leave inactive if you are setting up this account ahead of the installation, skip to step 11 if leaving inactive. Activate Device Form 8) Choose the service level from the drop-down. 9) Enter any comments. 10) Click “Save”. Device View 11) Click “Receive All”, this will enter the commands to receive all of the necessary information from the DVR. Once the commands have processed, continue through this guide. ©2015. Updated 12/15/2015 72 12) Click on “Cameras”, the following screen should appear. Device Cameras 13) Assign each camera to a site area using the “Assigned Area” drop-down box. 14) Click “Save Changes” Setup Complete! ©2015. Updated 12/15/2015 73 Create a Generic IP Camera/DVR System Create System Setup Form 1) Fill-in the required information about this system. 2) Choose the System Type from the drop-down. 3) Click “Continue”. Create Device Type Setup Form 4) Click “Continue to Device” ©2015. Updated 12/15/2015 74 Create Device Setup Form 5) Fill-in the required information about this device. d. Public IP Address, Port, and Auto Update: If the Auto Update IP setting is “Yes from Other Device” the public IP address is automatically determined upon the next communication from another device at this site, such as the burglar/access system. It will also automatically update on each new connection. e. Enter the Local IP Address and Port f. Enter the Username and Password (If Required) 6) To continue, you may choose to activate the account now, which will start the billing, or to leave inactive if you are setting up this account ahead of the installation, skip to step 10 if leaving inactive. Activate Device Form 7) Choose the service level from the drop-down. 8) Enter any comments. 9) Click “Save”. ©2015. Updated 12/15/2015 75 10) Click on “Cameras”, the following screen should appear. Device Cameras 11) Click on “Create A Camera”, A new camera record will be added 12) Enter the desired name, assign the camera to a site area using the “Assigned Area” drop-down box, and enter the query string. a. Be sure to only enter what would follow after the IP address into the query string field. b. If your camera is not listed, refer to the user manual of the camera for how to retrieve a snapshot or jpeg image via a url c. Multiple cameras can be added if the device is a multi-channel encoder or there are different ways of retrieving multiple images of the same camera. 13) Click “Save Changes” Setup Complete! ©2015. Updated 12/15/2015 76 Live Video - IT Instructions 1) Add or assign a user on the DVR for Connect ONE Live Viewing Access of all Cameras 2) Configure Router for Port Forwarding public port (# of their choosing) to local IP address of DVR on port 80 3) Configure Firewall to pass tcp traffic on port (# of their choosing) to local IP address of DVR on port 80 4) Notify dealer of public IP address, public port, local IP address, username and password ©2015. Updated 12/15/2015 77 How to Setup an Action Rule for Notifications 1) Enter User Email / Text Messaging Addresses, click on Users then click on the user to edit 2) Click on “Add” next to Contact Information 3) Enter a email address or text messaging address, click Save Repeat steps 2 and 3 for each address for this user ©2015. Updated 12/15/2015 78 4) Create a Filter Report – click on Reporting, then Custom Reports, then Create a New Report 5) Select the Event Type(s), Site Area(s), and User(s) to filter, and optional Keyword Filter 6) Enter a Name for the report and click Save Hint: This screenshot shows how to setup a filter for arming, disarming, and supervised open/close events, that are limited to the main office and media room areas only. Use the “Site / [System Events]” area selection for event types such as AC Power, Communication Troubles, etc., that are not related to a specific area. For these types of events choose the “Any” user option as these will not be related to a particular user. When filtering by user, be certain that the event will be generated by that user. For instance do not choose a user when filtering for alarm events, as the control panel can not know who generated the alarm, so use the “Any” user option. The keyword option can be used to filter by door name, zone name, etc. For example, to only filter alarms on the front door zone, choose the event type alarm and enter a keyword of Front Door, exactly how it is listed in the zone name. ©2015. Updated 12/15/2015 79 7) Enter an Action Rule, click on Interaction then Create a New Action Rule 8) Enter an appropriate Name 9) Select the Filter Report you created in step 4. 10) You may choose to limit this action by a schedule. For instance if you only want to receive the notification outside of normal business hours choose the “Not During” timeframe and enter 8:00 to 17:00 Mon-Fri. This will only notify you if the event occurs outside of these times and not during the normal hours. 11) Click Save 12) Add an Action 13) Choose Email for email and text messages, click Continue 14) Apply this action 15) Select “When” to receive the notification, Instant, or in a Daily or Weekly Report. If Daily or Weekly the notification will occur at midnight and include all of the events that occurred in a report form. 16) Click Save ©2015. Updated 12/15/2015 80 Code Import Utility Create a csv file, easiest way is from excel. Start with a three column sheet, there must be a header row and it must be labeled (name, external, code) for each respective column. Once each row is filled in with the codes to import, then save the file and choose the type as “CVS (Comma delimited) (*.csv)”. Example Listing: Name External Code Profile Custom1 Custom2Custom3 Custom4Custom5 1 Bob Smith 234234 2312 Fred 2 5678 341243 Jones April 1|2 3456 4324 Johnson • Code may contain a number or if entering a wiegand card, code may contain the facility code and card number when entered like this example, ex) 1:234 whereas the facility code = 1 and the card number = 234. Profile should contain the profile number. External and Custom1-5 are optional. The default code format will be used for all new codes. The user created will be assigned a login name and password. The login name will be the same as the name field and the password will be n3wpa55w0rd. If the new code is a ScanPass code, you may either import the actual device code or import a placeholder of 0000FFFF0000FFFF which will be updated by the device upon synchronization. If a DMP panel requires a pin then supply a Pin column after the Code. • A maximum of 1000 codes may be imported at one time. • • • • • Now go to the dealer site, find the customer and device. Click on codes, then the Import button on the top of the list. From here you will upload the csv file, then click Upload. ©2015. Updated 12/15/2015 81 A new page will load showing all the codes to be added/changed. From here you select which profile you would like for each code and whether to assign it to an existing user or create a new user from the code. ©2015. Updated 12/15/2015 82