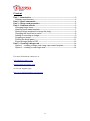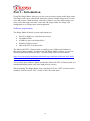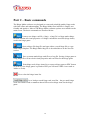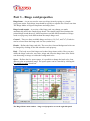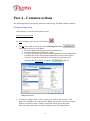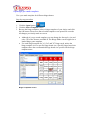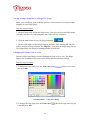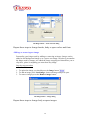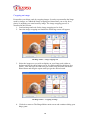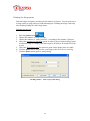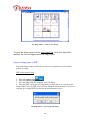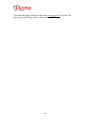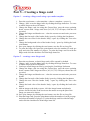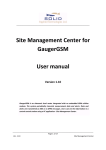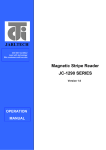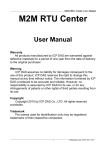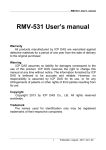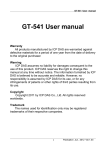Download Welcome to the bingo maker software user guide
Transcript
Welcome to The Bingo Maker user guide www.TheBingoMaker.com The following document will guide you through The Bingo Maker software to learn how to create bingo cards with The Bingo Maker software. Copyright © 2010 TheBingoMaker.com 1 Content Part 1 - Introduction ....................................................................................... 3 Software requirements ................................................................................. 3 Part 2 – Basic commands ............................................................................. 4 Part 3 – Bingo card properties ...................................................................... 5 Part 4 - Common actions ............................................................................... 6 Changing bingo items................................................................................... 6 Opening a pre-made template ...................................................................... 7 Saving a bingo template to a bingo file (bng) ............................................... 8 Changing the items font or color................................................................... 8 Adding or removing an image....................................................................... 9 Cropping an image ..................................................................................... 10 Printing the bingo game ............................................................................. 11 Export a bingo game to PDF ...................................................................... 12 Part 5 – Creating a bingo card .................................................................... 14 Option 1 – creating a bingo card using a pre-made template ..................... 14 Option 2 – creating a new bingo card ......................................................... 14 For more information contact us at: [email protected] [email protected] or visit our support page: http://www.thebingomaker.com/support/ 2 Part 1 - Introduction Using The Bingo Maker software you can create personal, custom made bingo cards. The bingo cards can be either black-and-white (printer friendly bingo cards) or with color and pictures. With the bingo card maker software you may define bingo card items, select the bingo item font, colors and add images either as a bingo card background or as a bingo space item background. Software requirements The Bingo Maker Software system requirements are: Intel P3 or higher (or equivalent processors) 256 MB of RAM 50 MB free space on the hard drive Windows 2000/xp/vista/7 Microsoft NET 2.0 framework® The Microsoft NET 2.0 framework® is usually a part of Microsoft windows or Microsoft windows update. In order to run The Bingo Maker software you need to download and install Microsoft NET 2.0 framework® which can be found at: http://www.microsoft.com/downloads/details.aspx?familyid=0856eacb-4362-4b0d8edd-aab15c5e04f5&displaylang=en You can also open windows update and find the Microsoft NET 2.0 framework® as a standard additional update (not in the high priority section) When installing The Bingo Maker from a purchased CD, the .NET 2.0 framework is included, click the Install .NET 2.0 link on the CD's main menu. 3 Part 2 – Basic commands The Bingo Maker software was designed to create and print high quality bingo cards with little effort and understanding. The Bingo Maker user interface is simple, user friendly and intuitive. Most of The Bingo Maker software options are available on the main screen. The basic commands are described below: Create a new bingo card file (*.bng) – a bng file is a bingo maker bingo file that contains all visual properties of a bingo card and the word list (bingo items) used in the bingo game. Open a bingo file (bng file) and open either a saved bingo file or a premade bingo template. The Bingo Maker bng file is described above in the New file section. Save a custom made bingo card file as a bng file. Saving a bingo game to a bng bingo file will save both visual properties and word lists for the bingo game. Print bingo cards, bingo items list or export a bingo game to PDF format (in order to view bingo games exported to PDF you will need a PDF viewer such as Adobe or Foxit). Use to clear the bingo items list. Use to load pre-made bingo card word list – the pre made bingo word list contain words or numbers that will be used as bingo items for the bingo game. 4 Part 3 – Bingo card properties Bingo Items – A text area used to enter new bingo items by typing or a simple copy/paste action. Each bingo item should be typed in a separate line. Please note that The Bingo Maker will ignore duplicates and empty lines. Bingo board sample – A preview of the bingo card, any change you make automatically affects the sample bingo board. The sample bingo board imitates the printed bingo boards however; different printers and the different number of bingo cards on a page may look different than the sample bingo card. General – There are three available bingo card sizes (3x3, 5x5, and 7x7). Each size can be selected from the bingo card size list (combo box). Header - Defines the bingo card title. The text color, font and background color can be changed by clicking on the link related to each property. Body – The body area of the bingo card (where bingo items reside). Here you may define the bingo card color, text color, image and select the bingo items font. Please note that using an image overrides the background color. Space – Defines the free space square, it is possible to change the back color, font, and text color or upload an image. The space square can be canceled by clicking the Use middle as space check box. The Bingo Maker main window – bingo card properties are on the right side panel 5 Part 4 - Common actions The following tasks are frequently performed when using The Bingo Maker software. Changing bingo items Add, change, or clear the shown bingo items Step-by-step procedure To clear all bingo items use the red X button. 1. To add a pre-made word list press the load bingo lists button . The Bingo Lists screen will appear. 1. Select the bingo item list group from the groups list 2. Select the bingo item list from the group 3. Use the Clear Items check box to either replace the current bingo items or add the list to the current items default the previous items will be cleared, if you want to add the new list to the previous one click (uncheck) the Clear Items check box: click ok Bingo Lists Screen 2. To enter new bingo items, write or paste your words in the text box, each bingo item should be in a separate line. Bingo words can be written or copied from an external list with a simple copy/paste action. Please note that duplicate items and empty text lines are ignored by The Bingo Maker. 6 Opening a pre-made template Use a pre-made template for different bingo themes Step-by-step procedure 1. Click the Open button 2. Click the Select Template button 3. Browse the bingo templates, select a bingo template of your choice and click the OK button. Please note that a loaded template or an opened file override all changes previously made on screen. Although it is a pre-made template you can change the font style, size and color. All of the features available in The Bingo Maker can be applied to a loaded bingo game template. Use each bingo template for 3x3, 5x5 and 7x7 bingo cards, unless the bingo template is for a specific bingo board size. Specific bingo board size templates have the recommended bingo board size specified in the bingo template name. Bingo Templates screen 7 Saving a bingo template to a bingo file (bng) Make your own bingo game template and save it for later use or as a basic bingo template to your bingo game. Step-by-step procedure 1. Create a bingo card, define the bingo items, font color and size and add images (you may also use one of the templates that come with the software). 2. Click the save button to save the bingo template: 3. Choose a file name for the bingo template and save it by clicking OK.The file will be saved as a bingo template file (bng file). To reopen the bingo (bng) file in The Bingo Make for editing or printing double click the file. Changing the items font or color Define your personal bingo card by changing the font color or size. The Bingo Maker uses a standard easy to use color picker and font selection dialogs. Step-by-step procedure 1.To change the font color press the Text color button and press OK , choose your color The Bingo Maker – Color picker dialog 2.To change the font style press the Font button want and press OK. 8 , choose the style and size you The Bingo Maker – Font selection dialog Repeat these steps to change header, body or space colors and fonts Adding or removing an image Personalize your bingo cards by adding or removing an image. Images can be added as full background image or as a space area image. In order to personalize the bingo cards by images, we added the image cropping tool that allows you to clip faces, places or anything you want from any image. Step-by-step procedure 1. To upload an image you should press the Image button 2. To add an image press Load image, choose an image and press open 3. To remove images press the Remove image button. The Bingo Maker – Image dialog Repeat these steps to change body or space images. 9 Cropping an image Personalize your bingo cards by cropping images. In order to personalize the bingo cards by images, we added the image cropping tool that allows you to clip faces, places or anything you want from any image. The image cropping process is described in this section. 1. Load an image and wait for the image cropping tool to load. 2. Once the image cropping tool loaded the following screen will appear: The Bingo Maker – Image cropping tool 3. Select the image area you wish to display on your bingo card (either as background for the entire bingo card or as a background for the bingo free space) , click the top left of the area you wish to crop, hold the left mouse button down and drag the square until you get the desired result. The Bingo Maker – Cropping an image 4. Click ok to return to The Bingo Maker main screen and continue editing your bingo game. 11 Printing the bingo game Print the bingo card game according to the number of players. You can print up to 6 bingo cards per page and save both ink and paper. Printing the bingo cards may also include printing all of the bingo items. Printing step-by-step 1. 2. 3. 4. Press the print button Choose the number of cards per page Choose the number of cards you need – according to the number of players Check the optimize for blackout option in order to play a blackout bingo game (a blackout bingo is a bingo game that requires all items to be marked in order to win) 5. Check the Print bingo item list option to print out the bingo items in a table 6. Click the print button and preview your bingo in the Print Preview dialog. 7. Click the print button again to start printing The Bingo Maker – Print / Export PDF dialog 11 The Bingo Maker – Print preview dialog To print the bingo items list the print bingo list check box should be marked; the list will appear after the bingo cards. Export a bingo game to PDF Export the bingo card to a PDF file for later use or printing in a professional printer or a shop. PDF export step-by-step 1. Press the print button 2. Press the export to PDF button 3. Save the bingo PDF file using the save file dialog. 4. After the PDF export process completes you may choose to view the result using a PDF viewer (a PDF viewer such as Adobe Acrobat Reader® or Foxit® is required for viewing PDF files and can be downloaded for free). The Bingo Maker –View bingo PDF dialog 12 To export the bingo items list check the print bingo list; the list will appear after the bingo cards in the exported PDF. 13 Part 5 – Creating a bingo card Option 1 – creating a bingo card using a pre-made template 1. Press the open button > select template > choose a template > press o.k. 2. Change / add / erase the bingo items by clicking the bingo items box. To erase to whole list press the red X button. 3. Change the bingo card size using the General box, press the arrow pointing down, a menu with 3 bingo card sizes (3x3,5x5,7x7) will open, click the size you need. 4. Change the bingo card header text – clear the current text and write your new header. 5. Change the font style of the header /body/ space by clicking the font button. 6. Change the text color for the header /body / space by clicking the Text color button. 7. Change the background color of the header /body / space by clicking the back color button 8. Save your changes by clicking the save button, save the file as a bng file. 9. To print the bingo card press the print button select the number of cards per page and select the number of players. To print the bingo card list with the bingo cards click the checkbox for Print bingo items list. Option 2 – creating a new bingo card 1. Press the new button, a classic bingo card will be opened by default. 2. Change / add / erase the bingo items by clicking the bingo items box. To erase to whole list press the red X button. 3. Load a pre-made bingo card list by pressing the Load bingo list button 4. Change the bingo card size using the General box, press the arrow pointing down, a menu with 3 bingo card sizes (3x3,5x5,7x7) will open, choose the size you need. 5. Change the bingo card header text – clear the current text and write your new header. 6. Change the font style of the header /body/ space by clicking the font button. 7. Change the text color the header /body / space by clicking the Text color button. 8. Change the back color of the header /body / space by clicking the back color button 9. Add an image to the body or space, click the image button and upload a picture. On the left side of the screen use the mouse to crop the part of the image you want to be shown. 10. Save your changes by clicking the save button, save the file as a bng file. 11. Print the bingo card, press the print button select the number of cards per page and select the number of players. To print the bingo card list with the bingo cards click the checkbox for Print bingo items list. 14