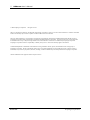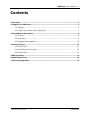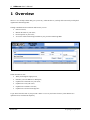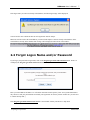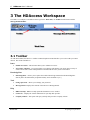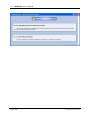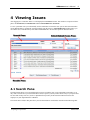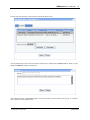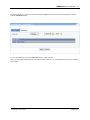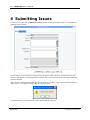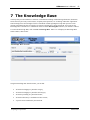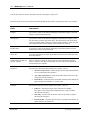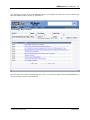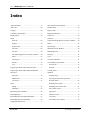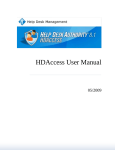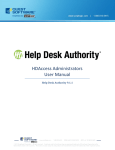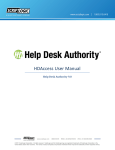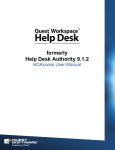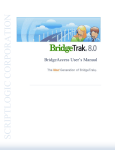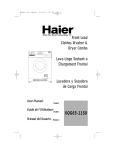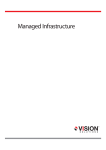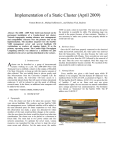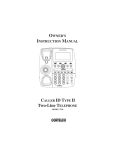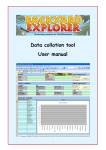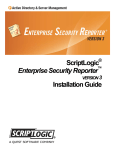Download HDAccess Customer Guide - HDAccess: Web
Transcript
HDAccess Customer Guide 05/2009 2 HDAccess User’s Manual © 2009 ScriptLogic Corporation All rights reserved. HDAccess and Help Desk Authority are trademarks of ScriptLogic Corporation. HDAccess Customer Guide and HDAccess software is furnished under license and may only be used or copied in accordance with the terms of such license. This user’s guide and HDAccess are proprietary to ScriptLogic Corporation and contain certain confidential information and trade secrets of ScriptLogic Corporation which are protected by United States and International laws and treaties. The content of this user’s guide is furnished for informational use only, is subject to change without notice, and should not be construed as a commitment by ScriptLogic Corporation. ScriptLogic Corporation assumes no responsibility or liability for any errors or inaccuracies that may appear in this manual. Unauthorized duplication or distribution of this material is strictly prohibited. All data, reports, and information are the sole property of ScriptLogic Corporation. Except as permitted by such license, no part of this publication may be reproduced, stored in a retrieval system, or transmitted, in any form or by any means, electronic, recording, or otherwise without the prior written permission of ScriptLogic Corporation. All other trademarks are the properties of their respective owners. Rev05012009 ScriptLogic Corporation HDAccess User’s Manual 3 Contents 1 Overview ............................................................................................................. 4 2 Logging into HDAccess ........................................................................................ 5 2.1 Register....................................................................................................... 5 2.2 Forgot Logon Name and/or Password .............................................................. 7 3 The HDAccess Workspace.................................................................................... 8 3.1 Toolbar........................................................................................................ 8 3.2 Work Pane ................................................................................................... 9 3.3 Message Board Headline ................................................................................ 9 4 Viewing Issues .................................................................................................. 11 4.1 Search Pane ............................................................................................... 11 4.2 Select/Submit Issue Pane ............................................................................ 13 4.3 Results Pane .............................................................................................. 13 5 Editing Issues ................................................................................................... 14 6 Submitting Issues ............................................................................................. 18 7 The Knowledge Base ......................................................................................... 19 ScriptLogic Corporation Rev05012009 4 HDAccess User’s Manual 1 Overview HDAccess is a self-help solution that gives you an easy, online interface to your help desk issues and your help desk organization’s Knowledge Base. Through a standard internet connection and browser you can: • Enter new issues; • Monitor the status of your issues; • Perform queries on your issues; • Access the wealth of knowledge available in your provider’s Knowledge Base. In this document we will: • Walk you through the login process; • Introduce you to the HDAccess Workspace; • Explain how to find and view your issues; • Explain how to edit your issues; • Explain how to submit a new issue; • Explain how to use the knowledge base. To get started enter the URL of your provider’s HDAccess site in your favorite browser. [Note: HDAccess is optimized for use with Internet Explorer.] Rev05012009 ScriptLogic Corporation HDAccess User’s Manual 5 2 Logging into HDAccess When you initially open HDAccess in your web browser, the Customer Login window is displayed: If you know your logon name and password enter them in the appropriate fields and click the Submit button. The HDAccess window will open and you can move on to chapter three. NOTE You may not see the Register and Forgot Logon Name and/or Password links displayed in the Customer Login window as the system administrator may not allow this functionality. 2.1 Register If you are a new HDAccess user and do not have a Customer Logon Name and Password, click on the Register link. HDAccess will display the Registration window, shown below, (if you do not see the Register link in your logon window, contact your help desk): ScriptLogic Corporation Rev05012009 6 HDAccess User’s Manual Enter your information in the text boxes and click the Submit button. The logon name and email address will be compared to those already in the database. [Note: The text fields with red asterisks beside them are required fields.] If your logon name and email address are not found in the database, the message “Click here to continue login to HDAccess” will be displayed. Click on the message and you will be logged in. When you receive this message your information is sent to the Administrator who can Approve or Deny the Customer’s access to HDAccess. You will receive an email informing you of the administrator’s final decision. In the meantime you will be able to enter and view issues. Rev05012009 ScriptLogic Corporation HDAccess User’s Manual 7 If the logon name you entered is already in the database, the following message will be displayed: You will need to enter a different name as each logon name must be unique. HDAccess will also look at the email address you entered and compare it to those already in the database. If the email address is already in the database this message will be displayed at the bottom of the window: 2.2 Forgot Logon Name and/or Password If you forget your password or logon name, click on the Forgot Logon Name and/or Password link. HDAccess will display the Forgot Logon Name and/or Password window, shown below: Enter your email address and HDAccess will send an automatic email response. [Note: Your system administrator may choose to send your password but not include your logon name for security reasons. In that case you will need to contact the help desk.] If the Forgot Logon Name and/or Password link is not available contact your HDAccess help desk. ScriptLogic Corporation Rev05012009 8 HDAccess User’s Manual 3 The HDAccess Workspace The HDAccess workspace is divided into three regions: the Work Pane, the Toolbar and the banner with the Message Board Headline. 3.1 Toolbar As with other toolbars, the HDAccess Toolbar contains dropdown menus that allow you to select what you want to do next. The menus available are: Issues • Submit New Issues – This selection allows you to submit a new issue. • View Issues/ Add Note – View Issues allows you to display and examine your issues using a variety of search criteria such as status and department to find and edit the issues you are interested in. Knowledge Base • Knowledge Base – Allows you to explore the wealth of knowledge contained in the Knowledgebase Search. [Note: this functionality is optional and may not be available to you.] Tools • Change password – Allows you to change your password. • Message Board - Displays the contents of the HDAccess Message Board. Help • HDAccess Help – HDAccess Help opens this document in a new window. • Contact Us – Displays the contact information for your help desk provider. • Company Website – This option will open your help desk provider’s company website. Rev05012009 ScriptLogic Corporation HDAccess User’s Manual 9 3.2 Work Pane The Work Pane is the area of the workspace where HDAccess windows will be displayed and is your primary working area. The screen shot below shows the “View Issues” window in the work page of HDAccess window. 3.3 Message Board Headline The message board allows system administrators to broad cast information of interest to all users at the same time, though some administrators chose not to use the Message Board. If your Message Board is active you will see messages like the one below displayed in the Message Board Headline. This is just the headline. You can see the rest of the message by going to Tools > Message Board and the complete messages will be displayed in the Message Board Window. ScriptLogic Corporation Rev05012009 10 HDAccess User’s Manual Rev05012009 ScriptLogic Corporation HDAccess User’s Manual 11 4 Viewing Issues After logging in as a customer HDAccess will display the View Issues window. This window is composed of three panes: the Search Pane, the Results Pane and the Select/Submit New Issue Pane. To view a particular issue you will normally use the Search Pane to locate the issue you are interested in and then use the Results Pane to examine the issue and perhaps open the issue in a View/Modify Issue window where you can edit the issue, read/add activity notes and/or add attachments. Each of these panes are discussed below. 4.1 Search Pane The Search Pane allows you to search through your issues to find the ones you are particularly interested in. You may want to look at all of your issues that have a status of open or you may want to know if any of your open issues are more than 30 days old. Or if you are a department head you may be interested in what kind of issues the employees in your department have submitted. The search criteria fields in this pane allow you to do this and more. Each field is described in the following table. ScriptLogic Corporation Rev05012009 12 HDAccess User’s Manual Field Description View From this drop-down menu you can select to view the issues you have submitted or all issues reported by your company, department and/or location, (depending on the options that the HDAccess administrator has selected). Timeline From the Timeline drop-down menu you can select issues submitted in the last day, last 7 days, last 30 day, etc. Status From the Status drop-down menu you can choose to view all issues or issues with a status of Open, Closed, Suspended or Pending. More Search Criteria When you click the Browse button ( ) HDAccess will display the More Search Criteria window, shown below: You can use any or all of these fields to set additional criteria based on any of the fields displayed in the results table. As you make a selection a drop-down menu will display to the right where you can choose/enter the required value for the field. Each of these criteria must be met for an issue to satisfy these requirements. When all selections have been made in the More Search Criteria window, click on Done. Rev05012009 ScriptLogic Corporation HDAccess User’s Manual 13 In the View Issues table click the Search button. HDAccess will display all issues that satisfy the specified criteria. 4.2 Select/Submit Issue Pane If you know the number of the issue you are interested in you can enter it in the Issue No field of the Select/Submit Issue Pane and the View/Modify Issue window will open with the issue details. [See Section 5 Editing Issues for complete details on editing an issue.] If you need to enter a new issue, click the Submit New Issue link to open the Submit New Issue window. Fill in the form and click the Save button. [See Section 6 Submitting a New Issue for complete details] 4.3 Results Pane The Results Pane is a table containing all the issues that match the criteria you specified in the Search Pane. The columns of the table are the same as the fields of the Submit New Issue form. The table is initially sorted by Issue No but can be resorted according to the contents any column by clicking on the column name – once to sort ascending, twice to sort descending. There are several ways to open any issue in a View/Modify Issue window: • Double click anywhere in the table row the issue is in; • Click the Issue No link; • Click the check box in the issue’s row and click the View button. If there is more than one page of results you can use the forward/backward page buttons or select the page you want to go to in the page dropdown list. You can print selected issues by clicking the checkboxes for each issue to be printed and click the Print Selected Issues button. And of course you can print all issues by clicking the Print All Issues button. ScriptLogic Corporation Rev05012009 14 HDAccess User’s Manual 5 Editing Issues To edit an issue, select it in the View Issue window by clicking the Issue No link for the issue or select the checkbox and click the View button at the bottom of the window. HDAccess will display the issue details in the View/Modify Issue window. You can edit any of the fields that are not grayed out. The specific fields available to you depend on how your HDAccess administrator set up the application. Fields that have a red asterisk beside them are required fields and cannot be left blank. You may see the Close Issue link at the top of the issue tab – again depending on how your administrator set up the application. You can change the status of your issue to Closed by clicking this link. Rev05012009 ScriptLogic Corporation HDAccess User’s Manual 15 The Activities tab shows the activities that are associated with the issue. You can add an activity note to the issue in the Activities tab by clicking on the Add Note button. HDAccess will display the Add Note window, shown below: After typing in the note, click the Save button. The new note will be saved in with an Activity Type of “Customer Note”, as shown in the example below: ScriptLogic Corporation Rev05012009 16 HDAccess User’s Manual The Attachments tab allows you to attach files to the issue. You can select the file from your computer by clicking the Browse... button. The Choose File dialog box will open. Rev05012009 ScriptLogic Corporation HDAccess User’s Manual 17 Navigate to the file you want, select the file and click the Open button. Back in the View/Modify Issue window, click the Attach File button. To view an attachment, click on the File Name which is a link to the file. When you have finished modifying the issue click the Save button to save your changes and close the View/Modify Issue window. ScriptLogic Corporation Rev05012009 18 HDAccess User’s Manual 6 Submitting Issues To submit a new issue, click the Submit New Issue link in the View Issues window. HDAccess will display the Submit New Issue window. You can edit any of the fields that are not grayed out. The specific fields available to you depend on how your HDAccess administrator set up the application. Fields that have a red asterisk beside them are required fields and cannot be left blank. When you have completed entering information in the fields, click on Save. If any required fields have been left empty, HDAccess will display a message like the one shown below: As explained earlier, you can add activities notes and attachments to the issue. Rev05012009 ScriptLogic Corporation HDAccess User’s Manual 19 7 The Knowledge Base Your help desk provider maintains a collection of information including: troubleshooting information, documents, articles based on previously resolved issues, frequently asked questions, etc. for sharing within their organization. This knowledge base can be thought of as the accumulated wisdom regarding their help desk experience. Each element in the knowledge base is referred to as an article and will have a unique Article ID. You can access the Knowledge Base if the HDAccess administrator allows it and the Knowledgebase button in your toolbar is enabled. To search the Knowledge Base, click on Tools > Knowledge Base. HDAccess will display the Knowledge Base Search window, shown below: Using the Knowledge Base Search window, you can find: • All articles belonging to a particular Category; • All articles belonging to a particular Sub Category; • All articles pertaining to a particular Product; • All articles that satisfy a combination of these criteria; • A specific article identified by the Article ID. ScriptLogic Corporation Rev05012009 20 HDAccess User’s Manual You can also search for articles containing a specific word, phrase, or Keyword. Enter the search criteria in the fields in the Knowledge Base Search window, using the table below as a guideline. Field Description Category If you want to search for all articles belonging to a particular Category, select the Category from the drop-down menu. Sub Category If you want to search for all articles belonging to a particular sub category, select the sub category from the drop-down menu. The Sub Category drop-down menu will not be populated until a category is selected in the field above. Then, only the sub categories for the selected category will be available for selection. Product Name If you want to search for all articles pertaining to a particular product, select the product name from the drop-down menu. Article ID If you are searching for one article in particular and you know its Article ID, enter the Article ID here. Search Knowledge Base for word(s) or phrase Enter the word(s) or phrase for which you want to search the Knowledge Base articles. If there is more than one individual word you want to find, separate the words with spaces or commas. Search For The Search For drop-down menu contains three options. The are: Search In Rev05012009 • All of the words entered – Finds only those articles that contain each and every word entered in the field above. • Any of the words entered – Finds articles that contain at least one of the words entered in the field above. • Exact Phrase – Finds only those articles that contain text that matches the phrase entered in the field above, word for word. The Search In drop-down menu contains three options: They are: • Full Text – Searches the articles’ titles and full text (including Description, Cause, Resolution, and URLs) for the word(s) or phrase entered in the field above. • Title Only – Searches only the articles’ titles for the word(s) or phrase entered in the field above. • Keywords Only – Searches only the articles’ keywords for the word(s) or phrase entered in the field above. ScriptLogic Corporation HDAccess User’s Manual 21 After entering your search criteria, click on Search. HDAccess will display the results of the search in a Knowledge Base Search Result window, like the one shown below: Each Title in the list is a link to the Knowledge Base article. To view the next page of results click the Next link. To view the last page of results click the Last link. ScriptLogic Corporation Rev05012009 22 HDAccess User’s Manual When you click on an article title, HDAccess will display a KB Search Article window, like the one shown below: The top portion of the window displays the article title, description, cause and resolution in scrollable format. The bottom portion of the window shows the titles of other Knowledge Base articles that are related (if any). These titles also provide a direct link to the article. If you would like to forward a Knowledge Base article by email, you can click the Email button. The system Administrator must have first configured the email settings for this button to be enabled. Click the Print button at the bottom of the window to print Rev05012009 ScriptLogic Corporation HDAccess User’s Manual 23 If there are additional files attached to the article, the file names will be displayed when you click on the attachments tab, as shown in the example below: From here, you can open and view any attachments associated with the article. At the bottom of the article is the following prompt: Your response to this prompt will help to keep the Knowledge Base as informative as possible. ScriptLogic Corporation Rev05012009 24 HDAccess User’s Manual Index Add Note Button...................................................... 15 More Search Criteria Window ................................. 12 Article ID ................................................................. 20 Product Name .......................................................... 20 Category .................................................................. 20 Register Link .............................................................5 Customer Login Window ..........................................5 Registration Window .................................................5 Editing Issues........................................................... 14 Search For ................................................................ 20 Fields Search In .................................................................. 20 article id ............................................................... 20 Search Knowledge Base for Word(s) or Phrase ...... 20 category ............................................................... 20 Status ....................................................................... 12 product name ....................................................... 20 Sub Category ........................................................... 20 search for ............................................................. 20 Submit New Issue Window ..................................... 18 search in ............................................................... 20 Submitting Issues ..................................................... 18 search knowledge base for word(s) or phrase ...... 20 Timeline ................................................................... 12 status .................................................................... 12 View ........................................................................ 12 sub category ......................................................... 20 View Issues Window ............................................... 11 timeline ................................................................ 12 View/Modify Issue Window.................................... 14 view ..................................................................... 12 activities tab ......................................................... 15 Forgot Logon Name and/or Password Link ...............7 issue tab ............................................................... 14 Forgot Logon Name and/or Password Window.........7 Viewing Issues......................................................... 11 How Do I? Windows edit issues............................................................. 14 customer login .......................................................5 submit issues ........................................................ 18 forgot logon name and/or password.......................7 view issues ........................................................... 11 kb search article ................................................... 22 Issues knowledge base search ........................................ 19 editing .................................................................. 14 knowledge base search result ............................... 21 submitting ............................................................ 18 more search criteria ............................................. 12 KB Search Article Window ..................................... 22 registration .............................................................5 Knowledge Base ...................................................... 19 submit new issue .................................................. 18 Knowledge Base Search Result Window ................ 21 view issues ........................................................... 11 Knowledge Base Search Window ........................... 19 view/modify issue window .................................. 14 Logging Into HDAccess ............................................5 Rev05012009 ScriptLogic Corporation