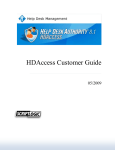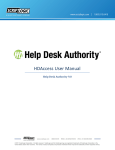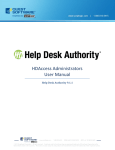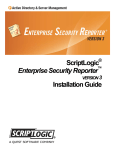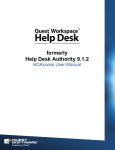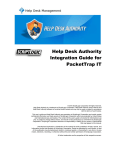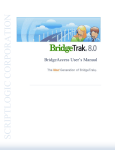Download HDAccess User Manual - HDAccess: Web
Transcript
HDAccess User Manual 05/2009 2 HDAccess User’s Manual © 2009 ScriptLogic Corporation All rights reserved. HDAccess and Help Desk Authority are trademarks of ScriptLogic Corporation. HDAccess User’s Manual and HDAccess software is furnished under license and may only be used or copied in accordance with the terms of such license. This user’s guide and HDAccess are proprietary to ScriptLogic Corporation and contain certain confidential information and trade secrets of ScriptLogic Corporation which are protected by United States and International laws and treaties. The content of this user’s guide is furnished for informational use only, is subject to change without notice, and should not be construed as a commitment by ScriptLogic Corporation. ScriptLogic Corporation assumes no responsibility or liability for any errors or inaccuracies that may appear in this manual. Unauthorized duplication or distribution of this material is strictly prohibited. All data, reports, and information are the sole property of ScriptLogic Corporation. Except as permitted by such license, no part of this publication may be reproduced, stored in a retrieval system, or transmitted, in any form or by any means, electronic, recording, or otherwise without the prior written permission of ScriptLogic Corporation. All other trademarks are the properties of their respective owners. Rev05012009 ScriptLogic Corporation HDAccess User’s Manual 3 Contents 1 Overview ............................................................................................................. 4 2 Logging into HDAccess ........................................................................................ 5 2.1 Logging in as a Customer .............................................................................. 5 2.1.1 Customer Registration and Validation ................................................... 6 2.1.1.1 Validating Customers to use HDAccess ..................................... 7 2.1.1.2 Customer Registration ........................................................... 8 2.2 Logging in as an Administrator ..................................................................... 12 3 Customizing HDAccess for your Organization and your Customers ................... 14 3.1 System Options .......................................................................................... 14 3.1.1 Email Configuration .......................................................................... 16 3.1.2 General Tab .................................................................................... 18 3.1.3 Logo Settings Tab ............................................................................ 22 3.1.4 Issue Activity Settings Tab ................................................................ 24 3.1.5 Report Settings Tab ......................................................................... 27 4 Defining Layouts ............................................................................................... 31 4.1 Defining a New Layout ................................................................................ 32 4.1.1 Adding Fields to a Layout .................................................................. 33 4.1.2 Sequencing Fields ............................................................................ 34 4.1.3 Assigning HDAccess Layouts to Companies ......................................... 35 5 Viewing Issues .................................................................................................. 36 5.1 The View Issue Window ............................................................................... 38 5.1.1 Editing Issues .................................................................................. 39 5.1.2 Submitting Issues ............................................................................ 41 6 The Knowledge Base ......................................................................................... 43 ScriptLogic Corporation Rev05012009 4 HDAccess User’s Manual 1 Overview HDAccess is a self-help solution for your Customers. It provides them with an online interface to your help desk offering user-friendly navigation and easy access to their Issues and your organization’s Help Desk Authority Knowledge Base. Through a standard internet connection and browser, an unlimited number of your Customers can: • Enter new Issues • Monitor the Status of their Issues • Perform Queries on their Issues • Access your Help Desk Authority Knowledge Base By affording your Customers these capabilities, your organization can: • Control costs by reducing the number of phone calls your technicians must answer. • Reduce the number of new Issues by providing self-help via access to your Help Desk Authority Knowledge Base. • Reduce the number of “Status” phone calls by enabling your Customers to check on the Status of their Issues without calling your help desk. Rev05012009 ScriptLogic Corporation HDAccess User’s Manual 5 2 Logging into HDAccess You can log into HDAccess in one of two capacities: Administrator or Customer. When you log in as an Administrator, you have the ability to establish the parameters by which your Customers can submit and review their Issues. When your Customers log in, they will be permitted to/limited from accessing the functions you (as an Administrator) have defined, such as the ability to access the Knowledge Base or view the Message Board. 2.1 Logging in as a Customer When you initially open HDAccess in your web browser, the Customer Login window is displayed: Enter your name and password in the appropriate fields (as defined on the HDAccess tab of the Customer window in Help Desk Authority) and then click on Submit. NOTE The Register and Forgot Logon Name and/or Password links displayed in the Customer Login window may be hidden from view. See Section 4.1.2 of this guide for instructions on disabling one or both of these links. If you are a new HDAccess user, click on the Register link. HDAccess will display the Registration window, shown below: (For more information, see 2.1.1 Customer Registration and Validation.) ScriptLogic Corporation Rev05012009 6 HDAccess User’s Manual If you forget your password, click on the Forgot Logon Name and/or Password link. HDAccess will display the Forgot Logon Name and/or Password window, shown below: Enter your email address, and depending upon the settings in System Options, HDAccess will send an automatic response. (For more information, see “Forgot Password Page Configuration Tab” in this user’s manual.) NOTE If your email settings have not been configured in the System Options window by your System Administrator, the “Register” and “Forgot Logon Name and/or Password” links will not be visible. Email configuration is essential to the basic functionality of HDAccess and should be set up as a first step by the System Administrator. 2.1.1 Customer Registration and Validation Before your Customers can log in to HDAccess to review and submit Issues, they must first be validated. This can be accomplished in one of two ways: • Your Customers can register online. Their registration requests will be sent to Help Desk Authority where they will be held in a “validation queue” where they can be “Approved” or “Denied” by the HDAccess Administrator. • You can validate them, without registration, via Customer Setup in Help Desk Authority. These procedures are detailed in the sections that follow. Rev05012009 ScriptLogic Corporation HDAccess User’s Manual 7 2.1.1.1 Validating Customers to use HDAccess As mentioned earlier, Customer validation for HDAccess is done in Help Desk Authority. To validate your Customers to use HDAccess, in Help Desk Authority, click on Setup | Customers. Select the Customer that you want to validate and open the Customer – Edit window, shown below: Click on the HDAccess tab and Help Desk Authority will display the window, shown below: ScriptLogic Corporation Rev05012009 8 HDAccess User’s Manual Complete the information on the HDAccess tab, using the table below as a guideline. Field Description Grant Customer HDAccess Login Privilege Check this box to allow the Customer to login to HDAccess. Checking this box will enable all other fields in this window. Login Name Enter the name you want the Customer to use when logging into HDAccess. Cannot Change Password Check this box if you want to manage the Customer’s password. If you check this box, the Customer’s Change Password option in the Tools menu will be disabled. Must Change Password Check this box if you want to force the Customer to change his/her password. Disable Single Signon Check this box if you want to force the Customer to use their Active Directory credentials to login. View Company Issues Check this box if you want to allow the Customer to view all Issues reported by his/her Company. View Department Issues Check this box if you want to limit the Issues that the Customer can view to only those reported by his/her Department. View Location Issues Check this box if you want to limit the Issues that the Customer can view to only those reported by his/her Location. Last Login The Last Login field is display-only and shows the last date and time that the Customer logged into HDAccess. 2.1.1.2 Customer Registration Registration is done via HDAccess by the Customer. If a Customer has been validated in Help Desk Authority, there is no need for him/her to register via HDAccess. However, if the Customer is not validated, when the login window is displayed, he/she can click on the Register link. HDAccess will display the Registration window, shown below: After completing the information, the Customer will click on Submit and the data will be sent to Help Desk Authority. Help Desk Authority will look at the email address and compare it to those already in the database. If the email address is already in the Help Desk Authority database, the following message will be displayed: Rev05012009 ScriptLogic Corporation HDAccess User’s Manual 9 If the Customer’s email address is not in the Help Desk Authority database, HDAccess will display the message “Your registation to HDAccess has been evaluated and approved. You will be able to continue to submit any issues using HDAccess.” When the Customer receives this message, his/her information is sent to Help Desk Authority where the Administrator can Approve or Deny the Customer’s access to HDAccess. Customer registration information is held in a queue in Help Desk Authority. From this queue, the HDAccess Administrator can choose to: • • • Approve validation for the Customer and retain all the Issues that he/she has submitted. Deny validation for the Customer and delete any Issues that he/she has submitted. Deny validation for the Customer and retain any Issues that he/she has submitted. This queue can be accessed by clicking on Modules | HDAccess | HDAccess – Customer Validation. Help Desk Authority will display the Registered Customers window, shown below: ScriptLogic Corporation Rev05012009 10 HDAccess User’s Manual From this window you can edit each registration entry and approve or deny access to the HDAccess system. To edit a registration entry, click on it and then click on Edit. Help Desk Authority will display the Customer Validation window, shown below: The information that the Customer entered in the Registration window will appear in the Customer Validation window. ). When you click on Browse, Help Desk Authority will Next to the Company Name field is a browse button ( display the Companies window, shown below, where you can search for the Company for which the Customer works. To the right of the Browse button is a Match/No Match indicator. If the Company name that the Customer entered is in the database, the indicator will display Match ( indicator will display No Match ( ). If the Company name is not in the database, the ). In addition, the Customer Validation window contains the following checkboxes: Rev05012009 ScriptLogic Corporation HDAccess User’s Manual Checkbox Description View Company Issues Check this box to allow the Customer to view all Issues reported by his/her Company. View Department Issues Check this box to allow the Customer to view only those Issues reported by his/her Department. View Location Issues Check this box to allow the Customer to view only those Issues reported by his/her Location. Open Customer Setup Window After Validation Check this box to have Help Desk Authority automatically open the Customer – Edit window immediately after validating the Customer so that you can enter all pertinent Customer information. 11 The function buttons at the bottom of the Customer Validation window allow you to do the following: Click On To Approve Approve and validate the Customer’s registration and accept any Issues that he/she has submitted. If the Company for which the Customer works is not in the database, Help Desk Authority will display the message, shown below: Click on Yes to create a new Company record. Initially, the new Company record will contain only the Company Name. You can edit the record via Setup | Companies to include additional Company information. Click on No to create the Customer record without a Company. Click on Cancel to cancel the validation process and return to the Customer Validation window. Deny (Delete) Decline the Customer’s registration and delete any Issues that he/she has submitted. ScriptLogic Corporation Rev05012009 12 HDAccess User’s Manual Click On To Deny (Retain) Decline the Customer’s registration and prohibit further access to HDAccess. If the Customer has submitted Issues, HDAccess will display the message, shown below: Click on Yes to retain the Issues submitted by the Customer. Click on No to delete the Issues submitted by the Customer. Click on Cancel to cancel the Operation and return to the Customer Validation window. Cancel Cancel the validation process and return to the Registered Customer window. 2.2 Logging in as an Administrator When you open HDAccess in your web browser, the Customer Logon window is displayed: To login as an Administrator, click on the Click here if you are a Help Desk Authority Administrator link. HDAccess will display the Administrator login window, shown below: In the Logon Name and Password fields, enter your logon name and password as defined in the User Setup window in Help Desk Authority, shown below: Rev05012009 ScriptLogic Corporation HDAccess User’s Manual 13 If you are not defined as a Help Desk Authority User, you will be unable to log into HDAccess as an Administrator. ScriptLogic Corporation Rev05012009 14 HDAccess User’s Manual 3 Customizing HDAccess for your Organization and your Customers HDAccess gives you the ability to tailor the software to best meet your needs as well as the needs of your Customers. You can define screen layouts on a per Company basis and each layout can be configured to allow your Customers to view and enter the information that you specify. 3.1 System Options The settings defined in the System Options window will apply to all of your Customers who use HDAccess. System Options enables you to do the following: • Set up contact information for your Customers including your email link, company address and phone number, and your website address. • Select whether or not you want your Customers to view the Help Desk Authority Message Board. • Select whether or not you want your Customers to view the Help Desk Authority Knowledge Base. • Set up auto-responses for those Customers who forget their passwords. • Select whether or not you want Customers to register themselves from the Customer login window. • Include your Company’s logo in the screen header and sign on screens. • Choose the Activity Types and Activity fields that you want to make available to your Customers. Rev05012009 ScriptLogic Corporation HDAccess User’s Manual 15 To access the System Options window, click on Tools | Setup | System Options. HDAccess will display the System Options window, shown below: The System Options window is comprised of five tabs. They are: • • • • • Email Configuration General Logo Settings Issue Activity Settings Report Settings Each of these tabs is described in detail in the sections that follow. ScriptLogic Corporation Rev05012009 16 HDAccess User’s Manual 3.1.1 Email Configuration When the System Options window is opened, the Email Configuration tab, shown below, is displayed: Email is a critical component of HDAccess. When a Customer registers for self-help through HDAccess, they receive an email to notify them of their successful registration and ultimately, approval. If they forget their password, they are notified via email of their new (reset) password. Knowledge Base articles can be forwarded by email, which facilitates greater communication between Customers. For all of these reasons, it is essential to properly configure your email parameters on the Email Configuration tab of the System Options window. Rev05012009 ScriptLogic Corporation HDAccess User’s Manual 17 On this tab, you will configure the following fields: Field Description From Name Enter the name that you want to display in the “From” line of your email message. From Email Address Enter the address from where the email message is being sent. SMTP Server Enter your SMTP server name. Authentication Checkbox Check the “My Server Requires Authentication” checkbox if your SMTP server requires authentication before sending mail. SMTP User Name Enter the user name for the account that will be sending mail on the SMTP server. Password The Password field is display-only. It is populated by clicking on the Change link to the right of the field and then assigning and confirming a new Password. Forgot Password Subject When a Customer requests his forgotten password, this is the subject of the email he or she will receive notifying them of their new password. Forgot Password Message You can optionally specify a message for the user to receive in the email containing their new password. HDAccess will automatically generate a brief message giving them the new password. Customer Registration Subject When a Customer first registers for access to HDAccess, this is the subject of the email they will receive to confirm their registration. Customer Registration Message When the Customer first registers, you can specify a brief message that they will receive in their registration email. Customer Approval Subject When you approve a Customer’s registration, they will receive an email notifying them that the registration was approved. This field specifies the subject for that email. Customer Approval Message When you approve a Customer’s registration, you can optionally specify a brief message to appear in the body of their approval email. Signature Block When one of the above emails are generated by HDAccess, this will be the signature block that will appear after the Message Body. ScriptLogic Corporation Rev05012009 18 HDAccess User’s Manual 3.1.2 General Tab The General tab contains basic information about your HDAccess configuration. • In the Email Link field, enter the email address you want your Customers to use when contacting your help desk. • In the Company Information text field, enter any contact information that you want your Customers to see. In the Company Website field, enter your organization’s website address. Rev05012009 ScriptLogic Corporation HDAccess User’s Manual 19 • Check the Display Message Board box if you want to include the Message Board (created in Help Desk Authority). The Message Board headlines will be displayed across the top of your Customers’ screens and they will be able to view the Message Board, when they click on the Read the Message link. • Check the Display Knowledge Base box if you want the Knowledge Base to be available for your Customers to see. The Knowledge Base will be accessed from the HDAccess Tools menu item. • Check the Display Register Link box if you want your Customers to have the option to create their own login id and password from the main login page of HDAccess. • Check the Display Forgot Logon Name and/or Password Link box if you want Customers to request their login information be emailed to them from the help desk. The information entered on the General tab will be presented to your Customers as detailed in the sections that follow. Your contact information will be displayed when your Customers click on Help | Contact Us. HDAccess will display the Contact Us window, shown below: When your Customers click on Help | Company Website, they will be linked to the website address specified in the Company Website field. If you checked the Display Message Board box, the message board headline created in Help Desk Authority, will be displayed as shown in the example below: In order for the Headline and Message to be displayed in HDAccess, you must specify to do so in the Manage Message Board window in Help Desk Authority for Windows or Web. This window is shown below: ScriptLogic Corporation Rev05012009 20 HDAccess User’s Manual In the Manage Message Board window, click on the Message that you want to display in HDAccess, and then click on Edit. Help Desk Authority will display the Message – Edit window, shown below: Rev05012009 ScriptLogic Corporation HDAccess User’s Manual 21 From the View Option drop-down menu, choose one of the following: Choose To Help Desk Authority Display the Headline and Message in Help Desk Authority only. HDAccess Display the Headline and Message in HDAccess only. Both Display the Headline and Message in both Help Desk Authority and HDAccess. For any Headlines that you have selected to display in HDAccess, when your Customers position their cursor over the Headline, the Read the Message link will be displayed. Clicking on this link will display the full message board, as shown in the example below: If you checked the Display Knowledge Base box, all Knowledge Base Articles that were not reserved for Internal Use Only in the Help Desk Authority will be available through the Knowledge Base menu shown below. The Login screen for HDAccess will display the Register link and the Forgot Logon Name and/or Password link if these boxes have been checked. ScriptLogic Corporation Rev05012009 22 HDAccess User’s Manual 3.1.3 Logo Settings Tab The Logo Settings tab in the System Options window is where you can personalize your HDAccess windows by displaying your organization’s name and logo. To change the name and logo, click on the Logo Settings tab in the System Options window. HDAccess will display a window like the one shown below: The Header Logo panel is where you choose the Header that will appear on the top of each HDAccess window. The size of the graphic for the Header Logo should be: Width - 625, Height - 67. The Logon Screen Logo panel is where you choose the logo that will appear on the HDAccess logon screen. The size for the graphic for the Logon Screen Logo should be: Width - 100, Height - 90. NOTE Any type of graphics file that is supported by Web Browsers can be used for the Header Logo and Logon Screen Logo. We recommend the .gif and .jpg file types. These are the most common and provide the best resolution when viewed using a browser. To select a file, click on Browse. HDAccess will display a standard Windows directory, like the one shown below: Rev05012009 ScriptLogic Corporation HDAccess User’s Manual 23 Click on the file that you want to use for the logo and then click on Open. The path and file name will appear in the Browse box on the Logo Settings tab. Click on Select and then click on Apply. Your organization’s name and logo will now appear on the HDAccess windows. The example below shows the sample Company’s (ScriptLogic) name and logo. ScriptLogic Corporation Rev05012009 24 HDAccess User’s Manual 3.1.4 Issue Activity Settings Tab You may not want your Customers to be able to view all Activity Types that you have defined in Help Desk Authority. The Issue Activity Settings tab enables you to select the Activity Types and Activity Fields that you want to permit your Customers to view. When you click on the Issue Activity Settings tab, HDAccess will display the window, shown below: The top portion of the window allows you to choose the Activity Types that your Customers will be allowed to view: Move the Issue Activity Types that you want to permit your Customers to view from the left list box to the right list box. Use the left ( ) and right ( ) arrow keys to move the Activity Types back and forth between list boxes. Rev05012009 ScriptLogic Corporation HDAccess User’s Manual 25 The bottom portion of the window allows you to choose the Issue Activity fields that will be displayed for your Customers as well as the order in which they will appear: In the example below, the HDAccess Administrator has permitted Customers to view the following Issue Activity Types: • • • • • Enhancement Request Install Hardware Part Meeting – With Customer Site Visit Telephone Support The Administrator has also permitted Customers to view the following Activity fields: • • • • Date/Time Activity Types Time Spent Activity Billable ScriptLogic Corporation Rev05012009 26 HDAccess User’s Manual When the Customer logs into HDAccess to view Issues, the window below shows an example of what he/she will see: Rev05012009 ScriptLogic Corporation HDAccess User’s Manual 27 3.1.5 Report Settings Tab When a Customer is viewing Issues, he/she has the option of printing the Issues in report format. This is enabled when the Customer clicks on Print Selected Issues or Print All Issues in the View Issues window, as shown in the example below: The settings for the report are determined by the HDAccess Administrator. On the Report Settings tab, you can select the Report Type, Viewer Type, and any graphic files you would like to include in the header of the report (e.g., your organization’s logo). When you click on the Report Settings tab, HDAccess will display the window shown below: ScriptLogic Corporation Rev05012009 28 HDAccess User’s Manual In the Viewer Type drop-down menu, select which viewer you want your Customers to see when viewing their reports. You may choose either ActiveX Viewer or Html Viewer. ActiveX Viewer is the report viewer used with Active Reports. If you select this Report Type, when your Customers run the Issue report, they will be prompted to install the ActiveX Viewer. When the ActiveX Viewer is installed the Issues Report will be displayed as shown in the example below: Rev05012009 ScriptLogic Corporation HDAccess User’s Manual 29 Notice the toolbar at the top of the viewer. By using the ActiveX Viewer, your Customers are offered more viewing options than those available with the Html Viewer. An example of the Html Viewer is shown below: In the Report Logo panel, you can personalize your HDAccess reports by including your organization’s name and logo at the top of the report. The size of the graphic file should be: Width – 426, Height – 67. To select a graphics file, click on Browse. HDAccess will display a standard Windows directory, like the one shown below: ScriptLogic Corporation Rev05012009 30 HDAccess User’s Manual NOTE Any type of graphics file that is supported by Web Browsers can be used for the Report Logo. We recommend the .gif and .jpg file types. These are the most common and provide the best resolution when viewed using a browser. Click on the graphics file that you want to use for the logo and then click on Open. The path and file name will appear in the Browse box. Click on Select and then click on Apply. Your organization’s name and/or logo will now appear on the HDAccess reports. The example below shows the sample company’s (X-Track Corporation) name and logo. Rev05012009 ScriptLogic Corporation HDAccess User’s Manual 31 4 Defining Layouts Because you may not want all of your Customers to be able to view the same Issue information, HDAccess enables you to define layouts on a per Company basis. When you initially log in to HDAccess, the Define Layouts window will be displayed. This window can also be accessed by clicking on Tools | Setup | Define Layout. The Define Layouts window shows all HDAccess Layouts that have been defined for your organization. The first selection in the list is “Standard Layout” which is the HDAccess default Layout. This layout is installed with your HDAccess software and it cannot be edited or deleted. If you want to select a different layout as the default, click on it in the list and then click on Set As Default. The current default layout name is always displayed at the bottom of the Define Layouts window, as shown in the example below: ScriptLogic Corporation Rev05012009 32 HDAccess User’s Manual 4.1 Defining a New Layout To define a new Layout, click on Add in the Define Layouts window. HDAccess will display the Customize Layout window shown below: The Customize Layout window initially shows the definition for the HDAccess default, “Standard Layout”. In the Layout Name field, enter a unique name for the Layout. This field is required. The grid in the window displays seven columns, described below: Column Description Delete The Delete column contains a checkbox. Check each box for the fields that you do not want to appear in the Layout. If the checkbox is disabled (i.e., grayed-out), you are not permitted to delete it. To remove the fields from the grid, and thus from the Layout, click on Remove. All fields with a check in the Delete column will be removed. Field Name This is the name of the Issue field. Default Value If you want the Issue field to automatically populate with a specified value, indicate that value here. If a default value is not permitted, you will be unable to position your cursor in the field. Otherwise, you can select a value from a drop-down menu, or type in the text that you want to use as the default. Required If you want to make a field entry required, place a checkmark in the Required column. At Issue entry time, if your Customer does not make an entry in a required field he/she will be unable to save the Issue. Read Only If you want to make an Issue field read-only, place a check in the Read Only column. When a field is designated as read-only, your Customers will be able to view it when looking at their Issues, but at Issue entry time, the field will be disabled. Searchable If you want your Customers to be able to use the field when specifying search criteria, place a check in the Searchable column. Printable If you want your Customers to be able to print the field on his/her Issue reports, place a check in the Printable column. Rev05012009 ScriptLogic Corporation HDAccess User’s Manual 33 4.1.1 Adding Fields to a Layout If you want to give your Customers access to additional Issue fields, click on Add Fields. HDAccess will display the Add Fields window, shown below: The Add Fields window is divided into two tabs: Regular Fields and Custom Fields. The Regular Fields tab lists all Help Desk Authority Issue fields to which you can give your Customers access. The Custom Fields tab show the custom Issue fields defined by your organization in Help Desk Authority (for more information, see “Custom Fields” in the Help Desk Authority User’s Manual). Place a check next to each field that you want to add to the Layout, on both the Regular Fields and Custom Fields tabs and then click on Save. HDAccess will add the new fields to the grid in the Customize Layout window. Complete the selections in the grid columns for the new fields. ScriptLogic Corporation Rev05012009 34 HDAccess User’s Manual 4.1.2 Sequencing Fields After selecting all of the Issue fields that you want to include in your Layout, you can sequence them in any order that you like. The order that you select will be used horizontally from left to right when your Customers view Issues, and vertically when you Customers submit Issues, as shown in the examples below: Viewing Issues Example Submitting Issues Example If you want to change the sequence of the Issue fields, click on Change Sequence in the Customize Layout window. HDAccess will display the Change Sequence window, shown below: This window lists all fields that have been selected for the Layout. To change the position of a field within the list, click on the field and then use the up ( Rev05012009 ) and down ( ) arrows to move the field to the correct position. ScriptLogic Corporation HDAccess User’s Manual 35 When you are satisfied with the fields’ positions, click on Save. HDAccess will re-sequence the fields in the grid in the Customize Layout window to reflect your changes. 4.1.3 Assigning HDAccess Layouts to Companies When your HDAccess Layouts have been defined in HDAccess, they will be available for selection in Help Desk Authority. This selection can be made on a per Company basis. To select a Layout for a Company, in Help Desk Authority click on Setup | Companies. Select the Company to which you want to assign a Layout and then in the Company – Edit window, click on the HDAccess Layout drop-down menu. This menu will contain all Layouts that you have defined in HDAccess along with the Standard Layout that comes with the HDAccess installation. From the HDAccess Layout drop-down menu select the Layout that you want to assign to the Company. After saving, each time a Customer from this Company logs into HDAccess, they will be presented with this Layout. NOTE If a Customer is validated as a HDAccess user, but is not affiliated with a Company, the Layout that is defined as the default will be used. If no default is defined, the “Standard” HDAccess Layout will be used. ScriptLogic Corporation Rev05012009 36 HDAccess User’s Manual 5 Viewing Issues After logging in as a Customer, HDAccess will display the View Issues window, shown below: The search criteria fields in this window are described below: Field Description View From the drop-down menu, the Customer can select to view his/her Issues or all Issues reported by his/her Company (depending on the options that the HDAccess Administrator has selected for the Customer). This option is determined by the settings on the HDAccess tab in the Customer window in Help Desk Authority. (For more information, see “Validating Customers to use HDAccess” in this user’s manual.) Timeline From the Timeline drop-down menu, the Customer can select the age of the Issues that he/she wants to view. Status From the Status drop-down menu, the Customer can choose which of the four Help Desk Authority Issue Statuses he/she wants to view (Open, Closed, Suspended, or Pending, or he/she can choose to view all Issues.) Issue No The Customer can enter a specific Issue Number and then click on View to see one Issue in particular. The Customer can also click the “Submit New Issue” link in this section to submit a new Issue. Rev05012009 ScriptLogic Corporation HDAccess User’s Manual Field Description More Search Criteria When the Customer clicks on the Browse button ( ), HDAccess will display the More Search Criteria window, shown below: 37 From any or all three of the drop-down menus, the Customer can select additional fields to use as search criteria. The Customer may choose from Assigned User, Category, Priority, Asset, Summary, and Status. After a selection is made, HDAccess will display another drop-down menu to the right, where the Customer can choose a value. When all selections have been made in the More Search Criteria window, click on Done. Then, in the View Issues table, click on Search. HDAccess will display all Issues satisfying the specified criteria. The Issues will be displayed in the format specified in the Customize Layout window. (For more information, see “Defining a New Layout” in this user’s manual.) An example is shown below: ScriptLogic Corporation Rev05012009 38 HDAccess User’s Manual 5.1 The View Issue Window As discussed above, after your Customers enter their search criteria and then click on Search, HDAccess will display the results in a View Issues window, like the one shown below: From this point, your Customers can edit, view, and print their Issues. Rev05012009 ScriptLogic Corporation HDAccess User’s Manual 39 5.1.1 Editing Issues To edit an Issue, select it in the View Issue window by checking the box in the left-most column of the grid. After the Issue has been selected, click on the View button at the bottom of the window. HDAccess will display the View/Modify Issue window, shown below: All fields that have been defined in the Layout are displayed. The fields that the Customer is not permitted to edit are disabled. The Activities tab shows the Activities that are associated with the Issue. Only the Activities with the Type(s) specified in the Layout are displayed. ScriptLogic Corporation Rev05012009 40 HDAccess User’s Manual On the Activities tab, if you want to add a note, click on Add Note. HDAccess will display the Add Note window, shown below: After typing in the note, click on Save. The new note will be saved in Help Desk Authority with an Activity Type of “Customer Note”, as shown in the example below: When the Customer clicks on the Attachments tab in the View/Modify Issue window, HDAccess will display a window like the one shown below: The window displays all files that have been attached to the Issue. To attach a new file, click on Browse. HDAccess will display a standard Windows directory. Click on the file that you want to attach and then click on Open. HDAccess will display the path and filename in the Select File field on the Attachments tab. When the file Rev05012009 ScriptLogic Corporation HDAccess User’s Manual 41 name is displayed, click on Attach File. The new file name will then be displayed in the File Name list. To view an attached file, click on it and then click on View. 5.1.2 Submitting Issues To submit an Issue, click on Issues | Submit New Issue. HDAccess will display the Submit New Issue window, shown below: The fields that have been defined in your Layout will be displayed. When you have completed entering information in the fields, click on Save. If any required fields have been left empty, HDAccess will display a message like the one shown below: If you want to add an Activity note to the Issue, click on Add Note. HDAccess will display the Add Note window, shown below: ScriptLogic Corporation Rev05012009 42 HDAccess User’s Manual If you want to attach a file to the Issue, click on the Attachments tab. HDAccess will display the window, shown below: Click on Browse and HDAccess will display the standard windows directory, like the one shown below: Click on the file that you want to attach and then click on Open. HDAccess will display the path and file name in the Select File field. When the file name is displayed, click on Attach File. The file name will be displayed on the Attachments tab, as shown in the example below: Rev05012009 ScriptLogic Corporation HDAccess User’s Manual 43 6 The Knowledge Base In addition to submitting and viewing Issues, HDAccess also gives your Customers access to your Help Desk Authority Knowledge Base. To search the Knowledge Base, click on Tools | Knowledge Base. HDAccess will display the Knowledge Base Search window, shown below: Using the Knowledge Base Search window, your Customers can find: • • • • All Articles belonging to a particular Category. All Articles belonging to a particular Sub Category. All Articles pertaining to a particular Product. A specific Article identified by the Article ID. Customers can also search for Articles containing a specific word, phrase, or Keyword. Enter the search criteria in the fields in the Knowledge Base Search window, using the table below as a guideline. Field Description Category If you want to search for all Articles belonging to a particular Category, select the Category from the drop-down menu. Sub Category If you want to search for all Articles belonging to a particular Sub Category, select ScriptLogic Corporation Rev05012009 44 HDAccess User’s Manual Field Description the Sub Category from the drop-down menu. The Sub Category drop-down menu will not be populated until a Category is selected in the field above. Then, only the Sub Categories for the selected Category will be available for selection. Product Name If you want to search for all Articles pertaining to a particular Product, select the Product Name from the drop-down menu. Article ID If you are searching for one Article in particular and you know its Article ID, enter the Article ID here. Search Knowledge Base for word(s) or phrase Enter the word(s) or phrase for which you want to search the Knowledge Base Articles. If there are more than one individual word you want to find, separate them with spaces or commas. Search For The Search For drop-down menu contains three options. The are: • All of the words entered – Finds only those Articles containing each and every word entered in the field above. • Any of the words entered – Finds Articles containing any word (one or more) entered in the field above. • Exact Phrase – Finds only those Articles that contain text that matches the phrase entered in the field above, word for word. Search In The Search In drop-down menu contains three options: They are: • Full Text – Searches the Articles’ Titles and full text (including Description, Cause, Resolution, and URLs) for the word(s) or phrase entered in the field above. • Title Only – Searches only the Articles’ Titles for the word(s) or phrase entered in the field above. • Keywords Only – Searches only the Articles’ Keywords for the word(s) or phrase entered in the field above. After entering your search criteria, click on Search. HDAccess will display the results of the search in a Knowledge Base Search Result window, like the one shown below: Each Title in the list is a direct link to the Knowledge Base Article. The Knowledge Base Search Result window also provides a Print button that enables you to print out a list of Knowledge Base Article Titles. Rev05012009 ScriptLogic Corporation HDAccess User’s Manual 45 When you click on the Article Title that you want to view, HDAccess will display a KB Search Article window, like the one shown below: The top portion of the window displays the Article in scrollable format. The Article also shows the Article ID and the date on which it was last reviewed. The bottom portion of the window shows the Titles of other Knowledge Base Articles that are related (if any). These Titles also provide a direct link to the Article. If you would like to forward a KB article by email, you can click the Email button. The System Administrator must have first configured the email settings for this button to be enabled. If there are additional files attached to the Article, the file names will be displayed when you click on the Attachments tab, as shown in the example below: ScriptLogic Corporation Rev05012009 46 HDAccess User’s Manual From here, you can open and view any Attachments associated with the Article. At the bottom of the Article is the following prompt: Having your Customers respond to this prompt will help to keep the Knowledge Base as informative as possible. Rev05012009 ScriptLogic Corporation HDAccess User’s Manual 47 Index ActiveX Viewer ....................................................... 27 Add Fields Button .................................................... 32 Add Fields Window ................................................. 32 Add Note Button................................................ 39, 40 Adding Fields to a Layout ....................................... 32 Approve Button ....................................................... 11 Article ID ................................................................. 43 Assigning Layouts to Companies ............................ 34 Attach File Button ............................................. 39, 41 Cancel Button .......................................................... 11 Cannot Change Password Option ..............................8 Category .................................................................. 42 Change Sequence Button ......................................... 33 Change Sequence Window ...................................... 33 Click Here if You Are a Help Desk Authority Administrator Link .............................................. 12 Company - Edit Window ......................................... 34 Company Information.............................................. 17 Company Website.............................................. 17, 18 Contact Us Window................................................. 18 Custom Fields .......................................................... 32 Customer - Edit Window ...........................................7 Customer Login Window ..........................................5 Customer Logon Window........................................ 12 Customer Registration ...............................................8 Customer Registration and Validation .......................6 Customer Validation Window ................................. 10 Customize Layout Window ..................................... 31 Default Value Column ............................................. 31 Define Layouts Window .......................................... 30 Defining Layouts ............................................... 30, 31 Delete Column ......................................................... 31 Deny (Delete) Button............................................... 11 Deny (Retain) Button............................................... 11 Display Message Board Option ................... 17, 18, 20 Editing Issues........................................................... 38 Email Link ............................................................... 17 Field Name Column................................................. 31 Fields article id ............................................................... 43 category ............................................................... 42 company information ........................................... 17 company website ........................................... 17, 18 email link ............................................................. 17 from email address............................................... 15 from name ............................................................ 15 issue no ................................................................ 35 ScriptLogic Corporation last login ................................................................8 layout name ......................................................... 31 login name .............................................................8 logon name .......................................................... 12 message subject ................................................... 16 password ........................................................ 12, 16 product name ....................................................... 43 search for ............................................................. 43 search in ............................................................... 43 search knowledge base for word(s) or phrase ...... 43 select file ........................................................ 39, 41 signature block ..................................................... 16 SMTP server ........................................................ 16 SMTP user name ................................................. 16 status .................................................................... 35 sub category ......................................................... 42 timeline ................................................................ 35 view ..................................................................... 35 Forgot Logon Name and/or Password Link ...............6 Forgot Logon Name and/or Password Window.........6 From Email Address ................................................ 15 From Name .............................................................. 15 Grant Customer HDAccess Login Privilege Option ..8 Header Logo ............................................................ 21 How Do I? add fields to layouts ............................................. 32 assign layouts to companies................................. 34 define layouts ................................................. 30, 31 edit issues............................................................. 38 log into HDAccess as a customer ..........................5 sequence fields ..................................................... 33 submit issues ........................................................ 40 validate customers to use HDAccess .....................7 view issues ........................................................... 35 HTML Viewer ......................................................... 28 Issue No ................................................................... 35 Issues editing .................................................................. 38 submitting ............................................................ 40 KB Search Article Window ..................................... 44 Knowledge Base ...................................................... 42 Hide from View ................................................... 18 Knowledge Base Search Result Window ................ 43 Knowledge Base Search Window ........................... 42 Last Login ..................................................................8 Layout Name ........................................................... 31 Layouts Rev05012009 48 HDAccess User’s Manual adding fields to .................................................... 32 assigning to companies ........................................ 34 defining .......................................................... 30, 31 sequencing fields in ............................................. 33 Logging in as an Administrator ............................... 12 Logging Into HDAccess ............................................5 as a customer .........................................................5 as an Administrator .............................................. 12 Login Name Field ......................................................8 Logon Forgot Logon Name............................................. 18 Logon Name ............................................................ 12 Logon Screen Logo ................................................. 21 Logos header .................................................................. 21 logon screen ......................................................... 21 report.................................................................... 28 Manage Message Board Window ............................ 18 Match/No Match Indicator ...................................... 10 Message - Edit Window .......................................... 19 Message Subject ...................................................... 16 More Search Criteria Window ................................. 35 Must Change Password Option .................................8 Open Customer Setup Window After Validation Option .................................................................. 11 Password ............................................................ 12, 16 Forgot Password .................................................. 18 Passwords cannot change ........................................................8 must change ...........................................................8 Print All Issues Button ............................................. 26 Print Selected Issues Button .................................... 26 Printable Column ..................................................... 31 Product Name .......................................................... 43 Read Only Column .................................................. 31 Read the Message Link...................................... 17, 20 Register .............................................................. 18, 20 Register Link ......................................................... 5, 8 Registered Customers Window .................................9 Registration............................................................ 6, 8 Registration Window ............................................. 5, 8 Regular Fields .......................................................... 32 Report Logo ............................................................. 28 Report Viewer Types ............................................... 27 ActiveX viewer .................................................... 27 html viewer .......................................................... 28 Required Column ..................................................... 31 Search For ................................................................ 43 Search In .................................................................. 43 Search Knowledge Base for Word(s) or Phrase ...... 43 Searchable Column .................................................. 31 Select File .......................................................... 39, 41 Sequencing Fields .................................................... 33 Rev05012009 Set As Default Button .............................................. 30 Signature Block ....................................................... 16 SMTP Server ........................................................... 16 SMTP User Name .................................................... 16 Standard Layout ....................................................... 30 Status ....................................................................... 35 Sub Category ........................................................... 42 Submit New Issue Window ..................................... 40 Submitting Issues ..................................................... 40 System Options ........................................................ 13 System Options Window ................................... 13, 14 issue activity settings tab ..................................... 23 logo settings tab ................................................... 20 report settings tab ................................................. 26 Timeline ................................................................... 35 User Setup Window ................................................. 12 Validating Customers to Use HDAccess ...................7 Validation ..................................................................6 View ........................................................................ 35 View Company Issues Option ............................. 8, 11 View Department Issues Option .......................... 8, 11 View Issue Window................................................. 37 View Issues Window ............................................... 35 View Location Issues Option............................... 8, 11 View/Modify Issue Window.................................... 38 activities tab ......................................................... 38 attachments tab .................................................... 39 issue tab ............................................................... 38 Viewer Type ............................................................ 27 Viewing Issues......................................................... 35 Windows add fields ............................................................. 32 change sequence .................................................. 33 company - edit ..................................................... 34 contact us ............................................................. 18 customer - edit .......................................................7 customer login .......................................................5 customer logon .................................................... 12 customer validation.............................................. 10 customize layout .................................................. 31 define layouts ....................................................... 30 forgot logon name and/or password.......................6 kb search article ................................................... 44 knowledge base search ........................................ 42 knowledge base search result ............................... 43 manage message board ........................................ 18 message - edit ...................................................... 19 more search criteria ............................................. 35 registered customers ..............................................9 registration ......................................................... 5, 8 submit new issue .................................................. 40 system options ............................................... 13, 14 user setup ............................................................. 12 ScriptLogic Corporation HDAccess User’s Manual view issue ............................................................ 37 view issues ........................................................... 35 ScriptLogic Corporation 49 view/modify issue window .................................. 38 Rev05012009