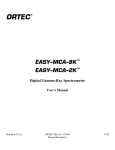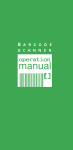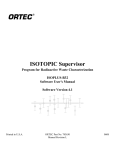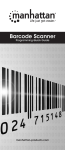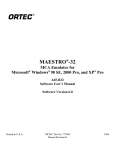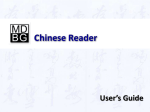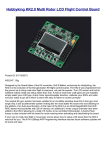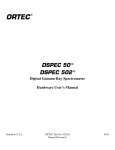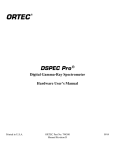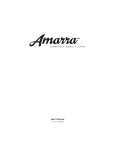Download iLok License Manager Manual
Transcript
iLok License Manager the manual Introduction The iLok License Manager application is used to manage your iLok-enabled software licenses and your activation locations (iLoks and computers). Prior to its introduction, all license and iLok management occurred on the iLok.com website. With iLok License Manager, managing your licenses is as simple as dragging and dropping. You can grab a license from your account, drag it to your iLok or computer (for licenses that allow it) to activate it, then you’re ready to authorize the iLok-enabled software. With the ilok License Manager, you can even drag licenses from your iLok or computer back to your account. Rev. 1-130621! iLok License Manager - Manual www.iLok.com Page 1 of 9 Downloading iLok License Manager The installer for iLok License Manager is available on the iLok.com “iLok License Manager” page. The latest version of iLok License Manager is always available here: https://www.iLok.com//ilm.html Choose the correct installer (called License Support Installer) for your operating system: • Mac OS X 10.5 and above (Intel Only)* • Windows 32-bit (Windows XP, Vista®, Windows 7 & 8) • Windows 64-bit (Windows XP, Vista®, Windows 7 & 8) *If you run your iLok-enabled software on an older operating system that does not meet the minimum system requirements, you can use another computer that does meet the requirements to manage your licenses. Updating from an older version - be sure to Uninstall first! If you are updating iLok License Manager from an older version, be sure to uninstall the current version prior to installing the new one. • Mac: The Mac License Support installer has a handy Uninstaller to run. • Windows: For Windows, use the Add/Remove Programs to do the uninstall. Look for the entry “PACE License Support”. How to sign in Once you have run the License Support Installer, you can launch the iLok License Manager application. Already have an account? If you have an existing iLok account that you use on the iLok.com website, click on “Sign In” and enter your User ID and password. Do you need to create an account? Only create an account if you do not already have an iLok.com account. You can sign up by going to ilok.com and clicking “Create Account”. iLok License Manager - Manual ! ! www.iLok.com ! Page 2 of 9 Take a tour of the application Let’s take a look at the application. Your screen always shows your locations on the left, the navigation and relevant action options at the top, and information grids on the right. Each item that you can select (a location, your account, a license) has a Detail pane that you can show or hide by clicking the Show/Hide Detail button. On the left side of your screen The iLok License Manager screen has a left column that shows your account at the top, followed by your computer, and then a list of connected activation locations followed by a list of your other registered activation locations. Account: Your account will always be at the top of the list. Clicking the gray triangle at the right of the account box will allow you to sign out. Progress / Message Area: Under your account is a blue area where progress bars and messages are displayed while server operations are in progress. Do not remove attached iLoks or close the application while work is in progress. Location List: Under the progress bar is the location list. The first entry in the list is always the computer that you are currently using. Underneath it is a list of iLoks in this order: iLoks plugged in that belong to your account; iLoks plugged in that belong to other accounts or are not currently registered; offline (not plugged in) iLoks that belong to you. Plugged in iLoks that are being seen by the iLok server have a dark icon and offline iLoks are grayed out. If you are ever unsure of what an icon means, just hover over it for a helpful hint. A list of icons also appears in the Appendix. Each iLok’s icon will also show whether the iLok has Zero Downtime™ (ZDT) coverage and whether Theft & Loss Coverage is enabled on the iLok. The icon may change if a time-sensitive deadline is approaching. You can always hover over an icon to get more information on what it means. iLok License Manager - Manual ! ! www.iLok.com ! Page 3 of 9 At the top of your screen Account View: When you select your Account as the active view, the top of your screen shows four tabs to choose from. If you don’t see them, widen the application window. • All Licenses: a list of all licenses in your account • Available: a list of licenses that you can activate to a location (iLok or, in some cases, a computer if the software publisher allows it) • All Activations: a list of all licenses that you have activated to a location This list also shows what location the licenses is on. • Unavailable: a list of licenses that have expired, been surrendered, or transferred to another User account Licenses listed in bold type are licenses that you haven’t viewed (clicked on) with the iLok License Manager. To the right of the account view selector is a Search field, followed by an icon menu for the following operations: Redeem an Activation Code Transfer a License to another User Activate Selected License Deactivate Selected License Use the Search bar to filter your list of licenses by any of the information in the list such as Product Name, Deposit Date, Publisher, etc. You can also customize the columns that are shown in the list. Simply right click in the gray table header where the column names are and choose what you would like to see. You can also rearrange the columns by clicking the column name and dragging it to a new location. iLok License Manager - Manual ! ! www.iLok.com ! Page 4 of 9 On the right side of your screen The right side of your screen shows the contents and details about what you have currently selected (a location or your account) on the left of your screen. Show Details or Hide Details will open or close the Detail Pane The grid at the top shows the contents of the currently selected item in your location list. This can be your account, your computer, or an iLok. You can use the Show/Hide Details button to open or close the Detail Pane. Detail Pane: The detail pane shows you information about the selected item and has links to allow you to work on it. • Your account: You can see your iLok account information, how many licenses you have, and find links to go to iLok.com to edit it or to use our support resources. • Your computer: You can see your basic account information, how many licenses have been activated to your computer, and your computer’s Location ID. • Your iLok: You can see the iLok’s serial number, name, description, and you can edit some of these fields if the iLok belongs to you. You’ll also find the status of your Zero Downtime™ subscription and be able to manage iLok License Manager - Manual ! ! www.iLok.com ! Page 5 of 9 your Theft & Loss Coverage settings as well. Theft & Loss Coverage is a new service that allows us to replace your licenses when a Lost or Stolen iLok RMA is placed. See iLok.com for detailed information on these coverages. There is also a ‘Sync/Repair’ button and a link to iLok.com for support resources. • A License or Group: These will have detailed information about the product and your license, including the types of locations the license will work on, any date or time limitations, the original deposit date of the license (it does not change even if you bought it from another User), and other important information. You’ll find links to Activate, Deactivate, and Transfer the license, and a link to the software publisher’s website. Registering an iLok Once you’ve signed in, connect your iLok(s). If an unregistered iLok is connected, a pop-up will appear asking if you would like to add the iLok to your account; select “yes”. The iLoks will be registered to your account. The iLok(s) will no longer appear grayed out in the left hand navigation column. Activating a License Start by clicking on your Account and the “Available” tab. This view will show all licenses in your account that are eligible for activation, and will show you the location types (1st or 2nd generation iLok, computer) to which you can activate the license. Licenses in bold type are ones you have not yet clicked on to see their Details. iLok License Manager - Manual ! ! www.iLok.com ! Page 6 of 9 There are five ways to activate (download) a license: • Drag and drop: click on a license to select it, then drag the license you wish to activate onto the desired activation location and drop it. • Context Menu: right-click the license you wish to activate and select “Activate”, select a location, and then click the “Activate” button. • Icon menu: select the license you wish to activate by clicking on it, then click on the check mark in the top right corner of the iLok License Manager window, select a location, and click the “Activate” button. • From the Detail pane: select the license you wish to activate by clicking on it, then if you don’t already have the Details pane open, click on “Show Details”. Click the “Activate” link, select a location, and then click the “Activate” button. • Application menu: select the license you wish to activate by clicking on it, go to the Licenses in the menu bar, and select “Activate”. Deactivating a License Deactivating a license means that you are moving the license from an activation location back to your account. There are five ways to deactivate a license. Drag and drop: click on a license to select it, then drag the license you wish to deactivate back to your Account (User ID) and drop it. Context menu: right-click the license you wish to deactivate and select “Deactivate”. Icon menu: select the license you wish to deactivate by clicking on it, then click on the X in the top right corner of the iLok License Manager window. iLok License Manager - Manual ! ! www.iLok.com ! Page 7 of 9 From the Details pane: select the license you wish to deactivate by clicking on it, then if you don’t already have the Details pane open, click on “Show Details”. Click the “Deactivate” link. Application menu: select the license you wish to activate by clicking on it, go to the Licenses in the menu bar, and select “Deactivate”. Moving Your Activated Licenses An activated license is one that has been placed on an iLok or a machine location (computer). Moving an activated license is really just deactivating from the current location and activating to the new one. There are four ways to move an activated license. Start in the “All Activations” tab; this tab will show you all of your activated licenses and their current location(s). Drag and drop: click and drag the license you wish to move, then drop the license on the desired activation location. Context menu: right-click the license you wish to move and click “Activate”, select the new location and click “Activate”. Your license will be deactivated from its current location and activated in the new location. Icon menu: select the license you wish to move by clicking on it, then click the check mark in the top right corner of the iLok License Manager window, select a location, and click the “Activate” button. Your license will be deactivated from its current location and activated in the new location. From the Details pane: select the license you wish to move by clicking on it, then if you don’t already have the Details pane open, click on “Show Details”. Click the “Activate” link select the new location and click “Activate”. Your license will be deactivated from its current location and activated in the new location. Transferring Licenses There are three ways to transfer a license. When transferring a license, you will be asked to confirm your account information by signing in again. This protects you if you leave your account signed in where others can access your computer. During a transfer, you are asked to enter the User ID that you are transferring the licenses to; be careful when entering the destination User ID as transfers are irreversible. iLok License Manager - Manual ! ! www.iLok.com ! Page 8 of 9 Context menu: right-click the license you wish to transfer and select “Transfer”. Icon menu: find the license you wish to transfer and select it by clicking on it. Next, click on the transfer icon in the top right corner of the iLok License Manager window. From the Details pane: find the license you wish to transfer and select it by clicking on it, then if you don’t already have the Details pane open, click on “Show Details”. You can then click on “Transfer” to start the process. Removing an iLok Your iLok must be empty in order to be eligible for removal from your account. Please note that removing an iLok from your account will cancel any remaining Zero Downtime or Theft & Loss Coverage. If your iLok is eligible for removal, you can remove it from your account using one of two methods. Context menu: right-click the iLok you wish to remove in the left-hand location list and select “Remove iLok From Your Account”. From the Details pane: select the iLok you wish to remove and if you don’t already have the Details pane open, click on “Show Details”. You can then click on “Remove iLok From Your Account”. Additional Help Resources The iLok.com website’s Support section has help resources for both the iLok License Manager application and the iLok.com website. The resources include: • the iLok License Manager Quick Start Guide, • a Frequently Asked Questions section, • a Guided Help section where you can place a support request. Future Updates The most recent version of this manual and all help resources are always available on the iLok.com website’s Support page. iLok License Manager - Manual ! ! www.iLok.com ! Page 9 of 9