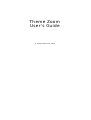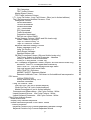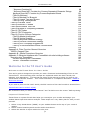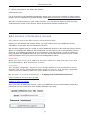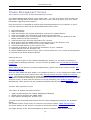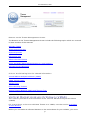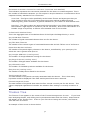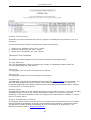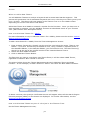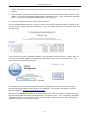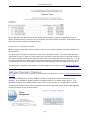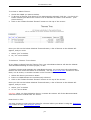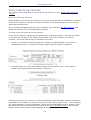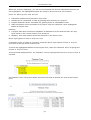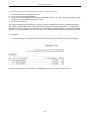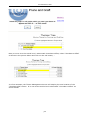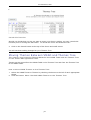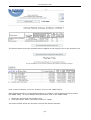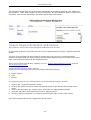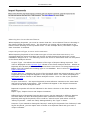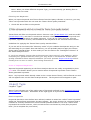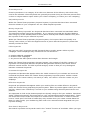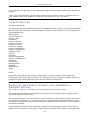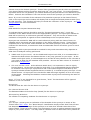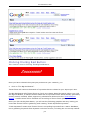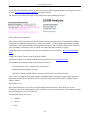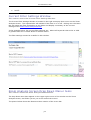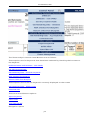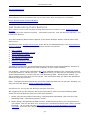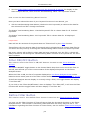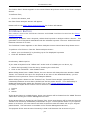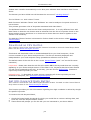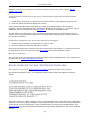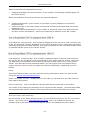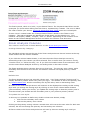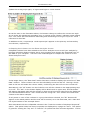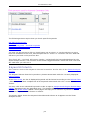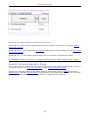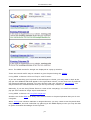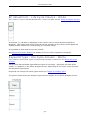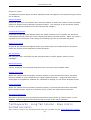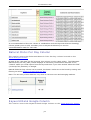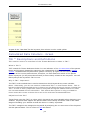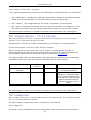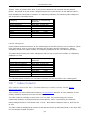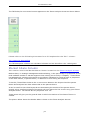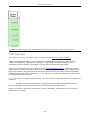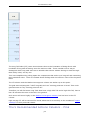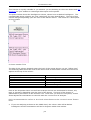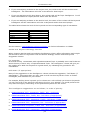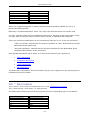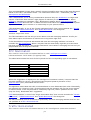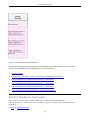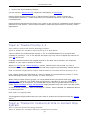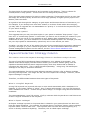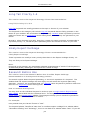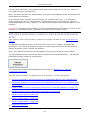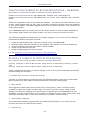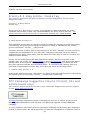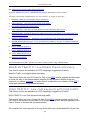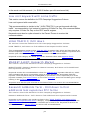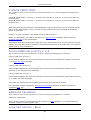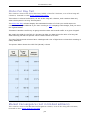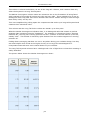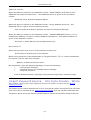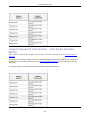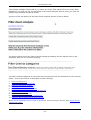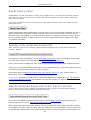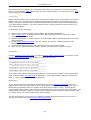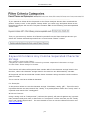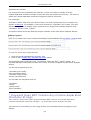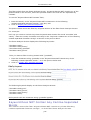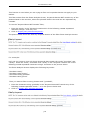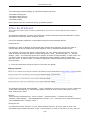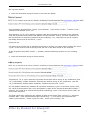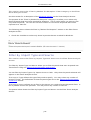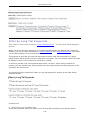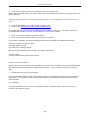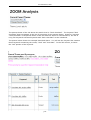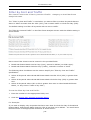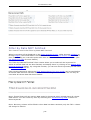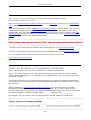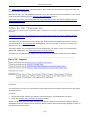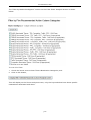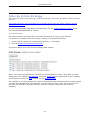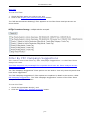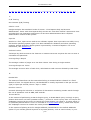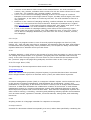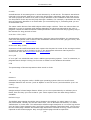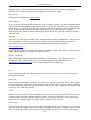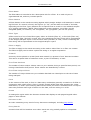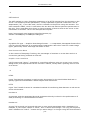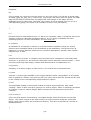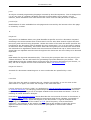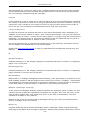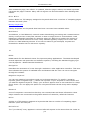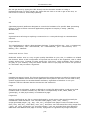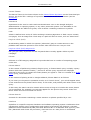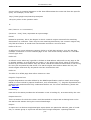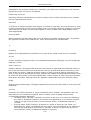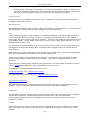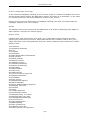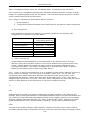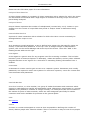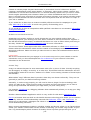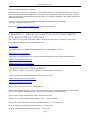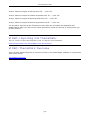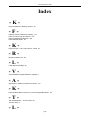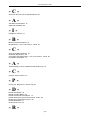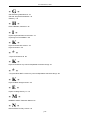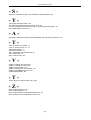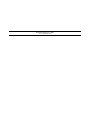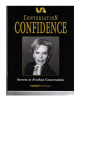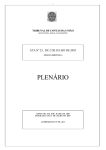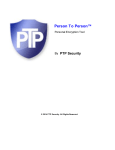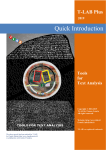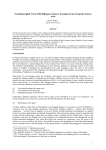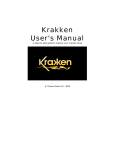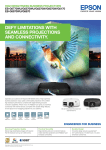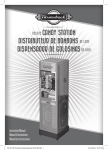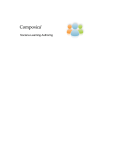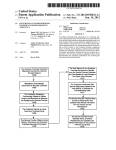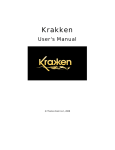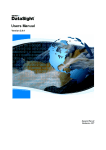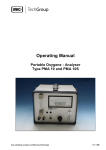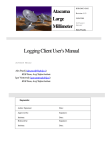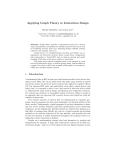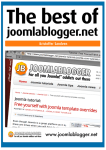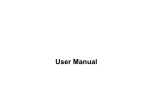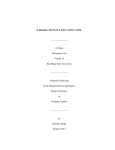Download Theme Zoom User`s Guide ()
Transcript
Theme Zoom
User's Guide
© Theme Zoom LLC, 2007
© Theme Zoom, 2007
Table of Contents
Theme Zoom 3.0 User's Guide, July, 2007
Edit Access Information Screen
Theme Management Screen
Vertical Market Analysis Drilldown (VMAD)
VMAD Themes Table
Themes Tree
Add New Theme Button
Delete Checked Themes Button
Select Working Themes
Prune and Graft
Moving Themes Between VMAD and Themes Tree
Generate Project Blueprint
Import Keywords Button and Screen
Import Type
Import Sources
Synonym Verification Screen (not available in Sampler Edition)
Dual Google SERPS
Clicking the Big Red Button
Zoom Analysis Screen
The Zoom Analysis Screen Parent Theme, Synonyms and Pop-Down
Current Filter Settings Window
Zoom Analysis Screen Drop Down Menu Items
Get Remaining Data Buttons
Filter ON/OFF Button
Define Filter Button
Drilldown Button
Download as .CSV
Get URL Keyword Rank Button
Delete Checked Button
Blueprint Interface Buttons
Zoom Analysis Screen Statistical Overview
Zoom Analysis Columns
Keyword Check Box Column
Keyword Column
Search Engine Results Page
BP (BluePrint) - Life Cycle Column - White
Keyword Type - Life Cycle Column - White
Tail Keywords - Long Tail Column - Blue (not in limited versions)
Raw Data Columns - Yellow
SIP (Statistically Improbable Phrase) Column (not in limited versions)
Natural Clicks Per Day Column
Keyword Rank Google Column
Keyword Rank MSN
Keyword Rank Yahoo
Cost per Click Columns
Clicks Per Day Column
Number of Competing Websites Column
Calculated Data Columns - Green
TRI™ Descriptions and Definitions
TRI Classifications - TT/TS Column
p2
4
5
6
7
8
9
12
14
16
17
21
23
24
26
28
28
31
32
33
34
36
36
39
40
40
41
42
42
43
44
44
46
48
49
50
52
52
53
54
54
55
55
56
57
57
58
59
60
60
61
© Theme Zoom, 2007
TRI Categories
TRI™ Index Column
Market Share Column
TCR Traffic Indicator Column
LTI - Long Tail Index - Long Tail Column - Blue (not in limited editions)
The 5 Recommended Actions Columns - Pink
Intelligence Column
QUAD Nominated
TRIPLE Nominated
Double Nominated
TRI™ Nominated
PPC Nominated
Traffic Nominated
Competitor Nominated
Drill Into as a New VMAD
Article Strategy Column (VMAD and Silo levels only)
Parent Theme or Synonym
Topic or Theme Priority 1-3
Topic or Theme for Content
Keyword Selection Strategy Column
Expert Verbiage Priority 1-2
Long Tail Priority 1-4
Likely Expert Verbiage
Research Before Use
Off-Site Promotions Column (Silo and Article levels only)
Top Priority Submit to Article Directories - Headline
Priority 1 Submit to Article DirectoriesPriority 2-5 Blog Article ; Create Tag
PPC Campaign Suggestion Column (Project, Silo and Article levels only)
MASSIVE TRAFFIC: Investigate theme relevancy
HIGH TRAFFIC; Low cost keyword with high traffic
Low cost keyword with some traffic
HIGH TRAFFIC; Drill down
MARKET ALERT: Research Market
Research AdWords Term - Drill down to find additional less expensive
PPC terms
VIRGIN TERRITORY
Penny AdWords priority 1-2-3
AdWords Candidate
Long Tail Colmns - Blue
Cost Per Click Tail (not in limited editions)
Clicks Per Day Tail (not in limited editions)
Market Convergence (not in limited editions)
Comments and Observations - Life Cycle Column - White
Import Keyword Source - Life Cycle Column - White
Import Keyword Comments - Life Cycle Column - White
Filter Zoom Analysis Screen
Reset Entire Filter
Display Only Selected Keywords
Delete Selected Keywords From Parent Theme
* Filter By Keyword
Keyword Contains Any Comma-Separated Character Strings
Keyword Contains Any Comma-Separated Words
p3
61
62
63
64
65
67
67
70
71
71
72
73
74
74
75
75
76
77
77
78
79
80
80
80
81
82
82
83
83
84
84
85
85
85
85
86
86
86
87
87
88
88
90
91
92
93
95
95
95
97
97
98
© Theme Zoom, 2007
* Keyword Contains All
* Keyword Does NOT Contain Any Comma-Separated Character Strings
Keyword Does NOT Contain Any Comma-Separated Words
Filter By Wildcard
Filter by Marked For Blueprint
Filter by Import Type and Source
Filter by Long Tail Keywords
Filter by Cost and Traffic
Filter by Data NOT Fetched
Filter Options Below This Line
Filter by Number of Competing Websites
Filter by TRI™Index
Filter by TRI™Categories
Filter by 5 Action Column Categories
Filter By Market Intelligence
Filter By Article Strategy
Filter By Keyword Selection Strategy
Filter By Off-Site Promotions Strategy
Filter By PPC Campaign Suggestions
Filter by 5 Recommended Actions Column Blank
Glossary
Appendix A: Filter Function General Overview
VIDEO: General Filter
Appendix B: Offsite Promotions Overview
Appendix C: Blueprint Interface with ThemeMatic silo-site building software
Importing into ThemeMatic
VIDEO: Importing into ThemeMatic
VIDEO: ThemeMatic Overview
98
99
101
102
104
104
105
108
109
110
110
111
112
113
113
115
116
116
117
118
119
142
144
144
146
146
147
147
Welcome to the TZ User's Guide
Welcome to the Theme Zoom 3.0 User's Guide
This user's guide is designed to provide you with a functional understanding of how to use
Theme Zoom. All terminology and concepts are explained within the User's Guide, the
Glossary, and Appendices. It is beyond the scope of this manual to show you how to use
Theme Zoom to build a website. This is dem onstrated in a c ompanion document "VMAD to
Blue Print Process"
If you wish to print out the User's Guide, the PDF version of this User's Guide is loc ated here:
Theme Zoom User's Guide 3.0(PDF)
We recommend that you select “Print Frames” and “As laid out on the screen” before printing.
Purpose of Theme Zoom
Theme Zoom is a powerful tool that helps you to analyze your m arket and design your
website based upon that market analysis. These steps are a very basic plan for how you will
proceed.
1.
2.
3.
Select a very broad theme (VMAD) as your website theme at the top of your vertic al
market,
Select certain broad keywords as silos within that them e.
Select the articles or topics within the silos, and
p4
© Theme Zoom, 2007
4.
Select keywords to use within the articles.
Getting Started
For an overview of the Marketing philosophy which gave rise to the c reation of Theme Zoom,
please view the Camtasia by Russell Wright called Market Research Driven Keyword Research.
We have a vested interest in your online success. It is our sincere desire to help you fully
understand the power of the Theme Zoom keyword and market research tool.
Edit Access Information Screen
This section covers the Edit Access Information Screen :
Before you get started with Theme Zoom, you will need to enter your AdWords ac cess
information on the Edit Acc ess Information Screen.
We strongly suggest that you create a unique AdWords account to be used with Them e Zoom.
When we complete the AdWords API integration we will require you to acknowledge Them e
Zoom as your AdWord Wordsords account manager. This will provide us with the ability to
fully integrate the AdWords API into your account. We will NOT have access to your c redit
card information when you grant us acc ount management status.
Important:
When you sign up for your AdWords account, make sure that you sign up for the
Standard edition, NOT the Starter account.
Important:
The "Display Language" setting in your Google AdWords account MUST be set to
English (US) for the Theme Zoom Application to function. The "Display Language"
setting can be viewed/modified in your AdWords Account under:
My Account -> Account Preferences ->
Language and Notification Preferences
Link to AdWords Acc ount Sign up page
AdWords Sign Up Video
Once you have an AdWords Account, enter your AdWords Ac count information (email and
password) on this screen and click Update Adwords Login Info.
p5
© Theme Zoom, 2007
Theme Management Screen
This section covers the Theme Management Screen.
The Theme Management Screen is your home base. You can view all the them es that you
have been working within Theme Zoom from this screen, and at a glanc e, get very useful
information regarding those them es.
From this screen it is possible to analyse and m ake adjustments to your themes. A quick
overview shows you what can be accom plished from this screen:
1.
2.
3.
4.
5.
6.
7.
8.
9.
10.
11.
12.
13.
Add new themes
Import keywords
View and compare the market information overview for VMAD Them es
View and compare the information overview for project them es
View and compare your current themes in the Themes Tree, and the position of that
theme within the project hierarchy
View the Blue Print overview information for a theme
Move themes from the VMAD Table to the Project Level of the Them es Tree
Move themes from the Themes Tree to the VMAD Table
Prune and graft themes on the Themes Tree
Generate a Blueprint of a project and download it to your c omputer
Delete themes from the Themes Tree
Select VMAD themes and a Project, Silo or Artic le theme as your current working themes
Proceed to the Zoom Analysis Screen
Getting Started
To begin a new project on the Themes Management Screen it is nec essary to perform a
Vertical Market Analysis Drilldown. For an overview of VMAD, see Vertical Market Analysis
Drilldown.
When adding a new theme, including a VMAD theme, please refer to the section called Add
New Theme Button.
After the first VMAD has been added, it is possible to move it, or any subsequent VMAD, down
to the projects level of the Themes Tree (see moving themes between VMAD and Them es
Tree). This theme will then be the overall theme of the project or website. From this point it
is possible to perform drilldowns of recommended or promising keywords found on the Zoom
Analysis screen, in which case the theme tree grows naturally (see drilldown button).
Alternatively, other themes can be pruned and grafted onto this tree (see prune and graft).
Themes Management Screen
This screen is divided into three sections:
1.
2.
3.
upper portion showing the Theme Management Buttons
middle portion showing the VMAD Table
lower portion showing the Themes Tree.
The links to the functional descriptions for the Theme Management Buttons are available
below.
The middle portion of the screen is covered in the sec tion called VMAD Themes Table.
The lower portion of this screen is covered in the section called Themes Tree .
The upper portion of the Theme Management Screen is shown in the picture below:
p6
© Theme Zoom, 2007
Buttons on the Theme Management Screen
The Buttons on the Theme Management Screen include the following topic s which are covered
in later sections of this manual:
Add New Theme
Zoom Analysis Screen
Import Keywords
Edit Access Info
Delete Checked Themes
Prune and Graft (Move selected theme to a new location)
Generate Project Blueprint
Click on the following links for related information
Vertical Market Analysis Drilldown (VMAD)
VMAD Themes Table
Themes Tree
Select Working Themes
Moving Themes Between VMAD and Themes Tree
Vertical Market Analysis Drilldown (VMAD)
This section provides a brief overview of the Vertical Market Analysis Drilldown
(VMAD)
For instructions on how to Add New Theme as a VMAD, see the section Add New
Theme Button.
Before you can make an informed decision on the main theme for your website, you m ust
p7
© Theme Zoom, 2007
perform a Vertical Market Analysis Drilldown (VMAD) to survey your m arket from a high level.
Why Use the VMAD?
Market Analysis is an important, and often ignored, step in website them e development. This
is such a critical aspect of analysis that, as of Them e Zoom version 3.0, we are requiring
users to perform this function before choosing silos and artic les for their website.
By doing the VMAD, you are viewing a higher level of analysis than the pre-chosen m arket
segment of your theme. Any time you drill into a term that is broader than your market
segment, yet closely related to it, you are "zooming out" to view the big pic ture of your
vertical market.
"Zooming out" is equivalent to c limbing up your vertical market. The information gleaned in
the VMAD will allow you to "map the webscape" of your overall m arket. This information
allows you to see trends and traffic patterns within the m arket segments that make up your
chosen market. From this new perspective, you may decide to adjust or change the m ain
theme of your website in order to focus on a newly discovered aspec t of your market which is
more easily dominated, or in some way more promising. When you c limb up your vertic al
market silo, the theme you use often will appear as a high scoring Subtheme or Niche of your
new higher-level theme.
There is an extensive description of the VMAD in the document called The Perpetual
Keyword Money Machine.
VMAD Themes Table
This section covers the VMAD Themes Table on the Theme Management Screen.
The middle portion of the Theme Management Screen shows the VMAD Themes Table with
market overview information regarding each VMAD. This allows for a quic k market
c omparison as well as individual market analysis.
The VMAD Table is shown below:
Column Descriptions
The columns on the VMAD Table are as follows:
Theme Name
Name of the theme.
No. of Comp Websites
Number of competing websites for the them e.
p8
© Theme Zoom, 2007
Estimated Customer Conversion Indicator (overview and detailed)
This indicator represents the conversion potential for the them e or market segment. This is
the number of individual customers you can expect to ac quire based on a conservative direct
response industry standard of 1% conversion.
Overview -This figure looks specifically at the Parent Them e and Synonyms that you
have chosen for this drill. It excludes those synonym s marked as KGO (Keyword
Gathering Only) and is therefore, a general indicator for your theme at its broadest level.
Detailed - This figure takes into account all the keywords in your Zoom Analysis Screen
that indicate a high degree of relevance (via the TRI Index). Due to the exam ination of a
broader range of keywords, it offers a more detailed view of the m arket.
Collective EV Market Share
This is the aggregate sum of the Market Share of the Expert Verbiage Priority 1 and 2.
Qty QUAD Nom Themes
The number of Quad nominated themes there are for the them e.
Qty TRI Nom Themes
The number of the various types of nominated themes that include TRI as one of its fac tors.
Expensive Market Indicator
The number of keywords highly relevant to the them e, as defined by your synonyms, for
which the cost is greater than $10.00.
Qty Google AdWords (coming soon)
The number of Google AdWords running for the them e.
Qty Paypal Stores (coming soon)
The number of Paypal items available for the theme.
Qty Clkbank Prdcts
The number of Clickbank products available for the them e.
Ebay Stores (coming soon)
The number of eBay Stores listed for the them e.
Total Keyword Count
The total number of keywords currently associated with this them e. This is how many
keywords would be displayed if the filter and keyword lim its were removed.
Filtered Keyword Count
The total number of keywords that meet the filter criteria currently set for this them e. This
value is displayed regardless of whether the whether filter setting is c urrently turned on or
off.
Themes Tree
The Themes Tree appears in the center of the Theme Management Screen. If you have
been analyzing themes, and drilling into keywords associated with the theme, these themes
will appear on the Themes Tree. If this is your first tim e viewing this screen, the Themes
Tree will have no entries.
An example of this sc reen is shown below.
p9
© Theme Zoom, 2007
Themes Tree Hierarchy
All themes you have selected to be part of a project are displayed in the Them es Tree in a
hierarchy:
The structure of the Themes Tree has three levels of association:
1.
2.
3.
Project level, denoted by the "Proj" c olumn
Silo level, denoted by the "Silo" c olumn
Article level, denoted by the "Art" c olumn
Themes Tree Columns
The following columns appear in the Themes Tree and are desc ribed below.
# Comp Websites
The "# Comp Websites" column indicates the number of competing websites that are
currently associated with that theme.
Total Cost
The aggregate cost for all the keywords for the them e.
Total Traffic
The aggregate traffic for all the keywords for the them e.
Filtered Cost
The aggregate cost for all the filtered keywords using the Filter Function for this theme. If a
filter has been assigned to a given theme, this column indicated the c ost for only those
keywords remaining on the Zoom Analysis Screen when applying the defined filter, whether
or not the filter is currently active.
Filtered Traffic
The aggregate traffic for all the filtered keywords using the Filter func tion. If a filter has been
assigned to a given theme, this column indicates the traffic for only those keywords
remaining on the Zoom Analysis Screen when applying the defined filter, whether or not the
filter is currently active.
Themes Tree Blueprint Columns
The purpose of the Themes Tree structure is to provide the overall structure of your website
and will transfer automatically to all blue-print software that interfac es with Theme Zoom.
The Blueprint columns provide information on how your blueprint is progressing. The
following columns relate to Blueprint keywords:
p10
© Theme Zoom, 2007
# BP
The number of keywords you have selected for blueprint within the them e.
Tot BP CPC
The aggregate cost of the keywords selected for blueprint for the them e.
Tot BP CPD
The aggregate traffic of the keywords selected for blueprint for the them e.
Estimated Customer Conversion Indicator (overview and detailed)
This indicator represents the conversion potential for the them e or market segment. This is
the number of individual customers you can expect to ac quire based on a conservative direct
response industry standard of 1% conversion.
Overview -This figure looks specifically at the Parent Them e and Synonyms that you
have chosen for this drill. It excludes those synonym s marked as KGO (Keyword
Gathering Only) and is therefore, a general indicator for your theme at its broadest level.
Detailed - This figure takes into account all the keywords in your Zoom Analysis Screen
that indicate a high degree of relevance (via the TRI Index). Due to the exam ination of a
broader range of keywords, it offers a more detailed view of the m arket.
Collective EV Market Share
This is the aggregate sum of the Market Share of the Expert Verbiage Priority 1 and 2.
Qty QUAD Nom Themes
The number of Quad nominated themes there are for the them e.
Qty TRI Nom Themes
The number of the various types of nominated themes that include TRI as one of its fac tors.
Expensive Market Indicator
The number of keywords highly relevant to the them e, as defined by your synonyms, for
which the cost is greater than $10.00.
Qty Google AdWords (coming soon)
The number of Google AdWords running for the them e.
Qty Paypal Stores (coming soon)
The number of Paypal items available for the theme.
Qty Clkbank Prdcts
The number of Clickbank products available for the them e.
Ebay Stores (coming soon)
The number of eBay Stores listed for the them e.
Total Keyword Count
The total number of keywords currently associated with this them e. This is how many
keywords would be displayed if the filter and keyword lim its were removed.
Filtered Keyword Count
The total number of keywords that meet the filter criteria currently set for this them e. This
value is displayed regardless of whether the whether filter setting is c urrently turned on or
off.
Add New Theme Button
This topic covers the Add New Theme button found on the Theme Management
p11
© Theme Zoom, 2007
Screen.
When to Add a New Theme
You will Add New Themes to analyze a keyword and its assoc iated market segment. This
process will generate a list of associated keywords and turns that keyword being analysed
into a theme. This theme will now appear in the Themes Tree or in the VMAD c olumn
depending on how the new theme was added.
Add a New Theme as a VMAD to research a market for the first time. Once you have one or
more projects in progress, you can Add New Themes at subordinate levels of your Them es
Tree. (See Themes Tree description below).
How to Add a New Theme for VMAD:
For more information on why to Add New Theme for a VMAD, please see the sec tion Vertical
Market Analysis Drilldown.
To add a new theme for a VMAD, from the Theme Management Screen:
1.
2.
3.
Enter a theme (keyword or phrase) into the text box just below the words, "Enter a new
theme:". Up to five themes may be added at once, using c ommas to separate them in
the Standard Edition, in the Sampler Edition, you are limited to one. The New Them e(s)
should be at the top of the vertical market of the intended Parent Theme.
Select the New VMAD Checkbox.
Click on Add New Theme Button.
The first time you enter a new them e into Theme Zoom, it will be a New VMAD Theme,
regardless of whether New VMAD is checked.
The picture below shows the Theme Management Screen's Add New Theme as VMAD
Function. In this example, we add a theme of "books" and check the New VMAD checkbox.
In about a minute, the Synonym Verification Screen will appear where all the Search Engine
Proven Synonyms (SEPS) for the theme are displayed. For further information, see the
Synonym Verification Screen.
How to Add a New Theme as part of a Project in the Themes Tree:
On the Theme Management Screen,
p12
© Theme Zoom, 2007
1.
Select the theme in the Themes Tree that is to become the parent of the theme you are
adding,
2.
Enter a theme (keyword or phrase) into the text box just below the words, "Enter a new
theme:". Up to five associated themes may be added at once, using c ommas to separate
them. Be sure that the New VMAD Button is not c hecked.
3.
Click the "Add New Theme" button below the box.
In the pictured example below, we want to add a silo called "chocolate truffle" as part of our
current project, called "gourmet chocolates". First, we select "gourm et c hocolates" from the
Themes Tree.
Then, add the keyword "chocolate truffles" in the Add New Theme text box. Notice that we
don't check the New VMAD box because this will become part of an existing project. The
picture shows this Add New Theme:
In a moment, the Synonym Verification Screen will appear where all the Searc h Engine
Proven Synonyms (SEPS) for the theme are displayed. For further information, see the
section called the Synonym Verification Screen.
On the Theme Management Screen, in the Themes Tree, this new them e will appear at the
level directly below the theme you selected in the Them es Tree. In our example, we added
"chocolate truffles" to the Project "gourmet chocolates", and the Themes Tree reflects this
addition as shown in the picture below.
p13
© Theme Zoom, 2007
Note: Because the article level is the lowest level available, when you attem pt to add a
theme subordinate to an article, the new them e will also become an article, and reside in the
same silo as the originally selected article.
Drilldown vs. Add New Theme
Both functions, Add New Theme and Drilldown are used to analyze a keyword and turn it
into a theme.
The Drilldown function is available on the Zoom Analysis Screen. It is only different from
Add New Theme in that you must select the new theme from the list of keywords found on
the Zoom Analysis Screen; this selection also locks in the parent of the new them es. You do
not have a choice as to where that new them e appears in the Themes Tree hierarchy, it will
be subordinate to the parent theme under which the keyword was selec ted for Drilldown.
The Drilldown function is discussed in further detail in the section called Drilldown Button.
Delete Checked Themes
This section covers the "Delete Checked Themes" Button on the Theme Management
Screen:
The Theme Management Screen displays all the current themes and allows them to be
deleted. It is possible to delete single or multiple themes in a single delete ac tion. It is
possible to delete only VMAD themes, only Theme Tree themes or a combination of both.
The Delete Checked Themes Button appears on the far right side of the Them e Management
screen as shown in the picture below:
p14
© Theme Zoom, 2007
To delete a VMAD Theme:
1.
2.
3.
Check the VMAD you want to delete,
To be sure a Themes Tree theme is not inadvertently selected, click the "Uncheck All"
button located just above the Themes Tree to deselect all Theme Tree themes. (See
picture below:)
Click on the "Delete Checked Themes" button on the top of the sc reen.
Once you click on the Delete Checked Themes Button, a list of themes to be deleted will
appear, and you must
1.
2.
Select "yes" to delete,
Or, "no" not to delete.
To Delete a Themes Tree theme:
If you delete a theme from the Themes Tree, any subordinate them es will also be deleted.
This facilitates deleting an entire project, or silo.
To delete a theme and maintain the subordinate themes, you must move the subordinate
themes out from under the theme to be deleted. Use the Prune and Graft function to move
them, one at a time, to another location in the Themes Tree.
1.
2.
3.
Select the theme you want to delete
Insure no VMAD themes are inadvertently selec ted
Click on the "Delete Checked Themes" button on the top of the sc reen.
Once you click on the Delete Checked Themes Button, a list of themes to be deleted will
appear, and you must
3.
4.
Select "yes" to delete
or "no" not to delete
Caution: Once you have deleted a theme, it cannot be undone. All of the data associated
with that theme is erased from our server.
Download to CSV
You may choose to export all of the data for a them e before you delete it using the Download
CSV button on the Zoom Analysis Screen.
p15
© Theme Zoom, 2007
Select Working Themes
This section describes how to select Working Themes on the Theme Management
Screen.
What are Working Themes?
Working themes are the themes which are currently selected and are available for research.
These themes appear in the Parent Theme Pop Down on the Zoom Analysis Screen and the
Import Keywords Screen.
If your Themes Management Screen has no them es, you must first Add New Themes, after
which this theme(s) will be automatically selected.
To change the selected Working Themes:
There are two ways to change the selected them es as Working Themes. The first is to check
or uncheck the checkbox in the VMAD Themes Table next to the Themes you want to
research. Up to five themes may be selected at one tim e.
1.
Check or uncheck the checkbox beside any number of VMAD Themes on the Theme
Management Screen. In the picture below "organic dark chocolate" is checked.
2.
You may select any one button beside a theme on the Themes Tree. In the picture
below, the project "gourmet chocolates" is selec ted.
Selecting a theme in the Themes Tree will automatically select this them e and all the themes
subordinate to this theme, so that you may work on an entire projec t or silo. In our example,
the Theme selected, "gourmet chocolates", along with its subordinate them es, appear in the
pop down menu for the Current Parent Theme on the Zoom Analysis Screen. One of these
themes will be chosen and ac tually displayed as shown below:
p16
© Theme Zoom, 2007
Note: Selected Working Themes will be available to view on the Zoom Analysis screen
and/or the Import Keywords screen.
Prune and Graft
This section covers the Prune and Graft Function.
This function will allow you to move themes within the Themes Tree. A pruned and grafted
theme can be either a single theme or a theme that has subordinate them es.
For example, if you have a silo with several articles and you decide the entire silo is better
suited in a different project, you can do the following:
1.
2.
3.
Go to the Theme Management Screen
Select the theme you desire to move from the Themes Tree
Click on the Prune and Graft Button
The Prune and Graft screen appears, as shown in the pic ture below:
p17
© Theme Zoom, 2007
When this screen is displayed, you will see the selected Silo and its subordinate artic les are
now highlighted. The highlighted themes are ready to be moved to a new location.
Rules for Moving Silos and Articles
Individual articles can be moved to other silos.
Articles can be "promoted" to silos by grafting them directly to a projec t.
Projects and silos can be "demoted" by grafting them to subordinate levels.
Silos and articles can be promoted to a project using the checkbox: Move highlighted
theme to Project level.
However,
A project with silos and articles CANNOT be demoted to a silo because there are only
three levels in the current Themes Tree structure.
Similarly, silos with articles cannot be demoted to the article level.
Move highlighted theme to Project Level
To promote a silo or article to a project, check the Move highlighted theme to Project
level box at the top of the Themes Tree.
To move the highlighted themes to the Project level, check the checkbox Move highlighted
theme to Project level.
In the pictured example below, the checkbox: Move highlighted theme to Project level is
checked.
The Themes Tree in the picture below shows the silo and its articles are now at the Projec t
level.
p18
© Theme Zoom, 2007
To graft the branch of the Themes Tree to a new location,
1.
2.
3.
4.
Select the theme on the Themes Tree,
Click on Prune and Graft Button,
The theme is highlighted on the Prune and Graft Screen, you then select the them e under
which you want to move this theme, and
Click the OK button.
The Theme Management Screen will refresh, and the grafted silo (and any attached artic les)
will appear subordinate to the theme selected on the Prune and Graft Sc reen. Occasionally
this procedure will require a few minutes to rec alculate the relationships of the them es being
grafted to the new parents, as this can effect the recom mended actions for certain keywords.
An example:
1.
"chocolate gifts" is selected to move to the article level, as shown in the picture below:
The picture below shows the theme is highlighted on the Prune and Graft Sc reen.
p19
© Theme Zoom, 2007
Next, to move it to the article level, underneath chocolate truffles, select "chocolate truffles"
as shown in the picture below and click on the OK button, :
In a few moments, the Theme Management Screen will display the new location of the
"chocolate gifts" theme. It is now at the article level underneath "c hocolate truffles" as
shown below:
p20
© Theme Zoom, 2007
Cancel this function:
Should you decide that you do not want to move your silos or articles, you may cancel this
function prior to clicking the OK button. To cancel the Prune and Graft func tion:
Click on the Cancel button at the top of the Prune and Graft screen.
You will see that nothing changed on your Themes Tree.
Moving Themes Between VMAD and Themes Tree
This section covers Moving Themes Between the VMAD Table and the Themes Tree
on the Theme Management Screen.
Themes can be moved from the VMAD Table to the Them es Tree and from the Themes Tree
to the VMAD Table.
How to Move VMAD Themes to the Themes Tree:
1.
2.
Select the VMAD Theme or Themes by checking the boxes to the left of eac h appropriate
theme
Click the button: Move Checked VMAD Themes to the Themes Tree.
p21
© Theme Zoom, 2007
The picture below shows the selected themes appear at the Project Level in the Themes Tree.
How to Move themes from the Themes Tree to the VMAD Table
Only themes that have no subordinate them es, or children, will be allowed to be m oved to
the VMAD Table. To move themes from the Themes Tree to the VMAD Table,
1.
2.
Select the Theme from the Themes Tree
Click the button: Move Checked Themes to VMAD
The picture below shows the Themes Tree with the theme selected.
p22
© Theme Zoom, 2007
The picture below shows the selected theme has moved to the VMAD Table.
If the selected theme has subordinate themes, you will see an error message that reads:
Selected theme has subordinate themes (children). Please use the Prune and Graft func tion or
the Delete function to move or remove all subordinate themes before attempting to move a
theme to the VMAD Themes list. Click to continue.
Under this circumstance, the selected them e will not appear in the VMAD Table.
To move themes within the Themes Tree, see the section on the Prune and Graft Button.
Generate Project Blueprint
“Generate Blueprint” button on Theme Management Screen generates a Projec t Blueprint in a
set of HTML files. The keywords for each theme are located in an html file with a name
indicating the theme. The project tree resides in a file c alled index.htm.
In order to use this feature you have to have a project in the them es tree and at least one
theme should have keywords selected for blueprint.
From the theme management screen select the projec t and then c lick the “Generate
Blueprint” at the top of the themes tree on the right side of the heading.
Choose to save the file to your local computer and then open or unzip and double c lick on the
index.htm file – this will automatically load the Blueprint into your default browser.
Each theme represented in the tree-style structure on the left is “hot” and can be clicked to
bring up the appropriate word list for that theme into the window on the right.
p23
© Theme Zoom, 2007
The individual theme files can be acc essed individually as a starting point for your website or
text creation. These files contain not only the keyword, but also essential data for each of the
keywords, such as cost and traffic, TRI and m arket share information.
Import Keywords Button and Screen
This section covers the Import Keywords Button and Screen.
It is possible to import keywords into previously c reated themes using the "Import Keywords"
button.
You may copy and paste keyword lists of virtually any size, into the "im port keywords"
window. Be aware that the Zoom Analysis Screen takes slightly longer to refresh when m ore
than a few thousand keywords are displayed there.
The Import Keywords Button appears on the Theme Management Screen and the
Zoom Analysis Screen.
Import Keywords Pop-down Menus:
There are three pop-down menus on the Import Keywords Screen:
Parent Theme
Type
Source
To import keywords into Theme Zoom from the Zoom Analysis Screen
1.
2.
3.
4.
5.
Click on the "Import Keywords" button
Click on the down arrow and select the desired theme in the Parent Theme Pop-down
menu
Click on the pop-down for "Import Type" and make the appropriate selec tion
Click this pop-down and choose the c orrect "Import Source"
Add any "Import Comments" you want assoc iated with eac h word in this import.
The "Import Keywords Screen" appears as shown below.
p24
© Theme Zoom, 2007
Selecting the Correct Parent Theme:
When importing keywords, you must be certain that the c orrect Parent Theme is showing in
the Parent Theme Pop-down menu. The keywords you import will be subordinate to the
Parent Theme showing in the Pop-down menu. In the example above, the theme "organic
dark chocolate" is selected.
Import Keyword Type, Source and Comments.
When importing keywords of more than one type or from more than one source, it is
suggested that the import is broken into chunks so each keyword can have the c orrect
information assigned to it. The following values are shown in association with eac h keyword
on the Zoom Analysis Screen.
Import Type - this allows the indication of the type of keyword being im ported. This
value is displayed in the Keyword Type column on the Zoom Analysis Screen. Should an
imported word already be listed in the parent them e into which it is being imported, the
Import Type will replace the existing type in our database. Here is a list of the different
types of keywords.
Import Source - indicates the source of the keywords which are being imported, a list of
supported keyword programs appears in the pop-down menu. This value is displayed in
the Import Source column on the Zoom Analysis Screen. Here is a list of pre-specified
import sources.
Import Comments - the import keywords process allows a comment to be assoc iated
with each keyword in the import. This comment will appear in the Import Comments
c olumn on the Zoom Analysis Screen.
Imported keywords will also be indicated in the three columns on the Zoom Analysis
Screen:
Import Type, Import Source and Import Comments.
Different kinds of keywords from the same source c an be imported in different batc hes
and each batch can then be distinguished with a different c omment. For example,
importing web log file keywords, some could be "search terms" and others could be
"money keywords" - these are easily distinguished by the "type" c olumn.
However if you wanted to distinguish January's web log file keywords from February's web
log file keywords, you can import each of these as a separate batch and give each a
unique comment.
p25
© Theme Zoom, 2007
Note: When you select Effective Keyword Type, you autom atically get Weblog files as
Source and vice versa.
Filtering Out Keywords
When you import keywords into Theme Zoom from third party software or servic es, you may
"filter out keywords which do not meet the Theme Zoom quality standard".
1.
Check this box to filter out keywords:
Theme Zoom will filter out keywords when it has zero c ost (Broad Match CPC) and zero traffic
(Broad Match CPD), and there is no obvious semantic relationship between the keyword and
the Parent Theme into which it is being imported. If you do not c heck this box, then all
keywords, regardless of value, will be added to the keywords of the selec ted Parent Theme.
Guidelines for applying the Theme Zoom quality standard filter :
If you are still in the theme/silo "discovery mode" of your website development and you are
still searching for your basic silos and themes, you will probably want to apply the Them e
Zoom quality standard filter. In this mode you are foc used on the "Intelligence Column" of
the Zoom Analysis screen.
If you have already chosen the architecture and structure of your website- which
includes your general themes (silos) you may want to uncheck the Theme Zoom
quality standards filter mentioned above. This will prevent Expert Verbiage which
usually has no cost or traffic, from being filtered out.
Color of imported keywords:
Imported keywords appearing on the Zoom Analysis Screen are easily recognizable by their
pink color. This feature allows you to remain aware of imported keywords versus Theme
Zoom generated keywords.
Note: Any keyword which already exists in the current Parent Theme, will be filtered out and
will not appear twice on the Zoom Analysis Screen. The keyword will not appear in pink.
Import Type
Import Type
Import Type indicates one of the eight types of keywords outlined in the Perpetual Keyword
Money Machine document. Definitions of the eight types of keywords follows:
Exotic Keywords
Keywords that have never before been utilized, tracked or tested are c alled "exotic keywords"
within the Theme Zoom proprietary keyword system. An exotic keyword is a keyword that is
untested or recently discovered in one of several possible locations. You may collect exotic
keywords from several sources, which include but are not limited to, third party keyword
tools. (For a complete list, see below)
p26
© Theme Zoom, 2007
Client Keywords
Client keywords are in a category all on their own because of the delicacy with which they
need to be collected. Client keywords are generally ac quired during an interview process with
a client or subject matter expert within your c lient's company (or within your own c ompany).
Swiped Keywords
Within the Theme Zoom proprietary keyword system, keywords that have been extracted
from the website of your competitor are are c alled swiped keywords.
Money Keywords
Essentially "Money keywords" are keywords that have been converted into trac kable sales.
The essential concept here being trackable. If you cannot prove that the keyword leads to
sales using any of the standard metrics tools (above and beyond website statistic files) then
the keyword is still only an effective keyword.
Within the Theme Zoom proprietary keyword system, the keyword does not qualify as a
"money" term unless you have the digital metrics to prove that the keyword or phrase has
actually resulted in sales.
PPC Keywords
PPC (pay per click) keywords are ANY keywords that currently appear within any PPC
c ampaign. These campaigns may include but are not limited to:
a. Google AdWords campaigns
b. Overture PPC c ampaigns
c. Any second tier PPC systems other than Overture and Google.
Within the Theme Zoom proprietary keyword system, the purpose of the PPC c ategory of
keywords is to distinguish between keywords that generate effective paid results versus
effective natural results. The PPC keyword category exists so that you m ay distinguish
between contextual keywords.
Contextual Keywords
Keywords and phrases that appear within the visible content of your website are known as
contextual keywords within the Theme Zoom proprietary keyword system. Visible content
means that your human visitors, not merely a robot, can read or view the c ontent on your
webpage.
Effective Keywords
Keywords and phrases that appear within your web log files are called effec tive keywords
within the Theme Zoom proprietary keyword system. When keywords appear within your web
log files, visitors have "effectively" arrived on your website using these keyword term s and
phrases.
It is important to look at the phrases people are already using to find your website. Contained
within "effective keywords" are terms that we c all "unexpected keywords and phrases". These
are terms that receive traffic but need to be researc hed or "drilled into" in order to discover
how to "crack open" the flood of traffic they may contain when you create content based on
them. In other words, your website log files need to be researched and integrated into your
keyword strategy
Site-Search Keywords
Site search keywords are keywords used in the “search” function of a website. When you type
p27
© Theme Zoom, 2007
in a keyword it will take you to the appropriate page of the site that contains your keyword or
phrase.
This is very useful because you will know exactly what a c lient or visitor is searching for on
your website and if they do NOT find what you are looking for, you c an add it.
Import Sources
Import Sources
The following Keyword software programs are supported. This is shown on the Zoom Analysis
Screen Import Source Column which indicates the sourc e of the keyword, or what program it
was imported from.
Wordtracker
Keyword Discovery
Keyword Elite
HexaClick
Keyword Country
Keyword Localiser
Keyword Locator
Keywords Analyzer
Keyword Intelligence
Keyword Companion
Rapid Keyword
Hitwise
Nichebot
Google Suggestions
Overture Suggestions
AdGooroo
The Dowser
SBI Keywords
WebCEO
Weblog-Files
Other
Other
Keywords can be taken from closely related topic s or themes within Theme Zoom and
re-imported under a new parent theme. Any keywords that are already c ontained within the
new parent theme Zoom Analysis screen will be deleted as duplic ates.
Synonym Verification Screen (not available in
Sampler Edition)
This section covers an overview of the Synonym Verification Screen.
The Synonym Verification Screen displays the Parent Them e and the search engine proven
synonyms (SEPS) for that theme.
The synonym selection is a critical step in communicating to Theme Zoom exactly where the
boundaries of the theme are. On this screen your c hoices indicate what parameters should
be examined to determine which keywords will be generated and how their rec ommendations
should be evaluated.
At the VMAD and Project levels of market research, it is advantageous to inc lude as many
themes as are relevant to your topic, to allow for the broadest view possible. At the Silo and
p28
© Theme Zoom, 2007
Article level, it is important to include only those synonyms that have a tightly focused
theme.
Screen and Column Definitions
The Synonym Verification Screen is shown below. The colum n definitions are described below
the picture.
The original Parent Theme is displayed in black at the top of the sc reen and is in bold. The
Search Engine Proven Synonyms (SEPS) are listed below the Parent Them e. When multiple
themes are drilled into at once, each Parent Theme is black and bold, and all of its SEPS are
listed immediately below it.
The purpose of this screen is:
1.
2.
To allow you to select the Parent Them e synonyms which are appropriate for the analysis
of this Parent Theme.
To allow you to indicate which of the selected Parent Them e synonyms are for Keyword
Generation Only (KGO).
Important: Please be aware that selecting over six synonyms per theme is not
recommended because it can generate very large lists of keywords, which can take quite
some time to be displayed/refreshed on the Zoom Analysis Screen. We have noticed that
everyone ignores this advice and drills into more than six synonyms anyway. Be aware that
you will experience some sluggishness in refreshing the Zoom Analysis Screen when you do
so.
Note: Please do not use the Back key to return if the synonym verification screen is
taking a long time to display. This will cause an error with the program, you will get
an error message and will have to begin again.
Synonym Verification Screen Columns:
"Use"
To select a synonym as "relevant" to your Parent Theme, check the c heckbox in the "Use"
p29
© Theme Zoom, 2007
column next to the desired synonym . Theme Zoom generates keywords whic h are germane to
your Parent Theme and the synonyms that have the "use" box tic ked. To avoid generating
keywords which are not germane, you should deselect synonyms that are not relevant to your
theme. Uncheck the checkbox in the Use column next to the synonym you want to deselec t.
Note: If you are uncertain of the relevance of a particular synonym to the Parent Them e,
c lick on the synonym and a window will display with a Google broad and phrase m atch query
for that synonym. This function will help you decide the relevanc e of the synonym. See Dual
Google SERPS for more information.
"KGO"
KGO stands for Keyword Generation Only.
To indicate that a synonym should be used for "keyword generation only", check the
c heckbox in the "KGO" column next to the appropriate synonym . The synonyms marked for
KGO will be used only to collect and generate keywords. They will not be inc luded in the
evaluation of keywords in regards to their relationship to the new parent them e.
Synonyms not marked for KGO will be used collectively along with the Parent Them e to
establish which keywords get high rankings on the Zoom Analysis Screen. Theme Zoom
compares the co-occurrence values between the non-KGO synonym s, and each keyword
collected for that theme, to determine what recommended actions should be given for eac h
keyword.
Determining which synonyms should be marked for Keyword Generation Only depends on
what level of analysis is being performed.
VMAD and Project Level: On the VMAD and Project level drills, it is rec ommended to
deselect the KGO column for themes that are in any way germane to your topic. At the
VMAD and Project levels, it is advantageous to include as many themes as are relevant to
your topic to allow for the broadest view possible. Be sure the KGO column is checked if
the term is polysemous.
Silo and Article Level: At the Silo and Article level, it is important to have a tightly
focused theme. On the Silo and Artic le level drills, it is recommended that the KGO box
be checked if the synonym is polysemous OR if the market segment indicated by the
synonym includes market segments that are outside of, or extend beyond, the topic of the
chosen theme. All synonyms not c hecked for KGO will merge together to form the sc ope
of the theme. Checking the KGO box restricts these synonyms from forming the basis of
your theme.
Note: If "Use" is not checked for a given theme, "KGO" for that theme will be ignored
whether or not it is checked.
Broad CPC
The Broad Cost Per Click for the theme or synonym.
Est. Natural Broad CPD
The Estimated Natural Clicks Per Day (Broad) for the theme or synonym.
#Competing Websites
The number of competing websites for that them e or synonym.
"Scope"
The "Scope" column gives an indication of the breadth of the synonym in terms of the
Theme Zoom TRI™ scale. The "Broad Scope" classification simply means that Theme Zoom
has determined that the usage of the synonym is at least 20% broader than that of the
Parent Theme. These terms are likely to be polysemes or have a market segment beyond the
scope of your parent theme. You may want to research them to determine if they should be
p30
© Theme Zoom, 2007
included. Double clicking on the keyword will bring up a Dual Google SERPS page that will
allow you to investigate these terms further.
Default Checked Boxes
The "Use" column checkboxes are checked by default, unless the synonym is ranked as a "
Phrase" in the "Scope" column.
The "KGO" column checkboxes are checked by default if Scope of the synonym is "Broad
Scope."
Dual Google SERPS Page
To view whether a synonymic term is relevant to your theme, and whether or not it is a
polyseme, the synonyms are hyperlinked, and clicking on them will open a new window:
A dual paneled screen that will display the Google Searc h Engine Results Page (SERP) for
that term in both broad and phrase match.
You can easily perform market research and determine if a synonymic term is a polyseme,
and also determine if it will be valuable to use in your drilldown.
When you have completed your market research and carefully selec ted which synonymic
terms to "Use" and which synonymic terms are KGO, then it is time to c lick the Big Red
Button.
See the section Clicking the Big Red Button.
Dual Google SERPS
The Dual panel Google SERPS screen is shown below:
This feature shows the broad match results for the term on the top half of the page and
phrase match results on the bottom half.
For example, if you look at the Dual Google SERP for "cycle", you can see that the term
"cycle" is associated with the term "motorcycle", water cycle, and various other cyc les, as
well as the term "bicycle". In this way, we have easily found that the term "cycle" is
polysemous.
We suggest that you also look for any Google AdWords promotions on the far right of the
Google search engine results page. The products and servic es being promoted by these
advertisers will often tell you if the keyword is germane to your spec ific market. Please do not
CLICK on the Google AdWords promotions when you are performing market researc h, but
instead copy and paste the destination URL into a new browser.
The picture below shows the Dual Google SERP Sc reen:
p31
© Theme Zoom, 2007
Clicking the Big Red Button
This section covers Clicking The Big Red Button.
Once you have selected the synonyms pertinent to your research, you
c lick on "The Big Red Button".
Theme Zoom will retrieve thousands of keywords that are related to your Synonym ic Set.
The Big Red Button tells Theme Zoom to fetc h your theme-based keywords. When you c lick
the Big Red Button, a massive theme-based list of keywords will be autom atically generated,
sorted, parsed, tumbled, sifted, approved, polished and delivered to the Zoom Analysis
Screen. Useless terms will be weeded out according to Theme Zoom quality standards.
Once you click the Big Red Button, you will see the following graphics and text, letting you
know that Theme Zoom is gathering and creating "Fresh-Squeezed Keywords".
"Fresh-Squeezed" means that Theme Zoom is not pulling keywords from a static database,
but is gathering keywords from dynamic real-time sources, inc luding the current top ranked
p32
© Theme Zoom, 2007
websites for your c hosen theme and synonyms. Theme Zoom will take approximately 10
minutes to process. An example of the message that will appear ac ross your screen is shown
below:
The results of the "Fresh-Squeezed" keyword generation proc ess will be displayed on the
Zoom Analysis Screen.
On the Zoom Analysis Screen, you should see very few useless and questionable keywords. If
some seemingly unrelated terms do show up, you m ay delete them individually or delete
them in bulk. Remember, even if a keyword does not rank highly for traffic, it is often a long
tail or expert verbiage "quality" keyword that real search engine visitors use on the searc h
engines.
If you have followed the guidelines given on the Synonym Verification Screen, your keyword
list will be of substantially higher quality as it relates to your m arket. In order to distil your
theme-based website blue-print even further, use the define filter function.
It is likely that some polysemous or unrelated keywords will still survive the filters and
algorithms applied in the drilldown process. In order to ensure that you receive more quality
keywords, we decided it was better to let some unrelated terms survive the initial filter
algorithm rather than filter some potentially excellent terms out. The define filter func tion
and the TRI™ function will help you isolate these unwanted term s in your specific
circumstance.
When you are ready, click the Big Red Button and review the help section called The Zoom
Analysis Screen .
Zoom Analysis Screen
This section covers the Zoom Analysis Screen as shown below:
This is the main screen for analyzing keywords. All features of this sc reen are described in
their respective section of the User's Guide. Click on the links below to find the inform ation
pertaining to each topic.
Note: The data displayed on the Zoom Analysis Screen is always available for your researc h.
You do not need to save manually, Theme Zoom automatically saves all data.
Default setting: If both a VMAD Theme and a Themes Tree Theme are checked on the
Theme Management Screen, the Zoom Analysis Screen will default to showing data that
pertains to the VMAD Theme that is checked. The other them es are available in the Current
Parent Theme drop down menu.
p33
© Theme Zoom, 2007
Default Sort
When you first log into Theme Zoom, the Zoom Analysis Screen will be sorted by "Phrase
Match CPD" (in descending order). This is your default "sorting style". Eac h time you visit the
Zoom Analysis Screen, it will default to this sorting style until you change it.
Collapsible Columns
The columns on the Zoom Analysis screen can be c ollapsed. All columns are available on
each screen, but certain columns have been deemed less relevant on c ertain levels of your
analysis and are collapsed by default. For instructions on how to use the c ollapsible column
feature, see the Zoom Analysis Columns page.
The Zoom Analysis Screen includes the following main sections:
1.
The Zoom Analysis Screen Parent Theme, Synonyms and Pop-Down
2.
Current Filter Settings Window
3.
Zoom Analysis Screen Menu Buttons
4.
Zoom Analysis Screen Statistical Overview
5.
Zoom Analysis Columns
The Zoom Analysis Screen Parent Theme, Synonyms
and Pop-Down
If you are viewing the Zoom Analysis Screen after completing a drilldown, then all the themes you
have just drilled into are available in the pop-down menu.
If you have come from the Theme Management Screen, then any VMAD themes and/or the Parent
Theme that you selected on the Themes Tree, as well as all of its subordinate themes are available
in the pop-down menu. If you have VMAD Themes and Themes Tree Themes selected, the
VMAD Themes take priority and will be the theme selected for display on this screen.
p34
© Theme Zoom, 2007
If you have an active filter setting in place, the Current Filter Settings Window will appear. See the
section Current Filter Settings Window for further details.
The picture below shows the upper left portion of the Zoom Analysis Screen:
Parent Theme and Synonyms
This section of the screen lists the Parent Theme and its synonyms for the Current Parent Theme.
Synonyms are displayed using a three column sort, traffic, cost and competing numbers of pages,
respectively. This means that the most important synonyms, those with the most traffic will come
first. Secondary and tertiary sorts are on the cost and competing numbers of pages.
The themes that are in the pink color are those that have been selected for Keyword Generation
Only.
Change the Parent Theme via the Pop-Down Menu
The themes which are available in this pop-down menu are your working themes.
To switch between themes on the Zoom Analysis Screen,
1.Click the down arrow to display the selection list
2.Select the Parent Theme you want
3.Click the "Change Parent Theme" button to switch to the new Parent Theme
Note: After selecting the new parent theme, this theme name will appear in the pop-down menu,
but the data on the Zoom Analysis screen will NOT update until you click the "Change Parent
Theme" button.
The Theme Level
Shows the theme tree level for the currently displayed parent theme. This helps you to stay
oriented in your blue print design for your website as you move between the various themes within
the working themes you have selected.
The possible Theme levels are:
VMAD
Project
Silo
p35
© Theme Zoom, 2007
Article
Current Filter Settings Window
This section covers the Current Filter Settings Window:
The Current Filter Settings Window is loc ated in the right most pop down menu on the Zoom
Analysis Screen. The exposed title will indicate if the filter is on or off. Rolling over the Menu
Bar will cause the filter description to pop down and display a sum mary of the current
settings of the Filter Zoom Analysis Screen.
In the example below, the current filter settings are: Select all keywords where CPC or CPD
is greater than zero in either Broad or Phrase match.
The filter settings cannot be m odified in this window.
Zoom Analysis Screen Drop Down Menu Items
This section covers the Zoom Analysis Menu Buttons:
The drop down menu bars appear on the upper right c orner of the window on the Zoom
Analysis Screen, and follow you as you scroll around the screen.
The picture below shows the Resource Menu section of the m enu bar:
p36
© Theme Zoom, 2007
The Zoom Analysis Control Panel Buttons are as follows:
User's Manual - This option will open a new window to this m anual directly to the Zoom
Analysis Section
Member's Area - This option will open a new window to the Member's Area - if you have
been in the tool for very long, chances are good you will be tim ed out of the member's area
and have to log in again.
Forum - This option will open a new window to the Them eZoom Forum
Help Desk - This option will open a new window to Them eZoom Help Desk - again, if you
have been in the tool for very long, you will probably have tim ed out of the member's area
and in order to gain access to the help desk, you will need to log in again.
Contact Us - This option will open a new window to a form that will send a message to the
ThemeZoom Customer Service department.
Library - This option will open a new window to the Them eZoom Member's Area Library, the
same caveat for the time out issue applies.
Training - This option will open a new window to Them eZoom Member's Area Training
section - again with possible time outs.
The picture below shows the Control Panel section of the menu:
p37
© Theme Zoom, 2007
The Zoom Analysis Control Panel Buttons are as follows:
These options are for keywords that have been selected by checking the box next to
the keyword
Drilldown Button and Drilldown - New VMAD
Get URL Keyword Rank
Get Remaining Data - Checked Keywords
Mark Checked for Blueprint
Remove Chkd from Blueprint
These options are for all the keywords currently displayed on the screen
Get Remaining Data - All Keywords
Download CSV
These are miscellaneous options
Import keywords
Define Filter
Turn Filter On/Off
Navigation Option
p38
© Theme Zoom, 2007
Theme Management
These buttons are located at the top of the check box and keyword columns
Check All and Delete Checked Buttons
Get Remaining Data Buttons
This section covers the Get Remaining Data buttons located on the Zoom Analysis
Screen:
including the Get Remaining Data - Checked Keywords, and Get Remaining Data - All
Keywords Buttons.
The 'Get Remaining Data' Buttons appear on the Zoom Analysis Screen Control Panel drop
down menu.
Immediately after drilling into a theme there will be no data appearing in the Recommended
Actions columns. These Recommended Action columns include the:
TRI™ column,
Intelligence Comments c olumn,
Article Strategy c olumn,
Off-Site Promotions column,
PPC Campaign column,
Adsense campaign column,
Comments c olumn.
The data is intentionally not provided during the first click of the Big Red Button, bec ause it
takes additional time to gather the data nec essary to fill in these c olumns.
For example: Theme Zoom calculates TRI ™ at a maximum speed of five rec ords per second,
or 300 per minute or 18,000 per hour. That means that if you have 40,000 keywords on your
Zoom Analysis Screen, and you click the "Get Rem aining Data - All Keywords" button, you
will be waiting over two hours for the results. We recom mend that you follow the Guidelines
below for using this function.
Note: To display all the keywords for which the remaining data has not yet been fetched, you
may use the Filter Option, Filter by Data NOT Fetched.
Guidelines for Using the Get Remaining Data Function
We suggest that you be selective about the keywords for whic h you Get Remaining Data.
There are several different criteria to make this selection:
1.
Select only the keywords of interest by c hecking them individually, then click the "Get
Remaining Data - Checked keywords" button.
2.
Before doing a Get Remaining Data function, delete keywords whic h are not germane to
your theme. This can be done in by checking the unwanted keywords and c licking "Delete
Checked". Or you may use the Define Filter function to select and delete unwanted
keywords. Then click the "Get Remaining Data - ALL keywords" button.
p39
© Theme Zoom, 2007
3.
Use the Define Filter function to select only the keywords of interest for display on the
Zoom Analysis Screen, then c lick the "Get Remaining Data - ALL keywords" button.
How to use the Get Remaining Data Function
Once you have reduced the size of your keyword list as much as desired, you
click the Get Remaining Data button (Checked or ALL keywords) to retrieve the data for
the columns from TRI through Comments.
The button "Get Remaining Data - Checked keywords" fills in c olumn data for all checked
keywords.
The button "Get Remaining Data - ALL keywords" fills in column data for all displayed
keywords.
Important:
Data will not be retrieved for keywords that are "filtered out" by the Filter function.
Theme Zoom will not retrieve data for keywords whic h already have all column data filled in.
You don't lose any time by rerunning the "Get Remaining Data" function on these keywords.
Not every column will be filled in when data has been retrieved; only the TRI c olumn will
always be filled in. Rerunning the "Get Remaining Data" function on a keyword will not fill in
more columns.
Filter ON/OFF Button
This section covers the Filter is ON/OFF buttons located on the Zoom Analysis
Screen:
The 'Filter's ON/OFF' toggle button on the Control Panel drop down m enu turns the filter on
and off, and reminds you of the current status of the displayed keywords on the Zoom
Analysis Screen.
When the Filter is ON, the list of keywords displayed on the Zoom Analysis Screen will be
limited to those which pass all of the filter criteria defined on the Filter Zoom Analysis Screen.
If the Zoom Analysis Screen display is currently using a Filter, the toggle button will display
"Turn Filter Off".
If you click on the 'Filter On/Off Button' when it displays "Turn Filter Off", it will turn the filter
function OFF and the toggle button will then display "Turn Filter On".
Define Filter Button
This section covers the 'Define Filter' button located on the Zoom Analysis Screen:
You may use the Filter Function of Them e Zoom to limit the keywords showing on the Zoom
Analysis Screen. This function is extremely useful and there are many ways to use it. For
information regarding the Filter function of Theme Zoom, see the section Filter Zoom Analysis
Screen.
p40
© Theme Zoom, 2007
The 'Define Filter' Button appears on the Control Panel drop down m enu of the Zoom Analysis
Screen.
To define a filter,
click on this button, and
the Filter Zoom Analysis Screen will appear.
Please refer to the Filter Zoom Analysis Screen for further information.
Drilldown Button
This section covers the 'Drilldown' Button and VMAD checkbox located on the Zoom
Analysis Screen:
Performing a 'Drilldown' into a keyword, selects that keyword to analyze within a them e. This
generates a list of keywords associated with the selected keyword. The term drilled into then
becomes a theme of its own.
The 'Drilldown' button appears on the Zoom Analysis Screen Control Panel drop down m enu.
To perform a 'Drilldown' from the Zoom Analysis Screen:
1.
2.
Select your new theme(s) by checking up to five displayed keywords
Click the 'Drilldown' button
Breakaway VMAD Option
If you want a keyword to be "drilled into" at the level of a VMAD you c an do so, by:
1.
2.
Select the keyword(s) from the list by checking the c heck box
Click on the 'Drilldown - New VMAD' button
When drilling down from a VMAD Theme, the new theme will always bec ome another VMAD
Theme. You can drill into up to five keywords at one tim e in the Standard Edition, you are
limited to one keyword at a tim e in the Sampler Edition.
When drilling into a theme on the Themes Tree, Theme Zoom assigns a parent/c hild
relationship between a term that is drilled into and its parent them e. This relationship is
displayed hierarchically within the Themes Tree on the Theme Management Screen.
Currently, the depth of the Themes Tree is limited to three levels of assoc iation:
1.
2.
3.
Project
Silo
Article
If the parent theme is a VMAD theme, these new themes will be located on the VMAD Them es
Table when viewing the Theme Management Screen.
If the parent theme is located on the Themes Tree, these new themes will be inserted into the
Themes Tree hierarchy immediately subordinate to your c urrent parent theme. If your parent
theme is an article, the new themes will also be articles under the same silo as your original
parent theme. This structure is viewable on the Them e Management Screen.
The purpose of this tree structure hierarchy is that it will become the structure of your
p41
© Theme Zoom, 2007
website and transfers automatically to the blue-print software that interfac es with Theme
Zoom.
The themes you have drilled into will become the new set of " working themes".
The Drilldown vs. Add a New Theme
Both functions 'Add New Theme' and 'Drilldown' are used to analyze a keyword and turn it
into a theme.
This process generates a list of keywords associated with that them e.
The Drilldown function is used on the Zoom Analysis Screen. It is only different from Add
New Theme in that the new theme must be selected from the list of keywords found on the
Zoom Analysis Screen and there is no choice as to where that new them e appears in the
Themes Tree hierarchy.
The Add New Theme function is discussed in further detail in the sec tion called Add New
Theme Button.
Download as CSV Button
This section covers the 'Download CSV' Button located on Control Panel drop down
menu on the Zoom Analysis Screen:
This button will download a CSV or comma delimited file to your local computer, of the
current contents of your Zoom Analysis Screen. This file can be easily displayed and
manipulated on your local computer using spreadsheet software such as Excel.
The default name of the CSV file is the current Parent Theme (with ".csv" as the file name
extension).
Important: Please note that the CSV file will contain ONLY the keywords that are currently
appearing on your Zoom Analysis Screen. If the Filter is on, keywords that have been filtered
out will not be exported to the CSV. In this way, you can use the Define Filter function to
export only those keywords you want.
Related Item: To download an entire project containing all of the keywords you have
selected for Blueprint, see "Generate Project Blueprint".
Get URL Keyword Rank Button
This section covers the 'Get URL Keyword Rank' button located on the Control Panel
drop down menu of the Zoom Analysis Screen:
This function provides you with information regarding how high a website is ranked by Google
for specific keywords.
To retrieve the URL Keyword Rank,
1.
2.
3.
Check the boxes beside keywords for which you would like to retrieve ranking data, and
Click the "Get URL Keyword Rank" button.
Theme Zoom will prompt you for the URL you are interested in, as shown below:
p42
© Theme Zoom, 2007
1.
2.
Enter the URL and
Click the "Get Rankings" button.
The top 100 URL's as ranked by Google are retrieved for each keyword selected. When you
return to the Zoom Analysis screen, you will see in the Keyword Rank column, the ranking of
the URL you entered, displayed for each keyword.
Each request for Rank data will delete all existing rank data for all keywords in the current
Parent theme and requery only the currently selected keywords.
Delete Checked Button
This section covers the 'Delete Checked' Button located on the Zoom Analysis Screen
:
The 'Delete Checked' button deletes checked keywords from the Zoom Analysis Screen.
You would use this when you no longer want a keyword to appear on the Zoom Analysis
Screen for the duration of your research project.
1.
2.
Check the keyword(s) to delete, and
Click the 'Delete Checked' Button.
Important: If you delete a keyword and then decide you want to return the keyword to the
Zoom Analysis Screen, you will have to im port it using the Import Keyword function.
Blueprint Interface Buttons
This section covers the 'Mark Checked for Blueprint' and 'Remove Chkd from
p43
© Theme Zoom, 2007
Blueprint' buttons located on the Control Panel drop down menu on the Zoom
Analysis Screen:
To mark specific keywords to be sent to Theme Zoom approved website builder
software
1.
2.
Check all the keywords you would like to have included in your website blueprint and
Click the "Mark Checked for Blueprint" button.
Theme Zoom will mark those keywords as "ready to be downloaded to the blueprint
software." Once a keyword has been marked for Blueprint, an asterisk (*) c haracter will be
displayed next to the keyword in the BP column of the Zoom Analysis Screen.
In most cases, you will want to visit the Zoom Analysis Screens of all the themes of your
project and mark the desired keywords for blueprint before importing the whole project into
the blueprint software.
To Remove keywords from the those marked for blueprint,
1.
2.
Check all the keywords you would like to remove, and
Click the "Remove Chkd from Blueprint" button.
Once a keyword has been removed from the blueprint list, the asterisk (*) charac ter will not
be displayed next to the keyword in the BP column of the Zoom Analysis Screen.
Blue Print Overview
An overview of blue print keywords contained within themes designated for your website are
provided on the Theme Management Screen.
Zoom Analysis Screen Statistical Overview
This section covers the Zoom Analysis Screen Statistical Overview Section:
On the Zoom Analysis Screen, the Statistical Analysis Overview area appears as shown
below:
This is an extremely useful indicator of the m arket potential of a partic ular theme. With some
research, you can use these numbers to get a general idea of the overall size and profitability
of the theme you are researching. These numbers show you some general data about your
Parent theme and its associated keywords that are presently displayed on the Zoom Analysis
Screen.
p44
© Theme Zoom, 2007
Items found within the Statistical Overview:
1.
"Competing Websites for Parent Them e" or the number of competing websites/pages for
the Parent Theme
Within the statistical overview area there are keyword statistics:
2.
3.
4.
"Displayed Keywords" or the number of keywords currently displayed on the Zoom
Analysis screen
"Total Keywords" or the total number of keywords currently assoc iated with this theme,
displayed or not
"Keywords marked for Blueprint" or the number of keywords which have been selec ted
and then chosen for Blueprint - these are marked by an asterisk in the "BP" column.
CPC stands for "Cost per click". Sum of CPC for displayed items is the sum total c ost per click
of ALL the keywords currently displayed on your Zoom Analysis Screen. These bids are tallied,
assuming the highest bid rates possible. This helps you determ ine the anecdotal market value
or potential market value of your Parent Them e.
CPD stands for "Clicks Per Day". Sum of CPD for displayed items is the sum total searc hes
per day for ALL the keywords currently displayed on your Zoom Analysis Screen. This helps
you determine the anecdotal market value or potential market value your current Parent
Theme. This does NOT include estimated traffic you may expect from the natural searc h
engine searches, which usually increases this number substantially, depending upon the
market.
Rank:
This area is filled out after you have retrieved ranking information data for a spec ific URL
using the Get URL Keyword Rank Button.
Rank Calculated on URL: Displayed here is the URL you entered when you last retrieved
rank data for this theme.
Date of Ranking: This is the date the ranking data was last retrieved for this them e.
The results of this ranking are displayed in the "Keyword Rank Google", "Keyword Rank MSN"
and "Keyword Rank Yahoo" columns of the keywords whic h were selected to be ranked.
The Synonymic Set Summary:
On the left side of the Zoom Analysis Screen, you will find the synonymic set for your Parent
Theme. This is the list of synonyms that you chose when you created this theme. An
example of the synonyms for the current Parent Them e are displayed as shown below:
p45
© Theme Zoom, 2007
The first keyword, which is in bold, is your Parent Theme. The keywords that follow are the
synonyms you chose when drilling into this them e, separated by c ommas. The ones in blac k
are used to define your theme, Keywords Generation Only (KGO) terms are colored pink.
Theme Level: Located under the "Change Parent Theme" Button is the Theme Level
indicator. This status indicates the placement of this theme on the themes tree. This
indicator can display "VMAD", "Project", "Silo" or "Article" depending on the location of the
theme on the Themes Management Screen and within the Them es Tree Structure.
Zoom Analysis Columns
This section covers the Column Buttons on the Zoom Analysis Screen:
Sorting Columns by Category:
The individual columns across the top of the Zoom Analysis Screen have a button at the top.
These buttons are the column headers.
If you click the column header button, it will sort the entire Zoom Analysis screen by
descending order in the column you have selected. This is useful when you want to sort by
"Cost Per Click" or "Clicks Per Day", etc. If you click the header button a sec ond time it will
sort the entire Zoom Analysis Screen by ascending order in the same column.
The Zoom Analysis Screen columns have a two-level sort. The prim ary sort column, and a
secondary sort column to serve as the "tie-breaker" between two equal prim ary column
values.
Default Sort
The Zoom Analysis Screen has a double column sort. Your Zoom Analysis "sorting style" is
initially defined by Theme Zoom every time you log in. This default is set for the prim ary sort
by "Phrase Match CPD" and the secondary sort by TRI index, both in descending order.
All visits to the Zoom Analysis Screen will continue to be displayed acc ording to this sorting
style until you change the sorting style by clic king on one of the c olumn header buttons
(pictured below). When you do this, you update the sorting style so that the prim ary sort is
now the column just clicked and the secondary sort is your previous prim ary column.
To update the sort style:
In this way it is possible to define any double c olumn sort desired, simply
1. Click on the secondary sort c olumn
2. Click on the primary sort c olumn
Clicking on the primary sorting column a second time will reverse the sort order for both sort
columns, but will not change the prim ary and secondary sort columns.
All future visits to the Zoom Analysis Screen will sort by this new sorting style until you
p46
© Theme Zoom, 2007
update the sorting style again, or logout and login to a new session.
As can be seen in the illustration above, the buttons change to reflect the current sort style.
An up arrow will indicate an ascending sort, or a down arrow (shown) indicates a desc ending
sort. The colors also shift between ascending and descending sort to give a quic ker visual
reference for this fact.
In addition to this, a superscript 1 and superscript 2 appear on the prim ary and secondary
sort columns, respectively.
Collapsing the Columns on the Zoom Analysis Screen
Collapsible columns have been added to the Zoom Analysis screen to aid your analysis by
bringing otherwise distant c olumns into a near proximity and shorten the download tim e of
the data to your computer. There are two methodologies to collapse the columns on the
Zoom Analysis screen.
In the image above, the "Raw Data" button has been c licked to display the entire list of "Raw
Data" columns. These columns can now be individually turned on and off. Plac ing a check
mark in the box will make the column visible, unchecking the box will turn the c olumn off.
Alternatively, the "All" button can be c licked to turn all the c olumns in the appropriate group
on or off. The "ALL" on the button display will be BOLD and in upper case, and the button
will appear depressed when all the columns in that group have been selec ted to be displayed.
The "Recommended Actions" "ALL" button and the "Long Tail" "ALL" button have both been
c licked in the above example.
If only some or none of the c olumns in a group have been selec ted, the "All" buttons will
appear in the raised position and the text will be normal, as in the Raw Data, Calc . Data and
Life Cycle buttons in the example above.
Also associated with the c ollapsible columns is the "Limit the number of displayed keywords"
option. This option limits how many keywords are displayed on a page at a tim e. This option
is great for viewing the "top 100" or "best 50" of a partic ular filter and sort algorithm. It also
p47
© Theme Zoom, 2007
helps those computers that have a tough tim e downloading and navigating a huge ZA
spreadsheet.
To save any changes made to the display attributes for these colum ns, or the number of
keywords to be displayed, you must click the "Save Display Preferences" when your selections
are final. This button will not appear until a c hange in the display of the c olumns has been
made or the number of keywords to be displayed has c hanged.
Note: Primary and secondary sorting style remains in effect even if column is collapsed.
Zoom Analysis Screen Columns
The Zoom Analysis Columns include the following items and are each described in their
respective section of this manual. Click on the link to view each description.:
1.
2.
3.
4.
5.
6.
7.
8.
9.
10.
11.
12.
13.
14.
15.
16.
17.
18.
19.
20.
21.
22.
23.
24.
25.
26.
27.
28.
29.
30.
Keyword Checkbox Column
Keyword Column
BP (BluePrint) Column
Keyword Type Column
Tail Keyword Column
SIP Column
Est. Natural Clicks Per Day Column
Keyword Rank Google Column
Keyword Rank MSN Column
Keyword Rank Yahoo Column
Cost Per Click Columns
Clicks Per Day Column
Number of Competing Websites Colum n
TT/TS Classific atioin Column
TRI™ Category Column
TRI Index Column
Market Share Column
TCR Traffic Indicator Column
Long Tail Index (LTI) Column
Intelligence Column
Article Strategy Column
Keyword Selection Strategy Column
Off-Site Promotions Column
PPC Campaign Suggestions
CPC Tail (Broad)
CPD Tail (Broad)
Market Convergence
Comments & Observations
Import Source
Import Comments
Keyword Check Box Column
This section covers the Keyword Checkbox column on the Zoom Analysis Screen.
Use this box to check specific keywords for various actions available on this screen.
The picture below shows the Keyword Chec kbox and Column as it appears on the Zoom
Analysis Screen.
p48
© Theme Zoom, 2007
The following actions require that you check spec ific keywords:
Get URL Keyword Rank
Drilldown
Get Remaining Data - Checked keywords
Mark Checked for Blueprint
Delete Checked
You may use the mouse to click on check boxes one at a time, or use the tab key to m ove
from one checkbox to the next, and the space bar to "check" or "uncheck" the box. Shift-tab
will move you back to the previous box.
The Check All / Uncheck All button checks / unchecks all the keywords displayed on the
Zoom Analysis Screen. The function of this button toggles between "Check All" and "Unc heck
All" each time you click on it.
Keyword Column
This section covers the Keyword Column located on the far left of the Zoom Analysis
Screen:
The Keyword Column lists the keywords or phrases assoc iated with the c urrently displayed
Parent Theme.
If the Filter is ON, the list of displayed keywords will be limited acc ording to the Defined Filter
. Otherwise, it will be a complete list of all keywords associated with the c urrent Parent
Theme.
You may click on an individual keyword in order to open a Google Search Engine Results Page
(SERP) associated with the individual term. The Google SERPS returned include both broad
match and phrase match SERPS. These pages will help you to research keywords for
relevance to your website's theme or market.
The picture below shows the Keyword Chec kbox and Column as it appears on the Zoom
Analysis Screen.
p49
© Theme Zoom, 2007
Different Colored Keyword for Different Purposes:
Keywords in Pink have been Imported into this Parent Theme by the user, using the Import
Keywords Function.
Keywords in Blue are the approved synonyms of the Parent Theme (selected on the Synonym
Verification Screen).
Keywords in Green are existing themes that are not synonyms of this Parent Them e.
It is possible to filter and to sort in a number of different and c reative ways on this c olumn.
Search Engine Results Page
This section covers the use of the Search Engine Results Page displayed by clicking a
keyword listed in the Keyword Column of the Zoom Analysis Screen:
Clicking on a keyword listed on the Zoom Analysis Screen will open the SERP for both the "
phrase match" and the "broad matc h" of the keyword. The broad match keyword is at the top
of the SERP result window, while "phrase match" is located at the bottom :
p50
© Theme Zoom, 2007
Note: The SERP results for Google are displayed as a pop-up window.
There are several useful ways to research a given keyword using the SERPS.
Using SERP to Research Broad Topics and Themes:
If you are researching your keyword as a broad topic or theme, you may want to look at the
pay per click AdWords ads that appear in the right-hand column, to see what sort of produc ts
are being sold with this keyword. You may discover that your keyword is polysemous. You
may also discover related markets that you were previously unaware of.
Obviously, if you are using Theme Zoom to create a PPC cam paign, it is useful to research
pay per click results for major topics and themes.
Using SERP to Research Long Tail Keyword:
Another use of the SERP is to study more obscure terms or keyword phrases that you do not
recognize.
When drilling into unknown markets or tangent themes, you may come across keywords that
may be relevant, but look unfamiliar. By glancing at the SERP display sc reen you may be able
to glean contextual knowledge of the keyword.
p51
© Theme Zoom, 2007
BP (BluePrint) - Life Cycle Column - White
This section covers the BP (BluePrint) column located on the Zoom Analysis Screen:
An asterisk (*) character is displayed in this colum n next to eac h keyword marked for
Blueprint. This means that these keywords will be exported to the Them e Zoom approved
website builder software for constructing your website design.
It is possible to filter and sort on this c olumn.
See Blueprint Interface Buttons for details of how to mark keywords for blueprint.
Keyword Type - Life Cycle Column - White
This section covers the Types of Keywords Column located on the Zoom Analysis
Screen:
Theme Zoom has identified eight different types of keywords. Keywords will start off as
"Exotic" or "Swiped" on the Zoom Analysis Screen, depending on the origin of the keyword.
See Keyword Types below.
Keywords can change into other types should you import an existing word .
The picture below shows the Keyword Type Colum n header on the Zoom Analysis Screen:
p52
© Theme Zoom, 2007
Keyword Types
The different keyword types and their definitions that c an appear in the Keyword Type c olumn
are as follows:
Exotic Keywords
Keywords that have never before been utilized, tracked or tested are c alled "exotic keywords"
within the Theme Zoom proprietary keyword system. The majority of the keywords usually
found on the Zoom Analysis screen will fall into this category.
Contextual Keywords
Keywords and phrases that appear within the visible content of your website are known as
c ontextual keywords within the Them e Zoom proprietary keyword system. When you mark a
keyword for your blueprint it will change the existing type into a c ontextual keyword.
Effective Keywords
Keywords and phrases that appear within your web log files are called effec tive keywords
within the Theme Zoom proprietary keyword system.
PPC Keywords
PPC (pay per click) keywords are ANY keywords that currently appear within any PPC
c ampaign.
Money Keywords
"Money keywords" are keywords that have been converted into trackable sales
Swiped Keywords
Within the Theme Zoom proprietary keyword system, keywords that have been extracted
from the website of your competitor are called swiped keywords. Keywords that Them e
Zoom finds on competitors' websites are c lassified as Swiped, on the Zoom Analysis Screen.
Client Keywords
Within the Theme Zoom proprietary keyword system, keywords that have been extracted
from a subject matter expert or a business owner (client) are called client keywords.
Site Search Keywords
Site Search Keywords are keywords that have been searc hed for by visitors while on your
website. They are typically collected through the logs of site search software.
Tail Keywords - Long Tail Column - Blue (not in
limited versions)
This section covers the Tail Keywords Column located on the Zoom Analysis Screen:
p53
© Theme Zoom, 2007
This column is colored coded blue, as are all the long tail c olumns, and shows data only when
the keyword is a Long Tail Keyword.
The "headword" is removed from the keyword and what is displayed in this c olumn is the
remainder, or the "tail".
Keywords that are eligible to be Long Tail keywords are those that c ontain the parent theme
or its synonyms. The parent theme or synonym is the headword and any word that is
combined with it, before or after, is considered the tail.
Further, at the article level, a headword can be the parent them e or synonym of the silo in
which the article resides.
The Long Tail Keyword columns have a background c olor of light blue so that their meaning is
easily identified.
Long Tail Keywords can be sorted and filtered.
Raw Data Columns - Yellow
SIP (Statistically Improbable Phrase) Column (not
in limited versions)
This section covers the SIP Column located on the Zoom Analysis Screen:
Theme Zoom has identified certain phrases as being Statistically Im probable outside the
scoop of the current theme. Often times these keywords are also expert verbiage or long
tails as well.
Prior to the SIP Column, it was difficult for us to give you all the inform ation you needed to be
able to make intelligent choices about your keywords quic kly and efficiently.
It is possible to filter and sort on this c olumn.
p54
© Theme Zoom, 2007
It is recommended to filter this c olumn in combination with the Keyword Selec tion Strategy
column (primary sort on SIP, secondary sort on Keyword Selection) to see the
recommendations made for each SIP.
Natural Clicks Per Day Column
This section covers the Estimated Natural Clicks Per Day column located on the
Zoom Analysis Screen:
As part of the "raw data" for the keyword, this column is color coded yellow. The Estimated
Natural Clicks Per Day (CPD) column displays an extremely conservative estimate of the
"natural" traffic you could expect from the keyword term if you were ranked "above the fold"
(in the top five positions) on Google.
Natural Clicks Per Day column can be sorted, but better results are to be found by sorting and
filtering on either phrase or broad clicks per day.
Note: The accuracy of this data can vary when it com es to new and emerging markets.
Keyword Rank Google Column
This section covers the Keyword Rank Google Column on the Zoom Analysis Screen:
p55
© Theme Zoom, 2007
The URL to which the Keyword Rank column data applies, and the date of the Keyword Rank
c olumn data are displayed in the Zoom Analysis Screen Statistical Overview.
Important: The ranking of the specified URL is searched for within the top 100 URLs
returned by Google, using a Broad Match query. If the URL you entered is not in the top 100
URLs, its ranking is indicated as "> 100" (read "greater than 100").
URL rankings from 1 to 10 are displayed in red. (These are considered exc ellent rankings.)
URL rankings from 11 and 50 are displayed in green. (These are considered good rankings.)
URL rankings above 50 are displayed in blac k.
The keyword rank columns can be sorted but not filtered. As part of the "raw data" for the
keyword, this column is color coded yellow.
Keyword Rank MSN
This section covers the Keyword Rank MSN column located on the Zoom Analysis
Screen:
The URL to which the Keyword Rank column data applies, and the date of the Keyword Rank
c olumn data are displayed in the Zoom Analysis Screen Statistical Overview.
Important: The ranking of the specified URL is searched for within the top 100 URLs
returned by MSN, using a Broad Match query. If the URL you entered is not in the top 100
URLs, its ranking is indicated as "> 100" (read "greater than 100").
URL rankings from 1 to 10 are displayed in red. (These are considered exc ellent rankings.)
URL rankings from 11 and 50 are displayed in green. (These are considered good rankings.)
URL rankings above 50 are displayed in blac k.
The keyword rank columns can be sorted but not filtered. As part of the "raw data" for the
keyword, this column is color coded yellow.
p56
© Theme Zoom, 2007
Keyword Rank Yahoo
This section covers the Keyword Rank YAHOO column located on the Zoom Analysis
Screen:
The URL to which the Keyword Rank column data applies, and the date of the Keyword Rank
c olumn data are displayed in the Zoom Analysis Screen Statistical Overview.
Important: The ranking of the specified URL is searched for within the top 100 URLs
returned by YAHOO, using a Broad Match query. If the URL you entered is not in the top 100
URLs, its ranking is indicated as "> 100" (read "greater than 100").
URL rankings from 1 to 10 are displayed in red. (These are considered exc ellent rankings.)
URL rankings from 11 and 50 are displayed in green. (These are considered good rankings.)
URL rankings above 50 are displayed in blac k.
The keyword rank columns can be sorted but not filtered. As part of the "raw data" for the
keyword, this column is color coded yellow.
Cost Per Click Columns
This section will cover the Cost Per Click (CPC) columns (Broad CPC and Phrase CPC)
on the Zoom Analysis Screen:
The Cost Per Click columns allow a sense of the market value of a keyword. The Sponsored
Links section of the Google Search Engine, returns AdWord ads along with the searc h results
for a keyword. The Cost Per Click columns indicate the estimated charge inc urred by the
highest bidder for that keyword, whenever someone clicks on their ad.
We include estimated Cost Per Click for both the phrase match and the broad match of that
keyword.
This, along with the statistical overview, can be used to make an initial market assessment of
the keyword.
Different colored cost numbers:
Cost in Green: Indicates it is a moderately priced keyword (between .75 and 3.00 dollars),
which generally means moderate traffic and c ompetition. These are often good words to
position yourself using PPC. In general, these terms have traffic but are less expensive than
the keywords in red.
Cost in Red: Indicates high costs (more than 4.50 per click) - this is often followed by lots of
traffic and lots of competition. You may want to drill down and back yourself into these
p57
© Theme Zoom, 2007
themes over time.
The example of the Zoom Analysis Screen below shows the Cost Per Click Colum ns.
The Cost per Click column can be both sorted and filtered. As part of the "raw data" for the
keyword, this column is color coded yellow.
Clicks Per Day Column
This section covers the Clicks Per Day (SPD) Columns (Broad and Phrase Match)
located on the Zoom Analysis Screen.
The Clicks Per Day columns display the estimated number of clicks you would expect to
receive from Google AdWords if you were running a PPC campaign with Google, and you were
the highest bidder.
This data is another useful way to gauge market value and overall traffic to a given keyword.
Theme Zoom displays both the phrase match and the broad matc h results for the Clicks Per
Day estimate.
An example of these columns as they appear on the Zoom Analysis Screen is shown below:
p58
© Theme Zoom, 2007
The Cost per Click column can be both sorted and filtered. As part of the "raw data" for the
keyword, this column is color coded yellow.
Number of Competing Websites Column
This section covers the Number of Competing Websites column located on the Zoom
Analysis Screen:
The Number of Competing Websites column shows the number of competing websites for the
given keyword. The number given here is consistent with the number given by a phrase
match query of the keyword on Yahoo.
Use the competing website data to determine the size of an overall market.
Do not be afraid of keywords that have a high number of competing websites. It is important
to remember that you c an easily rank highly across hundreds of keywords when you them e
your website properly.
Rather view this column as one of the important aspects that helps you to decided how m uch
quality content, how many long tail keywords, and expert verbiage, as well as the degree of
off-site promotion and outbound citations are needed to dominate your overall theme.
p59
© Theme Zoom, 2007
As part of the "raw data" for the keyword, this column is color coded yellow.
Calculated Data Columns - Green
TRI™ Descriptions and Definitions
This section covers an overview of the Theme Relevance Index or TRI™.
What is TRI™?
TRI™ stands for Theme Relevance Index. It is an indicator of the co-occurrence of the parent
theme and keyword, gleaned by examining the relationship of the keyword to the Parent
Theme. Sometimes the keyword has a greater relevancy (a higher co-oc c urrence) to a
synonym of the current parent theme, therefore, we first determine which of the parent
theme synonyms (or the parent theme itself) is most closely related to the keyword. We call
that synonym the keyword's TRI Parent.
Why is TRI™ important?
The TRI™ is the method that is used to determ ine which keywords are most valuable.
Note: Ultimately, you do not need to understand TRI™ to use Theme Zoom. This is
because the Recommended Action Columns on the Zoom Analysis Screen include the
TRI™ as one of many important factors analyzed during the determination of what
the recommended actions should be. This entire description is only provided for
those users who want to know how we arrive at those recommendations.
Objective of the TRI™
Theme Zoom uses the TRI™ to select whic h keywords are most valuable when designing your
website. Keywords that support the parent them e most closely should be used in the initial
stages of building your website so that the theme is clearly expressed.
The TRI™ categories are assigned to keywords by analyzing the co-occurrence of the keyword
and the parent theme. This is a form of LSI calculation.
p60
© Theme Zoom, 2007
Three aspects of The TRI™ Category
Three different aspects of the keyword in its relationship to the parent them e are researched.
1.
TRI Classification - indicators for when the keyword has a broader sc ope than the parent
theme, and when the keyword is a vertical market for your current theme.
2.
TRI Category - The categorization of the scope, or popularity, of the keyword.
3.
TRI Index - is the theme relevance or the Co-occurrence Percent, on a scale of 1 to 100.
The higher the number, the more closely associated the keyword is to the TRI Parent.
The TRI description columns are calculated c olumns and are therefore color c oded green.
TRI Classifications - TT/TS Column
TRI Classifications Column - Theme Subordinate to Keyword (TS) and Tangent
Themes (TT) in the Zoom Analysis Screen:
Indicates when a keyword is a Theme Subordinate to the Keyword or a Tangent Them e.
Theme Subordinate to Keyword and Tangent Themes:
When a keyword is broader than the Parent Theme, it means that the number of
competing websites for that keyword is greater than the num ber of competing websites for
the TRI Parent. Sometimes the keywords in these situations are polysemous.
The following table shows the two situations that describe the conditions and corresponding
classification that occur when the keyword is broader than the Parent Them e:
Parent Relationship
Classification
Indicator
TRI Index
Meaning
Theme Subordinate to
Keyword
TS
90% or more
Keyword is a vertical market
for the parent theme
Tangent Theme
TT
Less than 90%
Less relevant than the other
category, a Tangent Theme
may well be a polysemous
term and most likely includes
market segments that are
beyond the scope of your
them.
The TRI description columns are calculated c olumns and are therefore color c oded green.
TRI Categories
TRI Categories Column - Theme Subordinate to Keyword (TS) and Tangent Themes
(TT) in the Zoom Analysis Screen:
The TRI Category indicates the scope, or popularity, of a keyword.
TRI Categories
Keywords in the six categories below are subordinate to and directly relevant to the Parent
p61
© Theme Zoom, 2007
Theme. There is greater than 50% co-occurrence between the keyword and the parent
theme. Keywords in all six of the categories below are subordinate to the Parent Theme.
From broadest to narrowest in number of competing websites, the following TRI Categories
are as shown in the table below:
Category
Number of Competing
Websites
Market Category
More than 10,000,000
Market Segment
More than
1,000,000
Subtheme
More than
150,000
Niche
More than
2,500
Microniche
More than
600
Phrase
Less than
600
Latent Categories:
Latent means the demonstration of the relationship to the TRI Parent is not as obvious. These
have less than a 50% co-occurrence between the keyword and the TRI Parent. Latent
categories contain the same number of competing websites as the non-latent equivalent.
The table below shows the Latent Categories and the size in term s of number of competing
websites for each.
Category
Number of Competing
Websites
Latent Market Category
More than 10,000,000
Latent Market Segment
More than
1,000,000
Latent Subtheme
More than
150,000
Latent Niche
More than
2,500
Latent Microniche
More than
600
Latent Phrase
Less than
600
The TRI description columns are calculated c olumns and are therefore color c oded green.
TRI™ Index Column
This section covers the TRI™ (Theme Relevance Index) column on the Zoom
Analysis Screen:
TRI™ stands for Theme Relevance Index or Co-occurrence Percent. It is an indicator of how
closely related a keyword is to the current TRI Parent.
The TRI Index is normally a value from 1 to 100 with 100 representing the c losest
relationship between a keyword and the parent theme, and 1 representing the farthest.
Latent categories have a TRI Index from 1 to 50. Non-latent categories have a TRI from 51
to 100.
The TRI Index is displayed as 1000% for the Parent Theme to draw attention to the fac t that
it is not simply another keyword.
p62
© Theme Zoom, 2007
The TRI Index/Co-occurrence Percent appears on the Zoom Analysis Screen as shown below:
Please refer to the following document for a full explanation the TRI™ column:
TRI Categories Demystified
The TRI description columns are calculated c olumns and are therefore color c oded green.
Market Share Column
This section covers the Market Share Column located on the Zoom Analysis Screen:
Market share, in strategic management and marketing, is the percentage or proportion of the
total available market or market segment that is being servic ed by a company. ThemeZoom
has adapted this concept to keywords to provide an indication for what percent or proportion
of the total market, or parent theme, is related to or disc ussing this keyword.
To do this, ThemeZoom looks at the co-occurrence between the keyword and the parent
theme and analyses how that relates that to the parent them e.
It can be useful to see what keywords are dominating the market of the parent them e.
Usually only a small percentage of keywords will rise above the 5% m ark in any given Zoom
Analysis Screen. Of interest are any keywords over 1%.
These terms will give you the general slant in which the market of the Parent Them e is
viewed.
The picture below shows the Market Share c olumn on the Zoom Analysis Screen:
p63
© Theme Zoom, 2007
The Market Share column is a calculated column and are therefore color coded green.
TCR Column
This section covers the TCR column located on the Zoom Analysis Screen:
Traffic to Competition Ratio (TCR) indicates the relationship between the traffic and the
number of competing websites for a keyword. High traffic is weighed heavily in the
calculation of this indicator to highlight or favor the keywords with high traffic .
TCR is one of the fields we use to determ ine our Recommended Actions. Although you will
seldom need to select keywords based on TCR alone, we've included a c ursory explanation of
their color codes in the event that an advanc ed Theme Zoom user desires more information.
A higher number is a positive indicator; i.e. the am ount of traffic as compared to the number
of competing websites is high:
Green: It is easy to rank for this keyword - there are few to m oderate numbers of competing
websites.
Orange: Possible to rank for this keyword - there are more competing websites than the
previous category, but you can still make the first page with a little effort.
Black: Drill further down into this term in order to dominate. Competition for this term is
moderate to very high.
p64
© Theme Zoom, 2007
The TCR column is a calculated column and are therefore color coded green.
LTI - Long Tail Index - Long Tail Column - Blue (not
in limited editions)
This section covers the Long Tail Index column, one of the long tail columns, located
on the Zoom Analysis Screen:
This column is colored coded blue, as are all the long tail c olumns, and is populated only
when the keyword is a Long Tail Keyword. The picture below shows the c olumn header of the
Long Tail Index.
The Long Tail Keyword columns have a background c olor of light blue so that their meaning is
easily identified.
p65
© Theme Zoom, 2007
The Long Tail Index (LTI) came into existence due to the frustration of being fac ed with
hundreds of long tails all having zero CPC and zero CPD. There needed to be a way to
distinguish which long tails were more valuable than others without having to wade through
them all by hand, one-by-one.
This is acc omplished by pulling apart the components that make up a long tail and exam ining
their individual value. Then we contrast those findings with the intrinsic value of the keyword
itself.
The LTI column and the Market Convergenc e column are similar up to this point.
The goal was to distinguish "valid" long tails suc h as "evening primrose oil acne" from such
general terms as "buy evening primrose oil".
Therefore you will find some Long Tails that have a high CPC Tail and a high CPD Tail, have a
low LTI because the term in the tail is too general.
Such terms will score highly in the Market Convergence column, but low here in the LTI
c olumn.
High scoring LTI will be reserved for words whose tail is m ore likely to be considered "expert
verbiage" for this particular theme.
The 5 Recommended Actions Columns - Pink
p66
© Theme Zoom, 2007
This section covers the 5 Recommended Actions Columns located on the Zoom
Analysis Screen:
The 5 Recommended Actions c olumns are located on the right side of the Zoom Analysis
Screen and have a pink bac kground color. In each c olumn, there is a one line summary of
the action appropriate for that keyword, in the context of that c olumn.
Important: There will be no results anywhere in these c olumns until you perform the "Get
Remaining Data" Function for the keywords you wish to investigate.
The primary purpose of the recommended actions c olumns is to help you disc over those
phrases that are most worthy of your time and effort.
Any keyword that has a blank in all these columns is likely to be too vague or too distant
from your Parent Theme to be given priority status within the silo or theme that you are
investigating.
The 5 Recommended Actions Columns include:
1.
2.
3.
4.
5.
Intelligence Column
Article Strategy Column
Keyword Selection Strategy Column
Off-Site Promotions Column
PPC Campaign Suggestion Column
The recommended action columns are color coded pink for easy identification.
Intelligence Column
This section covers the Intelligence Column located on the Zoom Analysis Screen:
The recommendations provided in the Intelligenc e Column comments are extremely valuable
in the design and structure of your website.
p67
© Theme Zoom, 2007
This function is equally valuable to you whether you are deciding on the m ain theme and silo
structure for your website or choosing article topics and keywords.
The picture below shows the Intelligence Column, shown here as Market Intelligence. The
recommended action columns are color coded pink for easy identification. The title of this
column changes depending upon the level of the Parent Them e. See below for a description
of this column:
Column Header Title
The title of this column depends upon the level of the parent them e you are "drilling into".
The following table shows the level of the theme and its associated c olumn title which will
appear at the top of the column.
Level of Analysis
Name of Column
VMAD (Vertical Market Analysis Drilldown)
Market Intelligence
Project
Architectural Intelligence
Silo
Topic Intelligence
Article
Keyword Intelligence
Each of the keywords shown on the Zoom Analysis Screen are nominated for theme, silo,
topic or keyword, depending upon the level of the theme. The level of the them e is
determined by its location in the Themes Tree. Each tim e you drill into a keyword, Theme
Zoom adjusts the nominations to coincide with the current level of analysis.
Each recommendation refers to the level subordinate to the current Parent Theme
level.
If you are analyzing a theme at the VMAD level, the colum n title will be Market
Intelligence and the nominations will be for Projects within that m arket.
p68
© Theme Zoom, 2007
If you are analyzing a theme at the Project level, the colum n title will be Architectural
Intelligence. The nominations will refer to the Silos for that Projec t.
If you are analyzing a Silo level theme, this column title will be Topic Intelligence. It will
show nominations for Topics/Articles within that Silo them e.
If you are analyzing a theme at the Artic le level, the name of the c olumn will be Keyword
Intelligence and the nominations will refer to Keywords within that artic le/topic.
The table below shows the level of the keyword and its c orresponding type of nomination.
Level of Analysis
Nomination Type
VMAD
Theme
Project
Silo
Silo
Topic
Article
Keyword
See the section, Vertical Market Analysis Drilldown for further information on VMAD.
Article and Keyword Strategy Columns
When choosing Articles and keywords the Intelligence Column offers information and insight
and should be used in conjunction with the Artic le Strategy Column and the Keyword
Suggestion Column.
For example:
An Article Priority 1 associated with a Quad Nominated Topic is probably more useful than an
Article Priority 1 that is only a Triple Nominated Topic. The intelligenc e column will give you
the insight as to WHY this keyword is a good choice, by indicating the grounds for the
nominations.
Drill Down (if appropriate):
Many of the suggestions in the Intelligenc e column include the suggestion, "Drill Down (if
appropriate)." This means that you may want to drill into this keyword in order to further
investigate, and elaborate on your theme.
For example, Drilling into a keyword you've chosen as a silo will help you discover keywords
you can use to fill in the article for this theme level on your website. You would perform this
only after thoroughly researching all the potential keywords for this choice.
The Intelligence suggestions are as follows, in order of priority:
1.
QUAD Nominated TRI™, Competitor, Traffic , PPC - Drill Down
2.
TRIPLE Nominated TRI™, Traffic, PPC - Drill Down (if appropriate )
3.
TRIPLE Nominated TRI™, Competitor, Traffic - Drill Down (if appropriate)
4.
TRIPLE Nominated TRI™, Competitor, PPC - Drill Down (if appropriate)
5.
TRIPLE Nominated Competitor, Traffic, PPC - Drill Down (if appropriate)
6.
Double Nominated TRI™, Competitor - Drill Down (if appropriate)
p69
© Theme Zoom, 2007
7.
Double Nominated PPC, Competitor - Drill Down (if appropriate)
8.
Double Nominated Traffic , Competitor - Drill Down (if appropriate)
9.
Double Nominated TRI™, PPC - Drill Down (if appropriate)
10. Double Nominated Traffic , PPC - Drill Down (if appropriate)
11. Double Nominated TRI™, Traffic - Drill Down (if appropriate)
12. TRI™ Nominated - Drill Down (if appropriate)
13. PPC Nominated - Drill Down (if appropriate)
14. Traffic Nominated - Drill Down (if appropriate)
15. Competitor Nominated - Drill Down (if appropriate)
16. Drill into as a new VMAD. See User's Guide.
QUAD Nominated Silo
This section covers the recommendations in the Intelligence Column:
QUAD Nominated ; TRI™, Competitor, Traffic, PPC - Drill Down (if appropriate)
The table below shows the level of the keyword and its c orresponding type of nomination.
Level of Analysis
Nomination Type
VMAD
Theme
Project
Silo
Silo
Topic
Article
Keyword
When this suggestion appears, it means that the keyword qualifies FOUR TIMES for use as a
theme/silo/topic/keyword.
"TRI™, Competitor, Traffic and PPC" indicate that the keyword qualifies as TRI™ Nominated,
Competitor Nominated, a Traffic Nominated and a PPC Nominated at the same time.
Obviously,"QUAD Nominated" has a very high value and should be well researc hed. A QUAD
nomination has more weight than a TRIPLE Nom ination.
A QUAD nomination is the highest nomination
Use your common sense when investigating these term s. Because of their high theme value,
you may want to drill into these keywords for m ore themes or additional PPC keywords.
You will probably want to researc h TRIPLE and QUAD Nominations before anything else.
These can be considered "jackpots".
TRIPLE Nominated Silo
p70
© Theme Zoom, 2007
This section covers the recommendation in the Intelligence Column:
TRIPLE Nominated - Drill Down (if appropriate)
The table below shows the level of the keyword and its c orresponding type of nomination.
Level of Analysis
Nomination Type
VMAD
Theme
Project
Silo
Silo
Topic
Article
Keyword
When this suggestion appears, it means that the keyword qualifies THREE TIMES for use as a
theme/silo/topic/keyword.
Obviously a "TRIPLE Nomination" has a very high value and should be well researc hed. A
TRIPLE nomination has more weight than a Double Nomination, but less than a QUAD
Nomination.
Use your common sense when investigating these term s. Because of their high theme value,
you may want to drill into these term s for more articles or additional PPC keywords.
You will probably want to researc h TRIPLE and QUAD Nomination before anything else. These
can be considered "jackpots".
There are numerous combinations of TRIPLE nominations that c an occ ur. A few are as
follows:
"TRI™,Traffic and PPC" indicate that the keyword qualifies as TRI™ Nominated, Traffic
Nominated and PPC Nominated keyword at the same time.
"TRI™, Competitor and Traffic " indicate that the keyword qualifies as TRI™ Nom inated,
Competitor Nominated and Traffic Nominated keyword at the same time.
Each TRIPLE Nomination will be made up of three of the following four c atagories:
1.
TRI™ Nominated
2.
Competitor Nominated
3.
Traffic Nominated
4.
PPC Nominated
The particular configuration of the nomination will give you insight as to why this keyword is
nominated as being valuable.
Double Nominated
This section covers the recommendation in the Intelligence Column:
Double Nominated - Drill Down (if appropriate)
The table below shows the level of the keyword and its c orresponding type of nomination.
p71
© Theme Zoom, 2007
Level of Analysis
Nomination Type
VMAD
Theme
Project
Silo
Silo
Topic
Article
Keyword
When this suggestion appears, it means that the keyword qualifies TWICE for use as a
theme/silo/topic/keyword.
Obviously a "Double Nomination" has a very high value and should be well researc hed.
Use your common sense when investigating these term s. Because of their high theme value,
you may want to drill into these term s for more articles or additional PPC keywords.
There are numerous combinations of two nominations that c an occur. A few are as follows:
"TRI™ and Traffic" indicate that the keyword qualifies as TRI™ Nominated and Traffic
Nominated at the same time.
"PPC and Competitor" indicate that the keyword qualifies as PPC Nominated and a
Competitor Nominated at the same time.
Each Double Nomination will be made up of two of the following four catagories:
1.
TRI™ Nominated
2.
Competitor Nominated
3.
Traffic Nominated
4.
PPC Nominated
The particular configuration of the nomination will give you insight as to why this keyword is
nominated as being valuable.
TRI™ Nominated
This section covers the recommendation on the Intelligence Column:
TRI™ Nominated - Drill Down (if appropriate)
The table below shows the level of the keyword and its c orresponding type of nomination.
Level of Analysis
Nomination Type
VMAD
Theme
Project
Silo
Silo
Topic
Article
Keyword
p72
© Theme Zoom, 2007
This recommendation means that a specific keyword qualifies as a them e/silo/topic/keyword
based on the TRI™ calculations alone. For information about TRI™ Definitions, see TRI
Descriptions and Definitions.
"TRI™ Nominations" are a strong consideration because they are Subthemes or larger and
require a TRI Index that insures a high degree of relevancy to the parent them e. When
sorting by Intelligence Comments, TRI™ Nominations appear above PPC Nominated and
Traffic Nominated because TRI™ is based on the overall value and popularity of the keyword
or phrase within a given market or in relationship to your parent them e.
"TRI Nominated Silo" is one of the "single nominated silos" that c ounts towards the " Double
Nominated", "TRIPLE Nominated" and "QUAD Nominated" silo categories.
Another important note:
The TRI nominations will not tell you much about new and emerging markets! It tells you
more about topics and themes of interest occ urring online right now.
To be alerted about keywords associated with new and em erging markets it is best to
consider the PPC nomination. When a keyword has an abnormally high PPC price but has a
less than normal TRI value, this usually indicates a new market is emerging but has not yet
perpetuated itself through the internet.
PPC Nominated
This section covers the recommendation on the Intelligence Column:
PPC Nominated - Drill Down (if appropriate)
The table below shows the level of the keyword and its c orresponding type of nomination.
Level of Analysis
Nomination Type
VMAD
Theme
Project
Silo
Silo
Topic
Article
Keyword
When this suggestion is displayed in the Intelligenc e Comments column, it means that the
keyword qualifies for use as a theme/silo/topic/keyword primarily because of the
Cost-Per-Click (CPC) associated with the term.
The algorithm associated with this recommendation is more elaborate than most. Essentially,
we compare CPC (Cost Per Click) of the keyword with the average CPC for the given m arket
or Parent Theme. If the keyword has a sufficiently high CPC, then it qualifies for the "PPC
(Pay Per Click) Nominated Silo" suggestion.
"PPC Nominated Silo" is one of the "single nominated silos" that c ounts towards the " Double
Nominated", "TRIPLE Nominated" and "QUAD Nominated" silo categories.
Use PPC nominated silos to be alerted to potentially new and em erging markets that are not
yet qualified as a TRI Nominated Silo.
Traffic Nominated
This section covers the recommendation in the Intelligence Comments Column:
p73
© Theme Zoom, 2007
Traffic Nominated - Drill Down (if appropriate)
The table below shows the level of the keyword and its c orresponding type of nomination.
Level of Analysis
Nomination Type
VMAD
Theme
Project
Silo
Silo
Topic
Article
Keyword
When this suggestion displays, it means that the keyword qualifies for a
theme/silo/topic/keyword primarily because of the amount of traffic associated with the term .
In order for a keyword to qualify as "Traffic Nom inated", the main requirement is that the
Clicks Per Day (CPD) must exceed 50.
"Traffic Nominated" is one of the "single nominations" that counts towards the " Double
Nominated", "TRIPLE Nominated" and "QUAD Nominated" categories.
This category can be particularly good for selecting topics for articles. We suggest that you
look closer at keywords that display this suggestion by clicking on the keyword itself. This will
take you to the Search Engine Results Page (SERP). Research this term in greater detail by
looking at the websites that are ranked highly for this term .
We would not necessarily recommend using a keyword that is nominated ONLY for traffic ,
because it may not be germane to your market. Much of this will depend on whic h search
engine proven synonyms you selected on the Synonym Verification Screen.
Competitor Nominated
This section covers the recommendation in the Intelligence Column:
Competitor Nominated - Drill Down (if appropriate)
The table below shows the level of the keyword and its c orresponding type of nomination.
Level of Analysis
Nomination Type
VMAD
Theme
Project
Silo
Silo
Topic
Article
Keyword
When this suggestion appears, it means that the keyword qualifies for use as a
theme/silo/topic/keyword primarily because it was disc overed as a theme or silo on a
competitor's website.
Competitor Nominated Silo keywords are extracted from the top five ranking websites for the
Parent Theme and the parent theme synonyms.
"Competitor Nomination" is one of the "single nominations" that counts towards the " Double
Nominated", "TRIPLE Nominated" and "QUAD Nominated" categories.
p74
© Theme Zoom, 2007
This term may well appear more than once on a competitor's website. The Comments and
Observations Column will display the number of competitor's websites upon whic h this
keyword was found and provide you with the link to the prim ary one.
Drill Into as a New VMAD
This section covers the recommendation in the Intelligence Column:
Drill into as a new VMAD. See User's Guide.
The table below shows the level of the keyword and its c orresponding type of nomination.
Level of Analysis
Nomination Type
VMAD
Theme
Project
Silo
Silo
Topic
Article
Keyword
The Drill into as a new VMAD recommendations will only appear in a situation where the
keyword is listed as "Theme Subordinate to keyword" in the TRI column. There is also a
requirement that there be a m inimum of 5000 competing websites for the keyword, and a
TRI™ Index number greater than 90 in order to qualify for a "potential silo" recom mendation.
The Drill into as a new VMAD recommendation is different from other rec ommendations; it
does not focus on drilling further down into the keyword for more articles. It is better to
research this keyword or market before deciding to include it in your website. If you dec ide to
use it as a silo, you need to make sure that it is related to your market, and not too broad for
the overall scope of your information website, products, or services.
Article Strategy Column (VMAD and Silo levels only)
This section covers the Article Strategy column located on the Zoom Analysis
Screen:
The recommendations for the Article Strategy c olumn are only displayed when the theme is
at the Silo level.
The Intelligence Comments column should be foremost in your mind if you have not already
decided on a silo structure for your website. If you have already chosen your website them e
and silos, you will be more focused on the Article Strategy column and its suggestions.
Creating excellent content with original articles is the best way to becom e an "authority
website" on your topic or theme of interest. By sorting by the "Article Strategy" c olumn, you
will have a prioritized list of articles that may support your authority website them e.
The recommended action columns are color coded pink for easy identification. The following
is an example of the Artic le Strategy c olumn:
p75
© Theme Zoom, 2007
Article Strategy Recommendations
The Article Strategy Column contains recommendations for the content of your website.
These recommendations are listed below in order of priority.
1.
Parent Theme.
2.
Parent theme synonym, Topic or theme for content/article Priority 1.
3.
Topic or theme for content/article priority 1. Drill down.
4.
Topic or theme for content/article priority 2. Drill down.
5.
Topic or theme for content/article priority 3. Drill down.
6.
Topic or theme for content/article in content drip system .
Parent Theme or Synonym
This section covers the Article Strategy Column Recommendations:
Parent theme, and Parent theme synonym, Topic or theme for content/article
priority 1
To sort by Article Strategy,
p76
© Theme Zoom, 2007
1.
click on the Article Strategy button,
you will see the "Parent Theme" listed first, followed by its synonyms.
Parent Theme Synonyms are given a "Parent theme synonym, Topic or theme for
content/article priority 1", which means they are excellent c hoices for use in website
content/articles.
Parent theme synonyms are the terms you chose on the synonym verification screen as being
pertinent to your theme. These terms, therefore, make the best choices for articles, where
appropriate.
Topic or Theme Priority 1-3
This section covers the Article Strategy Column:
Topic or theme for content/article priority 1-3. Drill down
Topic or theme for content/article priority 1-3 is a rec ommendation for a keyword that
qualifies as "priority 1, 2 or 3" for articles and topics you may use to support the them es of
your silo structures.
Creating excellent content with original articles is the best way to becom e an "authority
website" on your topic or theme of interest.
When you sort by the "Article Strategy" column, Theme Zoom will provide you with a
prioritized list of articles, topics and themes that may support your authority website them e.
How to choose keywords for topics and themes for content/article priority 1-2-3:
First, choose those keywords listed as "Topic or theme for content/article priority 1" in the
Article Strategy Column, then "priority 2", then "priority 3".
Within each of these priority groups, we recom mend favoring keywords with high traffic and
cost per click. However, the "traffic and cost per click" evaluation is only one m ethod of
gauging the value of a keyword. You should NOT throw away keywords that are listed as
Likely Expert Verbiage or Long Tail Keywords simply because they have zero cost and traffic.
It is also worth noting the "Artic le Intelligence" column, when available, for additional advic e
in choosing articles.
Drill down (if appropriate)
This suggestion simply means that you may want to analyze the keyword further by drilling
into it.
Topic or Theme for Content/Article in Content Drip
System
This covers the Article Strategy Column:
Topic or theme for content/article in content drip system
p77
© Theme Zoom, 2007
The last choice for topics and themes are keywords in the category, "Topic or theme for
content/article in drip system". These terms are not assigned a priority level.
This is the last resort category for topic or them e selection. These topics are fine to use; they
are simply the lowest priority. If there are not a large quantity of higher priority topic s and
themes, then use these.
It is good to look through this category to grab topics and themes that are of interest to you.
For example, if you already have an article written on a theme found within this c ategory,
you may want to upgrade the rec ommendation to "priority 1" or include the keyword as part
of your article strategy.
Article in drip system?
This suggests that you may use these topics in your portal or website "drip system " if you
have one. A "content drip system" is used when you have a set of articles pre-written for your
website, which are not all on your website at once. Rather than uploading them to your
website all at once, you set a schedule for inc remental website growth. For exam ple, you may
set your drip system to automatically upload only one or two articles per week.
In reality, you may use any of the topics from any of the content/article suggestion categories
(priority 1 through 3) in your content drip system. For more information about the various
content management systems on the market, see the Theme Zoom members area.
Keyword Selection Strategy Column
This section covers the Keyword Strategy Column on the Zoom Analysis Screen.
The use of Long Tail keywords and Expert Verbiage on your website is im portant; your
website must include highly relevant themes within your content without going over the
repetitive threshold that the search engines employ when they detect that a website is
overusing the same term. This is c alled keyword spamming. Using Long Tail and Expert
Verbiage is one way to avoid this detection.
The recommendations for the Keyword Selection Strategy Colum n refer to Expert Verbiage
and Long Tail Keywords. The longer the tail, the more expert the verbiage. However, not all
Expert Verbiage is Long Tail.
Therefore, we differentiate between these two types of keywords.
What is a LongTail Keyword?
A Long Tail keyword is a keyword with two or more words associated with a headword. For
Example, if your Parent Theme is "tshirt", then "custom tshirt design" is a Long Tail keyword,
with a headword of "tshirt". "custom tie-dye tshirt design" is a longer Long Tail with the sam e
headword.
The recommendations, Long Tail priority 1/2/3/4, indic ate which keywords are useful bec ause
of their LongTail variations on the keyword.
What is Expert Verbiage?
An Expert verbiage keyword is a keyword that is related to your parent them e but does not
have the same headword. For example, the parent theme "skydiving" has an expert verbiage
keyword called "reserve static line". This keyword does not have the word skydiving in it,
and it is directly related to skydiving. Therefore, this is called expert verbiage.
p78
© Theme Zoom, 2007
The recommended action columns are color coded pink for easy identification.
Possible Comments for the Keyword Strategy Column include:
1.
2.
3.
4.
5.
6.
7.
8.
9.
10.
11.
12.
Parent Theme or Synonym; Keyword Priority 1
Keyword Priority 1
Keyword Priority 2
Keyword Priority 3
Expert Verbiage Priority 1
Expert Verbiage Priority 2
Long Tail Priority 1.
LongTail Priority 2.
Long Tail Priority 3.
Long Tail Priority 4.
Likely Expert Verbiage
Research before use: Possible Expert Verbiage
Expert Verbiage Priority 1-2
This covers the Keyword Strategy Column Recommendation:
Expert Verbiage Priority 1-2
Keywords with this recommendation are to be used within your website. Priority 1 is higher
than Priority 2.
Expert Verbiage is highly specialized vocabulary. For example, if your Parent Theme is
"skydiving", then "reserve static line" is an Expert Verbiage keyword because it is a
statistically improbable phrase which relates spec ifically to "skydiving."
These should be used in addition to keywords representing synonym ic diversity.
p79
© Theme Zoom, 2007
Long Tail Priority 1-4
This section covers the Keyword Strategy Column Recommendation:
Long Tail; Priority 1/2/3/4
Long Tail keywords are usually germane to the topic or them e of your website.
The keywords in this category will include long tail keywords that are fairly germane to the
theme of your website. We recommend that you always research these keywords by hand to
make sure there are no polysemous terms among them, and that they are germ ane to your
theme.
Be aware, when choosing long tails, that they c ontain the same synonyms recommended in
keywords priority 1-3, so that keyword spamming does not become an issue on your site.
Likely Expert Verbiage
This section covers the Keyword Strategy Column recommendation:
Likely Expert Verbiage.
These keywords are usually a lower priority than those in the Expert Verbiage Priority 1-2.
They are likely to be Expert Verbiage.
Note:
Keywords in this category are sometimes awkward arrangements of words. If the keyword is
an awkward phrase, rearrange it as required for content or tags.
Research Before Use
This section covers the Research Before Use: Possible Expert Verbiage
Recommendation in the Keyword Strategy Column.
The search engines detect keyword spamming, or too much repetition of a keyword. The
website that has expert verbiage will rank highly and will avoid the keyword spam ming
detection. However, we recommend that you research these keywords by hand to make sure
there are no polysemous terms among them.
How to research the keyword:
You may click on the individual keyword in order to open a Google Search Engine Results
Page (SERP) associated with the individual term. The Google SERPS returned include both
broad matc h and phrase match SERPS. These pages will help you to research keywords for
relevance to your website's theme or market.
For example:
Lets pretend that your Parent Theme is "cats".
The keyword phrase "benefits of cats claw" is excellent expert verbiage for a website about
"alternative healing" and "herbology", but it is not ideal for a website about "cats". If you did
p80
© Theme Zoom, 2007
not know that "cats claw" is an herbal remedy and not the claws from a cat, you would not
know that this term is polysemous.
Note: The more general your parent theme, the higher the probability there are polysem ous
terms within this category.
If your parent theme consists of two keywords, for exam ple "cats claw", it is extrem ely
unlikely that there will be a large number of polysemous terms in this category. Also, for
parent themes that are very "specific" it is unusual that polysem ous terms will appear in this
category.
Important: Keywords in the category are sometimes awkward arrangements of words. If the
keyword is an awkward phrase, rearrange it as required for content or tags.
Off-Site Promotions Column (Silo and Article levels
only)
This section covers the Off-Site Promotions Column located on the Zoom Analysis
Screen:
The Off-Site Promotions column refers to off-site (not on your website) strategies and
promotions. This c olumn is designed to help you make basic promotional dec isions about
specific keywords, topics, articles and phrases.
Note: The Off-Site Promotions Column appears only for Silo and Artic le Level themes.
The recommended action columns are color coded pink for easy identification. The Off-Site
Promotions Column Header is shown below:
For a general overview of Off-Site Website Promotions see Appendix C: Offsite
Promotions Overview.
The Off-Site Promotions suggestions are as follows, in order of priority:
1.
Top Priority Submit to Artic le Directories; PR HEADLINE; CREATE TAG; CREATE BLOG
2.
Top Priority Submit to Artic le Directories; PR HEADLINE; PR Anchor Text; CREATE TAG;
CREATE BLOG
3.
Priority 1 Submit to Article Directories; Blog Article; Create Blog Category; Create Tag
4.
Priority 1 Submit to Article Direc tories; Blog Article; Create Tag
5.
Priority 2; Blog Article; Create Tag
6.
Priority 3; Blog Article; Create Tag
7.
Priority 4; Blog Article; Create Tag
8.
Blog Article priority 5
p81
© Theme Zoom, 2007
Top Priority Submit to Article Directories - Headline
This section covers the Off-Site Promotions Column Definition:
Submit to Article Directories; PR HEADLINE; CREATE TAG; CREATE BLOG
Submit to Article Directories; PR HEADLINE; PR Anchor Text; CREATE TAG; CREATE
BLOG
These two suggestions refer to Press Release Headline. The second inc ludes PR Anchor Text
as well. Both suggest that you may want to consider using this keyword within the Headline
of your press release. The latter suggests that you may want to include it in the anchor text
of the press release.
The "HEADLINE" status is usually given to the Parent Theme in order to place emphasis on
your primary theme within your press release. You may or may not dec ide to do this.
The following suggestions indicate that you should engage in one or m ore of the following
promotional activities using this keyword:
1.
2.
3.
4.
5.
Create a Press Release (PR), with this keyword as the "PR HEADLINE".
Write an article with this keyword as the headline, and submit it to Artic le Directories.
Use this keyword as anchor text within a Press Release.
Create a Tag with the keyword.
Create a Blog dedicated to this keyword.
For an Overview of Off-Site Promotions, see Appendix C.
Priority 1 Submit to Article DirectoriesThis section covers the Off-Site Promotions Column Definition:
Priority 1 Submit to Article Directories; Blog Article; Create Blog Category; Create
Tag
Priority 1 Submit to Article Directories; Blog Article; Create Tag
These suggestions indic ates you should engage in one or more of the following promotional
activities using this keyword:
Submit this article to Article Directories
Typically you would want to modify the first and last paragraphs of the artic le and submit
them to directories with inbound links pointing back to the silo landing page.
Blog Article
This suggestion implies that the keyword sc ores "first priority" when it comes to being
included in a blog entry within a theme blog. This does not mean create a blog or blog
category for the term, although you may choose to upgrade the recom mendation at your
discretion. It simply means that it may be useful to include the term within a blog entry, and
also within the entry title, in order to increase your website's Theme Density.
Create Blog Category
The Create Blog Category suggests that you create a blog category in your blog for this
keyword and use it to reference this article.
Create Tag:
p82
© Theme Zoom, 2007
Create a Tag with this keyword.
Priority 2-5 Blog Article ; Create Tag
This section covers the Off-Site Promotions Column Suggestion on the Zoom
Analysis Screen:
Priority 2 -5; Blog Article
Create Tag
The Priority 2-5; Blog Article, Create Tag suggestion is described below. All of the
numbered "Blog Article; Create Tag" recommendations are lower priority than the " Top
Priority Submit to Artic le Directories; PR HEADLINE; CREATE TAG; CREATE BLOG "
recommendation.
Blog Article priority 2-5:
This suggestion means that you should c onsider including this keyword in a blog entry within
a theme blog. The priority of inc luding this keyword in a blog is indicated by the number
given in the phrase, "Priority __; Blog Artic le".
This does not mean create a blog or blog category for the term, although you may choose to
upgrade the recommendation at your disc retion. It simply means that it may be useful to
include the term within a blog entry, and also within the entry title, in order to inc rease your
website's Theme Density.
Priority 5 is the lowest priority Off-Site Promotions category because keywords in this
category may not include your Parent Theme or one of its synonyms. This lowers the Theme
Density value of the keyword. Nevertheless, these keywords are worth reviewing bec ause
they may represent relevant and interesting topics. A keyword in this c ategory may be a
good topic of discussion in a theme blog, but it does not merit its own blog artic le.
Create a tag, priority 2 -4
Create a tag with this keyword. The priority of creating a tag with this keyword is indic ated by
the number given in the phrase, "Priority __; Blog Article; Create Tag".
PPC Campaign Suggestion Column (Project, Silo and
Article levels only)
This section covers the PPC (Pay Per Click) Campaign Suggestions Column located
on the Zoom Analysis Screen:
The PPC Campaign Suggestions column is designed to alert you to various keywords, and
their associated parameters, that may help you effectively organize a Google AdWords
c ampaign.
It is very helpful to have som e previous experience managing and launching PPC campaigns
outside of Theme Zoom. We will be providing you with PPC management courses as a part of
p83
© Theme Zoom, 2007
the Perpetual Keyword Traffic Motion Machine.
It will be helpful for you to understand the various indicators in this c olumn.
The PPC Campaign suggestions are as follows, in order of priority:
1.
MASSIVE TRAFFIC: Investigate theme relevancy
2.
HIGH TRAFFIC: Low cost keyword with high traffic
3.
Low cost keyword with some traffic
4.
HIGH TRAFFIC: Drill down to find additional less expensive PPC term s
5.
MARKET ALERT: Research Market for Natural Content; Drill down to find additional less
expensive PPC terms
6.
Research AdWords term - Drilldown to find additional less expensive PPC term s
7.
VIRGIN TERRITORY,Priority1 (or 2); probationary AdWord, use ppc to analyze AdWords
impressions
8.
Penny AdWords priority 1
9.
Penny AdWords priority 2
10. Penny AdWords priority 3
10. AdWords Candidate
The recommended action columns are color coded pink for easy identification.
MASSIVE TRAFFIC: Investigate theme relevancy
This section covers the definition for PPC Campaign Suggestions Column:
Massive Traffic: Investigate theme relevancy
This means there are over 50 Clicks Per Day on the PPC search engines and hundreds
of clicks per day on the natural search engines for this keyword. Before using this
keyword, you should research it to make sure it is relevant to your theme. A high TRI™
score also indicates a high theme relevancy.
HIGH TRAFFIC; Low cost keyword with high traffic
This section covers the definition for PPC Campaign Suggestions Column:
HIGH TRAFFIC; Low Cost Keyword with high traffic
This means there are over 6 Clicks Per Day on the PPC search engines and the Cost
Per Click of the keyword is less than $3.00. Keywords must also be quite relevant to the
Parent Theme to receive this recommendation.
We consider low cost keywords to be any terms that have not exceeded $3.00 per click
p84
© Theme Zoom, 2007
in the worst cost bid scenario. (i.e. $100.00 dollars per click maximum bid).
Low cost keyword with some traffic
This section covers the definition for PPC Campaign Suggestions Column:
Low cost keyword with some traffic:
This recommendation is similar to the " HIGH TRAFFIC; Low cost keyword with high
traffic " recommendation, but instead of requiring 8 Clicks Per Day, this recommendation
only requires 2 Clicks Per Day on the PPC search engines.
Keywords must also be quite relevant to the Parent Theme to receive this
recommendation.
HIGH TRAFFIC; Drill down
Thi section covers the definition for PPC Campaign Suggestions Column:
HIGH TRAFFIC; Drill down to find additional less expensive PPC terms
This recommendation appears when Cost Per Click is greater than $2.00 and less than $5.00
and the expected Clicks Per Day is greater than 6 on the PPC search engines. Keywords must
also be quite relevant to the Parent Theme to receive this rec ommendation.
Keywords in this category are broad PPC terms. Research them with Negative Match.
MARKET ALERT: Research Market
This section covers the definition for PPC Campaign Suggestions Column:
MARKET ALERT: Research Market for Natural Content; Drill down to find additional
less expensive PPC terms
Keywords receive this recommendation when the cost per click is greater than $5.00, which
often indicates that there is something going on within the market associated with this
keyword. These keywords may be investigated on price alone. This is espec ially true if the
keyword contains your Parent Theme or one of its synonyms, but it has not been given a high
ranking in the Content Strategy Column.
Keywords must also be quite relevant to the Parent Them e to receive this recommendation.
Research AdWords Term - Drill down to find
additional less expensive PPC terms
This section covers the definition for PPC Campaign Suggestions Column:
Research AdWords Term - Drill down to find additional less expensive PPC terms
Keywords in this category are similar to those in the “ HIGH TRAFFIC; Drill down to find
additional less expensive PPC terms” category, except that they are not in high traffic term s.
The cost per click for these keywords is between $2.00 and $5.00. Keywords must also be
quite relevant to the Parent Theme to receive this rec ommendation.
p85
© Theme Zoom, 2007
VIRGIN TERRITORY
This section covers the following recommendations for PPC Campaign Suggestions
Column:
VIRGIN TERRITORY, Priority 1; probationary AdWord, use ppc to analyze AdWords
impressions
VIRGIN TERRITORY, Priority 2; probationary AdWord, use ppc to analyze AdWords
impressions
What makes keywords with this rec ommendation unique is that they are not c urrently being
bid on in the marketplace. There c ould be several reasons for this, inc luding seasonal bid
prices or products.
Priority 1 is more relevant to the Parent Them e than Priority 2.
When you find these, it is best to test them in a pay per click campaign after removing
negative matches in the marketplace.
Impressions and sales conversions might tell you if these term s have zero bid cost for a good
reason. You may also discover powerful uncharted territories for terms that have not yet been
discovered by your competitors.
Penny AdWords priority 1-2-3
This section covers the definition for PPC Campaign Suggestions Column:
Penny AdWords priority 1:
This indicator appears for keywords that are inexpensive and should be tested first (priority
1) in a pay per click campaign.
Penny AdWords priority 2:
This indicator appears for keywords that are inexpensive and should be tested second
(priority 2) in a pay per click campaign.
Penny AdWords priority 3:
This indicator appears for keywords that are inexpensive and should be tested third (priority
3) in a pay per click campaign.
The lower the priority the less relevant the keyword is to the parent them e.
For keywords in these categories, click on the keyword to observe quantity and topic of
c ompeting PPC ads.
AdWords Candidate
This section covers the definition for PPC Campaign Suggestions Column:
AdWords Candidate:
This is a low priority keyword that may be useful for a PPC campaign. You should however,
carefully research the term before use.
Long Tail Colmns - Blue
p86
© Theme Zoom, 2007
Cost Per Click Tail (not in limited editions)
This section will cover the Cost Per Click (CPC) of the Tail column, one of the long
tail columns, located on the Zoom Analysis Screen:
This column is colored coded blue, as are all the long tail c olumns, and contains data only
when the keyword is a Long Tail Keyword.
The Cost Per Click of the Tail column allows you to get a sense of the market value for the tail
of a Long Tail keyword. The Cost Per Click columns tell you the cost you would pay eac h time
someone clicks on an ad in the Sponsored Links section of the Google Searc h Engine, as a
result of typing in that keyword on Google.
We supply the CPC for the Tail of a keyword to help you determ ine the value of a long tail
when the long tail has no specific cost or traffic values of its own.
The estimated amount you would be charged by Google if you were the highest bidder for the
term appears in the column. This is an approximation on the part of Google, because even
the maximum bid (100.00 per click) does not always guarantee a num ber one position in the
Pay Per Click queue.
The picture below shows the CPC Tail (Broad) Colum n.
The Long Tail Keyword columns have a background c olor of light blue so that their meaning is
easily identified.
p87
© Theme Zoom, 2007
Clicks Per Day Tail
This section covers the Clicks Per Day (CPD) of the Tail Column, one of the long tail
columns, located on the Zoom Analysis Screen.
This column is colored coded blue, as are all the long tail c olumns, and contains data only
when the keyword is a Long Tail Keyword.
The Clicks Per Day columns display the estimated number of clicks you would expect to
receive from Google AdWords if you were running a PPC campaign with Google, and you were
the highest bidder.
This data is another useful way to gauge market value and overall traffic to a given longtail.
We supply the CPD for the Tail of a keyword to help you determ ine the value of a long tail
when the long tail has no specific cost or traffic values of its own.
The Long Tail Keyword columns have a background c olor of light blue so that their meaning is
easily identified.
The picture below shows the CPD Tail (Broad) c olumn
Market Convergence (not in limited editions)
This section covers the Market Convergence column, one of the long tail columns,
located on the Zoom Analysis Screen:
p88
© Theme Zoom, 2007
This column is colored coded blue, as are all the long tail c olumns, and contains data only
when the keyword is a Long Tail Keyword.
The Market Convergence column came into existence due to the frustration of being faced
with hundreds of long tails all having zero CPC and zero CPD. There needed to be a way to
distinguish which long tails were more valuable than others without having to wade through
them all by hand, one-by-one.
This is acc omplished by pulling apart the components that make up a long tail keyword and
examine their individual value.
This column and the Long Tail Index c olumn are similar up to this point.
What the Market Convergence indicator does, is to distinguish tails that contain a m arket
segment that is distinc t from the "headword". For example, in the parent theme "Evening
Primrose Oil", the long tail "evening primrose oil skin" contains a sec ond market in the tail,
namely "skin". This market is obviously quite distinct from the market segment of evening
primrose oil.
Finding these converging markets can oc c ur anywhere during your website design, but they
are most helpful when found at the higher levels, as it m ay prove advantageous to
incorporate these tails as a more central theme of your website.
The Long Tail Keyword columns have a background c olor of light blue so that their meaning is
easily identified.
The picture below shows the Market Convergence c olumn:
p89
© Theme Zoom, 2007
Comments and Observations - Life Cycle Column White
This section covers the Comments Column located on the Zoom Analysis Screen:
The comments column is where additional comments are displayed. A c omment is often an
elaboration on the suggestion given in one of the other c olumns.
Intelligence Column
Under certain circumstances TZ will advise that “Com petitor Nominated Silo – Drill Down (if
appropriate)” be upgraded:
"Consider upgrading Article strategy to “topic or theme for content/article priority 2”,
regardless of TRI status."
Competitor's Swiped Keywords
When the keyword is swiped from one of your c ompetitors and the keyword is a long tail, we
alert you to this and give you a link that can be used for c itation:
"Competitor’s Long Tail contained in top X c ompetitor’s site(s) Top Com petitor: <The Link
to your Competitor's Website!>"
When the keyword is swiped from one of your c ompetitors and the keyword is expert
verbiage, we alert you to this and give you a link that can be used for c itation:
"Competitor’s Expert Verbiage or Theme contained in top X c ompetitor’s site(s) Top
Competitor: <The Link to your Competitor's Website!> "
When the keyword is derived from analyzing themes on your competitor’s site, we alert you
to this and give you a link that can be used for citation:
"Keyword derived from competitor’s themes. Competitor: <The Link to your Competitor's
Website!>"
p90
© Theme Zoom, 2007
AdWords Column
When this advice is offered in the AdWords c olumn: “HIGH TRAFFIC; Drill down to find
additional less expensive PPC terms.” this additional advice is given in the com ments
c olumn:
"Broad PPC Term, Research Negative Matc h"
When this advice is offered in the AdWords c olumn: “Penny AdWords priority X” this
additional advice is given in the Comments c olumn:
"Click on keyword to observe quantity and topic of competing PPC ads."
When this advice is offered in the AdWords c olumn: “VIRGIN TERRITORY Priority (1 or 2),
probationary AdWord, use ppc to analyze AdWords impressions” this additional advic e is
given in the comments c olumn:
"See Topic in Users Manual (with an appropriate link)"
Miscellaneous:
When the keyword is one of your current themes we alert you:
'This keyword is already one of your themes'
When the keyword has a TRI Classification of "Tangent Them e" (TT) or "Theme subordinate
to keyword" (TS) we offer this rem inder:
"Beware, possible polysemous term"
We recommend, when the Keyword Strategy is one of the following,
"Likely Expert Verbiage”
o
“Research before use: Possible Expert Verbiage”
o
“Long Tail Keyword”
o
If it's an awkward phrase, rearrange the keyword as required for content or tags.
Import Keyword Source - Life Cycle Column - White
This section covers the Import Keywords Source Column located on the Zoom
Analysis Screen:
The Import Source column denotes the source of keywords chosen during the import process.
This is the source selected on the Import Keyword Screen when the keyword was imported.
The picture below shows the Import Keyword Source Column on the Zoom Analysis Screen.
p91
© Theme Zoom, 2007
Import Keyword Comments - Life Cycle Column White
This section covers the Import Comments Column located on the Zoom Analysis
Screen:
The import comments column is where comments about imported keywords are displayed.
These are the comments entered on the Import Keyword Screen when this keyword was
imported.
The picture below shows the Im port Keywords Comments Column.
p92
© Theme Zoom, 2007
Filter Zoom Analysis Screen
This section covers the Filter Zoom Analysis Screen.
Each of the Filter categories below are described in detail in their respective section of this
manual. This section covers each item on the screen and provides the links to the sec tion of
the User's Manual where it is desc ribed.
For a general overview of Filtering, please see Appendix B: Filter Function General Overview.
Default Filter Setting
Each time you do a Drilldown or Add New Theme, the Zoom Analysis Screen is displayed with
the default Filter set to filter out keywords that have either no traffic or no cost in either
Broad Match or Phrase Match categories. This alleviates having to wait for inform ation
related to keywords that have absolutely no cost or traffic. Only im portant keywords with a
known track record are displayed. You may change this filter setting at any tim e.
Filter Settings Saved
Once you have set your desired filter settings, you may change the settings as m uch as you
like. When you have finished setting the filters for a given parent them e, those settings are
saved for that parent theme. The next time you view your list of related keywords on the
Zoom Analysis Screen, the unique filter that you used will still be in plac e. You may change
the filter settings at any time.
How to Use the Filter Function
To use the Filter Zoom Analysis Screen,
1.
2.
3.
Click on the Define Filter button, located on the Zoom Analysis Screen
Click on Reset Entire Filter button, (to change the filter settings)
Click either the Display Only selected keywords button, or the Delete selected keywords
button.
Description of Filter Zoom Analysis Screen:
The top portion of the Filter Zoom Analysis Screen shows the following item s:
Filter Zoom Analysis Header displays the name of the sc reen.
User's Manual Link displays the User's Manual at the Filter Zoom Analysis Screen (this
page).
Reset Entire Filter Button Click on this link for a description of this button.
Display ONLY selected keywords on Zoom Analysis Screen click on this link for a
description of this button.
Delete selected Keywords from current Parent theme click on this link for a description
of this button.
Pass all selection criteria Message: "Only the keywords from the Zoom Analysis
screen which pass ALL the selection criteria below will be selected for the action to
be taken."
p93
© Theme Zoom, 2007
This warning message means that if you select too m any filter options from too many Filter
Categories, you may not see any keywords on the Zoom Analysis Screen when you click the
Display Only Selected Keywords button.
A picture of the top portion of the Filter Zoom Analysis Screen is shown below:
The picture below shows the Filter Criteria Categories heading and the Parent Them e and
Synonyms that you are currently filtering.
The Filter Criteria Categories on the Filter Zoom Analysis Screen are described in eac h section
below. Click on the link for a description of each category.
1.
2.
3.
4.
5.
6.
7.
8.
9.
10.
Filter
Filter
Filter
Filter
Filter
Filter
Filter
Filter
Filter
Filter
By Keyword
by Longtail Keywords
by Cost and Traffic
by Data NOT Fetched
Options Below This Line
by Number of Competing Websites
by TRI Index
by TRI Categories
by 5 Action Column Categories
by Recommended Actions Blank
Note: For a complete mock-view of the Filter Zoom Analysis Screen see Filter Zoom
Analysis Screen.
p94
© Theme Zoom, 2007
Reset Entire Filter
Regardless of how you plan to filter your keyword list, you should click the "Reset
Entire Filter" button at the top of the Filter Zoom Analysis screen before defining
your filter criteria.
The only exception to this is when your next filter will be nearly the same as your
previous filter.
Clicking this button makes absolutely sure that none of your previous filter settings are still in
place. If there are some filter criteria "left over" from your previous filter, the Filter Zoom
Analysis screen can appear to be malfunctioning when it is actually working c orrectly. This is
a very common mistake, so please be sure to hit the "Reset Entire Filter" button eac h time
you need a new filter!
Display Only Selected Keywords
This section covers the "Display ONLY selected Keywords on the Zoom Analysis
Screen" button:
Clicking this button will display on the Zoom Analysis Screen, only the keywords which pass
all of the Filter criteria you have set on the Filter Zoom Analysis Screen.
Click on this button to apply the Filter criteria you've set on the Filter Zoom Analysis Screen.
There are two of these buttons on the Filter Zoom Analysis Screen - one at the top and one at
the bottom; both perform exactly the same function.
This button does not delete keywords from your Parent Theme - it only "hides" them, or
temporarily "filters them out."
Important: Attempting to set a filter criteria that depends on data that is not yet available
on the Zoom Analysis Screen will probably not yield the results you expect.
Delete Selected Keywords From Parent Theme
This section covers the "Delete selected Keywords from current Parent Theme"
button found on the Filter Zoom Analysis Screen.
This button will delete all keywords from your current Parent Theme that meet the filter
criteria that you set on the Filter Zoom Analysis Screen.
Before any keywords are actually deleted, the list of keywords whic h meet your filter criteria
are displayed for your approval. Only after you approve the list for deletion, will the keywords
be permanently deleted from your current Parent Theme. They will not be merely filtered out,
p95
© Theme Zoom, 2007
but deleted. (If you change your mind later and decide you want some of those keywords
back, you can always import them back into your Parent Theme, or in the worst case, drill
into the Parent Theme again.)
Important:
What you should do if you've set a Filter Criteria that defines a set of keywords you'd like to
delete, and you've clicked on the "Delete selected Keywords from current Parent Theme"
button; but then, when the list of keywords that m eet your Filter Criteria are displayed for
your approval for deletion, you notice that there are some keywords in the list which you
don't want to delete.
In this case, do the following:
1.
2.
3.
4.
5.
6.
Answer "No" to the question, "Ok to delete the following Keywords ?"
Click "Define Filter" to go back to the Filter Zoom Analysis Screen, where your Filter
Criteria should still be intact.
Without changing your Filter Criteria, click on Display ONLY selected Keywords on Zoom
Analysis screen
On the Zoom Analysis Screen, click the "Check All" button, located just above the
Keyword column.
Uncheck the check boxes for the keywords you do not want to delete.
Click on the "Delete Checked" button, located just above the Keyword c olumn.
Example 1:
If after resetting your entire filter you select Phrase Match Cost Per Click is less than 1 and
Broad Match Cost Per Click is less than 1 it will look like this:
If you then click "Delete selected Keywords from current Parent Theme", all keywords that
have a Phrase Match cost per click of less than 1, and a Broad Match cost per click of less
than 1, will be displayed for deletion approval.
Example 2:
If you decide that all the keywords related to some of your chosen synonyms have zero
market value, then you may want to do a "bulk" delete of all those keywords. Let's say you
drilled into the Parent Theme of "tweety bird" and c hose "looney tunes", "tweety birds",
"tweety bird looney tunes", and "looney tunes tweety bird" as your synonym s. Then later, you
decided that keywords related to "looney tunes" and keywords related to "tweety birds" had
no market value. You could delete them all as follows:
The Parent Theme and Synonyms display is located directly below the Filter Criteria
Categories header on the Filter Zoom Analysis Screen:
p96
© Theme Zoom, 2007
If you wanted to delete all the keywords on the Zoom Analysis Screen that c ontained the
phrase "looney tunes" or the phrase "tweety birds" you could copy and paste these term s
from the Synonyms list into the "Keyword contains ANY of the following com ma-separated
words" field:
Then, to permanently delete all of these keywords from the Zoom Analysis Screen you
select the "Delete selected Keywords from current Parent Theme" button:
Keyword Contains Any Comma-Separated Character
Strings
This section covers the filters:
"Keyword contains ANY of the following comma-separated character strings"
on the Filter Zoom Analysis Screen.
This function will select all keywords that contain ANY of the character strings listed in the
text box, where the character strings listed in the text box are delineated by com mas.
All keywords will be returned that contain these character strings as either whole words or
parts of words.
The % can be used as a wildcard character.
For Example:
In the picture below we use the character strings "chocolates, candy, gift". This will m atch
keywords that are an exact match like "candy" or a partial phrase match like "candy cane" or
a partial word matc h like "candygram".
Wildcard Feature:
Using a string such as "candy%cane" (without the quotes) will match against any keyword
that contains candy and cane in that order so "candyc ane" will be returned, as will "candy
cane" and "candy striped cane". For more details on how to use the wildc ard function see
Filter by Wildcard.
p97
© Theme Zoom, 2007
To use this filter,
1.
2.
Enter the character strings, separated by c ommas, and
Click on the Display Only Selected Keywords button.
The only keywords displayed would be keywords that included the phrase, "chocolates" OR
the phrase, "candy" OR "gift".
For a complete mock-view of the Zoom Filter Analysis Screen visit:
Filter Zoom Analysis Screen
Keyword Contains Any Comma-Separated Words
This section covers the filters:
"Keyword contains ANY of the following comma-separated words"
on the Filter Zoom Analysis Screen.
This function will select all keywords that contain ANY of the phrases listed in the text box,
where the phrases listed in the text box are delineated by c ommas.
For Example:
Use the words "chocolates, candy, gift". This will match keywords that are an exac t match
like "candy" or a partial phrase match like "candy c ane".
The keywords matched have to match the entire word typed into the box. In our exam ple
above "gifts" or "gifted" would not be returned.
Wildcards are not allowed with this filter.
To use this filter,
1.
2.
Enter the character strings, separated by c ommas, and
Click on the Display Only Selected Keywords button.
For a complete mock-view of the Zoom Filter Analysis Screen visit:
Filter Zoom Analysis Screen
* Keyword Contains All
This section covers the filter: "Keyword contains ALL of the following
comma-separated character strings:" on the Filter Zoom Analysis Screen.
This function will select keywords that contain ALL of the phrases listed in the text box,
p98
© Theme Zoom, 2007
separated by c ommas.
For a keyword to be selected by this criterion, it does not have to contain all of the
comma-separated character strings in the order they are listed in the text box. The order in
which the comma-separated character strings are listed is irrelevant.
For example:
This filter is often used when you want to filter your Zoom Analysis Screen to contain very
specific headwords. For example, if you were focused on "chocolate" and "candy" you m ay
decide that you wish to display every keyword of any length that contains both the word,
"chocolate" and the word, "candy":
The picture below shows the Filter By Keyword section of the Filter Zoom Analysis Screen.
To use the Filter by Keyword filter,
1.
2.
Enter the words separated by commas, and
Click on the Display Only Selected Keywords button.
The keywords that include the word, "chocolates" AND the word, "candy" appear. If a
keyword did NOT contain both of these two words, it would not appear on the Zoom Analysis
Screen.
You will see keywords such as:
"chocolate gum candy"
"mint chocolate candy"
"chocolate candy bunny"
"candy chocolate mint"
You will NOT see keywords such as:
"chocolate"
"candy"
"candy bunny"
"mint chocolate".
* Keyword Does NOT Contain Any Comma-Separated
Character Strings
This section covers the filter "Keyword does NOT contain any of the following
comma-separated character strings:", on the Filter Zoom Analysis Screen.
This function is used when you are trying to filter out keywords that do not apply to your
market.
p99
© Theme Zoom, 2007
This filter selects from the Zoom Analysis Screen, keywords that do NOT contain any of the
phrases listed in the text box, where the phrases listed in the text box are separated by
c ommas.
To use the "Keyword Does NOT Contain" filter,
1.
2.
Enter the words, in the "Keyword Does NOT contains ALL of the following
comma-separated character strings:" text box, and
Click on Display Only Selected Keywords .
The picture below shows the Filter by Keyword Section of the Filter Zoom Analysis Screen.
For example:
Let's say you want to exclude only those keywords that contain the words 'chocolate' and
'candy'. Enter the words, chocolate and candy in the "Keyword c ontains ALL of the following
comma-separated character strings" as shown in the pic ture above.
The Zoom Analysis Screen displays the following keywords:
"chocolate candy"
"chocolate candy bunny"
"chocolate candy gumballs"
"chocolate candy prices"
Then you want to filter out any phrases with "gum balls",
1.
2.
Enter the character string: gumballs in the "Keyword does NOT contain any of the
following comma-separated words:" as in the pic ture below and
Click on Display Only Selected Keywords .
The following keywords display on the Zoom Analysis Screen:
"chocolate candy gum"
"chocolate candy prices"
"chocolate candy bunny"
"chocolate candy"
No keywords with the character string: gumballs appears.
Keyword Does NOT Contain Any Comma-Separated
Words
This section covers the filter "Keyword does NOT contain any of the following
comma-separated character strings:", on the Filter Zoom Analysis Screen.
p100
© Theme Zoom, 2007
This function is used when you are trying to filter out keywords that do not apply to your
market.
This filter selects from the Zoom Analysis Screen, keywords that do NOT contain any of the
phrases listed in the text box, where the phrases listed in the text box are separated by
c ommas.
To use the "Keyword Does NOT Contain" filter,
1.
2.
Enter the words, in the "Keyword contains ALL of the following c omma-separated
character strings:" text box, and
Click on Display Only Selected Keywords .
The picture below shows the Filter by Keyword Section of the Filter Zoom Analysis Screen.
For example:
Let's say you want to view only those keywords that contain the words "chocolate" and
"candy". Enter the words, "chocolate" and "candy" in the "Keyword contains ALL of the
following comma-separated character strings" as shown in the pic ture above.
The Zoom Analysis Screen displays the following keywords:
"chocolate candy"
"chocolate candy bunny"
"chocolate candy gumballs"
"chocolate candy prices"
Then you want to filter out any phrases with "gum balls",
1.
2.
Enter the character string: gumballs in the "Keyword does NOT contain any of the
following comma-separated words:" as in the pic ture below and
Click on Display Only Selected Keywords .
p101
© Theme Zoom, 2007
The following keywords display on the Zoom Analysis Screen:
"chocolate candy gum"
"chocolate candy prices"
"chocolate candy bunny"
"chocolate candy"
No keywords with the character string: gumballs appears.
Filter By Wildcard
This section covers the "Filter by Wildcard" function on the Filter Zoom Analysis
Screen:
The wildcard character is used in the Keyword contains ANY and Keyword DOES NOT contain
text boxes on the Filter Zoom Analysis Screen.
Use of the wildcard character is desc ribed using the three examples below:
Example #1:
Perhaps you want to display all keywords that contain three phrases, but do not want to
require that the three phrases be joined together with no characters between them .
For example, you have the theme "tshirt design" on your Zoom Analysis Screen, and you
want to select all keywords which contain the phrase, “men”, and the phrase, “t”, and the
phrase, “shirt”. You want the keyword to contain all three of those phrases, in that order, but
you don’t want to require that the three phrases be joined together with no charac ters
between them. In other words, you want to display as many keywords as possible with those
three phrases.
Enter the character string as shown in the text box below:
The following keywords would display: “men”, followed by a string of zero or m ore characters
of any kind, followed by “t”, followed by another string of zero or more characters of any
kind, followed by “shirt”.
Result:
This will select keywords like: “mens t shirts”, “womens tshirt”, “womens tee shirts”,
“womens t shirt design”, “anti establishment t shirts”, etc… (The last one is selec ted because
“anti establishment” contains “men”.)
Example #2:
You have the theme "bicycle" on your Zoom Analysis Screen, and you want to selec t all
keywords which contain the word "cycle" in the second, or third, or fourth (or m ore) word of
p102
© Theme Zoom, 2007
the keyword phrase.
Enter the character string as shown in the text box below:
This will display keywords like: “motor cyc le helmets”, “used motor cyc les”, “3 wheel cycle”,
“benefit of recumbent cycle”, etc . . .
This sequence of “% cycle” defines a pattern that the keywords m ust match to be selected.
Only the keywords which match that pattern will be selected. That is, the first characters of
the keyword can be anything (matched by the wildcard, “%”), then there must be a space,
and finally there must be the word, “c ycle”.
Example #3:
You want to narrow the list of selected keywords to include only those which contain the word
“cycle” in the second word of the keyword, but not in the later words of the keyword .
In the "Keyword does NOT contain..." textbox, add the following criterion to your existing
filter.
Enter the character string as shown below:
This pattern, “% % cycle” matches keywords which start with a string of any characters (first
“%”), followed by a space character, followed by another string of any characters, (sec ond
“%”), followed by another space character, followed by the word, “cycle”.
So, this pattern effectively matches all keywords containing “cycle” in the third, fourth, fifth,
etc. word of the keyword. But, since this pattern is part of the “Keyword does NOT contain…”
criterion, the result is to exclude all keywords containing “cycle” in the third, fourth, fifth, etc .
word of the keyword.
The final result after combining the effects of both of the above filter c riteria (i.e. “Keyword
contains ANY…” and “Keyword does NOT contain any…”), is to select only keywords like:
“motor cycle helmets”, “motor cycles for sale”, “2005 cycle reviews”, etc.
Filter by Marked For Blueprint
p103
© Theme Zoom, 2007
This section covers the "Filter by Marked For Blueprint" Filter Category on the Filter
Zoom Analysis Screen.
See this section for a description of the Blueprint Column on the Zoom Analysis Screen.
The purpose of the "Filter by Marked For Blueprint" category is to allow you to select only
those keywords that have been marked for blueprint. This is useful when you want to view
only those keywords. You can also use this function to view those keywords that will be
exported to a .CSV file.
The following picture shows the Filter by "Marked for Blueprint" section on the Filter Zoom
Analysis Screen:
Check the checkbox to select only those keywords that are m arked for BluePrint.
Filter by Import Type and Source
This section covers the Filter by Import Type and Source on the Filter Zoom Analysis
Screen.
The Filter by Import Type and Source allows you to filter keywords that were im ported into
Theme Zoom using the Import Keywords Button and Screen.
You can filter by Import Type or by Import Source or both. Only those keywords selected will
appear on the Zoom Analysis Screen.
The Import Type defines the type of Keyword to specify. You m ay select any number of
Keyword Types. The definitions of these keyword types are in the Import Keywords Button
and Screen section.
The Import Source allows you to filter by the Source you used to Im port Keywords from. A
list of possible choices are provided. You may select any number of sources.
The picture below shows the Filter by Import Type and Sourc e on the Filter Zoom Analysis
Screen:
p104
© Theme Zoom, 2007
Filter by Long Tail Keywords
This section covers the "Filter by Long Tail Keywords " on the Filter Zoom Analysis
Screen.
When you are in the later phases of your website development, and looking for content for
articles, you will be more interested in "expert verbiage" and "long tail keywords" than when
you are still deciding on the parent them e and silos.
The purpose of the Filter by Long Tail Keywords to select Long Tail keywords for a given
Parent theme and to specify how you want them to display. You can choose whic h keywords
to display in terms of the number of words they contain.
In order to provide Long Tail keywords that will be "on topic " when writing content for
articles, you can extract Long Tail keywords from the parent theme and its synonyms of the
silo above the article level.
The following picture shows the "Filter by Long Tail Keywords" section of the Filter Zoom
Analysis Screen:
Checkboxes
Select all Long Tail Keywords
Check this checkbox when you want to view all long tail keywords for the parent them e.
p105
© Theme Zoom, 2007
Select all Keywords which are NOT Long Tail Keywords.
Check this checkbox when you want to view only those keywords that are not long tail for the
parent theme.
The Keyword contains at least this many words....and Keyword contains no more
than...
1.
2.
Click on the button to the left of the num ber, and
Click on the Display Only Selected Keywords Button .
For example, let's say you have a Parent Theme called "coloring". You want to see only
keywords that contain at least 4 words AND no more than 5 words.
1.
2.
Click on keyword contains at least 4 words.
Then, click on Keyword contains no more than 5 words.
In the above example, the Zoom Analysis Screen would display the following keywords:
"precious moments coloring pages"
"coloring pages for kids"
"my little pony coloring pages"
But the Zoom Analysis Screen would not display words like:
"coloring book"
"looney tunes tweety bird coloring book"
Article Level of Analysis
When you are at the Article level of analysis, you will want to extract Long Tail keywords that
are tightly tied to the silo parent theme for the article. In the "Filter by Long Tail" section,
and
1.
Check Show all Long Tail Keywords.
Long Tail keywords that contain the headword from the silo above the article's parent theme
will appear. The purpose of this feature is to display words that are tightly tied to the silo'
parent theme.
For example,
The parent theme of the article is "chocolate truffles", and the Theme Level is Article, as
shown in the picture below:
p106
© Theme Zoom, 2007
The parent theme of the silo above this article level is "dark chocolate". The keyword "dark
chocolate" does not appear in the list of synonyms for the parent theme. However, because
"dark chocolate" is the parent theme of the silo that this article is subordinate to, the list of
Long Tail keywords includes keywords with "dark chocolate" as the headword.
The picture below shows the example described above. You will see the keyword list contains
those keywords containing the words, "dark" and "chocolate". In the Tail column, it shows
the "tail" portion of the keyword.
p107
© Theme Zoom, 2007
Filter by Cost and Traffic
This section covers the "Filter by Cost and Traffic" Category on the Filter Zoom
Analysis Screen.
The "Filter by Cost and Traffic" is used when you want to filter out those keywords that are
above or below a certain Cost Per Click (CPC), and a certain traffic or Clicks Per Day (CPD).
The default setting is to filter all keywords with no cost or traffic .
The "Filter by Cost and Traffic" on the Filter Zoom Analysis Screen with the default setting is
shown below:
One or more Filter Criteria can be entered in the provided fields:
Broad and Phrase Match Cost Per Day (Cost), entered in dollars (no dollar signs).
Broad and Phrase Match Clicks Per Day (Traffic), entered in number of clicks.
The following three checkboxes can be used to simplify the "Filter by Cost and Traffic "
specification.
Select all keywords where Broad OR Phrase Match Cost Per Clic k (CPC) is greater than
zero.
Select all keywords where Broad OR Phrase Match Clic ks Per Day (CPD) is greater than
zero.
Select all keywords where CPC or CPD is greater than zero in either Broad OR Phrase
Match, i.e. Any Cost or Traffic of any kind.)
To use the Filter by Cost and Traffic:
1.
Enter the numbers in the appropriate fields, and
2.
Click the Display Only Selected Keywords Button .
For Example:
If you want to display only Keywords that have more than 50 Clicks Per Day for Broad and
Phrase Match, AND Phrase Match Cost Per Click is less than 10.00 dollars. You would enter
those amounts in the appropriate textboxes as shown below:
p108
© Theme Zoom, 2007
Filter by Data NOT Fetched
This section covers the Filter by Data NOT Fetched:
When keywords are first displayed on the Zoom Analysis Screen, either through drilldown or
through import, the column data is not filled in for all Zoom Analysis Screen c olumns. This is
done intentionally, as it can take quite some time to fill in the data for all the c olumns. (See
Get Remaining Data for more details.)
The "Filter by Data NOT Fetched" Filter criteria allows you to selec t all the keywords for
which all column data has not been fetched, and display them by clicking on the Display Only
Selected Keywords button. By using this function, you can see whic h keywords you still need
to Get Remaining Data for.
Filter Criteria Categories above the Filter Options Below This Line header can be used before
all column data has been fetched. But Filter Criteria Categories below this line can only be
used after all column data has been fetched.
Note: Theme Zoom will not retrieve data again for keywords whic h already have all column
data filled in. You don't lose any tim e by rerunning the "Get Remaining Data" function on
these keywords.
Note: Not every column will be filled in when data has been retrieved; only the TRI c olumn
will always be filled in.
p109
© Theme Zoom, 2007
This section covers the message on the Filter Zoom Analysis Screen,
Filter Options Below This Line:
Data in the Zoom Analysis Screen c olumns from the "Keyword" column to the "Broad Match
CPD" column (inclusive), are always available.
Data in the columns from the "Number of Competing Websites " column to the right, are only
available after applying the "Get Remaining Data" function to the keywords. This is done
intentionally, as it can take quite some time to fill in the data for all the c olumns. (See Get
Remaining Data for more details.) To make this distinction clear on the Filter Zoom Analysis
Screen, we have created the following text divider:
The filter criteria above this text divider are m eaningful prior to "Get Remaining Data".
The filter criteria below this text divider are only m eaningful after you "Get Remaining Data".
For a complete mock-view of the Filter Zoom Analysis Screen see:
Filter Zoom Analysis Screen
Filter by Number of Competing Websites
This section covers the "Filter by Number of Competing Websites":
Note: This Filter Criteria is only meaningful for keywords which have ALL Zoom Analysis
Screen column data filled in. You should do a Get Remaining Data on all keywords before
using this function.
This function allows you to set filter criteria based on the num ber of competing websites for
your keywords. The section of the Filter Zoom Analysis Screen where this func tion is used is
shown below.
When performing a Vertical Market Analysis Drilldown , you may take note of a certain
threshold of competing websites that attract your attention. If you wish to filter by this
criteria, simply type in the number of competing websites parameters you wish to view in the
two fields provided: Number is greater than________, and less than____________.
For example, say you want to see only the keywords with the following param eters:
p110
© Theme Zoom, 2007
1.
2.
Enter the numbers in both fields.
Click the Display Only Selected Keywords button.
In this example, if you use the above filter settings, only keywords that have m ore than 500
and less than 1 million competing websites will display on the Zoom Analysis Screen.
Another example:
Perhaps you want to target low competition keywords and phrases. You could enter the
number of competing websites greater than 0 and less than 500. The keywords displayed
would be only those that meet that criteria.
Filter by TRI™Index
This section covers the Filter by TRI Index/Co-occurrence Percent and Market
Share:
The TRI™ Index/Co-occurrence Percent Filter allows you to filter keywords based on the TRI
Index/Co-occurrence Percent of your keywords and the Market Share.
TRI™ stands for Theme Relevance Index or Co-occurrence Percent. It is an indic ator of how
closely related a keyword is to the current Parent Theme.
Please refer to the following document for a full explanation of the Them e Relevance Index:
TRI Categories Demystified
The picture below shows the Filter by TRI Index/Co-occurrence Perc ent and Market Share
section of the Filter Zoom Analysis Screen:
For example, you may wish to remove all keywords with a TRI Index/Co-occurrence
Percent that is less than 50. You would
1.
2.
Enter the number 50 in the TRI Index/Co-occurrence Percent is less than_____ %, then
Click the Display Only Selected Keywords Button.
Important: After clicking the Display Only Selected Keywords button, this filter will return to
p111
© Theme Zoom, 2007
the Zoom Analysis Screen, keywords with a TRI Index/Co-occurrence Percent less than 50,
across all TRI categories.
Because of this, you will probably find that it is m ore helpful to be more specific in your Filter
Criteria by also filtering by the Filter by TRI Categories criteria.
This Filter Criteria is only meaningful for keywords which have ALL Zoom Analysis Sc reen
c olumn data filled in.
Filter by TRI™Categories
This section covers the "Filter by TRI™Categories" filter on the Filter Zoom Analysis
Screen:
This Filter Criteria is only meaningful for keywords which have ALL Zoom Analysis Sc reen
c olumn data filled in.
This filter can be used at any time during the architectural development process. During
various phases of silo architecture development, you may decide to hunt for various TRI
Categories for various reasons.
This filter allows you to target only the TRI Categories you wish to view. For inform ation
about TRI Categories, see TRI Descriptions and Definitions.
The Filter by TRI Categories appears on the Filter Zoom Analysis Screen as shown below:
Example:
You would like to view only the Parent Theme and the Parent Theme Synonyms on the Zoom
Analysis Screen.
To do so:
1.
2.
Check the Parent Theme and Parent Theme Synonym TRI Categories and then
Click the Display Only Selected Keywords button.
When you do this, you will have only Blue Keywords returned to the Zoom Analysis Screen.
Remember that the Parent Them e and the Parent Theme Synonyms always appear in blue on
the Zoom Analysis Screen.
p112
© Theme Zoom, 2007
For a complete mock-view of the Filter Zoom Analysis Screen visit:
Filter Zoom Analysis Screen
Filter by 5 Recommended Action Column Categories
This section covers the "Filter by Five Recommended Action" Column Categories:
This Filter Criteria is only meaningful for keywords which have ALL Zoom Analysis Sc reen
c olumn data filled in.
This Filter Criteria Category allows you to filter by the following Five Rec ommended Action
Columns found on the Zoom Analysis Screen. Each filter is covered in separate sec tions.
Please click on the section you wish to view.
1.
2.
3.
4.
5.
6.
Filter By Market Intelligenc e Comments Column
Filter By Article Strategy
Filter By Keyword Selection Strategy
Filter By Off-Site Promotions Strategy
Filter By PPC Campaign Suggestions
Filter By 5 Recommended Actions Columns Blank.
For a complete mock-view of the Filter Zoom Analysis Screen visit:
Filter Zoom Analysis Screen
Filter By Market Intelligence
This section covers the Filter By "Market Intelligence" on the Filter Zoom Analysis
Screen:
This Filter Criteria is only meaningful for keywords which have ALL Zoom Analysis Sc reen
c olumn data filled in.
The most common use of the "Market Intelligenc e" Filter is to filter for Double, Triple, and
Quadruple nominated Theme/Silo/Topic/Keyword, to retrieve data that is appropriate for your
website design.
p113
© Theme Zoom, 2007
The "Filter by Market Intelligence" section on the Filter Zoom Analysis Screen is shown
below:
To use this filter:
1.
2.
Check the boxes next to these Them e Nomination Categories, and
Click on the button,
This will display on the Zoom Analysis Screen, only the keywords that have these specific
nominations associated with them .
p114
© Theme Zoom, 2007
Filter By Article Strategy
This section covers the Filter By "Article Strategy" found on the Filter Zoom Analysis
Screen.
This Filter Criteria is only meaningful for keywords which have ALL Zoom Analysis Sc reen
c olumn data filled in.
For general information regarding Article Strategy, see the Article Strategy Column of the
"The 5 Recommended Actions" Column.
To use this filter:
The most common use of this filter is to show the themes to use for your artic les.
You would, for example, filter for Priority 1 articles, by doing the following:
1.
2.
Check Topic or Theme for content/article priority 1. Drill down.
Click on Display Only Selected Keywords.
The picture below shows the Article Strategy Filter options:
Note: You should use this filter for Themes for content/artic le Priority 1 only after you have
decided on your website's architecture, and then drilled into the main theme of your website,
or the theme of one of its silos as your current Parent Theme.
For example, if you have drilled into "cats" and have spent tim e analyzing this vertical market
you may have decided that "cat breeders" is a silo that you wish to use. The next step is to
drill into "cat breeders" and then filter for Priority 1 artic les using this Filter Criteria
Category.
p115
© Theme Zoom, 2007
Filter By Keyword Selection Strategy
This section covers the Filter By "Keyword Selection Strategy" found on the Filter
Zoom Analysis Screen.
This Filter Criteria is only meaningful for keywords which have ALL Zoom Analysis Sc reen
c olumn data filled in.
For general information regarding Keyword Selection Strategy, see the Keyword Selection
Strategy Column of the The 5 Rec ommended Actions Column.
To use this filter:
The most common use of this filter is to show the keywords to use for your artic les.
You would, for example, filter for Priority 1, 2, and 3 keywords, by doing the following:
1.
2.
Check Keyword Priority 1/2/3. Drill down.
Click on the Display Only Selected Keywords button .
The picture below shows the Keyword Selection Strategy Filter options:
Filter By Off-Site Promotions Strategy
This section covers the Filter by "Off-Site Promotions Strategy" on the Filter Zoom
Analysis Screen:
This Filter Criteria is only meaningful for keywords which have ALL Zoom Analysis Sc reen
c olumn data filled in.
The Off-Site Promotions Strategy Filter options are shown below. These options are disc ussed
in detail in the section called "Off-Site Promotions Column."
A general overview of Offsite Promotions is located in Appendix C: Offsite Promotions
p116
© Theme Zoom, 2007
Overview.
To use this filter:
1.
2.
Check the filter option you wish to use, and
Click on the Display Only Selected Keywords button.
The "Off-Site Promotions Strategy" filter appears on the Filter Zoom Analysis Screen as
shown below:
Filter By PPC Campaign Suggestions
This section covers the Filter by "PPC Campaign Suggestions" on the Filter Zoom
Analysis Screen.
This Filter Criteria is only meaningful for keywords which have ALL Zoom Analysis Sc reen
c olumn data filled in.
The "PPC Campaign Suggestions" Filter options can be used to view only those keywords that
have these suggestions.
The "PPC Campaign Suggestions" Filter options are explained in detail in the sec tion called
PPC Campaign Suggestions. The "PPC Campaign Suggestions" section of the Filter Zoom
Analysis Screen is shown below:
To use this filter:
1.
2.
Check the appropriate box(es), and
Click the Display Only Selected Keywords button.
p117
© Theme Zoom, 2007
Filter by 5 Recommended Actions Column Blank
This section covers the "Filter by the Five Recommended Actions Columns Blank":
This Filter Criteria is only meaningful for keywords which have ALL Zoom Analysis Sc reen
c olumn data filled in.
Use this Filter Criteria when you want to filter out keywords whic h have NO recommendations
in the 5 Recommended Actions columns. You may want to use this Filter Criteria to select and
delete them.
To use this filter:
1.
2.
Check the appropriate filter, and
Click on Delete Selected Keywords from Parent Theme.
The "Filter by Five Recommended Action Columns Blank" section of the Filter Zoom Analysis
Screen is shown below:
Glossary
p118
© Theme Zoom, 2007
A|B|C|D|E|F|G|H|I|J|K|L|M|N|O|P|Q|R|S|T|U|V|W|
A
A/B Testing
See Content (A/B) Testing.
Admin Level
Google Analytics has two basic levels of access - View Reports Only and Account
Administrator. Users with View Reports Only access can view their Profiles' reports and view
and edit their own language preferences. All Acc ount Administrators have complete
administrative control of the system.
Apache
Apache is a free, open-source web server software system that is pervasive on UNIX, Linux,
and similar operating system types. It is also available for Windows and other operating
systems. Google Analytics' admin system is powered by a variant of Apache. For m ore
information, see Apache.org .
Authentication
Technique by which access to the Internet or intranet resources requires the user to enter a
username and password.
Average Page Depth
The average number of pages on a site that visitors view during a single session.
Average Response Value
The average revenue value of each click, calculated as total revenue divided by total clicks.
B
Bandwidth
The amount of data that can be transm itted along a c ommunications channel in a fixed
amount of time. For digital devices, the bandwidth is usually expressed in bits per sec ond
(bps) or bytes per second, where 1 byte = 8 bits.
Boolean search
A search allowing the inclusion or exclusion of documents containing certain words through
the use of operators such as AND, NOT and OR.
Broad Match
In the context of performing a Search Engine query, a Broad Match query is sim ply a query
phrase which does not have quotation marks (") around it. Such a query does not require the
webpages returned by the query to contain the exact phrase you typed in. In other words, it
is a proximity-based search. This is in contrast to a Phrase Match query, which does require
the webpages returned to contain the exact phrased queried.
In the context of placing an Ad in Google AdWords, Broad Match is the default AdWords
option. If you include general keyword or keyword phrases, such as tennis shoes, in your
p119
© Theme Zoom, 2007
keyword list, your ads may appear when users search for tennis and shoes, in any order, and
possibly along with other terms. For example, your ad may appear for the queries buy tennis
shoes and tennis sneakers but not tennis players. Broad match ads may also appear on
relevant variations of your keyword phrases and plurals, as well as some related
keywords and phrases via Google's expanded keyword matching technology.
Broad matches are often less targeted than exact or phrase m atches. If you decide to use
broad-matched keywords, we recommend you create keyword phrases containing at least two
descriptive words each.
A note about expanded matching: The AdWords system continually monitors system-wide
keyword performance and other relevanc e factors. This helps determ ine which expanded
matches and variations are the most relevant to their searc hes.
Browsers
A browser, or more accurately, user agent, is the software used to access a website.
Examples of user agents are "Explorer" (for Microsoft Internet Explorer), "Netsc ape" (for
Netscape Navigator), and "Googlebot" (an automated robot that sc ours the web for website
content to include in its search engine).
Bytes
A byte is a unit of information transferred over a network (or stored on a hard drive or in
memory). Every web page, image, or other type of file is c omposed of some number of bytes.
Large files, such as video clips, may be composed of millions of bytes ("megabytes"). Since
website and server performance is heavily affected by the amount of bytes transferred, and
web hosting providers often charge according to this measure, it is very important for site
owners to be aware of and understand. One byte is equal to 8 bits where eac h bit is either a
one or zero. Common terms incorporating the word "byte" are:
Kilobytes - 1,024 bytes
Megabyte - 1,048,576 bytes
Gigabyte - 1,073,741,824 bytes
C
Cache
A temporary storage area that a web browser or service provider uses to store c ommon pages
and graphics that have been recently opened. The cache enables the browser to quickly
reload pages and images that were recently viewed.
Campaign Tracking
There are five dimensions of campaign tracking; campaign, content, source, medium, and
term.
p120
© Theme Zoom, 2007
Content is the label for each version of an advertisement. The UTM variable for
content, utm_content, indicates which version of a link the visitor c licked on to reach
a web site - for example, utm_content=graphic_version1a.
Source in the context of campaign tracking, a source is the origin of a referral.
Examples of sources are the Google searc h engine, the AOL searc h engine, the name
of a newsletter, or the name of a referring web site. The UTM variable for sourc e is
utm_source.
Medium in the context of campaign tracking, medium indicates the means by which
a visitor to a site received the link to that site. Exam ples of mediums are "organic"
and "cost-per-click" in the case of searc h engine links, and "email" and "print" in the
c ase of newsletters. The UTM variable for m edium is utm_medium.
Term in the context of campaign tracking, term refers to the keyword(s) that a
visitor types into a searc h engine. The UTM variable for term is utm_term. Term is
one of the five campaign dimensions; the other four are source, m edium, content,
and campaign.
CGI Script
A CGI script is a program written in one of several popular languages suc h as Perl, PHP,
Python, etc., that can take input from a web page, do something with the data, and produce
a customized result (among many other possible uses). CGI sc ripts are widely used to add
dynamic behavior to websites and to proc ess forms.
Click
In Google Analytics, a click refers to the process of moving from one page in a site to the next
via clicking the mouse button on a hyperlink (a slightly narrower definition than norm ally
used). In the Click Through report, the term Clicks is used to desc ribe the movement from
the "previous" page to the page being analyzed, and from there to the "next" page.
Click Through Rate (CTR)
The percentage of known impressions that result in clicks.
Client Keywords
Within the Theme Zoom proprietary keyword system, keywords that have been extracted
from a subject matter expert or a business owner (client) are called client keywords.
CMS
A content management system (CMS) is a computer software system used to assist its users
in the process of content management. CMS facilitates the organization, control, and
publication of a large body of doc uments and other c ontent, such as images and multimedia
resources. A CMS often facilitates the collaborative creation of docum ents. A web content
management system is a content management system with additional features to ease the
tasks required to publish web content to Web sites. Web Content m anagement systems are
often used for storing, c ontrolling, versioning and publishing industry-specific documentation
such as news articles, operators' m anuals, technical manuals, sales guides, and marketing
brochures.
Code
Anything written in a language intended for c omputers to interpret.
Concept search
A search for documents related conceptually to a word, rather than specifically c ontaining the
p121
© Theme Zoom, 2007
word itself.
Contact Name
This is the real name (generally speaking) of the user to whom you have given ac c ess to a
particular Google Analytics report. The contact name can have spaces in it, and it is not
case-sensitive.
Content (A/B) Testing
Testing the relative effectiveness of multiple versions of the same advertisement, or other
content, in referring visitors to a site. Multiple versions of c ontent c an be uniquely identified
by using a utm_content variable in the URL tag.
Content (Campaign Tracking)
Content is the label for each version of an advertisement. The UTM variable for c ontent,
utm_content, indicates which version of a link the visitor clicked on to reach a web site - for
example, utm_content=graphic_version1a.
Content is one of the five dimensions of campaign tracking; the other four are sourc e,
medium, c ampaign, and term.
Content-targeted advertising
An advertising model in which the publisher displays related advertising and c ontent
together.
Contextual Keywords
Keywords and phrases that appear within the visible content of your website are known as
contextual keywords within the Them e Zoom proprietary keyword system.
Conversion
A conversion is said to occur when a visitor completes an activity that you have identified as
important. This activity could be a purchase, an em ail list registration, a download, or viewing
an online presentation. When you sign up for Google Analytics, you have the opportunity to
specify your goal pages -- pages that a visitor can only reach by com pleting a conversion
activity. If you use Urchin Software, you set your goal pages within a profile.
Co-occurrence
Co-occurrence is a term used in calculating Latent Sem antic Indexing, a mathematical
formula that determines the relationship between words. Co-occ urrence is when two words
appear on the same document. There are different types of co-occurrence, or ways of
measuring the appearance of these two words on a single doc ument. Co-oc c urrence is
tracked via a matrix of documents marked on one axis and word occurrences marked on
another axis. This matrix is referred to as a term-document matrix.
Co-occurrence types
First-order co-occurrence matrix is the simple product of term-document matrix and its
transpose. It concerns itself only with the fact that the term or keyword is contained within
the document.
LSI co-occurrence involves Singular Value Decay based dimension reduction and is supposed
to be semantically more precise. Multinomial (real) occurrence is used in the c alculation of
LSI co-occurrence.
p122
© Theme Zoom, 2007
Cookie
A small amount of text data given to a web browser by a web server. The data is stored and
returned to the specific web server each time the browser requests a page from that server.
The main purpose of cookies is to pass a unique identifier to the website so that the website
can keep track of the user as they step through a website. For exam ple, a protected site may
store a temporary identifier in a cookie after you successfully log in, indicating that you are
an authorized user.
The name cookie derives from UNIX objects called magic cookies. These are tokens that are
attached to a user or program and change depending on the areas entered by the user or
program. Cookies are also sometimes called persistent cookies because they typically stay in
the browser for long periods of time.
Cost-Per-Click (CPC)
An advertising model in which the advertiser (sponsor) pays the publisher a c ertain amount
each time the sponsor's ad is clicked. Also sometimes referred to as PPC (pay-per-click). See
also Broad Match and Phrase Match.
Clicks-Per-Day (CPD)
A measure of the traffic associated with a partic ular keyword in terms of the average number
of times a sponsor's ad is clicked in a day, if the ad appears whenever that keyword is
searched for. See also Broad Match and Phrase Match.
Cron Job
A "cron job" is a scheduled task under a UNIX-type operating system . "cron" is a daemon, or
program that is always running. Its func tion is similar to the Windows Sc heduler.
CTR
The percentage of known impressions that result in clicks.
D
Daemon
A daemon is any program under a UNIX-type operating system that runs at all times.
Common daemons are servers (such as Apache or an FTP server) and schedulers (suc h as
"cron").
Date Range
Google Analytic's Date Range feature allows you to view report data by an arbitrary tim e
frame, from one day up to more than a year. Most reports have the Date Range feature
available.
Default Page
The default page setting should be set to whatever the default (or index) page is in your
site's directories. Usually, this will be 'index.html', but on Windows IIS servers, it is often
'Default.htm' or 'index.htm'. This information allows Google Analytics to rec oncile log entries
such as 'http://www.example.com/' and 'http://www.example.com/index.html', which are in
fact the same page. Without the Default Page information entered correctly, these would be
reported as two distinct pages. Only a single default page should be spec ified.
p123
© Theme Zoom, 2007
Directory
A directory is a virtual container for holding computer files. It is not merely a list of items, as
the name would imply, but rather a key building block of a computer's storage architecture
that actually contains files or other directories.
DNS Lookup
(Reverse DNS Lookup) The process of converting a numeric IP address into a text nam e, for
example, 63.212.171.4 is converted to www.googleanalytic s.com.
Domain
A domain is a specific virtual area within the Internet, defined by the "top level" of the
address or URL (Uniform Resource Locator). The top level is the end of the address; exam ple:
"whitehouse.gov". In this example, the top-level part of the dom ain is ".gov", indicating a US
government entity. The "whitehouse" part is the second-level dom ain, indicating where within
the ".gov" domain the information in question is to be found. Other c ommon top-level
domains include ".com", ".net", ".uk", etc.
Domain Name System
(DNS) An Internet addressing system that uses a group of names that are listed with dots (.)
between them, working from the most spec ific to the most general group. In the United
States , the top (most general) domains are network categories such as edu (education), com
(commercial), and gov (government). In other countries, a two-letter abbreviation for the
country is used, such as ca ( Canada ) and au ( Australia ).
Download
To retrieve a file or files from a remote machine to your local machine.
E
E-commerce
The buying and selling of goods and services, and the transfer of funds, through digital
communications. Buying and selling over the internet, etc .
Effective Keywords
Keywords and phrases that appear within your web log files are called effec tive keywords
within the Theme Zoom proprietary keyword system.
Encryption
The process of encoding information so that it is secure from other Internet users.
End User
The final user of the computer software. The end user is the individual who uses the produc t
after it has been fully developed and marketed.
Error
Errors are defined as pages that visitors attempted to view, but that returned an error
message instead. Often these errors occur because of broken links (links to pages that do not
p124
© Theme Zoom, 2007
exist anymore) or when an unauthorized visitor attempts to acc ess restricted pages (for
example, if the visitor does not have a password to access the page).
Error Code
Please see the definition of Status Code .
Exact Match
If you surround your keywords in brackets-such as [tennis shoes], your ads will appear when
users search for the specific phrase tennis shoes, in this order, and without any other term s
in the query. For example, your ad won't show for the query red tennis shoes. Although you
won't receive as many impressions with exact matching, you'll likely enjoy a higher
click-through rate, because users searching for these terms are typically looking for exactly
what you offer.
Exclude
"Exclude" is a filter type available in the Google Analytic s Filters configuration. If an Exc lude
filter is applied to a Profile, all log file lines (hits) that m atch the Exclude string will be
discarded prior to the creation of the corresponding Google Analytic s reports.
Exotic Keywords
Keywords that have never before been utilized, tracked or tested are c alled "exotic keywords"
within the Theme Zoom proprietary keyword system.
Expert Verbiage
Expert Verbiage is highly specialized vocabulary. For example, if your Parent Theme is
"skydiving", then "reserve static line" is an Expert Verbiage keyword because it is a
statistically improbable phrase which relates spec ifically to "skydiving."
F
FTP
(File Transfer Protocol) The basic method for copying a file from one computer to another
through the Internet.
File Type
A File Type is a designation, usually in the form of an extension (such as .gif or .jpeg), given
to a file to describe its function or the software that is required to act upon it. More generally,
file types can be grouped into image file types (such as .gif, .png, .jpeg), text file types (such
as .doc or .txt), and many others.
Filter
A filter is a text string or regular expression that is used to either exc lude certain hits or only
include certain hits from a Google Analytics report. Filters are commonly used to filter out
certain content, such as internal company traffic or javascript libraries, or to set up spec ial
reports for only certain types of content, like a subsection of a web site.
Filter Field
A filter field is the number of the field on whic h to apply a filter. In a log file line, or hit, there
are several distinct fields, each one holding a different piece of data. To apply a filter to a log
file, you must first identify which field you wish to apply the filter to. This is the filter field.
p125
© Theme Zoom, 2007
Filter Name
The Filter Name is intended to be a descriptive title for a filter. It is used only as an
organizational aid, and may contain spaces.
Filter Pattern
A Filter Pattern is the actual text string against which Google Analytic s will attempt to match
log file lines. If a match is found, the log line (or "hit") will be either exc luded or included,
depending on the Filter Type. Patterns can be specific text to m atch or use wildcards as part
of a "regular expression". NOTE: Filter Patterns are case-sensitive, so to filter out the
Googlebot spider, for instance, use "Googlebot", not "googlebot" (do not use quotes).
Filter Type
A filter must be of one of two filter types, either an Include (filter in), or Exc lude (filter out).
If an inclusive filter (Include) is used, only hits c ontaining the filter string will be represented
in the Google Analytics report. If an exclusive filter (Exclude) is used, no hits c ontaining the
filter string will be represented in the Google Analytic s report.
Filter to Apply
The filter to apply is the actual text string to be used to either filter in or filter out content.
The Filter to Apply can be either a plain text string or a regular expression.
Firewall
A security device placed on a LAN (local area network) to protect it from Internet intruders.
This can be a special kind of hardware router, a piece of software, or both.
First Time Sessions
The number of times unique visitors came to your website during a spec ified time period, not
having visited before that period. These visitors are identified by c ookies.
First Time Unique Visitor
The number of Unique Visitors to your website that had not visited prior to the tim e frame
being analyzed.
Form
In the context of the web, a form is a data-entry mechanism generally created out of HTML in
conjunction with a CGI script. A form is usually a static HTML page that presents the visitor
with blanks, or fields. Upon entering data into the fields, the form is submitted and a sc ript of
some sort performs some type of action on the data, such as writing it to a file.
Frame
A rectangular region within the browser window that displays a web page alongside other
pages in other frames.
Full-text Index
An index containing every word of every document cataloged, including stop words.
Fuzzy Search
A search that will find matches even when words are only partially spelled or m isspelled.
p126
© Theme Zoom, 2007
G
GET Method
The GET method is a way of passing parameters of an HTTP request from the browser to the
server. This method puts the parameters, usually separated by special c haracters such as
ampersands ("&"), in the URL itself, which is viewable to the person using the browser. The
other method is POST, which is used when the site does not want to pass the param eters in
the URL. This is desirable when there is a large quantity of text to send to the server or the
information is sensitive. Here is an example GET request:
http://www.google.com/support/urchin/bin/answer.py?
answer=21318&query=UTM&topic =0&type=f
GIF
A graphics file type -- Graphics Interchange Format -- a c ompressed, bitmapped format often
used on the web because of its good quality/c ompression ratio when used on c ertain image
types, particularly those with large flat areas of color.
Goal Conversion Rate
In the context of Campaign Tracking, the percentage of sessions on a site that result in a
conversion goal being reached on that site.
Graphic User Interface
(GUI) Pronounced "gooey". A method of c ontrolling software using on-sc reen icons, menus,
dialog boxes, and objects that can be moved or resized, usually with a pointing devic e such
as a mouse.
H
HTML
Hyper Text Markup Language is used to write documents for the World Wide Web and to
specify hypertext links between related objects and documents.
HTTP
Hyper Text Transfer Protocol is a standard method of transferring data between a web server
and a web browser.
Hardware
A computer and the associated physic al equipment directly involved in the performance of
data-processing or communication functions.
Headword
A Long Tail keyword is a keyword with two or more words associated with a headword. For
Example, if your Parent Theme is "tshirt", then "custom tshirt design" is a Long Tail keyword,
with a headword of "tshirt". "custom tie-dye tshirt design" is a longer Long Tail with the sam e
p127
© Theme Zoom, 2007
headword.
Hit
A hit is simply any request to the web server for any type of file. This can be an HTML page,
an image (jpeg, gif, png, etc.), a sound clip, a cgi sc ript, and many other file types. An HTML
page can account for several hits: the page itself, each im age on the page, and any
embedded sound or video clips. Therefore, the number of hits a website rec eives is not a
valid popularity gauge, but rather is an indication of server use and loading.
I
IIS
Microsoft Internet Information Server, or IIS as it's c ommonly called, is a popular web server
software system for Windows operating systems. It is c urrently unavailable for other
operating systems. For more information, see Microsoft.com .
IP Address
An identifier for a computer or device on a TCP/IP network. Networks using the TCP/IP
protocol route messages based on the IP address of the destination. The form at of an IP
address is a numeric address written as four numbers separated by periods. Eac h number
ranges from 0 to 255.
ISP
Internet Service Provider. A company which provides other companies or individuals with
access to, or presence on, the Internet. Most ISPs are also Internet Access Providers -- extra
services include help with design, creation and administration of WWW sites, etc .
Impression
A display, on a search engine or other source, of a referral link or advertisement.
Include
"Include" is a filter type available in the Google Analytics Filters c onfiguration. If an Include
filter is applied to a Profile, only those log file lines (hits) that m atch the Include will be used
in the creation of the corresponding Google Analytics reports.
Index
The searchable catalog of documents created by search engine software. Also called
"catalog." Index is often used as a synonym for search engine. Index is commonly pluralized
as "indices." However, Search Engine Watch instead uses the alternative plural form
"indexes."
Initial Session
This is the first Session conducted by a trac kable Unique Visitor during the current Date
Range . This value is equal to the total num ber of Unique Visitors during the same Date
Range (each Unique Visitor has at least one session). This value is provided in c ontrast to
Repeat Sessions.
J
p128
© Theme Zoom, 2007
Java
An object-oriented programming language invented by Sun Microsystem s. Java is designed to
run on any type of c omputer hardware through an intermediary layer called a virtual
machine, which translates Java instructions into native code for that particular c omputer.
JavaScript
Small element of code embedded on web pages and exec uted by the browser when the page
is viewed by a visitor.
K
Keyword
A keyword is a database index entry that identifies a specific rec ord or document. Keyword
searching is the most common form of text search on the web. Most search engines do their
text query and retrieval using keywords. Unless the author of the web doc ument specifies the
keywords for her document (this is possible by using meta tags), it's up to the searc h engine
to determine them. Essentially, this means that searc h engines pull out and index words that
are believed to be significant. Words that are mentioned towards the top of a doc ument and
words that are repeated several times throughout the document are more likely to be deemed
important.
KGO
KGO stands for Keyword Generation Only. There may be synonyms that are not part of your
"theme definition" but are still useful for generating keywords related to your them e. The
KGO indicator limits the impact these synonym s have on forming the basis of your theme, i.e.
they will not be eligible for the Them e Relevance Index TRI Parent Theme.
Keyword Search
A search for documents containing one or more words that are specified by a user.
L
Last Run
This is the time the task in question last ran, whether successfully or not. As soon as the
same task is run again, this value will change to the new start tim e.
Latent semantic analysis (LSA) is a technique in natural language processing, in particular
in vectorial semantics, of analyzing relationships between a set of doc uments and the terms
they contain by producing a set of concepts related to the docum ents and terms. LSI is an
indexing of Latent Semantic Analysis.
LSA uses a term- document matrix which describes the occurrences of terms in documents; it
is a sparse matrix whose rows correspond to documents and whose c olumns correspond to
terms, typically stemmed words that appear in the documents. A typic al example of the
weighting of the elements of the matrix is tf-idf (term frequency–inverse document
frequency): the element of the matrix is proportional to the number of times the terms
appear in each document, where rare terms are upweighted to reflect their relative
importance.
p129
© Theme Zoom, 2007
LSA transforms the occurrence matrix into a relation between the term s and some concepts,
and a relation between those concepts and the docum ents. Thus the terms and documents
are now indirectly related through the concepts.
Log file
A file created by a web or proxy server which contains all of the acc ess information regarding
the activity on that server. Each line in a log file generated by web server software is a hit, or
request for a file. Therefore, the number of lines in a log file will be equal to the num ber of
hits in the file, not counting any field definitions line(s) that m ay be present.
Long Tail Keyword
A Long Tail keyword is a keyword with two or more words associated with a headword. For
example, if your Parent Theme is "tshirt", then "custom tshirt design" is a Long Tail keyword,
with a headword of "tshirt". "custom tie-dye tshirt design" is a longer Long Tail with the sam e
headword. The parent theme or synonyms are eligible to be the headword and any word or
words that are combined with it, before or after it, is the tail.
Synonyms marked KGO, or Keyword Generation Only, on the Synonym Verification Screen
are not eligible to be headwords of Long Tail keywords.
Please read The Long Tail Review in order to understand the com plexities around Long Tail
Markets.
M
Market Category
A Market Category is a TRI category assigned to keywords that have a num ber of competing
pages over 10,000,000.
Market Segment
A Market Category is a TRI category assigned to keywords that have a num ber of competing
pages between 1,000,000 and 10,000,000.
Market Share
Market share, in strategic management and marketing, is the percentage or proportion of the
total available market or market segment that is being servic ed by a company. ThemeZoom
has adapted this concept to keywords to provide an indication for what percent or proportion
of the total market, or parent theme, is related to or disc ussing this keyword.
Medium (Campaign Tracking)
In the context of campaign tracking, medium indicates the means by which a visitor to a site
received the link to that site. Exam ples of mediums are "organic" and "cost-per-c lick" in the
case of search engine links, and "email" and "print" in the case of newsletters. The UTM
variable for medium is utm_medium.
Medium is one of the five dimensions of campaign tracking; the other four dimensions are
source, campaign, term, and content.
Meta Tag
A special HTML tag that provides inform ation about a web page. Unlike normal HTML tags,
meta tags do not affect how the page is displayed. Instead, they provide inform ation such as
p130
© Theme Zoom, 2007
who created the page, how often it is updated, what the page is about, and which keywords
represent the page's content. Many searc h engines use this information when building their
indices.
Micro Niche
A Micro Niche is a TRI category assigned to keywords that have a num ber of competing pages
between 600 and 2,500.
Money Keywords
"Money keywords" are keywords that have been converted into trackable sales.
Multihome
A multihome, or load balanced, network means distributing proc essing and c ommunications
activity evenly across a computer network so that no single device is overwhelm ed. Load
balancing is especially important for networks where it's diffic ult to predict the number of
requests that will be issued to a server. Busy websites typically em ploy two or more web
servers in a load balancing scheme. If one server starts to get swam ped, requests are
forwarded to another server with more capacity.
N
NCSA
NCSA stands for the National Center for Supercom puting Applications. The NCSA developed
several important web protocols and software system s, including the standard logging type
used by Apache - NCSA Extended Combined.
Navigation
Describes the movement of a user through a website or other applic ation interface. This term
also indicates the system of available links and buttons that the user can use to navigate
through the website.
Negative Keyword
You can use negative keywords to weed out irrelevant searches. To specify a negative
keyword, place a negative sign (-) before the keyword. If your keyword is tennis shoes and
you add the negative keyword -cheap, your ad won't appear when a user searches for cheap
tennis shoes. You can apply this option for a keyword at both the Ad Group and c ampaign
level.
Network
A set of computers connected so that they can com municate and share information. Most
major networks are connected to the global network-of-networks, called the Internet.
Niche
A Niche is a TRI category assigned to keywords that have a num ber of competing pages
between 2,500 and 150,000.
No Referral
The "(no referral)" entry appears in various Referrals reports in the cases when the visitor to
p131
© Theme Zoom, 2007
the site got there by typing the URL directly into the browser window or using a
bookmark/favorite. In other words, the visitor did not click on a link to get to the site, so
there was no referral, technically speaking.
O
OS
(Operating System) Software designed to control the hardware of a specific data-processing
system in order to allow users and applic ation programs to employ it easily. (Mac OS,
Windows 95)
Online
A general term referring to anything connected to or c onveyed through a c ommunication
network.
Organization
The classification to which a Domain Name belongs. Typical Suffixes are: .com = Commercial,
.org = Organization, .edu = Educational, .int = International, .gov = Government, .mil =
Military, net = Network
Outbound Anchor Text
Outbound anchor text is a way to gain quality backlinks to your site, in addition to related
site themes. When a link incorporates a keyword into the text of the hyperlink, this is called
quality anchor text. Instead of using words like "click here" which probably won't relate in
any way to your website, using the words "Please visit our tips page for how to use spirulina"
is a far better way to utilize a hyperlink.
P
PDF
Portable Document Format. File format developed by Adobe System s to allow for display and
printing of formatted documents across platforms and systems. PDF files can be read on any
system equipped with the Acrobat Reader software, regardless of whether or not your
computer has the software that the docum ent was created in.
Page
Also known as a web page, a page is defined as a single file delivered by a web server that
contains HTML or similar content. Any file that is not specifically a GIF, JPEG, PING, JS
(javascript), or CSS (style sheet) is considered a page.
Pageview
A page is defined as any file or content delivered by a web server that would generally be
considered a web document. This includes HTML pages (.html, .htm, .shtml),
script-generated pages (.cgi, .asp, .cfm, etc.), and plain-text pages. It also includes sound
files (.wav, .aiff, etc.), video files (.mov, etc.), and other non-doc ument files. Only image files
(.jpeg, .gif, .png), javascript (.js) and style sheets (.c ss) are excluded from this definition.
Each time a file defined as a page is served, a pageview is registered by Google Analytics.
p132
© Theme Zoom, 2007
Parent Theme
The Parent Theme is the theme shown in the Parent Theme Pop Down on the Zoom Analysis
Screen. All of the TRI rankings of keywords are relative to the Parent Theme (and its
synonyms).
Password
A password is the word or code used to authenticate a user on the Google Analytic s
administration or reporting system, or any other protec ted system. It is advisable to use
passwords that are difficult to guess, such as those c ontaining numbers or symbols.
Path
A Path is defined as a series of clicks resulting in distinct pageviews. A Path c annot contain
non-pages, such as image files. Each step in a path will have a nam e, such as "index.html".
Pay-Per-Click (PPC)
An advertising model in which the sponsor (advertiser) pays a c ertain amount to the
publisher each time the sponsor's ad is clicked. Also referred to as c ost-per-click.
Pay-Per-Click (PPC) Keywords
PPC (pay per click) keywords are ANY keywords that currently appear within any PPC
c ampaign.
Phrase
A Phrase is a TRI category assigned to keywords that have a num ber of competing pages
under 600.
Phrase Match
In the context of performing a Search Engine query, a Phrase Matc h query is simply a query
phrase which has quotation marks (") around it. Such a query requires the webpages
returned by the query to contain the exact phrase you typed in. This is in contrast to a Broad
Match query, which does not.
In the context of placing an Ad in Google AdWords, Phrase Matc h is as follows:
If you enter your keyword in quotation m arks, as in "tennis shoes", your ad will appear when
a user searches on the phrase tennis shoes, in this order, and possibly with other terms in the
query.
In this case, the search can also contain other term s as long as it includes the exact phrase
you've specified. For example, your ad may appear for the queries buy tennis shoes and
tennis shoes store but not shoes for tennis.
Phrase Search
A search for documents containing a exact sentence or phrase specified by a user.
Platform
A platform is a specific computer hardware and software operating system combination that
represents a specific user's configuration and method of ac cessing the Internet. Com mon
platforms include Windows NT/x86 (Microsoft Windows NT on a standard Intel-type PC), Mac
PPC (Macintosh with Power PC proc essor), Red Hat Linux 6.1 x86 (Linux on a standard
p133
© Theme Zoom, 2007
Intel-type PC).
Polyseme
A word or phrase with multiple, related meanings. Homophonous words are judged to be
polysemous if their meanings are related, and since the vague c oncept of relatedness is the
test for polysemy, judgements of polysemy can be very difficult to m ake. Because applying
pre-existing words to new situations is a natural process of language c hange, looking at
words' etymology is helpful in determ ining polysemy.
Polysemous Words
Words having more than one meaning.
Post
There are two methods to send HTML form data to a server. GET, the default, will send the
form input in an URL, whereas POST sends it in the body of the subm ission. The latter
method means you can send larger amounts of data, and that the URL of the form results
don't show the encoded form.
Precision
The degree in which a search engine lists doc uments matching a query. The more matching
documents that are listed, the higher the prec ision. For example, if a search engine lists 80
documents found to match a query but only 20 of them contain the search words, then the
precision would be 25%.
Prior Unique Visitor
A Prior Unique Visitor is defined as a unique visitor to the website that returned during the
specified Date Range after previously visiting your site, as identified by trac king devices such
as cookies.
Profile
A Profile is a set of rules governing the production of a set of Google Analytic s reports from
log file data. Generally, there will be one Profile per dom ain/URL (e.g.,
www.googleanalytics.com). However, there can be any number of Profiles for any one sourc e,
as each may have different rules for exclusion or inclusion of certain log data elements.
Protocol
An established method of exchanging data over the Internet.
Proximity search
A search where users specify that documents returned should have the words near eac h
other.
Q
Query-By-Example
A search where a user instructs an engine to find m ore documents that are similar to a
particular document. Also c alled "find similar."
Query Token
p134
© Theme Zoom, 2007
A query token is a special character in URL that differentiates the m ain URL from the spec ific
query. For example, in this URL:
http://www.google.com/search?q=analytics
the query token is the question mark.
R
ROI (Return on Investment)
(Revenue - Cost)/ Cost, expressed as a percentage.
Recall
Related to precision, this is the degree in whic h a search engine returns all the matching
documents in a collection. There may be 100 matching documents, but a searc h engine may
only find 80 of them. It would then list these 80 and have a rec all of 80%.
Referral Errors
A referral error occurs whenever someone clicks on a link that points to your site but that
contains a reference to a non-existent page or file. This ac tion usually results in a "404 Not
Found"-type error.
Referrals
A referral occurs when any hyperlink is clicked on that takes a web surfer to any page or file
in another website; it could be text, an image, or any other type of link. When a web surfer
arrives at your site from another site, the server records the referral inform ation in the hit log
for every file requested by that surfer. If a search engine was used to obtain the link, the
search engine name and any keywords used are recorded as well.
Referrer
The URL of an HTML page that refers visitors to a site.
Regular Expressions
Regular Expressions are tools defined by the POSIX specification used to match text strings
based on rules invoked by special characters, such as asterisks ("*"). Regular Expressions are
powerful tools and should be fully understood before use. For m ore information, please see
the IEEE site .
Relevancy
How well a document provides the information a user is looking for, as measured by the user.
Repeat Session
This is a session for which the visitor could be tracked as unique and as having been to the
site before this session during the current Date Range .
Report
A report set is a distinct Google Analytics report about one particular web site, part of a web
site, or content group. A report set will have all of Google Analytic s' reporting features
p135
© Theme Zoom, 2007
dedicated to the analysis of itself only. Generally, one report set is defined for each web site,
though more than one can be configured.
Returning Sessions
Returning Sessions represents the number of times unique visitors returned to your website
during a specified time period.
Revenue
In versions of Google Analytics that support e-c ommerce reporting, the term Revenue is used
in place of whichever local currency is being used, since Google Analytics supports currencies
other than the US dollar. Revenue tabs appear on several reports as a data display option
when appropriate.
Reverse DNS
Name resolution software that looks up an IP address to obtain a dom ain name. It performs
the opposite function of the DNS server, which turns names into IP addresses.
S
Scalable
Quality of an implementation that allows it to grow as the usage of the service increases.
Script
A short computer program written in a simplified programming language, suc h as JavaSc ript,
VBScript, or Perl.
Search Engine
A Search Engine is a program that searches doc uments for spec ified keywords and returns a
list of the documents where the keywords were found, ranked according to relevanc e (or at
least that's the intent). Although a search engine is really a general class of program s, the
term is often used to specifically describe system s like Google and AltaVista that enable users
to search for documents on the World Wide Web. Searc h engine is often used synonymously
with spider and index, although these are separate c omponents that work with the engine.
SERP
Search Engine Results Page: The page displayed by the Searc h Engine after a query has been
submitted.
Session
A Session is a defined quantity of visitor interaction with a website. The definition will vary
depending on how Visitors are tracked. Som e common visitor tracking methods and
c orresponding Session definitions:
IP-based Visitor Tracking: A Session is a series of hits from one visitor (as defined by
the visitor's IP address) wherein no two hits are separated by m ore than 30 minutes.
If there is a gap of 30 minutes or more from this visitor, an additional Session is
counted.
IP+User Agent Visitor Tracking: A Session is a series of hits from one visitor (as
defined by the visitor's IP address and user-agent, such as Netscape 4.72) wherein no
two hits are separated by more than 30 minutes. If there is a gap of 30 m inutes or
more from this visitor, an additional Session is c ounted.
p136
© Theme Zoom, 2007
Unique Visitor Tracking (cookie-based, such as Google Analytic s' UTM): A Session is a
period of interaction between a visitor's browser and a particular website, ending upon
the closure of the browser window or shut down of the browser program .
Shell Archive
A shell archive is a collection of files that can be unpacked by using the Unix Bourne shell
c ommand interpreter /bin/sh.
Site Domains
Site Domains are all the valid domains (URLs) that point to a given website. For exam ple, the
Site Domains for google.com are: www.google.c om, and google.com.
Silo
A Silo is something that is kept separate or c ompartmentalized. A siloed website will have a
structure whose different themes or topics are relegated to individual silos. The website's
index page will have a link to the top of each silo. These top silo pages are also known as the
"silo landing page". Pages within a silo will link only to other pages within that silo or to the
landing pages of other silos.
You can picture a siloed website as an inverted tree structure with the index page at the top,
linking down to each silo landing page, and these landing pages linking to artic les further
down the silo.
Outbound links to other websites are not allowed on the index page or the silo landing pages;
they are only allowed at the bottom levels of the website tree.
There are two styles of silos: directory and virtual. The directory silo is a structure that is
created using folders or directories on the website. Each silo is contained within its own
directory.
Virtual silos are created solely via their linking structure, and have either no folder struc ture
(as in a CMS-based website) or ignore the folder structure in use.
For examples of siloed website architectures, see:
single silo method and multiple silo method
For more information about silos, see "What the heck are Silos"
Site Search Keywords
Site Search Keywords are keywords that have been searc hed for by visitors while on your
website. They are typically collected through the logs of site search software.
Software
The programs, routines, and symbolic languages that c ontrol the functioning of the hardware
and direct its operation. Written programs or procedures or rules and assoc iated
documentation pertaining to the operation of a computer system and that are stored in
read/write memory.
Source
Also know as source code. The actual text and c ommands stored in an HTML file (inc luding
tags, comments, and scripts) that may not be visible when the page is viewed with a web
browser.
p137
© Theme Zoom, 2007
Source (Campaign Tracking)
In the context of campaign tracking, a source is the origin of a referral. Examples of sources
are the Google search engine, the AOL search engine, the name of a newsletter, or the nam e
of a referring web site. The UTM variable for source is utm_source.
Source is one of the five dimensions of campaign tracking; the other four dimensions are
c ampaign, medium, term, and c ontent.
Spider
The software that scans docum ents and adds them to an index by following links. Spider is
often used as a synonym for search engine.
Status Code
A status code, also known as an error code, is a 3-digit code num ber assigned to every
request (hit) received by the server. Most valid hits will have a status c ode of 200 ("ok").
"Page not found" errors will generate a 404 error. Some commonly seen codes are in shown
below in bold .
100 Continue
101 Switching Protocols
200 OK
201 Created
202 Accepted
203 Non-Authoritative Information
204 No Content
205 Reset Content
206 Partial Content
300 Multiple Choices
301 Moved Permanently
302 Moved Temporarily
303 See Other
304 Not Modified
305 Use Proxy
400 Bad Request
401 Authorization Required
402 Payment Required
403 Forbidden
404 Not Found
405 Method Not Allowed
406 Not Acceptable
407 Proxy Authentication Required
408 Request Time-Out
409 Conflict
410 Gone
411 Length Required
412 Precondition Failed
413 Request Entity Too Large
414 Request-URL Too Large
415 Unsupported Media Type
500 Server Error
501 Not Implemented
502 Bad Gateway
503 Out of Resources
504 Gateway Time-Out
505 HTTP Version not supported
p138
© Theme Zoom, 2007
Stemming
The ability for a searc h to include the "stem" of words. For example, stemming allows a user
to enter "swimming" and get back results also for the stem word "swim."
Stop Words
Conjunctions, prepositions and articles and other words such as AND, TO and A that appear
often in documents yet alone may contain little meaning.
Subtheme
A Subtheme is a TRI category assigned to keywords that have a num ber of competing pages
between 150,000 and 1,000,000.
Swiped Keywords
Within the Theme Zoom proprietary keyword system, keywords that have been extracted
from the website of your competitor are are called swiped keywords.
T
Task
A Task is a log-processing event of any type programmed into the Sc heduler. Tasks can be
set to execute at virtually any frequency desired, but are generally set to run at a daily
interval.
Term (Campaign Tracking)
In the context of campaign tracking, term refers to the keyword(s) that a visitor types into a
search engine. The UTM variable for term is utm_term. Term is one of the five c ampaign
dimensions; the other four are sourc e, medium, content, and c ampaign.
Thesaurus
A list of synonyms a search engine can use to find matches for partic ular words if the words
themselves don't appear in documents.
Top-Level Domain
A Top-Level Domain (TLD) is the last part of a URL or domain name. For instance, the TLD of
google.com is ".com", and the TLD of google.co.uk is ".uk".
Total Unique Visitor Sessions
The total number of Sessions from identified Unique Visitors during the time period ( Date
Range ) being analyzed.
TRI™
TRI™ stands for Theme Relevance Index. It is an indicator of the co-occurrence of the parent
theme and keyword, gleaned by examining the relationship of the keyword to the Parent
Theme. Sometimes the keyword has a greater relevancy to a synonym of the c urrent parent
theme, therefore, we first determine which of the parent theme synonyms (or the parent
theme itself) is most closely related to the keyword. We call that synonym the keyword's TRI
Parent.
p139
© Theme Zoom, 2007
TRI™ is comprised of three parts, the TRI Classification, TRI Category and TRI Index.
TRI Classification assignment distinguishes a keyword as being broader in scope (a larger
number of competing pages) than the TRI Parent. This indic ates that the keyword is further
up the vertical market than its TRI parent.
TRI Category indicates two broad ideas about a keyword.
1.
2.
A size category
The general relevance between the keyword and its TRI parent (Latent Categories)
1) Size Categories:
From broadest to narrowest in number of competing websites, the following TRI
Categories are as shown in the table below:
Category
Number of
Competing Websites
Market Category
More than 10,000,000
Market Segment
More than
1,000,000
Subtheme
More than
150,000
Niche
More than
2,500
Microniche
More than
600
Phrase
Less than
600
2) Latent Categories:
Latent means the demonstration of the relationship to the Parent Them e is not as
obvious. These have less than a 50% co-occurrence between the keyword and the TRI
Parent. Latent categories contain the sam e number of competing websites as the
non-latent equivalent. The name is changed only in that the term "latent" is placed
before the non-latent terms (listed in the table above).
TRI™ Index or Co-occurrence Percent. It is an indicator of how closely related a keyword is
to the current TRI Parent. The TRI Index is normally a value from 1 to 100 with 100
representing the closest relationship between a keyword and the parent them e, and 1
representing the farthest. Latent categories have a TRI Index from 1 to 50. Non-latent
categories have a TRI from 51 to 100. The TRI Index is displayed as 1000% for the Parent
Theme to draw attention to the fact that it is not sim ply another keyword.
U
URL
Uniform Resource Locator is a means of identifying an exact loc ation on the Internet. For
example, http://www.googleanalytic s.com/support/platforms.html is the URL that defines the
use of HTTP to access the web page platform s.html in the /support/ directory on the Google
Analytics website. URLs typically have four parts: protocol type (HTTP), host dom ain name
(www.googleanalytics.com), directory path (/support/), and file nam e (platforms.html).
UTM
The UTM is the Google Analytics Traffic Monitor, a system whereby unique visitors can be
accurately tracked using a combination of server and client-side technology including c ookies.
p140
© Theme Zoom, 2007
Please see the UTM white paper for m ore information.
Unique Visitor Session
A Unique Visitor Session is a quantity of visitor interaction with a website for whic h the visitor
can be tracked and declared with a high degree of confidenc e as being unique for the time
period being analyzed.
Unique Visitors
Unique Visitors represents the number of unduplicated (counted only onc e) visitors to your
website over the course of a spec ified time period. A Unique Visitor is determined using
cookies.
Untrackable Session
A period of visitor interaction with a website for which the visitor c annot necessarily be
distinguished as unique or not.
User
As it pertains to Google Analytics, a user is defined as a person who has spec ific report set
access, a username and password. To set up a user in Google Analytic s' administrative
system, click on the Access Manager tab at the top of the screen. Then click "Add" in the
Existing Access table on the right.
User Agent
A user agent is a generic term for any program used for acc essing a website. This inc ludes
browsers (such as Internet Explorer or Netscape), robots and spiders, and any other software
program that acts as an "agent" for a som eone or something seeking information from a
website.
Username
A Username is a name used to gain acc ess to a c omputer system. Usernames, and usually
passwords, are required in multi-user systems. In most such system s, users can c hoose their
own usernames and passwords.
V
Vertical Market
A vertical market, or niche market, is a group of similar businesses and customers which
engage in trade based on specific and specialized needs. Oftentim es, participants in a vertical
market are very limited to a subset of a larger industry. An exam ple of this sort of market is
the market for point-of-sale terminals, which are often designed spec ifically for similar
customers and aren't available for purchase to the general public .
Visit
See Session
Visitor
A Visitor is a construct designed to come as close as possible to defining the num ber of
actual, distinct people who visited a website. There is of course no way to know if two people
p141
© Theme Zoom, 2007
are sharing a computer from the website's perspec tive, but a good visitor-trac king system
can come close to the actual number. The most accurate visitor-trac king systems generally
employ cookies to maintain tallies of distinct visitors.
Visitor Session
A Visitor Session is a defined period of interaction between a Visitor (both unique and
untrackable visitor types) and a website. The definition of a Session varies depending on the
type of visitor tracking employed.
Visitor Sessions
Visitor Sessions represents the number of times individual users visited your website over the
course of a specified tim e period. This is a sum of First-time, Returning, and Unknown
Sessions.
Visitors Total
Visitors is the number of Total Unique Visitors plus the num ber of Untrackable IP-based
Visitors, which represents all individual visitors to your website over the c ourse of a specified
time period.
W
W3C
The W3C, or World Wide Web Consortium, is a standards body dedicated to ensuring
interoperability between all the varied system and network types that com prise the World
Wide Web part of the Internet. The W3C log format is commonly used by several web server
software systems, such as Microsoft IIS. For more information, see the W3C website .
Web Server
This is a vague term whose meaning must be determined by the context in which it's used. It
will mean one of two things: The physical computer that acts as a server. This is a c omputer
just like any other. It is also called a server because its main function is to deliver web pages.
Often there is nothing particularly special about a server's hardware, it's only a server
because of the software.
Appendix B: Appendix A: Filter Function General
Overview
This section covers the general use of the Filtering Function of Theme Zoom.
Why Filter?
The main reason to use the filter function is to save tim e and reduce the number of keywords
you are analyzing. You may delete keywords or define c riteria for displaying only certain
keywords. This saves time and makes your work easier.
Two ways to use the Filter function:
1.
You can delete those keywords which are never going to be of interest to you, thereby
greatly reducing the refresh/repaint time on the Zoom Analysis Screen. The
refresh/repaint time is longer for large amounts of keywords (i.e. more than 5,000
keywords). You would use the Delete Keywords function. Be advised: You will not be able
to retrieve them again as they are deleted from the database .
p142
© Theme Zoom, 2007
2.
Display only the keywords of interest to you on the Zoom Analysis Screen. This hides or
temporarily "filters them out." Then, when you change the filter criteria they will
reappear. They are not deleted.
Filter Before Doing Get Remaining Data
You can filter your keyword list before you do a Get Remaining Data for the list. The Get
Remaining Data function for large numbers of keywords is time consuming. You may want
to filter out those you know you don't want and then use the Get Rem aining Data Function so
that you are not waiting too long for the list.
Note: The only filter criteria you can use for this type of filtering are the c riteria above the
message "Filter options below this line function ONLY when all column data has been fetched".
Filter for Design of Website
In the beginning stages of your website design, when you are still undecided about the m ain
theme and the silo structure of your website, we suggest that you filter out keywords that
have zero traffic (Clicks Per Day) or zero cost (Cost Per Clic k). This alone will greatly reduce
the size of your displayed keyword list. This is a VERY useful filter when you're at a
"high-level" of analysis, looking for a good market, website theme, or silo theme.
Then, once you have used the "Get Remaining Data" function to fill in all remaining column
data, you can use the Filter to display only single, double, triple and quadruple nom inated
silos. This use of filtering will provide you with a quick way to dec ide how to design your
website.
Filter for Pay Per Click or Adsense Campaigns
You may also want to filter out keywords which have zero traffic (Clicks Per Day) or zero c ost
(Cost Per Click) when creating a Pay Per Click campaign or an Adsense campaign targeting a
specific topic or theme. This saves time when analyzing keywords for your c ampaigns, and
allows you to filter data according to your target m arket.
Filter for Longtail Keywords
When you have your silos and articles defined, you are then at a "low-level" of analysis. You
are looking to fill in the silos of your website with Expert Verbiage and Long Tail keywords.
Long Tail keywords often do not have cost or traffic associated with them , so you do not want
to filter for cost and traffic at this point.
Other Uses
There are many ways to filter the Zoom Analysis data. Each of the types of filters are
explained in detail in each of the following Filter by....sec tions of this manual.
p143
© Theme Zoom, 2007
VIDEO: General Filter
Watch Eddie's general Filter Video
Watch Russell's general Filter Video
Appendix B: Offsite Promotions Overview
This section covers an overview of Off-Site Promotions.
Within the Theme Zoom Members Area we reveal extremely powerful techniques and tools
enabling you to very quickly perform off-site promotional tasks. We will also teac h you when
NOT to engage in off-site promotional activities (such as before your site is indexed). Many of
these strategies are also laid out in The Plan and The Master Plan by Charles Heflin.
There are dozens of ways to promote your website off-site.
Press Release (PR):
Paid Press Release submission is the most expensive of the methods, but is also the m ost
effective. To learn more about these techniques please sign up for the Theme Zoom Forum.
The Theme Zoom Forum is free, and there is a wealth of inform ation acc essible there. There
is an entire PR section moderated by Jeff Dodson of Singular Marketing.
We suggest that you do not engage in prom oting your website via online press releases until
you fully understand the complexities of doing so. We cover the basic c oncepts of online press
release inside the Theme Zoom Members Area.
Important:
Paid Press Release is one of the most powerful methods of generating theme-foc used inbound
links. When done properly these inbound links come from quality PR websites and news sites
such as PR WEB.
Proper press release creation and submission is a profession. Furthermore, optimizing a press
p144
© Theme Zoom, 2007
release to include proper keyword anchortext is yet another level of refinem ent beyond
c reating a professional online press release. In summary, online press release creation and
submission is not the same as offline PR. You should carefully choose who you hire to create
search engine optimized press releases. When you utilize PR WEB and other suc h services
there is a higher price point tied to keyword anchortext inclusion. Anc hortext inclusion means
that your Press Release will have click-able links on keywords that are the them e or topic of
your silo or website.
If you would like to learn how to create incredibly effective online PR c ampaigns on your
own, Mark Harty of PR-Traffic is worth every penny of the asking price.
If you would like to hire an independent SEO qualified c onsultant we rec ommend Jeff Dodson
of Singular Marketing
Submit to Article Directories:
Submitting well written articles to article directories is a prom otional method that c an
profoundly improve your ranking over time. When "Submit to Artic le Directories" appears in
the Off-Site Promotions column, be advised that there are rules to follow when prom oting in
this way. Please see Theme Zoom Members Area for more information.
The current Theme Zoom Approved article submission software is c alled Article Announcer.
Please utilize the educational videos and the wealth of knowledge provided with the Artic le
Announcer software. Make sure that you take the time to learn the subtleties behind artic le
submission.
Important:
We do not recommend that you engage in anchortext expensive press release or article
submission until you have developed the silo architecture of your site and it has been
submitted to the directories.
Create Tag:
A tag is a relevant keyword or term associated with a file or piec e of data. Virtually anything
can be tagged; an image, an article, or a video clip. This allows both the webm aster and the
social tagging networks to use the “wisdom of crowds” in the naming schemes of broad topic s
and themes.
What makes “tags” different than keywords is that they are chosen inform ally. They are not
generally a part of a pre-defined nam ing scheme.
Generally, in order to tag properly you will need to have a plugin for the tec hnology with
which you plan to tag. These plugins usually provide a text box that allows you to enter a
string of keywords that will become your tags when you post a blog entry.
For example, WordPress is a blogging software that automatically allows you to tag your blog
folders and articles.
Another related software application which is very useful for this task is Semiologic Pro.
Flock is a browser that was built on the Mozilla browser technology and allows you to interac t
on the fly with the soc ial bookmarking networks like Delicious, Flickr, and Technorati. It
allows you to tag photos, webpages and videos in order to share them with others in the
social bookmarking networks.
Many content management systems, including Joomla and Drupal, allow you to Tag anything
within your website. Joomla also has the feature of allowing you to add “Tag Clouds” to your
site. Tag clouds display whole clusters of socially driven keyword groups that give you a
p145
© Theme Zoom, 2007
sense of overall theme-at-a-glance.
Alternatively you can do it "manually". The HTML syntax is to use the attribute rel= "tag" to
indicate that the linked-to page acts as a tag for the context at hand. For exam ple, to tag a
page on the Theme Zoom website with the topic of “keyword researc h” the HTML would look
something like this:
<a href = "http://www.themezoom.com/public_audios/keyword_researc h"
rel="tag">keyword researc h</a>
Please see Theme Zoom members area for more information.
Appendix C: Blueprint Interface with ThemeMatic
silo-site building software
This section describes the ThemeMatic Blueprint generation software interface.
The Thematic software can be purchased here:
ThemeMatic
As of this writing, all available doc umentation for ThemeMatic is here:
Importing into ThemeMatic
There are two videos that cover how to interface between Them e Zoom and Thematic.
VIDEO: ThemeMatic Overview
VIDEO: Importing into Thematic
Importing into ThemeMatic
This section covers using the Import into ThemeMatic software.
There are also two videos that explain this function. See:
VIDEO: Importing into ThemeMatic
VIDEO: ThemeMatic Overview
Note: This is all done within ThemeMatic:
On the blue tabs at the top, click on "theme preferences" on the gray tabs just underneath
click on "TZ import" and there you put in your TZ usernam e and password.
click on the "import Theme Zoom data" button at the top.
It says "If you have theme data created in TZ..." c lick "continue"
It may say "There are less records in the data sourc e..." if so click "ok"
It says "About to import all Themes from TZ..." clic k "ok"
It says "About to import all silos from TZ..." click "ok"
p146
© Theme Zoom, 2007
It says "About to import all articles from TZ..." click "ok"
It says "About to import all Theme Keywords from TZ..." click "ok"
It says "About to import all Silo Keywords from TZ..." click "ok"
It says "About to import all Article Keywords from TZ..." click "ok"
You should be returned to the TZ Import screen with the username and password still
displayed and when you click on the "show all themes" button at the top, it should show you
all your themes...
VIDEO: Importing into ThemeMatic
This is a short video that explains how to Import into Thematic:
How to Import data into ThemeMatic from Theme Zoom
VIDEO: ThemeMatic Overview
This is a short video that gives an overview of how to use Them eMatic software in c onjunction
with Theme Zoom:
ThemeMatic Overview
p147
© Theme Zoom, 2007
Index
-KKeyword Selection Strategy Column 78
-FFilter By Keyword Selection Strategy 116
Filter by Import Type and Source 104
Filter by Marked For Blueprint 104
Filter ON/OFF Button 40
-KKeyword Type - Life Cycle Column - White 52
-RResearch Before Use 80
-LLikely Expert Verbiage 80
-VVertical Market Analysis Drilldown (VMAD) 7
-AAppendix B: Offsite Promotions Overview 144
-KKeyword Does NOT Contain Any Comma-Separated Words 101
-TTRI Classifications - TT/TS Column 61
Themes Tree 9
-Lp148
© Theme Zoom, 2007
LTI - Long Tail Index - Long Tail Column - Blue (not in limited editions) 65
-KKeyword Contains Any Comma-Separated Words 98
-TTRI Categories 61
-IImport Sources 28
Import Keyword Comments - Life Cycle Column - White 92
Import Keyword Source - Life Cycle Column - White 91
-MMarket Convergence (not in limited editions) 88
-IImport Type 26
-CCost Per Click Tail (not in limited editions) 87
-MMoving Themes Between VMAD and Themes Tree 21
Market Share Column 63
-KKeyword Rank Yahoo 57
Keyword Rank MSN 56
-TTail Keywords - Long Tail Column - Blue (not in limited versions) 53
-VVMAD Themes Table 8
p149
© Theme Zoom, 2007
-CClicks Per Day Tail (not in limited editions) 88
-AAdd New Theme Button 12
AdWords Candidate 86
-IIntelligence Column 67
-BBlueprint Interface Buttons 44
BP (BluePrint) - Life Cycle Column - White 52
-CClicking the Big Red Button 32
Clicks Per Day Column 58
Comments and Observations - Life Cycle Column - White 90
Competitor Nominated 74
-AArticle Strategy Column (VMAD and Silo levels only) 75
-CCost per Click Columns 57
-PPriority 2-5 Blog Article ; Create Tag 83
-DDefine Filter Button 40
Delete Checked Button 43
Delete Checked Themes Button 14
Delete Selected Keywords From Parent Theme 95
Display Only Selected Keywords 95
Double Nominated 71
Download as .CSV 42
-Rp150
© Theme Zoom, 2007
Research AdWords Term - Drill down to find additional less expensiv e PPC terms 85
-DDrilldown Button 41
Dual Google SERPS 31
-EEdit Access Information Screen 5
-FFilter by 5 Action Column Categories 113
Filter By Market Intelligence 113
Filter By Article Strategy 115
Filter by Cost and Traffic 108
Filter by Data NOT Fetched 109
-** Filter By Keyword 97
-FFilter by Long Tail Keywords 105
Filter by Number of Competing Websites 110
Filter By Off-Site Promotions Strategy 116
Filter By PPC Campaign Suggestions 117
Filter by 5 Recommended Actions Column Blank 118
Filter by TRI™Categories 112
Filter by TRI™Index 111
Filter By Wildcard 102
-CCurrent Filter Settings Window 36
-FFilter Options Below This Line 110
-AAppendix A: Filter Function General Overview 142
-FFilter Zoom Analysis Screen 93
p151
© Theme Zoom, 2007
-GGet Remaining Data Buttons 39
Get URL Keyword Rank Button 42
Glossary 119
-HHIGH TRAFFIC; Drill down 85
-IImport Keywords Button and Screen 24
Importing into ThemeMatic 146
-KKeyword Check Box Column 48
Keyword Column 49
-** Keyword Contains All 98
-KKeyword Contains Any Comma-Separated Character Strings 97
-** Keyword Does NOT Contain Any Comma-Separated Character Strings 99
-KKeyword Rank Google Column 55
-EExpert Verbiage Priority 1-2 79
-MMARKET ALERT: Research Market 85
-NNatural Clicks Per Day Column 55
p152
© Theme Zoom, 2007
Number of Competing Websites Column 59
-OOff-Site Promotions Column (Silo and Article levels only) 81
-PParent Theme or Synonym 76
Penny AdWords priority 1-2-3 86
-LLong Tail Priority 1-4 80
-DDrill Into as a New VMAD 75
-PPPC Campaign Suggestion Column (Project, Silo and Article levels only) 83
PPC Nominated 73
Prune and Graft 17
-QQUAD Nominated
-RReset Entire Filter 95
-SSearch Engine Proven Synonyms Selection Criteria
Search Engine Results Page 50
Select Working Themes 16
-TTop Priority Submit to Article Directories - Headline 82
-PPriority 1 Submit to Article Directories- 82
p153
© Theme Zoom, 2007
-SSynonym Verification Screen (not available in Sampler Edition) 28
-TTCR Traffic Indicator Column 64
The 5 Recommended Actions Columns - Pink 67
The Zoom Analysis Screen Parent Theme, Synonyms and Pop-Down 34
Theme Management Screen 6
-AAppendix C: Blueprint Interface with ThemeMatic silo-site building software 146
-TTopic or Theme for Content 77
Topic or Theme Priority 1-3 77
Traffic Nominated 74
TRIPLE Nominated 71
TRI™ Descriptions and Definitions 60
TRI™ Nominated 72
TRI™ Index Column 62
-VVIDEO 1: Drilling Into Synonyms
VIDEO 2: Drilling Into Synonyms
VIDEO: General Filter 144
VIDEO: Importing into ThemeMatic 147
VIDEO: ThemeMatic Overview 147
VIRGIN TERRITORY 86
-TTheme Zoom 3.0 User's Guide, July, 2007
-ZZoom Analysis Columns 46
Zoom Analysis Screen 33
Zoom Analysis Screen Drop Down Menu Items 36
Zoom Analysis Screen Statistical Ov erview 44
p154
© Theme Zoom LLC, 2007
w w w .ThemeZoom.com