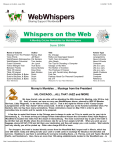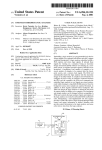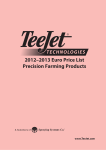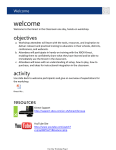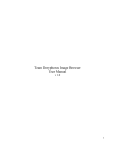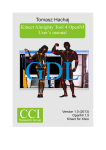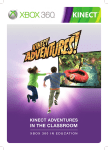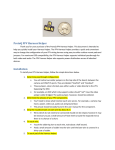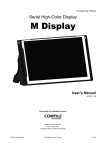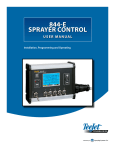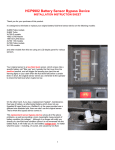Download TURTLEBOT 2
Transcript
TURTLEBOT 2 PERSONAL ROBOT USER MANUAL CONTENTS Contents .............................................................................................................................................. 2 Introduction ......................................................................................................................................... 3 What’s Included ....................................................................................................................................... 3 Essentials Kit ............................................................................................................................................ 3 Complete Kit ............................................................................................................................................ 3 Optional Accessories ................................................................................................................................ 3 Getting Started .................................................................................................................................... 4 PC Setup ................................................................................................................................................... 4 TurtleBot 2 Assembly Instructions ........................................................................................................ 5 Modifying Your Existing Kinect ........................................................................................................... 13 Modifying your laptop power cable ................................................................................................... 17 Tips and Troubleshooting ................................................................................................................... 24 Mechanical Tips ..................................................................................................................................... 24 Troubleshooting .................................................................................................................................... 24 Service and Support ........................................................................................................................... 25 Clearpath Robotics Inc. ©2013 All Rights Reserved. 2 INTRODUCTION TurtleBot 2 is an easy-‐to-‐use personal robot for research and hobby activities. In this guide you will find information about the setup and operation of your TurtleBot 2. What’s Included Based on the type of TurtleBot 2 kit you have purchased, the following parts are included: Essentials Kit • • • • • • • • • • • • • • 2” Standoffs (10x) 8” Standoffs (4x) Kinect Standoffs (2x) #6-‐32 Machine screws (2x) #6 Flat Washers (2x) M4 screws (12x) M4 washers (12x) 2” 2.5 mm hex key (1x) 2” T10 Torx L-‐key (1x) 5-‐Lobe security Bit ¼” drive (1x) TurtleBot Plates (1x bottom plate, 1x mid plate, 1x top plate) USB stick Turtlebot installer (1x) Kobuki with 2200 mAh Li-‐Ion battery and Li-‐Ion charger (1x) Kinect modification kit (1x) Complete Kit • • • • • • • • • M4 screws (6x) M4 washers (6x) 2” 2.5 mm hex key (1x) 2” T10 Torx L-‐key (1x) One fully assembled TurtleBot 2 Formatted laptop with Ubuntu and ROS installed (1x) Microsoft Kinect (1x) USB stick Turtlebot installer (1x) Modified Kinect cable (1x) Optional Accessories • • Docking Station Large (4400 mAh Li-‐ion) battery Clearpath Robotics Inc. ©2013 All Rights Reserved. 3 GETTING STARTED This section details how to set up your PC. PC Setup If you purchased a fully assembled unit from Clearpath Robotics, it is set up and ready to go. The user login and password are both turtlebot. Otherwise, you will require the laptop and the included USB Thumb Drive, which contains the ROS installer. Instructions are below: • • • • • • • Plug in and charge the netbook Insert USB Thumb Drive into the netbook while powered off. To access the Ubuntu installer on the USB stick, you must enter the boot selection menu by pressing Escape when the ASUS loading screen appears o On the Asus netbook, power on and press Escape at startup, select Generic Flash Disk. You will need to go through the Ubuntu installer like normal, enter turtlebot as the user and password, and turtlebot-‐xxxx as the computer name, where xxxx is the serial number. Naming the computer this way helps us identify it if we need to service it Make sure to completely overwrite the hard drive, removing windows in the process Wait while Ubuntu installs from Thumb Drive, when finished reboot Log in as user turtlebot, password turtlebot . As the computer is booting, you may plug the Kobuki and Kinect into the netbook. Clearpath Robotics Inc. ©2013 All Rights Reserved. 4 TURTLEBOT 2 ASSEMBLY INSTRUCTIONS Follow these instructions to build your robot from the parts in the essentials kit: To start, remove the Kobuki from its shipping box. Take the Kobuki out of its plastic wrapping. The Kobuki comes with the battery installed. Clearpath Robotics Inc. ©2013 All Rights Reserved. 5 The following hardware will be required for the next step: 6x 2” standoffs. Insert the male ends into the 6 threaded holes as shown below. Next to be installed is the bottom plate. This is the plate with no logos printed on it. For this step, the following hardware is required: 2 x M4 screws, 2x M4 washers, 4x 2” standoffs, a 2.5 mm hex driver or the 2” L-‐key that is included in the kit, and the TurtleBot bottom plate. Place the plate on the 6 standoffs. Secure with 4x 2” standoffs and two M4 screws, using the 2x washers provided for the screws. The result is shown below. Clearpath Robotics Inc. ©2013 All Rights Reserved. 6 Now it is time to modify your Kinect. This will require your Kinect, the 2x Kinect standoffs the kit, and a security screw tool. To start, slide a flat head screw driver under the grill of the Kinect as shown, and remove the grill. Do this for each grill. Halfway there! Clearpath Robotics Inc. ©2013 All Rights Reserved. 7 Grill removed! Now remove the 2 outermost screws from the Kinect. Note that these are tamper-‐proof screws. If you purchased the Essentials kit, the appropriate tool is supplied. Applying moderate axial force to the screw through the tool (red arrow), loosen the screw. Clearpath Robotics Inc. ©2013 All Rights Reserved. 8 Thread the two Kinect standoffs into the holes as shown. The flat of the threaded surface of the Kinect standoff should be flush with the edge of the Kinect housing, as shown below. This is crucial for sensor stability. Clearpath Robotics Inc. ©2013 All Rights Reserved. 9 Now, attach the kinect to the second plate. You will need 2x #6 washers and 2x #6-‐32 screws. These are the black fasteners in your kit. The result of this step is shown below. Orientation is important, so ensure that the Kinect faces the same direction as the turtle that is printed on the plate. Take this complete assembly and mount it to the ongoing Turtlebot assembly using 4x 8” standoffs. The result is shown below. Clearpath Robotics Inc. ©2013 All Rights Reserved. 10 The final step is to secure the top plate onto the 4x 8” standoffs using 4x M4 screws and washers. Assembly Complete! Now it’s time to plug the Kobuki USB cable into its port. Clearpath Robotics Inc. ©2013 All Rights Reserved. 11 Plug the modified Kinect cable into the Base with the tab facing down. (For the Kinect modification kit, see the next page) Attach the modified Kinect cable to the Kinect. After taking the USB stick and running the ROS install on your laptop, you may plug the Kobuki and the Kinect into the laptop via USB ports. Good luck on your adventures into the wide world of Science! Clearpath Robotics Inc. ©2013 All Rights Reserved. 12 MODIFYING YOUR EXISTING KINECT This section is aimed specifically at those users who bought a Parts kit and have their own Microsoft Kinect which they would like to use with their TurtleBot. WARNING: This action will mostly likely void the warranty on your Kinect. Tread carefully, and proceed at your own risk! The Robotsmiths highly recommend that you read through the instructions BEFORE beginning, and that you follow along with the instructions as you modify your kinect. Parts required 1x Kinect Cable Modification Kit 1x Your existing Kinect Power Cable Tools Required Side Cutters Ruler Wire Stripper Terminal Crimper Heat Gun Locate the Kinect Cable Modification Kit Bag found in the Turtlebot Parts Kit. Verify the quantity of components found in the Modification Kit Bag: 1x Two position Male Molex Connector (Digikey P/N: WM1783-‐ND) 1x Two position Female Molex Connector (Digikey P/N: WM2259CT-‐ND) 4x Male Crimp Cable Ends (Digikey P/N: WM2777CT-‐ND) 4x Female Crimp Cable Ends (Digikey P/N: WM2259CT-‐ND) 2x Piece of Heat Shrink, 2” length (Example Digikey P/N: EPS2316-‐ND) Clearpath Robotics Inc. ©2013 All Rights Reserved. 13 Lay the Kinect Power Cable flat then cut the cable three inches from the end of the ferrite filter block. The Location is displayed below. Strip one inch of the plastic sheath on each end of the power cable to expose the enclosed wires as shown below. Use care to not damage the insulation on the wires. Remove the two thin black plastic threads using side cutters, leaving the brown and white wires intact. Strip the brown and white wires to expose 1/8” of wire on both ends of the cable. Twist the stranded ends to form the wire into one piece as shown below. Clearpath Robotics Inc. ©2013 All Rights Reserved. 14 Slide one male crimp end over a section of stripped wire. Crimp the male end until it cannot be removed from the wire. Repeat these steps for the remaining wire. Slide a piece of heat shrink over the two wires and slide it down the wire such that it is clear of the crimp ends. Orient the Female Molex Housing so the small tooth shaped catch is facing up then slide the two male crimped ends into the back of the housing as shown below. The brown wire should be connected into the top position. Slide the crimp into the housing until a click sound is heard. Check the crimp engagement by lightly pulling on the cable. It should not pop out. Slide the shrink wrap up to the rear of the Molex connector. Shrink the wrap using a heat gun until the wrap contracts around the wire. The cable should resemble that shown below. Clearpath Robotics Inc. ©2013 All Rights Reserved. 15 Repeat these steps with the other side of the power cable. Crimp the female ends to the cable and insert into the Male Molex Connector. Place the brown wire into the bottom position of the male connector with the clip end as shown below. The final product! Clearpath Robotics Inc. ©2013 All Rights Reserved. 16 MODIFYING YOUR LAPTOP POWER CABLE This section is aimed specifically at those users who bought a Parts kit and have their own Laptop which they would like to use with their TurtleBot. WARNING: This action will mostly likely void the warranty on your computer. Tread carefully, and proceed at your own risk! The Robotsmiths highly recommend that you read through the instructions BEFORE beginning, and that you follow along with the instructions as you modify your Power cable. Tools Required Side Cutters Ruler Wire Stripper Terminal Crimper Heat Gun Soldering Iron Parts Required (if you do not have experience crimping wires, buying spares is recommended!) 1x Unmodified Laptop Power Cable 1x Four position Male Molex Connector (Digikey P/N: WM3701-‐ND) 1x Four position Female Molex Connector (Digikey P/N: WM1018-‐ND) 2x Male Crimp Cable Ends (Digikey P/N: WM2502-‐ND) 2x Female Crimp Cable Ends (Digikey P/N: WM2501CT-‐ND) 2x Piece of Heat Shrink, 2” length ((Digikey P/N: EPS2316-‐ND) To start, measure 2ft. from the ferrite bead shown in the picture below. Clearpath Robotics Inc. ©2013 All Rights Reserved. 17 Snip the cord at 2f, shown below. You now have the Power Adaptor section and the Laptop section. The laptop section is the one with the barrel plug that is inserted into the Laptop. Next strip the sheath from approximately 1” of the wire, as shown below. Do this for both pieces. Clearpath Robotics Inc. ©2013 All Rights Reserved. 18 You will see a white sheathed wire, and a bunch of bare wires. Aggregate the bare wires into a group and twist them together as shown below. Do this for both pieces. Use heatshrink to cover the twisted bunch of bare wires. Do this for both ends. In this step, the goal is to leave about ¼” exposed for crimping. Don’t forget to shrink it with your heat gun! It’s time to crimp the pins on each of the two pieces. The end that crimps around the sheathed wire is called the “insulation crimp”. You may have to trim the insulation crimps if they are too long. Good thing you bought spare parts! Clearpath Robotics Inc. ©2013 All Rights Reserved. 19 Crimp the MALE pins to the Power Adaptor piece and the FEMALE pins to the Laptop piece. First, crimp the section closest to the pin around the bare leads, as shown below. This will require a small size on the crimp tool. Remember to perform a simple tug-‐test to ensure you have chosen the right crimp size. Because of the small size, we recommend soldering the wire crimp before crimping the insulation crimp. Next, crimp the pins to the sheathed wire, as shown below. This will require a slightly larger size on the crimp tool. Now that each end is crimped, be sure to slide a piece of heatshrink over the pins and down the wire for later use. This step is shown below. Do this for both pieces. Clearpath Robotics Inc. ©2013 All Rights Reserved. 20 Now the pins need to be inserted into the housings. The MALE housing with the clip (shown below) must go on the Laptop piece, while the FEMALE housing must go on the Power Adaptor piece. Please note the location of each of the pins with respect to the orientation of the housing, shown below for the Laptop piece. For the power adaptor piece it is a simple matter of aligning the housings and ensuring that black goes to black and white goes to white. WHITE IS POSITIVE. Once you are happy that all 4 pins are properly inserted into their respective housings, the final step is to shrink the heatshrink! WARNING!!! BEFORE you plug in your laptop, it is recommended that you test your work. First, ensure continuity. Verify that the positive wire is connected to the inside of the barrel plug. Next, verify that there is not a short between the pins. To test the voltage, plug the Laptop section into the Kuboki’s 19v port and power on. Don’t be alarmed that your housing doesn’t have 6 pins, it will still fit! The outside of the barrel plug should be ground. The inside should measure +19V. You’re done! Power Adaptor section: Clearpath Robotics Inc. ©2013 All Rights Reserved. 21 Laptop section Final Mating Product!!! Clearpath Robotics Inc. ©2013 All Rights Reserved. 22 Clearpath Robotics Inc. ©2013 All Rights Reserved. 23 TIPS AND TROUBLESHOOTING Mechanical Tips We do not recommend threading and unthreading any of the standoffs used in the construction of TurtleBot 2. The standoffs are made of aluminum, which is a soft material prone to fatigue damage. If much torque is used repeatedly on these parts, the threads will wear out. This recommendation also applies to the Kinect standoffs, which are threaded into the plastic Kinect housing. Once again, repetitive removal and insertion of these parts into the Kinect will cause the holes to wear and become ineffective. Troubleshooting This section lists a few possible issues which may be encountered. Don’t forget to consult the Kobuki user manual if required. • • Robot won’t turn on. Be sure that the battery is seated properly before charging. Kinect is not responding and green light on Kinect adapter is off. Either issue a motion command to the Create or use the SetTurtlebotMode service in turtlebot_node to change the mode to "full" mode . If you’re having some trouble that you don’t see here, or the suggested solution isn’t working out, please get in touch and our expert team of Robot Whisperers will help you out however possible. Please visit the following website for TurtleBot driver information: http://www.ros.org/wiki/Robots/TurtleBot And to find answers to all of your TurtleBot questions, check out: http://answers.ros.org For general ROS support or suggestions, a broad list of options can be found at: http://www.ros.org/wiki/Support Clearpath Robotics Inc. ©2013 All Rights Reserved. 24 SERVICE AND SUPPORT Clearpath Robotics is committed to your success and satisfaction. We are located in Kitchener, Ontario, and can accept phone calls from 9AM to 5PM Monday to Friday at our toll-‐free number. 1-800-301-3863 [email protected] Clearpath Robotics Inc. ©2013 All Rights Reserved. 25