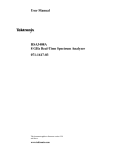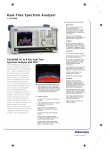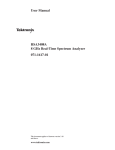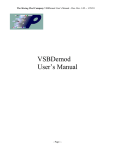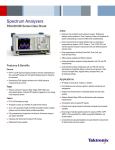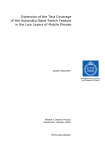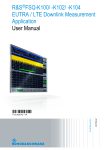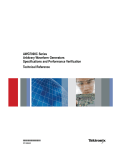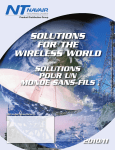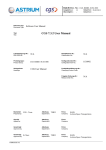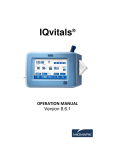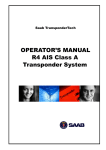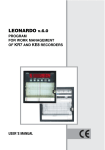Download RSA3408B 8 GHz Real-Time Spectrum Analyzer User Manual
Transcript
x
RSA3408B
8 GHz Real-Time Spectrum Analyzer
ZZZ
User Manual
*P071236402*
071-2364-02
User Manual
RSA3408B
8 GHz Real-Time Spectrum Analyzer
071-2364-02
This document applies to firmware version 4.10
and above.
www.tektronix.com
Copyright © Tektronix. All rights reserved. Licensed software products are owned by Tektronix or its subsidiaries or
suppliers, and are protected by national copyright laws and international treaty provisions.
Tektronix products are covered by U.S. and foreign patents, issued and pending. Information in this publication supercedes
that in all previously published material. Specifications and price change privileges reserved.
TEKTRONIX and TEK are registered trademarks of Tektronix, Inc.
Contacting Tektronix
Tektronix, Inc.
14200 SW Karl Braun Drive
P.O. Box 500
Beaverton, OR 97077
USA
For product information, sales, service, and technical support:
H In North America, call 1-800-833-9200.
H Worldwide, visit www.tektronix.com to find contacts in your area.
End User License Agreement for Microsoft Software
You have acquired a device (“DEVICE”) that includes software licensed by Tektronix Japan, Ltd. (“TJ”) from Microsoft
Licensing Inc. or its affiliates (“MS”). Those installed software products of MS origin, as well as associated media, printed
materials, and “online” or electronic documentation (“SOFTWARE”) are protected by international intellectual property
laws and treaties. The SOFTWARE is licensed, not sold. All rights reserved.
IF YOU DO NOT AGREE TO THIS END USER LICENSE AGREEMENT (“EULA”), DO NOT USE THE DEVICE OR
COPY THE SOFTWARE. INSTEAD, PROMPTLY CONTACT TJ FOR INSTRUCTIONS ON RETURN OF THE
UNUSED DEVICE(S) FOR A REFUND. ANY USE OF THE SOFTWARE, INCLUDING BUT NOT LIMITED TO
USE ON THE DEVICE, WILL CONSTITUTE YOUR AGREEMENT TO THIS EULA (OR RATIFICATION OF
ANY PREVIOUS CONSENT).
GRANT OF SOFTWARE LICENSE. This EULA grants you the following license:
You may use the SOFTWARE only on the DEVICE.
NOT FAULT TOLERANT.
THE SOFTWARE IS NOT FAULT TOLERANT. TJ HAS INDEPENDENTLY DETERMINED HOW TO USE THE
SOFTWARE IN THE DEVICE, AND MS HAS RELIED UPON TJ TO CONDUCT SUFFICIENT TESTING TO
DETERMINE THAT THE SOFTWARE IS SUITABLE FOR SUCH USE.
NO WARRANTIES FOR THE SOFTWARE.
THE SOFTWARE IS PROVIDED “AS IS” AND WITH ALL FAULTS. THE ENTIRE RISK AS TO
SATISFACTORY QUALITY, PERFORMANCE, ACCURACY, AND EFFORT (INCLUDING LACK OF
NEGLIGENCE) IS WITH YOU. ALSO, THERE IS NO WARRANTY AGAINST INTERFERENCE WITH
YOUR ENJOYMENT OF THE SOFTWARE OR AGAINST INFRINGEMENT. IF YOU HAVE RECEIVED
ANY WARRANTIES REGARDING THE DEVICE OR THE SOFTWARE, THOSE WARRANTIES DO NOT
ORIGINATE FROM, AND ARE NOT BINDING ON, MS.
NOTE ON JAVA SUPPORT.
The SOFTWARE may contain support for programs written in Java. Java technology is not fault tolerant and is not
designed, manufactured, or intended for use or resale as online control equipment in hazardous environments
requiring fail-- safe performance, such as in the operation of nuclear facilities, aircraft navigation or communication
systems, air traffic control, direct life support machines, or weapons systems, in which the failure of Java technology
could lead directly to death, personal injury, or severe physical or environmental damage. Sun Microsystems, Inc. has
contractually obligated MS to make this disclaimer.
NO LIABILITY FOR CERTAIN DAMAGES.
EXCEPT AS PROHIBITED BY LAW, MS SHALL HAVE NO LIABILITY FOR ANY INDIRECT, SPECIAL,
CONSEQUENTIAL OR INCIDENTAL DAMAGES ARISING FROM OR IN CONNECTION WITH THE
USE OR PERFORMANCE OF THE SOFTWARE. THIS LIMITATION SHALL APPLY EVEN IF ANY
REMEDY FAILS OF ITS ESSENTIAL PURPOSE. IN NO EVENT SHALL MS BE LIABLE FOR ANY
AMOUNT IN EXCESS OF U.S. TWO HUNDRED FIFTY DOLLARS (U.S.$250.00).
LIMITATIONS ON REVERSE ENGINEERING, DECOMPILATION, AND DISASSEMBLY.
You may not reverse engineer, decompile, or disassemble the SOFTWARE, except and only to the extent that such
activity is expressly permitted by applicable law notwithstanding this limitation.
SOFTWARE TRANSFER ALLOWED BUT WITH RESTRICTIONS.
You may permanently transfer rights under this EULA only as part of a permanent sale or transfer of the Device, and
only if the recipient agrees to this EULA. If the SOFTWARE is an upgrade, any transfer must also include all prior
versions of the SOFTWARE.
EXPORT RESTRICTIONS.
You acknowledge that SOFTWARE is of US-- origin. You agree to comply with all applicable international and
national laws that apply to the SOFTWARE, including the U.S. Export Administration Regulations, as well as
end-- user, end-- use and country destination restrictions issued by U.S. and other governments. For additional
information on exporting the SOFTWARE, see http://www.microsoft.com/exporting/.
LIMITATION ON SOFTWARE PROGRAMS USED ON THE DEVICE.
The combination of software programs you use on the DEVICE shall address not more than two (2) general office
automation or consumer computing functions. Such functions include, but are not limited to: email, word
processing, spreadsheets, database, network browsing, scheduling, and personal finance.
STORAGE/NETWORK USE.
The SOFTWARE may not be installed, accessed, displayed, run, shared or used concurrently on or from different
computers, including a workstation, terminal or other digital electronic device (“Computing System”).
Notwithstanding the foregoing and except as otherwise provided below, any number of Computing Systems, may
access or otherwise utilize the file and print services and internet information services of the SOFTWARE, if
included.
You may use the SOFTWARE on a single DEVICE as interactive workstation software, but not as server software.
However, you may permit a maximum of ten (10) Computing Systems to connect to the DEVICE to access and use
services of the SOFTWARE, such as file and print services and internet information services. The ten-- connection
maximum includes any indirect connections made through other software or hardware which pools or aggregates
connections.
Warranty 2
Tektronix warrants that this product will be free from defects in materials and workmanship for a period of one (1) year
from the date of shipment. If any such product proves defective during this warranty period, Tektronix, at its option, either
will repair the defective product without charge for parts and labor, or will provide a replacement in exchange for the
defective product. Parts, modules and replacement products used by Tektronix for warranty work may be new or
reconditioned to like new performance. All replaced parts, modules and products become the property of Tektronix.
In order to obtain service under this warranty, Customer must notify Tektronix of the defect before the expiration of the
warranty period and make suitable arrangements for the performance of service. Customer shall be responsible for
packaging and shipping the defective product to the service center designated by Tektronix, with shipping charges prepaid.
Tektronix shall pay for the return of the product to Customer if the shipment is to a location within the country in which the
Tektronix service center is located. Customer shall be responsible for paying all shipping charges, duties, taxes, and any
other charges for products returned to any other locations.
This warranty shall not apply to any defect, failure or damage caused by improper use or improper or inadequate
maintenance and care. Tektronix shall not be obligated to furnish service under this warranty a) to repair damage resulting
from attempts by personnel other than Tektronix representatives to install, repair or service the product; b) to repair
damage resulting from improper use or connection to incompatible equipment; c) to repair any damage or malfunction
caused by the use of non-Tektronix supplies; or d) to service a product that has been modified or integrated with other
products when the effect of such modification or integration increases the time or difficulty of servicing the product.
THIS WARRANTY IS GIVEN BY TEKTRONIX WITH RESPECT TO THE PRODUCT IN LIEU OF ANY OTHER
WARRANTIES, EXPRESS OR IMPLIED. TEKTRONIX AND ITS VENDORS DISCLAIM ANY IMPLIED
WARRANTIES OF MERCHANTABILITY OR FITNESS FOR A PARTICULAR PURPOSE. TEKTRONIX’
RESPONSIBILITY TO REPAIR OR REPLACE DEFECTIVE PRODUCTS IS THE SOLE AND EXCLUSIVE REMEDY
PROVIDED TO THE CUSTOMER FOR BREACH OF THIS WARRANTY. TEKTRONIX AND ITS VENDORS WILL
NOT BE LIABLE FOR ANY INDIRECT, SPECIAL, INCIDENTAL, OR CONSEQUENTIAL DAMAGES
IRRESPECTIVE OF WHETHER TEKTRONIX OR THE VENDOR HAS ADVANCE NOTICE OF THE POSSIBILITY
OF SUCH DAMAGES.
Table of Contents
General Safety Summary . . . . . . . . . . . . . . . . . . . . . . . . . . . . . . . . . . .
Compliance Information . . . . . . . . . . . . . . . . . . . . . . . . . . . . . . . . . . . .
xv
xvii
EMC Compliance . . . . . . . . . . . . . . . . . . . . . . . . . . . . . . . . . . . . . . . . . . . . . . . .
Safety Compliance . . . . . . . . . . . . . . . . . . . . . . . . . . . . . . . . . . . . . . . . . . . . . . .
Environmental Considerations . . . . . . . . . . . . . . . . . . . . . . . . . . . . . . . . . . . . . .
xvii
xviii
xx
Preface . . . . . . . . . . . . . . . . . . . . . . . . . . . . . . . . . . . . . . . . . . . . . . . . . . .
xxi
About This Manual . . . . . . . . . . . . . . . . . . . . . . . . . . . . . . . . . . . . . . . . . . . . . . .
Related Documents . . . . . . . . . . . . . . . . . . . . . . . . . . . . . . . . . . . . . . . . . . . . . . .
Conventions . . . . . . . . . . . . . . . . . . . . . . . . . . . . . . . . . . . . . . . . . . . . . . . . . . . .
xxi
xxii
xxiii
Product Overview . . . . . . . . . . . . . . . . . . . . . . . . . . . . . . . . . . . . . . . . .
1--1
Installation . . . . . . . . . . . . . . . . . . . . . . . . . . . . . . . . . . . . . . . . . . . . . . .
1--11
Calibration . . . . . . . . . . . . . . . . . . . . . . . . . . . . . . . . . . . . . . . . . . . . . . .
1--23
Interface Maps . . . . . . . . . . . . . . . . . . . . . . . . . . . . . . . . . . . . . . . . . . . .
2--1
Functional Overview . . . . . . . . . . . . . . . . . . . . . . . . . . . . . . . . . . . . . . .
2--15
Getting Started
Features . . . . . . . . . . . . . . . . . . . . . . . . . . . . . . . . . . . . . . . . . . . . . . . . . . . . . . . .
Application . . . . . . . . . . . . . . . . . . . . . . . . . . . . . . . . . . . . . . . . . . . . . . . . . . . . .
Real-Time Analysis . . . . . . . . . . . . . . . . . . . . . . . . . . . . . . . . . . . . . . . . . . . . . .
Architecture . . . . . . . . . . . . . . . . . . . . . . . . . . . . . . . . . . . . . . . . . . . . . . . . . . . .
Unpacking to Check Contents . . . . . . . . . . . . . . . . . . . . . . . . . . . . . . . . . . . . . .
Applying Power . . . . . . . . . . . . . . . . . . . . . . . . . . . . . . . . . . . . . . . . . . . . . . . . .
Setting Up the Stand . . . . . . . . . . . . . . . . . . . . . . . . . . . . . . . . . . . . . . . . . . . . . .
Functional Check . . . . . . . . . . . . . . . . . . . . . . . . . . . . . . . . . . . . . . . . . . . . . . . .
Powering Off the Analyzer . . . . . . . . . . . . . . . . . . . . . . . . . . . . . . . . . . . . . . . . .
Restarting the Analyzer . . . . . . . . . . . . . . . . . . . . . . . . . . . . . . . . . . . . . . . . . . .
Backing Up User Files . . . . . . . . . . . . . . . . . . . . . . . . . . . . . . . . . . . . . . . . . . . .
Installing Other Applications . . . . . . . . . . . . . . . . . . . . . . . . . . . . . . . . . . . . . . .
Cal Menu . . . . . . . . . . . . . . . . . . . . . . . . . . . . . . . . . . . . . . . . . . . . . . . . . . . . . .
Calibrating Gain . . . . . . . . . . . . . . . . . . . . . . . . . . . . . . . . . . . . . . . . . . . . . . . . .
Calibrating Center Offset . . . . . . . . . . . . . . . . . . . . . . . . . . . . . . . . . . . . . . . . . .
Calibrating DC Offset . . . . . . . . . . . . . . . . . . . . . . . . . . . . . . . . . . . . . . . . . . . . .
Calibrating IF Flatness . . . . . . . . . . . . . . . . . . . . . . . . . . . . . . . . . . . . . . . . . . . .
Adjusting Display Brightness . . . . . . . . . . . . . . . . . . . . . . . . . . . . . . . . . . . . . . .
Confirming Performance . . . . . . . . . . . . . . . . . . . . . . . . . . . . . . . . . . . . . . . . . .
1-- 1
1-- 2
1-- 3
1-- 7
1-- 11
1-- 12
1-- 15
1-- 16
1-- 20
1-- 21
1-- 22
1-- 22
1-- 24
1-- 25
1-- 26
1-- 27
1-- 27
1-- 28
1-- 28
Operating Basics
Controls and Connectors . . . . . . . . . . . . . . . . . . . . . . . . . . . . . . . . . . . . . . . . . .
Display Screen . . . . . . . . . . . . . . . . . . . . . . . . . . . . . . . . . . . . . . . . . . . . . . . . . .
Menu Keys . . . . . . . . . . . . . . . . . . . . . . . . . . . . . . . . . . . . . . . . . . . . . . . . . . . . .
Menu Operations . . . . . . . . . . . . . . . . . . . . . . . . . . . . . . . . . . . . . . . . . . . . . . . .
Measurement Basics . . . . . . . . . . . . . . . . . . . . . . . . . . . . . . . . . . . . . . . . . . . . . .
Setting System Parameters . . . . . . . . . . . . . . . . . . . . . . . . . . . . . . . . . . . . . . . . .
Using Windows XP . . . . . . . . . . . . . . . . . . . . . . . . . . . . . . . . . . . . . . . . . . . . . . .
RSA3408B Analyzer User Manual
2-- 2
2-- 9
2-- 15
2-- 18
2-- 22
2-- 25
2-- 27
i
Table of Contents
Tutorial . . . . . . . . . . . . . . . . . . . . . . . . . . . . . . . . . . . . . . . . . . . . . . . . . .
2--29
Spectrum Analysis (S/A Mode) . . . . . . . . . . . . . . . . . . . . . . . . . . . . . .
3--1
Preparations . . . . . . . . . . . . . . . . . . . . . . . . . . . . . . . . . . . . . . . . . . . . . . . . . . . .
Displaying Spectrum . . . . . . . . . . . . . . . . . . . . . . . . . . . . . . . . . . . . . . . . . . . . .
Using Markers and Peak Search . . . . . . . . . . . . . . . . . . . . . . . . . . . . . . . . . . . . .
Using Averaging and Comparison Displays . . . . . . . . . . . . . . . . . . . . . . . . . . . .
Displaying DPX Spectrum . . . . . . . . . . . . . . . . . . . . . . . . . . . . . . . . . . . . . . . . .
Displaying a Spectrogram . . . . . . . . . . . . . . . . . . . . . . . . . . . . . . . . . . . . . . . . .
Spectrum Analysis . . . . . . . . . . . . . . . . . . . . . . . . . . . . . . . . . . . . . . . . . . . . . . .
Modulation Analysis . . . . . . . . . . . . . . . . . . . . . . . . . . . . . . . . . . . . . . . . . . . . . .
Turning Off the Power . . . . . . . . . . . . . . . . . . . . . . . . . . . . . . . . . . . . . . . . . . . .
2-- 30
2-- 33
2-- 40
2-- 43
2-- 46
2-- 48
2-- 51
2-- 53
2-- 60
Reference
Measurement Screen Layout . . . . . . . . . . . . . . . . . . . . . . . . . . . . . . . . . . . . . . .
Spectrum Analysis . . . . . . . . . . . . . . . . . . . . . . . . . . . . . . . . . . . . . . . . . . . . . . .
DPX Spectrum Display . . . . . . . . . . . . . . . . . . . . . . . . . . . . . . . . . . . . . . . . . . .
Spectrogram Display . . . . . . . . . . . . . . . . . . . . . . . . . . . . . . . . . . . . . . . . . . . . .
Real-Time Analysis . . . . . . . . . . . . . . . . . . . . . . . . . . . . . . . . . . . . . . . . . . . . . .
Zoom Function . . . . . . . . . . . . . . . . . . . . . . . . . . . . . . . . . . . . . . . . . . . . . . . . . .
3-- 2
3-- 4
3-- 18
3-- 21
3-- 23
3-- 27
Modulation Analysis (Demod Mode) . . . . . . . . . . . . . . . . . . . . . . . . . .
3--31
Time Analysis (Time Mode) . . . . . . . . . . . . . . . . . . . . . . . . . . . . . . . . .
3--99
Measurement Screen Layout . . . . . . . . . . . . . . . . . . . . . . . . . . . . . . . . . . . . . . .
Analog Modulation Analysis . . . . . . . . . . . . . . . . . . . . . . . . . . . . . . . . . . . . . . .
Digital Modulation Analysis (Option 21 Only) . . . . . . . . . . . . . . . . . . . . . . . . .
Audio Measurements (Option 10 Only) . . . . . . . . . . . . . . . . . . . . . . . . . . . . . . .
RFID Analysis (Option 21 Only) . . . . . . . . . . . . . . . . . . . . . . . . . . . . . . . . . . . .
Measurement Screen Layout . . . . . . . . . . . . . . . . . . . . . . . . . . . . . . . . . . . . . . .
Time Variation Measurement . . . . . . . . . . . . . . . . . . . . . . . . . . . . . . . . . . . . . . .
CCDF Measurement . . . . . . . . . . . . . . . . . . . . . . . . . . . . . . . . . . . . . . . . . . . . . .
Pulse Measurements . . . . . . . . . . . . . . . . . . . . . . . . . . . . . . . . . . . . . . . . . . . . . .
Signal Source Analysis (Option 21 Only) . . . . . . . . . . . . . . . . . . . . . . . . . . . . .
3-- 99
3-- 100
3-- 104
3-- 109
3-- 119
Setting Frequency and Span . . . . . . . . . . . . . . . . . . . . . . . . . . . . . . . . .
3--135
Setting Amplitude . . . . . . . . . . . . . . . . . . . . . . . . . . . . . . . . . . . . . . . . .
3--143
Setting Acquisition and Analysis Parameters . . . . . . . . . . . . . . . . . . .
3--157
Trigger . . . . . . . . . . . . . . . . . . . . . . . . . . . . . . . . . . . . . . . . . . . . . . . . . . .
3--163
Frequency and Span Setting Menu . . . . . . . . . . . . . . . . . . . . . . . . . . . . . . . . . . .
Using the Channel Table . . . . . . . . . . . . . . . . . . . . . . . . . . . . . . . . . . . . . . . . . .
Using the Marker and Peak Search . . . . . . . . . . . . . . . . . . . . . . . . . . . . . . . . . .
Frequency Setting Range . . . . . . . . . . . . . . . . . . . . . . . . . . . . . . . . . . . . . . . . . .
Vector Span . . . . . . . . . . . . . . . . . . . . . . . . . . . . . . . . . . . . . . . . . . . . . . . . . . . . .
Amplitude Menu . . . . . . . . . . . . . . . . . . . . . . . . . . . . . . . . . . . . . . . . . . . . . . . . .
Over-Voltage Input . . . . . . . . . . . . . . . . . . . . . . . . . . . . . . . . . . . . . . . . . . . . . . .
Amplitude Correction . . . . . . . . . . . . . . . . . . . . . . . . . . . . . . . . . . . . . . . . . . . . .
Acquisition/Analysis Menu . . . . . . . . . . . . . . . . . . . . . . . . . . . . . . . . . . . . . . . .
Seamless Acquisition . . . . . . . . . . . . . . . . . . . . . . . . . . . . . . . . . . . . . . . . . . . . .
Trigger Menu . . . . . . . . . . . . . . . . . . . . . . . . . . . . . . . . . . . . . . . . . . . . . . . . . . .
Creating a Trigger Mask (Option 02 Only) . . . . . . . . . . . . . . . . . . . . . . . . . . . .
Trigger Point Indicator . . . . . . . . . . . . . . . . . . . . . . . . . . . . . . . . . . . . . . . . . . . .
Synchronous Operation with External Instruments . . . . . . . . . . . . . . . . . . . . . .
ii
3-- 33
3-- 41
3-- 48
3-- 67
3-- 77
3-- 136
3-- 138
3-- 139
3-- 140
3-- 142
3-- 143
3-- 147
3-- 148
3-- 157
3-- 161
3-- 164
3-- 171
3-- 177
3-- 178
RSA3408B Analyzer User Manual
Table of Contents
FFT and RBW . . . . . . . . . . . . . . . . . . . . . . . . . . . . . . . . . . . . . . . . . . . .
3--179
Trace Comparison Display and Average Function . . . . . . . . . . . . . . .
3--191
Setting Views . . . . . . . . . . . . . . . . . . . . . . . . . . . . . . . . . . . . . . . . . . . . .
3--203
Display Line . . . . . . . . . . . . . . . . . . . . . . . . . . . . . . . . . . . . . . . . . . . . . .
3--227
Marker Operation and Peak Search . . . . . . . . . . . . . . . . . . . . . . . . . .
3--235
Using the Online Help . . . . . . . . . . . . . . . . . . . . . . . . . . . . . . . . . . . . . .
3--245
Selecting Input Source . . . . . . . . . . . . . . . . . . . . . . . . . . . . . . . . . . . . . .
3--249
File Operations . . . . . . . . . . . . . . . . . . . . . . . . . . . . . . . . . . . . . . . . . . . .
3--251
RBW/FFT Menu . . . . . . . . . . . . . . . . . . . . . . . . . . . . . . . . . . . . . . . . . . . . . . . . .
FFT Points . . . . . . . . . . . . . . . . . . . . . . . . . . . . . . . . . . . . . . . . . . . . . . . . . . . . .
FFT Window . . . . . . . . . . . . . . . . . . . . . . . . . . . . . . . . . . . . . . . . . . . . . . . . . . . .
Trace/Avg Menu . . . . . . . . . . . . . . . . . . . . . . . . . . . . . . . . . . . . . . . . . . . . . . . . .
Displaying Trace 1 and 2 . . . . . . . . . . . . . . . . . . . . . . . . . . . . . . . . . . . . . . . . . .
Averaging the Waveform . . . . . . . . . . . . . . . . . . . . . . . . . . . . . . . . . . . . . . . . . .
Saving/Loading Waveform Data . . . . . . . . . . . . . . . . . . . . . . . . . . . . . . . . . . . .
Trace Compression . . . . . . . . . . . . . . . . . . . . . . . . . . . . . . . . . . . . . . . . . . . . . . .
View Menu . . . . . . . . . . . . . . . . . . . . . . . . . . . . . . . . . . . . . . . . . . . . . . . . . . . . .
Basic Procedure . . . . . . . . . . . . . . . . . . . . . . . . . . . . . . . . . . . . . . . . . . . . . . . . .
Spectrum View Setting . . . . . . . . . . . . . . . . . . . . . . . . . . . . . . . . . . . . . . . . . . . .
DPX Spectrum View Setting . . . . . . . . . . . . . . . . . . . . . . . . . . . . . . . . . . . . . . .
Spectrogram View Setting . . . . . . . . . . . . . . . . . . . . . . . . . . . . . . . . . . . . . . . . .
Time Domain View Setting . . . . . . . . . . . . . . . . . . . . . . . . . . . . . . . . . . . . . . . .
CCDF View Setting . . . . . . . . . . . . . . . . . . . . . . . . . . . . . . . . . . . . . . . . . . . . . .
Constellation View Setting (Option 21 Only) . . . . . . . . . . . . . . . . . . . . . . . . . .
EVM View Setting (Option 21 Only) . . . . . . . . . . . . . . . . . . . . . . . . . . . . . . . . .
Symbol Table Setting (Option 21 Only) . . . . . . . . . . . . . . . . . . . . . . . . . . . . . .
Eye Diagram Setting (Option 21 Only) . . . . . . . . . . . . . . . . . . . . . . . . . . . . . . .
AM/AM View Setting (Option 21 Only) . . . . . . . . . . . . . . . . . . . . . . . . . . . . . .
AM/PM View Setting (Option 21 Only) . . . . . . . . . . . . . . . . . . . . . . . . . . . . . .
PDF View Setting (Option 21 Only) . . . . . . . . . . . . . . . . . . . . . . . . . . . . . . . . .
Noisogram View Setting (Option 21 Only) . . . . . . . . . . . . . . . . . . . . . . . . . . . .
Display Line Operation (Other than Real Time S/A) . . . . . . . . . . . . . . . . . . . .
Multi Display Lines (Real Time S/A Only) . . . . . . . . . . . . . . . . . . . . . . . . . . . .
Markers Menu . . . . . . . . . . . . . . . . . . . . . . . . . . . . . . . . . . . . . . . . . . . . . . . . . . .
Using Markers . . . . . . . . . . . . . . . . . . . . . . . . . . . . . . . . . . . . . . . . . . . . . . . . . .
Peak Search . . . . . . . . . . . . . . . . . . . . . . . . . . . . . . . . . . . . . . . . . . . . . . . . . . . . .
Displaying the Online Help . . . . . . . . . . . . . . . . . . . . . . . . . . . . . . . . . . . . . . . .
Using a Mouse and Keyboard . . . . . . . . . . . . . . . . . . . . . . . . . . . . . . . . . . . . . .
Input Menu . . . . . . . . . . . . . . . . . . . . . . . . . . . . . . . . . . . . . . . . . . . . . . . . . . . . .
File Type . . . . . . . . . . . . . . . . . . . . . . . . . . . . . . . . . . . . . . . . . . . . . . . . . . . . . . .
Load/Save Menu . . . . . . . . . . . . . . . . . . . . . . . . . . . . . . . . . . . . . . . . . . . . . . . . .
Saving and Loading Files . . . . . . . . . . . . . . . . . . . . . . . . . . . . . . . . . . . . . . . . . .
Entering a File Name . . . . . . . . . . . . . . . . . . . . . . . . . . . . . . . . . . . . . . . . . . . . .
Deleting a File . . . . . . . . . . . . . . . . . . . . . . . . . . . . . . . . . . . . . . . . . . . . . . . . . .
Making/Deleting a Directory . . . . . . . . . . . . . . . . . . . . . . . . . . . . . . . . . . . . . . .
RSA3408B Analyzer User Manual
3-- 180
3-- 184
3-- 185
3-- 192
3-- 196
3-- 197
3-- 200
3-- 200
3-- 204
3-- 205
3-- 206
3-- 207
3-- 208
3-- 210
3-- 212
3-- 213
3-- 215
3-- 218
3-- 219
3-- 221
3-- 222
3-- 223
3-- 224
3-- 228
3-- 231
3-- 236
3-- 238
3-- 243
3-- 245
3-- 248
3-- 249
3-- 251
3-- 252
3-- 254
3-- 262
3-- 264
3-- 264
iii
Table of Contents
File Format . . . . . . . . . . . . . . . . . . . . . . . . . . . . . . . . . . . . . . . . . . . . . . .
3--265
Screen Copy . . . . . . . . . . . . . . . . . . . . . . . . . . . . . . . . . . . . . . . . . . . . . .
3--283
Appendix A: Menu Tree . . . . . . . . . . . . . . . . . . . . . . . . . . . . . . . . . . . .
Appendix B: Digital Demodulation Symbol Mapping . . . . . . . . . . . .
Appendix C: Digital IQ Output Connector Pin Assignment
(Option 05) . . . . . . . . . . . . . . . . . . . . . . . . . . . . . . . . . . . . . . . . . . . .
Appendix D: Using the Removable Hard Disk Drive
(Option 06) . . . . . . . . . . . . . . . . . . . . . . . . . . . . . . . . . . . . . . . . . . . .
A--1
B--1
Data File Format . . . . . . . . . . . . . . . . . . . . . . . . . . . . . . . . . . . . . . . . . . . . . . . . .
Trace File Format . . . . . . . . . . . . . . . . . . . . . . . . . . . . . . . . . . . . . . . . . . . . . . . .
Bitmap Trace File Format . . . . . . . . . . . . . . . . . . . . . . . . . . . . . . . . . . . . . . . . .
CSV File Format . . . . . . . . . . . . . . . . . . . . . . . . . . . . . . . . . . . . . . . . . . . . . . . . .
MAT File Format . . . . . . . . . . . . . . . . . . . . . . . . . . . . . . . . . . . . . . . . . . . . . . . .
Limit Mask File Format . . . . . . . . . . . . . . . . . . . . . . . . . . . . . . . . . . . . . . . . . . .
User Filter File Format . . . . . . . . . . . . . . . . . . . . . . . . . . . . . . . . . . . . . . . . . . . .
Print Menu . . . . . . . . . . . . . . . . . . . . . . . . . . . . . . . . . . . . . . . . . . . . . . . . . . . . .
Printing a Screen Copy . . . . . . . . . . . . . . . . . . . . . . . . . . . . . . . . . . . . . . . . . . . .
Creating a File . . . . . . . . . . . . . . . . . . . . . . . . . . . . . . . . . . . . . . . . . . . . . . . . . .
3-- 266
3-- 274
3-- 276
3-- 278
3-- 278
3-- 279
3-- 280
3-- 283
3-- 284
3-- 285
Appendices
Replacing the Hard Drive . . . . . . . . . . . . . . . . . . . . . . . . . . . . . . . . . . . . . . . . . .
Using the USB Flash Drive . . . . . . . . . . . . . . . . . . . . . . . . . . . . . . . . . . . . . . . .
C--1
D--1
D-- 1
D-- 1
Appendix E: Restoring the Instrument Operating System . . . . . . . .
E--1
Appendix F: Inspection and Cleaning . . . . . . . . . . . . . . . . . . . . . . . . .
F--1
Appendix G: Options and Accessories . . . . . . . . . . . . . . . . . . . . . . . .
G--1
Restoring the Operating System from the Instrument Hard Disk . . . . . . . . . . .
Inspecting the Exterior . . . . . . . . . . . . . . . . . . . . . . . . . . . . . . . . . . . . . . . . . . . .
Cleaning the Exterior . . . . . . . . . . . . . . . . . . . . . . . . . . . . . . . . . . . . . . . . . . . . .
Lubrication . . . . . . . . . . . . . . . . . . . . . . . . . . . . . . . . . . . . . . . . . . . . . . . . . . . . .
Cleaning the Interior . . . . . . . . . . . . . . . . . . . . . . . . . . . . . . . . . . . . . . . . . . . . . .
Options . . . . . . . . . . . . . . . . . . . . . . . . . . . . . . . . . . . . . . . . . . . . . . . . . . . . . . . .
Standard Accessories . . . . . . . . . . . . . . . . . . . . . . . . . . . . . . . . . . . . . . . . . . . . .
Optional Accessories . . . . . . . . . . . . . . . . . . . . . . . . . . . . . . . . . . . . . . . . . . . . .
E-- 1
F-- 1
F-- 2
F-- 2
F-- 2
G-- 1
G-- 3
G-- 3
Glossary
Index
iv
RSA3408B Analyzer User Manual
Table of Contents
List of Figures
Figure 1--1: Concept of the swept spectrum analyzer . . . . . . . . . . . .
Figure 1--2: Sweep of resolution filter . . . . . . . . . . . . . . . . . . . . . . . . .
Figure 1--3: Concept of the real-time spectrum analyzer . . . . . . . . . .
Figure 1--4: Concurrent acquisition . . . . . . . . . . . . . . . . . . . . . . . . . . .
Figure 1--5: Frame acquisition . . . . . . . . . . . . . . . . . . . . . . . . . . . . . . .
Figure 1--6: DPX processing . . . . . . . . . . . . . . . . . . . . . . . . . . . . . . . . .
Figure 1--7: DPX spectrum display . . . . . . . . . . . . . . . . . . . . . . . . . . .
Figure 1--8: Block diagram . . . . . . . . . . . . . . . . . . . . . . . . . . . . . . . . . .
Figure 1--9: AC Input (rear panel) . . . . . . . . . . . . . . . . . . . . . . . . . . . .
Figure 1--10: Principal power switch (rear panel) . . . . . . . . . . . . . . .
Figure 1--11: Front panel power switch (On/Standby switch) . . . . . .
Figure 1--12: Initial screen . . . . . . . . . . . . . . . . . . . . . . . . . . . . . . . . . .
Figure 1--13: RF INPUT connector . . . . . . . . . . . . . . . . . . . . . . . . . . .
Figure 1--14: Setting up the stand . . . . . . . . . . . . . . . . . . . . . . . . . . . .
Figure 1--15: Spectrum of the calibration signal
(100 MHz, about --20 dBm) . . . . . . . . . . . . . . . . . . . . . . . . . . . . . .
Figure 1--16: Setup display . . . . . . . . . . . . . . . . . . . . . . . . . . . . . . . . . .
Figure 1--17: Reference level setting and overrange indicator . . . . .
Figure 1--18: Spectrogram display . . . . . . . . . . . . . . . . . . . . . . . . . . . .
Figure 1--19: Calibration menu structure . . . . . . . . . . . . . . . . . . . . . .
Figure 1--20: UNCAL display . . . . . . . . . . . . . . . . . . . . . . . . . . . . . . . .
Figure 1--21: Center offset . . . . . . . . . . . . . . . . . . . . . . . . . . . . . . . . . . .
Figure 1--22: DC offset . . . . . . . . . . . . . . . . . . . . . . . . . . . . . . . . . . . . . .
Figure 1--23: System menu . . . . . . . . . . . . . . . . . . . . . . . . . . . . . . . . . .
1--16
1--17
1--18
1--19
1--24
1--25
1--26
1--27
1--28
Figure 2--1: Front panel . . . . . . . . . . . . . . . . . . . . . . . . . . . . . . . . . . . . .
Figure 2--2: Rear panel . . . . . . . . . . . . . . . . . . . . . . . . . . . . . . . . . . . . .
Figure 2--3: Side panel . . . . . . . . . . . . . . . . . . . . . . . . . . . . . . . . . . . . . .
Figure 2--4: Connecting USB devices . . . . . . . . . . . . . . . . . . . . . . . . . .
Figure 2--5: Operation with mouse and keyboard . . . . . . . . . . . . . . .
Figure 2--6: Display screen configuration . . . . . . . . . . . . . . . . . . . . . .
Figure 2--7: Status display . . . . . . . . . . . . . . . . . . . . . . . . . . . . . . . . . . .
Figure 2--8: Pre- and post-trigger regions . . . . . . . . . . . . . . . . . . . . . .
Figure 2--9: Key lock display . . . . . . . . . . . . . . . . . . . . . . . . . . . . . . . .
Figure 2--10: Setup display . . . . . . . . . . . . . . . . . . . . . . . . . . . . . . . . . .
2--2
2--4
2--6
2--7
2--8
2--9
2--11
2--11
2--12
2--13
RSA3408B Analyzer User Manual
1--3
1--3
1--4
1--4
1--5
1--5
1--6
1--7
1--12
1--13
1--13
1--14
1--14
1--15
v
Table of Contents
Figure 2--11: Menu keys . . . . . . . . . . . . . . . . . . . . . . . . . . . . . . . . . . . .
Figure 2--12: Example menu item display . . . . . . . . . . . . . . . . . . . . . .
Figure 2--13: Menu item types . . . . . . . . . . . . . . . . . . . . . . . . . . . . . . .
Figure 2--14: Numeric setting menu . . . . . . . . . . . . . . . . . . . . . . . . . . .
Figure 2--15: Changing value with the knob . . . . . . . . . . . . . . . . . . . .
Figure 2--16: Changing value with the keypad . . . . . . . . . . . . . . . . . .
Figure 2--17: Numeric keypad . . . . . . . . . . . . . . . . . . . . . . . . . . . . . . .
Figure 2--18: Step size for the center frequency . . . . . . . . . . . . . . . . .
Figure 2--19: Changing the step size to the predetermined values . .
Figure 2--20: Selecting the measurement mode . . . . . . . . . . . . . . . . . .
Figure 2--21: Starting/Stopping data acquisition . . . . . . . . . . . . . . . .
Figure 2--22: Restoring default settings . . . . . . . . . . . . . . . . . . . . . . . .
Figure 2--23: System menu . . . . . . . . . . . . . . . . . . . . . . . . . . . . . . . . . .
Figure 2--24: Displaying versions and options . . . . . . . . . . . . . . . . . .
Figure 2--25: Displaying the Windows XP accessory menu . . . . . . . .
Figure 2--26: Cable connection . . . . . . . . . . . . . . . . . . . . . . . . . . . . . . .
Figure 2--27: Principal power switch (rear panel) . . . . . . . . . . . . . . .
Figure 2--28: Power switch (On/Standby) . . . . . . . . . . . . . . . . . . . . . .
Figure 2--29: Initial screen . . . . . . . . . . . . . . . . . . . . . . . . . . . . . . . . . .
Figure 2--30: Frequency, span, and amplitude settings . . . . . . . . . . .
Figure 2--31: Menu items for numeric value input . . . . . . . . . . . . . . .
Figure 2--32: Numeric value entry keypad . . . . . . . . . . . . . . . . . . . . .
Figure 2--33: Center frequency of 100 MHz, span of 36 MHz . . . . . .
Figure 2--34: Center frequency of 100 MHz, span of 20 kHz . . . . . .
Figure 2--35: Setting amplitude . . . . . . . . . . . . . . . . . . . . . . . . . . . . . .
Figure 2--36: Reference level of 10 dBm . . . . . . . . . . . . . . . . . . . . . . .
Figure 2--37: Status indicator . . . . . . . . . . . . . . . . . . . . . . . . . . . . . . . .
Figure 2--38: Measurement with a single marker . . . . . . . . . . . . . . . .
Figure 2--39: Measurement with the delta marker . . . . . . . . . . . . . . .
Figure 2--40: Searching for the peak . . . . . . . . . . . . . . . . . . . . . . . . . .
Figure 2--41: Averaging a waveform . . . . . . . . . . . . . . . . . . . . . . . . . .
Figure 2--42: Comparison display with averaged waveform . . . . . . .
Figure 2--43: DPX spectrum display . . . . . . . . . . . . . . . . . . . . . . . . . .
Figure 2--44: Persistence display . . . . . . . . . . . . . . . . . . . . . . . . . . . . .
Figure 2--45: Concurrent display of spectrum and spectrogram . . .
Figure 2--46: Tall display of spectrum and spectrogram . . . . . . . . . .
Figure 2--47: Spectrogram view . . . . . . . . . . . . . . . . . . . . . . . . . . . . . .
Figure 2--48: Channel power measurement . . . . . . . . . . . . . . . . . . . . .
vi
2--16
2--18
2--19
2--19
2--20
2--21
2--21
2--22
2--22
2--23
2--24
2--24
2--25
2--26
2--28
2--30
2--31
2--31
2--32
2--33
2--34
2--34
2--35
2--36
2--37
2--38
2--39
2--40
2--41
2--43
2--44
2--45
2--46
2--47
2--48
2--49
2--50
2--51
RSA3408B Analyzer User Manual
Table of Contents
Figure 2--49: Channel power measurement
(Channel Bandwidth = 40 kHz) . . . . . . . . . . . . . . . . . . . . . . . . . . .
Figure 2--50: Carrier frequency measurement . . . . . . . . . . . . . . . . . .
Figure 2--51: AM signal measurement . . . . . . . . . . . . . . . . . . . . . . . . .
Figure 2--52: Analysis range settings . . . . . . . . . . . . . . . . . . . . . . . . . .
Figure 2--53: Frame and block . . . . . . . . . . . . . . . . . . . . . . . . . . . . . . .
Figure 2--54: Changing the acquisition length . . . . . . . . . . . . . . . . . .
Figure 2--55: Single view display . . . . . . . . . . . . . . . . . . . . . . . . . . . . .
Figure 2--56: Scale settings . . . . . . . . . . . . . . . . . . . . . . . . . . . . . . . . . .
Figure 3--1: S/A menu structure . . . . . . . . . . . . . . . . . . . . . . . . . . . . . .
Figure 3--2: S/A measurement screen . . . . . . . . . . . . . . . . . . . . . . . . . .
Figure 3--3: “Flex” grid style . . . . . . . . . . . . . . . . . . . . . . . . . . . . . . . .
Figure 3--4: Channel power measurement . . . . . . . . . . . . . . . . . . . . . .
Figure 3--5: ACPR measurement band power markers . . . . . . . . . . .
Figure 3--6: Example of ACPR measurement . . . . . . . . . . . . . . . . . . .
Figure 3--7: C/N measurement band power markers . . . . . . . . . . . . .
Figure 3--8: Example of C/N measurement . . . . . . . . . . . . . . . . . . . . .
Figure 3--9: OBW measurement band power marker . . . . . . . . . . . .
Figure 3--10: OBW measurement . . . . . . . . . . . . . . . . . . . . . . . . . . . . .
Figure 3--11: Carrier frequency measurement . . . . . . . . . . . . . . . . . .
Figure 3--12: EBW measurement band power markers . . . . . . . . . . .
Figure 3--13: EBW measurement . . . . . . . . . . . . . . . . . . . . . . . . . . . . .
Figure 3--14: Setting up spurious signal measurement . . . . . . . . . . .
Figure 3--15: Example of spurious signal measurement . . . . . . . . . .
Figure 3--16: Spectrum emission mask measurement . . . . . . . . . . . .
Figure 3--17: Measurement limits editor . . . . . . . . . . . . . . . . . . . . . . .
Figure 3--18: DPX process flow . . . . . . . . . . . . . . . . . . . . . . . . . . . . . . .
Figure 3--19: DPX spectrum display . . . . . . . . . . . . . . . . . . . . . . . . . .
Figure 3--20: Persistence display . . . . . . . . . . . . . . . . . . . . . . . . . . . . .
Figure 3--21: Spectrum and spectrogram concurrent display . . . . . .
Figure 3--22: View orientation . . . . . . . . . . . . . . . . . . . . . . . . . . . . . . .
Figure 3--23: Single display . . . . . . . . . . . . . . . . . . . . . . . . . . . . . . . . . .
Figure 3--24: Difference between normal and real-time modes . . . . .
Figure 3--25: Real-time mode . . . . . . . . . . . . . . . . . . . . . . . . . . . . . . . .
Figure 3--26: Spectrogram display in averaging . . . . . . . . . . . . . . . . .
Figure 3--27: Zoom function . . . . . . . . . . . . . . . . . . . . . . . . . . . . . . . . .
Figure 3--28: Zoom domain settings using the acquisition and
analysis menu . . . . . . . . . . . . . . . . . . . . . . . . . . . . . . . . . . . . . . . . . .
RSA3408B Analyzer User Manual
2--52
2--52
2--54
2--55
2--56
2--57
2--58
2--59
3--1
3--2
3--3
3--5
3--6
3--7
3--8
3--8
3--9
3--9
3--10
3--11
3--11
3--12
3--13
3--15
3--16
3--18
3--19
3--20
3--21
3--22
3--22
3--23
3--26
3--26
3--27
3--28
vii
Table of Contents
Figure 3--29: Zoomed area settings using the marker . . . . . . . . . . . .
Figure 3--30: Demod menu structure . . . . . . . . . . . . . . . . . . . . . . . . . .
Figure 3--31: Demod mode screen . . . . . . . . . . . . . . . . . . . . . . . . . . . .
Figure 3--32: Analysis range setting in the overview . . . . . . . . . . . . .
Figure 3--33: Marker keys . . . . . . . . . . . . . . . . . . . . . . . . . . . . . . . . . . .
Figure 3--34: Specifying the range with the marker and the
reference cursor . . . . . . . . . . . . . . . . . . . . . . . . . . . . . . . . . . . . . . . .
Figure 3--35: Specifying the analysis range using the mouse . . . . . . .
Figure 3--36: FFT processing range setting on the overview . . . . . . .
Figure 3--37: Changing the overview and subview . . . . . . . . . . . . . . .
Figure 3--38: One-view display . . . . . . . . . . . . . . . . . . . . . . . . . . . . . . .
Figure 3--39: AM demod measurement . . . . . . . . . . . . . . . . . . . . . . . .
Figure 3--40: FM demod measurement . . . . . . . . . . . . . . . . . . . . . . . .
Figure 3--41: PM demod measurement (main view) . . . . . . . . . . . . . .
Figure 3--42: IQ versus time measurement (main view) . . . . . . . . . . .
Figure 3--43: Pulse spectrum measurement . . . . . . . . . . . . . . . . . . . . .
Figure 3--44: Process flow for digitally modulated signals . . . . . . . .
Figure 3--45: Constellation analysis . . . . . . . . . . . . . . . . . . . . . . . . . . .
Figure 3--46: EVM measurement . . . . . . . . . . . . . . . . . . . . . . . . . . . . .
Figure 3--47: IQ/Frequency versus time measurement . . . . . . . . . . .
Figure 3--48: Power variance measurement . . . . . . . . . . . . . . . . . . . .
Figure 3--49: Symbol table analysis . . . . . . . . . . . . . . . . . . . . . . . . . . .
Figure 3--50: Eye diagram analysis (main view) . . . . . . . . . . . . . . . . .
Figure 3--51: Setting Linear Signal Region . . . . . . . . . . . . . . . . . . . . .
Figure 3--52: AM/AM measurement . . . . . . . . . . . . . . . . . . . . . . . . . . .
Figure 3--53: AM/PM measurement . . . . . . . . . . . . . . . . . . . . . . . . . . .
Figure 3--54: CCDF measurement . . . . . . . . . . . . . . . . . . . . . . . . . . . .
Figure 3--55: PDF measurement . . . . . . . . . . . . . . . . . . . . . . . . . . . . . .
Figure 3--56: FSK deviations measurement (4FSK) . . . . . . . . . . . . . .
Figure 3--57: Spectrogram display in the average or high resolution
mode . . . . . . . . . . . . . . . . . . . . . . . . . . . . . . . . . . . . . . . . . . . . . . . . .
Figure 3--58: Signal/Noise and Distortion measurement . . . . . . . . . .
Figure 3--59: Harmonics measurement results (bottom of the screen)
Figure 3--60: Harmonic level calculation . . . . . . . . . . . . . . . . . . . . . . .
Figure 3--61: Interval limit between harmonics . . . . . . . . . . . . . . . . .
Figure 3--62: Hum and Noise Ratio measurement result
(bottom of the screen) . . . . . . . . . . . . . . . . . . . . . . . . . . . . . . . . . . .
Figure 3--63: RFID waveform and measurement items . . . . . . . . . . .
Figure 3--64: Carrier measurement . . . . . . . . . . . . . . . . . . . . . . . . . . .
viii
3--29
3--31
3--33
3--34
3--35
3--36
3--37
3--38
3--39
3--40
3--43
3--44
3--46
3--46
3--47
3--54
3--56
3--57
3--58
3--59
3--60
3--60
3--61
3--62
3--63
3--64
3--65
3--66
3--68
3--71
3--73
3--74
3--74
3--75
3--78
3--81
RSA3408B Analyzer User Manual
Table of Contents
Figure 3--65: Spurious measurement . . . . . . . . . . . . . . . . . . . . . . . . . .
Figure 3--66: ACPR measurements . . . . . . . . . . . . . . . . . . . . . . . . . . .
Figure 3--67: Modified Miller code . . . . . . . . . . . . . . . . . . . . . . . . . . . .
Figure 3--68: Transmission power on/down measurement
parameters . . . . . . . . . . . . . . . . . . . . . . . . . . . . . . . . . . . . . . . . . . . .
Figure 3--69: Power on/down measurements . . . . . . . . . . . . . . . . . . . .
Figure 3--70: RF envelope / FSK pulse measurement (main view) . .
Figure 3--71: RF envelope / FSK pulse measurement parameters . .
Figure 3--72: Constellation, eye diagram, and symbol table
(main view) . . . . . . . . . . . . . . . . . . . . . . . . . . . . . . . . . . . . . . . . . . . .
Figure 3--73: Definition of the modulation depth and index . . . . . . .
Figure 3--74: Time menu structure . . . . . . . . . . . . . . . . . . . . . . . . . . . .
Figure 3--75: IQ versus Time measurement . . . . . . . . . . . . . . . . . . . .
Figure 3--76: Power variance measurement . . . . . . . . . . . . . . . . . . . .
Figure 3--77: Frequency measurement . . . . . . . . . . . . . . . . . . . . . . . . .
Figure 3--78: CCDF calculation process . . . . . . . . . . . . . . . . . . . . . . .
Figure 3--79: CCDF single view . . . . . . . . . . . . . . . . . . . . . . . . . . . . . .
Figure 3--80: CCDF multi-view . . . . . . . . . . . . . . . . . . . . . . . . . . . . . .
Figure 3--81: Definition of pulse characteristics . . . . . . . . . . . . . . . . .
Figure 3--82: Definition of pulse-on/off . . . . . . . . . . . . . . . . . . . . . . . .
Figure 3--83: Setting for View Results For... . . . . . . . . . . . . . . . . . . . .
Figure 3--84: Setting the View Define menu . . . . . . . . . . . . . . . . . . . .
Figure 3--85: Waveform display in the subview . . . . . . . . . . . . . . . . .
Figure 3--86: Phase noise measurement parameters . . . . . . . . . . . . . .
Figure 3--87: Phase noise measurement . . . . . . . . . . . . . . . . . . . . . . . .
Figure 3--88: Spurious measurement . . . . . . . . . . . . . . . . . . . . . . . . . .
Figure 3--89: Real-time phase noise measurement parameters . . . . .
Figure 3--90: Real-time phase noise measurement . . . . . . . . . . . . . . .
Figure 3--91: Settling time displayed in the subview . . . . . . . . . . . . .
Figure 3--92: Real-time spurious measurement . . . . . . . . . . . . . . . . .
Figure 3--93: Frequency versus Time measurement parameters . . . .
Figure 3--94: Frequency versus Time measurement . . . . . . . . . . . . . .
Figure 3--95: Frequency and Span menu structure . . . . . . . . . . . . . .
Figure 3--96: Setting frequency and span . . . . . . . . . . . . . . . . . . . . . .
Figure 3--97: Setting the center frequency using Marker ⇒ . . . . . . .
Figure 3--98: Relationship between the frequency and span settings
Figure 3--99: Vector mode and scalar mode . . . . . . . . . . . . . . . . . . . .
Figure 3--100: Amplitude menu structure . . . . . . . . . . . . . . . . . . . . . .
Figure 3--101: Setting the amplitude . . . . . . . . . . . . . . . . . . . . . . . . . .
RSA3408B Analyzer User Manual
3--82
3--84
3--87
3--88
3--91
3--93
3--94
3--96
3--98
3--99
3--101
3--102
3--103
3--104
3--107
3--108
3--110
3--110
3--114
3--115
3--118
3--122
3--123
3--126
3--128
3--129
3--130
3--132
3--133
3--134
3--136
3--137
3--139
3--141
3--142
3--143
3--144
ix
Table of Contents
Figure 3--102: Overrange indicator . . . . . . . . . . . . . . . . . . . . . . . . . . .
Figure 3--103: The amplitude correction concept . . . . . . . . . . . . . . . .
Figure 3--104: Amplitude correction example . . . . . . . . . . . . . . . . . . .
Figure 3--105: Amplitude correction data input . . . . . . . . . . . . . . . . .
Figure 3--106: Amplitude offset . . . . . . . . . . . . . . . . . . . . . . . . . . . . . .
Figure 3--107: Frequency offset . . . . . . . . . . . . . . . . . . . . . . . . . . . . . .
Figure 3--108: Amplitude correction setup display . . . . . . . . . . . . . . .
Figure 3--109: Acquisition/Analysis menu structure . . . . . . . . . . . . .
Figure 3--110: Acquisition and analysis parameters . . . . . . . . . . . . . .
Figure 3--111: Parameters in the zoom mode . . . . . . . . . . . . . . . . . . .
Figure 3--112: Frame cycle . . . . . . . . . . . . . . . . . . . . . . . . . . . . . . . . . .
Figure 3--113: Seamless acquisition . . . . . . . . . . . . . . . . . . . . . . . . . . .
Figure 3--114: Trigger menu structure . . . . . . . . . . . . . . . . . . . . . . . . .
Figure 3--115: Trigger position . . . . . . . . . . . . . . . . . . . . . . . . . . . . . . .
Figure 3--116: Power trigger detection range . . . . . . . . . . . . . . . . . . .
Figure 3--117: Trigger level and slope . . . . . . . . . . . . . . . . . . . . . . . . .
Figure 3--118: Acquiring and displaying data by Trigger and
Repeat modes . . . . . . . . . . . . . . . . . . . . . . . . . . . . . . . . . . . . . . . . . .
Figure 3--119: Trigger mask . . . . . . . . . . . . . . . . . . . . . . . . . . . . . . . . .
Figure 3--120: Filling operation for creating a mask . . . . . . . . . . . . .
Figure 3--121: Example mask . . . . . . . . . . . . . . . . . . . . . . . . . . . . . . . .
Figure 3--122: Default mask . . . . . . . . . . . . . . . . . . . . . . . . . . . . . . . . .
Figure 3--123: Changing the position of Point A . . . . . . . . . . . . . . . .
Figure 3--124: Changing the position of Point B . . . . . . . . . . . . . . . . .
Figure 3--125: Adding Point C . . . . . . . . . . . . . . . . . . . . . . . . . . . . . . .
Figure 3--126: Trigger point display . . . . . . . . . . . . . . . . . . . . . . . . . . .
Figure 3--127: Synchronous operation of two RSA3408B analyzers
Figure 3--128: FFT and RBW process . . . . . . . . . . . . . . . . . . . . . . . . .
Figure 3--129: RBW/FFT menu structure . . . . . . . . . . . . . . . . . . . . . .
Figure 3--130: Process flow when RBW/FFT = FFT . . . . . . . . . . . . .
Figure 3--131: FFT overlap . . . . . . . . . . . . . . . . . . . . . . . . . . . . . . . . . .
Figure 3--132: Generating spurious signals by increasing the
number of FFT points . . . . . . . . . . . . . . . . . . . . . . . . . . . . . . . . . . .
Figure 3--133: Windowing process of time domain data . . . . . . . . . .
Figure 3--134: Comparison display of Trace 1 and 2 . . . . . . . . . . . . .
Figure 3--135: Trace/Avg menu structure . . . . . . . . . . . . . . . . . . . . . .
Figure 3--136: Displaying an averaged waveform . . . . . . . . . . . . . . . .
Figure 3--137: Compared display . . . . . . . . . . . . . . . . . . . . . . . . . . . . .
Figure 3--138: Relationships between frame, bin, and pixel . . . . . . .
x
3--147
3--148
3--150
3--153
3--155
3--155
3--156
3--157
3--159
3--160
3--161
3--161
3--164
3--166
3--167
3--168
3--169
3--171
3--172
3--173
3--174
3--174
3--175
3--175
3--177
3--178
3--179
3--180
3--182
3--183
3--184
3--186
3--191
3--192
3--198
3--199
3--201
RSA3408B Analyzer User Manual
Table of Contents
Figure 3--139: Compression method for displaying the waveform . .
Figure 3--140: Setting the scale in spectrum view . . . . . . . . . . . . . . . .
Figure 3--141: Setting the scale in spectrum view . . . . . . . . . . . . . . . .
Figure 3--142: Scale and format settings in spectrogram view . . . . .
Figure 3--143: Setting the scale in time domain view . . . . . . . . . . . . .
Figure 3--144: Setting the scale in CCDF view . . . . . . . . . . . . . . . . . .
Figure 3--145: Vector and constellation displays . . . . . . . . . . . . . . . . .
Figure 3--146: Phase multiplication display for a CPM signal . . . . .
Figure 3--147: Setting the scale in EVM view . . . . . . . . . . . . . . . . . . .
Figure 3--148: EVM, magnitude and phase error displays . . . . . . . .
Figure 3--149: Constellation view and error vectors in 1/4π QPSK .
Figure 3--150: D8PSK symbol value . . . . . . . . . . . . . . . . . . . . . . . . . . .
Figure 3--151: Symbol table . . . . . . . . . . . . . . . . . . . . . . . . . . . . . . . . .
Figure 3--152: Eye diagram view . . . . . . . . . . . . . . . . . . . . . . . . . . . . .
Figure 3--153: Vector and dot displays for AM/AM view . . . . . . . . .
Figure 3--154: Vector and dot displays for AM/PM view . . . . . . . . . .
Figure 3--155: Setting the scale in PDF view . . . . . . . . . . . . . . . . . . . .
Figure 3--156: Setting the scale in noisogram view . . . . . . . . . . . . . . .
Figure 3--157: Display line . . . . . . . . . . . . . . . . . . . . . . . . . . . . . . . . . .
Figure 3--158: Lines menu structure (other than Real Time S/A) . . .
Figure 3--159: Two horizontal lines . . . . . . . . . . . . . . . . . . . . . . . . . . .
Figure 3--160: Two horizontal and two vertical lines . . . . . . . . . . . . .
Figure 3--161: Multi display lines (Real Time S/A mode) . . . . . . . . .
Figure 3--162: Lines menu structure (Real Time S/A) . . . . . . . . . . . .
Figure 3--163: Marker display . . . . . . . . . . . . . . . . . . . . . . . . . . . . . . .
Figure 3--164: Markers menu structure . . . . . . . . . . . . . . . . . . . . . . . .
Figure 3--165: Measurement with a single marker . . . . . . . . . . . . . . .
Figure 3--166: Using the delta marker to take measurements . . . . . .
Figure 3--167: Measurement with the reference cursor . . . . . . . . . . .
Figure 3--168: Changing the Trace . . . . . . . . . . . . . . . . . . . . . . . . . . . .
Figure 3--169: Interlocked markers . . . . . . . . . . . . . . . . . . . . . . . . . . .
Figure 3--170: Marker movement on the Bitmap trace . . . . . . . . . . .
Figure 3--171: Functions of the peak search keys . . . . . . . . . . . . . . . .
Figure 3--172: Setting the minimum frequency jump . . . . . . . . . . . .
Figure 3--173: Online help for the front panel key . . . . . . . . . . . . . . .
Figure 3--174: Online user manual . . . . . . . . . . . . . . . . . . . . . . . . . . . .
Figure 3--175: Word search using the keyboard . . . . . . . . . . . . . . . . .
Figure 3--176: Input menu structure . . . . . . . . . . . . . . . . . . . . . . . . . .
RSA3408B Analyzer User Manual
3--202
3--206
3--208
3--209
3--211
3--212
3--213
3--214
3--215
3--216
3--217
3--218
3--219
3--220
3--221
3--222
3--223
3--225
3--227
3--228
3--229
3--230
3--231
3--232
3--235
3--236
3--238
3--239
3--240
3--241
3--242
3--242
3--243
3--244
3--246
3--247
3--248
3--249
xi
Table of Contents
Figure 3--177: Load/Save menu structure . . . . . . . . . . . . . . . . . . . . . .
Figure 3--178: Save to the preset file (lower right of the screen) . . . .
Figure 3--179: Selecting the folder . . . . . . . . . . . . . . . . . . . . . . . . . . . .
Figure 3--180: Save to File menu . . . . . . . . . . . . . . . . . . . . . . . . . . . . .
Figure 3--181: Load from the preset file (lower right of the screen) .
Figure 3--182: Load from File menu . . . . . . . . . . . . . . . . . . . . . . . . . .
Figure 3--183: Displaying the file name on the Load Data side key .
Figure 3--184: Alphanumeric keypad . . . . . . . . . . . . . . . . . . . . . . . . . .
Figure 3--185: Data file structure . . . . . . . . . . . . . . . . . . . . . . . . . . . . .
Figure 3--186: Adding dummy frames . . . . . . . . . . . . . . . . . . . . . . . . .
Figure 3--187: Data block . . . . . . . . . . . . . . . . . . . . . . . . . . . . . . . . . . .
Figure 3--188: Trace file (.TRC) structure . . . . . . . . . . . . . . . . . . . . . .
Figure 3--189: Bitmap trace file (.DPT) structure . . . . . . . . . . . . . . . .
Figure 3--190: Data sequence for writing to the Bitmap trace file . .
Figure 3--191: Limit mask file example . . . . . . . . . . . . . . . . . . . . . . . .
Figure 3--192: User filter file structure . . . . . . . . . . . . . . . . . . . . . . . .
Figure 3--193: Print menu structure . . . . . . . . . . . . . . . . . . . . . . . . . . .
3--252
3--256
3--257
3--258
3--260
3--260
3--261
3--262
3--266
3--268
3--270
3--274
3--276
3--277
3--279
3--280
3--283
Figure A--1: Menu keys . . . . . . . . . . . . . . . . . . . . . . . . . . . . . . . . . . . . .
A--1
Figure B--1: Symbol mapping: BPSK, QPSK, 8PSK, 16QAM,
32QAM, and 64QAM . . . . . . . . . . . . . . . . . . . . . . . . . . . . . . . . . . .
Figure B--2: Symbol mapping: 256QAM, GFSK, 4FSK, 8FSK, and
16FSK . . . . . . . . . . . . . . . . . . . . . . . . . . . . . . . . . . . . . . . . . . . . . . . .
xii
B--1
B--2
Figure C--1: Digital IQ output connector pin assignment . . . . . . . . .
Figure C--2: Definition of the setup and hold time . . . . . . . . . . . . . . .
C--1
C--5
Figure D--1: Detaching the removable hard disk drive . . . . . . . . . . .
D--2
RSA3408B Analyzer User Manual
Table of Contents
List of Tables
Table 1--1: Span and RBW . . . . . . . . . . . . . . . . . . . . . . . . . . . . . . . . . .
1--17
Table 2--1: Key functions of the keyboard . . . . . . . . . . . . . . . . . . . . .
Table 2--2: Status display . . . . . . . . . . . . . . . . . . . . . . . . . . . . . . . . . . .
Table 2--3: Setup display . . . . . . . . . . . . . . . . . . . . . . . . . . . . . . . . . . .
Table 2--4: Menu key summary . . . . . . . . . . . . . . . . . . . . . . . . . . . . . .
Table 2--5: Measurement modes . . . . . . . . . . . . . . . . . . . . . . . . . . . . .
2--8
2--11
2--13
2--16
2--23
Table 3--1: Standard menu in the S/A mode . . . . . . . . . . . . . . . . . . .
Table 3--2: Measurement items in the S/A mode . . . . . . . . . . . . . . . .
Table 3--3: Limits Setting Menu Items . . . . . . . . . . . . . . . . . . . . . . . .
Table 3--4: Features of the real-time mode . . . . . . . . . . . . . . . . . . . . .
Table 3--5: Span setting range in the real-time mode . . . . . . . . . . . .
Table 3--6: Standard menu in the Demod mode . . . . . . . . . . . . . . . .
Table 3--7: Communication standard and preset parameters . . . . .
Table 3--8: Modulation type and available measurement item . . . . .
Table 3--9: Audio measurement items . . . . . . . . . . . . . . . . . . . . . . . . .
Table 3--10: Audio LPF . . . . . . . . . . . . . . . . . . . . . . . . . . . . . . . . . . . . .
Table 3--11: Audio HPF . . . . . . . . . . . . . . . . . . . . . . . . . . . . . . . . . . . . .
Table 3--12: Audio de-emphasis filter . . . . . . . . . . . . . . . . . . . . . . . . .
Table 3--13: Definition of the Signal/Noise & Distortion
measurement items . . . . . . . . . . . . . . . . . . . . . . . . . . . . . . . . . . . . .
Table 3--14: Definition of the hum and noise ratio . . . . . . . . . . . . . .
Table 3--15: Compatible RFID standards . . . . . . . . . . . . . . . . . . . . . .
Table 3--16: Measurement items for RFID analysis . . . . . . . . . . . . .
Table 3--17: Standard settings . . . . . . . . . . . . . . . . . . . . . . . . . . . . . . .
Table 3--18: Details of the RF envelope / FSK pulse measurement
table . . . . . . . . . . . . . . . . . . . . . . . . . . . . . . . . . . . . . . . . . . . . . . . . .
Table 3--19: Measurement result display items . . . . . . . . . . . . . . . . .
Table 3--20: Symbol value definition . . . . . . . . . . . . . . . . . . . . . . . . . .
Table 3--21: Signal source measurement items . . . . . . . . . . . . . . . . . .
Table 3--22: Phase noise measurement frequency band . . . . . . . . . .
Table 3--23: Bin width for each decade . . . . . . . . . . . . . . . . . . . . . . . .
Table 3--24: The number of waveform points . . . . . . . . . . . . . . . . . .
Table 3--25: Frequency and span setting range . . . . . . . . . . . . . . . . .
Table 3--26: Reference level setting range . . . . . . . . . . . . . . . . . . . . . .
3--1
3--4
3--17
3--24
3--24
3--32
3--49
3--49
3--67
3--69
3--69
3--70
RSA3408B Analyzer User Manual
3--72
3--76
3--77
3--78
3--85
3--93
3--97
3--98
3--119
3--124
3--124
3--125
3--140
3--144
xiii
Table of Contents
xiv
Table 3--27: Vertical scale setting range . . . . . . . . . . . . . . . . . . . . . . .
Table 3--28: How to acquire a waveform . . . . . . . . . . . . . . . . . . . . . .
Table 3--29: Trigger level setting range . . . . . . . . . . . . . . . . . . . . . . . .
Table 3--30: Characteristics and usage of FFT windows . . . . . . . . .
Table 3--31: FFT window and bandpass filter . . . . . . . . . . . . . . . . . .
Table 3--32: Trace type . . . . . . . . . . . . . . . . . . . . . . . . . . . . . . . . . . . . .
Table 3--33: Averaging method . . . . . . . . . . . . . . . . . . . . . . . . . . . . . .
Table 3--34: Number of bins (FFT points: 1024) . . . . . . . . . . . . . . . .
Table 3--35: Bitmap color scheme . . . . . . . . . . . . . . . . . . . . . . . . . . . .
Table 3--36: Symbol value of CPM . . . . . . . . . . . . . . . . . . . . . . . . . . .
Table 3--37: Front panel keys for online help . . . . . . . . . . . . . . . . . . .
Table 3--38: Type of files used in the analyzer . . . . . . . . . . . . . . . . . .
Table 3--39: File save operation . . . . . . . . . . . . . . . . . . . . . . . . . . . . . .
Table 3--40: Preset file names . . . . . . . . . . . . . . . . . . . . . . . . . . . . . . . .
Table 3--41: File load operation . . . . . . . . . . . . . . . . . . . . . . . . . . . . . .
Table 3--42: Combinations of valid A, P, I and Q . . . . . . . . . . . . . . .
Table 3--43: Limit mask file format . . . . . . . . . . . . . . . . . . . . . . . . . . .
3--146
3--165
3--167
3--185
3--187
3--193
3--194
3--200
3--207
3--219
3--247
3--251
3--255
3--256
3--259
3--271
3--279
Table B--1: π/4 shift DQPSK . . . . . . . . . . . . . . . . . . . . . . . . . . . . . . . .
Table B--2: GMSK . . . . . . . . . . . . . . . . . . . . . . . . . . . . . . . . . . . . . . . .
B--3
B--3
Table C--1: I OUTPUT connector pin assignment . . . . . . . . . . . . . . .
Table C--2: Q OUTPUT connector pin assignment . . . . . . . . . . . . . .
C--1
C--3
Table F--1: External inspection checklist . . . . . . . . . . . . . . . . . . . . . .
F--1
Table G--1: Power cord identification . . . . . . . . . . . . . . . . . . . . . . . . .
Table G--2: Standard accessories . . . . . . . . . . . . . . . . . . . . . . . . . . . . .
Table G--3: Optional accessories . . . . . . . . . . . . . . . . . . . . . . . . . . . . .
Table G--4: Accessories for optional software . . . . . . . . . . . . . . . . . .
G--2
G--3
G--3
G--4
RSA3408B Analyzer User Manual
General Safety Summary
Review the following safety precautions to avoid injury and prevent damage to
this product or any products connected to it. To avoid potential hazards, use this
product only as specified.
Only qualified personnel should perform service procedures.
To Avoid Fire or
Personal Injury
Use Proper Power Cord. Use only the power cord specified for this product and
certified for the country of use.
Connect and Disconnect Properly. Do not connect or disconnect probes or test
leads while they are connected to a voltage source.
Ground the Product. This product is grounded through the grounding conductor
of the power cord. To avoid electric shock, the grounding conductor must be
connected to earth ground. Before making connections to the input or output
terminals of the product, ensure that the product is properly grounded.
Observe All Terminal Ratings. To avoid fire or shock hazard, observe all ratings
and markings on the product. Consult the product manual for further ratings
information before making connections to the product.
Power Disconnect. The power switch disconnects the product from the power
source. See instructions for the location. Do not block the power switch; it must
remain accessible to the user at all times.
Do Not Operate Without Covers. Do not operate this product with covers or panels
removed.
Avoid Exposed Circuitry. Do not touch exposed connections and components
when power is present.
Do Not Operate With Suspected Failures. If you suspect there is damage to this
product, have it inspected by qualified service personnel.
Do Not Operate in Wet/Damp Conditions.
Do Not Operate in an Explosive Atmosphere.
Keep Product Surfaces Clean and Dry.
Provide Proper Ventilation. Refer to the manual’s installation instructions for
details on installing the product so it has proper ventilation.
RSA3408B Analyzer User Manual
xv
General Safety Summary
Symbols and Terms
Terms in this Manual. These terms may appear in this manual:
WARNING. Warning statements identify conditions or practices that could result
in injury or loss of life.
CAUTION. Caution statements identify conditions or practices that could result in
damage to this product or other property.
Terms on the Product. These terms may appear on the product:
DANGER indicates an injury hazard immediately accessible as you read the
marking.
WARNING indicates an injury hazard not immediately accessible as you read the
marking.
CAUTION indicates a hazard to property including the product.
Symbols on the Product. The following symbols may appear on the product:
Protective Ground
(Earth) Terminal
xvi
CAUTION
Refer to Manual
Mains Disconnected
OFF (Power)
Mains Connected
ON (Power)
RSA3408B Analyzer User Manual
Compliance Information
This section lists the EMC (electromagnetic compliance), safety, and environmental standards with which the instrument complies.
EMC Compliance
EC Declaration of
Conformity - EMC
Meets intent of Directive 2004/108/EC for Electromagnetic Compatibility.
Compliance was demonstrated to the following specifications as listed in the
Official Journal of the European Communities:
EN 61326- 1:2006, EN 61326- 2- 1:2006. EMC requirements for electrical equipment
for measurement, control, and laboratory use. 1, 2, 3, 4
H
CISPR 11:2003. Radiated and conducted emissions, Group 1, Class A
H
IEC 61000-4-2:2001. Electrostatic discharge immunity
H
IEC 61000-4-3:2002. RF electromagnetic field immunity 5
H
IEC 61000-4-4:2004. Electrical fast transient/burst immunity
H
IEC 61000-4-5:2001. Power line surge immunity
H
IEC 61000-4-6:2003. Conducted RF immunity 6
H
IEC 61000-4-11:2004. Voltage dips and interruptions immunity 7
EN 61000- 3- 2:2006. AC power line harmonic emissions
EN 61000- 3- 3:1995. Voltage changes, fluctuations, and flicker
European Contact.
Tektronix UK, Ltd.
Western Peninsula
Western Road
Bracknell, RG12 1RF
United Kingdom
RSA3408B Analyzer User Manual
xvii
Compliance Information
Australia / New Zealand
Declaration of Conformity
- EMC
1
This product is intended for use in nonresidential areas only. Use in residential areas
may cause electromagnetic interference.
2
Emissions which exceed the levels required by this standard may occur when this
equipment is connected to a test object.
3
To ensure compliance with the EMC standards listed here, high quality shielded
interface cables should be used.
4
At the IEC 61000- 4- 11 Voltage-Interruption Transient Immunity test at 0% for
250 cycles, the EUT reboots and can take greater than 10 seconds to recover.
5
Performance degradation information for the IEC 61000- 4- 3 test: Residual spurious
signals can increase to the following levels with exposure to the disturbance levels of
this test: - 60 dBm, due to disturbance signals at the 80- 1000 MHz frequency band of
this test, - 30 dBm, due to disturbance signals at the 1.4- 2.0 GHz and 2.0- 2.7 GHz
frequency bands of this test.
6
Performance degradation information for the IEC 61000- 4- 6 test: Residual spurious
signals can increase to the worse of either 60 dB below reference level or - 60 dBm,
with exposure to the disturbance levels of this test.
7
Performance Criterion C applied at the 70%/25 cycle Voltage-Dip and the 0%/250 cycle
Voltage-Interruption test levels (IEC 61000- 4- 11).
Complies with the EMC provision of the Radiocommunications Act per the
following standard, in accordance with ACMA:
H
CISPR 11:2003. Radiated and Conducted Emissions, Group 1, Class A,
in accordance with EN 61326-1:2006 and EN 61326-2-1:2006.
Safety Compliance
EC Declaration of
Conformity - Low Voltage
Compliance was demonstrated to the following specification as listed in the
Official Journal of the European Communities:
Low Voltage Directive 2006/95/EC.
H
EN 61010-1: 2001. Safety requirements for electrical equipment for
measurement control and laboratory use.
U.S. Nationally
Recognized Testing
Laboratory Listing
H
UL 61010-1:2004, 2nd Edition. Standard for electrical measuring and test
equipment.
Canadian Certification
H
CAN/CSA-C22.2 No. 61010-1:2004. Safety requirements for electrical
equipment for measurement, control, and laboratory use. Part 1.
Additional Compliances
H
IEC 61010-1: 2001. Safety requirements for electrical equipment for
measurement, control, and laboratory use.
xviii
RSA3408B Analyzer User Manual
Compliance Information
Equipment Type
Safety Class
Pollution Degree
Description
Pollution Degree
Test and measuring equipment.
Class 1 — grounded product.
A measure of the contaminants that could occur in the environment around and
within a product. Typically the internal environment inside a product is
considered to be the same as the external. Products should be used only in the
environment for which they are rated.
H
Pollution Degree 1. No pollution or only dry, nonconductive pollution
occurs. Products in this category are generally encapsulated, hermetically
sealed, or located in clean rooms.
H
Pollution Degree 2. Normally only dry, nonconductive pollution occurs.
Occasionally a temporary conductivity that is caused by condensation must
be expected. This location is a typical office/home environment. Temporary
condensation occurs only when the product is out of service.
H
Pollution Degree 3. Conductive pollution, or dry, nonconductive pollution
that becomes conductive due to condensation. These are sheltered locations
where neither temperature nor humidity is controlled. The area is protected
from direct sunshine, rain, or direct wind.
H
Pollution Degree 4. Pollution that generates persistent conductivity through
conductive dust, rain, or snow. Typical outdoor locations.
Pollution Degree 2 (as defined in IEC 61010-1). Note: Rated for indoor use only.
RSA3408B Analyzer User Manual
xix
Compliance Information
Environmental Considerations
This section provides information about the environmental impact of the
product.
Product End-of-Life
Handling
Observe the following guidelines when recycling an instrument or component:
Equipment Recycling. Production of this equipment required the extraction and
use of natural resources. The equipment may contain substances that could be
harmful to the environment or human health if improperly handled at the
product’s end of life. In order to avoid release of such substances into the
environment and to reduce the use of natural resources, we encourage you to
recycle this product in an appropriate system that will ensure that most of the
materials are reused or recycled appropriately.
This symbol indicates that this product complies with the
applicable European Union requirements according to
Directives 2002/96/EC and 2006/66/EC on waste electrical
and electronic equipment (WEEE) and batteries. For information about recycling options, check the Support/Service
section of the Tektronix Web site (www.tektronix.com).
Mercury Nortification. This product uses an LCD backlight lamp that contains
mercury. Disposal may be regulated due to environmental considerations. Please
contact your local authorities or, within the United States, refer to the E-cycling
Central Web page (www.eiae.org) for disposal or recycling information.
Perchlorate Materials. This product contains one or more type CR lithium
batteries. According to the state of California, CR lithium batteries are classified
as perchlorate materials and require special handling.
See www.dtsc.ca.gov/hazardouswaste/perchlorate for additional information.
Restriction of Hazardous
Substances
xx
This product has been classified as Monitoring and Control equipment, and is
outside the scope of the 2002/95/EC RoHS Directive.
RSA3408B Analyzer User Manual
Preface
This is the user manual for the RSA3408B 8 GHz Real-Time Spectrum
Analyzer. It covers the following information:
H
Product features
H
Installation
H
Operation
H
Menu structure
H
Accessories
About This Manual
This manual is composed of the following chapters:
H
Getting Started describes the functions, architecture, installation, and
calibration of the analyzer.
H
Operating Basics explains the functions of the front, rear, and side panels
and the menus. This section also provides tutorials for beginners. It gives
step-by-step procedures for measurement using a signal generator.
H
Reference explains the basic concepts of measurement processes and
application-specific operations. It also describes the front panel keys and
menus.
H
Appendices provide additional information including the menu tree,
accessories, and cleaning information.
First time users should install the analyzer in Getting Started, and then go to
Operating Basics and perform the tutorials beginning on Page 2--29.
The analyzer uses Microsoft Windows XP as the operating system. This manual
does not describe common usage of Windows XP. Refer to your Windows
manuals as necessary.
RSA3408B Analyzer User Manual
xxi
Preface
Related Documents
In addition to this user manual, the following documentation is available for
your analyzer. Tektronix part numbers are supplied in Appendix G: Options and
Accessories.
PDF Manuals
Optional Software
User Manuals
xxii
H
RSA3000B Series Programmer Manual (standard accessory, PDF)
contains the programming commands and other information related to
controlling the analyzer over the GPIB interface.
H
RSA3408B Technical Reference (standard accessory, PDF)
provides specifications and performance verification procedures.
H
RSA3408B Service Manual (optional accessory)
describes how to verify the characteristics of, adjust, disassemble, assemble,
and troubleshoot the analyzer, and contains the information required for
repair, including module replacement, and calibration.
The Programmer Manual and Technical Reference described above (PDF only)
are included in the Documents CD (Tektronix part number 063-4089-XX).
When using the optional software, refer to the following manuals:
H
RSA3303B, RSA3308B, & RSA3408B Option 24 User Manual
provides operating basics for the GSM/EDGE analysis.
H
RSA3303B, RSA3308B, & RSA3408B Option 25 User Manual
provides operating basics for the cdma2000 forward and reverse link
analysis.
H
RSA3303B, RSA3308B, & RSA3408B Option 26 User Manual
provides operating basics for the cdma2000 1xEV-DO forward and reverse
link analysis.
H
RSA3303B, RSA3308B, & RSA3408B Option 28 User Manual
provides operating basics for the TD-SCDMA analysis.
H
RSA3408B Option 29 User Manual
provides operating basics for the WLAN analysis.
H
RSA3303B, RSA3308B, & RSA3408B Option 30 User Manual
provides operating basics for the 3GPP Release 99 and Release 5 uplink and
downlink analysis.
H
RSA3303B, RSA3308B, & RSA3408B Option 40 User Manual
provides operating basics for the 3GPP Release 6 analysis.
RSA3408B Analyzer User Manual
Preface
Conventions
This manual uses the following conventions:
H
Front-panel key and control labels are printed in boldface. For example:
Press Span.
H
To identify keys on the front panel, the area name label precedes the key.
For example:
Press the Mode: Demod key.
H
Menu and on-screen form titles are printed in the manual in the same case
(initial capitals) as they appear on the analyzer screen, such as Span, Source,
and Channel Power. If it is part of a procedure, the menu title is shown in
boldface. For example:
Press the Source side key.
H
A series of keys, controls, and/or menu items separated by an arrow symbol
(>) indicates the order in which to perform the listed tasks. For example:
Select RBW/FFT > Filter Shape... > Gaussian.
RSA3408B Analyzer User Manual
xxiii
Preface
xxiv
RSA3408B Analyzer User Manual
Getting Started
Product Overview
The RSA3408B is a portable real-time spectrum analyzer having RF measurement capability up to 8 GHz with wide vector span of 36 MHz. The real-time
spectrum analyzer has a different architecture from traditional tools, and is
uniquely capable of capturing continuous, intermittent, or random signals with
equal ease. The data acquired seamlessly is analyzed in time, amplitude, phase,
and frequency domains correlating with time. Furthermore, DPX spectrum
processing provides an intuitive understanding of time-varying RF signals with
color graded displays based on frequency of occurrence.
Features
H
DC to 8 GHz measurement frequency range
H
100 Hz to 3 GHz measurement span and 36 MHz vector span
H
Real-time analysis for seamless capture of time-varying RF signals
H
DPX spectrum display facilitates observation of intermittent signals
H
Spectrogram provides a 3-D representation of time-varying spectrum
H
Spectrum analysis of power, ACPR, C/N, OBW, EBW, and spurious signals
H
Analog modulation analysis of AM, PM, FM, ASK and FSK signals
H
Digital modulation analysis ranging from BPSK to 256QAM (Option 21)
H
H
Constellation analysis
H
EVM analysis
H
AM/AM and AM/PM distortion analyses
H
RFID analysis
Time characteristic analysis
H
Pulse measurements
H
Signal source analysis
H
CCDF analysis
H
8.4 inch TFT color display and sturdy cabinet
H
USB, LAN, and GPIB interfaces
RSA3408B Analyzer User Manual
1- 1
Product Overview
Application
The RSA3408B can perform real-time analysis for the following purposes:
1- 2
H
Signal quality analysis of analog and digital modulation
H
Understanding frequency and spectral occupancy behavior over time
H
Capture and characterization of undesired, unknown, or interfering signals
H
Device/system design or operational diagnostic measurement
H
Finding answers to elusive EMI problems
H
VCO/synthesizer design
H
RFID device characterization
H
General purpose digital modulation vector signal analysis (Option)
H
Spectrum monitoring
H
Radar measurements
H
Audio measurements (Option)
H
Characterization, troubleshooting, and verification of wireless designs
(Option):
H
WLAN 802.11a/b/g/n
H
3GPP Release 5 and 6
H
TD-SCDMA
H
cdma2000 1x
H
cdma2000 1xEV--DO
H
W-CDMA
H
GSM/EDGE
RSA3408B Analyzer User Manual
Product Overview
Real-Time Analysis
This section explains real-time analysis with the comparison of a conventional
swept spectrum analyzer and a real-time spectrum analyzer.
Conventional Swept
Spectrum Analyzer
Figure 1--1 is a block diagram of the conventional swept spectrum analyzer.
There are two RF input signals in this example. The RF signal is converted to IF
(intermediate frequency) by the swept local oscillator. IF output goes through a
bandpass filter, where resolution of the spectrum analyzer is defined.
Mixer
F
F
Resolution
filter
RF input
Detector
Display
Local
oscillator
Figure 1- 1: Concept of the swept spectrum analyzer
The filter is swept from Fstart to Fstop. See Figure 1--2. Only signals within the
filter bandwidth are observed at one point in time. Signal A is detected first and
then signal B is detected and displayed.
NOTE. An intermittent signal, such as a burst phenomenon, will not be detected
unless it is present at the exact moment that the filter is being swept past it.
Sweep
Fstart
A
B
Fstop
Figure 1- 2: Sweep of resolution filter
RSA3408B Analyzer User Manual
1- 3
Product Overview
Real-Time Spectrum
Analyzer
The real-time spectrum analyzer is conceptually equipped with a series of
bandpass filters as shown in Figure 1--3. Signals passing through those filters are
concurrently observed and recorded continuously. Signals A and B are concurrently acquired and displayed as shown in Figure 1--4.
F
RF input
Resolution
filter 1
Detector 1
Resolution
filter 2
Detector 2
Resolution
filter 3
Detector 3
Resolution
filter N
Detector N
F
Display
Figure 1- 3: Concept of the real-time spectrum analyzer
Concurrent acquisition
Fstart
A
B
Fstop
Figure 1- 4: Concurrent acquisition
The method used to concurrently acquire signals in a certain frequency range is
not bandpass filters, but FFT (Fast Fourier Transformation). The RSA3408B first
acquires a series of frames of data in the time domain, as shown in Figure 1--5,
and then performs the FFT process for each frame. This method enables
continuous analysis of spectra and ensures the capture of real-time phenomenon
such as burst signals in digital mobile communication. The RSA3408B is
equipped with a 102.4 MHz A/D converter to analyze the spectrum by single
scanning for spans up to 36 MHz.
1- 4
RSA3408B Analyzer User Manual
Product Overview
Time
Frame
F
F
F
F
F
Figure 1- 5: Frame acquisition
DPX Spectrum Display
Along with the real-time processing capability, the analyzer has the proprietary
DPX (Digital Phosphor) waveform processing technology that enhances
visibility of transient phenomena and intermittent events. The DPX process
emulates traditional variable persistence CRTs that store waveforms on the
phosphor coating by employing the proprietary DPX engine in the real-time
spectrum analyzer. The DPX engine produces more than 50,000 FFT spectrums
per second and records the data occurrences for each pixel to make a histogram,
which is displayed on the color-graded bitmap. Figure 1--6 illustrates the concept
of DPX processing and Figure 1--7 shows an example of the DPX spectrum.
Produces FFT spectrums
(here 9 spectrums)
Generates the histogram to display with
color-grading by the data occurrences
Count the data occurrences
for each pixel
1
1
2
1
1
Amplitude
Amplitude
1
1
1
1
1
5
7
7
1
1
4
2
1
1
9
1
1
9
9
1
8
1
1
1
1
9
9
9
1
Time
Frequency
Frequency
Figure 1- 6: DPX processing
RSA3408B Analyzer User Manual
1- 5
Product Overview
The DPX spectrum display
reveals transient signal
behavior that helps you
discover instability, glitches,
and interference.
Here, an infrequently
occurring transient is seen in
detail. The frequency of
occurrence is color-graded,
indicating the infrequent
transient event in blue and
the noise background in red.
Figure 1- 7: DPX spectrum display
The screen display is generally updated at certain intervals to rewrite waveforms.
But the persistence mode in the DPX spectrum display enables a data point once
displayed to remain visible for a decay period you specify. You can adjust the
persistence time to optimize display characteristics for varying signal conditions,
from a live RF view of dynamic signals to the discovery of single occurrences.
Persistence is what enables the spectrum analyzer to display events that occur
only rarely.
1- 6
RSA3408B Analyzer User Manual
Product Overview
Architecture
Figure 1--8 shows the block diagram of the signal processing system.
Option
IF sampling
A/D converter
(optional)
Q input
I input
RF input
8 GHz
down converter
IF sampling
A/D converter
Digital
down converter
External trigger input
Trigger detection
FFT
Extended trigger
(optional)
DPX processor
Memory controller
Data memory
64 MB (standard)
256 MB (optional)
Pixel buffer memory
Digital IQ output
(optional)
Local bus
PCI bridge
Windows
board PC
Display
Mass storage devices
Front panel key
HDD
USB
FDD
LAN
External interface
GPIB
VGA
Figure 1- 8: Block diagram
RSA3408B Analyzer User Manual
1- 7
Product Overview
8 GHz
Down Converter
Converts the RF signal, applied through the front-panel INPUT connector, into a
76 MHz IF signal. This converter processes signals up to 8 GHz by IF conversions in three stages. A 10 MHz oscillator provides a high-accuracy reference for
all stages of IF conversion. The converter also adjusts signals for A/D conversion
using a low-noise amplifier, fine-tuning attenuator, and anti-alias filter. The
output signal from the down converter is sent to the IF sampling A/D converter.
IF Sampling A/D Converter
The IF analog output from the down converter enters the A/D converter through
the fine-tuning attenuator, low-noise amplifier, and anti-alias filter, to be
converted into a digital signal. The sampling rate of the A/D converter is
102.4 MHz with a resolution of 14 bits. The I/Q splitter separates the real signal
from the A/D converter into complex (I and Q) components. With Option 03,
you can input I and Q signals from the rear panel connectors.
Digital Down Converter
Performs center frequency and span fine-tuning. The digital data from the A/D
converter is transformed to a complex signal of maximum ±20 MHz, setting any
center frequency to 0 Hz. A decimating filter composed of FIR (Finite Impulse
Response) filters changes the span by effectively reducing the sampling rate. It
allows extremely accurate filtering with minimal spurious emissions. The data
streams from the digital down converter are then divided into frames and saved
in the data memory.
Option 05 provides the digital IQ data output from the rear panel connectors to
store and analyze on an external PC.
FFT/Extended Trigger
(Optional)
Option 02 provides a real-time digital trigger function that monitors the
frequency spectrum for the occurrence of specific events. A trigger mask is used
to set conditions for trigger.
The FFT processor performs high-speed calculations to create extended trigger
signals. The FFT processor performs 1024-point complex FFT at high speed to
create extended trigger signals. The FFT processor consists of an input buffer,
FFT calculation DSP, output buffer, and timing control circuit. Performing a
1024-point complex FFT at 105 times per second allows the trigger to operate in
real time in spans up to 36 MHz.
Because the trigger comparator is continuously operating at the maximum rate,
no events will be missed. The pre-trigger and post-trigger positions can be set as
needed; events before and after the trigger event can be measured.
1- 8
RSA3408B Analyzer User Manual
Product Overview
Data Memory
DPX Processor/
Pixel Buffer Memory
Windows Board PC
A high-speed 64 MB standard SDRAM stores spectrum data. It is expanded to
256 MB with Option 02. For each data point, I and Q data use 2 bytes. This
memory can store 16,000 frames for 1 waveform = 1024 points of analysis, and
64,000 frames for Option 02. For example, W-CDMA communication data can
be captured for up to 2.5 seconds on standard and 10 seconds on Option 02. The
memory is accessed from the system controller via the ISA/PCI bridge.
In the DPX spectrum mode, time-domain data from the digital down converter
goes to the proprietary DPX processor that performs real-time FFT over 50,000
times per second. The spectrum traces are accumulated in the pixel buffer
memory, where a counter is incremented each time a trace writes to a point on
the display. A color is assigned to each display point based on the value of its
counter. Thus, as acquisitions occur over time, a color-graded waveform, the
Bitmap, develops on the display that shows the frequency of data occurrence
(signal density).
The system controller board has an Intel Celeron 1.2 GHz CPU. It runs on
Windows XP, and controls menu operation from the front panel keys. It is
equipped with a 10 GB hard disk and 3.5 inch disk drive to store data and
settings. Waveforms, menus, and measurement results are shown on the color
display, which uses an 8.4 inch XGA TFT-LCD module.
The standard analyzer has the following external interfaces:
H
USB (for a mouse, keyboard, printer and so on)
H
LAN (Ethernet 10/100BASE-T)
H
GPIB
H
VGA (for an external monitor)
RSA3408B Analyzer User Manual
1- 9
Product Overview
1- 10
RSA3408B Analyzer User Manual
Installation
This section describes how to install this instrument. The topics are organized as
follows:
H
Unpacking to check contents
H
Applying the power
H
Setting up the stand
H
Functional check
H
Powering off the analyzer
H
Restart
H
Backing up the user file
Before starting installation, you should become familiar with the General Safety
Summary on page xv.
Unpacking to Check Contents
1. This product is packed in a cardboard box for delivery. Before opening the
box, make sure that there is no damage on the surface.
2. Open the box, check that the product has no damage and that all the standard
accessories are found inside. For a list of accessories, refer to Standard
Accessories on page G--3. If you find any damaged or missing components,
contact your local Tektronix representative.
3. It is recommended to keep the box and packing materials. You may need
them to send this product to Tektronix for calibration or repair.
CAUTION. The analyzer has exhaust fans on the side panel. Leave a space of at
least 5 cm (2 in) on both sides for proper air circulation.
RSA3408B Analyzer User Manual
1- 11
Installation
Applying Power
Power on the analyzer using the following procedure:
AC Power Requirements
The analyzer operates from an AC line frequency of 47--63 Hz, over the range of
90--250 Volts, without the need for configuration, except the power cord. Refer
to page G--2 for the power cord options.
The maximum power consumption is 350 W. Refer to Specifications in the
RSA3408B Technical Reference for additional information on power and
environmental requirements.
CAUTION. Use only power cords that are approved for the country of use. Using
non-approved power cords could result in fire or shock hazard.
Connecting the Power
Cord
1. Plug the power cord into the AC input on the rear panel.
AC input
Figure 1- 9: AC Input (rear panel)
2. Connect the plug of the power cord to a properly grounded outlet.
1- 12
RSA3408B Analyzer User Manual
Installation
Turning on the Analyzer
1. Turn on the principal power switch on the rear panel.
Principal power switch
Figure 1- 10: Principal power switch (rear panel)
When you turn on the principal power switch, a voltage is applied to the
analyzer standby circuit. Make sure the LED next to the power switch on the
front panel lights up in orange.
2. Turn on the power switch (On/Standby) on the lower left of the front panel.
The LED next to the power switch changes to green.
Power switch
LED
Figure 1- 11: Front panel power switch (On/Standby switch)
When you turn on the analyzer, Windows XP starts. After several minutes,
the analyzer application starts.
The initial screen appears as shown in Figure 1--12. The displayed spectrum
represents the noise floor of the analyzer.
RSA3408B Analyzer User Manual
1- 13
Installation
Figure 1- 12: Initial screen
If “UNCAL” is displayed on top of the screen, run the gain calibration routine
(refer to Calibrating Gain on page 1--25).
CAUTION. Never apply signals with a combined amplitude greater than +30 dBm
to the RF INPUT connector. If you exceed this input rating, you can permanently
damage the analyzer. (The RF INPUT connector is shown in Figure 1--13.)
RF INPUT connector
Max +30 dBm AC + DC
Figure 1- 13: RF INPUT connector
1- 14
RSA3408B Analyzer User Manual
Installation
Setting Up the Stand
To set up the stand, place the analyzer on a table. Lift the front of the analyzer
and pull out the stand until it is perpendicular to the analyzer.
Stand
Figure 1- 14: Setting up the stand
RSA3408B Analyzer User Manual
1- 15
Installation
Functional Check
The analyzer has a built-in calibration signal source with a frequency of
100 MHz and an amplitude of approximately --20 dBm. Using this source,
perform this quick functional check to verify that your instrument is operating
correctly.
1. Turn on the analyzer.
2. Display the spectrum of the calibration signal:
a. Press the S/A key on the front panel and then press the
Spectrum Analyzer side key.
b. Press the Preset key on the front panel to reset the analyzer.
c. Press the Input key on the front panel.
d. Press the Signal Input Port... side key to select Cal100M.
The spectrum of the calibration signal appears.
e. Check that “INPUT: CAL” and “FREE RUN” are displayed in the status
indicator at the upper right of the screen (see Figure 1--15).
Status indicator
Marker readout
Marker
Figure 1- 15: Spectrum of the calibration signal (100 MHz, about - 20 dBm)
1- 16
RSA3408B Analyzer User Manual
Installation
3. Check the center frequency and peak amplitude using the marker:
a. Press the Peak key on the front panel to place the marker on the peak
(see Figure 1--15).
b. Check the marker readouts on screen. The frequency should be 100 MHz
and the amplitude should be approximately --20 dBm.
c. Press the Marker Setup key on the front panel and then the Markers
side key to select Off. Check that the marker disappears.
4. Check the RBW (Resolution Bandwidth) while changing the span setting.
a. Press the Span key on the front panel.
b. Confirm that the span is 36 MHz and the RBW is 100 kHz in the setup
display on the upper part of the screen (see Figure 1--16).
Span
RBW
Span setting
Setup display
Figure 1- 16: Setup display
c. Using the general purpose knob, change the span setting as listed in
Table 1--1 and check that the RBW is displayed correctly.
Table 1- 1: Span and RBW
Span
RBW
36 MHz
100 kHz
15 MHz
80 kHz
5 MHz
20 kHz
100 kHz
500 Hz
1 kHz
20 Hz
d. Using the numeric keypad, set the span back to 36 MHz.
(Press 3 > 6 > MHz, in that order, on the keypad.)
RSA3408B Analyzer User Manual
1- 17
Installation
5. Check the reference level:
a. Press the Amplitude key on the front panel.
b. Make sure that the reference level is set to 0 dBm with the Ref Level
side key. Check that 0 dBm is displayed on the upper left side of the
graticule (see Figure 1--17).
c. Use the general purpose knob to set the reference level to --30 dBm.
d. Confirm that “Overrange -- increase RefLev or Atten” is indicated in the
red box at the top center of the screen. Make sure that --30 dBm is
displayed on the upper left side of the graticule and that the spectrum
waveform is distorted as shown in Figure 1--17.
Overrange indicator
Reference level setting
Reference level
Figure 1- 17: Reference level setting and overrange indicator
e. Using the numeric keypad, set the reference level back to 0 dBm.
(Press 0 > Enter, in that order, on the keypad.)
1- 18
RSA3408B Analyzer User Manual
Installation
6. Check the spectrogram display:
a. Press the S/A key on the front panel.
b. Press the S/A with Spectrogram side key. Check that the spectrogram is
displayed on the lower side of the screen (see Figure 1--18).
c. Press the Run/Stop key on the front panel to stop data acquisition.
Confirm that the trace display freezes and PAUSE is displayed in the
status indicator at the top right of the screen.
Status indicator
Spectrogram
Figure 1- 18: Spectrogram display
RSA3408B Analyzer User Manual
1- 19
Installation
Powering Off the Analyzer
Turn off the power switch on the front panel.
CAUTION. When you power on or off the analyzer, you must use the front-panel
power switch. Failure to do so may cause the operating system to shut down
improperly.
When you power on the analyzer again, wait at least 10 seconds after the last
power off.
When you press the front-panel On/Standby switch, the analyzer starts a
shutdown process (including a Windows shutdown) to preserve settings and then
power off. The LED next to the power switch changes to orange. Avoid using the
rear-panel power switch or disconnecting the power cord to power off the
analyzer.
To completely remove power to the analyzer, perform the shutdown just
described, and then set the power switch on the rear panel to off.
NOTE. Turning off the front-panel power switch does not shut down the principal
power supply completely. To turn off the principal power supply, press the
principal power switch on the rear panel. Turning off the principal power switch
turns off the front-panel LED. When you do not use the analyzer for a long time
or in case of emergency, you should unplug the power cord.
1- 20
RSA3408B Analyzer User Manual
Installation
Restarting the Analyzer
When the analyzer operates abnormally, use the following procedure to turn the
analyzer off and on again.
NOTE. When the analyzer operates abnormally, it will not be shut down by
turning off the front-panel power switch alone.
1. Make sure that the front-panel power switch is in the turned-off position.
2. Turn off the principal power switch on the rear panel.
3. Wait at least 10 seconds and then turn on the principal power switch again.
4. Turn on the front-panel power switch.
When Scan Disk Appears
When the Display
Brightness Is Not Even
Restoring the Instrument
Operating System
If the analyzer was not shut down properly, Windows Scan Disk may run when
you turn on the analyzer. When the Scan Disk screen appears, wait until the Scan
Disk is completed. If an error is detected, refer to the Windows manual for
treatment. For more information on accessing Windows on the analyzer, refer to
Using Windows XP on page 2--27.
It is a characteristic of the LCD (Liquid Crystal Display) panel to sometimes
have uneven brightness, dead pixels (dots that never turn on) or stuck pixels
(dots that always stay on). This is neither a malfunction nor a defect, and not a
cause for repair or exchange.
Refer to Appendix E: Restoring the Instrument Operating System.
RSA3408B Analyzer User Manual
1- 21
Installation
Backing Up User Files
You should back up your user files on a regular basis in case of system failures.
The Backup tool is located in the System Tool folder in the Windows Accessory
folder. Start this tool to select the files and folders to back up. For more
information, use Windows online help. For more information about access to
Windows on the analyzer, refer to Using Windows XP on page 2--27.
The following files should be backed up frequently:
H
Status files (*.sta)
H
Data files (*. iqt)
H
Trace files (*.trc)
H
Correction files (*.cor)
Refer to page 3--251 for details on file operations.
Using LAN
The analyzer is equipped with a LAN Ethernet interface as standard, allowing
you to save data in peripheral devices such as other PCs, hard disks, and MO via
a network. Refer to page 2--6 for connecting to LAN.
Installing Other Applications
The analyzer incorporates Windows XP as the operating system. Some combinations of internal measurement applications and external applications may cause
deterioration in the basic performance or conflicts between these applications.
It is not recommended that you install other applications, including Microsoft Word, Excel, and Outlook, on the analyzer. If you install an external
application, you do so at your own risk, keeping in mind that it may lower the
performance of the analyzer.
1- 22
RSA3408B Analyzer User Manual
Calibration
Perform these routines to optimize the analyzer performance:
H
Gain calibration
H
Center offset calibration
H
DC offset calibration
H
IF flatness calibration
H
Display brightness adjustment
Each item is explained in this section.
RSA3408B Analyzer User Manual
1- 23
Calibration
Cal Menu
Use the Cal key to calibrate the analyzer.
Calibrate All
Calibrate Gain
Calibrate Center Offset
Calibrate DC Offset
Calibrate IF Flatness
Auto Calibration
Service...
Yes / No
Figure 1- 19: Calibration menu structure
The Cal menu contains the following controls:
Calibrate All. Performs all possible calibration operations.
Calibrate Gain. Calibrates the internal gain steps.
Refer to page 1--25 for the gain calibration.
Calibrate Center Offset. This calibration cancels a center offset.
Refer to page 1--26 for the center offset calibration.
Calibrate DC Offset. This calibration cancels DC offset in baseband.
Refer to page 1--27 for the DC offset calibration.
Calibrate IF Flatness. Calibrates the IF (intermediate frequency) flatness.
Refer to page 1--27 for the IF flatness calibration.
Auto Calibration. Determines whether to automatically perform all possible
calibration operations. The default setting is On.
Service... This menu item is only to be used by qualified personnel for repair and
calibration. Refer to the RSA3408B Technical Reference and Service Manual
(optional accessory) for details.
1- 24
RSA3408B Analyzer User Manual
Calibration
If you want to perform all possible calibration operations together, press the
Calibrate All side key. When Auto Calibration is set to Yes, they will be
performed automatically any time the analyzer is in an uncal state.
NOTE. When you run the calibration during signal acquisition, the calibration
starts after the acquisition is completed.
Calibrating Gain
The gain calibration calibrates the analyzer’s amplifier gain using the internal
signal generator. Run this internal calibration routine as required when you boot
the analyzer or when UNCAL (uncalibrated) is displayed during operation.
Allow the analyzer to warm up for 20 minutes before you begin the calibration.
The warm-up period allows electrical performance of the analyzer to stabilize.
During normal operation, when the ambient temperature changes by more than
±5 °C from the temperature at the last calibration, UNCAL is displayed in the
yellow box at the top of the screen (see Figure 1--20). If this happens, run the
gain calibration.
When UNCAL is displayed,
run the gain calibration
UNCAL
FREE RUN
Frequency
Span
Input Att
Figure 1- 20: UNCAL display
To run the gain calibration, do the following:
1. Press the CAL key on the front panel.
2. Press the Calibrate Gain side key.
The calibration runs. It takes several seconds to complete the process.
RSA3408B Analyzer User Manual
1- 25
Calibration
Calibrating Center Offset
When you display a spectrum and no input signal is present, a spurious emission
may appear at the center frequency regardless of frequency settings. The center
offset calibration cancels those spurious emissions. If the spurious emission is
too obvious when you narrow the span, run the calibration.
NOTE. Option 03 only. When you input I and Q signals from the rear panel
connectors, set the IQ input signal level to zero externally.
When a spurious emission appears at
the center of the screen with no input
signal, run the center offset calibration.
Figure 1- 21: Center offset
To run the center offset calibration, do the following:
1. Press the Cal key on the front panel.
2. Press the Calibrate Center Offset side key.
The calibration runs. It takes several seconds to complete the process.
1- 26
RSA3408B Analyzer User Manual
Calibration
Calibrating DC Offset
The DC offset calibration cancels DC offset that appears at 0 Hz in the baseband
(DC to 40 MHz). When you change the amplitude setting and the DC offset is
too obvious, run the DC offset calibration.
When DC offset appears at 0 Hz in
the baseband, run the calibration.
Figure 1- 22: DC offset
To run the DC offset calibration, do the following:
1. Press the Cal key on the front panel.
2. Press the Calibrate DC Offset side key.
The calibration runs. It takes several seconds to complete the process.
Calibrating IF Flatness
The IF flatness calibration adjusts the IF (intermediate frequency) flatness using
the internal signal generator. It optimizes the flatness of gain and phase within
the IF bandwidth automatically. This calibration is recommended in digital
modulation analysis.
To run the IF flatness calibration, do the following:
1. Press the Cal key on the front panel.
2. Press the Calibrate IF Flatness side key.
The calibration runs. It takes several seconds to complete the process.
RSA3408B Analyzer User Manual
1- 27
Calibration
Adjusting Display Brightness
Adjust the brightness of the display according to your environment.
1. Press the System key on the front panel (see Figure 1--23).
System menu
Display Brightness
System key
Figure 1- 23: System menu
2. Press the Display Brightness side key.
3. Turn the general purpose knob to adjust the brightness.
The setting range is 0 to 100.
Confirming Performance
The electrical characteristics described in the RSA3408B Technical Reference can
be checked only by our service personnel. If you need any service, contact your
local Tektronix representative.
1- 28
RSA3408B Analyzer User Manual
Operating Basics
Interface Maps
This section describes the controls, connectors, and display:
H
H
Controls and connectors
H
Front panel
H
Rear panel
H
Side panel
H
Using a mouse and keyboard
Display screen
H
Elements of the display
H
Status display
H
Front panel key lock
H
Setup display
For using the removable hard disk drive (Option 06), refer to Appendix D.
RSA3408B Analyzer User Manual
2- 1
Interface Maps
Controls and Connectors
Figures 2--1 through 2--3 on the following pages show the controls and connectors on the front, the side, and the rear panels. For the connector specifications,
refer to the RSA3408B Technical Reference.
1
2
3
4
10
9
8
7
6
5
Figure 2- 1: Front panel
2- 2
RSA3408B Analyzer User Manual
Interface Maps
Front-Panel Interface
1. Display. LCD (Liquid Crystal Display).
Size: 21.3 cm (8.4 inch)
Resolution: 800 × 600 dots
Color: 256 colors maximum
2. Side Keys. Select menu items associated with menu keys.
3. Menu keys. Select menus. Refer to page 2--15 for details.
Refer to page 2--18 for menu operations.
4. Keypad. Enters alphanumeric characters. Refer to page 2--19 for entering a
numeric value and page 3--262 for entering a file name.
5. RF input connector. Connects an input signal.
Type: N-type connector
Input impedance: 50 Ω
Maximum capacity of non-breakdown input: 30 dBm
CAUTION. Do not apply a signal of more than +30dBm; to do so may damage the
instrument.
6. Preamplifier power source. Provides power source for a preamplifier
(optional accessory). Refer to the RSA3408B Technical Reference for
specifications.
7. General purpose knob. Changes a setting.
8. Up/Down keys. Increases or decreases a value.
Refer to page 2--20 for changing a setting using the general purpose knob or
the up/down keys.
9. Power switch (On/Standby). Refer to page 1--12 for applying power.
10. LED. Green on operating, orange on standby.
RSA3408B Analyzer User Manual
2- 3
Interface Maps
1
9
2
8
3
4
5
6
7
Figure 2- 2: Rear panel
2- 4
RSA3408B Analyzer User Manual
Interface Maps
Rear-Panel Interface
1. REF IN/OUT connector. A 50 Ω BNC connector for reference signal
input/output to synchronize the analyzer with other instrument.
2. I+/I-- INPUT connector (Option 03 only). A 50 Ω BNC connector for
I signal differential input. When using one connector as a single-ended input,
terminate the other end in 50 Ω.
3. Q+/Q-- INPUT connector (Option 03 only). A 50 Ω BNC connector for
Q signal differential input. When using one connector as a single-ended
input, terminate the other end in 50 Ω.
For connectors 1, 2, and 3 above, refer to Selecting Input Source on
page 3--249 to control the reference signal input/output and I/Q input.
4. TRIG IN/OUT connector. A 50 Ω BNC connector for trigger signal
input/output. Refer to page 3--163 for trigger.
5. 421 MHz IF OUT connector. A 50 Ω BNC connector for 421 MHz IF
(Intermediate Frequency) output.
6. GPIB connector. Used to control the analyzer from an external controller.
Refer to the RSA3408B Programmer Manual for GPIB control.
7. DIGITAL IQ OUT (Option 05 only). MDR (3M) 50-pin connectors for
generating I and Q data after A/D conversion (refer to Architecture on
page 1--7) to store and analyze on an external PC. For the pin assignment,
refer to Appendix C.
NOTE. IQ Input (option 03) and Digital IQ Output (option 05) function
connectors are factory installed. The functions are enabled by software key code
entry. The required key code must be accepted by the instrument before you can
use these functions. Refer to Displaying Versions and Installed Options on
page 2--26 for entering the key code.
8. AC line connector. Connect an AC power cable.
WARNING. The instrument uses the power plug as a disconnecting device.
The instrument must be installed where the plug can be easily reached by the
operator. When you do not use the instrument for a long time or in case of
emergency, you should unplug the power cord.
9. PRINCIPAL POWER SWITCH. When this switch is on, the internal
standby circuit is energized. Refer to page 1--12 for applying power.
RSA3408B Analyzer User Manual
2- 5
Interface Maps
1
2
3
4
5
Figure 2- 3: Side panel
Side-Panel Interface
1. Indicator. Indicates whether the disk drive is active.
CAUTION. When this indicator is lit, you must not remove the disk from the disk
drive. If you do so, the data stored on the medium may be destroyed or an error
may occur.
2. Floppy disk drive. A 3.5-inch 2HD (1.44MB) or 2DD (720KB) disk
formatted for MS-DOS can be used to save and load data and settings.
3. LAN Ethernet connector. 10/100BASE-T connector. When you reboot the
analyzer after connecting to LAN, the analyzer recognizes the network speed
automatically and sets it to 10 Mbps or 100 Mbps. You can share resources
such as files or disks on the network.
NOTE. The Windows XP default network settings are configured when the
instrument is shipped from the factory. Contact your system administrator for
information about setting network parameters in your LAN.
For using Windows XP on the analyzer, refer to page 2--27.
2- 6
RSA3408B Analyzer User Manual
Interface Maps
4. VGA output connector. 15 pin D-sub connector (female) to send the
display of this instrument to another monitor.
NOTE. When you use an external monitor, connect a VGA cable to the analyzer
and to the monitor, and then turn on the monitor before you turn on the analyzer.
5. USB connectors (two ports). Connect USB devices such as a mouse,
keyboard, and printer. You can connect the devices any time, with no setup
(plug & play), to either or both ports. You can also connect a mouse to a
USB port on a keyboard (see Figure 2--4).
USB
Figure 2- 4: Connecting USB devices
RSA3408B Analyzer User Manual
2- 7
Interface Maps
Using a Mouse and
Keyboard
You can operate the analyzer using the standard accessory mouse and keyboard
instead of the side keys and the front panel keypad.
The mouse and keyboard operations are as follows:
H
Click the menu item instead of pressing the side keys.
H
If the menu item has arrow buttons, click them to select the value.
Click the menu to
select the item
Span
(Hz)
You can directly input the
value with the keyboard
XXX
Click the arrow buttons to adjust the value
Figure 2- 5: Operation with mouse and keyboard
Table 2- 1: Key functions of the keyboard
Key
2- 8
Purpose
Function
Numeric keys Numeric input
Enter a numeric value in a numeric input field.
Left/Right
arrow keys
Caret move
Moves the caret in an alpha or numeric input field.
Home
Caret move
Moves the caret to the beginning of an input field.
End
Caret move
Moves the caret to the end of an input field.
Backspace
Alphanumeric input Deletes the character before the caret.
Delete
Alphanumeric input Deletes the character after the caret.
ESC
Alphanumeric input Aborts a numeric entry and restores the original value.
ENTER
Alphanumeric input Accepts a value in the input field.
K or k key
Alphanumeric input Kilo (103). Press ENTER to complete entry of the value.
M key
Alphanumeric input Mega (106). Press ENTER to complete entry of the value.
G or g key
Alphanumeric input Giga (109). Press ENTER to complete entry of the value.
m key
Alphanumeric input milli (10- 3). Press ENTER to complete entry of the value.
U or u key
Alphanumeric input micro (10- 6). Press ENTER to complete entry of the value.
N or n key
Alphanumeric input nano (10- 9). Press ENTER to complete entry of the value.
RSA3408B Analyzer User Manual
Interface Maps
Display Screen
Figure 2--6 shows the elements of the display screen.
3
4
2
1
8
7
6
5
Figure 2- 6: Display screen configuration
RSA3408B Analyzer User Manual
2- 9
Interface Maps
Elements of the Display
1. Setup display area. Displays the current hardware value.
Refer to Setup Display on page 2--13.
2. Progress bar. Indicates the progress of the acquisition cycle on the left bar
and the measurement cycle on the right bar. The progress fills up in blue
from left to right.
3. Date/Time display area. Shows the current date and time.
4. Status display area. Shows the trigger status.
Refer to Status Display on page 2--11.
5. Side menu display area. When you press a menu key on the front panel, the
menu associated with that key is displayed. Refer to page 2--15 for details of
menu items.
6. Menu setting display area. Displays the last setting of the menu item that
can be set with the general purpose knob.
7. View. The View window displays the waveform or the measurement results.
Multiple views can be displayed on one display screen, depending on the
measurement mode.
For more information, refer to:
Spectrum Analysis (S/A mode)
Modulation Analysis (Demod mode)
Time Analysis (Time mode)
Setting Views
page 3--1
page 3--31
page 3--99
page 3--203
8. Measurement function display area. Displays the measurement function
currently in use (the settings of the Mode and Measure menus).
2- 10
RSA3408B Analyzer User Manual
Interface Maps
Status Display
The status display area in the upper right side of the screen (see Figure 2--7)
shows the instrument status as listed in Table 2--2.
Status display
Figure 2- 7: Status display
Table 2- 2: Status display
Item
Description
ARM
The pre-trigger portion of the acquisition record is filling.
A trigger event occurring during this state will not be recognized.
READY
Pre-trigger data has been acquired, and the instrument is waiting for a
trigger event.
TRIG’D
Pre-trigger data has been acquired, and a trigger event has been detected.
The instrument is now acquiring post-trigger data.
FREE RUN
The instrument acquires and measures without waiting for a trigger event.
PAUSE
The user has temporarily stopped acquisition/measurement cycling.
The acquired data is stored in the data memory from address zero in order of
acquisition. When you set a trigger condition, the acquired data is stored in the
pre-trigger region until the trigger event occurs. Thereafter, it is stored in the
post-trigger region (see Figure 2--8).
Data memory
Pre-trigger region
Post-trigger region
Time
Trigger point
Figure 2- 8: Pre- and post-trigger regions
RSA3408B Analyzer User Manual
2- 11
Interface Maps
Front Panel Key Lock
When controlling this instrument through GPIB, you can disable all the keys on
the front panel except the power switch using the :SYSTEM:KLOCK command.
At this time, the message “PANEL LOCK” is displayed on the top side key (see
Figure 2--9).
PANEL LOCK
Front-panel key lock display
Figure 2- 9: Key lock display
To cancel the key lock, the following two methods can be used:
H
Use the :SYSTEM:KLOCK command to cancel.
H
Turn the power off and then on.
Refer to the RSA3000B Series Programmer Manual for information about the
GPIB commands.
2- 12
RSA3408B Analyzer User Manual
Interface Maps
Setup Display
The setup display area in the upper part of the screen shows the analyzer
hardware settings (see Figure 2--10). The contents differ depending on the
measurement mode: spectrum analysis (S/A), modulation analysis (Demod), or
time analysis (Time), as shown in Table 2--3.
Setup display
Figure 2- 10: Setup display
Table 2- 3: Setup display
Item
Description
Mode
Frequency
Indicates the center frequency.
All
Span
Indicates the span.
Input Att.
Indicates the attenuation of an input signal
before it enters the internal mixer.
RBW
Indicates RBW (Resolution Bandwidth) for
compatibility with swept spectrum analyzers.
Refer to FFT and RBW on page 3-- 179.
NBW
Indicates NBW (Noise Bandwidth) instead of
RBW when FFT-processed data does not go
through RBW process.
Trace 1 and 2
Indicates the Trace 1 and 2 trace type.
Spectrum Length
Indicates time length of a 1024-point FFT frame. Real Time S/A
It is determined by the span.
Spectrum Interval
Indicates time interval between FFT frames.
Refer to FFT Start Point on page 3-- 183.
Acquisition Length
Indicates time to acquire a block of data.
It can be set in the Acquisition/Analysis menu.
RSA3408B Analyzer User Manual
S/A
Demod and Time
2- 13
Interface Maps
2- 14
RSA3408B Analyzer User Manual
Functional Overview
This section provides the operating fundamentals:
H
Menu Keys
H
Menu Operations
H
Measurement Basics
H
Setting System Parameters
H
Using Windows XP
Menu Keys
Menu keys on the front panel (shown in Figure 2--11 on page 2--16) are divided
into the following five functional groups:
H
Settings. Sets frequency, amplitude, and time parameters for specified
measurement and controls data acquisition.
H
Mode. Selects a measurement mode.
H
View. Selects a view content and scales a measurement graph.
H
Markers. Controls markers.
H
Utility. Provides system initialization, waveform storage facilities, instrument calibration, screen hard copy, and miscellaneous other functions.
RSA3408B Analyzer User Manual
2- 15
Functional Overview
Settings group
View group
Mode group
Utility group
Markers group
Figure 2- 11: Menu keys
Table 2--4 summarizes the front-panel menu key functions. For details, refer to
each section listed in the Reference column.
Table 2- 4: Menu key summary
Menu group
Menu key
Function
Reference
Settings
Frequency/Channel
Sets frequency or channel.
Span
Sets span.
Settingg Frequency
q
y and Span
p
(page 3-- 135)
Amplitude
Sets amplitude.
Setting Amplitude (page 3-- 143)
Acquisition/Analysis
Sets acquisition and analysis parameters.
Setting Acquisition and Analysis
Parameters (page 3-- 157)
Run/Stop
Start or stop data acquisition.
Starting/Stopping Data Acquisition
(page 2-- 24)
Trig
Controls trigger.
Trigger (page 3-- 163)
RBW/FFT
Sets RBW and FFT parameters.
FFT and RBW (page 3-- 179)
Trace/Avg
Controls trace display and average function.
Trace Comparison Display and
Average Function (page 3-- 191)
2- 16
RSA3408B Analyzer User Manual
Functional Overview
Table 2- 4: Menu key summary (Cont.)
Menu group
Menu key
Function
Reference
Settings
Measure
Selects a measurement item.
Meas Setup
Sets measurement parameters.
S/A
Selects spectrum analysis.
Demod
Selects modulation analysis.
Time
Selects time analysis.
Spectrum
p
Analysis
y ((S/A
/ Mode))
(page 3-- 1)
Modulation Analysis (Demod Mode)
(page 33 - 31)
Time Analysis (Time Mode)
(page 33 - 99)
DPX
Displays the DPX spectrum.
DPX Spectrum Display (page 3-- 18)
Select
Selects a view on screen.
Define
Sets view format.
Settingg Views (page
(p g 3-- 203))
Display Line (page 3-- 227)
Scale/Lines
Scales a graph and controls display lines.
Peak
Searches for peak on waveform.
YBA"
Move the marker to the next peak.
Select
Selects a marker.
Marker ➡
Sets parameters based on the marker position.
Marker Setup
Sets marker parameters.
Help
Displays online help.
Using Online Help (page 3-- 245)
Input
Selects the input source.
Selecting Input Source (page 3-- 249)
Cal
Calibrates the analyzer.
Calibration (page 1-- 23)
System
Controls system parameters.
Setting System Parameters
(page 2-- 25)
Preset
Returns settings to the factory defaults.
Restoring Default Settings
(page 2-- 24)
Load
Load data from a file.
Save
Save data to a file.
File Operations
p
(page 3-- 251)
Print
Prints the screen image.
Screen Copy (page 3-- 283)
Macro
Shows a menu listing all macros.
Macro Setup
Shows a menu to configure macros.
For installingg macros,, contact your
y
local Tektronix sales office.
Mode
View
Markers
Utility
RSA3408B Analyzer User Manual
Marker Operation
p
and Peak Search
(page 3-- 235)
2- 17
Functional Overview
Menu Operations
This section describes basic operations of the analyzer menus and how to select
menu items and input numeric values.
Menu Item Information
Up to nine soft keys can be displayed down the right side of the screen (see
Figure 2--12). Cancel - Back is always displayed at the top, and the other eight
keys select menu items.
Cancel - Back (always displayed)
Returns to the last displayed menu or cancels a partial numeric
entry from the keypad.
Opens a menu.
Figure 2- 12: Example menu item display
NOTE. When the setting is prohibited or is not available, the item is displayed in
gray.
2- 18
RSA3408B Analyzer User Manual
Functional Overview
Menu Item Types
The different types of menu items are shown in Figure 2--13.
Numeric entry
The current value of parameter is displayed.
To change the value, press the associated side key and use the
general purpose knob, up/down keys, or the keypad.
Toggle
You can switch selection items by pressing the associated side key.
Function execution
The function indicated on the label is executed by pressing the
associated side key. In this example, the “Channel Power” measurement
is performed.
Move to sub-menu
If the label is followed by “...”, you can move to a lower-level
menu by pressing the associated side key.
Move between pages
When the number of menu items is greater than seven, this menu
appears. To move to the next page, press the associated side key.
If you are on the last page, you will return to the first page.
Invalid
Menu items without labels do not cause any action.
Figure 2- 13: Menu item types
Numeric Input
An example numeric input field is shown in Figure 2--14. In this type of field,
you can change the numeric value by turning the general purpose knob, by
pressing the up/down (▲B) keys, or by entering a value using the keypad.
Numeric input field
Figure 2- 14: Numeric setting menu
RSA3408B Analyzer User Manual
2- 19
Functional Overview
Changing a Setting Using the General Purpose Knob or the Up/Down Keys.
1. Press the side key for setting a numeric value. For example, press
Frequency/Channel > Center Freq to set a center frequency.
The menu item changes to the display shown in Figure 2--15.
Indicates that numeric values can be changed
with the general purpose knob.
Numeric input field
Figure 2- 15: Changing value with the knob
2. Turn the general purpose knob to increase or decrease the value.
You can also use the up and down (YB) keys to increase or decrease a
setting value, respectively.
Down key:
Decreases the value.
Up key:
Increases the value.
General purpose knob:
Rotate clockwise to increase the
value and counterclockwise to
decrease the value.
The up and down keys have the same functions as the general purpose knob
except the step size (the amount per click by which the general purpose knob
changes a setting value or the amount per press for the up and down keys) as
follows:
H
For the general purpose knob, the step size is determined internally.
You cannot change the step size.
H
For the up and down keys, the step size is set with the Step Size side key.
Refer to Changing the Step Size on page 2--22 for the detail.
The changed value is immediately reflected on the analyzer settings and displays.
2- 20
RSA3408B Analyzer User Manual
Functional Overview
Entering a Value Using the Keypad. You can enter values using the front panel
keypad, shown in Figure 2--17.
1. Press the side key for setting a numeric value. For example, press
Frequency/Channel > Center Freq to set a center frequency.
The menu item changes to the display shown in Figure 2--16.
Indicates that numeric values can be changed
with the general purpose knob.
Numeric input field
Figure 2- 16: Changing value with the keypad
2. Press the keys required to enter the desired numeric value. For example, to
enter the frequency 123.45 MHz, press 1 2 3 . 4 5 MHz.
To delete an entered number, press the BKSP (Backspace) key.
Deletes a character before the cursor.
Accepts the input.
Numeric value keys
The unit keys also function as the Enter key.
Input is immediately accepted when one of those
keys is pressed.
Figure 2- 17: Numeric keypad
3. Confirm the input by pressing the unit key or Enter key. The confirmed
value is immediately reflected to the analyzer settings and display.
Press the Cancel - Back side key to cancel the change.
RSA3408B Analyzer User Manual
2- 21
Functional Overview
Changing the Step Size
When using the up and down (YB) keys to increase or decrease a setting value,
you can change the step size (the amount per press by which the up or down key
changes the setting value) with the Step Size side key. (The step size cannot be
changed for menu items that do not display Step Size.)
In the example shown in Figure 2--18, the step size for the center frequency is set
to 100 kHz; the displayed frequency set value changes by 100 kHz step for each
press of the up or down key.
Step size
Figure 2- 18: Step size for the center frequency
Step Size for Center Frequency. The step size is set with the Step Size side key.
The center frequency step size can be also set with two side keys in the
Frequency/Channel menu (see Figure 2--19 below).
H
Center Freq Step Same As C.F. Useful for quickly locating harmonics of a
signal seen at the center frequency.
H
Center Freq Step Same As Span. Useful for quickly analyzing a larger
frequency area without overlapping span windows.
Sets the center frequency step size to the
same value as the center frequency.
Sets the center frequency step size to the
same value as the span.
Figure 2- 19: Changing the step size to the predetermined values
Measurement Basics
Selecting the
Measurement Mode
2- 22
When you start a measurement, first select the measurement mode.
For details on each mode, refer to the section shown in Table 2--5.
RSA3408B Analyzer User Manual
Functional Overview
Spectrum analysis
Modulation analysis
Time analysis
Spectrum Analyzer
DPX Spectrum
S/A with Spectrogram
Real Time S/A
Real Time S/A with Zoom
Standard...
Analog Demod
Digital Demod (Option 21)
Audio Measurements (Option 10)
Standard...
Transient
CCDF
Pulse Measurements
Signal Source Analysis (Option 21)
Figure 2- 20: Selecting the measurement mode
Table 2- 5: Measurement modes
Menu key
Measurement mode
Description
Reference
Spectrum Analyzer
General spectrum analysis
DPX Spectrum
DPX (Digital Phosphor) Spectrum analysis
S/A with Spectrogram
Spectrum analysis with spectrogram
Spectrum
p
Analysis
y
(S/A Mode)
page 3-- 1
Real Time S/A
Real-time spectrum analysis
Real Time S/A with Zoom
Real-time spectrum analysis with zoom function
Spectrum analysis
S/A
Standard...
1
Communication standard specific analysis
Modulation analysis
Demod
Analog Demod
Analog modulation analysis
Digital Demod
Digital modulation analysis (Option 21)
Audio Measurements
Audio measurements (Option 10)
Standard...
1
Modulation Analysis
y
(Demod Mode)
page 3-- 31
Communication standard specific analysis
Time analysis
Time
1
Transient
Time characteristics analysis
CCDF
CCDF analysis
Pulse Measurements
Pulse characteristics analysis
Signal Source Analysis
Signal source analysis (Option 21)
Time Analysis
y
(Time Mode)
page 3-- 99
Contains optional analysis functions. Refer to Appendix G: Options and Accessories for optional software.
RSA3408B Analyzer User Manual
2- 23
Functional Overview
Starting/Stopping Data
Acquisition
Use the Run/Stop key on the front panel to start or stop data acquisition.
Run/Stop
Starts or stops data acquisition.
Figure 2- 21: Starting/Stopping data acquisition
If acquisition and measurements are waiting for a trigger, or are paused/stopped,
pressing this key will start the acquisition. If acquisition and measurements are
running, pressing this key will stop acquisition and measurements, aborting the
current acquisition.
Restoring Default Settings
The analyzer saves the settings when it is turned off. When you turn on the
analyzer, it starts with the settings as they were when it was shut down.
Preset key
restores default settings for current measurement mode.
System > Reset All to Factory Defaults
restores all default settings for the analyzer.
Figure 2- 22: Restoring default settings
2- 24
H
Pressing the Preset key returns the instrument settings to the factory defaults
for the current measurement mode.
H
Pressing System > Reset All to Factory Defaults sets all parameters for all
measurements and modes to the default values.
RSA3408B Analyzer User Manual
Functional Overview
Setting System Parameters
The System menu sets system-wide parameters such as the display brightness,
factory defaults, and GPIB address.
Display Brightness
Reset All to Factory Defaults
Remote Setup...
Version and Installed Options...
Instrument Setup...
Scroll
Option Key
Change Option Key
Angular Units (Phase)
Digital IQ Output
Degrees / Radians
On / Off
Figure 2- 23: System menu
System Menu
The System menu contains the following controls:
Display Brightness. Adjusts the brightness of display. Setting range: 0 to 100.
Reset All to Factory Defaults. Sets all parameters for all measurements and
modes to the default values.
Remote Setup... Sets GPIB parameters. Refer to the RSA3000B Series Programmer Manual for details.
Versions and Installed Options. Displays the current versions of all standard
and optional software, and any third party software licenses. Refer to page 2--26
for information about displaying versions and installed options.
Instrument Setup... Sets the fundamental parameters for measurements.
H
Angular Units. Selects degree (default) or radian for the angular unit.
H
Digital IQ Output. Option 05 Only. Turns on or off the digital IQ output
from the rear panel connectors.
RSA3408B Analyzer User Manual
2- 25
Functional Overview
Displaying Versions and
Installed Options
You can see the system versions and installed options. For information on
options for the analyzer, refer to Appendix G: Options and Accessories.
1. Press the System key on the front panel.
2. Press the Versions and Installed Options... side key.
The screen appears as shown in Figure 2--24.
Scroll
Scroll the option list when there are
many options.
System version
Option Key / Change Option Key
Allow you to use option (if available).
To check on the availability of option,
contact your local Tektronix office.
Installed options
Figure 2- 24: Displaying versions and options
The following information is shown on the screen:
H
H
Version
H
Main System: Basic application software version
H
Sub System: Firmware version
Option
The table shows version and name of the option installed. The “Option Key”
field tells you the following information:
H
Present: Indicates that you can use the option.
H
Not Present: Indicates that you cannot use the option.
For information about how to remove the protection and use the option,
refer to Enabling the Option.
3. To exit the version display, press any front-panel key.
2- 26
RSA3408B Analyzer User Manual
Functional Overview
Enabling the Option.
1. Contact your local Tektronix office to order the option.
You will receive an option key (alphanumeric code).
2. Press the Option Key side key (see Figure 2--24) and enter the option key
using the alphanumeric keypad on the front panel.
NOTE. To input “--” (hyphen), press the “.” (period) key.
3. Press the Change Option Key side key to accept the input.
Now you can use the option on the analyzer.
Using Windows XP
This analyzer operates under Windows XP. You can switch to a Windows XP
desktop screen or execute a Windows XP application program.
Displaying the
Windows Desktop
To display the Windows desktop screen, follow these steps:
1. Connect a USB mouse and keyboard to the analyzer.
For the USB connectors on the side panel, see Figure 2--3 on page 2--6.
2. Use a mouse to move the pointer to the bottom of screen (see Figure 2--25).
The task bar appears.
3. Locate the pointer on the RSA3408B icon in the task bar and right-click.
A menu appears.
4. Select Close from the menu. The analyzer system program terminates and
the Windows XP desktop screen appears.
Switching from Windows Desktop to the Analyzer View. To switch from the
Windows desktop screen to the analyzer view display, from the task bar, select
Start > Program > TEK RTSA. The analyzer program starts.
Starting Windows XP
Applications
When you use a mouse to move the pointer to the bottom of screen, a task bar
appears (see Figure 2--25). The task bar contains Start and the analyzer application icons. Follow the Windows XP operating procedure and access Windows
applications using the Start menu.
Setting Date and Time
The screen displays the date and time managed by the Windows XP operating
system. You can use the Windows time setting program to set the date and time.
RSA3408B Analyzer User Manual
2- 27
Functional Overview
When you move the mouse pointer to
the bottom of the screen, the task bar
appears.
Task bar
RSA icon
Figure 2- 25: Displaying the Windows XP accessory menu
2- 28
RSA3408B Analyzer User Manual
Tutorial
This section provides some basic procedures such as applying power, displaying
the results of measurements, and shutting off the analyzer. This section uses
default settings in most examples.
H
Preparations: Connecting devices and applying the power
H
Displaying spectrum
H
Using markers and peak search
H
Using averaging and comparison displays
H
Displaying DPX spectrum
H
Displaying spectrogram
H
Spectrum analysis
H
Modulation analysis
H
Turning off the power
NOTE. You must complete the installation procedures (starting on page 1--11)
before performing any of the following steps.
RSA3408B Analyzer User Manual
2- 29
Tutorial
Preparations
This tutorial uses a digitally modulated signal. The following equipment is used
as a signal source:
Connecting the Signal
Generator
H
Analog signal generator (example: HP8657B)
H
One 50 Ω coaxial cable
1. Connect the output of the signal generator to the RF INPUT connector on the
analyzer front panel using a coaxial cable (see Figure 2--26).
RF INPUT
(N type connector)
Figure 2- 26: Cable connection
2. Set the signal generator as follows:
Center frequency . . . . . . . . . . .
Output level . . . . . . . . . . . . . .
Modulation type . . . . . . . . . . .
Modulation source . . . . . . . . .
Modulation depth . . . . . . . . . .
2- 30
100 MHz
--10 dBm
AM
Internal 10 kHz
50%
RSA3408B Analyzer User Manual
Tutorial
Applying the Power
1. Apply power to the signal generator.
2. Turn on the principal power switch (PRINCIPAL POWER SWITCH) on
the rear panel, as shown in Figure 2--27. The orange LED on the front panel
lights.
Principal power switch
Figure 2- 27: Principal power switch (rear panel)
3. Turn on the power switch (On/Standby) on the front panel, as shown in
Figure 2--28.
Power switch
LED
Figure 2- 28: Power switch (On/Standby)
RSA3408B Analyzer User Manual
2- 31
Tutorial
The initial screen shown in Figure 2--29 appears after Windows XP starts up (the
background color is in white in this manual to make figures more viewable).
Figure 2- 29: Initial screen
Restoring Default Settings
The analyzer saves the settings when it is turned off. When you turn on the
analyzer, it starts with the settings as they were when it was shut down.
This tutorial starts with the factory default settings. Perform the following steps
to restore the factory default settings:
1. Press the System key.
System key
2. Press the Reset All to Factory Defaults side key.
The instrument is now ready to take measurements.
2- 32
RSA3408B Analyzer User Manual
Tutorial
Displaying Spectrum
This section describes how to set the frequency, span, and amplitude, and then
appropriately display the spectrum. Figure 2--30 shows the settings.
Frequency
(Center frequency)
Amplitude
Span
Figure 2- 30: Frequency, span, and amplitude settings
Setting Center Frequency
and Span
The center frequency is set to 1.5 GHz, and span is set to 36 MHz when you
power on the analyzer. Change the settings of center frequency and span to
display the waveform around 100 MHz.
1. Press the Frequency/Channel key on the front panel.
Frequency/Channel key
RSA3408B Analyzer User Manual
2- 33
Tutorial
The Frequency/Channel menu, shown in Figure 2--31, is displayed on the right
side of the screen. Notice that the Frequency menu item is available for entering
the numeric value for center frequency.
Center Freq
(Hz)
XXX
Indicates that the general purpose knob
is available
Numeric value input field
Figure 2- 31: Menu items for numeric value input
You can change the value using the general purpose knob or enter the value using
the numeric value entry keypad, shown in Figure 2--32.
2. Enter the new center frequency at 100 MHz. Because the interval between
1.5 GHz (current setting) and 100 MHz is wide, it is more convenient to use
the keypad here.
Press 1 0 0 MHz, in order, on the keypad.
The GHz, MHz, kHz, and Hz keys also function as enter keys. When you press
any of these keys, the numeric value you enter will be set immediately.
If you enter incorrect values, clear them using the BKSP (back space) key and
then enter the correct digit.
Clears the character preceding the cursor.
The unit keys also function as enter keys.
When you press any of these keys, the numeric value
you enter will be set immediately.
Accepts the inputs.
Numeric keys
Figure 2- 32: Numeric value entry keypad
2- 34
RSA3408B Analyzer User Manual
Tutorial
The spectrum waveform is displayed on the screen as shown in Figure 2--33. The
current setting is displayed on the bottom of the screen (“Center Freq (MHz):
100” in this example).
The current setting is
displayed in this field.
Figure 2- 33: Center frequency of 100 MHz, span of 36 MHz
The next step is to set the span. It is currently set to 36 MHz as the default value.
Change the setting to 20 kHz.
3. Press the Span key on the front panel.
Span key
RSA3408B Analyzer User Manual
2- 35
Tutorial
The Span menu item is selected.
Span
(Hz)
Indicates that the general purpose knob is available
XXX
Numeric value input field
4. Turn the general purpose knob to the left to select 20k.
The hardware is set with the selected value immediately.
The spectrum waveform is displayed on the screen as shown in Figure 2--34.
Figure 2- 34: Center frequency of 100 MHz, span of 20 kHz
2- 36
RSA3408B Analyzer User Manual
Tutorial
Setting Up Amplitude
In Figure 2--35, the vertical scale shows the spectrum view, set up for 10 dB per
division. Ref level is the maximum value of the vertical axis, and it is set to
0 dBm when the analyzer is powered on. Observe the change in the waveform as
you change this setting in the following procedure:
0 dBm
Ref Level
setting
10 dB
- 100 dBm
Figure 2- 35: Setting amplitude
1. Press the Amplitude key on the front panel.
Amplitude key
The Amplitude menu is displayed on the right side of the screen. Notice that
the Ref Level item is available for entering amplitude.
Ref Level
(dBm)
Indicates that the general purpose knob is available
XXX
Numeric value input field
RSA3408B Analyzer User Manual
2- 37
Tutorial
2. Observe the changes in the waveform as you turn the general purpose knob.
H
As you turn the knob to the right, the amplitude increases and the
waveform shifts to a relatively lower position.
H
As you turn the knob to the left, the amplitude decreases and the
waveform shifts to a relatively higher position.
In Figure 2--36, the amplitude is set to 10 dBm. When the amplitude is set to
0 dBm or higher, a blue standard line is displayed indicating 0 dBm.
3. Set the Ref Level back to 0 dBm after confirming the amplitude operation.
0 dBm reference line
Figure 2- 36: Reference level of 10 dBm
2- 38
RSA3408B Analyzer User Manual
Tutorial
Starting and Stopping
Data Acquisition
Use the Run/Stop key to start or stop data acquisition. There are two acquisition
modes: the continuous mode, in which data is acquired repeatedly, and the single
mode, in which one waveform is acquired. You can select the mode using the
Trig menu.
Run/Stop key
Trig key
By default, the analyzer is now acquiring data in the continuous mode.
1. Press the Run/Stop key to stop data acquisition.
When acquisition stops, “PAUSE” is shown in the status indicator on screen
(see Figure 2--37).
Status indicator
Figure 2- 37: Status indicator
2. Acquire data in the single mode using the following steps:
a. Press the Trig key on the front panel.
b. Press the Repeat... side key and select Single.
c. Press the Run/Stop key to acquire data. One waveform is acquired and
displayed every time you press the key.
3. Press the Repeat... side key again and select Continuous to return to the
continuous mode.
When acquisition starts, “READY” is displayed in the status indicator,
indicating that the analyzer is ready for trigger.
RSA3408B Analyzer User Manual
2- 39
Tutorial
Using Markers and Peak Search
The markers are used to measure amplitude or frequency (and also to find the
peak signal).
One or two markers can be displayed as Marker 1 and 2. To measure an absolute
value, only Marker 1 is used, and that is called “single marker mode.” To
measure a relative value, Markers 1 and 2 are used, and that is called “delta
marker mode.” To position the markers, use the general purpose knob or the
numeric input keypad.
Measuring with a
Single Marker
1. Press the Marker Setup key on the front panel.
Marker Setup key
Selects the behavior of the markers.
2. Press the Markers side key to select Single.
The marker (V) appears at center on the waveform.
3. The Marker X Position menu item is selected by default. Turn the general
purpose knob to move the marker to a measurement point (see Figure 2--38).
Marker X Position
Sets the horizontal position of the
marker using the general purpose
knob or numeric input keypad.
Marker readout
Marker 1
Figure 2- 38: Measurement with a single marker
2- 40
RSA3408B Analyzer User Manual
Tutorial
Measuring Difference with
Delta Marker
Turn on Marker 1 and 2 to measure the difference in amplitude and frequency.
On the screen, the “V” symbol represents the active marker and “Z” represents
the fixed marker. You can operate only the active marker.
1. Press the Marker Setup key on the front panel.
2. Press the Markers side key to select Delta.
The fixed marker (Z) appears at the active marker position.
3. Make sure that 1 (Marker 1) is selected in the Select Marker menu item.
This means that Marker 1 is the active marker.
4. The Marker X Position menu item is selected. Using the general purpose
knob or the numeric input keypad, move the marker to a reference point
(see Figure 2--39).
Readout of the selected marker
Select Marker
Selects the active marker.
Delta marker measurement value
= Marker 1 - Marker 2
Marker 1
Markers
Delta is selected here to
show Marker 1 and 2.
Marker 2
Figure 2- 39: Measurement with the delta marker
5. Press the Select Marker side key (top) to select 2, making Marker 2 active.
You can also select the marker using the Markers: Select key on the front
panel. The Markers: Select key and the Select Marker side key have the
same function.
RSA3408B Analyzer User Manual
2- 41
Tutorial
6. The Marker X Position menu item is selected. Using the general purpose
knob or the numeric input keypad, move the marker to the desired measurement point (see Figure 2--39).
The difference between the two marker positions (Marker 1 -- Marker 2) is
indicated in the upper left part of the screen.
7. Press the Markers side key to select Single.
The analyzer returns to the single marker mode.
Searching for the Peak
Measure the frequency interval between the maximum intensity spectrum and a
peak to its left by using the delta marker and peak search functions together.
1. Press the Peak key on the front panel.
Marker 1 moves to the maximum intensity spectrum.
Peak key
Positions the marker at the maximum peak.
2. Press the Markers side key to select Delta.
The fixed marker (Z) appears at the active marker position.
3. Press the Select Marker side key to select 2, making Marker 2 active.
a. Press the marker right key (") to move the marker to the next signal
peak to the right. Try it several times.
b. Press the marker left key (A) to move the marker to the next signal peak
to the left. Try it several times.
c. Using the marker left or right key, move the marker to the peak that you
want to measure.
The difference between the two marker positions is shown in the upper left part
of the screen (see Figure 2--40).
2- 42
RSA3408B Analyzer User Manual
Tutorial
Peak value at the selected marker
Peak difference
Marker 1
Marker 2
Figure 2- 40: Searching for the peak
4. Press the Markers side key to select Off. Both markers disappear.
Using Averaging and Comparison Displays
This section describes how to use the averaging function, which displays the
waveform with reduced noise. The averaged waveform can be displayed with the
original waveform.
Averaging
There are several averaging methods; select RMS (Root-Mean-Square)
in this example.
1. Press the Trace/Avg key.
Trace/Avg key
RSA3408B Analyzer User Manual
2- 43
Tutorial
2. Press the Trace Type side key to select Average.
3. Press the Number of Averages side key to specify how many traces are
accumulated to create the averaged waveform.
In this example, enter 64 with the numeric keypad.
Press 6 4 Enter in order.
4. Press the Run/Stop key on the front panel to acquire the waveform.
The averaged waveform is displayed on the screen. The average count is
shown in the upper right part of the screen (see Figure 2--41). When the
waveform is acquired in the free run mode, the averaging is done with
exponential RMS (root-mean-square). This method continues the average
with an exponential weighting applied to old values, using the number of
averages (64 in this example) as the weighting factor.
Average count
Trace 1 Type
Selects the type of processing
for the selected trace.
Figure 2- 41: Averaging a waveform
5. Press the Reset Average side key to restart averaging.
2- 44
RSA3408B Analyzer User Manual
Tutorial
Comparison Display
You can display two different types of traces concurrently on the screen. In this
procedure, you will display the currently acquired waveform and an averaged
waveform for comparison.
1. Press the Trace/Avg key on the front panel.
2. Make sure that 1 (Trace 1) is selected in the Select Trace menu item.
3. Press the Trace Type... side key and select Normal to define Trace 1 as the
currently acquired waveform.
4. Press the Select Trace side key to select 2 (Trace 2).
5. Press the Trace 1 Type... side key and select Average to define Trace 2 as
the averaged waveform.
6. Press the Run/Stop key on the front panel to acquire a waveform.
The currently acquired waveform (Trace 1 in yellow) is displayed with the
averaged waveform (Trace 2 in green). See the display in Figure 2--42.
Trace 1 (Yellow): currently acquired waveform.
Trace 2 (Green): averaged waveform.
Select Trace
Selects the trace to be operated.
Figure 2- 42: Comparison display with averaged waveform
7. Press the Trace 2 Type... side key again and select Off to remove Trace 2.
RSA3408B Analyzer User Manual
2- 45
Tutorial
Displaying DPX Spectrum
The DPX spectrum measurement records data occurrences for each pixel on
screen to show the bitmap trace with color-grading according to the density.
1. Press the DPX key on the front panel to display the DPX spectrum.
DPX key
Two traces are displayed by default with Trace 1 as Bitmap and Trace 2 as
+Peak. The Bitmap trace indicates high density in red and low in blue.
(See Figure 2--43.)
Type of Trace 1 and 2
Figure 2- 43: DPX spectrum display
Changing the Trace Type
Change the Trace 1 type.
1. Press the Trace/Avg key on the front panel.
2. Press the Select Trace side key to select 1 (Trace 1).
2- 46
RSA3408B Analyzer User Manual
Tutorial
3. Press the Trace 1 Type... side key to select the trace type.
For example, select MaxHold and observe the waveform.
The MaxHold trace holds the maximum amplitude for each frequency.
Persistence Display
When persistence is enabled, signal events fade gradually from the display.
You can limit how long a point will be displayed by adjusting the Variable
Persistence control, selecting Infinite Persistence, or turning Persistence off.
The persistence controls are valid for the Bitmap trace.
1. Press the Trace/Avg key on the front panel.
2. Press the Trace 1 Type... side key to select Bitmap.
3. Press the Dot Persistence side key to select Variable (variable persistence
display).
4. Press the Persistence Value side key and set the value ranging from 1 to
1000 (no unit). For example, set 20.
5. Slowly change the amplitude or frequency of the signal generator to vary the
output waveform and observe the transient on the DPX display.
Change the persistence value several times and observe how the waveform
fades out. Use the Reset Bitmap side key to restart the display.
Figure 2- 44: Persistence display
6. Reset the signal generator to the original setting for the next step.
(Amplitude: --10 dBm, Frequency 100 MHz)
RSA3408B Analyzer User Manual
2- 47
Tutorial
Displaying a Spectrogram
The spectrogram view is a useful tool to observe spectrum changes in time series
in a three-dimensional view. The horizontal and vertical axes indicate frequency
and frame number, respectively, and the color axis represents amplitude.
Display the spectrogram using the following steps:
1. Press the Mode: S/A key.
S/A key
2. Press the S/A with Spectrogram side key.
3. If no waveform is displayed, press the Run/Stop key to acquire data.
The spectrum and spectrogram are displayed concurrently (see Figure 2--45).
Spectrum
Spectrogram
Figure 2- 45: Concurrent display of spectrum and spectrogram
2- 48
RSA3408B Analyzer User Manual
Tutorial
4. Display the spectrum and spectrogram side-by-side:
a. Press the View: Define key.
View: Define key
Modifies display format.
b. Press the View Orientation side key to select Tall.
Figure 2- 46: Tall display of spectrum and spectrogram
c. Press the View Orientation side key to select Wide.
RSA3408B Analyzer User Manual
2- 49
Tutorial
5. Display spectrogram only:
a. Press the View: Select key and then select the spectrogram on the
display.
The selected view is framed in white on screen.
View: Select key
Selects a view to operate.
(The selected view is surrounded by a white frame)
b. Press the View: Define key and then press the Show Views side key to
select Single.
Only the spectrogram is displayed (see Figure 2--47).
The new frame is displayed in
order from the bottom.
Amplitude is represented in color.
Default scale is from
Red (0dBm) to Blue (-- 100dBm).
Frequency
Figure 2- 47: Spectrogram view
c. Press the Show Views side key again to return to Multi.
2- 50
RSA3408B Analyzer User Manual
Tutorial
Spectrum Analysis
There are several measurement items in the spectrum analysis, such as ACPR
(Adjacent Channel Leak Power Ratio), C/N (Carrier vs. Noise Power Ratio), and
OBW (Occupied Band Width). These items enable you to perform measurements
using simple key operations. Here, you will measure channel power and carrier
frequency as examples.
Measuring Channel Power
1. Press the Measure key on the front panel.
Measure key
Selects a measurement item
Measurement items are displayed in the menu on the right side of the screen.
2. Press the Channel Power side key.
A band power marker, indicating measurement range, is displayed on the
spectrum waveform. The measurement result is displayed below the
waveform (see Figure 2--48).
Select Channel
Power here
Band power marker
Measurement
results
Figure 2- 48: Channel power measurement
RSA3408B Analyzer User Manual
2- 51
Tutorial
Changing a Measurement
Parameter
Change a measurement parameter:
1. Press the Meas Setup key on the front panel.
2. The Channel Bandwidth menu item is selected. Using the general purpose
knob, set the measurement range to 40 kHz for example. See the display in
Figure 2--49.
Channel Bandwidth
Sets the measurement bandwidth.
Channel Bandwidth
= 40 kHz
Figure 2- 49: Channel power measurement (Channel Bandwidth = 40 kHz)
Measuring Carrier
Frequency
Carrier frequency can be measured accurately, using the counter function:
1. Press the Measure key on the front panel.
2. Press the Carrier Frequency side key.
The measurement result is displayed at the bottom of the screen
(see Figure 2--50).
Carrier frequency measurement result:
measured accurately with counter function.
Figure 2- 50: Carrier frequency measurement
2- 52
RSA3408B Analyzer User Manual
Tutorial
Modulation Analysis
This section describes how to analyze a modulated signal. Settings are the same
as those in the previous section; center frequency of 100 MHz, span of 20 kHz,
and amplitude of 0 dBm.
Selecting Analysis Mode
The analyzer functions are classified into three functional groups, selected using
the Mode keys.
Mode keys
Select the analysis mode
H
Spectrum analysis
Mode: S/A
Performs general spectrum analysis. All operations in the tutorial up to this
point have been performed in this mode.
H
Modulation analysis
Mode: Demod
Performs analog and digital (optional) modulation analyses.
H
Time analysis
Mode: Time
Performs time characteristic analysis, including CCDF measurement.
The measurement procedures for modulation analysis and the time analysis are
similar. Select the analog modulation analysis as follows:
1. Press the Demod key on the front panel.
2. Press the Analog Demod side key.
RSA3408B Analyzer User Manual
2- 53
Tutorial
Selecting a Measurement
Item
Observe an AM signal change in time series as an example.
1. Press the AM Demod side key.
2. Press the Run/Stop key to acquire the signal (see Figure 2--51).
Subview
The data in the range indicated by
the pink underline is FFT-processed
and displayed in the subview.
Overview
The data in the range indicated by
the green underline is analyzed and
displayed in the main view.
Main view
Figure 2- 51: AM signal measurement
Three views are displayed on the screen in the Demod mode:
2- 54
H
Overview: Displays all data of the specified block in the time domain.
The measurement range indicated by the green underline is specified in
this view.
H
Main view: Displays the measurement result and waveform of the range
specified in the overview (they may be displayed in separate views). In
this case, level changes of I and Q signals are displayed as the yellow
and green traces, respectively, in the main view.
H
Subview: Displays spectrum as an auxiliary view by default. You can
specify the range in the overview to create the spectrum for the subview.
RSA3408B Analyzer User Manual
Tutorial
Setting Analysis Range
Set an analysis range, which will be displayed with a green underline in the
overview.
1. Press the Acquisition/Analysis key on the front panel.
Acquisition/Analysis key
Sets analysis range.
Two vertical green lines appear, indicating the analysis range, shown in
Figure 2--52.
2. Press the Acquisition History side key to specify the number of the block to
be analyzed. Leave it at “0” (the latest block), its default value.
3. Press the Analysis Length side key and specify the time length of the
analysis range. For example, enter 32 ms using the numeric keypad.
4. Press the Analysis Offset side key and specify the starting point of the
range. For example, enter 24 ms using the numeric keypad.
Two green vertical lines represent
an analysis range.
Acquisition/Analysis menu
Acquisition History
Specifies the number of the block to
be analyzed.
The main view shows the waveform and
measurement result for the analysis range.
Analysis Length
Specifies the time length of the
analysis range.
Analysis Offset
Specifies the start point of the
analysis range.
Figure 2- 52: Analysis range settings
RSA3408B Analyzer User Manual
2- 55
Tutorial
Setting the Acquisition
Length
One frame consists of 1024 data points and one block consists of several frames.
Data are acquired in block units in the Demod mode. The number of frames in
one block is referred to as block size. Frame and block size are shown in
Figure 2--53.
1024 data points
Frame 0
Frame 1
Frame 2
Frame 3
1 block (= N frames)
...
Frame N-- 1
Figure 2- 53: Frame and block
Suppose that one block contains N frames. The acquisition length for a block is
calculated using this equation:
(One block acquisition length) = N × (One frame acquisition length)
One block acquisition length is set using Acquisition Length in the Acquisition/
Analysis menu. One frame acquisition length is set internally, depending on
span, and displayed in Spectrum Length in the Acquisition/Analysis menu.
To set the acquisition length, perform the following steps:
1. Press the Acquisition/Analysis key on the front panel.
By default, Acquisition Length is set to 64 ms and Spectrum Length 32 ms.
The number of frames in a block is 64÷32 = 2.
2. Press the Acquisition Length side key to change the value.
For example, set 256 ms by turning the knob (see Figure 2--54).
In this case, Acquisition Length is 256 ms and Spectrum Length 32 ms, so the
data is displayed in the overview for 256÷32 = 8 frames (8192 points). The
green underline indicating the analysis range gets narrower than the previous
setting: one block = 2 frames.
2- 56
RSA3408B Analyzer User Manual
Tutorial
Acquisition Length
Sets the time length to
acquire one block.
8 frames
(8192 points)
Figure 2- 54: Changing the acquisition length
Displaying Single View
and Changing Scale
Although three views are normally displayed in the Demod mode, you can select
one view to display full screen. This section describes how to display one view
and change the vertical and horizontal scales using the View keys.
1. Press the Run/Stop key to stop data acquision and observe the waveform.
2. Press the View: Select key to select the main view.
The selected view is surrounded with a white frame.
View keys
Control the scale and format of views
RSA3408B Analyzer User Manual
2- 57
Tutorial
3. Press the Define key, and then the Show Views side key, shown in Figure 2--55, to select Single.
Only the main view is displayed, with the size enlarged on the screen.
Show Views
Select Single to show only the
selected view with the size enlarged.
Figure 2- 55: Single view display
4. Change the scale:
a. Press the Scale/Line key in the View area.
b. Press the View Scale... side key.
c. Press the Horizontal Scale side key and change the scale of the
horizontal axis (see Figure 2--56).
Try several settings by turning the general purpose knob; observe the
changes in the display.
d. Press the Vertical Scale side key and change the vertical axis scale.
Try several settings by turning the knob; observe the changes in the
display.
2- 58
RSA3408B Analyzer User Manual
Tutorial
Vertical Scale
Horizontal Scale
Figure 2- 56: Scale settings
Completing the
Measurement
Complete the measurement with the following procedure:
1. Press the Measure key on the front panel.
2. Press the Measurement Off side key.
The display returns to the spectrum view. However, the analysis mode is still
in the Demod mode.
RSA3408B Analyzer User Manual
2- 59
Tutorial
Turning Off the Power
When you have completed the measurements, turn off the power:
1. Press the On/Standby switch at the lower left of the front panel.
Windows XP runs the shutdown process and the power source goes to the
standby state, with the orange LED on.
2. Turn off the signal generator.
You have now completed the tutorial.
2- 60
RSA3408B Analyzer User Manual
Reference
Spectrum Analysis (S/A Mode)
This section describes how to perform measurements in the spectrum analysis
(S/A) mode.
Spectrum Analyzer
DPX Spectrum
S/A with Spectrogram
Real Time S/A
Real Time S/A with Zoom
Standard...
1
Measure menu
Channel Power
ACPR
C/N
OBW
Carrier Frequency
EBW
Spurious
Spectrum Emission Mask 1
Available in Spectrum Analyzer and Real Time S/A.
Figure 3- 1: S/A menu structure
The S/A menu has the following items:
H
Spectrum Analyzer. Performs general spectrum analysis.
Refer to page 3--4 for details.
H
DPX Spectrum. Performs analysis displaying the DPX (Digital Phosphor)
spectrum view. Refer to page 3--18 for details.
H
S/A with Spectrogram. Performs spectrum analysis with spectrogram.
Refer to page 3--21 for details.
H
Real Time S/A. Performs real-time spectrum analysis with spectrogram.
Refer to page 3--23 for details.
H
Real Time S/A with Zoom. Performs real-time spectrum analysis with
zoom function. Refer to page 3--27 for details.
H
Standard.... Performs spectrum analysis according to a communication
standard. For details, refer to the user manual included in each option as
shown in Table 3--1.
Table 3- 1: Standard menu in the S/A mode
Menu item
Option
Description
W-CDMA-UL
Option 30
W-CDMA uplink analysis
3GPP-R5-DL
Option 30
3GPP Release 5 downlink analysis
3GPP-R5-UL
Option 30
3GPP Release 5 uplink analysis
RSA3408B Analyzer User Manual
3- 1
Spectrum Analysis (S/A Mode)
Measurement Screen Layout
Figure 3--2 shows the basic screen layout in the spectrum analysis (S/A mode).
The spectrum waveform and measurement results are displayed. You can display
the spectrum and the spectrogram at the same time. Refer to Spectrogram
Display on page 3--21.
Spectrum
Measurement result
Measurement item
Figure 3- 2: S/A measurement screen
3- 2
RSA3408B Analyzer User Manual
Spectrum Analysis (S/A Mode)
Changing the Grid Style
The graticule is a 10 × 10 grid by default. You can select a different grid style by
pressing View: Define > Grid Style as follows:
NOTE. The Grid Style menu item is available only in the S/A mode except
Real Time S/A.
Off. Turns off the graticule.
Fix. Always displays a 10 × 10 grid.
Flex. Displays the graticule with the horizontal scale (per division) in a 1-2-5
sequence.
The horizontal scale is set to 50 kHz/div for a
span of 300 kHz in the “Flex” grid style.
Figure 3- 3: “Flex” grid style
RSA3408B Analyzer User Manual
3- 3
Spectrum Analysis (S/A Mode)
Spectrum Analysis
You can select the following measurement items with the Measure key when
you select Spectrum Analyzer, S/A with Spectrogram, or Real Time S/A in
the S/A mode.
Table 3- 2: Measurement items in the S/A mode
Measure menu
Title
Refer to:
Channel Power
Channel Power Measurement
page 3-- 5
ACPR
ACPR (Adjacent Channel Power Ratio) Measurement page 3-- 6
C/N
C/N (Carrier to Noise ratio) Measurement
page 3-- 7
OBW
OBW (Occupied Bandwidth) Measurement
page 3-- 8
Carrier Frequency
Carrier Frequency Measurement
page 3-- 10
EBW
EBW (Emission Bandwidth) Measurement
page 3-- 10
Spurious
Spurious Signal Measurement
Spectrum Emission Mask Spectrum Emission Mask (SEM) Measurement
1
page 3-- 12
1
page 3-- 14
Not available in S/A with Spectrogram.
Pressing the Measurement Off side key stops the measurement and returns to
the original spectral display.
Basic Procedure
1. Press the S/A key and then the Spectrum Analyzer side key.
2. Select the measurement item (refer to Table 3--2).
3. Display the spectrum waveform of the measurement signal:
a. Press the Run/Stop key on the front panel to start data acquisition.
NOTE. For details on setting frequency, span, and amplitude, refer to Setting
Frequency and Span on page 3--135 and Setting Amplitude on page 3--143.
b. Set the frequency by pressing the Frequency/Channel key on the
front panel.
c. Set the span by pressing the Span key on the front panel.
d. Set the amplitude by pressing the Amplitude key on the front panel.
4. Set the following Measurement Setup controls by pressing the Meas Setup
key on the front panel.
3- 4
RSA3408B Analyzer User Manual
Spectrum Analysis (S/A Mode)
Channel Power
Measurement
This measurement calculates power in the range specified using a band power
marker (shown in Figure 3--4).
Meas Setup Menu. The Meas Setup menu for the channel power measurement
contains the following controls:
Integration Bandwidth. Sets frequency range for power measurement (see
Figure 3--4).
Measurement Filter Shape... Selects a filter shape from these types:
H
Rect (Rectangular)
H
Gaussian
H
Nyquist
H
Root Nyquist
Rolloff Ratio. Enters rolloff ratio when Nyquist or Root Nyquist filter is
selected. Range: 0.0001 to 1 (default value: 0.5).
An example of the channel power measurement is shown in Figure 3--4.
Integration Bandwidth
Band power marker
Figure 3- 4: Channel power measurement
RSA3408B Analyzer User Manual
3- 5
Spectrum Analysis (S/A Mode)
ACPR Measurement
The power ratio of the carrier signal to the signal appearing in its adjacent
frequency band (leak signal) is measured in the ACPR (Adjacent Channel Power
Ratio) measurement. Frequency ranges are set using three band power markers.
Meas Setup Menu. The Meas Setup menu for the ACPR measurement contains
the following controls (see Figure 3--5):
Main Channel Bandwidth. Sets frequency range of main channel.
Adjacent Channel Bandwidth. Sets frequency range of adjacent channel.
Chan Spacing. Sets a frequency interval between two adjacent channels.
Measurement Filter Shape... Selects a filter shape from these types:
H
Rect (Rectangular)
H
Gaussian
H
Nyquist
H
Root Nyquist
Rolloff Ratio. Enters rolloff ratio when Nyquist or Root Nyquist filter is
selected. Range: 0.0001 to 1 (default value: 0.5).
Lower3
Lower2
Lower1
Main
Upper1
Upper2
Upper3
Main Chan Bandwidth
Adj Chan Bandwidth
Adj Chan Bandwidth
Chan Spacing
Figure 3- 5: ACPR measurement band power markers
Figure 3--6 shows an example of the ACPR measurement.
3- 6
RSA3408B Analyzer User Manual
Spectrum Analysis (S/A Mode)
Figure 3- 6: Example of ACPR measurement
C/N Measurement
Measures Carrier to Noise ratio (C/N).
Meas Setup Menu. The Meas Setup menu for the C/N measurement contains the
following controls (see Figure 3--7).
Offset Frequency. Sets the offset frequency from carrier to noise.
Range: --Span/2 to +Span/2.
Noise Bandwidth. Sets the noise bandwidth.
Carrier Bandwidth. Sets the carrier bandwidth.
Measurement Filter Shape... Selects a filter shape from these types:
H
Rect (Rectangular)
H
Gaussian
H
Nyquist
H
Root Nyquist
Rolloff Ratio. Enters rolloff ratio when Nyquist or Root Nyquist filter is
selected. Range: 0.0001 to 1 (default value: 0.5).
RSA3408B Analyzer User Manual
3- 7
Spectrum Analysis (S/A Mode)
Carrier Bandwidth
Noise Bandwidth
Offset
Figure 3- 7: C/N measurement band power markers
Figure 3--8 shows an example of the C/N measurement.
Figure 3- 8: Example of C/N measurement
OBW Measurement
3- 8
The OBW (Occupied Bandwidth) measures the frequency bandwidth, using the
ratio you specify for carrier signal power / power within the span setting.
RSA3408B Analyzer User Manual
Spectrum Analysis (S/A Mode)
Meas Setup Menu. The Meas Setup menu for the OBW measurement contains the
following control.
Power Ratio. Specifies the power ratio of the carrier and span regions for
calculating OBW (see Figure 3--9). The default setting is 99% as defined in T--53
or IS--95 standard. Range: 80 to 99.99%.
Cp: Power of carrier region
Power Ratio = (Cp/Sp)¢100
Sp: Power of span region
Figure 3- 9: OBW measurement band power marker
Figure 3--10 shows an example of the OBW measurement.
Figure 3- 10: OBW measurement
RSA3408B Analyzer User Manual
3- 9
Spectrum Analysis (S/A Mode)
Carrier Frequency
Measurement
Carrier frequency is accurately measured using the counter function.
NOTE. You must set the frequency and the span to display only the spectrum with
the carrier you want to measure. Measurement error will occur if other
frequency components are displayed together.
Meas Setup Menu. The Meas Setup menu for the Carrier Frequency measurement
contains the following control:
Counter Resolution. Sets the counter resolution. The measurement result is
displayed on the bottom of the view with this resolution.
Range: 1 mHz to 1 MHz in a tenfold sequence (default: 1 Hz).
Figure 3--11 shows an example of the carrier frequency measurement.
Carrier frequency
measurement value
Figure 3- 11: Carrier frequency measurement
EBW Measurement
3- 10
The frequency bandwidth between the maximum peak of the spectrum and the
specified dB value is measured in EBW (Emission Bandwidth).
RSA3408B Analyzer User Manual
Spectrum Analysis (S/A Mode)
Meas Setup Menu. The Meas Setup menu for the EBW measurement contains the
following control:
Measurement Level. Specifies how far down from the peak level the bandwidth
is measured (see Figure 3--12). Range: --100 to --1 dB (default: --30 dB).
Emission bandwidth
Measurement Level
Figure 3- 12: EBW measurement band power markers
Figure 3--13 shows an example of the EBW measurement.
Figure 3- 13: EBW measurement
RSA3408B Analyzer User Manual
3- 11
Spectrum Analysis (S/A Mode)
Spurious Signal
Measurement
The spurious signal measurement detects up to 20 spurious signals and calculates
the frequency difference and the amplitude ratio relative to the normal signal by
setting the level conditions.
NOTE. For detecting stationary spurious signals, waveform averaging is effective
for reducing noise. Refer to page 3--191 for averaging.
Meas Setup Menu. The Meas Setup menu for the spurious signal measurement
contains the following controls:
Signal Threshold. Sets the threshold for detecting the standard signal (see
Figure 3--14). A signal with amplitude exceeding this threshold is regarded as a
standard signal. Range: --100 to +30 dBm (default: --20 dBm)
Ignore Region. Sets the frequency range centered at the carrier (standard signal)
peak, in which spurious signals are not to be detected to avoid false recognition
of spurious signals (see Figure 3--14). Range: 0 to Span/2 Hz (default: 0 Hz)
Spurious Threshold. Sets the threshold for detecting spurious signals (see
Figure 3--14). Enter the value relative to the peak of standard signal.
Range: --200 to --30 dBc (default: --70 dBc)
Excursion. Sets the deviation amount of amplitude that is considered to be
spurious (see Figure 3--14). If a signal with amplitude larger than the Excursion
exceeds the Spurious Threshold, it is considered to be spurious.
Range: 0 to 30 dB (default: 3 dB)
Scroll Table. Horizontally scrolls the spurious table displayed in the lower part
of the screen. Up to 20 spurious signals are displayed.
Ignore Region
Standard signal peak
Signal Threshold
Spurious Threshold
Excursion
Normal signal
Spurious signal
Figure 3- 14: Setting up spurious signal measurement
3- 12
RSA3408B Analyzer User Manual
Spectrum Analysis (S/A Mode)
Figure 3--15 shows an example of spurious signal measurement.
Spurious marker
Measurement result
Figure 3- 15: Example of spurious signal measurement
Detected spurious signals are assigned markers, numbered in descending order
by amplitude. The frequency difference (deltaF) and the amplitude ratio (Ratio)
in relation to the standard signal are shown in the table in the lower part of the
screen.
RSA3408B Analyzer User Manual
3- 13
Spectrum Analysis (S/A Mode)
Spectrum Emission Mask
Measurement
The spectrum emission mask measurement performs a pass/fail test displaying
the limit mask to verify that excessive power is not transmitted outside of the
designated channel.
Meas Setup Menu. The Meas Setup menu for the spectrum emission mask
measurement contains the following controls:
Measurement... Selects how to specify frequency zones for the limit mask.
H
Offset From Channel. Specifies frequency zones by the offset from the
center frequency.
H
Inband Spurious. Specifies frequency zones by the absolute frequency
values.
Ref. Channel Select. Selects the method to determine the reference channel
level.
H
Auto. Sets the level automatically, evaluating the spectrum trace.
H
Man. Sets the level manually, using the Ref. Channel Level side key.
Ref. Channel Level. Sets the reference channel level when Ref. Channel Select
is set to Man (manual). Range: --150 to 30 dBm (default: 0 dBm).
Channel Bandwidth. Defines the frequency window occupied with the
reference channel (see Figure 3--16).
This setting is available when Ref. Channel Select is set to Auto.
Measurement Filter Shape... Selects a measurement filter shape.
H
Rect (Rectangular)
H
Gaussian
H
Nyquist
H
Root Nyquist
This setting is available when Ref. Channel Select is set to Auto.
Rolloff Ratio. Enters the roll-off ratio when the Measurement Filter Shape is
Nyquist or Root Nyquist filter. Range: 0.0001 to 1 (default value: 0.5).
This setting is available when Ref. Channel Select is set to Auto.
Limits... Sets the pass/fail limits for the measurement.
Press this side key to open the limits editor.
For more information, refer to Editing the Measurement Limits on page 3--16.
Scroll Table. Vertically scrolls the limit table displayed on the bottom of the
screen.
3- 14
RSA3408B Analyzer User Manual
Spectrum Analysis (S/A Mode)
Figure 3--16 shows an example of the spectrum emission mask measurement.
Channel Bandwidth
Limit table
Edit by Meas Setup > Limits...
(refer to page 3-- 16)
Figure 3- 16: Spectrum emission mask measurement
RSA3408B Analyzer User Manual
3- 15
Spectrum Analysis (S/A Mode)
Editing the Measurement Limits. When you select Limits... in the Meas Setup
menu, the measurement limits editor appears (see Figure 3--17). You can set
up to 12 frequency zones (A to L) symmetrical about the center frequency.
Enter the pass/fail conditions for each zone.
Follow these steps to set the limit mask.
1. Press the Select column to edit side key.
2. Turn the general purpose knob or press the arrow keys to select the column
(A to L) to edit.
3. Press the Enable side key to enable or disable use of the limits for the zone.
4. Set the other items as appropriate (refer to Table 3--3).
5. When you press the Rescale Graph side key, the graph is rescaled to match
the set limits.
To restore the scale, press the Return To Original Scale side key.
C
B
Zone A
Zone A
B
C
Figure 3- 17: Measurement limits editor
3- 16
RSA3408B Analyzer User Manual
Spectrum Analysis (S/A Mode)
Table 3- 3: Limits Setting Menu Items
Item
Description
Limit range
Enable
Enables or disables the mask in the specified zone (A, B, C, ... or L).
-
Beginning Frequency
Sets the beginning frequency of the zone.
- 8 to 8 GHz
Ending Frequency
Sets the ending frequency of the zone.
- 8 to 8 GHz
Resolution Bandwidth
Sets the resolution bandwidth (RBW).
10 Hz to 10 MHz
Select the RBW filter shape by pressing RBW/FFT > RBW Filter Shape...:
Rect (Rectangular), Gaussian, Nyquist, or RootNyquist.
For Nyquist and RootNyquist, set the rolloff ratio.
Refer to FFT and RBW on page 3-- 179 for details. Note that the measurement filter
shape can be selected by pressing Meas Setup > Measurement Filter Shape...
Offset from Carrier 1
Specifies which offset side is to be measured:
Upper (positive), Lower (negative), or Both.
-
Fail if signal exceeds
Selects the method to detect fail in the pass/fail test. The choices are:
-
H Absolute. Fail is detected when one of the absolute measurement results is
larger than the linearly-interpolated value between Beginning Absolute Limit and
Ending Absolute Limit.
H Relative. Fail is detected when one of the relative measurement results is larger
than the linearly-interpolated value between Beginning Relative Limit and Ending
Relative Limit.
H Rel OR Abs. Fail is detected when one of the absolute measurement results is
larger than the linearly-interpolated value between Beginning Absolute Limit and
Ending Absolute Limit OR one of the relative measurement results is larger than
the linearly-interpolated value between Beginning Relative Limit and Ending
Relative Limit.
H Rel AND Abs. Fail is detected when one of the absolute measurement results is
larger than the linearly-interpolated value between Beginning Absolute Limit and
Ending Absolute Limit AND one of the relative measurement results is larger
than the linearly-interpolated value between Beginning Relative Limit and Ending
Relative Limit.
Beginning Absolute Limit
Sets an absolute limit level at the Beginning Frequency.
- 200 to 200 dBm
Ending Absolute Limit
Sets an absolute limit level at the Ending Frequency.
- 200 to 200 dBm
Beginning Relative Limit
Sets a relative limit level at the Beginning Frequency.
- 200 to 200 dBm
Ending Relative Limit
Sets a relative limit level at the Ending Frequency.
- 200 to 200 dBm
1
Available when Offset From Channel is selected for Measurement in the Meas Setup menu.
Saving and Loading the Limit Mask. The limit mask set in the limits editor can be
saved to a CSV file (*.csv) by pressing Save > Save SEM Limits, and loaded
from the file by pressing Load > Load SEM Limits. Refer to File Operations
on page 3--251 and Limit Mask File Format on page 3--279 for details.
RSA3408B Analyzer User Manual
3- 17
Spectrum Analysis (S/A Mode)
DPX Spectrum Display
DPX Spectrum technology enables you to see how traces change over time,
displaying transient and intermittent events that cannot be seen on a swept
spectrum analyzer. A DPX Spectrum indicates how traces change in two ways.
First, it uses color grading to show how often a particular signal occurs. Second,
it uses persistence to keep events visible in the display, allowing newer events to
be compared to older events.
The DPX Spectrum display works by using a two-dimensional array to accumulate data points for the display. As shown in the Figure 3--18, input signal data
after A/D conversion go through the proprietary DPX engine to compute more
than 50,000 FFTs per second. These results are written to the pixel buffer
memory. Each time a trace writes to a point on the display, a counter in the array
is incremented. A color is assigned to each point in the display based on the
value of its counter. Thus, as acquisitions occur over time, a colored waveform,
the Bitmap, develops on the display that shows how frequently a display point
has been addressed.
DPX engine
Time-- domain data
after A/D conversion
Σ
FFT
50,000 spectrums per second
Pixel
buffer
memory
Display color grading
Pixel histogram
Figure 3- 18: DPX process flow
Displaying the DPX
Spectrum
Use the following steps to display the DPX spectrum.
1. Press the DPX key on the front panel. (Or press S/A > DPX Spectrum.)
2. Press Trace/Avg > Select Trace to select 1 (Trace 1).
3. Press the Trace 1 Type... side key and select the type of Trace 1.
Trace 1 defaults to Bitmap.
H
3- 18
Bitmap. Displays the density of acquired data.
The number of data points acquired at each pixel is indicated by color.
Pressing the Reset Bitmap side key restarts the process.
RSA3408B Analyzer User Manual
Spectrum Analysis (S/A Mode)
H
+Peak. Displays the maximum amplitude acquired at each frequency in
each screen update.
H
MaxHold. Holds the maximum amplitude at each frequency.
Pressing the Reset MaxHold side key restarts the process.
H
--Peak. Displays the minimum amplitude acquired at each frequency in
each screen update.
H
MinHold. Holds the minimum amplitude at each frequency.
Pressing the Reset MinHold side key restarts the process.
H
Average. Computes the average amplitude of the spectrum points within
each frequency bin to create a trace for each screen update, and then
average the traces with the number set in the Number Of Averages side
key to display. Pressing the Reset Average side key restarts the process.
Refer to Trace Comparison Display and Average Function on page 3--191
for the details.
4. Press Select Trace to select 2 (Trace 2).
5. Press the Trace 2 Type... side key and select the type of Trace 2.
The selections are the same as Trace 1. Trace 2 defaults to +Peak.
6. Set the scale as needed by pressing Scale/Lines > View Scale...
Refer to Setting Views on page 3--203 for the details.
You can save and load a trace in a file with the extension of .dpt for the bitmap
or .trc for other than bitmap using the Save Trace 1/2 and Load Trace 1/2
side keys in the Trace/Avg menu. Refer to File Operations on page 3--251 for
the details.
Figure 3- 19: DPX spectrum display
RSA3408B Analyzer User Manual
3- 19
Spectrum Analysis (S/A Mode)
Persistence
You can select the persistence mode for the Bitmap trace. While the screen
display is generally updated periodically to rewrite waveforms, the persistence
mode enables a data point once displayed to remain visible for a decay period.
This allows you to see the history of occurrence for dynamic signals while still
receiving immediate feedback on signal variations over time. You can adjust the
persistence to optimize display characteristics for varying signal conditions, from
a live RF view of dynamic signals to the discovery of single occurrences.
The persistence function facilitates observing single or intermittent events by fading out
waveforms gradually. You can set a decay period ranging from zero to infinity.
Time
Figure 3- 20: Persistence display
Use the following steps to adjust the persistence.
1. Press the Trace/Avg key on the front panel.
2. Press the side key Trace 1 (or 2) Type > Bitmap.
3. Press the Dot Persistence side key to select the persistence mode.
H
Off. Disables the persistence mode.
All points are reset every screen update.
H
Variable. Selects the variable persistence mode.
Set a persistence time, that is how long a point in the display is visible
before fading, using the Persistence Value side key.
H
Infinite. Selects the infinite persistence mode that prevents a point in the
display from fading. Once a point in the display has been written to, it
will remain visible until you press the Reset Bitmap side key.
4. When selecting the variable persistence mode, press the Persistence Value
side key to set the persistence time. Range: 1 to 1000 (no unit, default: 10)
5. Press the Intensity side key to control the visibility of events.
An increased intensity level allows a single, short event to be seen. This also
allows the effect of variable persistence to be seen on infrequent events.
Range: 1 to 100% (default: 25%).
3- 20
RSA3408B Analyzer User Manual
Spectrum Analysis (S/A Mode)
Spectrogram Display
You can display the spectrum of an input signal concurrently with the spectrogram.
Follow these steps to display the spectrogram:
1. Press the S/A key on the front panel.
2. Press the S/A with Spectrogram side key.
The spectrum and spectrogram are displayed on the same screen as shown in
Figure 3--21.
Spectrum
Spectrogram
Figure 3- 21: Spectrum and spectrogram concurrent display
RSA3408B Analyzer User Manual
3- 21
Spectrum Analysis (S/A Mode)
Changing Display Style
You can change display style as required.
1. Press the View: Define key.
2. Press the View Orientation side key to select the view style: Wide or Tall.
Wide display
Displays spectrum and spectrogram
in line-split display.
Tall display
Display spectrum and spectrogram
side by side.
Figure 3- 22: View orientation
3. When you display either spectrum or spectrogram only on full-screen, press
the View: Select key to select the view. The selected view is surrounded by a
light-blue frame.
4. Press the Show Views side key and select Single as shown in Figure 3--23.
Single display
Displays the selected view on one screen.
Figure 3- 23: Single display
Refer to Setting Views on page 3--203 for details.
3- 22
RSA3408B Analyzer User Manual
Spectrum Analysis (S/A Mode)
Real-Time Analysis
When you select S/A > Real Time S/A or Real Time S/A with Zoom, the
analyzer performs the real-time analysis, displaying the spectrogram.
Refer to Spectrogram Display on page 3--21 for the display.
Refer to Zoom Function on page 3--27 for the zoom.
NOTE. The Real-Time S/A mode has FFT overlap capability.
Refer to FFT and RBW on page 3--179 for detail.
Features of the Real-Time
Mode
An input waveform is acquired in blocks, where a block is defined as a number
of frames and a frame is defined as a number of FFT data points. The number of
frames acquired at one time is called block size. In the normal spectrum analysis,
the instrument acquires data for the block size determined from RBW and creates
one spectrum waveform. In the real-time mode, the instrument acquires data for
the block size specified with the Acquisition/Analysis menu, performs the FFT
process, and creates spectrum waveforms for each frame so that you can observe
spectrum variation in time seamlessly. The difference between normal and
real-time modes is shown in Figure 3--24.
The block size determined from RBW (one frame = FFT points)
Normal spectrum analysis
Frame - N
Frame - 2
Frame - 1
Frame 0
Time
The block size specified with the Acquisition/Analysis menu (one frame = 1024 points fixed)
Real-time mode
Frame - N
Frame - 2
Frame - 1
Frame 0
Time
Figure 3- 24: Difference between normal and real-time modes
RSA3408B Analyzer User Manual
3- 23
Spectrum Analysis (S/A Mode)
Table 3--4 shows the features of the real-time mode compared with the normal
spectrum analysis.
Table 3- 4: Features of the real-time mode
Basic Procedure
Item
Normal spectrum analysis
Real-time mode
Span
Up to 3 GHz (arbitrary value can be set) Up to 36 MHz (1-2-5 sequence)
Trigger
Only the Repeat menu item available
All the Trigger menu items available
RBW/FFT
FFT points: 64 to 8192 (powers of 2)
RBW: 1 Hz to 10 MHz
FFT points: 1024 fixed
RBW: No RBW process
FFT overlap capability
Timing
No acquisition and analysis parameters
Acquisition Length and Spectrum Offset
can be set
The following steps show the basic procedure for real-time spectrum analysis
with spectrogram:
1. Press the S/A key on the front panel.
2. Press the Real Time S/A side key. The spectrum is displayed concurrently
with the spectrogram.
3. Display the spectrum waveform of the measurement signal:
NOTE. For details on setting frequency, span, and amplitude, refer to Setting
Frequency and Span on page 3--135 and Setting Amplitude on page 3--143.
For details on setting trigger, refer to Trigger on page 3--163.
a. Set the frequency by pressing the Frequency/Channel key on the
front panel.
b. Set the span by pressing the Span key on the front panel.
Table 3--5 shows the span setting range.
c. Set the amplitude by pressing the Amplitude key on the front panel.
d. Set the trigger by pressing the Trig key on the front panel.
Table 3- 5: Span setting range in the real-time mode
3- 24
Measurement band
Setting range
Baseband (DC to 40 MHz)
100 Hz to 40 MHz (1-2-5 sequence)
RF (40 MHz to 8 GHz)
100 Hz to 20 MHz (1-2-5 sequence) and 36 MHz
RSA3408B Analyzer User Manual
Spectrum Analysis (S/A Mode)
4. Press the Acquisition/Analysis key on the front panel and then the
Acquisition Length side key to set the time length to acquire one block.
Suppose that one block contains N frames; the acquisition length is
calculated with this equation:
(One block acquisition length) = N×(One frame acquisition length)
Where N = 1 to 16000 (standard) or 64000 (Option 02)
One frame acquisition length is determined by span internally, and shown
with Spectrum Length in the setup display area (see Figure 3--25). For the
details, refer to Specifications in the RSA3408B Technical Reference.
Waveform data is acquired and displayed on the basis of blocks. For details
about the time parameters, refer to page 3--157.
5. When you have acquired the measurement data, stop the data acquisition.
If the analyzer is in the continuous acquisition mode, press Run/Stop.
6. Press the Spectrum Offset side key and set the number of the frame to
measure and display in the spectrum view (upper view) by turning the
general purpose knob or using the numeric keypad.
Serial numbers are given to each frame regardless of the block size, with
zero representing the latest frame. The selected frame is indicated by the
marker on the spectrogram (see Figure 3--25).
Alternatively, the frame number can be set as follows:
a. Press the View: Select key to select the spectrogram view.
b. Press the Marker Setup key.
c. Press the Go to page 2 > Marker X Vertical side key.
d. Set the frame number by turning the general purpose knob or using the
numeric keypad.
7. To take a spectrum measurement, press the Measure key on the front panel.
The measurement items and procedures are the same as in the normal
spectrum analysis. Refer to Spectrum Analysis on page 3--4.
8. To change the display format, press the Define key on the front panel.
The setting procedure is the same as in the normal spectrum analysis.
Refer to Spectrogram Display on page 3--21.
NOTE. In the real-time mode, you cannot turn on or off the spectrogram in the
View: Define menu.
RSA3408B Analyzer User Manual
3- 25
Spectrum Analysis (S/A Mode)
Acquisition Length
Sets the time length to acquire
one block.
Spectrum Length indicates the
time length to acquire one frame.
Spectrum Offset
Specifies the number of the
frame to measure and display
in the spectrum view.
Represents one block (20 frames in this
example). The black line appears
between two blocks (black and white
reversed in this figure).
The marker indicates the frame specified with Spectrum Offset.
Figure 3- 25: Real-time mode
Trace Averaging
You can use the averaging to reduce noise on the spectrum trace.
1. Press the Trace/Avg key on the front panel to select Trace Type... >
Average.
2. Press the Number Of Averages side key and set the average count.
For each acquisition of a block of data, the analyzer takes traces as many as
specified by Number Of Averages from the trigger point to perform averaging.
The frames used for averaging are surrounded by a green box on the spectrogram
(see Figure 3--26).
The frames used for averaging
are surrounded by a green box.
Figure 3- 26: Spectrogram display in averaging
3- 26
RSA3408B Analyzer User Manual
Spectrum Analysis (S/A Mode)
Zoom Function
When you select S/A > Real Time S/A with Zoom, the real-time analysis area
can be specified on the spectrogram. Even though frequency hopping occurs,
measurement can only be made by clipping the optional burst (see Figure 3--27).
Spectrogram with
the zoom function
Spectrum in
the zoomed area
Figure 3- 27: Zoom function
Acquisition /Analysis
Menu
In the spectrogram with the zoom function display, the zoomed area is set by the
following Acquisition/Analysis menu (see Figure 3--28). The area is the analysis
range.
Acquisition Length. Sets the capture time of one block.
Acquisition History. A block number that analyzes/displays data is specified.
The latest block number is 0. Older blocks have larger negative numbers.
Analysis Length. Sets the time length of the zoomed area in the block set in the
Acquisition History.
Analysis Offset. Sets the starting point of the zoomed area by considering the
trigger output point as the reference.
Frequency Center. Sets the frequency of the center of zoomed area.
Frequency Width. Sets the frequency width of the zoomed area.
Refer to Setting Acquisition and Analysis Parameters on page 3--157.
RSA3408B Analyzer User Manual
3- 27
Spectrum Analysis (S/A Mode)
Trigger output point
Frequency
Analysis Offset
Time
Zoomed area
Analysis Length
Frequency Width
Frequency Center
Figure 3- 28: Zoom domain settings using the acquisition and analysis menu
Setting a Zoomed Area
Using the Marker
The zoomed area can be set by using the marker and reference cursor instead of
entering a numeric value in the Acquisition/Analysis menu (see Figure 3--29).
The mouse can also be used in the marker operation (refer to USB connectors on
page 2--7 for connecting the mouse). In the following procedure, [Mouse]
indicates an operation where the mouse is used.
1. Press the View: Select key on the front panel and select the spectrogram with
zoom function.
[Mouse] Click on the spectrogram to select it and then go to step 4.
2. Press the Marker Setup key on the front panel.
3. Press the Markers side key and select Single to display the marker.
4. Move the marker to the upper left point of the zoomed area using the
Marker X Position and the Marker X Vertical side keys.
[Mouse] Move the mouse pointer to the upper left point of the zoomed area
and left-click to put the marker on it.
5. Press the Reference Cursor to the Marker X side key to display the
reference cursor on the marker position.
[Mouse] Right-click to display the reference cursor.
6. Move the marker to the lower right point of the zoomed area using the
Marker X Position and Marker X Vertical side keys.
[Mouse] Move the mouse pointer to the lower right point of the zoomed area
and left-click to put the marker on it.
3- 28
RSA3408B Analyzer User Manual
Spectrum Analysis (S/A Mode)
7. Press the Marker ➡ key on the front panel, and then press the
Analysis Time = Marker Time side key.
The zoomed area is enclosed in a green frame.
8. When you shift the zoomed area to the left or right on the frequency axis,
perform these steps:
a. Select Marker Setup > Marker X Position and set the new frequency
center to put the marker on it.
[Mouse] Move the mouse pointer to the new frequency center and then
left-click to put the marker on it.
b. Select Marker ➡ > Center Zoom = Marker Freq.
The zoomed area shifts to the specified frequency.
Reference cursor
Zoomed area
Marker
Zoomed area shifted by
Center Zoom = Marker Freq
Marker
on frequency center
Figure 3- 29: Zoomed area settings using the marker
NOTE. The zoomed spectrum is calculated based on time domain data acquired
with a higher sampling rate than for obtaining a normal spectrum. So, a large
zoom ratio may cause the skirt shape of the spectrum to differ from that of the
spectrum without zoom. However, it does not affect carrier power measurement
results.
RSA3408B Analyzer User Manual
3- 29
Spectrum Analysis (S/A Mode)
3- 30
RSA3408B Analyzer User Manual
Modulation Analysis (Demod Mode)
This section describes how to perform measurements in the modulation analysis
(Demod) mode.
Measure menu
Analog Demod
Digital Demod
Audio Measurements
Standard...
AM Demod
FM Demod
PM Demod
IQ versus Time
Pulse Spectrum
Constellation
EVM
IQ/Frequency versus Time
Power versus Time
Symbol Table
Eye Diagram
AM/AM
AM/PM
CCDF
PDF
Signal/Noise & Distortion
Harmonics
Hum & Noise Ratio
Figure 3- 30: Demod menu structure
There are four items in the Demod menu:
H
Analog Demod. Performs analog modulation analysis.
Refer to page 3--41 for details.
H
Digital Demod. Option 21 Only. Performs digital modulation analysis.
Refer to page 3--48 for details.
H
Audio Measurements. Option 10 Only. Performs audio analysis.
Refer to page 3--67 for details.
H
Standard... Performs modulation analysis according to a communication
standard. For details, refer to the user manual included in each option as
shown in Table 3--6. For RFID analysis, refer to page 3--77.
RSA3408B Analyzer User Manual
3- 31
Modulation Analysis (Demod Mode)
Table 3- 6: Standard menu in the Demod mode
3- 32
Menu item
Option
Description
W-CDMA-UL
Option 30
W-CDMA uplink analysis
3GPP-R5-DL
Option 30
3GPP Release 5 downlink analysis
3GPP-R5-UL
Option 30
3GPP Release 5 uplink analysis
3GPP-R6-DL
Option 40
3GPP Release 6 downlink analysis
3GPP-R6-UL
Option 40
3GPP Release 6 uplink analysis
TD-SCDMA
Option 28
TD-SCDMA analysis
GSM/EDGE
Option 24
GSM/EDGE analysis
cdma2000-Fwd
Option 25
cdma2000 forward link analysis
cdma2000-Rev
Option 25
cdma2000 reverse link analysis
1xEV-DO-Fwd
Option 26
cdma2000 1xEV-DO forward link analysis
1xEV-DO-Rev
Option 26
cdma2000 1xEV-DO reverse link analysis
IEEE802.11a/b/g
Option 29
WLAN 802.11a/b/g analysis
802.11n (nx1)
Option 29
WLAN 802.11n (nx1) analysis
802.11n MIMO (2x2)
Option 29
WLAN 802.11n MIMO (2x2) analysis
RFID
Option 21
RFID analysis
RSA3408B Analyzer User Manual
Modulation Analysis (Demod Mode)
Measurement Screen Layout
The following three views are displayed on screen by default in the Demod mode
(see Figure 3--31):
H
Overview: Displays all data in one acquisition block. The Timing field at
the bottom of the overview indicates the contents of the main view and the
subview, as well as the trigger point. For information about the trigger point,
refer to Trigger Point Indicator on page 3--177.
H
Main view: Displays the measurement results and waveform for the range
specified by the green horizontal line in the overview. Some measurements
show the results and waveform separately on the right and left sides of the
main view.
H
Subview: Displays the spectrum (default). The FFT processing range is
indicated by the pink horizontal line shown in the overview.
Overview
Subview
The subview displays the spectrum for the range
indicated by the pink horizontal line.
Timing indicator
“T” indicates a trigger point.
The main view displays the measurement result and waveform
for the range indicated by the green horizontal line.
Main view
Figure 3- 31: Demod mode screen
RSA3408B Analyzer User Manual
3- 33
Modulation Analysis (Demod Mode)
Setting the Analysis
Range
The analysis is performed for the range specified in the overview (see Figure 3--32), and then the measurement result and waveform are displayed in the
main view. Set the analysis range after data acquisition with the following
procedure, using the Acquisition/Analysis menu. The range is indicated by green
lines.
1. Press the Acquisition/Analysis key on the front panel.
2. Set the time length to acquire one block by pressing the Acquisition Length
side key.
Suppose that one block contains N frames; the acquisition length is
calculated with this equation:
(One block acquisition length) = N×(One frame acquisition length)
One frame acquisition length is determined by span and indicated on the
Spectrum Length side key.
3. For data acquired in the continuous mode:
Specify the number of the block to be analyzed by pressing the
Acquisition History side key. 0 (zero) represents the latest block.
4. Specify the time length of analysis range by pressing the Analysis Length
side key.
5. Specify the start point of the analysis range by pressing the Analysis Offset
side key.
Analysis Offset
Acquisition History
Analysis Length
Overview
Acquisition Length
Figure 3- 32: Analysis range setting in the overview
3- 34
RSA3408B Analyzer User Manual
Modulation Analysis (Demod Mode)
Specifying Origin of Analysis Range Using the Marker. You can also use the
marker (V) in place of the Analysis Offset side key to specify the origin of
analysis range. Do the following steps in place of step 5 on the previous page.
1. Press the Marker Setup key on the front panel (see Figure 3--33).
2. Press the Markers side key to select Single.
The marker (V) appears on the screen.
3. Rotate the general purpose knob to move the marker to the measurement
starting point.
4. Press the Marker ➡ key on the front panel and then press the
Analysis Time = Marker Time side key. The green line resizes to the
specified range.
Markers
Select
Peak
Marker ➡ key
Marker
Marker
Setup
Marker Setup key
Figure 3- 33: Marker keys
RSA3408B Analyzer User Manual
3- 35
Modulation Analysis (Demod Mode)
Specifying Analysis Range Using the Marker and Reference Cursor. You can use
the marker and the reference cursor in place of the Analysis Length and the
Analysis Offset side keys to specify the analysis range. Perform the following
steps in place of steps 4 and 5 on page 3--34.
1. Press the View: Select key on the front panel to select the overview.
2. Press the Marker Setup key on the front panel.
3. Press the Markers side key to select Single.
The marker (V) appears on the screen.
4. Rotate the general purpose knob to move the marker to the measurement
start point.
5. Press the Reference Cursor to Marker X side key.
The reference cursor appears at the marker position (see Figure 3--34).
6. Rotate the general purpose knob to move the marker to the measurement
end point.
7. Press the Marker ➡ key on the front panel and then press the
Analysis Time = Marker Time side key. The green line resizes to the
specified range.
Overview
Reference Cursor
Marker
The analysis range specified with the
marker and the reference cursor
Figure 3- 34: Specifying the range with the marker and the reference cursor
3- 36
RSA3408B Analyzer User Manual
Modulation Analysis (Demod Mode)
Specifying Analysis Range Using a Mouse. You can use a USB mouse in place of
the Analysis Length and the Analysis Offset side keys to set the analysis range.
Perform the following steps in place of steps 4 and 5 on page 3--34.
For connecting the mouse, refer to page 2--7.
1. Click on the overview to select it.
2. Move the mouse pointer to the measurement start point, and then left-click to
put the marker on it. See Figure 3--35.
3. Right-click to display the reference cursor.
4. Move the mouse pointer to the measurement end point, and then left-click to
put the marker on it.
5. Press the Marker ➡ key on the front panel and then press the
Analysis Time = Marker Time side key. The green line resizes to the
specified range.
Overview
1. Set the start point:
Left-click to put the marker and
right-click to display the reference cursor.
2. Set the end point:
Left-click to put the marker.
3. Set the analysis range:
Press Marker➡ > Analysis Time = Marker Time
Figure 3- 35: Specifying the analysis range using the mouse
RSA3408B Analyzer User Manual
3- 37
Modulation Analysis (Demod Mode)
Setting FFT Processing
Range for the Subview
Set the FFT processing range (shown in Figure 3--36) for the spectrum displayed
in the subview with the following procedure using the Acquisition/Analysis
menu after data acquisition. The range is indicated by a pink line.
1. Press the AcquisitionAnalysis key on the front panel.
The Spectrum Length side key shows the time for creating the FFT
available in the subview. It is determined by the span internally.
2. Press the Spectrum Offset side key and specify the beginning of the range
using the general purpose knob or numeric input keypad.
Spectrum Offset
Spectrum Length
Overview
Figure 3- 36: FFT processing range setting on the overview
Changing the Overview
and Subview
By default, the overview shows the waveform representing the signal level
change over time, and the subview shows the spectrum waveform. To change the
views, use the following procedure:
NOTE. You can change the subview only in the digital modulation analysis
(Option 21).
1. Press the View: Define key on the front panel.
2. Press the Overview Content... side key and select the overview:
H
Waveform (Amplitude versus Time, default display)
H
Spectrogram
The overview displays all data in one acquisition block.
3- 38
RSA3408B Analyzer User Manual
Modulation Analysis (Demod Mode)
In the RFID analysis (Option 21, refer to page 3--77), you can also select
Zoom (spectrogram with zoom function) for the overview.
3. Digital modulation analysis (Option 21) only
Press the Subview Content... side key and select a view.
The subview content depends on measurement. Refer to each measurement
description.
Overview: Spectrogram
Subview: Eye diagram
View: Define menu
Overview Content...
Selects an overview display.
Subview Content...
Selects a subview display.
Figure 3- 37: Changing the overview and subview
RSA3408B Analyzer User Manual
3- 39
Modulation Analysis (Demod Mode)
One-View Display
Three views are displayed on screen by default. To display one view, perform the
following steps:
1. Press the View: Define key on the front panel.
View
DPX
Select
View: Select key
Scale/
Lines
Define
View: Define key
2. Select a view to make the single display by pressing the Select key in the
View area. The selected view is surrounded by a white box.
3. Press the Show Views side key to select Single.
Figure 3--38 shows the one view display.
Single
The selected view is surrounded by a white box.
One-view display
Figure 3- 38: One-view display
3- 40
RSA3408B Analyzer User Manual
Modulation Analysis (Demod Mode)
Analog Modulation Analysis
You can select the following measurement items with the Measure key when
you select Analog Demod in the Demod menu.
Basic Procedure
H
AM Demod
page 3--43
H
FM Demod
page 3--44
H
PM Demod
page 3--45
H
IQ versus Time
page 3--46
H
Pulse Spectrum
page 3--47
Follow this procedure to perform analog modulation analysis:
1. Press the Mode: Demod key on the front panel.
2. Press the Analog Demod side key.
3. Select a measurement item.
4. Display the measurement waveform:
NOTE. You should set appropriate frequency and span. It is important to set
frequency and span as close to the measurement signal band as possible and
finely adjust them. The modulated signal will not be recognized unless frequency
and span are set appropriately.
For information about setting frequency, span, and amplitude, refer to Setting
Frequency and Span on page 3--135 and Setting Amplitude on page 3--143.
a. Set frequency by pressing the Frequency/Channnel key on the front
panel.
b. Set span by pressing the Span key on the front panel.
c. Set amplitude by pressing the Amplitude key on the front panel.
5. Set analysis range by pressing the Acquisition/Analysis key on the front
panel. Refer to page 3--34 for information about setting the analysis range.
6. Set the measurement parameters by pressing the Meas Setup key on the
front panel. For the Meas Setup menu, refer to the following sections.
RSA3408B Analyzer User Manual
3- 41
Modulation Analysis (Demod Mode)
ASK/FSK Modulation Analysis. Basic ASK and FSK modulation analysis can be
performed using Analog Modulation Analysis. This analysis includes frequency
deviation and depth of modulation. Typical settings are as follows:
H
ASK signal measurement
Measurement item . . . AM Demod
Span . . . . . . . . . . . . . . 500 kHz
Acquisition Length . . . 10.24 ms
H
FSK signal measurement
Measurement item . . .
Span . . . . . . . . . . . . . .
Acquisition Length . . .
Vertical Scale . . . . . . .
FM Demod
500 kHz
10.24 ms
1.6 MHz (deviation scale: 800 kHz)
The following pages show examples for each measurement item. Refer to
page 3--203 for information about setting scale and formatting each view. Refer
to page 3--38 for information about changing the overview and subview.
3- 42
RSA3408B Analyzer User Manual
Modulation Analysis (Demod Mode)
AM Demod Measurement
Demodulates and measures an AM signal. Figure 3--39 shows an example. The
main view displays the measurement results and the modulation factor versus
time graph. Measure > Show Measurements is selected in Figure 3--39.
The modulation factor is defined by the following equation:
(modulation factor) = (Am -- A0) / A0
Where
Am: Amplitude of the modulation signal
A0: Amplitude of the carrier with no modulation (0% modulation)
Meas Setup Menu. The Meas Setup menu for the AM demod measurement
contains the following control:
Carrier Amplitude Detection. Selects how to calculate the amplitude of the
carrier with no modulation (A0 in the above equation).
H
Average. Default. Defines A0 as the average amplitude in the analysis range.
H
Median. Defines A0 as the median amplitude ([(maximum)+(minimum)]/2)
in the analysis range.
Overview: Power versus Time
Subview: Spectrum
Main view
Measurement results
From the top:
G Positive peak AM value
G Negative peak AM value
G Total AM value
= (peak-peak AM value) / 2
Modulation factor variation
Figure 3- 39: AM demod measurement
RSA3408B Analyzer User Manual
3- 43
Modulation Analysis (Demod Mode)
FM Demod Measurement
Demodulates and measures an FM signal. Figure 3--40 shows an example. The
main view displays the measurement results and the frequency deviation versus
time graph. Measure > Show Measurements is selected in Figure 3--40.
Meas Setup Menu. The Meas Setup menu for the FM demod measurement
contains the following controls:
Auto Carrier. Determines whether to detect the carrier automatically.
H
On. Default. Automatically detects the carrier for every frame.
The error from the center frequency is shown on the Freq Error side key.
H
Off. Sets the carrier frequency using Frequency Offset described below.
Frequency Offset. Sets the carrier frequency when Off is selected in
Auto Carrier. Enter the carrier offset from the center frequency.
Range: --30 to +30 MHz.
Threshold. Sets the threshold level above which the input signal is determined
to be a burst in time domain. The burst detected first is used for the measurement. Range: --100.0 to 0.0 dB.
Overview: Power versus Time
Subview: Spectrum
Main view
Measurement results
From the top:
G Peak-to-peak frequency deviation
G (Peak-to-peak frequency deviation) / 2
G Positive peak frequency deviation
G Negative peak frequency deviation
G RMS frequency deviation
Frequency deviation variation
Figure 3- 40: FM demod measurement
3- 44
RSA3408B Analyzer User Manual
Modulation Analysis (Demod Mode)
PM Demod Measurement
Demodulates and measures a PM signal. Figure 3--41 shows an example.
The main view displays the phase error versus time graph.
Meas Setup Menu. The Meas Setup menu for the PM demod measurement
contains the following controls:
Auto Carrier. Determines whether to detect the carrier automatically.
H
On. Default. Automatically detects the carrier for every frame.
For the center frequency set by pressing Frequency/Channel >
Center Freq, there is a relation:
(Carrier frequency) = (Center frequency) + (Frequency offset)
The carrier frequency is indicated in the Carrier Frequency side key and the
frequency offset in the Frequency Error side key.
H
Off. Sets the carrier frequency using Carrier Frequency or
Frequency Offset described below.
Carrier Frequency and Frequency Offset are interlocked.
Carrier Frequency. Sets the carrier frequency when Off is selected in
Auto Carrier. Range: (Center frequency) ± (Span)/2.
Pressing Marker⇒ > CarrierFreq=MarkerFreq sets the carrier frequency to
the value at the Marker 1 position.
Frequency Offset. Sets the frequency offset when Off is selected in
Auto Carrier. Range: --(Span)/2 to +(Span)/2.
Auto Phase. Determines whether to set the phase offset automatically.
H
On. Default. Automatically sets the phase offset to fit the waveform to the
screen centering 0° phase on the vertical axis.
The phase offset is indicated on the Phase Offset side key.
H
Off. Sets the phase offset using Phase Offset described below.
Phase Offset. Sets the phase offset when Off is selected in Auto Phase.
For example, when setting 10°, the waveform shifts upward by 10° on screen.
Range: --180 to +180°.
Pressing Marker⇒ > MarkerPhase to Zero puts the center (0° phase) of the
vertical axis at the Marker 1 position.
Threshold. Sets the threshold level above which the input signal is determined
to be a burst in time domain. The burst detected first is used for the measurement. Range: --100.0 to 0.0 dBfs (default: --35 dBfs).
RSA3408B Analyzer User Manual
3- 45
Modulation Analysis (Demod Mode)
Outside of ±180° is shaded.
Adjust the scale by pressing
Scale/Lines > View Scale...
Measurement result
H Peak to Peak phase
H Positive peak phase
H Negative peak phase
H RMS peak phase
Press Measure > Show Measurements to
display the measurement results.
Main view: Phase deviation versus Time
Figure 3- 41: PM demod measurement (main view)
You can display the measurement results in the analysis range on the left side of
the main view (see Figure 3--41) by pressing Measure > Show Measurements.
You can select degree or radian for the angular unit by pressing System
> Instrument Setup... > Angular Units.
IQ versus Time
Measurement
“IQ versus Time” measures I and Q level over time. Figure 3--42 shows an
example. The main view shows the I/Q voltage versus time graph. I and Q are
indicated in yellow and green, respectively.
The IQ level measurement has no Meas Setup menu items.
Main view: I/Q voltage versus Time
(I and Q are indicated in yellow and green, respectively)
Figure 3- 42: IQ versus time measurement (main view)
3- 46
RSA3408B Analyzer User Manual
Modulation Analysis (Demod Mode)
Pulse Spectrum
Measurement
This measurement performs FFT for the analysis range specified in the overview.
On specifying the analysis range, refer to Setting the Analysis Range on page
3--34. Figure 3--43 shows the pulse spectrum measurement. The main view
shows the pulse spectrum (FFT for the analysis range).
The pulse spectrum measurement has no Meas Setup menu items.
Overview: Power versus Time
Subview: Spectrum
Main view: Pulse spectrum
(FFT for the analysis range specified in the overview)
Figure 3- 43: Pulse spectrum measurement
RSA3408B Analyzer User Manual
3- 47
Modulation Analysis (Demod Mode)
Digital Modulation Analysis (Option 21 Only)
You can select the following measurement items using the Measure key when
you select Digital Demod in the Demod menu.
H
Constellation
page 3--56
H
EVM
page 3--57
H
IQ/Frequency versus Time
page 3--58
H
Power versus Time
page 3--59
H
Symbol Table
page 3--60
H
Eye Diagram
page 3--60
H
AM/AM
page 3--61
H
AM/PM
page 3--63
H
CCDF
page 3--64
H
PDF
page 3--65
H
FSK Deviations
page 3--66
Refer to Appendix B for digital demodulation symbol mapping.
3- 48
RSA3408B Analyzer User Manual
Modulation Analysis (Demod Mode)
Meas Setup Menu
This subsection describes the Meas Setup menu items common to all the
measurements in the digital modulation analysis. For the Meas Setup menu items
specific to a measurement, refer to that measurement description.
Parameter Presets... Selects a communication standard. Parameters are set
according to the standard you have selected (refer to Table 3--7).
Table 3- 7: Communication standard and preset parameters
Standard
Modulation
Symbol rate
Filter
α/BT
802.15.4/OQPSK OQPSK
1 Msps
None
0
NADC
1/4πQPSK
24.3 ksps
Root Raised Cosine
0.35
PDC
1/4πQPSK
21 ksps
Root Raised Cosine
0.5
PHS
1/4πQPSK
192 ksps
Root Raised Cosine
0.5
TETRA
1/4πQPSK
18 ksps
Root Raised Cosine
0.35
GMS
GMSK
270.833 ksps
None
0.3
CDPD
GMSK
19.2 ksps
None
0.5
Bluetooth
GFSK
1 Msps
None
0.5
P25_C4FM
P25_C4FM
4.8 ksps
Raised Cosine
0.2
Modulation Type... Selects a modulation method. Available measurement items
depend on the modulation method, as shown in Table 3--8.
Table 3- 8: Modulation type and available measurement item
Measurement item
1/4πQPSK
PSK/QAM 1
GMSK
Constellation
n
n
n
EVM
n
n
n
IQ/Frequency versus Time
n
n
n
Power versus Time
ASK
n
FSK 2
OQPSK
n
n
P25_C4FM
n
n
CPM
n
n
n
n
n
n
n
Symbol Table
n
n
n
n
n
n
n
n
Eye Diagram
n
n
n
n
n
n
n
n
AM/AM, AM/PM
CCDF, PDF
n
n
n
FSK Deviations
n
n
n
1
Includes BPSK, QPSK, 8PSK, D8PSK, 16QAM, 32QAM, 64QAM, 128QAM, and 256QAM.
2
Includes GFSK, FSK, 4FSK, 8FSK, and 16FSK.
RSA3408B Analyzer User Manual
n
3- 49
Modulation Analysis (Demod Mode)
Restrictions of Use.
H
When the modulation type is P25 C4FM, the analysis is performed only for
the span of 20 kHz and 50 kHz. For the 50 kHz span, Acquisition Length in
the Acquisition/Analysis menu must be set to greater than 32 ms.
H
When the modulation type is OQPSK, set the span so that the sampling rate
is more than three times as fast as the symbol rate. The sampling rate varies
according to span setting. For the detail, refer to the Acquisition table
described in the Specifications section of the Technical Reference (refer to
Related Documents on page xviii).
Modulation Parameters... Sets the following modulation parameters:
Symbol Rate. Enters the symbol rate for demodulating digitally modulated
signals. The symbol rate and the bit rate are related as follows:
(Symbol rate) = (Bit rate)/(Number of bits per symbol)
For example, the number of bits per symbol is 3 for 8PSK.
Measurement Filter... Selects a filter for demodulating a digitally modulated
input signal:
H
None (no filter)
H
Root Raised Cosine
H
User Filter
Reference Filter... Selects a filter for creating a reference signal:
H
None (no filter)
H
Raised Cosine
H
Gaussian
H
Half Sine
H
User Filter
Refer to Process Flow for Digitally Modulated Signals on page 3--54 for the
measurement and reference filters.
When you select User Filter, load the file using the Load User Filter Measurement and Reference side keys before taking measurements.
Filter Parameter. Enters an α/BT value for the Measurement Filter and
Reference Filter. Range: 0.0001 to 1
3- 50
RSA3408B Analyzer User Manual
Modulation Analysis (Demod Mode)
Load User Filter (Measurement). Loads the user-defined measurement filter
from the file.
Load User Filter (Reference). Loads the user-defined reference filter from
the file.
NOTE. For the user-defined filter file, refer to page 3--280.
The parameters for the modulation type (refer to page 3--49) of ASK only:
Auto Modulation Depth. Determines whether to automatically detect or
manually set the modulation depth used to distinguish between the two states of
an ASK signal.
H
On. Default. Automatically calculates the modulation depth for the analysis
range and displays the value in the Modulation Depth side key.
H
Off. Sets the modulation depth using the Modulation Depth side key.
Modulation Depth. Sets the modulation depth when Auto Modulation Depth is
Off. Range: 0 to 100%.
The parameters valid for the modulation type (refer to page 3--49) of
ASK, FSK, and GFSK:
Decoding Format. Selects the method used to decode data bits from each
symbol.
H
NRZ (default)
H
Manchester
H
Miller
The parameters valid for the modulation type (refer to page 3--49) of
GFSK, FSK, 4FSK, 8FSK, and 16FSK:
Auto Frequency Deviation. Determines whether to automatically detect or
manually set the frequency deviation used to distinguish between the digital
values of a signal.
H
On. Default. Automatically calculates the frequency deviation for the
analysis range and displays the value in the Frequency Deviation side key.
H
Off. Sets the frequency deviation using the Frequency Deviation side key.
Frequency Deviation. Sets the frequency deviation when Auto Frequency
Deviation is Off. Range: 0 to Span/2 Hz.
RSA3408B Analyzer User Manual
3- 51
Modulation Analysis (Demod Mode)
Symbol Timing Search. Determines whether to automatically detect or
manually set the symbol rate.
H
On. Automatically detects the symbol rate to perform analysis. The
calculated symbol rate is displayed in the main view. Also, from the
difference between the calculated rate (C) and the set rate (S), the symbol
timing error (= (C--S)/S) is indicated. (The S is the value specified by the
Symbol Rate side key (refer to page 3--50).)
NOTE. The automatic detection of symbol rate is performed within ±5% of the
Symbol Rate setting value. The detection fails outside the range.
H
Off. Default. Performs analysis with the symbol rate set by the Symbol Rate
side key.
The parameters valid for the modulation type (refer to page 3--49) of CPM:
Auto Modulation Index Detection. Determines whether to automatically detect
or manually set the modulation index.
H
On. Default. Automatically detects the modulation index and displays the
value in the Modulation Index... side key.
H
Off. Sets the modulation index using the Modulation Index... side key.
Modulation Index... Selects the modulation index when Auto Modulation Index
Detection is Off: “4/16,5/16” (default), “5/16,6/16”, “6/16,7/16”, “7/16,10/16”,
“12/16,13/16”, or “8/16,8/16”.
Auto Carrier. Determines whether to automatically detect or manually set the
carrier frequency.
H
On. Default. Automatically detects a carrier for every frame and displays the
error from center frequency as “Freq Error” on the screen.
H
Off. Sets the carrier frequency using Frequency Error.
Frequency Offset. Sets the carrier frequency when Auto Carrier is Off.
Enter the frequency offset from the center frequency.
3- 52
RSA3408B Analyzer User Manual
Modulation Analysis (Demod Mode)
Shifting Q Data for
OQPSK
When the modulation type is OQPSK, you can shift Q data by half a symbol
relative to I data by pressing View: Define > Q Data Half Symbol Shift.
The Q Data Half Symbol Shift side key has the following selections:
H
+. Shifts Q data by half a symbol in the positive direction on the time axis.
H
0. Does not shift Q data (default).
H
--. Shifts Q data by half a symbol in the negative direction on the time axis.
This function is available in the following views:
H
Constellation
H
EVM
H
Eye diagram
H
IQ versus Time
NOTE. When Q Data Half Symbol Shift is set to 0 (zero), the magnitude and
phase errors cannot be calculated, displaying “--------” for the Mag Error and
Phase Error in the constellation and EVM measurement readout.
RSA3408B Analyzer User Manual
3- 53
Modulation Analysis (Demod Mode)
Process Flow for
Digitally Modulated
Signals
To determine the necessary settings in digital modulation analysis, you must
know the digitally-modulated signal process in the analyzer. Figure 3--44
outlines the process.
Digitally-modulated signal process mechanism
Measurement
filter
Input data
Demodulating
mechanism
Digital data
Modulating
mechanism
Reference
filter
Analysis information
Measurement data
Reference data
Compare
Display
Display
H Constellation
H Symbol table
H Eye diagram
H EVM
H AM/AM
H AM/PM
H CCDF
H PDF
H FSK deviations
Figure 3- 44: Process flow for digitally modulated signals
The input signal goes through the measurement filter after being converted into a
digital signal, and then is stored as measurement data and is concurrently
demodulated. The demodulated signal is modulated again, goes through the
reference filter, and is stored as reference data. The displays of Constellation,
Symbol table, and Eye diagram are created based on measurement data, and
those of the EVM, AM/AM, AM/PM, CCDF, PDF, and FSK deviations based on
the comparison of the measurement data and the reference data.
3- 54
RSA3408B Analyzer User Manual
Modulation Analysis (Demod Mode)
Basic Procedure
To perform digital modulation analysis, follow these steps:
1. Press the Mode: Demod key on the front panel.
2. Press the Digital Demod side key and then select the measurement item.
3. Display the measurement waveform:
NOTE. You should set appropriate frequency and span. It is important to set
frequency and span as close to the measurement signal band as possible and
finely adjust them. The modulated signal will not be recognized unless frequency
and span are set appropriately.
For information about setting frequency, span, and amplitude, refer to Setting
Frequency and Span on page 3--135 and Setting Amplitude on page 3--143.
a. Set the frequency by pressing the Frequency/Channel key on the front
panel.
b. Set the span by pressing the Span key on the front panel.
c. Set the amplitude by pressing the Amplitude key on the front panel.
4. Set analysis range by pressing the Acquisition/Analysis key on the front
panel. Refer to page 3--34 for details.
NOTE. When the modulation type (refer to page 3--49) is ASK, FSK or GFSK, the
measurement requires at least 16 symbols in the analysis length (refer to
page 3--34 for setting the analysis length).
5. Set the measurement parameters by pressing the Meas Setup key on the
front panel. Refer to page 3--49 for the Meas Setup menu description.
If No Measurement Result or Waveform is Displayed on the Main View. Unless the
analyzer obtains valid data for the measurement, neither the result nor waveform
appears on the main view. In this case, try the following steps:
H
Set the center frequency to the middle of the measurement signal bandwidth.
H
Set the span near the measurement signal bandwidth.
H
Set the data acquisition length (Acquisition/Analysis > Acquisition Length)
larger to increase the amount of data.
The following pages show examples for each measurement item. Refer to
page 3--203 for information about setting scale and formatting each view. Refer
to page 3--38 for information about changing the overview and subview.
RSA3408B Analyzer User Manual
3- 55
Modulation Analysis (Demod Mode)
Constellation
Measurement
Performs digital demodulation processing and displays a constellation diagram.
Figure 3--45 shows an example. The main view displays the measurement results
and the constellation diagram. When the modulation type (Meas Setup >
Modulation Type...) is P25 C4FM, the modulation fidelity is displayed as the
measurement result.
NOTE. In the constellation view, I and Q signals are normalized to prevent the
scale from changing when signal attenuation changes.
For the Meas Setup menu, refer to page 3--49.
For setting views, refer to page 3--203.
Overview: Power versus Time
Subview: Spectrum
Measurement results from the top:
G EVM
RMS
Peak
G Magnitude error
RMS
Peak
G Phase error
RMS
Peak
G Waveform quality (ρ)
G Symbol length
G Frequency error
G Origin offset (IQ feedthrough)
G Scale
P25 C4FM modulation only
Modulation fidelity
measurement results from the top:
G RMS error magnitude
(normalized by the deviation)
G Carrier frequency offset
G Frequency deviation
G Symbol length
Figure 3- 45: Constellation analysis
3- 56
RSA3408B Analyzer User Manual
Modulation Analysis (Demod Mode)
EVM Measurement
Measures EVM (Error Vector Magnitude). Figure 3--46 shows an example. The
main view displays the measurement results and the EVM versus time graph.
For the Meas Setup menu, refer to page 3--49.
For setting views, refer to page 3--203.
Overview: Power versus Time
Subview: Spectrum
Main view:
Measurement results (left)
EVM (right)
Measurement results from the top:
G EVM
RMS
Peak
G Magnitude error
RMS
Peak
G Phase error
RMS
Peak
G Waveform quality (ρ)
G Symbol length
G Frequency error
G Origin offset
NOTE. “Origin offset” is also called “IQ feedthrough”.
Figure 3- 46: EVM measurement
You can select degree or radian for the angular unit by pressing System
> Instrument Setup... > Angular Units.
RSA3408B Analyzer User Manual
3- 57
Modulation Analysis (Demod Mode)
IQ/Frequency versus Time
Measurement
Observes I/Q signal voltage change over time. When the modulation type
(Meas Setup > Modulation Type...) is FSK, GFSK, or P25 C4FM, it displays
frequency change over time. Figure 3--47 shows an example. The main view
shows I/Q voltage versus time graph where I and Q are indicated in yellow and
green, respectively, or shows frequency deviation versus time graph for the FSK,
GFSK, or P25 C4FM modulation. For the P25 C4FM modulation, the main view
also shows the modulation fidelity measurement results and the waveforms with
the red dots indicating the symbol points.
For the Meas Setup menu, refer to page 3--49.
For setting views, refer to page 3--203.
Main view: I/Q voltage versus Time
(I and Q are indicated in yellow and green,
respectively)
Main view: Frequency deviation versus Time
(FSK and GFSK modulation only)
Main view: Measurement results and
Frequency deviation versus Time
(P25 C4FM modulation only)
Modulation fidelity
measurement results from the top:
G RMS error magnitude
(normalized by the deviation)
G Carrier frequency offset
The red dots indicate the symbol points.
G Frequency deviation
G Symbol length
Figure 3- 47: IQ/Frequency versus time measurement
3- 58
RSA3408B Analyzer User Manual
Modulation Analysis (Demod Mode)
Power versus Time
Measurement
Observes signal power change over time. Figure 3--48 shows an example.
The main view displays a power versus time graph.
For the Meas Setup menu, refer to page 3--49.
For setting views, refer to page 3--203.
Overview: Power versus Time
Subview: Spectrum
Main view: Power versus Time
Figure 3- 48: Power variance measurement
RSA3408B Analyzer User Manual
3- 59
Modulation Analysis (Demod Mode)
Symbol Table Analysis
Performs digital demodulation processing and displays a symbol table in the
main view. Figure 3--49 shows an example.
For the Meas Setup menu, refer to page 3--49.
For setting views, refer to page 3--203.
Figure 3- 49: Symbol table analysis
Eye Diagram Analysis
Performs digital demodulation processing and displays an eye diagram in the
main view. Figure 3--50 shows an example.
For the Meas Setup menu, refer to page 3--49.
For setting views, refer to page 3--203.
Figure 3- 50: Eye diagram analysis (main view)
You can select degree or radian for the angular unit by pressing System
> Instrument Setup... > Angular Units.
3- 60
RSA3408B Analyzer User Manual
Modulation Analysis (Demod Mode)
AM/AM Measurement
Performs digital demodulation processing and displays an AM/AM distortion
graph for measuring non-linearity characteristics of a DUT (device under test)
such as an RF amplifier. Figure 3--52 on page 3--62 shows an example.
The main view displays the XY graph of recovered reference amplitude versus
measured signal amplitude and the table of AM/AM coefficients extracted from
curve fitting.
Meas Setup Menu. The Meas Setup menu for the AM/AM measurement contains
the following controls. For information about the common controls for the
digital modulation analysis, refer to Meas Setup Menu on page 3--49.
Linear Signal Region Unit. Selects the unit to set the Linear Signal Region.
H
dB. Default. Specifies the Linear Signal Region with a value relative to the
maximum power measured in the analysis range.
H
dBm. Specifies the Linear Signal Region with an absolute power.
Linear Signal Region. Sets a region that should have an ideal AM/AM
characteristic. Generally, signal distortion increases with amplitude. Linear
Signal Region sets the region where the trend is assumed to be linear (see
Figure 3--51). The analysis is performed with this assumption. The region is
indicated by blue oblique lines in the main view.
Range: --100 to 50 dB (the default is --10 dB)
Measured power
Linear Signal Region setting
Linear Signal
Region
Reference power
Figure 3- 51: Setting Linear Signal Region
Maximum Coefficient. Sets the maximum order of the best-fit curve polynomial. The polynomial is expressed as follows (n: Max 15):
f (x) = a 0x 0 + a1x 1 + a 2x 2 + ... + anx n
The values of a n are shown in the main view (see Figure 3--52 on page 3--62).
RSA3408B Analyzer User Manual
3- 61
Modulation Analysis (Demod Mode)
Display Reference Line. Determines whether the reference line is visible.
The reference line represents an ideal AM/AM trend line.
Display Best-Fit Line. Determines whether the best-fit line is visible.
Linear Signal Region Mask. Determines whether the linear signal region is
visible.
Scroll Table. Scrolls the coefficient table when it has many rows.
Overview: Power versus Time
Subview: Constellation
NOTE. Constellation is selected
for the subview by View: Define >
Subview Content...
1 dB compression point
Coefficient table
Order in best-fit curve polynomial
(Refer to Maximum Coefficient on page 3-- 61)
AM/AM
coefficient
AM/PM
coefficient
AM/AM distortion graph
Red points: Measurement points
Yellow lines: Measurement lines
Blue line:
Reference line
Pink line:
Best-fit line
Oblique lines: Linear signal region
Figure 3- 52: AM/AM measurement
3- 62
RSA3408B Analyzer User Manual
Modulation Analysis (Demod Mode)
AM/PM Measurement
Performs digital demodulation processing and displays an AM/PM distortion
graph for measuring non-linearity characteristics of a DUT (device under test)
such as an RF amplifier. Figure 3--53 shows an example. The main view displays
the XY graph of recovered reference amplitude versus measured phase error and
the table of AM/PM coefficients extracted from curve fitting.
Meas Setup Menu. The Meas Setup menu for the AM/PM measurement has the
same controls as in the AM/AM measurement, except for the Linear Signal
Region Mask. Refer to page 3--61.
Overview: Power versus Time
Subview: Constellation
NOTE. Constellation is selected
for the subview by View: Define >
Subview Content...
Coefficient table
Order in best-fit curve polynomial
(Refer to Maximum Coefficient on page 3-- 61)
AM/AM
coefficient
AM/PM
coefficient
AM/PM distortion graph
Red points:
Measurement points
Yellow lines: Measurement lines
Blue line:
Reference line
Pink line:
Best-fit line
Figure 3- 53: AM/PM measurement
RSA3408B Analyzer User Manual
3- 63
Modulation Analysis (Demod Mode)
CCDF Measurement
Performs digital demodulation processing and displays a CCDF graph.
Figure 3--54 shows an example. The main view displays the XY graph of
power level versus the probability that the instantaneous power of the input is
above that power level. For the CCDF measurement, refer to page 3--104 in the
Time mode.
Meas Setup Menu. The Meas Setup menu for the CCDF measurement contains
the following controls. (For information about the common controls for the
digital modulation analysis, refer to page 3--49.)
Linear Signal Region Unit. Display only. You can set it in the AM/AM or
AM/PM measurement (refer to page 3--61).
Linear Signal Region. Display only. You can set it in the AM/AM or AM/PM
measurement (refer to page 3--61).
Horizontal Division. Sets the horizontal interval between display points.
Range: 0.01 to 1 dB (the default is 0.1 dB)
Display Gaussian Line. Determines whether to display the Gaussian line.
Overview: Power versus Time
Subview: AM/AM
(Use View: Define > Subview Content... to
select the display)
Reference data
H Peak amplitude
H Average amplitude
H Crest factor
Measurement data
H Peak amplitude
H Average amplitude
H Crest factor
CCDF measurement results
CCDF graph
Yellow line: Measurement line
Green line: Recovered reference line
Blue line: Gaussian line
NOTE. The reference line is displayed in the
CCDF graph when the subview content is
AM/AM or AM/PM.
Figure 3- 54: CCDF measurement
3- 64
RSA3408B Analyzer User Manual
Modulation Analysis (Demod Mode)
PDF Measurement
Performs digital demodulation processing and displays a PDF (Probability
Distribution Function) graph. Figure 3--55 shows an example. The main view
displays the XY graph of power level versus occurrence probability. The
horizontal axis represents power level relative to the mean value at the center.
Meas Setup Menu. The Meas Setup menu for the PDF measurement contains the
following controls. On the common controls for the digital modulation analysis,
refer to Meas Setup Menu page 3--49.
Linear Signal Region Unit. Display only. You can set it in the AM/AM or
AM/PM measurement (refer to page 3--61).
Linear Signal Region. Display only. You can set it in the AM/AM or AM/PM
measurement (refer to page 3--61).
Horizontal Division. Sets the horizontal interval between display points.
Range: 0.01 to 1 dB (the default is 0.1 dB)
Overview: Power versus Time
Subview: AM/AM
(Use View: Define > Subview Content... to
select the display)
Reference data
H Peak amplitude
H Average amplitude
Measurement data
H Peak amplitude
H Average amplitude
PDF graph
Yellow line: Measurement line
Green line: Recovered reference line
Blue center line: Average power
NOTE. The reference line is displayed in
the PDF graph when the subview content
is AM/AM or AM/PM.
Figure 3- 55: PDF measurement
RSA3408B Analyzer User Manual
3- 65
Modulation Analysis (Demod Mode)
FSK Deviations
Measurement
Measures the frequency deviation error when Modulation Type in the Meas Setup menu is set to GFSK, FSK, 4FSK, 8FSK, or 16FSK.
For the Meas Setup menu, refer to page 3--49.
Overview: Power versus Time
Subview: Spectrum
(select by View: Define > Subview Content...)
Measurement result readout
H Frequency deviation error (RMS)
H Frequency deviation error (peak)
H Symbol timing error (RMS)
H Calculated symbol rate
Measurement table
Indicates the maximum, minimum,
and average frequency deviation
for each symbol value.
The time axis is scaled by
the calculated symbol rate
when Symbol Timing Search
is On.
Figure 3- 56: FSK deviations measurement (4FSK)
The RMS and peak frequency deviation errors are displayed in the measurement
result readout on the screen. When Symbol Timing Search in the Meas Setup
menu (refer to page 3--52) is set to On, the calculated symbol rate is indicated.
Also, from the difference between the calculated rate (C) and the set rate (S), the
symbol timing error (= (C--S)/S) is shown. (The S is the value specified by the
Symbol Rate side key. Refer to page 3--50.)
When using the average function (Trace/Avg menu) at the same time, the
measurement is repeated by the average count to obtain the maximum and
average values, which are displayed as Max and Avg in the readout. When the
averaging is disabled, Max and Avg are the same value.
The measurement table on the bottom of the screen indicates the maximum,
minimum, and average frequency deviations in the analysis range for each
symbol value.
3- 66
RSA3408B Analyzer User Manual
Modulation Analysis (Demod Mode)
Audio Measurements (Option 10 Only)
The audio measurement function performs traditional audio quality measurements such as S/N (Signal to Noise ratio) and THD (Total Harmonic Distortion).
The measurement items are divided into three groups as listed in Table 3--9
(select the item using the Measure key). You can measure burst signals as well
as CW (Continuous Wave). The demodulated signal waveform is displayed in
real time in the spectrum and spectrogram. You can select the following audio
filters: CCITT, C-Message, LPF (Low-Pass Filter) and HPF (High-Pass Filter),
and de-emphasis process. The measurement resolution can be enhanced by
trace averaging and high-resolution FFT.
NOTE. The audio measurements are based on the real-time spectrum analysis
function in the S/A mode (Real Time S/A). Refer to Real-Time Analysis on
page 3--23.
Table 3- 9: Audio measurement items
Measure menu
Measurement items
Signal/Noise and Distortion
H
H
H
H
H
H
S/N (Signal to Noise Ratio)
SINAD (Signal to Noise And Distortion)
THD (Total Harmonic Distortion)
TNHD (Total Non-Harmonic Distortion)
Audio frequency
Audio level
H AM modulation depth:
Maximum, Minimum, and RMS
H FM frequency deviation:
RMS, +/-- Peak, Peak-to-Peak, and Peak-to-Peak/2
Basic Procedure
Harmonics
H Harmonic frequency / level
H Non-harmonic frequency / level
Hum & Noise Ratio
H RMS power ratio (Baseband)
H RMS modulation depth ratio (AM)
H RMS frequency deviation ratio (FM)
Use the following procedure to perform the audio measurements:
1. Press the Demod key on the front panel and select Audio Measurement
using the side key.
2. Press the Measure key and select a measurement item. For example, press
the Signal/Noise & Distortion side key to perform the S/N measurement.
3. Press the Meas Setup key and then press the Demod Type side key to select
the input signal type: Baseband (for a non-modulated signal), AM, or FM.
RSA3408B Analyzer User Manual
3- 67
Modulation Analysis (Demod Mode)
4. Adjust the amplitude and frequency to display the spectrum waveform.
Refer to page 3--135 for setting frequency and span.
Refer to page 3--143 for setting amplitude.
NOTE. A reference level that is too high will cause a higher noise level in the
resulting audio spectrum. Set the reference level to the minimum value that
does not cause overrange (refer to page 3--147).
Easy setting of the center frequency in baseband: When you select Baseband
for Demod Type in the Meas Setup menu, enter 0 (zero) for Center Freq
in the Frequency/Channel menu. Afterward, the center frequency is set to
half a span automatically.
5. Press the Meas Setup key and set the measurement parameters as needed.
For details, refer to Meas Setup Menu in each measurement section
beginning on page 3--69.
Measurement with Higher Resolution. To enhance measurement resolution, you
can use the waveform averaging and the high-resolution FFT.
1. Press the Trace/Avg key.
2. Press the Trace Type... side key to select one of the following items:
H
Normal. Default. Displays the normal spectrum.
H
Average. Averages the spectrum traces to reduce noise in the waveform.
Use the Number Of Averages side key to set the number of traces to
combine, ranging from 1 to 1000.
H
Hi-Res. Allows you to set the number of FFT points from the basic 1024
(1024×1) up to 65536 (1024×64). Use the Extended Resolution...
side key to select the number of points: ×1, ×2, ×4, ×8, ×16, ×32, or ×64.
The frames used for averaging or high resolution FFT are surrounded by a
green box on the spectrogram (see Figure 3--57).
The frames used for averaging or
high resolution FFT are
surrounded by a green box.
Figure 3- 57: Spectrogram display in the average or high resolution mode
3- 68
RSA3408B Analyzer User Manual
Modulation Analysis (Demod Mode)
Signal/Noise and
Distortion
Measures audio quality such as S/N (Signal to Noise ratio) and THD (Total
Harmonic Distortion).
Meas Setup Menu. The Meas Setup menu for the Signal/Noise and Distortion
measurement contains the following controls:
Demod Type. Specifies the modulation scheme of the input signal.
H
Baseband. Directly input a non-modulated audio signal to measure.
H
AM. Demodulates the AM signal to measure.
H
FM. Default. Demodulates the FM signal to measure.
Audio LPF. Selects the audio low-pass filter to apply to the acquired audio signal before the measurements are performed.
Table 3- 10: Audio LPF
Menu item
Filter type
Order
None (default)
No filter
-
C-Message
Defined by table 1
-
CCITT
Defined by table 2
-
3 kHz
15 kHz
30 kHz
5
Butterworth
80 kHz
5
3
3
1
ITU-T O.41, TABLE A.1/O.41. Refer to http://www.itu.int/rec/T-- REC-- O.41-- 199410-- I/en.
2
ITU-T O.41, TABLE 1/O.41. Refer to the above site.
Audio HPF. Selects the audio high-pass filter to apply to the acquired audio signal before the measurements are performed.
Table 3- 11: Audio HPF
Menu item
Filter type
Order
None (default)
No filter
-
50 Hz
300 Hz
400 Hz
RSA3408B Analyzer User Manual
2
Butterworth
2
5
3- 69
Modulation Analysis (Demod Mode)
De-emphasis. Selects the de-emphasis time constant.
Table 3- 12: Audio de-emphasis filter
Menu item
Filter type
Order
None (default)
No filter
-
25 μs
50 μs
75 μs
750 μs
1
De - emphasis
De-
1
1
1
Harmonics #. Sets the maximum number of harmonics and non-harmonics to
detect. The detected harmonics and non-harmonics are tagged with a number on
the spectrum trace (see Figure 3--58). Range: 1 to 12 (default: 12).
NOTE. The Harmonics # setting affects only the THD (Total Harmonic Distortion) and TNHD (Total Non-Harmonic Distortion) calculation results.
The following items are used for detecting only non-harmonics. Their functions
are the same as the Spurious measurement in the S/A mode (refer to page 3--12):
Ignore Region
Non-Harmonics Threshold
(“Spurious Threshold” in the Spurious measurement)
Excursion
NOTE. The harmonics are determined by a multiple of the fundamental wave
frequency regardless those three settings.
The Ignore Region setting affects only the TNHD (Total Non-Harmonic
Distortion) calculation result.
3- 70
RSA3408B Analyzer User Manual
Modulation Analysis (Demod Mode)
Measurement Screen. Figure 3--58 shows an example of the Signal/Noise and
Distortion measurement for an FM signal.
Harmonic tag
(yellow)
Non-harmonic tag
(red)
Spectrum
Spectrogram
Measurement results
(refer to Table 3-- 13)
Figure 3- 58: Signal/Noise and Distortion measurement
The detected harmonics and non--harmonics are tagged with a colored number on
the spectrum trace:
H
Yellow (harmonic tag). These indicate the order of the harmonic.
The fundamental wave is tagged as “S” (Signal).
H
Red (non-harmonic tag). These are numbered in descending order of
amplitude.
The measurement results are displayed at the bottom of the screen. Refer to
Table 3--13 for definitions of the items in the measurement results.
RSA3408B Analyzer User Manual
3- 71
Modulation Analysis (Demod Mode)
Table 3- 13: Definition of the Signal/Noise & Distortion measurement items
Modulation
method
Displayed
item
Definition
Baseband,
AM and FM
S/N
Signal to Noise ratio
S/N = S/N&D
Where
S:
Signal Power Spectral Density
N&D: Noise and Distortion Power Spectral Density
SINAD
Signal to Noise And Distortion
SINAD = (S + N&D)/N&D
Where
S:
Signal Power Spectral Density
N&D: Noise and Distortion Power Spectral Density
THD
Total Harmonic Distortion
THD = √(V12 + V22 + ... + Vn2)/SL
Where
Vn: Voltage Value of Harmonic Distortion Products
SL: Signal Level Voltage
TNHD
Total Non-Harmonic Distortion
TNHD = √(V12 + V22 + ... + Vn2)/SL
Where
Vn: Voltage Value of Non-Harmonic Distortion Products
SL: Signal Level Voltage
Audio Freq.
Audio frequency
Baseband
Audio Level
Absolute amplitude (dBm)
AM
RMS
RMS modulation depth
Max
Maximum modulation depth
Min
Minimum modulation depth
RMS
RMS frequency deviation
+Peak
+Peak frequency deviation
- Peak
- Peak frequency deviation
Pk-Pk
Peak-peak frequency deviation
Pk-Pk/2
Half peak-peak frequency deviation
FM
3- 72
RSA3408B Analyzer User Manual
Modulation Analysis (Demod Mode)
Harmonics
Detects up to 12 harmonics and 12 non-harmonics, to measure each frequency
and level.
Meas Setup Menu. The Meas Setup menu for the Harmonics measurement is the
same as Signal/Noise and Distortion. Refer to page 3--69.
Measurement Screen. Figure 3--59 shows an example of the Harmonics measurement results displayed on the bottom of the screen.
THD (Total Harmonic Distortion)
Demodulation type (Baseband, AM, or FM)
Tag number
Harmonic frequency and level
(HD: Harmonic Distortion)
Non-harmonic frequency and level
(NHD: Non-Harmonic Distortion)
Scroll horizontally by pressing Meas Setup > Scroll Table
Figure 3- 59: Harmonics measurement results (bottom of the screen)
The measurement table shows frequencies and levels for each order of the
harmonics and for the non-harmonics in descending order of amplitude,
corresponding to the tag number indicated on the spectrum trace. The level is
indicated by absolute amplitude (dBm) for the fundamental wave (S) and by
relative amplitude to the fundamental wave (dBc) for the others.
Calculation of Harmonic Level. The harmonics measurement calculation is
performed assuming that the window function (FFT/RBW > FFT Window) is
Blackman-Harris 4B as the default setting. Applying this window widens
one-bin line spectrum in the Rect (rectangular) window to 9 bins, expanding
by approximately 4 bins on both sides. When calculating SINAD or other
audio parameters, 5 bins including the DC component are eliminated to search
for the fundamental with the highest level. The harmonic frequencies are
determined by an integral multiple of the fundamental frequency. The harmonic level calculation uses the total level of 9 bins including 4 bins on both sides
(see Figure 3--60). (For information about bin, refer to Trace Compression on
page 3--200.)
RSA3408B Analyzer User Manual
3- 73
Modulation Analysis (Demod Mode)
Fundamental
Signal level
2nd harmonic
3rd harmonic
DC
...
...
...
...
Frequency
5 bins
excluded from
calculation
9 bins
9 bins
9 bins
The 9 bins are used to calculate the harmonic level.
Figure 3- 60: Harmonic level calculation
NOTE. Due to the relationship between the span and the input frequency, if the
interval between two adjacent harmonics becomes less than 8 (=4+4) bins, the
harmonic waves overlap each other, losing the reliability of calculation results.
This example shows bins overlapping
with the distance between harmonics of
7 or 8 bins.
To expand the waveform horizontally,
press Scale/Lines > View Scale... >
Horizontal Scale to set a smaller value.
Figure 3- 61: Interval limit between harmonics
3- 74
RSA3408B Analyzer User Manual
Modulation Analysis (Demod Mode)
Hum and Noise Ratio
Measures the ratio of the modulation depth (AM) or the frequency deviation
(FM) under two different conditions. The conditions usually tested are with
“regular modulation” and with “modulation turned off”, which shows how much
residual AM or FM is present when the modulation is turned off relative to
when the modulation is present. It is also possible to perform this on an audio
non-modulated signal measuring RMS voltage using “before a filter” and
“after a filter” as the two conditions to calculate the ratio. You can select the
audio filters in the Meas Setup menu.
Meas Setup Menu. The following items are the same as in the Signal/Noise and
Distortion measurement. Refer to page 3--69:
Demod Type
Audio LPF
Audio HPF
De-emphasis
The following item is added for the Hum and Noise Ratio measurement.
Save as Ref. Stores the reference value.
NOTE. At the beginning of the Hum and Noise Ratio measurement, input the
reference signal to store the reference value by pressing the Save as Ref.
side key.
Measurement Screen. Figure 3--62 shows an example of the Hum and Noise
Ratio measurement result displayed on the bottom of the screen.
G Current value
G Reference value
G Demodulation type (Baseband, AM, or FM)
G (Hum and Noise)
= (Current value)/(Reference value) [dB]
Refer to Table 3-- 14 for the definition.
Figure 3- 62: Hum and Noise Ratio measurement result (bottom of the screen)
RSA3408B Analyzer User Manual
3- 75
Modulation Analysis (Demod Mode)
The result indicates the hum and noise (dB) with current and reference values for
the selected modulation method. The definition of the hum and noise ratio is
shown in Table 3--14.
Table 3- 14: Definition of the hum and noise ratio
Modulation
method
3- 76
Definition
Baseband
(Hum and Noise)
= (Current RMS power)/(Reference RMS power)
AM
(Hum and Noise)
= (Current RMS modulation depth)/(Reference maximum modulation depth)
FM
(Hum and Noise)
= (Current RMS frequency deviation)/(Reference RMS frequency deviation)
RSA3408B Analyzer User Manual
Modulation Analysis (Demod Mode)
RFID Analysis (Option 21 Only)
This section describes the method of RFID (Radio Frequency Identification)
analysis. RFID is an automatic individual identification technology that uses a
radio. The IC microprocessors in which data is recorded and the antenna module
are considered to be the “Tag”. A tag can be incorporated in various objects or
living beings. The tag information is read by the radio wave from the “Interrogator” (also called Reader/Writer) and if necessary, the data is written in the tag.
This instrument performs an analysis based on the ISO/IEC and EPCglobal
standards related to RFID.
Compatible Standards
RFID analysis is based on the standards listed in Table 3--15.
Table 3- 15: Compatible RFID standards
Standard
Description
ISO/IEC 18000-4
Information technology - Radio frequency identification for item
management - Part 4: Parameters for air interface communications
at 2.45 GHz Mode-1 1
ISO/IEC 18000-6
Information technology - Radio frequency identification for item
management - Part 6: Parameters for air interface communications
at 860 MHz to 960 MHz Type-A, Type-B
ISO/IEC 18000-7
Information technology - Radio frequency identification for item
management - Part 7: Parameters for active air interface
communications at 433MHz
ISO/IEC 18092
Information technology - Telecommunications and information
exchange between systems - Near Field Communication Interface and Protocol (NFCIP-1)
ISO/IEC 14443-2
Identification cards - Contactless integrated circuit(s) cards Proximity cards - Part 2:Radio frequency power and signal
interface Type-A, Type-B
ISO/IEC 15693-2
Identification cards - Contactless integrated circuit(s) cards Vicinity cards - Part 2: Air interface and initialization
EPCglobal
EPC Radio-Frequency Identity Protocols Class-1 Generation-2 UHF
RFID Protocol for Communications at 860 MHz-- 960 MHz
Version 1.0.9 (ISO/IEC 18000-6 Type-C)
C0G1
Auto-ID Center Draft protocol specification for a 900 MHz Class 0
(EPCglobal Gen1 Class0) Radio Frequency Identification Tag
C1G1
Auto-ID Center TECHNICAL REPORT 860MHz-- 930MHz Class 1
(EPCglobal Gen1 Class1) Radio Frequency Identification Tag Radio Frequency & Logical
Communication Interface Specification Candidate Recommendation, Version 1.0.1
1
RSA3408B Analyzer User Manual
This instrument does not support ISO/IEC 18000-4 Mode-2.
3- 77
Modulation Analysis (Demod Mode)
Measurement Items
Table 3--16 shows the measurement items in the RFID analysis.
(Select the items using the Measure key.)
Table 3- 16: Measurement items for RFID analysis
Measure menu
Measurement items
Carrier
H Carrier frequency
H OBW (Occupied Bandwidth)
H EBW (Emission Bandwidth)
H Maximum EIRP (Effective Isotropically Radiated Power)
Spurious
H Spurious
ACPR
H ACPR (Adjacent Channel Leak Power Ratio)
Power On/Down
H Transmission Power on/down rise/fall time
H Settling time
H Overshoot
H Undershoot
RF Envelope / FSK Pulse
H On/Off width
H Duty cycle
H On/Off ripple
H Rise/Fall time
Constellation
H Modulation depth
H Modulation
M d l ti index
i d
H Frequency error
H Bit rate or Tari
Eye Diagram
Symbol Table
G RF envelope / FSK pulse
G Constellation
G Eye diagram
G Symbol table
Power
Power on
Power down
Tag-to-Interrogator
signaling (response)
Interrogator-to-Tag
signaling (command)
G Carrier
G Spurious
G ACPR
Time
Figure 3- 63: RFID waveform and measurement items
3- 78
RSA3408B Analyzer User Manual
Modulation Analysis (Demod Mode)
Figure 3--63 illustrates the measurement items with a typical RFID waveform.
The analyses are performed on the carrier in the Carrier, Spurious, and ACPR
measurements, on the transmission power on/down in the Power On/Down
measurement, and on the Interrogator-to-Tag or Tag-to-Interrogator signaling in
the RF Envelope, Constellation, Eye Diagram, and Symbol Table measurements.
Basic Procedure
Use the following procedure to perform the RFID analysis.
NOTE. If you use a signal input (Input > Signal Input Port...) other than RF,
the measurements are not guaranteed.
For Option 02 (256 MB memory), the acquisition length (Acquisition/Analysis
> Acquisition Length) and the analysis length (Acquisition/Analysis >
Analysis Length) are both up to 1.28 s at the maximum real-time span
(36 MHz). The length of a burst is up to 20 ms. A burst more than 20 ms is
analyzed every 20 ms as one burst each. The time length varies according to
span settings.
1. Press the Demod key on the front panel.
2. Select Standard... > RFID using the side keys.
3. Select a measurement item by pressing the side key.
For example, press the Carrier side key to perform the carrier measurement.
4. Adjust the amplitude and frequency to display the measurement waveform.
Refer to page 3--135 for setting frequency and span.
Refer to page 3--143 for setting amplitude.
5. Set the analysis range in the overview.
(This is not necessary in the spurious and ACPR measurements.)
Refer to page 3--34 for details of the analysis range settings.
If you use the zoom function, do these steps:
H
Press the View: Define key.
H
Press the Overview Content... side key and select Zoom.
Refer to Zoom Function on page 3--27 for setting the analysis area on the
spectrogram with the zoom function.
RSA3408B Analyzer User Manual
3- 79
Modulation Analysis (Demod Mode)
6. Press the Meas Setup key and set the measurement parameters.
Refer to Meas Setup Menu in each measurement description.
7. Press the Analyze side key and carry out the analysis.
(It is not necessary in the spurious and ACPR measurements.)
Carrier Measurement
Measures the carrier frequency, OBW (Occupied Bandwidth), EBW (Emission
Bandwidth), and the maximum EIRP (Effective Isotropically Radiated Power).
Meas Setup Menu. The following items are provided in the Meas Setup menu of
the carrier measurement.
Analyze. Perform measurements for acquired data in the analysis range.
NOTE. When you change settings in the Meas Setup menu, press the Analyze
side key to perform the measurement for the modified settings.
Counter Resolution. Sets the resolution of the carrier frequency measurement.
Setting range: 1 mHz to 1 MHz (switching by 10 times, default: 1 Hz)
Refer to page 3--10 for the carrier frequency measurement in the S/A mode.
Power Ratio Unit for OBW or EBW. Selects the unit for the OBW or EBW
measurement: % or dB.
Refer to OBW Measurement (page 3--8) and EBW Measurement (page 3--10) in
the spectrum analysis (S/A mode).
Power Ratio for OBW (%). Valid when % is selected for the unit.
Sets the power ratio of the carrier and span region of the OBW measurement.
Range: 80 to 100% (default: 99%).
Power Ratio for EBW (dB). Valid when dB is selected for the unit.
Sets the power ratio of the carrier and span region of the EBW measurement.
Range: --80 to 100 dB (default: --20 dB).
Antenna Gain. Sets the amplitude offset for the maximum EIRP measurement.
The maximum EIRP value to which the amplitude offset value is added is
displayed as the measurement result. Range: --100 to 100 dB (default: 0 dB).
Channel Bandwidth. Sets the channel bandwidth for the maximum EIRP
measurement. Range: 0 to Span (default: 0 Hz).
Figure 3--64 shows an example of the carrier measurement.
3- 80
RSA3408B Analyzer User Manual
Modulation Analysis (Demod Mode)
Overview: Zoom
Subview: Power vs. Time
NOTE. The overview and subview
contents can be selected using the
View: Define menu.
Measurement results
from the top:
G Carrier frequency
G OBW
G EBW
G Maximum EIRP
Main view: Spectrum
Figure 3- 64: Carrier measurement
Changing the View. The view contents can be changed in the next item by
pressing the View: Define key.
Show Views. Select whether to display a single view or multiple views.
H
Single. Only displays the view selected using the View: Select key.
H
Multi. Displays the overview, sub view and main view.
Overview Content... Selects the overview information.
H
Spectrogram
H
Waveform (Power versus Time waveform)
H
Zoom (Spectrogram with the zoom function)
Selects Waveform or Zoom while selecting the analysis range.
Refer to Zoom Function on page 3--27 for setting the analysis area on the
spectrogram with the zoom function.
RSA3408B Analyzer User Manual
3- 81
Modulation Analysis (Demod Mode)
Subview Content... Selects the subview information.
H
Spectrum
H
Power versus Time
H
Frequency versus Time
H
Zoomed Spectrum (Spectrum of a zoomed area in the Zoom display)
Setting the View Scale. Refer to page 3--203 for information on setting the scale
for each view. Note that when the subview is Power versus Time or Frequency
versus Time, Default Scale is used instead of Full Scale in the View Scale menu.
The time-domain waveform is processed in units of 256K data points. When the
number of points equivalent to the analysis length (Acquisition/Analysis >
Analysis Length) is 256K or less, pressing the Default Scale side key sets the
horizontal scale so that the whole waveform is displayed in the analysis range.
When it is greater than 256K, the horizontal full scale is set to the time equivalent of 256K points, displaying part of the waveform in the analysis range.
Spurious Measurement
Measures the spurious level of the RF signal. It is the same as the spurious
measurement in the S/A mode (refer to page 3--12).
Video filter indicator
displayed when On.
The spurious detection range
is displayed in blue.
Spurious marker
Measurement table
(Up to 20 spurious signals
displayed)
Figure 3- 65: Spurious measurement
3- 82
RSA3408B Analyzer User Manual
Modulation Analysis (Demod Mode)
Meas Setup Menu. The Meas Setup menu of the spurious measurement is same as
that of the S/A mode. Refer to page 3--12.
Figure 3--65 (on page 3--82) shows an example of the spurious measurement.
For the detected spurious signals, the spurious marker is displayed on the
waveform by assigning the numbers from 1 in the maximum order of amplitude.
Furthermore, the frequency difference (deltaF) and amplitude ratio (Ratio) with
the carrier is displayed in the table, in the lower part of the screen.
Using Video Filter. The spurious measurement in the RFID analysis has a video
filter function for compatibility with measurement data from conventional swept
spectrum analyzers. Normally swept spectrum analyzers smooth the detected
signal with a video filter having a bandwidth equal to the resolution bandwidth.
However, you can set the bandwidth and sweep time on this analyzer. When you
use the video filter, press the RBW/FFT key on the front panel to set the
following items:
Video Filter. Determines whether to use the video filter.
When you use the filter, select On. Then the following items appear:
VBW. Sets the frequency bandwidth of the video filter. Range: 1 Hz to 1 GHz.
The setting value may be limited by the sweep time setting.
Sweep Time for VBW. Sets the sweep time to scan a set span.
Range: 1 μs to 100 s.
RSA3408B Analyzer User Manual
3- 83
Modulation Analysis (Demod Mode)
ACPR Measurement
The ACPR (Adjacent Channel Leak Power Ratio) measurement is similar to that
of the S/A mode (refer to page 3--6). However, in the ACPR measurement of the
RFID analysis, the adjacent channel is measured for up to 25 channels from up
and down.
Meas Setup Menu. The Meas Setup menu of the ACPR measurement is the same
as that of the S/A mode except that Scroll Table is added. Refer to page 3--6.
Scroll Table. Selects an adjacent channel (1 to 25 in the upper/lower side) from
the measurement table displayed in the bottom of the screen.
Figure 3--66 shows an example of the ACPR measurement.
Main
channel
Adjacent channel
selected with Scroll Table
Measurement table.
The channel selected by the
Scroll Table side key is indicated
by the red band-power cursor
with the waveform.
Figure 3- 66: ACPR measurements
3- 84
RSA3408B Analyzer User Manual
Modulation Analysis (Demod Mode)
Power On/Down
Measurement
Measures the rise/fall time, settling time, overshoot, and undershoot of the
transmission power pulse.
NOTE. In the analysis range, there must be at least one pulse rise or fall.
If there is not, the analysis is not performed.
Meas Setup Menu. The following menu items are common to the power on/down,
RF envelope/FSK pulse, constellation, eye diagram, and symbol table measurements.
Analyze. Perform measurements for acquired data in the analysis range.
NOTE. When you change settings in the Meas Setup menu, press the Analyze
side key to perform the measurement for the modified settings.
Standard Type... Sets the parameters according to the standard as shown in
Table 3--17.
Table 3- 17: Standard settings
Standard type
Link
Modulation type
Decoding format
Bit rate / Tari 1
18000-4-1
Interrogator to Tag
ASK
Manchester / NRZ
30 kbps
Tag to Interrogator
18000-- 6-A
Interrogator to Tag
FM0 / NRZ
ASK
Tag to Interrogator
18000-- 6-B
Interrogator to Tag
ASK
Tag to Interrogator
18000-- 6-C
Interrogator to Tag
PIE (Type A)
20 μs (Tari)
NRZ
33 kbps
FM0 / NRZ
33 kbps
Manchester / NRZ
10 kbps
FM0 / NRZ
DSB-ASK
SSB ASK
SSB-ASK
PR-ASK
PIE (Type C)
6.25 μs (Tari)
NRZ
26.7 kbps
Tag to Interrogator
ASK
FM0
Miller (M_2 / M_4 / M_8)
NRZ
26.7 kbps
18000-- 7
-
FSK
Manchester / NRZ
27.7 kbps
14443-2-A
Interrogator to Tag
ASK
Modified Miller / NRZ
105.9375 kbps
Tag to Interrogator
Subcarrier OOK
Manchester / NRZ
105.9375 kbps
Subcarrier BPSK
NRZ-L (4 periods)
211.875 kbps
NRZ-L (2 periods)
423.75 kbps
RSA3408B Analyzer User Manual
3- 85
Modulation Analysis (Demod Mode)
Table 3- 17: Standard settings (Cont.)
Standard type
Link
Modulation type
Decoding format
Bit rate / Tari 1
14443-2-B
Interrogator to Tag
ASK
NRZ
105.9375 kbps
Tag to Interrogator
Subcarrier BPSK
NRZ-L (8 periods)
105.9375 kbps
NRZ-L (4 periods)
211.875 kbps
NRZ-L (2 periods)
423.75 kbps
18092(424k)
-
ASK
Manchester / NRZ
212 kbps
15693-- 2
Interrogator to Tag
ASK
1 out of 4 / 1 out of 256
Not settable
(fixed internally)
Tag to Interrogator
C0G1
C1G1
SSC High / SSC Low
DSC High / DSC Low
Interrogator to Tag
ASK
PWM
Tag to Interrogator
FSK
NRZ
Interrogator to Tag
ASK
PWM
70.18 kbps
Bit Cell
140.35 kbps
ASK
DSB-ASK
SSB-ASK
PR-ASK
OOK
Manchester / FM0 / NRZ
Miller / Modified Miller
Miller (M_2 / M_4 / M_8)
40 kbps
PIE (Type A)
20 μs (Tari)
PIE (Type C)
6.25 μs (Tari)
FSK
Manchester / FM0 / NRZ
Miller / Modified Miller
9.6 kbps
Tag to Interrogator
Manual
[Abbrev.]
1
-
40 kbps
DSB: Double sideband; SSB: Single sideband; PR: Phase reversal; OOK: On/Off key;
PIE: Pulse interval encoding; PWM: Pulse Width Modulation
SSC: Single Subcarrier; DSC: Double Subcarrier
Default values are shown. It can be set from 1 bps to 51.2 Mbps (bit rate) or from 1 ns to 1 s (Tari).
NOTE. The standard types of C0G1 and C1G1 disable the constellation
measurement.
Tari is the reference time interval for a data-0 in Interrogator-to-Tag signaling,
defined in ISO/IEC 18000-6 Part A specification (an abbreviation for Type A
Reference Interval).
The period of the NRZ-L decoding format (2, 4, and 8 periods) indicate the
number of subcarrier cycles per symbol.
NOTE. This instrument does not support one-period NRZ-L.
3- 86
RSA3408B Analyzer User Manual
Modulation Analysis (Demod Mode)
The M values (M_2, 4, and 8) of the Miller decoding format indicate the number
of subcarrier cycles per symbol. Refer to the ISO/IEC and EPCglobal documents
listed in Compatible Standards on page 3--77 for details on the encoding/decoding formats except the modified Miller code illustrated in Figure 3--67.
0
1
1
0
0
Figure 3- 67: Modified Miller code
Link... Selects whether to measure Interrogator-to-Tag signaling or Tag-toInterrogator signaling.
H
Interrogator. Detects the interrogator preamble from a measurement signal
and decodes the signal with the interrogator decoding format.
H
Tag. Detects the tag preamble from a measurement signal and decodes the
signal with the tag decoding format.
Modulation Type. Selects the modulation type. Refer to Table 3--17.
Decoding Format. Selects the decoding format. Refer to Table 3--17.
Auto Bit Rate or Auto Tari. Selects whether to set the bit rate or Tari automatically. Tari is the parameter for the PIE Type A and C decoding formats.
H
On. Detects the bit rate or Tari automatically based on the Bit Rate or Tari
set value.
H
Off. Default. Sets the bit rate or Tari using the Bit Rate or Tari side key.
NOTE. The Auto Bit Rate or Auto Tari can be set to On or Off for the four
measurements of RF Envelope, Constellation, Eye Diagram, and Symbol Table,
but it is fixed to Off for the Power On/Down measurement. When you run the
Power On/Down measurement, these four measurements are also performed at
the same time with the Auto Bit Rate or Auto Tari still set to Off. If you want to
turn it On to perform the measurements, select On for Auto Bit Rate or
Auto Tari and then press the Analyze side key in each measurement.
Auto Bit Rate, Auto Tari, Bit Rate, and Tari are invalid for the 15693-2 standard.
RSA3408B Analyzer User Manual
3- 87
Modulation Analysis (Demod Mode)
Bit Rate. Sets the bit rate. Range: 1 bps to 51.2 Mbps. Refer to Table 3--17.
Tari. Sets the Tari. Range: 1 ns to 1 s. Refer to Table 3--17.
NOTE. You must set the bit rate or Tari manually to perform the analysis
properly. Refer to Setting the Bit Rate / Tari on page 3--90.
Settling Error Width +--. Sets an error range for determining the settling time.
See Figure 3--68. Range: 1 to 100% (default: 5%).
Edge number
(selected by View: Define > Edge #)
0
1 2
3
4
Overview
The selected edge is displayed
in the main view.
Power
Settling Error Width
Overshoot
100%
Undershoot
Higher Threshold
Lower Threshold
Off level
(Average level below
the lower threshold)
0%
Rise time
Settling time
Fall time
Time
Figure 3- 68: Transmission power on/down measurement parameters
3- 88
RSA3408B Analyzer User Manual
Modulation Analysis (Demod Mode)
Lower Threshold. Sets the lower threshold value for measuring the rise/fall
time of the pulse. See Figure 3--68. Range: 1% to (Middle Threshold).
Default value: 10%, or 5% only for the 14443-2-A, 18092(424k), and 15693-2
standards.
Middle Threshold. Sets the middle threshold value for measuring the width of
the pulse. See Figure 3--68. Range: (Lower Threshold) to (Higher Threshold).
Default value: 50%, or 60% only for the 14443-2-A, 18092(424k), and 15693-2
standards.
Higher Threshold. Sets the higher threshold value for measuring the rise/fall
time of the pulse. See Figure 3--68. Range: (Middle Threshold) to 99%.
Default value: 90%, or 95% only for the 15693-2 standard.
Interpolation Points. When the sample rate is lower than the bit rate, because
the data cannot be analyzed correctly, the shortage of the sample rate is
calculated and interpolated by the spline method.
Range: 0 to 7 (default: 0). Zero means no interpolation.
(Effective sample rate) =
(Actual sample rate) × [(Interpolation Points setting value) + 1 ]
The actual sample rate and effective sample rate are displayed in the main view
of the power on/down and RF envelope measurements (see Figure 3--69 on
page 3--91 and Figure 3--70 on page 3--93).
Advanced Parameter... For the standard types of 14443-2-A and 14443-2-B
only. Sets the following three parameters:
Channel Filter... Selects the filter for demodulating an input signal.
H
None (no filter, default for Interrogator)
H
Raised Cosine (default for Tag)
Preamble. Determines whether to search for the preamble.
H
On. Default. Searches for the preamble while analyzing data.
The preamble is displayed in yellow in the symbol table.
H
Off. Analyzes data without searching for the preamble.
Side Band. Selects the sideband to analyze.
H
Upper. Default. Analyzes the upper sideband.
H
Lower. Analyzes the lower sideband.
RSA3408B Analyzer User Manual
3- 89
Modulation Analysis (Demod Mode)
Setting the Bit Rate / Tari. You must set the bit rate or Tari near the true value
(within ±20% of the true value approximately depending on waveform) to
perform the analysis properly in the power on/down, RF envelope, constellation,
eye diagram, and symbol table measurements.
NOTE. If the bit rate or Tari setting value is out of range, the analyzer cannot
distinguish between the rising edge of the power-on CW and that of the RF
envelope pulse.
In the measurement setup, enter the bit rate or Tari and perform the analysis
using the following steps:
1. Press the Meas Setup key on the front panel.
2. Press the Standard Type... side key and select the standard.
3. Select Link, Modulation Type, and Decoding Format as appropriate.
4. Select Off in the Auto Bit Rate or Auto Tari side key.
5. Press the Bit Rate side key and set the bit rate, or press the Tari side key
and set the Tari. Enter a value near the true value (within about ±20% of the
true value).
6. Press the Auto Bit Rate or Auto Tari side key to select On.
NOTE. When you set Auto Bit Rate or Auto Tari to On, the analyzer estimates the
bit rate or Tari from your input value and performs measurements based on the
estimate. If you want to use your input value directly in measurements without
using an estimate, leave the Auto Bit Rate or Auto Tari setting Off.
7. Press the Analyze side key to perform the analysis.
The analysis is performed based on the bit rate or Tari set value.
After the analysis has been completed, the estimated bit rate or Tari is
displayed in the Bit Rate side key.
In the constellation, eye diagram, and symbol table measurements, the
calculated bit rate or Tari is also displayed in the main view (see Figure 3--72
on page 3--96).
3- 90
RSA3408B Analyzer User Manual
Modulation Analysis (Demod Mode)
Figure 3--69 shows an example of the power on/down measurements.
You can save the measurement table to a file (*.csv) by Save > Save Table.
For file operations, refer to page 3--251.
Overview: Zoom
Subview: Power vs. Time
NOTE. The overview and subview
contents can be selected using the
View: Define menu.
G Sample rate
G Effective sample rate
(Refer to Interpolation Points
on page 3-- 89)
Measurement table
G Rise/Fall time
G Settling time
G Overshoot
G Undershoot
G Off level
Edge number
(selected by View: Define > Edge #)
Figure 3- 69: Power on/down measurements
Changing the View. The contents of the view can be changed in the following
item by pressing the View: Define key.
The following items are the same as the RF carrier measurement. Refer to
page 3--80:
Show Views
Overview Content...
Subview Content...
RSA3408B Analyzer User Manual
3- 91
Modulation Analysis (Demod Mode)
Edge #. Selects an edge number (index number of the measurement table) for
displaying a waveform on the main screen. The edge number is assigned to the
rising/falling edge of each pulse. (Refer to page 3--88, Figure 3--68.)
Guidelines. Selects whether to display the guideline (red) along with the
waveform in the main view.
H
On. Default. Displays the guideline.
H
Off. No guideline is displayed.
Scroll Table. Scrolls the measurement table in the main view horizontally.
Changing the Vertical Unit. The unit is W (watts) by default for the vertical axis of
the graph displayed in the main view. You can also select dBm and V (volts)
using View: Scale/Lines > Scale > Unit.
NOTE. The measurement table in the main view always displays the results for
waveform data with the default unit of W. Selecting the unit does not affect the
table contents.
RF Envelope / FSK Pulse
Measurement
Measures time attributes for each envelope on the Interrogator-to-Tag or
Tag-to-Interrogator signaling and displays the measurement table with the
amplitude versus time waveform.
The RF Envelope measurement switches to the FSK Pulse measurement with
one of the following settings in the Meas Setup menu:
H
Standard Type is set to 18000-7
H
Standard Type is set to Manual and Decoding Format FSK
The vertical axis changes from amplitude in the RF Envelope measurement to
frequency in the FSK Pulse.
Meas Setup Menu. The Meas Setup menu of the RF envelope / FSK pulse
measurement is the same as the power on/down measurement. Refer to
page 3--85.
3- 92
RSA3408B Analyzer User Manual
Modulation Analysis (Demod Mode)
G Sample rate
G Effective sample rate
(Refer to Interpolation Points
on page 3-- 89)
Measurement table
G On/Off time
G Period
G Duty cycle
G Ripple
G Rise/Fall time
Envelope number
(selected by View: Define > Envelope #)
Each envelope contains
three slopes.
FSK pulse measurement
The vertical axis represents
frequency shift from the
carrier frequency.
Figure 3- 70: RF envelope / FSK pulse measurement (main view)
Figure 3--70 shows an example of the RF envelope / FSK pulse measurement
main view. The following items are provided in the measurement table (see also
Figure 3--71).
Table 3- 18: Details of the RF envelope / FSK pulse measurement table
Item
Description
Index
Envelope # (Select by View: Define > Envelope)
On-width / Off-width
Pulse width for pulse on or off
Period
Period ( = (On-width) + (Off-width) )
Duty
Duty cycle ( = (On-width) / (Period) )
On-ripple / Off-ripple
Ripple of on-time or off-time
Slope 1, 2, and 3
Rise/Fall time of slope 1, 2, and 3
(Slope 3 is Slope 1 of the envelope on the right)
T1, T2, T3, and T4 1
Pulse characteristic values defined in the 14443-2-A, 18092(424k),
and 15693-2 standards
1
RSA3408B Analyzer User Manual
For the definitions of T1, T2, T3, and T4, refer to the ISO/IEC 18092, 14443-2, and
15693-2 standard specifications shown in Table 3- 15 on page 3- 77.
3- 93
Modulation Analysis (Demod Mode)
Slope number
1
Burst number
(selected by View: Define > Burst #)
0
1
2
3
2
1
3
Envelope 0
4
The selected burst
is expanded.
2
3
Envelope 2
Envelope 1
1 2
3
S S S
Overview
The envelope selected by
View: Define > Envelope # is
displayed in the main view.
Voltage
On-ripple
100%
Higher Threshold
On-width
Off-width
Middle Threshold
Period
Lower Threshold
0%
Off-ripple
On-time
Slope 1
rise time
Time
Off-time
Slope 3
rise time
Slope 2
fall time
* (Duty cycle) = (On-width)/(Period)
** The vertical axis represents frequency shift in the FSK pulse measurement.
Figure 3- 71: RF envelope / FSK pulse measurement parameters
You can save the measurement table to a file (*.csv) by Save > Save Table.
For file operations, refer to page 3--251.
3- 94
RSA3408B Analyzer User Manual
Modulation Analysis (Demod Mode)
Changing the View. The contents of the view can be changed in the next item by
pressing the View: Define key.
The next items are the same as the carrier measurement. Refer to page 3--81.
Show Views
Overview Content...
Subview Content... Selects the information displayed in the subview.
H
Spectrum
H
Power versus Time
H
Frequency versus Time
H
Zoomed Spectrum (Spectrum for a zoomed area in the Zoom display)
H
RF Envelope (Waveform same as the RF envelope in the main view)
H
Constellation (Waveform same as the constellation in the main view)
H
Eye Diagram (Waveform same as the eye diagram in the main view)
H
Symbol Table (Same as the symbol table in the main view)
Refer to page 3--27 for the zoom function.
Refer to page 3--82 for setting the view scale.
Burst #. Selects the burst number to be measured.
(Refer to page 3--94, Figure 3--71.)
The setting range is limited as follows (default: 0):
(Burst # setting) + (Edge # setting) ≤ 20000 (for Edge #, refer to page 3--92)
Envelope #. Selects the envelope number (the index number in the RF envelope
measurement table) that displays the waveform in the main view.
Range: 0 to 65536. (Refer to page 3--94, Figure 3--71.)
Guidelines. Selects whether to display the guidelines (red color) along with the
waveform in the main view.
H
On. Default. Displays the guidelines.
H
Off. No guideline is displayed.
Scroll Table. Scrolls the measurement table in the main view horizontally.
Display Area. Valid for the constellation and the eye diagram views.
Sets the percentage of display area (sample points) from the beginning in the
selected burst.
Range: 0.1 to 100% (default: 100%). 100% represents the whole burst.
RSA3408B Analyzer User Manual
3- 95
Modulation Analysis (Demod Mode)
Changing the Vertical Unit. The unit for the vertical axis of the graph displayed in
the main view is V (volts) by default. You can also select dBm and W (watts)
using View: Scale/Lines > Scale > Unit.
NOTE. The measurement table in the main view always displays the results for
waveform data with the default unit of W. Selecting the unit does not affect the
table contents.
Constellation,
Eye Diagram, and
Symbol Table
Measures modulation attributes on the Interrogator-to-Tag or Tag-to-Interrogator
signaling and displays the constellation, eye diagram, or symbol table (see
Figure 3--72).
Constellation
Measurement results
(refer to Table 3-- 19)
Eye diagram
Display Area setting
(refer to page 3-- 95)
Symbol table
Figure 3- 72: Constellation, eye diagram, and symbol table (main view)
3- 96
RSA3408B Analyzer User Manual
Modulation Analysis (Demod Mode)
The constellation, eye diagram, and symbol table are based on the digital
modulation analysis function. Refer to Digital Modulation Analysis on
page 3--48.
Meas Setup Menu. The Meas Setup menu for the constellation, eye diagram,
and symbol table is the same as the power on/down measurement. Refer to
page 3--85.
The measurement result display items depend on standards (Meas Setup >
Standard Type) as shown in Table 3--19.
Table 3- 19: Measurement result display items
18000-4-1, 18000-6-A/B/C,
14443-2-A/B, 18092(424k),
C0G1, and C1G1 standards
and Manual
G Modulation depth
G Modulation index
G Frequency error
G Auto bit rate (on/off) 1
G Calculated bit rate 2
G Calculated symbol rate 2
G Subcarrier jitter (rms) 3
G Frequency offset 3
G Calculated Tari data-0 4
(duration of a data-0)
G Calculated Tari data-1 4
(duration of a data-1)
18000-7 standard
15693-2 standard
G Frequency deviation
G Preamble detection
(Interrogator / Tag)
G Frequency error
G Auto bit rate (on/off) 1
G Calculated bit rate
G Calculated symbol rate
G Modulation depth
G Modulation index
G Frequency error
G Calculated bit rate
1
Set in the Meas Setup menu.
2
For other than PIE decoding.
3
For Subcarrier BPSK only.
4
For PIE decoding only.
RSA3408B Analyzer User Manual
Manual
(FSK modulation only)
G Frequency deviation
G Frequency error
G Auto bit rate (on/off) 1
G Calculated bit rate
G Calculated symbol rate
3- 97
Modulation Analysis (Demod Mode)
Figure 3--73 shows the definition of the modulation depth and index.
Voltage
Modulation depth = (A-- B)/A
Modulation index = (A-- B)/(A+B)
A
B
0
Time
Figure 3- 73: Definition of the modulation depth and index
Table 3--20 shows the definition of symbol values displayed in the symbol table.
Table 3- 20: Symbol value definition
Symbol value
Definition
0
0
1
1
X
Don’t care
P
Preamble
S
Frame Sync or SOF 1
N
Null
I
Interrogator
T
Tag
E
EOF 1
1
15693-2 standard only.
Changing the View. The view controls for the constellation, eye diagram, and
symbol table are the same as the RF envelope measurement except for the
Scroll Table side key. Refer to page 3--95.
3- 98
RSA3408B Analyzer User Manual
Time Analysis (Time Mode)
This section describes how to perform measurements in the time analysis
(Time mode).
Transient
CCDF
Pulse Measurements
Signal Source Analysis
Measure menu
IQ versus Time
Power versus Time
Frequency versus Time
CCDF
Pulse Characteristics
Phase Noise
Spurious
Real-Time Phase Noise
Real-Time Spurious
Frequency versus Time
Figure 3- 74: Time menu structure
There are three items in the Time menu:
H
Transient. Performs time variation measurement.
Refer to page 3--100 for details.
H
CCDF. Performs CCDF measurement.
Refer to page 3--104 for details.
H
Pulse Measurements. Performs pulse measurements.
Refer to page 3--109 for details.
H
Signal Source Analysis. Option 21 Only. Performs signal source analysis.
Refer to page 3--119 for details.
Measurement Screen Layout
The measurement screen layout in the time analysis (Time mode) is the same as
in the modulation analysis (Demod mode). Refer to Measurement Screen Layout
on page 3--33 for the view functions, setting an analysis range, and changing the
view content.
RSA3408B Analyzer User Manual
3- 99
Time Analysis (Time Mode)
Time Variation Measurement
You can select the following time variation measurement items using the
Measure key when you select Transient in the Time menu.
H
IQ versus Time
H
Power versus Time
H
Frequency versus Time
The time variation measurements have no Meas Setup menu items.
Basic Procedure
Follow these steps to perform the time variation measurement:
1. Press the Mode: Time key on the front panel.
2. Press the Transient side key and select a measurement item.
3. Display the measurement waveform:
NOTE. You should set appropriate frequency and span. It is important to set
frequency and span as close to the measurement signal band as possible and
finely adjust them. The modulated signal will not be recognized unless frequency
and span are set appropriately.
For details on setting frequency, span, and amplitude, refer to Setting Frequency
and Span on page 3--135 and Setting Amplitude on page 3--143.
a. Set the frequency by pressing the Frequency/Channel key on the front
panel.
b. Set the span by pressing the Span key on the front panel.
c. Set the amplitude by pressing the Amplitude key on the front panel.
4. Set the analysis range by pressing the Acquisition/Analysis key on the front
panel. Refer to page 3--34 for details about setting analysis range.
The following pages show the examples for each measurement item. Refer to
page 3--203 for information about setting scale and formatting each view. Refer
to page 3--38 for information about changing the overview.
3- 100
RSA3408B Analyzer User Manual
Time Analysis (Time Mode)
IQ versus Time
Measurement
Observes I and Q signal level over time. Figure 3--75 shows an example. The
main view displays I/Q voltage versus time. I and Q are indicated in yellow and
green, respectively.
Overview: Power versus Time
Subview: Spectrum
Main view: I/Q voltage vs. Time
(I and Q waveform are displayed in
yellow and green, respectively)
Figure 3- 75: IQ versus Time measurement
RSA3408B Analyzer User Manual
3- 101
Time Analysis (Time Mode)
Power versus Time
Measurement
Observes signal power change over time. Figure 3--76 shows an example. The
main view displays power level versus time.
Overview: Power versus Time
Subview: Spectrum
Main view: Power versus Time
Figure 3- 76: Power variance measurement
3- 102
RSA3408B Analyzer User Manual
Time Analysis (Time Mode)
Frequency versus Time
Measurement
Observes signal frequency change over time. Figure 3--77 shows an example.
The main view displays the frequency deviation from the center frequency versus
time.
Overview: Power versus Time
Subview: Spectrum
Main view: Frequency deviation versus Time
Figure 3- 77: Frequency measurement
RSA3408B Analyzer User Manual
3- 103
Time Analysis (Time Mode)
CCDF Measurement
CCDF (Complementary Cumulative Distribution Function) represents the
probability that the peak power above average power of a measured signal
exceeds a threshold. The analyzer displays the ratio of peak power to average
power along the horizontal axis, and the probability that the ratio is exceeded
along the vertical axis.
This CCDF analysis function and the real-time analysis function allow you to
measure the time-varying crest factor in the time series for code-multiplexing
signals such as CDMA/W-CDMA signals, and multi-carrier signals such as
OFDM signals. This function is useful in designing amplifiers for CDMA/
W-CDMA and OFDM.
CCDF Calculation Process
The CCDF analysis obtains the distribution of the amplitude of observed signals
and makes a graph of accumulation from the threshold. CCDF is calculated
using this formula:
Max
SP(X) =
P(Y) dY
where
P = Probability density of amplitude
Max = Maximum of amplitude
Average: = Average of amplitude
X
CCDF(X) = SP(X + Average)
CCDF(crest factor) = 0
The analyzer processes input signals internally using the following procedure
(see Figure 3--78):
1. Measure the amplitude of the input signal over time.
2. Determine the amplitude distribution.
3. Obtain CCDF using the above formula.
Amplitude
P
Max.
CCDF
Crest factor
Average
Time
X
Average
Amplitude
Max.
0
X
(Average)
Amplitude
Figure 3- 78: CCDF calculation process
3- 104
RSA3408B Analyzer User Manual
Time Analysis (Time Mode)
Basic Procedure
Follow these steps to perform the CCDF measurement:
1. Press the Time key on the front panel.
2. Press the CCDF side key.
3. Display the measured waveform.
NOTE. Make sure to set the proper frequency and span. It is important to set the
frequency and the span as close to the measured signal bandwidth as possible
and adjust precisely. If not, modulated signals are not recognized correctly.
For details about setting frequency, span, and amplitude, refer to Setting
Frequency and Span on page 3--135 and Setting Amplitude on page 3--143.
a. Press the Frequency/Channel key on the front panel to set the
frequency.
b. Press the Span key on the front panel to set the span.
c. Press the Amplitude key on the front panel to set the amplitude.
4. Set the analysis range by pressing the Acquisition/Analysis key on the front
panel. Refer to page 3--34 for details about setting the analysis range.
NOTE. The CCDF measurement does not have Analysis Length and Analysis Offset controls in the Acquisition/Analysis menu.
5. Set the measurement parameters described just below by pressing the
Meas Setup key on the front panel.
Single Acquisition. In single acquisition mode, you can set the total number of
accumulated data points with Trace/Avg > Maximum Points, ranging from
2048 to 1015.
RSA3408B Analyzer User Manual
3- 105
Time Analysis (Time Mode)
Meas Setup Menu
The Meas Setup menu for the CCDF measurement contains the following
controls:
Display Gaussian Line. Determines whether to display Gaussian line on screen.
Display Reference Line. Determines whether to display the most recently stored
reference line on screen.
Store Reference Line. Stores the current CCDF curve as a new reference line.
Automatically enables the reference line display.
Reset Measurement. Performs the CCDF calculation again from the beginning.
The calculation is performed accumulatively until this side key is pressed.
CCDF Auto-Scaling. Selects whether to fix the scale of the horizontal axis
(amplitude) of CCDF graph display.
H
Off. Default. The scale of the horizontal axis is set to a fixed value using
CCDF Scale.
H
On. Displays the graph with the signal peak value as the maximum value
(right edge) of the horizontal axis.
CCDF Scale. Sets the full-scale of the horizontal axis of CCDF graph display
when CCDF Auto Scaling is Off. Range: 1 to 100 dB.
Threshold. Sets the threshold which defines the samples to be included in the
CCDF calculation. Range: --250 to 130 dBm.
3- 106
RSA3408B Analyzer User Manual
Time Analysis (Time Mode)
Measurement Display
Figure 3--79 shows an example of the CCDF measurement.
Total number of power samples
used to calculate the CCDF curve
CCDF curve (green)
Gaussian line (blue)
Reference line (red)
Vertical line at the crest factor
Measurement results
G Peak amplitude
G Average amplitude
G Crest factor
CCDF values in
the CCDF curve
Figure 3- 79: CCDF single view
RSA3408B Analyzer User Manual
3- 107
Time Analysis (Time Mode)
Changing the View
You can change the contents of the views by pressing the View: Define key with
the following controls:
Show Views. Selects the view style:
H
Single. Displays only the view selected by the View: Select key.
H
Multi. Displays the overview, the subview, and the main view.
Overview Content... Selects the content of the overview:
H
Spectrogram
H
Waveform (power versus time)
Refer to page 3--203 for information about setting the view scale and format.
Figure 3--80 shows an example of the CCDF multi-view.
Overview: Power versus Time
Subview: Spectrum
Maximum value (red line)
Average (blue line)
Peak amplitude
Average amplitude
Crest factor
CCDF measurement results
Main view: CCDF
Figure 3- 80: CCDF multi-view
3- 108
RSA3408B Analyzer User Manual
Time Analysis (Time Mode)
Pulse Measurements
This section describes how to perform the pulse measurements. Select Time >
Pulse Measurements > Pulse Characteristics to measure various pulse
characteristics.
Measurement Items
The following lists shows the measurement items (Measure menu) for
pulse characteristics and their definitions (see Figure 3--81).
H
Pulse Width. Measures the time from rising edge to falling edge at the level
of --3 dB (50%) of the mean power for the pulse-on.
H
Peak Power. Measures the maximum power during the pulse-on.
H
On/Off Ratio. Measures the ratio of the mean power during the pulse-on to
that during the pulse-off time.
H
Pulse Ripple. Measures the difference between the maximum and the
minimum power during the pulse-on.
H
Repetition Interval. Measures the time from a pulse rising edge to the next
pulse rising edge.
H
Duty Cycle. Measures the ratio of the pulse width to the repetition interval.
H
Pulse-Pulse Phase. Measures the phase difference between the first pulse
and the selected pulse in the analysis window.
H
Channel Power. Measures the channel power for the pulse-on spectrum.
H
OBW. Measures the OBW (Occupied Bandwidth) for the pulse-on spectrum.
H
EBW. Measures the EBW (Emission Bandwidth) for the pulse-on spectrum.
H
Frequency Deviation. Measures the signal frequency change from the
center frequency over time during the pulse-on.
For information about Channel Power, OBW and EBW measurements, refer to
the S/A (Spectrum Analysis) mode.
Channel Power
OBW
EBW
page 3--5
page 3--8
page 3--10
The frequency deviation measurement is based on the Frequency versus Time
measurement in the Transient mode. Refer to page 3--103.
RSA3408B Analyzer User Manual
3- 109
Time Analysis (Time Mode)
Pulse-Pulse Phase
Pulse Ripple
Pulse-on
Peak Power
100%
(Mean power
during the pulse-on)
50%
Pulse Width
Repetition Interval
Pulse-off
Figure 3- 81: Definition of pulse characteristics
Definition of Pulse-On/Off
Time
The pulse-on and -off times are fundamental parameters for pulse measurements.
These parameters are defined in Figure 3--82. The threshold is a level to detect a
pulse, relative to the maximum peak in the acquired data. You can set it by using
Detection Threshold in the Meas Setup menu (refer to page 3--116).
Pulse-on
The maximum peak
LA
Threshold
L0
L1
LB
Pulse-off
Figure 3- 82: Definition of pulse-on/off
3- 110
RSA3408B Analyzer User Manual
Time Analysis (Time Mode)
The L0, L1, LA, and LB lines represent the following:
H
L0: Tangent line through the threshold point on the rising edge
H
L1: Tangent line through the threshold point on the falling edge
H
LA: Regression line calculated on the pulse top
H
LB: Regression line calculated on the pulse bottom
These lines are displayed in red in the subview. The pulse-on and -off times are
determined by the nodes of these lines as shown in Figure 3--82.
Basic Measurement
Procedure
Use this procedure to perform the pulse measurements:
1. Press the Time key on the front panel.
2. Press the side key Pulse Measurement > Pulse Characteristics.
3. Display the measurement waveform:
a. Press the Frequency/Channel key on the front panel to set the
frequency.
b. Press the Span key on the front panel to set the span.
c. Press the Amplitude key on the front panel to set the amplitude.
For information about setting frequency, span, and amplitude, refer to Setting
Frequency and Span on page 3--135 and Setting Amplitude on page 3--143.
4. For the channel power, OBW, and EBW measurements only:
You can select an FFT window for the measurement.
Refer to RBW/FFT Menu on page 3--113.
5. Press the Acquisition/Analysis key on the front panel to set the analysis
range. Refer to page 3--34 for details on setting analysis range.
6. Press the View: Define key on the front panel to select the measurement
item(s) for display. Refer to page 3--113 for the View Define menu.
By default, only the pulse-width measurement result is displayed on screen.
7. Press the Meas Setup key on the front panel to set the measurement
parameters. Refer to page 3--116 for the Meas Setup menu.
RSA3408B Analyzer User Manual
3- 111
Time Analysis (Time Mode)
8. After you capture a measurement waveform, stop the data acquisition.
If you are acquiring data in the continuous mode, press the Run/Stop key.
9. Press the Meas Setup key and then Analyze side key to start the analysis of
the acquired data.
10. Press the View: Define key to select a pulse to observe from the measurement results.
Hints for Taking Measurements.
H
It takes longer to detect pulses when the analysis length in the Acquisition/
Analysis menu is set to a larger value.
H
The results are not displayed in the Channel Power, OBW, or EBW
measurement.
The number of data samples in Pulse-On must be 20 to 16,384 for FFT
calculation. Change the span to display the results.
H
The results are not displayed in the Pulse Repetition Interval or the
Duty Cycle measurement.
The observed pulse and the next one must be contiguous. If either pulse is
not recognized due to noise and so on, the measurement results are not
shown.
Error messages (displayed on the bottom of the screen)
H
Message: Filter bandwidth is too wide or Channel bandwidth is too wide.
Indicates that you set Filter Bandwidth or Channel Bandwidth inappropriately in the Meas Setup menu (refer to page 3--116).
In this case, change the setting of Filter Bandwidth or Channel Bandwidth
until the message disappears.
H
Message: Too long pulse.
Indicates that the number of data samples of a pulse width exceeds about
260,000.
In this case, change the span.
H
Message: Too long repetition interval.
Indicates that the number of data samples of a pulse repetition interval
exceeds about 260,000.
In this case, change the span.
3- 112
RSA3408B Analyzer User Manual
Time Analysis (Time Mode)
RBW/FFT Menu
The RBW/FFT menu for the pulse measurements contains the following
controls:
FFT Window... Selects an FFT window for the channel power, OBW, and EBW
measurements from these two:
H
Nyquist (default)
H
Blackman-Harris 4B
Rolloff Ratio... Sets the roll-off ratio for the Nyquist window.
Range: 0.0001 to 1 (default: 0.2)
For details on FFT and RBW, refer to page 3--179.
View Define Menu
The View Define menu for the pulse measurements contains the following
controls:
Show Views. Selects a single view or multi-view display.
H
Single. Displays only the view selected by the View: Select key on the front
panel.
H
Multi. Default. Displays the overview, subview, and main view.
Overview Content... Selects a view displayed in the overview.
H
Waveform (Power versus Time)
H
Spectrogram
Refer to page 3--203 for information about setting views.
Select Measurement... Selects a measurement item to display in the subview
from the items selected in Displayed Measurement.
Select Pulse. Selects a pulse to measure when you select A Single Pulse in
View Results For... described below. 0 (zero) represents the most current pulse
while larger negative numbers represent subsequent pulses.
NOTE. The main view shows the measurement results for up to 1000 pulses (the
pulse number of --999 to 0).
RSA3408B Analyzer User Manual
3- 113
Time Analysis (Time Mode)
View Results For... Selects how to display the measurement results in the
subview (see Figure 3--83).
H
A Single Pulse. Displays the measurement results for one pulse specified
with Select Pulse.
H
All Pulses. Displays the measurement results for all pulses in the analysis
range. The horizontal axis represents the pulse number and the vertical axis
represents the measurement results.
Subview
A Single Pulse
Shows the measurement result and
waveform for a specified pulse.
All Pulses
Shows the measurement results for
all pulses with the horizontal axis
representing the pulse number.
Figure 3- 83: Setting for View Results For...
Displayed Measurement... Determines whether to show the measurement result
in the main view for each measurement item. Select On to show the result. For
the measurement items, refer to page 3--109.
NOTE. You must select at least one measurement item in Displayed Measurement.
If you turn all items off, an error message “One or more measurement items
must be selected” will appear on the bottom of the screen.
Display Time Range... Selects how to display a pulse in the subview.
3- 114
H
Adaptive. Default. Adjusts the horizontal scale for each pulse to fit the
pulse width to the subview.
H
Max. Adjusts the horizontal scale to fit the maximum pulse width in the
analysis range to the subview.
RSA3408B Analyzer User Manual
Time Analysis (Time Mode)
Guidelines... Determines whether to display the guidelines in the subview.
H
On. Default. Displays the guidelines in the subview.
H
Off. Hides the guidelines in the subview.
For the guidelines, refer to Definition of Pulse-On/Off Time on page 3--110.
Menu Off. Turns off the side menu to expand the measurement results and
waveform view area on screen. To recall the side menu, press the key on the
front panel.
When View Results For... is A Single Pulse:
G Select a pulse with Select Pulse
G Select a measurement item with Select Measurement
Indicates the position of the pulse
selected with Select Pulse
The measurement result highlighted
in the main view is displayed in the
subview with the waveform
Pulse index
Select the displayed items with
Displayed Measurement...
Figure 3- 84: Setting the View Define menu
You can save the measurement table to a file (*.csv) by Save > Save Table.
For file operations, refer to page 3--251.
RSA3408B Analyzer User Manual
3- 115
Time Analysis (Time Mode)
Meas Setup Menu
The Meas Setup menu for the pulse measurements contains the following
controls:
Analyze. Starts analysis on acquired data in the analysis range.
Detection Threshold. Sets the threshold level to detect pulses in acquired data.
This level is shown with a green arrow in the subview (see Figure 3--85).
Range: --100 to 0 dBc (default: --3 dBc)
Channel Bandwidth. For the Channel Power measurement only.
Sets the measurement frequency range. Range: (Bin bandwidth) × 8 to set span.
Refer to Trace Compression on page 3--200 for the bin bandwidth.
OBW Power Ratio. For the OBW measurement only.
Specifies the power ratio of the carrier and span regions for calculating OBW.
Range: 80 to 99.9% (default: 99% as defined in T--53 or IS--95 standard).
EBW Meas. Level. For the EBW measurement only.
Specifies how far down from the peak level the bandwidth is measured.
Range: --100 to --1 dB (default: --30 dB)
Counter Resolution. For the Frequency Deviation measurement only.
Sets the frequency counter resolution. It is the same as in the Carrier Frequency
measurement in the S/A mode (refer to page 3--10).
Range: 1 mHz to 1 MHz in a tenfold sequence (default: 1 Hz)
P-P Phase Time Offset. For the Pulse-Pulse Phase measurement only.
Sets the time offset for the measurement point.
The default value is 0 (zero) second; the measurement point is at the beginning
of the pulse-on time.
Measurement Filter. Selects the measurement filter applied to time domain I/Q
data for each pulse.
H
None (no filter)
H
Gaussian
Filter Bandwidth. Sets the bandwidth for the Gaussian measurement filter.
Range: Span/10 to full span (default: 3.6 MHz)
Filter Parameter. Sets the α/BT value for the Gaussian measurement filter.
Range: 0.0001 to 1.0 (default: 0.35)
3- 116
RSA3408B Analyzer User Manual
Time Analysis (Time Mode)
Frequency Recovery. For the Pulse-Pulse Phase and the Frequency Deviation
measurements only. Selects the frequency correction method.
H
1st. Sets the correction value automatically, using the first pulse in the
analysis range. The value is displayed in the Frequency Offset side key.
H
User. Sets the correction value using the Frequency Offset side key
described below.
H
Off. Default. Disables the frequency correction.
Frequency Offset. Sets the frequency correction value when you select User in
Frequency Recovery described above.
Measurement Screen
The measurement waveform is displayed in the subview with the yellow lines
(bold lines in Figure 3--85 on page 3--118) indicating the measurement points.
Also, the pulse detection threshold (Meas Setup > Detection Threshold) is
shown with the green arrow. These guidelines can be turned on or off by
View: Define > Guidelines.
RSA3408B Analyzer User Manual
3- 117
Time Analysis (Time Mode)
Pulse width
Peak power
On/Off ratio
Pulse ripple
Repetition interval
Duty cycle
Pulse-pulse phase
Channel power
OBW
EBW
Frequency deviation
The green arrow indicates the pulse
detection threshold (Meas Setup >
Detection Threshold)
Figure 3- 85: Waveform display in the subview
3- 118
RSA3408B Analyzer User Manual
Time Analysis (Time Mode)
Signal Source Analysis (Option 21 Only)
The signal source analysis function allows you to measure phase noise, jitter, and
settling time in a signal source such as a PLL (Phase-Locked Loop) system.
Measurement Items
The following items are measured in the signal source analysis.
(Select the items using the Measure key.)
Table 3- 21: Signal source measurement items
Measure menu
Measurement items
Phase Noise
H Carrier frequency
H Channel power
H Phase noise
H Random jitter
H Periodic jitter
Real-Time Phase Noise
Spurious
Spurious
p
Real-Time Spurious
Frequency versus Time
Frequency settling time
For the “Real-Time” concept, refer to:
Real-Time Analysis
page 1--3
Features of the Real-Time Mode
page 3--23
RSA3408B Analyzer User Manual
3- 119
Time Analysis (Time Mode)
Basic Procedure
Use the following procedure to perform the signal source analysis.
NOTE. If you use a signal input (Input > Signal Input Port...) other than RF,
the measurements are not guaranteed.
1. Press the Time key on the front panel.
2. Select Signal Source Analysis using the side keys.
3. Select a measurement item by pressing the side key.
For example, press the Phase Noise side key to perform the phase noise
measurement.
4. Adjust the amplitude and frequency to display the measurement waveform.
Refer to page 3--135 for setting frequency and span.
Refer to page 3--143 for setting amplitude.
5. Set the analysis range in the overview.
(This is not necessary in the Phase Noise and the Spurious measurements.)
Refer to page 3--34 for details of the analysis range settings.
If you use the zoom function, do these steps:
H
Press the View: Define key.
H
Press the Overview Content... side key and select Zoom.
Refer to Zoom Function on page 3--27 for setting the analysis area on the
spectrogram with the zoom function.
6. Press the Meas Setup key and set the measurement parameters.
Refer to Meas Setup Menu in each measurement description.
7. Press the Analyze side key and carry out the analysis.
(This is for the Real-Time Phase Noise and Real-Time Spurious measurements only.)
Selecting the Phase Unit. The phase unit is set to degrees by default. It is possible
to select degrees or radians as the unit using the following procedure:
1. Press the System key on the front panel.
2. Press the Instrument Setup... side key.
3. Press the Angular Units side key to select degrees or radians.
3- 120
RSA3408B Analyzer User Manual
Time Analysis (Time Mode)
Phase Noise Measurement
C/N (Carrier to Noise ratio) is measured at the offset frequency from the carrier.
Jitter is also calculated from the phase noise data.
Meas Setup Menu. The following items are provided in the Meas Setup menu for
Phase Noise measurement (see Figure 3--86).
Carrier Threshold Level. Sets the threshold for carrier detection. A signal with
amplitude above the threshold is detected as a carrier.
Setting range: --100 to +30 dBm (default: --20 dBm)
Carrier Bandwidth. Sets the carrier bandwidth.
Setting range: Span/100 to Span/2 (default: Span/100)
C/N Sideband. Selects the sideband for measuring phase noise.
H
Upper. Default. Measures the upper sideband.
H
Lower. Measures the lower sideband.
Minimum Offset Frequency... Sets the minimum frequency in the phase noise
measurement range as the offset from carrier frequency.
Setting value:
10 Hz (default), 100 Hz, 1 kHz, 10 kHz, 100 kHz, 1 MHz, or 10 MHz.
Maximum Offset Frequency... Sets the minimum frequency in the phase noise
measurement range as the offset from carrier frequency.
Setting value:
100 Hz, 1 kHz, 10 kHz, 100 kHz, 1 MHz, 10 MHz, or 100 MHz (default)
Rj Start Offset Frequency. Sets the random jitter measurement start frequency
as the offset from carrier frequency.
Setting range: 10 Hz to Rj Stop Offset Frequency set value (default: 10 Hz)
Rj Stop Offset Frequency. Sets the random jitter measurement stop frequency
as the offset from carrier frequency.
Setting range: Rj Start Offset Frequency set value to 100 MHz
(default: 100 MHz)
NOTE. The integrated phase noise and random jitter will be calculated if the
frequency range from Rj Start Offset Frequency to Rj Stop Offset Frequency is
within the range from Minimum Offset Frequency to Maximum Offset Frequency.
RSA3408B Analyzer User Manual
3- 121
Time Analysis (Time Mode)
Max Pj Threshold. Sets the threshold level to determine periodic jitter by using
the C/N value averaged by the Median filter (the yellow trace in the lower view)
as the reference. A signal whose C/N value [dBc/Hz] is larger than the threshold
is regarded as a periodic jitter. The maximum periodic jitter in the analysis range
is shown in the measurement results (see Figure 3--87).
Setting range: 1 to 50 dB (default: 10 dB)
Carrier Bandwidth
Power
Maximum
Offset
Frequency
Upper view
Minimum
Offset
Frequency
Minimum
Offset
Frequency
Maximum
Offset
Frequency
C/N Sideband
= Upper
C/N Sideband
= Lower
Frequency
C/N measurement range
displayed in the lower view
C/N
Rj Start Offset
Frequency
Random jitter
measurement range
Rj Stop Offset
Frequency
Lower view
Offset frequency
Current trace
(displayed in green)
Periodic jitter
Averaged trace
by the Median filter
(displayed in yellow)
Max Pj Threshold
Figure 3- 86: Phase noise measurement parameters
3- 122
RSA3408B Analyzer User Manual
Time Analysis (Time Mode)
Figure 3--87 shows an example of the phase noise measurement. The Integrated
Phase Noise in the measurement results indicates a phase noise value obtained
by integrating C/N in the random jitter measurement range illustrated in
Figure 3--86. The Random Jitter in the measurement results indicates a jitter
value equivalent to the integrated phase noise.
Spectrum
Current trace (green)
C/N versus Offset frequency
Measurement results
G Carrier frequency
G Channel power
G Integrated phase noise
G Random Jitter
G Maximum periodic jitter
Averaged trace by the
Median filter (yellow)
Figure 3- 87: Phase noise measurement
Selecting Trace 2. In the C/N versus Offset frequency graph, Trace 1 (yellow)
represents a trace averaged by the Median filter and Trace 2 (green) represents a
Max-Min waveform by default. You can change Trace 2 using the Trace/Avg
menu.
To change Trace 2, press the Trace/Avg key and set the following items:
Trace 2... Selects Trace 2.
H
Max-Min. Default. Shows the maximum and minimum C/N values at
alternate frequency points; its advantage is its resemblance to an analog
display.
H
Reference. When loaded as Trace 2, displays the waveform as the reference,
which has been saved using Save Trace 1.
H
Off. Displays no waveform.
RSA3408B Analyzer User Manual
3- 123
Time Analysis (Time Mode)
Load Trace 2. Loads the waveform that was saved using Save Trace 1 for
Trace 2 as the reference.
Save Trace 1. Saves Trace 1 waveform data as a reference waveform.
Refer to page 3--251 for file operations.
Hints for Taking Measurements.
H
Widening the span expands carrier detection range, but loses accuracy.
Narrowing the span increases measurement time.
H
The phase noise measurement is performed within one of the four frequency
bands listed in Table 3--22. A measurement outside the band is not performed.
Table 3- 22: Phase noise measurement frequency band
Measurement band
Frequency range
Note
Baseband
0 Hz to 40 MHz
Set a value of [(center frequency) ± (span/2)]
within the frequency range.
RF1
40 MHz to 3.5 GHz
RF2
3.5 GHz to 6.5 GHz
RF3
5 GHz to 8 GHz
H
Set a center frequency
S
f
within
i hi the
h
frequency range.
Tables 3--23 and 3--24 show the bin width and the number of waveform
points for C/N versus Offset frequency measurement.
Table 3- 23: Bin width for each decade
3- 124
Decade
Bin width
10 Hz to 100 Hz
0.195 Hz
100 Hz to 1 kHz
1.953 Hz
1 kHz to 10 kHz
1.953 Hz
10 kHz to 100 kHz
15.625 Hz
100 kHz to 1 MHz
156.25 Hz
1 MHz to 10 MHz
1.5625 kHz
10 MHz to 100 MHz
12.5 kHz
RSA3408B Analyzer User Manual
Time Analysis (Time Mode)
Table 3- 24: The number of waveform points
Waveform
The number of points
Point placement
Averaged waveform
100 per decade
Linear on the logarithmic frequency axis.
Max-Min waveform
460 per decade
Linear on the linear frequency axis.
Error messages
H
Message: No Carrier.
In this case, lower Carrier Threshold Level in the Meas Setup menu.
H
Message: Out of Span.
In this case, decrease Carrier Bandwidth in the Meas Setup menu, or match
the carrier frequency with the center frequency.
Spurious Measurement
Spurious measurements are made in the same way as in the S/A mode (refer to
pages 3--12). However, for the spurious measurements in the signal source
analysis, there is a filter function to extract symmetrical spurious signals only.
Meas Setup Menu. The next items are identical to those in the spurious measurement in the S/A mode. Refer to pages 3--12.
Carrier Threshold Level (“Signal Threshold” in the S/A mode)
Ignore Region
Spurious Threshold
Excursion
Scroll Table
The following items are added for the signal source analysis.
Symmetrical Filter. Selects and deselects the filter for extracting symmetrical
spurious signals only.
H
On. Default. Displays symmetrical spurious signals only.
H
Off. Displays all spurious signals.
Carrier Tracking. Selects whether carrier tracking is executed or not.
Carrier tracking ensures that the carrier frequency is always positioned centrally,
even when the signal drifts (it does not affect the waveform display).
H
On. Default. Carrier tracking is executed. The measurement is conducted
with the carrier frequency always positioned centrally.
H
Off. Carrier tracking is not executed. The measurement is conducted with the
central frequency that was set using Frequency/Channel > Center Freq.
RSA3408B Analyzer User Manual
3- 125
Time Analysis (Time Mode)
Figure 3--88 shows an example of the spurious measurement. Detected spurious
signals are numbered sequentially from No. 1 in descending order of amplitude
and spurious markers are displayed on the waveform. A maximum of 20
spurious signals are displayed. In addition, frequency difference (deltaF) and
amplitude ratio (Ratio) in relation to the carrier are displayed in the measurement
table at the bottom of the screen. You can save the table to a file (*.csv) by Save
> Save Table. For file operations, refer to page 3--251.
Spurious detection range
is displayed in blue.
Spurious marker
Measurement table
(Up to 20 spurious signals
displayed)
Figure 3- 88: Spurious measurement
3- 126
RSA3408B Analyzer User Manual
Time Analysis (Time Mode)
Real-Time Phase Noise
Measurement
Measures the phase noise in real time. The measurement results can be displayed
in three dimensions like a spectrogram, called “Noisogram”: the color axis
shows the C/N (dBc/Hz), the horizontal axis shows the offset frequency (Hz) and
the vertical axis shows the time (frame number). Jitter equivalent to the RMS
value of the phase noise and the settling time of the phase noise and jitter are
also calculated from the phase noise data.
Meas Setup Menu. The following items are provided in the Meas Setup menu for
the Real-Time Phase Noise measurement.
Analyze. Performs measurement for acquisition data in the analysis range.
NOTE. When you change settings in the Meas Setup menu, press the Analyze
side key to perform the measurement for the modified settings.
The next items are the same as for the phase noise measurement.
Refer to page 3--121.
Carrier Threshold Level
Carrier Bandwidth
C/N Sideband
Rj Start Offset Frequency
Rj Stop Offset Frequency
Max Pj Threshold
The following items are added for the real-time measurement (see Figure 3--89).
They depend on the subview content (refer to Selecting the Subview Content on
page 3--129).
Rj Settling Threshold. Enabled when Random jitter versus Time is displayed
in the subview. Sets the threshold value for obtaining the random jitter settling
time.
Setting range: 0 to 1 s (default: 0 s).
C/N Offset Frequency. Enabled when C/N versus Time is displayed in the
subview. Sets the value of the frequency displaying the C/N versus Time in the
subview as the offset from carrier frequency.
Setting range: The upper limit is Span/2. The lower limit is determined by the
span and FFT Points for C/N (refer to Setting the Number of FFT Points on
page 3--128) settings.
C/N Settling Threshold. Enabled when C/N versus Time is displayed in the
subview. Sets the threshold value for obtaining the phase noise settling time.
Setting range: --200 to 0 dBc/Hz (default: 0 dBc/Hz).
RSA3408B Analyzer User Manual
3- 127
Time Analysis (Time Mode)
Random
jitter
Subview: Random Jitter vs Time
C/N
Subview: C/N vs Time
Settling time
Settling time
Rj Settling
Threshold
C/N Settling
Threshold
Time
Time
C/N
Rj Start Offset
Frequency
Random jitter
measurement range
Rj Stop Offset
Frequency
Main view
C/N Offset Frequency
Offset frequency
Figure 3- 89: Real-time phase noise measurement parameters
Setting the Number of FFT Points. The real-time phase noise measurement uses
1024 FFT sample points by default for the upper and lower side bands to obtain
a C/N versus offset frequency graph. You can change the number of FFT sample
points in RBW/FFT > FFT Points for C/N.
FFT Points for C/N. Sets the number of FFT sample points for the C/N versus
offset frequency measurement.
Setting range: 64 to 65536 (2n, default: 1024).
The more points, the higher the resolution. The fewer points, the faster the
measurement.
Figure 3--90 shows an example of the real-time phase noise measurement. The
subview displays the noisogram (Color axis: C/N in dBc/Hz, Horizontal axis:
Frequency in Hz, Vertical axis: Time in frame number) selected in View: Define
> Subview Content... The main view is the same as in the phase noise measurement (see Figure 3--87 on page 3--123), except that this main view is real time.
3- 128
RSA3408B Analyzer User Manual
Time Analysis (Time Mode)
Overview: Power versus Time
Subview: Noisogram
(Use View: Define > Subview Content... to
select the display)
C/N versus Offset frequency
Measurement results
G Carrier frequency
G Channel power
G Integrated phase noise
G Random Jitter
G Maximum periodic jitter
Figure 3- 90: Real-time phase noise measurement
Selecting the Subview Content. The real-time phase noise measurement subview
has displays that are specific to the signal source analysis. The subview is
selected by pressing View: Define > Subview Content...
Subview Content... Selects the information that is displayed in the subview.
Refer to Setting Views on page 3--203 for scaling a view.
H
Spectrum
H
Noisogram
Color axis: C/N, Horizontal axis: Frequency, Vertical axis: Time (Frame No.)
It is like a spectrogram but the color axis represents C/N in dBc/Hz.
H
Random Jitter vs Time
See Figure 3--91. The random jitter settling time is also indicated.
H
Integrated Phase Noise vs Time
H
C/N vs Time
See Figure 3--91. The C/N settling time is also indicated.
RSA3408B Analyzer User Manual
3- 129
Time Analysis (Time Mode)
Random jitter settling time
C/N settling time
Random jitter versus Time
C/N versus Time
Figure 3- 91: Settling time displayed in the subview
Hints for Taking Measurements.
If the subview displays nothing, check the following:
H
Subview: Random Jitter vs Time or Integrated Phase Noise vs Time
Make sure that the jitter measurement range set by Rj Start/Stop Offset Frequency in the Meas Setup menu is within the display range of the C/N versus
Offset frequency in the main view.
H
Subview: C/N vs Time
Make sure that C/N Offset Frequency in the Meas Setup menu is within the
display range of the C/N versus Offset frequency in the main view.
Error messages
H
Message: No Carrier.
In this case, lower Carrier Threshold Level in the Meas Setup menu.
H
Message: Out of Span.
In this case, decrease Carrier Bandwidth in the Meas Setup menu, or match
the carrier frequency with the center frequency.
3- 130
RSA3408B Analyzer User Manual
Time Analysis (Time Mode)
Real-Time Spurious
Measurement
Spurious measurements are made in real time. The main view shows the
spurious display the same as in the spurious measurement described on
page 3--125, except that this spurious display is real time. You can observe the
noisogram or C/N versus offset frequency in the subview.
NOTE. In the real-time spurious measurement, the number of FFT points is fixed
to 1024.
Meas Setup Menu. The following items are provided in the Meas Setup menu for
the Real-Time Spurious measurement.
Analyze. Performs measurement for acquisition data in the analysis range.
NOTE. When you change settings in the Meas Setup menu, press the Analyze
side key to perform the measurement for the modified settings.
The following menu items are identical to those in the spurious measurement.
Refer to page 3--125.
Carrier Threshold Level
Ignore Region
Spurious Threshold
Excursion
Symmetrical Filter
Carrier Tracking
Scroll Table
The following items are added for the real-time measurement. They depend on
the subview content (refer to Selecting the Subview Content on page 3--132).
Carrier Bandwidth. This value is used to display C/N versus Offset frequency
in the subview. Sets the frequency bandwidth for calculating channel power.
Setting range: Span/100 to Span/2 (default: Span/100).
C/N Sideband. This value is used to display C/N versus Offset frequency in the
subview. Selects the sideband for measuring phase noise.
H
Upper. Default. Measures upper sideband (half span).
H
Lower. Measures lower sideband (half span).
Figure 3--92 shows an example of the real-time spurious measurement.
The main view is the same as the spurious measurement (refer to page 3--125),
except that this main view is real time.
RSA3408B Analyzer User Manual
3- 131
Time Analysis (Time Mode)
Overview: Power versus Time
Subview: C/N vs. Offset frequency
(Use View: Define > Subview Content... to
select the display)
Spurious measurement
Measurement table
(Up to 20 spurious signals
displayed)
Figure 3- 92: Real-time spurious measurement
The main view displays the spurious measurement results when the carrier level
exceeds Carrier Threshold Level in the Meas Setup menu. The subview displays
the measurement results in C/N versus Offset frequency and Noisogram when
the carrier channel power exceeds Carrier Threshold Level.
Selecting the Subview Content. The real-time spurious measurement subview
includes displays specific to the signal source analysis. The subview is selected
by pressing View: Define > Subview Content...
Subview Content... Selects the information displayed in the subview.
3- 132
H
Spectrum
H
Noisogram
Color axis: C/N, Horizontal axis: Frequency, Vertical axis: Time (Frame No.)
This is like a spectrogram except that the color axis represents C/N in
dBc/Hz.
H
C/N vs Offset Freq
This is the same as the main view in the real-time phase noise measurement
(see Figure 3--90 on page 3--129).
RSA3408B Analyzer User Manual
Time Analysis (Time Mode)
Frequency versus Time
Measurement
Measures changes in frequency. A running average of the frequency versus time
waveform is displayed in the main view and the frequency settling time is
obtained. However, the measurement signal must meet the following conditions:
H
The frequency shift does not exceed the threshold at the start and end of the
analysis range.
H
Frequency hopping occurs only once within the analysis range.
NOTE. The frequency versus time measurement requires at least 2048 samples. If
the analysis length is set to less than 2048, an error message “Analysis Length is
too short” is displayed. Also, 1024 samples stable in frequency are required at
both the start and end of the analysis range to calculate the average frequency.
Meas Setup Menu. The following items are provided in the Meas Setup menu for
the frequency versus time measurement.
Freq Settling Threshold. Sets the threshold for judging the frequency settling
time (see Figure 3--93). When frequency deviation exceeds this value, hopping is
considered to have occurred.
Setting range: 10 Hz to Span (default: 10 Hz).
Smoothing Factor. Sets the number of points from which the running average is
calculated.
Setting range: 1 to (analysis range)/2 or 9999 points (default: 1).
Frequency settling time
Frequency
Freq Settling
Threshold
Mean value
on the bottom
Mean value
on the top
Freq Settling
Threshold
Settling time from trigger
Trigger
Time
Figure 3- 93: Frequency versus Time measurement parameters
RSA3408B Analyzer User Manual
3- 133
Time Analysis (Time Mode)
NOTE. In the frequency versus time measurement, the analysis range is approximately 500 frames (512,000 points) maximum. For example, it is about 40 ms
for the span of 10 MHz.
Figure 3--94 shows an example of the frequency versus time measurement. The
subview displays only spectrum. The frequency settling time is indicated on the
bottom of the screen. The value from trigger is also indicated when the trigger
occurs during or before the frequency settling time in the analysis range.
Overview: Power versus Time
Subview: Spectrum
Main view: Frequency vs. Time
Measurement result:
Frequency settling time
Figure 3- 94: Frequency versus Time measurement
3- 134
RSA3408B Analyzer User Manual
Setting Frequency and Span
This section describes frequency and span, which are fundamental settings for
observing the spectrum. These items are set using the general purpose knob and
the numeric input keypad. You can also use the marker peak search function to
set frequency.
RSA3408B Analyzer User Manual
3- 135
Setting Frequency and Span
Frequency and Span Setting Menu
Center Freq
Start Freq *
Stop Freq *
Channel
Channel Table... (Refer to page 3-- 138)
Center Freq Step Same As C.F.
Center Freq Step Same As Span
Step Size
Span
Start Freq *
Stop Freq *
* S/A mode (except Real Time S/A) only.
Figure 3- 95: Frequency and Span menu structure
Frequency/Channel
Sets frequency or channel.
Center Freq. Sets the center frequency. Numeric entry field.
Range: 0 Hz to 8 GHz
Start Freq. Sets the minimum value (left edge) of the horizontal axis.
Numeric entry field.
Range: 0 Hz to 8 GHz
Stop Freq. Sets the maximum value (right edge) of the horizontal axis.
Numeric entry field.
Range: 0 Hz to 8 GHz
NOTE. Start Freq and Stop Freq are available when the measurement mode
(Mode) is set to spectrum analysis (S/A except real-time).
The values of Center Freq, Start Freq, Stop Freq, and Span are set in conjunction
with each other. The relationship is described as (Stop Freq) -- (Start Freq) =
(Span). When one value is set, the other values are automatically changed
accordingly.
Channel. Selects a channel number to set the center frequency from a channel
table specified with the Channel Table... menu item.
Channel Table... Selects a communication standard to load the channel table.
Select a channel number with the Channel menu item.
For using the channel tables, refer to page 3--138.
3- 136
RSA3408B Analyzer User Manual
Setting Frequency and Span
Center Freq Step Same As C.F. Sets the center frequency step size equal to the
center frequency.
Center Freq Step Same As Span. Sets the center frequency step size equal to
the span.
Step Size. Sets the step size (amount per press by which the up or down key
(YB) changes the setting value) for setting frequency.
Span
Controls span. Span and frequency settings are shown in Figure 3--96.
Span. Sets span. The available range depends on the measurement frequency
band and mode as shown in Table 3--25 on page 3--140.
Turn the general purpose knob to set span in the specified sequence. In the S/A
mode (except real-time), you can set an arbitrary span within the limit using the
numeric keypad.
Start Freq. Same as Start Freq on page 3--136.
Stop Freq. Same as Stop Freq on page 3--136.
Span
Start Freq
Center Freq
Stop Freq
Figure 3- 96: Setting frequency and span
RSA3408B Analyzer User Manual
3- 137
Setting Frequency and Span
Using the Channel Table
The channel table contains channel numbers and the corresponding frequencies
for a communication system. When you use W-CDMA standard signals, for
example, you can set a center frequency by selecting a channel number from the
W-CDMA table.
1. Press the Frequency/Channel key on the front panel.
2. Press the Channel Table... side key and select one of these items:
None selects no channel table.
You can select one of the following communication standards:
CDMA2000 EU PAMR400-FL
CDMA2000 EU PAMR400-RL
CDMA2000 EU PAMR800-FL
CDMA2000 EU PAMR800-RL
CDMA2000 GSM BAND 1-FL
CDMA2000 GSM BAND 1-RL
CDMA2000 GSM BAND 2-FL
CDMA2000 GSM BAND 2-RL
CDMA2000 IMT2000-FL
CDMA2000 IMT2000-RL
CDMA2000 JTACS BAND-FL
CDMA2000 JTACS BAND-RL
CDMA2000 KOREA PCS-FL
CDMA2000 KOREA PCS-RL
CDMA2000 N.A. 700MHz Cellular-FL
CDMA2000 N.A. 700MHz Cellular-RL
CDMA2000 N.A. Cellular-FL
CDMA2000 N.A. Cellular-RL
CDMA2000 N.A. PCS-FL
CDMA2000 N.A. PCS-RL
CDMA2000 NMT450 20k-FL
CDMA2000 NMT450 20k-RL
CDMA2000 NMT450 25k-FL
CDMA2000 NMT450 25k-RL
CDMA2000 SMR800-FL
CDMA2000 SMR800-RL
CDMA2000 TACS BAND-FL
CDMA2000 TACS BAND-RL
DCS1800-DL
DCS1800-UL
GSM850-DL
GSM850-UL
GSM900-DL
GSM900-UL
IEEE802.11a
IEEE802.11b/g
NMT450-DL
NMT450-UL
PCS1900-DL
PCS1900-UL
TD-SCDMA
W-CDMA-DL
W-CDMA-UL
* FL: Forward link; RL: Reverse link; UL: Uplink; DL: Downlink
3. Press the Channel side key and select a channel number.
For example, when selecting channel 10551 in the W-CDMA downlink
table, the center frequency is automatically set to 2.1102 GHz.
3- 138
RSA3408B Analyzer User Manual
Setting Frequency and Span
Using the Marker and Peak Search
You can use the search function to position the marker on the spectrum peaks,
and then set the center frequency to the frequency at the marker, as shown in
Figure 3--97.
In S/A Mode. You can set the peak spectrum to the center frequency using the
marker search functions when the measurement mode is S/A (spectrum analysis).
1. Display the spectrum on the screen.
2. Press the Peak key on the front panel. The maximum peak spectrum is
detected and the marker is moved to that point.
Use the arrow keys (A " Y B) to move the marker to another peak.
3. Press the Marker ➡ key and then the Center Freq = Marker Freq side key.
The center frequency is set to the frequency at the marker position.
Center Freq = Marker Freq
Center frequency
Figure 3- 97: Setting the center frequency using Marker ➡
The frequency set in this procedure may not take effect with all span settings.
Refer to Frequency Setting Range on page 3--140.
In Demod and Time Modes. The Marker ➡ key is used to set the analysis range
when the measurement mode is Demod or Time (modulation and time analyses).
Refer to Setting the Analysis Range on page 3--34 for details.
In the overview of spectrogram or the subview of spectrum, you can use the
Center Freq = Marker Freq side key as in the S/A mode.
RSA3408B Analyzer User Manual
3- 139
Setting Frequency and Span
Frequency Setting Range
Frequency bands are defined as shown in Table 3--25, based on the analyzer
hardware architecture. The frequency band is switched automatically by a
frequency setting. Span setting range depends on the frequency band and the
measurement mode (S/A, Demod, or Time).
Table 3- 25: Frequency and span setting range
Measurement mode
Frequency band
Frequency range
Span setting range
S/A
/ (except
(
p real-time))
Baseband
DC to 40 MHz
50 Hz to 40 MHz (1-1.2-1.5-2-2.5-3-4-5-6-8 sequence)
RF
40 MHz to 8 GHz
50 Hz to 3 GHz (1-1.2-1.5-2-2.5-3-4-5-6-8 sequence)
Baseband
DC to 40 MHz
100 Hz to 40 MHz (1-2-5 sequence)
RF
40 MHz to 8 GHz
100 Hz to 20 MHz (1-2-5 sequence) and 36 MHz
Real Time S/A
/
Demod, Time
In Demod and Time modes, the frequency and span settings must meet the
following conditions:
(Center frequency) + (Span)/2
≤ Upper limit of the frequency setting range (RF mode)
≤ 40 MHz (Baseband)
(Center frequency) -- (Span)/2
≥ Lower limit of the frequency setting range (RF mode)
≥ 0 Hz (Baseband)
When you enter an out-of-range value, the value is limited based on these
conditions. In spectrum analyzer mode, the out-of-range values are allowed, but
part of the trace may not be displayed because the analyzer cannot acquire that
part of the waveform (see Figure 3--98).
3- 140
RSA3408B Analyzer User Manual
Setting Frequency and Span
Center frequency
Span and frequency settings should fit within
the maximum allowable span setting.
Maximum allowable span setting
for the analyzer
Set span
Center frequency
A part of the trace is not
displayed in these two settings:
Not displayed
Set span
Center frequency
Not displayed
Set span
Figure 3- 98: Relationship between the frequency and span settings
RSA3408B Analyzer User Manual
3- 141
Setting Frequency and Span
Vector Span
The input signals are scanned in frame units (one frame = 1024 points). There
are two frames: a physical frame to store scanned data and a logical frame to
store display data, as illustrated in Figure 3--99.
In the baseband, one logical frame is acquired at one scan regardless of the span
setting. You can acquire one logical frame with one scan of a span setting below
36 MHz in the RF band. In larger spans, one logical frame is built up by
acquiring data with multiple physical frames. For example, when the span is
40 MHz, one logical frame is composed from two (40 MHz/20 MHz) scans.
When the span is below 36 MHz in the baseband and RF band, one physical
frame corresponds to one logical frame; this is referred to as Vector mode, and
the span in vector mode is called the Vector span. In the other cases, one logical
frame is composed of multiple physical frames, and this is called Scalar mode.
Span≤36 MHz: Vector mode
Physical frame (Scan data)
Logical frame (Display data)
Frame 0
Frame 0
Frame 1
Frame 1
Frame 2
Frame 2
...
...
Frame N
Frame N
Span>36 MHz: Scalar mode
Physical frame (Scan data)
Logical frame (Display data)
Frame 0
Frame 1
Frame 2
...
Frame 0
Frame N
Frame 0
Frame 1
Frame 2
Frame 1
...
Frame N
...
...
Figure 3- 99: Vector mode and scalar mode
3- 142
RSA3408B Analyzer User Manual
Setting Amplitude
This section describes the fundamental amplitude settings for observing a
spectrum. You can add correction to the waveform display by considering
frequency characteristics of external devices such as antennas or preamplifiers.
Amplitude Menu
Press the Amplitude key to set amplitude. Figure 3--100 shows the Amplitude
menu structure.
S/A mode (except Real Time S/A with Zoom)
Ref Level
Auto Level
Auto / RfAtt / Mixer
RF Atten/Mixer
RF Att
(RF Atten/Mixer = Rf Att)
Mixer Level
(RF Atten/Mixer = Mixer)
Vertical Scale
Vertical Units
dBm / dBμV / V / μV / W
Corrections...
Amplitude Offset
Frequency Offset
Amplitude Table
Edit Table...
Interpolation...
Load Table
Save Table
Real Time S/A with Zoom, Demod and Time modes
Ref Level
Auto Level
RF Atten/Mixer
Auto / RfAtt / Mixer
RF Att
(RF Atten/Mixer = Rf Att)
Mixer Level
(RF Atten/Mixer = Mixer)
Amplitude Offset
Corrections...
Off / On
Select Point To Edit
Frequency
Amplitude
Delete Point
Add New Point
Done Editing Table
Clear Table
Freq Interpolation
Ampl Interpolation
Figure 3- 100: Amplitude menu structure
RSA3408B Analyzer User Manual
3- 143
Setting Amplitude
Amplitude
Sets the scale of the amplitude of the displayed waveform.
Ref Level. Sets the maximum (top) edge of the vertical axis. The available range
depends on the measurement frequency band as shown in Table 3--26.
Table 3- 26: Reference level setting range
Frequency band
Setting range
Baseband (DC to 40 MHz)
- 30 to +20 dBm (5 dB step)
RF (40 MHz to 8 GHz)
- 50 to +30 dBm (1 dB step)
IQ (Option 03 only)
- 10 to +20 dBm (5 dB step)
Auto Level. Automatically adjusts reference level for the best system performance based on power measurement within the set span.
NOTE. An input signal within 10 MHz of the center frequency may cause Auto
Level to choose the wrong reference level, even if the span setting does not make
the signal appear on sereen. To prevent nonlinear operation, the reference level
may need to be adjusted manually.
Auto Level will force the analyzer to acquire new data, which will overwrite the
existing data. To scale the existing displayed waveform, do not use Auto Level.
Instead, use the View: Scale menu.
Ref Level
Vertical Scale
Figure 3- 101: Setting the amplitude
3- 144
RSA3408B Analyzer User Manual
Setting Amplitude
RF Atten/Mixer. Input signals are attenuated through the attenuator and
converted to IF signals through the mixer in the down-converter (refer to
Architecture on page 1--7). The attenuation level and the mixer level are normally
set automatically. Select RF Att or Mixer to manually set either parameter, if
necessary.
H
Auto. Sets the mixer level and the RF attenuation level automatically.
H
RF Att. Sets the RF attenuation level with RF Att described below.
H
Mixer. Sets the mixer level using the Mixer Level setting.
NOTE. RF Atten/Mixer is set to Auto by default. In this setting, the mixer level is
fixed to --15 dBm.
RF Att. Changes the RF attenuation level when RF Att is selected in
RF Atten/Mixer above.
Range: 0 to 55 dB in 5 dB steps (default: 15 dB)
Reducing the attenuation may increase the signal level compared to the noise
floor, because the noise is generated after the RF attenuator.
Mixer Level. Selects the input level of the primary mixer when Mixer is
selected in RF Atten/Mixer.
Range: --25 to 0 dBm in 5 dB steps (default: --15 dBm)
Select the level according to measurement type. The default value is --15 dBm.
Use the default value in most cases. This level can be increased up to 0 dBm
when a high dynamic range is required for measurements such as the ACPR
(Adjacent Channel Leakage Power Ratio) measurement.
NOTE. As the mixer level increases, the distortion also increases.
RSA3408B Analyzer User Manual
3- 145
Setting Amplitude
Vertical Scale. S/A mode only (except Real Time S/A with Zoom).
Sets the vertical scale (per division). The setting range depends on Vertical Units
described below, as shown in Table 3--27.
Table 3- 27: Vertical scale setting range
Vertical units
Scale setting 1
dBm, dBmV
1 to 10
V
223.6 n to 22.36 m
mV
223.6 m to 22.36 k
W
100 p to 100 m
1
1-2-5 sequence with the general purpose knob.
Arbitrary value with the numeric keypad.
Vertical Units. S/A mode only (except Real Time S/A with Zoom).
Selects the unit of amplitude scale: dBm, dBmV, V, mV, or W.
Corrections... Sets amplitude correction. Refer to page 3--148 for details of
amplitude correction.
Basic Setting Procedure
To set amplitude, follow these steps:
1. Press the Amplitude key on the front panel.
2. Set the reference level using the Ref Level side key.
3. To best display the waveform automatically, press the Auto Level side key.
4. To set the attenuation level or the mixer level manually, use the
RF Atten/Mixer side key to select RF Att or Mixer.
When you select RF Att:
Select the attenuation level with the RF Att side key.
When you select Mixer:
Select the first mixer input level using the Mixer Level side key.
5. S/A mode (except Real Time) only.
Use the Vertical Scale side key to set the vertical scale (per division).
Use the Vertical Units side key to select the unit.
6. To apply amplitude correction, press the Corrections... side key to set the
parameters. Refer to Amplitude Correction on page 3--148 for details.
3- 146
RSA3408B Analyzer User Manual
Setting Amplitude
Over-Voltage Input
Set the reference level (Ref Level) according to the input signal level. The
default setting is 0 dBm. If the signal level gets too high or the reference level is
set too low, over-voltage input may occur. If an over-voltage input occurs, the
status indicator “Overrange -- increase RefLev or Atten” is displayed in the red
box (see Figure 3--102).
CAUTION. If a signal exceeding +30 dBm (1 W) is applied, it can damage the
analyzer. Be sure to limit input signals to +30 dBm or below.
When the input signal level is too high, overrange is indicated in the red box.
Figure 3- 102: Overrange indicator
NOTE. If “Overrange -- increase RefLev or Atten” is displayed, it indicates that
the A/D converter in the subsequent part of the downconverter inside this
instrument is overloaded. In this case, data display is distorted and the
measurement is not accurate.
If a signal larger than the reference level set value by 20 dB or more is applied
continuously, however, the limiter of the IF amplifier in the downconverter is
automatically activated to prevent large level signals from passing through the
A/D converter. Even if a signal exceeding the reference level is applied,
therefore, “Overrange -- increase RefLev or Atten” may not be displayed. Auto
Leveling the signal can usually eliminate all overload conditions.
Take sufficient care about the input signal level.
The overflow indicator is updated at every physical frame acquisition. When a
high level signal is applied under a setting that uses multiple physical frames for
one scan, “Overrange -- increase RefLev or Atten” may be displayed for a
moment and then turned off immediately. When a single high-level signal is
applied under a setting using one physical frame in one scan, the same phenomenon may be observed.
RSA3408B Analyzer User Manual
3- 147
Setting Amplitude
Amplitude Correction
If an external device such as an antenna or preamplifier is connected to the
analyzer, you can amplitude correct the waveform by considering the amplitude
characteristics of the external device.
NOTE. The amplitude correction function is fully controlled only in the S/A mode
(except real-time mode). In the other modes (Real Time S/A, Demod, and Time),
amplitude offset control is available. Refer to page 3--155 for setting the offset.
Figure 3--103 shows the concept of amplitude correction. In this example, a
signal with --80 dBm is sent to a preamplifier with a gain of +20 dB around 1
GHz. In the normal display, without any amplitude correction, the signal peak
becomes --80+20 = --60 dBm. If amplitude correction is performed, the peak
becomes --60--20 = --80 dBm to obtain the original peak value of the input signal.
Normal display
Input signal
- 80 dBm
+20 dB
--60dBm
Preamplifier
Amplitude
correction
- 20 dB
Corrected display
--80dBm
1 GHz
1 GHz
1 GHz
Figure 3- 103: The amplitude correction concept
3- 148
RSA3408B Analyzer User Manual
Setting Amplitude
Amplitude Correction
Menu
Press Amplitude > Corrections... to set the correction parameters.
The correction menu has the following controls:
Amplitude Offset. Sets the amplitude offset. The amplitude of an entire
waveform decreases by the offset value.
NOTE. The following Corrections menu items are available in the S/A (spectrum
analysis) mode except Real Time S/A.
Frequency Offset. Sets the frequency offset. The effective correction range of
the amplitude correction table shifts by the offset value.
Amplitude Table. Enables or disables amplitude correction. Select On to enable
the correction.
Edit Table... Creates a correction table. Input pairs of frequency and amplitude
correction value.
H
Select Point To Edit. Selects a row to be edited.
H
Frequency. Enters the frequency of a correction point.
H
Amplitude. Enters an amplitude correction value for the specified frequency.
H
Delete Point. Deletes the selected row.
H
Add New Point. Adds a row with the values in the previous row copied as
initial values.
H
Done Editing Table. Confirms the input and adds a new row.
H
Clear Table. Deletes the correction data from the memory.
Interpolation... Selects the horizontal and the vertical scale for interpolating
correction data.
H
Freq Interpolation. Selects the horizontal scale for interpolating correction
data: Linear or Logarithmic.
H
Ampl Interpolation. Selects the vertical scale for interpolating correction
data: Linear or dB.
Load Table. Reads an amplitude correction table from a file.
Save Table. Writes a created correction table to a file.
RSA3408B Analyzer User Manual
3- 149
Setting Amplitude
Amplitude Correction File
Before performing amplitude correction, you must describe the frequency
characteristics of the external device in an amplitude correction file (*.cor).
You can use word processing software to create the file on a computer and then
use a disk or network to load the file into the analyzer. Alternatively, you can
create correction data on the analyzer screen.
The rules for creating an amplitude correction file are given on page 3--151 and
the procedures are given on page 3--152.
File Format. A correction file contains amplitude correction values at each
frequency, in the following format:
<Frequency 1> = <Amplitude correction value 1>
<Frequency 2> = <Amplitude correction value 2>
<Frequency 3> = <Amplitude correction value 3>
...
Example: The following amplitude correction file has correction data for three
points:
Correction data:
10 dB at 10 MHz
5 dB at 100 MHz
0 dB at 1 GHz
Correction file description:
10M=10
100M=5
1G=0
In this example, only the data from 10MHz to 1GHz is corrected (see
Figure 3--104). The correction value in the display range is obtained using linear
interpolation between input points. A waveform obtained by subtracting the
correction value from the input waveform is displayed.
(Displayed waveform)
= (Input waveform) - (Correction value)
Correction
value
Display range
10 dB
5 dB
Linear
interpolation
0 dB
10 MHz
100 MHz
1 GHz
Frequency
Correction range
Figure 3- 104: Amplitude correction example
3- 150
RSA3408B Analyzer User Manual
Setting Amplitude
Linear or Logarithmic (Log/dB) interpolation can be selected using the following
menus:
H
Amplitude > Corrections... > Interpolation... > Freq Interpolation
Lin. Linear interpolation of correction values is performed on the frequency
axis using a linear scale.
Log. Linear interpolation of correction values is performed on the frequency
axis using a logarithmic scale.
H
Amplitude > Corrections... > Interpolation... > Ampl Interpolation
Lin. Linear interpolation of correction values is performed on the amplitude
axis using a linear scale.
dB. Linear interpolation of correction values is performed on the amplitude
axis using a logarithmic scale.
Rules for Creating an Amplitude Correction File.
H
Create the file as a text file and save it with the extension “.cor”.
H
The maximum number of input lines is 3000.
H
The order of correction data input is unimportant because the file is sorted
when it loads. However, it may be easier to follow if you enter data in the
order of ascending frequency.
H
Numeric values are described without the unit of frequency or amplitude
(Hz, dB, W, etc.). For example, 5 MHz frequency is expressed as 5M.
H
Frequency can be expressed as a floating point number or with the SI unit (k,
M, or G). For example, the following lines show three different ways to
express the same value:
1000, 1E+3, 1k
1230000, 1.23E+6, 1.23M
1000000000, 1.0E+9, 1.0G
H
Amplitude is expressed as a decimal number or integer (such as 1.23 or 10).
H
Do not use a space in a numeric value; however, you can space before and
after “=”.
Correct: 10M = 10 (A space is inserted before and after “=”.)
Incorrect: 10 M=10 (A space is inserted between “10” and “M”.)
RSA3408B Analyzer User Manual
3- 151
Setting Amplitude
Creating an Amplitude Correction File on a Computer. Use word processing
software on a computer to create a text file with the extension “.cor”.
Be sure to use the correct file format (refer to File Format on page 3--150) and
follow the Rules for Creating an Amplitude Correction File on page 3--151.
For information about performing amplitude correction, refer to page 3--156.
Creating Correction Data on the Analyzer Screen. The procedure for entering new
correction data or modifying existing data on the screen is as follows. Refer also
to Rules for Creating an Amplitude Correction File on page 3--151.
1. Press the Amplitude key on the front panel.
2. Press the Corrections... side key.
3. To edit an existing file: Refer to page 3--251 for file handling.
a. Press the Load Table side key to load the file.
b. Press the Edit Table... side key.
4. To enter new data: See Figure 3--105.
a. Press the Frequency side key and enter the frequency of a correction
point.
b. Press the Amplitude side key and enter the amplitude correction value at
the correction point.
c. Press the Add New Point side key.
A new row is added, containing the same frequency and amplitude
correction values as the previous row. Modify the values appropriately.
NOTE. If you set the same frequency as the previous row, the amplitude correction value in the previous row will be overwritten the next time you press the Add
New Point side key.
It is not necessary to enter correction data in order by frequency. The rows are
automatically reordered in ascending order of frequency.
d. Repeat step c to enter the frequency and amplitude correction values for
all points.
e. Press the Done Editing Table side key.
The input is accepted and a new row is added.
3- 152
RSA3408B Analyzer User Manual
Setting Amplitude
5. To add correction data:
a. Press the Select Point To Edit side key and turn the general purpose
knob to move the cursor to the last row (empty) in the table.
b. Perform step 4 to enter the frequency and amplitude correction values.
Select Point To Edit
Selects a line.
Frequency
Inputs frequency of the point.
Amplitude
Inputs correction value.
Frequency
Amplitude correction value
Delete Point
Deletes a line.
Add New Point
Deletes all data in the table.
Done Editing Table
Registers the input values
and adds a line.
Clear Table
Deletes all data in the table.
Figure 3- 105: Amplitude correction data input
6. To modify input data: Press the Select Point To Edit side key and turn the
general purpose knob to move the cursor to the row to be modified. Use the
following side keys as needed:
H
To modify a frequency, use the Frequency side key.
H
To modify an amplitude, use the Amplitude side key.
H
To delete a row, press the Delete Point side key.
H
To delete all data in the table, press the Clear Table side key.
7. Repeat steps 5 and 6 as needed.
RSA3408B Analyzer User Manual
3- 153
Setting Amplitude
8. When you have finished the data input, save the file as follows:
a. Press the Amplitude key on the front panel.
b. Press the Corrections... side key.
c. Press the Save Table side key to specify the save file.
Refer to page 3--251 for file handling.
For information about performing amplitude correction, refer to page 3--156.
3- 154
RSA3408B Analyzer User Manual
Setting Amplitude
Setting the Offset
The amplitude correction function includes amplitude and frequency offset.
NOTE. The amplitude offset is available in all the measurement modes of S/A,
Demod, and Time.
Amplitude Offset. Subtracts the specified offset from the original amplitude (see
Figure 3--106). The offset value is set using the menu item Amplitude >
Corrections... > Amplitude Offset.
The operation varies slightly between the measurement modes as follows:
H
In the S/A mode (except real-time mode): The amplitude offset is effective
whenever the amplitude correction is turned on (Amplitude > Corrections...
> Amplitude Table > On) even if the table is not set.
H
In the other modes (Real Time S/A, Demod, and Time): The amplitude offset
is always effective. The default value is zero. If you set the offset to a
non-zero value, a waveform shifts vertically as shown in Figure 3--106.
(Amplitude of a displayed waveform)
= (Amplitude of an acquired waveform) - (Amplitude offset value)
Amplitude offset
Figure 3- 106: Amplitude offset
Frequency Offset. Shifts the correction range by the specified offset with the
same correction table (see Figure 3--107). The offset value is set using the
AMPLITUDE > Corrections... > Frequency Offset menu item.
Correction range specified
in the correction table
1 GHz
Correction range after the
frequency offset
2 GHz
Frequency
Frequency offset
(1 GHz in this example)
Figure 3- 107: Frequency offset
RSA3408B Analyzer User Manual
3- 155
Setting Amplitude
Performing Amplitude
Correction
Load an amplitude correction file and acquire input signals:
1. Press the Amplitude key on the front panel.
2. Press the Corrections... side key.
3. Do either of these two steps:
H
Press the Edit Table... side key to create an amplitude correction file.
Refer to page 3--150 for creating the correction file.
H
Press the Load Table side key to specify an amplitude correction file.
Refer to page 3--251 for file operation.
4. Press the Amplitude Offset side key to set the amplitude offset, if necessary.
5. Press the Frequency Offset side key to set the frequency offset, if necessary.
6. Press the Interpolation... side key to select scaling for the interpolation:
a. Press the Freq Interpolation side key to select the scale for frequency
interpolation: Lin (linear) or Log (logarithmic).
b. Press the Ampl Interpolation side key to select the scale for amplitude
interpolation: Lin (linear) or dB (logarithmic).
7. Press the Amplitude Table side key to select On. The amplitude correction
is now applied to the waveform.
The amplitude correction is applied to the acquired data and the corrected
waveform is shown. When the amplitude correction is turned on, “Correction” is displayed in the setup display area at the upper right of the screen, as
shown in Figure 3--108.
Indicates the amplitude correction is on.
Figure 3- 108: Amplitude correction setup display
Erasing Correction Data
3- 156
The analyzer automatically saves the correction data in use when it is powered
down. The data will be erased when you press these keys:
H
Amplitude > Corrections... > Edit Table... > Clear Table
H
Preset
RSA3408B Analyzer User Manual
Setting Acquisition and Analysis Parameters
You can adjust the length of various time parameters and the relationship
between them in the Real Time S/A, Demod, and Time modes using the
Acquisition/Analysis menu.
NOTE. The Acquisition/Analysis menu is not available in the S/A mode (except
Real Time S/A).
Acquisition/Analysis Menu
Figure 3--109 shows the Acquisition/Analysis menu structure.
Frequency/
Channel
Span
Amplitude
Real Time S/A mode
Acquisition Length
Spectrum Offset
Real Time S/A with Zoom mode
Acquisition Length
Acquisition History
Analysis Length
Analysis Offset
Frequency Center
Frequency Width
Demod and Time modes
Acquisition Length
Acquisition History
Spectrum Length
Spectrum Offset
Analysis Length
Analysis Offset
Output Trigger Indicator
Figure 3- 109: Acquisition/Analysis menu structure
RSA3408B Analyzer User Manual
3- 157
Setting Acquisition and Analysis Parameters
Parameters in Demod and
Time Modes
The Acquisition/Analysis menu in Demod (modulation analysis) and Time (time
analysis) modes contains the following items (see Figure 3--110):
Acquisition Length. Sets the time length to acquire one block (= M frames).
The acquisition length is calculated using this equation:
(One block acquisition length) = M×(One frame acquisition length)
where M is the number of frames in a block.
One frame acquisition length is determined by span internally. For details, refer
to Specifications in the RSA3408B Technical Reference.
Acquisition History. Specifies the number of the block to display and analyze.
The latest block is number zero. Older blocks have larger negative numbers.
In most cases the analyzer retains previous acquisitions. You can view previous
acquisitions by selecting the acquisition history by block number.
Spectrum Length. Displays the time length for FFT processing of the spectrum
displayed in the subview. It is equivalent to one frame acquisition length
determined by Span, RBW, and FFT points setting.
Spectrum Offset. Sets the beginning of Spectrum Length with respect to the
trigger output point.
Analysis Length. Sets the time length of the analysis range in the block
specified by Acquisition History.
Analysis Offset. Sets the beginning of Analysis Length with respect to the
trigger output point.
Output Trigger Indicator. Determines whether to display the output trigger
indicator (“O”) on the overview. Refer to Trigger Point Indicator on page 3--177.
For procedures to set these parameters, refer to Setting the Analysis Range on
page 3--34 and Setting FFT Processing Range for the Subview on page 3--38.
3- 158
RSA3408B Analyzer User Manual
Setting Acquisition and Analysis Parameters
typically 1024 data points
One frame
Time
M frames = 1 block
- (M-- 1)
Frame number
- (M-- 2)
-2
-1
0
Acquisition Length
N blocks
- (N-- 1)
Block number
- (N-- 2)
-2
-1
0
Acquisition History
FFT start point
Spectrum Offset
Demod and Time
modes only
Spectrum Length
Subview display
Main view display
Analysis Offset
Trigger output
Analysis Length
Analysis start point
Figure 3- 110: Acquisition and analysis parameters
Parameters in Real Time
S/A Mode
The Acquisition/Analysis menu in the Real Time S/A (real-time spectrum
analysis) mode contains the following items:
Acquisition Length. Same as in the Demod and Time modes.
Spectrum Offset. Specifies the number of the frame in the spectrogram to
display the spectrum. The latest frame is number zero. Older frames have larger
negative numbers.
RSA3408B Analyzer User Manual
3- 159
Setting Acquisition and Analysis Parameters
Parameters in Real Time
S/A with Zoom Mode
The Acquisition/Analysis menu in the Real Time S/A with Zoom mode contains
the following items (see Figure 3--111):
Acquisition Length. Same as in the Demod and Time modes.
Acquisition History. Same as in the Demod and Time modes.
Analysis Length. Same as in the Demod and Time modes.
Analysis Offset. Same as in the Demod and Time modes.
Frequency Center. Sets the frequency of the center of analysis area.
Frequency Width. Sets the frequency width of the analysis area.
Trigger output point
Frequency
Analysis Offset
Time
Analysis area
Analysis Length
Frequency Width
Frequency Center
Figure 3- 111: Parameters in the zoom mode
3- 160
RSA3408B Analyzer User Manual
Setting Acquisition and Analysis Parameters
Seamless Acquisition
The frame data is acquired every designated time. The interval between one
acquisition and another is called a “frame cycle,” as shown in Figure 3--112.
Frame length
Frame 0
Frame 1
Frame 2
.....
Time
Frame cycle
Figure 3- 112: Frame cycle
If the frame cycle is longer than the frame length, time gaps appear between
frames. The shorter the frame cycle, the more precisely you can observe the
spectrum waveform variation in time. You can acquire frames without gaps when
the span setting is below 36 MHz. Acquiring frame data without a gap is called
Seamless Acquisition. See Figure 3--113.
Seamless acquisition
Frame 0
Frame 1
Frame 2
Time
Figure 3- 113: Seamless acquisition
When the span is set greater than 36 MHz, one display frame is reproduced from
multiple acquired frames and the frame cycle becomes meaningless. Refer to
Vector Span on page 3--142 for details.
RSA3408B Analyzer User Manual
3- 161
Setting Acquisition and Analysis Parameters
3- 162
RSA3408B Analyzer User Manual
Trigger
Triggers determine when the analyzer stops acquiring an input signal and
displays measurement results. To properly acquire data that you want to measure,
you need to set up the trigger conditions. This section describes the following
trigger parameters:
H
Mode: Selects free run or triggered acquisition.
H
Repeat: Determines whether to acquire data continuously or singly.
H
Source: Selects a trigger signal source.
H
Level: Sets a trigger level.
H
Slope: Selects the rising or falling edge of a trigger signal.
H
Position: Specifies a trigger position.
You must create a trigger mask when triggering in the frequency domain with
Option 02. Refer to page 3--171 for creating a trigger mask.
A “T” mark (with “O” optionally) indicating a trigger point is displayed on the
overview in the Demod and Time modes. Refer to page 3--177 for information
about displaying the trigger point.
RSA3408B Analyzer User Manual
3- 163
Trigger
Trigger Menu
Use the Trigger menu to set trigger conditions. Press the Trig key on the
front panel and set the parameters using the following menu items.
NOTE. Except for the Repeat menu item, the Trigger menu is available when the
measurement mode is set to Real Time S/A, Demod, or Time.
Settings
Frequency/
Channel
Run/
Stop
Span
Trig
Amplitude
RBW/
FFT
Acquisition
& Analysis
Trace/
Avg
Measure
Meas
Setup
S/A mode (except Real Time)
Repeat...
Continuous / Single
Real Time S/A, Demod and Time modes
Free Run / Triggered
Mode...
Continuous / Single
Repeat...
Stop and Show Results
Mode = Triggered
Source...
Save on Trigger
Save Count
Save Count Limit
Power / Freq Mask * / External
On / Off
On / Off
Source = Power, External
Level
Slope...
Position
Rise / Fall / Rise and Fall / Fall and Rise
Source = Freq Mask
Define Mask...
Slope...
Position
* Option 02 only
Select Next Point
Set Selected Point X
Set Selected Point Y
Delete Selected Point
Insert New Point
Set All Points to Maximum
Set All Points to Minimum
Reset Mask to Default
In / Out / In and Out / Out and In
Figure 3- 114: Trigger menu structure
3- 164
RSA3408B Analyzer User Manual
Trigger
Mode... Selects the trigger mode. The trigger mode determines whether to acquire
data with or without triggering.
H
Free Run. Acquires and displays the waveform without triggering. Press the
Run/Stop key to start data acquisition. To stop the acquisition, press the
Run/Stop key again.
H
Triggered. Set the trigger conditions (level, slope, and position) before
starting data acquisition by pressing the Run/Stop key. When the trigger
occurs, data is acquired and displayed. To stop data acquisition when the
trigger does not occur, press the Run/Stop key again.
Repeat... Selects whether to acquire data continuously or singly.
H
Continuous. Repeatedly acquires and displays the waveform. Acquisition
data will be overwritten while waiting for a new trigger event. Use the Single
setting if you will need to examine or reanalyze the measurement results.
H
Single. Acquires and displays one waveform. After the first waveform
display, you must press Run/Stop to acquire and display each waveform.
Table 3--28 shows the acquisition method with the trigger and repeat modes. The
concept is illustrated in Figure 3--118 on page 3--169.
Table 3- 28: How to acquire a waveform
Trigger mode
(Trig ➝ Mode)
Repeat mode
(Trig ➝ Repeat)
Free run
Continuous
Press Run/Stop to acquire data repeatedly.
Press this key again to stop acquisition.
Single
Press Run/Stop to acquire one waveform.
Continuous
Press Run/Stop to acquire data every trigger event.
Single
Press Run/Stop to acquire one waveform every
trigger event.
Triggered
RSA3408B Analyzer User Manual
Description
3- 165
Trigger
Stop and Show Results. Stops data acquisition and shows measurement results.
Instead of the Run/Stop key, you can stop data acquisition by pressing the Stop
and Show Results side key when the measurement mode is Real Time S/A,
Demod, or Time. However, there is the following difference in function:
H
Pressing the Run/Stop key to stop data acquisition: The block data acquired
at the moment of pressing the key is discarded and the measurement results
are shown for the previous block of data.
H
Pressing Trig ➝ Stop and Show Results to stop data acquisition: Shows
measurement results even for the block of data acquired at the moment of
pressing the side key, which might not fill a whole block.
In either case, press Run/Stop again to restart acquisition.
Source. Selects a trigger source when the trigger mode is Triggered.
H
Power (Span BW). Default. Uses time domain I/Q data of the input signal
as the trigger source. You can set the trigger level, slope, and position.
H
Freq Mask. Option 02 only. Uses a trigger mask as the trigger source. Refer
to page 3--171 for information about creating the trigger mask.
H
External. Uses the external signal input from the TRIG IN connector on the
rear panel as the trigger source. You can set the trigger level, slope, and
position. For specifications of the external trigger, refer to the RSA3408B
Technical Reference.
Position. Available when the trigger mode is set to Triggered. Specifies the
position of the trigger in a block as a percentage of all the frames in the block.
For example, if you set the trigger position to 50%, the trigger occurs at the
center of the block, as shown in Figure 3--115.
Range: 0 to 100% in 1% step.
1 block
Time
Position setting
Trigger occurs
Acquisition completed
Figure 3- 115: Trigger position
3- 166
RSA3408B Analyzer User Manual
Trigger
Level. Sets the trigger level. Available when the trigger mode is set to Triggered
and the source is set to Power or External. Table 3--29 shows the setting range.
Table 3- 29: Trigger level setting range
Trigger source
Trigger level
Power (Span BW)
- 40 to 0 dBfs in 1 dBfs steps (in time domain)
External
- 1.5 to +1.5 V in 0.1 V steps
Hint for the Power trigger. An input signal is FFT-processed every frame
(= 1024 points). However, the displayed data is less than 1024 points (refer to
Relation between Frame, Bin, and Pixel on page 3--200). For example, 801 bins
are displayed when the span is 1 MHz. The Power trigger always observes one
whole frame (= 1024 points) to determine trigger generation. Note that, as shown
in Figure 3--116, any signal exceeding the trigger level outside the range of
1 MHz of span activates the Power trigger even if no signal exceeds the
trigger level within the range of 1 MHz of span.
1 MHz span (801 bins)
Trigger level
One frame = 1024 points (Power trigger detection range)
Figure 3- 116: Power trigger detection range
Define Mask... Option 02 only. Creates a trigger mask when the trigger mode is
set to Triggered and the source is set to Freq Mask. The trigger mask is created
in the spectrum view. Refer to page 3--171 for details on creating a trigger mask.
RSA3408B Analyzer User Manual
3- 167
Trigger
Slope. Selects the trigger slope when the trigger mode is Triggered and the
trigger source is External.
H
Rise. The trigger occurs at the rising edge of the trigger signal.
H
Fall. The trigger occurs at the falling edge of the trigger signal.
H
Rise and Fall. The trigger occurs at the rising edge of the trigger signal to
acquire the first block, and at the falling edge to acquire the next block. The
rising and falling edges alternate at each block acquisition.
H
Fall and Rise. The trigger occurs at the falling edge of the trigger signal to
acquire the first block, and at the rising edge to acquire the next block. The
rising and falling edges alternate at each block acquisition.
When using a trigger mask (Option 02 only). When the trigger source is set to
Freq Mask for using a trigger mask, the following selection items are available:
H
In. The trigger occurs when an input signal exits the blue area of a trigger
mask and enters the black area.
H
Out. The trigger occurs when an input signal exits the black area and enters
the blue area of a trigger mask.
H
In and Out. The analyzer triggers with In to acquire the first block, and Out
to acquire the second. In and Out alternate at each block acquisition. Use the
acquisition history control to view alternate In/Out blocks.
H
Out and In. The analyzer triggers with Out to acquire the first block, and In
to acquire the second. In and Out alternate at each block acquisition. Use the
acquisition history control to view alternate In/Out blocks.
Trigger level
Rise
Trigger occurs
Fall
Figure 3- 117: Trigger level and slope
3- 168
RSA3408B Analyzer User Manual
Trigger
Free Run / Continuous
Data
acquisition
Display
Data
acquisition
Data
acquisition
Display
Display
…
Time
Free Run / Single
Data
acquisition
Display
Data
acquisition
Display
Data
acquisition
Display
…
Time
Press the Run/Stop key
Press the Run/Stop key
Press the Run/Stop key
Data acquisition
Triggered / Continuous
Display
Display
Display
…
Time
Trigger
Trigger
Triggered / Single
Data acquisition
Trigger
Display
Data acquisition
Display
…
Time
Press the
Run/Stop key
Trigger
Press the
Run/Stop key
Trigger
Figure 3- 118: Acquiring and displaying data by Trigger and Repeat modes
RSA3408B Analyzer User Manual
3- 169
Trigger
Data Saving on Trigger
A Save-on-Trigger function is provided to save one block of input data to the
IQT file each time a trigger occurs. This function is enabled when the trigger
mode is set to Triggered. For details of file operations, refer to page 3--251.
The file name and location are as follows:
H
File name: yyyymmdd--hhmmss--ticks.IQT
Where
yyyy is the year, mm the month, and dd the date.
hh is the hour, mm the minutes, and ss the seconds.
ticks is the time stamp of the final frame.
(Refer to unsigned long ticks on page 3--271.)
Example: 20050721--140120--0000154761.IQT
H
Directory:
C:¥Documents and Settings¥<username>¥My Documents¥Save--on--Trigger¥
Use the following Trigger menu items to control the Save-on-Trigger function:
Save On Trigger. Enables and disables the Save-on-Trigger function.
H
On. Enables the Save-on-Trigger function
H
Off. Default. Disables the Save-on-Trigger function
Save Count. Selects whether to set a limit on the number of times that data is
saved.
H
On. Default. When the number of data save operations reaches the Save
Count Limit indicated below, data saving is halted.
H
Off. No limit on data save operations is set. In this case, data saving is halted
using the Run/Stop key on the front panel or the GPIB command.
NOTE. When the internal hard disk becomes full, data saving is halted and the
“Media full” error message appears.
For deleting a file, refer to page 3--264.
Save Count Limit. Sets a limit on the number of times that data is saved. This
setting is enabled when the above-mentioned Save Count is On.
Setting range: 1 to 16383 (default: 100)
3- 170
RSA3408B Analyzer User Manual
Trigger
Creating a Trigger Mask (Option 02 Only)
NOTE. The trigger mask function is available for Option 02 in the measurement
mode (Mode) of the real-time spectrum analysis (Real Time S/A), the modulation
analysis (Demod), and the time analysis (Time).
Trigger masks are limited to --60 dBfs.
The trigger mask (shown in Figure 3--119) is an area created on the graticule of
the spectrum view (subview in the Demod and Time modes). The trigger occurs
when the input signal exits or enters the area.
Real Time S/A mode
Trigger mask
Demod and Time modes
(upper screen)
Trigger mask
Figure 3- 119: Trigger mask
RSA3408B Analyzer User Manual
3- 171
Trigger
Mask Creation Menu
Use the Trig > Define Mask menu and the marker (f) to create the mask.
Select Next Point. Selects the marker to control. The active marker is displayed
in red.
Set Selected Point X. Sets the horizontal position of the active marker.
Set Selected Point Y. Sets the vertical position of the active marker.
Delete Selected Point. Deletes the point at the active marker position.
Insert New Point. Inserts the new point halfway between the active marker and
the next marker on the right side.
Set All Points to Maximum. Fills the area below the maximum line (the
reference level). See Figure 3--120.
Set All Points to Minimum. Fills the area below the minimum line (the level
lower than the reference level by 60 dB). See Figure 3--120.
Reset Mask to Default. Displays the default mask. See Figure 3--120.
Set All Points to Maximum
Set All Points to Minimum
60 dB
Reset Mask to Default
60 dB
Figure 3- 120: Filling operation for creating a mask
3- 172
RSA3408B Analyzer User Manual
Trigger
Conditions for Creating a
Mask
Example of Mask Creation
The required conditions for creating a trigger mask are as follows:
H
Measurement mode (Mode): Real Time S/A, Demod, or Time
H
Trigger mode (Trig > Mode): Triggered
H
Trigger source (Trig > Source): Freq Mask
The procedure shows you how to create the example mask shown in
Figure 3--121.
Figure 3- 121: Example mask
1. Before you start creating a trigger mask, make sure that the requirements
listed in Conditions for Creating a Mask above are satisfied.
2. Stop data acquisition using the Run/Stop key.
3. The trigger mask is created in the spectrum view. To display only the
spectrum view on the screen, follow these steps:
a. Press the View: Select key on the front panel to select the spectrum view.
b. Press the View: Define key on the front panel.
c. Press the Show Views side key and select Single.
4. Press the Trig key on the front panel.
5. Press the Define Mask... side key.
The default setting is for the whole area to fill with blue on the graticule.
RSA3408B Analyzer User Manual
3- 173
Trigger
6. Press the Reset Mask to Default side key.
The default mask appears (see Figure 3--122).
Point A
Point B
Figure 3- 122: Default mask
NOTE. In the following steps, use the general purpose knob or the numeric input
keypad to move the points.
7. Change the position of Point A:
a. Press the Select Next Point side key until Point A is selected.
b. Press the Set Selected Point X side key and set the horizontal position
of Point A to two divisions from the left edge (see Figure 3--123).
Figure 3- 123: Changing the position of Point A
3- 174
RSA3408B Analyzer User Manual
Trigger
8. Change the position of Point B:
a. Press the Select Next Point side key to select Point B.
b. Press the Set Selected Point X side key and set the horizontal position
of Point B to three divisions from the left edge (see Figure 3--124).
Figure 3- 124: Changing the position of Point B
9. Add Point C:
a. Press the Insert New Point side key with Point B active. The new point
appears halfway between Point B and the next point in the right side.
b. Press the Set Selected Point X side key and set the horizontal position
of Point C to five divisions from the left edge.
c. Press the Set Selected Point Y side key and set the vertical position of
Point C to four divisions from the top edge (see Figure 3--125).
Point C
Figure 3- 125: Adding Point C
The trigger mask is stored in the internal memory.
RSA3408B Analyzer User Manual
3- 175
Trigger
10. If you started with a multi-view display, return using the following steps:
a. Press the View: Define key on the front panel.
b. Press the Show Views side key and select Multi.
11. Set the trigger:
a. Press the Trig key on the front panel.
b. Set Slope and Position appropriately.
12. Start data acquisition using the Run/Stop key.
The analyzer stops data acquisition when the trigger event occurs.
The trigger mask is stored in the internal memory for each measurement mode of
S/A: Real Time S/A, Demod: Analog Demod, Digital Demod, Time: Transient,
and CCDF. When you press the Preset key on the front panel, the instrument
settings are reset to the default only for the currently active mode.
3- 176
RSA3408B Analyzer User Manual
Trigger
Trigger Point Indicator
In the Demod (modulation analysis) and the Time (time analysis) modes, “T” is
displayed in the Timing field on the overview. “T” indicates the trigger
occurrence point in the Triggered mode, and is used as a reference point for
setting the Timing parameters in the Free Run mode. However, “T” indicates the
trigger output point when the trigger source is Power and the slope is
Rise and Fall or Fall and Rise, or when the trigger source is Freq Mask.
Overview
Time
“T” indicates the trigger point.
Figure 3- 126: Trigger point display
Indicating Trigger Output
You can use the trigger output to synchronize the analyzer with other instruments. In the Demod (modulation analysis) and Time (time analysis) modes, “O”
indicating the trigger output time can be also displayed in the Timing field on the
overview. The default status for “O” is off. Follow these steps to display the
indicator:
1. Press the Acquisition/Analysis key on the front panel.
2. Press the Output Trigger Indicator side key to select On.
“O” appears on the overview.
The trigger output timing is determined by the analyzer hardware so that you
cannot change it. For the external trigger, the output timing coincides with the
trigger occurrence. For other triggers, there is no relationship between the timing
of the trigger occurrence and that of the trigger output.
To connect the trigger output to other instruments, use the TRIG OUT connector
on the rear panel (see Rear Panel on page 2--4). The output specification is:
H level >2.0 V, L level <0.4V, and output current <1 mA.
RSA3408B Analyzer User Manual
3- 177
Trigger
Synchronous Operation with External Instruments
Use the external trigger input and output connectors on the rear panel (see
Figure 2--2 on page 2--4) to synchronize the operation of the analyzer with an
external instrument. By synchronizing two or more analyzers, you can acquire
multiple signals in different span keeping the time correlation.
Figure 3--127 shows an example of two RSA3408B analyzers performing
IMT2000 signal analysis. One analyzer is used as a master to acquire an uplink
(or forward link) signal and the other is used as a slave to acquire a downlink (or
reverse link) signal. The master trigger output is connected to the slave trigger
input. If you trigger the master with a preamble in the first PRACH signal sent
from the mobile terminal, then the slave starts data acquisition. You can
seamlessly acquire the uplink and downlink communication data in the
time-correlated manner for 10 seconds (with 5 MHz span) to analyze them.
TRIG OUT
Master
for analyzing uplink signal
TRIG IN
Slave
for analyzing downlink signal
Figure 3- 127: Synchronous operation of two RSA3408B analyzers
3- 178
RSA3408B Analyzer User Manual
FFT and RBW
An input signal is converted to the frequency domain data by FFT (Fast Fourier
Transform) processing. RBW (Resolution Bandwidth) processing is then applied,
for compatibility with measurement data from conventional swept spectrum
analyzers (see Figure 3--128). Moreover, the Real Time S/A mode has FFT
overlap capability.
NOTE. You can set the FFT and RBW parameters in the S/A (spectrum analysis)
mode. In the Demod (modulation analysis) and Time (time analysis) modes,
the number of FFT points is always 1024 and the window is always BlackmanHarris 4B type. However, for the pulse measurements in the Time mode,
you can select Nyquist or Blackman-Harris 4B (refer to RBW/FFT Menu on
page 3--113). The Demod and Time modes have no RBW process.
The adjustable parameters for FFT are:
H
FFT points
H
FFT window
H
FFT start point (Real Time S/A only)
The adjustable parameters for RBW are:
H
Resolution bandwidth (RBW)
H
Filter shape
H
Roll-off ratio (for the Nyquist or Root Nyquist filter)
Time domain data
after A/D conversion
FFT
Parameters
S FFT points
S FFT window
S FFT start point
Frequency
domain
data
RBW
Measurement
and display
Parameters
S RBW
S Filter shape
S Roll-off ratio
* FFT points is normally set automatically with the RBW setting.
RBW is normally set automatically with the span setting.
Figure 3- 128: FFT and RBW process
RSA3408B Analyzer User Manual
3- 179
FFT and RBW
RBW/FFT Menu
Figure 3--129 shows the RBW/FFT menu structure.
Spectrum Analyzer, S/A with Spectrogram
Auto / Man / FFT
RBW/FFT
RBW/FFT = Man
RBW
Rect / Gaussian / Nyquist / Root Nyquist
RBW Filter Shape...
Rolloff Ratio (for Nyquist and Root Nyquist)
Extended Res.
Off / On
RBW/FFT = FFT
FFT Points
FFT Window... (refer to page 3-- 185)
Extended Res.
Off / On
DPX Spectrum
RBW
RBW Value
Auto / Man
Real Time S/A
FFT Start Point
FFT Overlap
FFT Window... (refer to page 3-- 185)
Figure 3- 129: RBW/FFT menu structure
3- 180
RSA3408B Analyzer User Manual
FFT and RBW
Spectrum Analyzer and
S/A with Spectrogram
Modes
The RBW/FFT menu has the following controls in the Spectrum Analyzer and
the S/A with Spectrogram modes:
RBW/FFT. Selects whether to set RBW and FFT parameters automatically or
manually.
H
Auto. Sets RBW automatically with the span setting. The filter shape is set
to Gaussian.
H
Man. Sets RBW and selects the filter manually with the RBW and
RBW Filter Shape... side keys.
H
FFT. Sets the FFT points and window manually with the FFT Points and
FFT Window... side keys. The result of FFT processing is displayed as is,
without RBW processing.
When RBW/FFT is set to Man.
RBW. Sets RBW when Man is selected in RBW/FFT.
Range: 2 kHz to 2 MHz (the default is 80 kHz)
RBW Filter Shape... Selects the filter from the following four types when
RBW/FFT is set to Man:
H
Rect (Rectangular)
H
Gaussian (default)
H
Nyquist
H
Root Nyquist
Rolloff Ratio. Enters roll-off ratio when RBW Filter Shape is set to Nyquist or
Root Nyquist. Range: 0.0001 to 1 (the default is 0.5)
Extended Res. The FFT point number is normally limited internally. You can
eliminate the limit using the On setting. Refer to Limit on the FFT Points on
page 3--184 for detail.
NOTE. It is recommended to keep Extended Res. Off as its default condition.
In the spectrum emission mask measurement, the menu items of
RBW Filter Shape... and Rolloff Ratio are available.
The RBW is set for each zone. Refer to page 3--14 for details.
RSA3408B Analyzer User Manual
3- 181
FFT and RBW
When RBW/FFT is set to FFT.
FFT Points. Selects FFT sample point numbers per frame when RBW/FFT is
set to FFT. Range: 64 to 65536 in increments of 2n. Higher numbers provide
higher resolution, and lower numbers provide faster measurements.
FFT Window... Selects the FFT window (window function) when RBW/FFT is
set to FFT. For the window type, refer to Table 3--31 on page 3--187. The default
is Blackman-Harris 4B.
Extended Res. Same as when RBW/FFT is set to Man.
When RBW/FFT is set to FFT, the waveform without RBW processing is
displayed on screen (see Figure 3--130).
Time domain data
after A/D conversion
FFT
Frequency
domain
data
RBW
When RBW/FFT is set to FFT
Measurement
and display
Figure 3- 130: Process flow when RBW/FFT = FFT
DPX Spectrum Mode
In the DPX spectrum mode, FFT is performed by the dedicated processor and the
parameters cannot be controlled. The RBW has the following controls:
RBW. Selects whether to set RBW automatically or manually.
H
Auto. Sets RBW automatically by the span setting using the Gaussian filter.
H
Manual. Sets RBW manually using the RBW Value side key.
RBW Value. Sets the RBW when you select Manual in the RBW side key.
Range: 1 to 10% of the span setting, rounded to the nearest settable value.
3- 182
RSA3408B Analyzer User Manual
FFT and RBW
Overlapped FFT
(Real Time S/A Mode)
The Real Time S/A mode has FFT overlap capability that computes FFT while
overlapping 1024-point FFT frames by a specified number of samples to enhance
time resolution. The RBW/FFT menu contains the following controls:
NOTE. In the Real Time S/A mode, the FFT points is always 1024 and FFTprocessed data does not go through RBW process (see Figure 3--130 on
page 3--182).
FFT Start Point. Sets the start point of the 1024-point FFT frame by the
number of samples from the previous frame (see Figure 3--131).
Range: 1 to 1024 samples in increments of 2n.
FFT Overlap. Displays the amount of overlap between frames used to calculate
consecutive FFTs (see Figure 3--131). Not settable. The sum of FFT Overlap and
FFT Start Point is always 1024.
FFT Window... Selects the FFT window (window function).
For the window type, refer to Table 3--31 on page 3--187.
The default is Blackman-Harris 4B.
Time-domain data
Time
Frame 1
Frame 2
Frame 3
FFT
Start Point
FFT
Overlap
S S S
1024 points
Figure 3- 131: FFT overlap
RSA3408B Analyzer User Manual
3- 183
FFT and RBW
FFT Points
The number of FFT points is normally set automatically by the RBW setting.
The value is basically 1024. It can be set in powers of 2 from 64 to 8192. This
value is the number of points in one physical frame in the time and frequency
domains. If the number of points is reduced, the frame period is shortened and
more spectrum variations can be observed in the spectrogram view. If the number
of the points is increased, S/N ratio and frequency resolution are improved.
NOTE. Setting the number of FFT points greater than the limit (8192) causes the
noise floor to go down and occasionally causes spurious signals to appear (see
Figure 3--132). It cannot be determined whether the spurious signal comes from
the input signal or the instrument.
Limit on the FFT Points
The number of FFT points is normally limited to 8192 internally to avoid
displaying internally-generated spurious signals. However, you can remove this
restriction and set the number of FFT points up to 65536 using the following
steps:
1. Display the measurement signal on the screen.
2. Press the RBW/FFT key on the front panel.
3. Press the RBW/FFT side key to select FFT.
4. Press the Extended Res. side key to select On.
5. Press the FFT Points side key and select the value with the general purpose
knob. The range extends up to 65536 in powers of 2.
The waveform after FFT is displayed with the selected number of points.
Normal noise floor
Spurious signal
Increasing the number of FFT points
causes the noise floor to go down and
occasionally display spurious signals.
Figure 3- 132: Generating spurious signals by increasing the number of FFT points
3- 184
RSA3408B Analyzer User Manual
FFT and RBW
FFT Window
The phase of the waveform processed by FFT analysis is assumed to start at zero
and end at zero, so the waveform data is an exact multiple of one cycle. If the
phase at the start and end of the waveform are equal, there is no unnatural
discontinuity in the signal waveform, and the frequency and the amplitude can be
accurately calculated.
If the waveform data is not an exact multiple of one cycle, the amplitudes at the
start and end of the waveform will be different. There will be a discontinuity of
the waveform between the beginning and end, and a high-frequency transient
phenomenon occurs. When this happens, inaccurate frequency information is
recorded in the frequency domain.
If a window function is applied to the waveform, the start and end amplitudes
will be closer, and the discontinuity is reduced. The frequency components that
are calculated from the signal by FFT also become more accurate. Choose the
FFT window according to your objective: accurate measurement of the frequency
or accurate measurement of the amplitude of the frequency components.
Window Characteristics
In FFT windows, the frequency resolution is inversely proportional to the
amplitude accuracy. Select a proper window according to the measurement items
and characteristics of the signal source. Table 3--30 shows characteristics and
usages of major windows.
Table 3- 30: Characteristics and usage of FFT windows
FFT window
Characteristics
Usage
Rectangular
H Suitable for frequency measurement but not
suitable for amplitude measurement.
H Transient phenomenon or burst; signal levels
before and after the event are roughly same.
H Same result as measurement without a window.
H Sinusoidal wave with little amplitude variation and
stable frequency.
H Wide bandwidth irregular noise; spectrum
changes slowly.
Hamming, Hanning
Blackman-Harris
H Suitable for frequency measurement.
H Sinusoidal wave.
H Inferior in accuracy of amplitude to the rectangular window.
H Repeating narrow bandwidth irregular noise.
H Frequency resolution of Hamming is slightly
superior to that of Hanning.
H Transient phenomenon or burst; signal levels
before and after the event are remarkably
different.
H Suitable for amplitude measurement but not
suitable for frequency measurement.
H Signal that has one-frequency ruling when a high
order harmonic is detected.
RSA3408B Analyzer User Manual
3- 185
FFT and RBW
Figure 3--133 outlines how frequency domain data is generated from time
domain data. The FFT window serves as a bandpass filter between time and
frequency domain data. The FFT frequency resolution and amplitude accuracy of
each frequency component depends on the window shape.
Time domain data
¢
FFT window
Time
Time domain data resulting
after windowing process
FFT
Frequency domain data
Frequency
Figure 3- 133: Windowing process of time domain data
Generally, window frequency resolution is inversely proportional to the accuracy
of measuring amplitude levels. For ordinal measurements, select the window
capable of separating the desired frequency component. Such a window
maximizes the accuracy of measuring amplitude levels and minimizes leakage
error while separating each frequency component.
3- 186
RSA3408B Analyzer User Manual
FFT and RBW
To select the proper window, first select the rectangular window, then sequentially switch to a window with less frequency resolution, such as Hamming,
Hanning, or Blackman-Harris. Use the last window that still passes the frequency
component to be separated. Suitable frequency resolution and amplitude
accuracy are obtained by using the window immediately before the one from
which the frequency component cannot be separated.
Consider the following characteristics when selecting a window for your
purpose:
Window Type
H
Frequency resolution is improved by reducing the width of the main lobe
window.
H
Accuracy of the amplitude levels of frequency components is improved by
reducing side lobe level relative to the main lobe.
The analyzer supports a total of 15 windows, including the major windows
mentioned previously (refer to Table 3--31).
Table 3- 31: FFT window and bandpass filter
Window
Bandpass filter
Blackman-Harris
3 sample A type
- 3 dB bandwidth
Maximum side lobe
Equivalent noise
bandwidth
1.53
- 62 dB
1.61075
1.622
- 71 dB
1.708538
1.698
- 76 dB
1.793948
1.898
- 92 dB
2.004353
0 dB
--- 20
--- 40
--- 60
--- 80
--- 100
Blackman-Harris
3 sample B type
0 dB
--- 20
--- 40
--- 60
--- 80
--- 100
Blackman-Harris
4 sample A type
0 dB
--- 20
--- 40
--- 60
--- 80
--- 100
--- 120
Blackman-Harris
4 sample B type
(Default)
0 dB
--- 20
--- 40
--- 60
--- 80
--- 100
--- 120
RSA3408B Analyzer User Manual
3- 187
FFT and RBW
Table 3- 31: FFT window and bandpass filter (Cont.)
Window
Blackman
Bandpass filter
- 3 dB bandwidth
Maximum side lobe
Equivalent noise
bandwidth
1.642
- 58 dB
1.726757
1.302
- 43 dB
1.362826
1.438
- 32 dB
1.5
1.27
- 27 dB
1.330747
1.814
- 48 dB
1.90989
1.15
- 21 dB
1.197677
1.186
- 23 dB
1.233702
0 dB
--- 20
--- 40
--- 60
--- 80
--- 100
Hamming
0 dB
--- 20
--- 40
--- 60
--- 80
Hanning
0 dB
--- 20
--- 40
--- 60
--- 80
--- 100
Parzen
0 dB
--- 20
--- 40
--- 60
--- 80
--- 100
Rosenfield
0 dB
--- 20
--- 40
--- 60
--- 80
--- 100
--- 120
--- 140
Welch
0 dB
--- 20
--- 40
--- 60
--- 80
Sine Lobe
0 dB
--- 20
--- 40
--- 60
--- 80
3- 188
RSA3408B Analyzer User Manual
FFT and RBW
Table 3- 31: FFT window and bandpass filter (Cont.)
Window
Bandpass filter
Sine Cubed
- 3 dB bandwidth
Maximum side lobe
Equivalent noise
bandwidth
1.654
- 39 dB
1.734891
1.85
- 47 dB
1.944444
3.182
- 51 dB
3.196927
0.886
- 13 dB
1
0 dB
--- 20
--- 40
--- 60
--- 80
--- 100
Sine to the 4th
0 dB
--- 20
--- 40
--- 60
--- 80
--- 100
--- 120
Flat Top
0 dB
--- 20
--- 40
--- 60
--- 80
--- 100
Rectangular
0 dB
--- 20
--- 40
--- 60
RSA3408B Analyzer User Manual
3- 189
FFT and RBW
3- 190
RSA3408B Analyzer User Manual
Trace Comparison Display and Average Function
In the spectrum analysis (S/A mode), you can display two traces concurrently on
screen. Trace 1 is displayed in yellow and Trace 2 in green (see Figure 3--134).
The trace can be averaged for noise reduction. You can save waveform data in
files, and load them as Trace 1 or 2.
NOTE. Trace comparison display is available in the spectrum analysis (S/A)
mode except Real Time S/A.
Trace 1 (yellow)
Waveform currently being acquired
Trace 2 (green)
Averaged waveform
Figure 3- 134: Comparison display of Trace 1 and 2
The main topics in this section are:
H
Trace/Avg menu
H
Displaying Trace 1 and 2
H
Averaging waveform
H
Saving/Loading waveform data
H
Trace compression display
RSA3408B Analyzer User Manual
3- 191
Trace Comparison Display and Average Function
Trace/Avg Menu
Controls the trace display and averaging. The menu items vary according to the
the measurement mode: S/A, Demod, or Time.
Run/
Stop
Trig
RBW/
FFT
S/A mode (except Real Time S/A)
1/2
Select Trace
On / Freeze / Off
Trace n
Normal
Trace n Type...
Display Detection...
Average
Load Trace n
MaxHold
Save Trace n
MinHold
DPX Spectrum only
Bitmap
+Peak
- Peak
Trace/
Avg
Max-Min / Max / Min
Number Of Averages
Reset Average
Number Of Traces to Hold
Reset Max Hold
Number Of Traces to Hold
Reset Min Hold
Intensity
Dot Persistence
Persistence Value
Reset Bitmap
Off / Variable / Infinite
Load From File menu
(Refer to Saving a File on page 3-- 254)
Save To File menu
(Refer to Loading a File on page 3-- 259)
Real Time S/A mode
Trace Type...
Number Of Averages
Normal / Average
Audio Measurements (Option 10)
Normal / Average / Hi-Res
Trace Type...
Number Of Averages (Trace Type = Average)
Extenden Resolution... (Trace Type = Hi-Res)
Demod and Time modes (except Audio Measurements)
Average
Off / On
Average Count
Expo / Repeat
Average Term Control
Figure 3- 135: Trace/Avg menu structure
3- 192
RSA3408B Analyzer User Manual
Trace Comparison Display and Average Function
S/A Mode
(Except Real Time S/A)
The Trace/Avg menu has the following controls in the S/A mode (except
Real Time S/A).
Select Trace. Selects the trace to control: trace 1 or 2.
Trace 1/2. Controls the selected trace.
H
On. Turns on the selected trace.
H
Freeze. Freezes display of the selected trace.
H
Off. Turns off the selected trace.
Trace 1/2 Type... Selects the type of processing for the selected trace.
This menu item appears when Trace 1/2 is set to On.
Table 3- 32: Trace type
Trace type
Normal
1
Average
Description
Displays normal spectrum without averaging.
DPX spectrum. Computes the average amplitude of the spectrum points
within each frequency bin to create a trace for each screen update, and then
average the traces with the number set in the Number Of Averages
side key to display.
Other than DPX spectrum. Averages the traces with the number set in the
Number Of Averages side key.
Max Hold
Holds the maximum level at each frequency.
Pressing the Reset MaxHold side key restarts the process.
Min Hold
Holds the minimum level at each frequency.
Pressing the Reset MinHold side key restarts the process.
Bitmap 2
Displays the density of acquired data.
The number of data points acquired at each pixel is indicated by color.
+Peak 2
Displays the maximum values acquired in each screen update.
- Peak 2
Displays the minimum values acquired in each screen update.
1
Available in the S/A mode except DPX spectrum.
2
DPX spectrum only.
RSA3408B Analyzer User Manual
3- 193
Trace Comparison Display and Average Function
Number Of Averages. Specifies how many traces are accumulated to create the
averaged value. Setting range: 1 to 100,000 (default: 20).
Averaging is controlled in two ways as shown in Table 3--33.
Table 3- 33: Averaging method
Data acquisition
Average type
Number of Averages
Free run
Exponential
(Continuous mode only) RMS
Continues the average with an exponential
weighting applied to old values using Number of
Averages as the weighting factor.
Triggered and
Single mode
Averages traces accumulating up to Number of
Averages, then stops the acquisition until the next
trigger event occurs.
RMS
Intensity. DPX spectrum only. Sets the display intensity for the Bitmap trace. An
increased intensity level allows a single, short event to be seen. This also allows
the effect of variable persistence to be seen on infrequent events.
Range: 1 to 100% (default: 25%)
Dot Persistence. DPX spectrum only.
Selects the persistence mode for the Bitmap trace.
H
Off. Turns off the persistence mode.
All points are reset every screen update.
H
Variable. Selects the variable persistence mode.
Set a persistence time, that is how long a point in the display is visible
before fading, using the Persistence Value side key.
H
Infinite. Selects the infinite persistence mode that prevents a point in the
display from fading. Once a point in the display has been written to, it will
remain visible indefinitely.
Persistence Value. DPX spectrum only. Sets the persistence time for the variable
persistence mode. Range: 1 to 1000 (no unit, default: 10).
Reset Average. Available when Trace 1 or 2 Type is set to Average.
Causes trace accumulation to start over for the average process.
Reset MaxHold. Available when Trace 1 or 2 Type is set to MaxHold.
Causes trace accumulation to start over for the Max Hold process.
Reset MinHold. Available when Trace 1 or 2 Type is set to MinHold.
Causes trace accumulation to start over for the Min Hold process.
Reset Bitmap. Available when Trace 1 or 2 Type is set to Bitmap.
Causes trace accumulation to start over for the Bitmap display.
3- 194
RSA3408B Analyzer User Manual
Trace Comparison Display and Average Function
Display Detection... Available in the S/A mode except DPX spectrum.
The bin data is compressed in the display because the number of pixels in the
horizontal direction of the screen is generally smaller than the number of bins in
the FFT. Display Detection selects the method to be used for decimating traces to
fit the available space. It is related only to the decimation of displayed data.
H
Max-Min. Draws a line connecting the maximum and the minimum values
of data corresponding to each pixel.
H
Max. Displays the maximum value of data corresponding to each pixel.
H
Min. Displays the minimum value of data corresponding to each pixel.
The analyzer performs RMS detection using the linear A/D converter regardless
of the Display Detection setting.
Refer to page 3--200 for details on compression of waveform display data.
Load Trace 1/2. Loads trace data from a file.
Save Trace 1/2. Saves trace data to a file.
Refer to File Operations on page 3--251 for details on saving/loading data
to/from a file.
Real Time S/A Mode
The Trace/Avg menu has the following controls in the Real Time S/A mode.
Trace Type... Selects the trace type from the following two:
H
Normal. Displays spectrum normally.
H
Average. Displays averaged spectrum trace. Use the Number Of Averages
side key to specify the average count. In each acquisition of a block of data,
the analyzer takes traces as many as specified with Number Of Averages
from the trigger point to perform the RMS averaging.
Number Of Averages. Specifies the average count.
Setting range: 1 to 1000 (default: 20).
Audio Measurements
(Option 10 Only)
The Trace/Avg menu has the following controls in the audio measurements.
Trace Type... Selects the trace type from the following three:
H
Normal. Displays spectrum normally.
H
Average. Displays averaged spectrum trace. Use the Number Of Averages
side key to specify the average count. For each acquisition of a block of data,
the analyzer takes traces as many as specified with Number Of Averages
from the trigger point to perform the RMS averaging.
RSA3408B Analyzer User Manual
3- 195
Trace Comparison Display and Average Function
H
Hi-Res. Selects the high-resolution FFT which allows you to set the number
of FFT points from the basic 1024 (1024×1) up to 65536 (1024×64).
Use the Extended Resolution... side key to specify the number of points
that are FFT-processed from the trigger point.
Number Of Averages. Specifies the average count for the Trace Type of Average.
Setting range: 1 to 1000 (default: 20).
Extended Resolution... Specifies the number of FFT points for the Trace Type of
Hi-Res: ×1 (=1024), ×2, ×4, ×8, ×16, ×32, or ×64 (=65536, default).
Demod and Time Modes
(Except Audio Measurements)
The Trace/Avg menu has the following controls in the Demod and Time modes.
Average. Determines whether or not to perform averaging (On/Off).
NOTE. For Demod and Time modes, data is always acquired without averaging.
Average Count. Specifies the number of measurements to combine.
Setting range: 1 to 10000 (default: 20).
Average Term Control. Specifies the action when more than Average Count
measurement results are generated.
H
Expo. Continues the average with an exponential weighting applied to old
values.
H
Repeat. Clears average data and counter, and restarts the average process.
Displaying Trace 1 and 2
In the S/A mode (except Real Time S/A), only Trace 1 (yellow) is displayed
by default. Use the following steps to select Trace 1 and 2:
1. Press the Trace/Avg key on the front panel.
2. Press the Select Trace side key to select the trace (1 or 2) to be controlled.
For example, to control Trace 2, select 2.
3. Press the Trace 1 (or 2) side key to select the display method:
On, Freeze, or OFF.
4. Press the Trace 1 (or 2) Type... side key to select the trace type:
Normal, Average, MaxHold or MinHold (refer to Trace 1/2 Type on
page 3--193).
5. Repeat steps 2 through 4 for Trace 1 and 2.
3- 196
RSA3408B Analyzer User Manual
Trace Comparison Display and Average Function
Averaging the Waveform
The averaging technique is generally used to average and reduce the noise of the
waveform. The average function includes the peak hold which maintains the
maximum and minimum values as well as the averaging process.
Average Type
There are four averaging types as follows, where these variables are used:
X(p)n :
x(p)n :
P:
N:
Display data for the nth frame
Active data for the nth frame
Frame point
Value of “Number of Averages”
RMS. Root-mean-square. Used when acquiring data in single mode. N frames
average, then the acquisition stops.
X(p) n = x(p) n
X(p) n =
(n–1) × X(p) n–1 + x(p) n
n
X(p) n = x(p)N
for : n = 1
for : 2 ≦ n ≦ N
for : n > N
Exponential RMS. Exponential root-mean-square. Used when acquiring data in
continuous mode. Continuous averaging weights older sweeps so that they have
a progressively smaller effect on the average.
X(p) n = x(p) n
(n–1) × X(p) n–1 + x(p) n
n
(N – 1) × X(p) n–1 + x(p) n
X(p) n =
N
X(p) n =
for : n = 1
for : 2 ≦ n ≦ N
for : n > N
Max Hold. Displays only the maximum value at each data point.
X(p) n = x(p) n
for : n = 1
X(p) n = max(X(p)n–1 , x(p) n)
for : n ≧ 2
Min Hold. Displays only the minimum value at each data point.
RSA3408B Analyzer User Manual
X(p) n = x(p) n
for : n = 1
X(p) n = min(X(p)n–1 , x(p) n)
for : n ≧ 2
3- 197
Trace Comparison Display and Average Function
Averaging Example
This section shows how to use averaging and the compared display in the
S/A mode (except Real Time S/A).
Performing Averaging. Average and display Trace 1.
1. Display the spectrum of the measurement signal.
2. Pause data acquisition to simplify the operation. If you are acquiring the data
in the continuous mode, press the Run/Stop key to stop the acquisition.
3. Press the Trace/Avg key on the front panel.
4. Press the Select Trace side key to select 1.
5. Press the Trace 1 Type side key and select Average for example.
6. Press the Number of Averages side key and set 64 for example.
7. Press the Run/Stop key to acquire data.
8. Press the Reset Average side key to perform averaging again.
The averaged waveform is displayed on screen (see Figure 3--136).
The average count is indicated in the right top portion of the screen.
Select Trace
Selects Trace 1 or 2 to control.
Average count
Trace 1 (or 2)
Selects the display method.
Trace 1 (or 2) Type
Selects the trace type (Average here).
Number of Averages
Sets how many traces are accumulated.
Reset Average
Restart averaging.
Figure 3- 136: Displaying an averaged waveform
3- 198
RSA3408B Analyzer User Manual
Trace Comparison Display and Average Function
Compared Display. Display Trace 1 as a normal spectrum and Trace 2 as the
averaged waveform concurrently, and compare them.
1. Display the spectrum of the measurement signal.
2. Press the Trace/Avg key on the front panel.
3. Display Trace 1 as a normal spectrum.
a. Press the Select Trace side key to select 1.
b. Press the Trace 1 Type... side key and select Normal.
4. Display Trace 2 as the averaged waveform.
a. Press the Select Trace side key to select 2.
b. Press the Trace 2 Type... side key and select Average, Max Hold or
Min Hold.
The waveform currently being acquired (trace 1 in yellow) and the averaged
waveform (trace 2 in green) are displayed together.
Figure 3--137 shows an example of the concurrent display of the ordinal
spectrum and its Max Hold waveform.
Trace 2: averaged waveform
(This figure shows an example of Max Hold)
Trace 1: ordinary spectrum waveform
(This figure shows an example of a digitallymodulated signal)
Figure 3- 137: Compared display
RSA3408B Analyzer User Manual
3- 199
Trace Comparison Display and Average Function
Saving/Loading Waveform Data
You can save and load waveform data using the Save/Load menu. For details,
refer to File Operations on page 3--251.
In the S/A mode (except Real Time S/A), the Trace/Avg menu is also available
for saving and loading data. You can load the saved waveform as Trace 1 or 2.
Follow these steps:
Saving a Trace
1. Press the Trace/Avg key on the front panel.
2. Press the Select Trace side key to select Trace 1 or 2.
3. Press the Save Trace side key and select the destination file. For information
about file operations, refer to page 3--251 and subsequent pages.
Loading a Trace
1. Press the Trace/Avg key on the front panel.
2. Press the Select Trace side key to select Trace 1 or 2.
3. Press the Load Trace side key and select the source file. (The trace is
automatically frozen.) For information about file operations, refer to
page 3--251 and subsequent pages.
Trace 1 or 2 loaded switches to Freeze automatically.
Trace Compression
Although waveform data are acquired as 1024 points per frame, the acquired data
are displayed after being compressed due to the limitation in the number of
pixels on screen. The compression method and the procedure to select the
method are described in the following section.
Relation between Frame,
Bin, and Pixel
One frame contains 1024 FFT output points. Part of the data in the frame is
invalid for the calculation. The analyzer discards invalid data and displays only
valid data. Valid data are placed into “bins”. The number of bins depends on the
span, as shown in Table 3--34.
Table 3- 34: Number of bins (FFT points: 1024)
3- 200
Span
Number of bins
20 MHz or less
801
36 MHz
721
40 MHz (Baseband only)
801
RSA3408B Analyzer User Manual
Trace Comparison Display and Average Function
The number of bins is valid in all modes except Scalar mode. The number of
bins is meaningless in Scalar mode because it uses several physical frames to
display data. Generally, the following calculations are used:
Frequency bandwidth of one bin = (Sampling rate)/(Number of FFT points)
Number of bins = (Specified span)/(Frequency bandwidth of one bin) +1
The sampling rate varies depending on span. Refer to Specifications in the
RSA3408B Technical Reference for more details.
Compression Method
Generally, because the number of horizontal pixels on screen is smaller than the
number of bins, bin data is compressed according to the number of pixels on
screen when they are displayed (see Figure 3--138).
Data displayed on screen
(corresponds to each pixel)
Compress
Bin
Frame
Invalid data
Valid data
Invalid data
Figure 3- 138: Relationships between frame, bin, and pixel
There are three types of compression methods:
Max, Min, and Max-Min (see Figure 3--139 on page 3--202).
Selecting Compression
Method
Max is the most commonly used compression method. Max-Min is used in the
time domain waveform display in the DEMOD mode. (The compression method
is always set to Max on the spectrogram view in three-dimensional modes.)
You can select the compression method using the following steps in S/A mode:
1. Press the Trace/Avg key on the front panel.
2. Press the Select Trace side key to select Trace 1 or 2.
3. Press the Display Detection... side key and select Max, Min, or Max-Min.
NOTE. Display Detection determines how to deal with data between spectrum
display points. The analyzer performs RMS detection using the linear A/D
converter regardless of the Display Detection setting.
RSA3408B Analyzer User Manual
3- 201
Trace Comparison Display and Average Function
Max
Acquires the maximum value of data points
corresponding to each pixel.
Acquired data points
Pixel data on screen
Min
Acquires the minimum value of data points
corresponding to each pixel.
Acquired data points
Pixel data on screen
Max-Min
Acquires the minimum and maximum values of
data points corresponding to each pixel.
Acquired data points
Pixel data on screen
Figure 3- 139: Compression method for displaying the waveform
3- 202
RSA3408B Analyzer User Manual
Setting Views
This section describes scaling and formatting for the following view types:
H
Spectrum view
H
DPX Spectrum view
H
Spectrogram view
H
Time domain view
H
CCDF view
For Option 21 only:
H
Constellation view
H
EVM view
H
Symbol table
H
Eye diagram
H
AM/AM view
H
AM/PM view
H
PDF view
H
Noisogram view
For information on views specific to the other optional analyses, refer to each
user manual.
RSA3408B Analyzer User Manual
3- 203
Setting Views
View Menu
Use the following View keys on the front panel to scale and format views:
View
View: DPX key
displays the DPX spectrum
View: Scale/Lines key
scales the view or
sets the display line
DPX
Select
View: Select key
selects a view
Scale/
Lines
Define
View: Define key
defines the view
Displays the DPX spectrum view.
Select
Selects a view when displaying two or three views on screen. The view switches
each time you press this key. The selected view is surrounded with a white box.
Define
Selects a view style, format, and content. The menu items depend on the
measurement. Refer to each measurement description.
Scale/Lines
3- 204
DPX
Press this key and then select one of the following items:
H
View Scale... Sets the horizontal and vertical axes for the view selected
using the Select key.
H
View Lines... Sets the display line for the view selected using the Select key.
Refer to Display Line on page 3--227 for the details.
RSA3408B Analyzer User Manual
Setting Views
Basic Procedure
The following procedures set the scale or format the view using the View keys in
single view or multiple views.
Procedure for Single View. When you are displaying one view on screen, press
View: Scale/Lines > View Scale... and set the scale. For the Scale menu of a
specific view, refer to the following pages.
Procedure for Multiple Views. When you are displaying multiple views on the
screen, follow these steps:
1. Select a view by pressing the View: Select key.
The selected view is surrounded by a white frame.
2. If necessary, change a multiple view display to a single view display:
a. Press the View: Define key.
b. Press the Show Views side key to select Single.
Only the selected view will be displayed.
3. Set the scale by pressing View: Scale/Lines > View Scale...
4. If necessary, return to the multiple view display:
a. Press the View: Define key.
b. Press the Show Views side key to select Multi.
Refer to page 3--38 for information about changing the overview and the subview
using the Define menu.
RSA3408B Analyzer User Manual
3- 205
Setting Views
Spectrum View Setting
The spectrum view is the frequency domain representation of a signal. It
indicates frequency along the horizontal axis and power along the vertical axis.
View: Scale Menu
The Scale menu for the spectrum view contains the following controls
(see Figure 3--140):
Auto Scale. Sets the start value and the scale of the vertical axis automatically to
fit the waveform to the screen.
Horizontal Scale. Sets the range of the horizontal axis.
Horizontal Start. Sets the minimum value (left edge) of the horizontal axis.
Vertical Scale. Sets the range of the vertical axis.
Range: 100μ to 100 dB (default: 100 dB).
Vertical Stop. Sets the maximum value (top) of the vertical axis.
Range: --100 to 100 dBm (default: 0 dBm).
Full Scale. Sets the scale of the vertical axis to the default full-scale value.
Vertical Stop
Vertical Scale
Horizontal Scale
Horizontal Start
Figure 3- 140: Setting the scale in spectrum view
3- 206
RSA3408B Analyzer User Manual
Setting Views
DPX Spectrum View Setting
The DPX Spectrum indicates frequency along the horizontal axis and power
along the vertical axis. The Bitmap trace displays the density of acquired data
by color grading.
Scale Menu
The Scale menu for the DPX spectrum view contains the following controls
(see Figure 3--141):
Vertical Scale. Sets the full-scale of the vertical axis.
Setting value: 20 or 100 dB (default: 100 dB).
Vertical Stop. Sets the maximum value (top) of the vertical axis.
Range: --100 to 100 dBm (default: 0 dBm).
Bitmap Color. Selects the color scheme used for the Bitmap trace.
Table 3- 35: Bitmap color scheme
Color scheme
Description
Temperature
Temperature color (low density in blue and high in red)
Spectral
Spectral color (low density in red and high in blue)
Gray
Gray scale (low density in black and high in white)
Binary Cyan
Binary cyan (lower density than the minimum value in black and higher
in cyan)
Maximum. Sets the histogram value represented by the top color in the
selected palette. Range: 1 to 100% in 1% steps (default: 100%)
The Maximum value must be greater than Minimim.
Minimum. Sets the histogram value represented by the bottom color in the
selected palette. Range: 0 to 99% in 1% steps (default: 0%)
The Minimum value must be less than Maximum.
Full Scale. Sets Vertical Scale, Maximum and Minimum to default values.
RSA3408B Analyzer User Manual
3- 207
Setting Views
Vertical Stop
Vertical Scale
Minimum
Maximum
Bitmap Color
Figure 3- 141: Setting the scale in spectrum view
Spectrogram View Setting
The spectrogram view shows time-varying spectrum three-dimensionally. It
indicates frequency along the horizontal axis, frame number along the vertical
axis, and power level by using color. This view is used in the S/A with Spectrogram and Real Time S/A modes, or the Demod and Time modes as the overview
content.
NOTE. When you select S/A with Spectrogram in the S/A mode, you cannot set
the scale of the spectrogram.
View: Scale Menu
The Scale menu for the spectrogram view contains the following controls
(see Figure 3--142):
Auto Scale. Sets the start value and the scale of the color axis automatically to
fit the spectrogram to the screen.
Horizontal Scale. Sets the range of the horizontal axis.
Horizontal Start. Sets the minimum value (left edge) of the horizontal axis.
3- 208
RSA3408B Analyzer User Manual
Setting Views
Vertical Size. Sets the range of the vertical axis. Range: 87 to 89088 frames.
Vertical Start. Sets the start frame number for the vertical axis.
Color Scale. Sets the scale (value subtracting the minimum power value from
the maximum power value) of the color axis. The level is represented in 100
steps (100 colors) from the minimum value (blue) to the maximum value (red) in
the default state.
Color Stop. Sets the maximum value (top) of the color axis.
Full Scale. Sets the maximum value of the color axis to the reference level and
the height to 100 dB.
The following menu items appear when the overview is a spectrogram in the
Demod (modulation analysis) and the Time (time analysis) modes.
Step to Spectrum Window. Vertical Start is automatically set so that the frame
displayed as a spectrum in the subview appears on the spectrogram.
Step to Analysis Window. Vertical Start is automatically set so that the frame
analyzed and displayed in the main view appears on the spectrogram.
Step to Trigger. Vertical Start is automatically set so that the frame at the trigger
position appears on the spectrogram.
Color Stop
Vertical Size
Color Scale
Vertical Start
Horizontal Scale
Horizontal Start
Figure 3- 142: Scale and format settings in spectrogram view
RSA3408B Analyzer User Manual
3- 209
Setting Views
Time Domain View Setting
The time domain view includes the following displays shown on the overview or
the main view in the Demod and the Time modes:
H
Power versus Time
H
AM demodulation display (modulation factor versus time)
H
FM demodulation display (frequency deviation versus time)
H
PM demodulation display (phase deviation versus time)
H
I/Q level versus Time
For Option 21 only:
View: Scale Menu
H
Random jitter versus Time
H
Integrated phase noise versus Time
H
C/N versus Time
The Scale menu for the time domain view contains the following controls
(see Figure 3--143):
Auto Scale. Sets the start value and the scale of the vertical axis automatically to
fit the waveform to the screen.
Horizontal Scale. Sets the range of the horizontal axis.
Horizontal Start. Sets the minimum value (left edge) of the horizontal axis.
Vertical Scale. Sets the range of the vertical axis.
Vertical Stop. Sets the maximum value (top) of the vertical axis.
Available when the vertical axis represents:
Power
Random jitter
Integrated phase noise
C/N
Vertical Offset. Sets the center value ((maximum + minimum) / 2) of the
vertical axis. Available when the vertical axis represents:
AM modulation factor
FM frequency deviation
PM phase deviation
IQ voltage.
Full Scale. Sets the scale of the vertical axis to the default full-scale value.
3- 210
RSA3408B Analyzer User Manual
Setting Views
Vertical axis: Power, Random jitter, Integrated phase noise, or C/N
(Power shown)
Vertical Stop
Vertical Scale
Horizontal Scale
Horizontal Start
Vertical axis: AM modulation factor, FM frequency deviation, PM phase deviation, or IQ level
(AM modulation factor shown)
Vertical Offset
Vertical Scale
Horizontal Scale
Horizontal Start
Figure 3- 143: Setting the scale in time domain view
RSA3408B Analyzer User Manual
3- 211
Setting Views
CCDF View Setting
The CCDF view displays the CCDF measurement in the Digital Demod mode
(digital modulation analysis, Option 21 only) and the Time mode (time analysis).
The horizontal axis indicates amplitude and the vertical axis (logarithmic scale)
indicates CCDF. Refer to page 3--104 for more information about the CCDF
measurement.
View: Scale Menu
The Scale menu for the CCDF view contains the following controls
(see Figure 3--144):
Auto Scale. Sets the starting value and the scale of the vertical axis automatically to fit the waveform to the screen.
Horizontal Scale. Sets the range of the horizontal axis.
Horizontal Start. Sets the minimum value (left edge) of the horizontal axis.
Vertical Stop. Sets the maximum value (top) of the vertical axis.
Range: Twice of Vertical Start value to 100% in a 1-2-5 sequence.
Vertical Start. Sets the minimum value (bottom) of the vertical axis.
Range: 10- 9 to 1/2 of Vertical Stop value in a 1-2-5 sequence.
Full Scale. Sets the scale of the vertical axis to the default full-scale value.
Sub Grid. Time mode only. Determines whether to display the sub-grid.
Vertical Stop
Vertical Start
Horizontal Scale
Horizontal Start
Figure 3- 144: Setting the scale in CCDF view
3- 212
RSA3408B Analyzer User Manual
Setting Views
Constellation View Setting
Option 21 Only
The constellation view shows the signal represented by phase and amplitude in
polar coordinate or IQ diagram. You can display it in the constellation analysis of
the digital modulation analysis (refer to page 3--56).
The constellation displays I and Q components of the signal in two dimensions.
As the overall signal level changes, both I and Q are automatically scaled to keep
the size of the constellation relatively constant from one update to the next. This
new scale is then normalized to a unitless scale.
View: Scale Menu
The Scale menu for the constellation view contains the following controls:
Measurement Content... Selects vector or constellation display.
(see Figure 3--145).
H
Vector. Selects the vector display. Signals represented by phase and
amplitude (such as digitally modulated signals) are shown in a polar
coordinate or IQ diagram. The red point indicates the symbol position of the
measurement signal and the yellow trace indicates the locus of the signal
between symbols. The magnitude of the error vector is evaluated by
comparing the point where yellow traces are concentrated to the red point.
The cross marks indicate symbol positions of the ideal signal.
H
Constellation. Selects the constellation display. It is the same as the vector
display, except that only symbols of the measurement signal are indicated in
red, and the locus between symbols is not displayed.
Vector display
Constellation display
Figure 3- 145: Vector and constellation displays
RSA3408B Analyzer User Manual
3- 213
Setting Views
Phase Multiplication... For CPM (Continuous Phase Modulation) only.
Select the multiplication constant for the phase multiplication display:
×1 (default), ×2, ×4, ×8, ×16, or ×32.
The phase multiplication display facilitates observation of noisy CPM signals by
multiplying measurement signal phase by the constant to reduce the number of
phase states and expand the phase difference between adjacent symbols (see
Figure 3--146). The phase at a measurement symbol point is expressed by the
following formula:
θM = N × θI + ∆θ
Where
θM: Phase at the measurement symbol point
θI: Phase at the ideal symbol point
∆θ: Phase difference between the measurement and ideal symbol points
(= θM -- θI)
N: Multiplication constant
Phase Multiplication = x1,
displaying 32 symbol points.
Phase Multiplication = x4,
displaying 8 symbol points.
Figure 3- 146: Phase multiplication display for a CPM signal
3- 214
RSA3408B Analyzer User Manual
Setting Views
EVM View Setting
Option 21 Only
The horizontal axis indicates time, and the vertical axis indicates EVM,
amplitude, or phase in the EVM view. You can display this view in EVM
analysis of the digital modulation analysis (refer to page 3--57).
View: Scale Menu
The Scale menu for the EVM view contains the following controls
(see Figure 3--147):
Auto Scale. Sets the starting value and the scale of the vertical axis automatically to size the waveform to the screen.
Horizontal Scale. Sets the range of the horizontal axis.
Horizontal Start. Sets the minimum value (left edge) of the horizontal axis.
Vertical Scale. Sets the range of the vertical axis.
Vertical Start. Available when the vertical axis represents EVM.
Sets the minimum value (bottom) of the vertical axis.
Vertical Offset. Available when the vertical axis represents magnitude or phase
error. Sets the center value ((maximum + minimum) / 2) of the vertical axis.
Full Scale. Sets the scale of the vertical axis to the default full-scale value.
Vertical axis: magnitude or phase error
(An example of magnitude error below)
Vertical axis: EVM
Vertical
Scale
Vertical
Scale
Vertical
Start
Vertical
Offset
Horizontal Scale
Horizontal Start
Horizontal Scale
Horizontal Start
Figure 3- 147: Setting the scale in EVM view
RSA3408B Analyzer User Manual
3- 215
Setting Views
Measurement Content... Selects one of the following formats for view
(see Figure 3--148).
EVM display
H
EVM. Displays changes of EVM (Error Vector Magnitude) in time series.
H
Mag Error. Displays changes of magnitude error in time series.
H
Phase Error. Displays changes of phase error in time series.
Magnitude error display
Phase error display
Figure 3- 148: EVM, magnitude and phase error displays
NOTE. OQPSK-modulated signal only. When you select OQPSK in Modulation Type of the Meas Setup menu and set Q Data Half Symbol Shift (refer to
page 3--53) of the View: Define menu to 0 (zero), only EVM is available in
Measurement Content.
You can select degree or radian for the angular unit by pressing System
> Instrument Setup... > Angular Units.
3- 216
RSA3408B Analyzer User Manual
Setting Views
See Figure 3--149 for EVM, Mag Error, and Phase Error. The figure is an
example of the constellation view in 1/4πQPSK modulation. The cross marks are
referred to as symbols and indicate phase positions of the ideal signal (amplitude
is fixed in this case). In this modulation, the bit pattern is determined by
movements from each position. For example, if the actual signal has shifted from
the ideal symbol position to the F position, you can evaluate vector signal
quality as magnitudes of error in radius direction (amplitude), error in phase
direction, and total error vector. These three types of errors correspond to the
three types of views in the EVM view:
H
EVM (%RMS): Root-mean-square value of EVM (Error Vector Magnitude)
H
Mag Error (%RMS): Root-mean-square value of magnitude error
H
Phase Error (%RMS): Root-mean-square value of phase error
Q
Magnitude error
(Mag Error)
Phase error θ
(Phase Error)
Error Vector Magnitude (EVM)
θ
+3/4π movement (10)
- 3/4π movement (11)
- 1/4π movement (01)
+1/4π movement (00)
Assumed position before movement
I
Figure 3- 149: Constellation view and error vectors in 1/4π QPSK
RSA3408B Analyzer User Manual
3- 217
Setting Views
Symbol Table Setting
Option 21 Only
The symbol table shows modulated symbol stream. You can display this table in
the symbol table analysis in the digital modulation analysis (refer to page 3--60).
View: Scale Menu
The Scale menu for the symbol table contains the following controls
(see Figure 3--151):
Radix. Selects the radix for displaying the table from hexadecimal digit (Hex),
octal digit (Oct), and binary digit (Bin).
Rotate. Sets the value start position. The setting range is 0 to 3. This item is
invalid in 1/4π QPSK and GMSK modulations because absolute coordinates
have no meaning.
Decoding Start Position. Selects the decoding start position for the ASK, FSK,
and GFSK signals with the decoding format of Manchester or Miller.
H
Auto. Determines the decoding start position automatically.
H
0. Starts decoding from the beginning of a symbol.
H
+1. Delays the decoding start position by half a symbol.
Sequence. Selects how to determine the symbol value for the D8PSK signals.
Valid when D8PSK is selected as Modulation Type in the Meas Setup menu.
H
Code. Selects the code sequence that determines the symbol value by the
phase difference between the current and the previous symbols using Gray
code. For example, when the phase difference is π/2, the symbol value is 3.
H
Phase. Selects the phase sequence that determines the symbol value by the
phase angle directly. For example, when the phase angle is π/2, the symbol
value is 2. See Figure 3--150.
2
3
3
2
1
Phase sequence
1
Code sequence
π/4
4
5
0
7
6
6
0
7
4
5
Figure 3- 150: D8PSK symbol value
3- 218
RSA3408B Analyzer User Manual
Setting Views
Figure 3- 151: Symbol table
For information on symbol mapping, refer to Appendix B: Digital Demodulation
Symbol Mapping.
Symbol Value of CPM
The symbol value of the CPM (Continuous Phase Modulation) signal is
determined by the phase difference between the current and the previous symbols
as shown in Table 3--36.
Table 3- 36: Symbol value of CPM
Phase difference
(Modulation index: h1,h2)
Example
(Modulation index: 4/16,5/16)
Symbol value
- 3h1 or - 3h2
- 12/16 π or - 15/16 π
3
- h1 or - h2
- 4/16 π or - 5/16 π
2
+h1 or +h2
+4/16 π or +5/16 π
1
+3h1 or +3h2
+12/16 π or +15/16 π
0
Eye Diagram Setting
Option 21 Only
The eye diagram shows I or Q signal that is triggered on a clock signal aligned
with the symbol rate, representing time along the horizontal axis and amplitude
or phase along the vertical axis. You can display this diagram in the eye diagram
analysis in the digital modulation analysis (refer to page 3--60).
RSA3408B Analyzer User Manual
3- 219
Setting Views
View: Scale Menu
The Scale menu for the eye diagram contains the following controls:
Measurement Content... Selects the vertical axis of the eye diagram (see
Figure 3--152).
H
I. Default. Displays I signal level on the vertical axis.
H
Q. Displays Q signal level on the vertical axis.
H
Trellis. Indicates phase on the vertical axis.
Eye Length. Sets the number of symbols displayed on the horizontal axis.
The time required for movement between symbols is defined as 1 (one).
Range: 1 to 16 (the default is 2)
I
Q
Trellis
Figure 3- 152: Eye diagram view
3- 220
RSA3408B Analyzer User Manual
Setting Views
AM/AM View Setting
Option 21 Only
The AM/AM view shows non-linearity characteristics of a device under test
(DUT) such as an RF amplifier, representing reference amplitude along the
horizontal axis and measured signal amplitude along the vertical axis. Refer to
AM/AM Measurement on page 3--61.
View: Scale Menu
The Scale menu for the AM/AM view contains the following controls:
Measurement Content... Selects a vector or dot display (see Figure 3--153).
H
Vector. Displays yellow lines between the dots (default).
H
Dot. Displays the calculated result as a series of red dots.
By default, the measurement results are displayed with the horizontal and
vertical axes scaled automatically to fit the graph to the screen.
Horizontal Start. Sets the minimum value (left edge) of the horizontal axis to
expand the graph.
Range: The initial minimum value (left edge) to the maximum value (right edge)
Vertical Start. Shows the minimum value (bottom) of the vertical axis
(not settable). Equal to the Horizontal Start value.
Vector display
Dot display
Vertical Start
Horizontal Start
Figure 3- 153: Vector and dot displays for AM/AM view
RSA3408B Analyzer User Manual
3- 221
Setting Views
AM/PM View Setting
Option 21 Only
The AM/PM view shows non-linearity characteristics of a device under test
(DUT) such as RF amplifier, representing reference amplitude along the
horizontal axis and phase error along the vertical axis. Refer to AM/PM
Measurement on page 3--63.
View: Scale Menu
The Scale menu for the AM/PM view contains the following controls:
Measurement Content... Selects a vector or dot display (see Figure 3--154).
H
Vector. Displays yellow lines between the dots (default).
H
Dot. Displays the calculated result as a series of red dots.
By default, the measurement results are displayed with the horizontal and
vertical axes scaled automatically to fit the graph to the screen.
Horizontal Start. Sets the minimum value (left edge) of the horizontal axis to
expand the graph horizontally.
Range: The initial minimum value (left edge) to the maximum value (right edge)
Vertical Scale. Sets the vertical full-scale value to expand the graph vertically.
Range: The initial maximum value × 0.05 to the maximum value
Vector display
Dot display
Vertical Scale
Horizontal Start
Figure 3- 154: Vector and dot displays for AM/PM view
3- 222
RSA3408B Analyzer User Manual
Setting Views
PDF View Setting
Option 21 Only
This view is displayed in the PDF (Probability Distribution Function) measurement in the digital modulation analysis (refer to page 3--65). The horizontal axis
represents power level relative to the mean value at the center and the vertical
axis represents occurrence probability.
View: Scale Menu
The Scale menu for the PDF view contains the following controls
(see Figure 3--155):
Auto Scale. Sets the starting value and the scale of the vertical axis automatically to fit the waveform to the screen.
Horizontal Scale. Sets the range of the horizontal axis.
Horizontal Start. Sets the minimum value (left edge) of the horizontal axis.
NOTE. By default, the horizontal axis is displayed in the range of ±12 dB. If the
amplitude exceeds 12 dB, the horizontal axis will be set automatically to fit the
waveform to the screen.
Vertical Scale. Sets the range of the vertical axis.
Vertical Stop. Sets the maximum value (top) of the vertical axis.
Full Scale. Sets the scale of the horizontal and vertical axes to each full-scale
value. You can change the scale of the horizontal and vertical axes within these
full-scale values.
Vertical Stop
Vertical Scale
Horizontal Scale
Horizontal Start
Figure 3- 155: Setting the scale in PDF view
RSA3408B Analyzer User Manual
3- 223
Setting Views
Noisogram View Setting
Option 21 Only
The noisogram provides a three dimensional representation of time-varying
phase noise. It indicates frequency along the horizontal axis, frame number along
the vertical axis, like a spectrogram, and C/N by using color. This view is used
as the subview in the signal source analysis (refer to page 3--119).
View: Scale Menu
The Scale menu for the Noisogram contains the following controls
(see Figure 3--156):
Auto Scale. Sets the start value and the scale of the color axis automatically to
fit the noisogram to the screen.
Horizontal Stop. Sets the maximum value (right edge) of the horizontal axis.
Range: (Horizontal Start)×2 to (Span)/2.
Horizontal Start. Sets the minimum value (left edge) of the horizontal axis.
Range: (The minimum offset frequency of the analyzed data) to
(Horizontal Stop)/2.
Vertical Size. Sets the range of the vertical axis. Range: 40 to 40960 frames.
Vertical Start. Sets the start frame number for the vertical axis.
Range: -- (the number of frames in the analysis range) to 0.
Zero (0) represents the latest frame.
Color Scale. Sets the scale (value subtracting the minimum power value from
the maximum power value) of the color axis. The level is represented in 100
steps (100 colors) from the minimum value (blue) to the maximum value (red) in
the default state. Range: 10 to 100 dB in a 1-2-5 sequence.
Color Stop. Sets the maximum value (top) of the color axis.
Range: [70 -- (Color Scale)] to 70 dBc/Hz.
Full Scale. Sets the maximum value of the color axis to 0 and the height to
100 dBc/Hz.
3- 224
RSA3408B Analyzer User Manual
Setting Views
Color Stop
Vertical Size
Color Scale
Vertical Start
Horizontal Start
Horizontal Stop
Figure 3- 156: Setting the scale in noisogram view
RSA3408B Analyzer User Manual
3- 225
Setting Views
3- 226
RSA3408B Analyzer User Manual
Display Line
The analyzer provides a convenient method to determine whether a signal peak is
higher or lower than a specified level, or whether it falls within a specified range.
Use the Lines menu to control the display lines. The Display Line feature
displays horizontal and/or vertical line(s) at the position you specify.
There are two types of lines: horizontal line and vertical line as shown in
Figure 3--157. In the S/A mode other than Real Time S/A, you can display one or
two of each line. You can display the horizontal and vertical lines concurrently.
The Real Time S/A mode has multi display lines function that shows multiple
horizontal and vertical lines.
NOTE. The display line is available only in the S/A (spectrum analysis) mode.
Vertical line
Horizontal line
Figure 3- 157: Display line
This section provides these two topics:
H
Display Line Operation (Other than Real Time S/A)
H
Multi Display Lines (Real Time S/A Only)
RSA3408B Analyzer User Manual
3- 227
Display Line
Display Line Operation (Other than Real Time S/A)
Controls the display line. See Figure 3--158 for the Lines menu structure.
View
DPX
Select
Scale/
Lines
Define
View Lines...
Show Line
Number Of Line
Horizontal / Vertical
None / 1 / 2
Number Of Line = 1
Line 1
Number Of Line = 2
Line 1
Line 2
Delta
Step Size
Figure 3- 158: Lines menu structure (other than Real Time S/A)
Lines Menu
The Lines menu in the S/A mode other than the Real Time S/A has the following
controls:
Show Line. Selects the display line to be controlled:
H
Horizontal
H
Vertical
Number Of Line. Selects how many horizontal lines are displayed on the graph:
H
None
H
1
H
2
Line 1. Sets the position of the first line.
Line 2. Sets the position of the second line.
Delta. Sets the difference between the first line and the second:
(Value of Line 2) -- (Value of Line 1)
3- 228
RSA3408B Analyzer User Manual
Display Line
Horizontal Display Line
1. Press the Scale/Lines key on the front panel, and then press the
View Lines... side key.
2. Press the Show Line side key to select Horizontal.
NOTE. In the following steps, use the general purpose knob or the numeric input
keypad to move the lines.
3. Perform one of the following options.
H
To display one horizontal line:
Press the Number Of Line side key to select 1.
Press the Line 1 side key and move the line.
H
To display two horizontal lines:
Press the Number Of Line side key to select 2.
Press the Line 1 side key and move line 1. Line 2 moves in parallel.
Press the Line 2 side key and move line 2.
Press the Delta side key and move line 2. The delta value indicates the
following value: (value of Delta) = (value of line 2) -- (value of line 1)
H
To turn off the horizontal line:
Press the Number Of Line side key to select None.
Values at line positions
Horizontal line (Dual)
Figure 3- 159: Two horizontal lines
RSA3408B Analyzer User Manual
3- 229
Display Line
Vertical Display Line
1. Press the Scale/Lines key on the front panel, and then press the
View Lines... side key.
2. Press the Show Line side key to select Vertical.
NOTE. In the following steps, use the general purpose knob or the numeric input
keypad to move the lines.
3. Perform one of the following options.
H
To display one vertical line:
Press the Number Of Line side key to select 1.
Press the Line 1 side key and move the line.
H
To display two vertical lines:
Press the Number Of Line side key to select 2.
Press the Line 1 side key and move line 1. Line 2 moves in parallel.
Press the Line 2 side key and move line 2.
Press the Delta side key and move line 2. The delta value indicates the
following value: (value of Delta) = (value of line 2) -- (value of line 1)
H
To turn off the vertical line:
Press the Number Of Line side key to select None.
Figure 3- 160: Two horizontal and two vertical lines
3- 230
RSA3408B Analyzer User Manual
Display Line
Multi Display Lines (Real Time S/A Only)
The Real Time S/A mode has the multi display lines function that shows
multiple horizontal and vertical lines as shown in Figure 3--161. The spectrum
view uses the amplitude and frequency lines. The spectrogram uses the time and
frequency lines. The display lines are placed at regular intervals from the
reference line.
Frequency display lines (blue)
Frequency reference line (red)
Amplitude reference line (red)
Amplitude display lines (blue)
Lines readout
Time display lines (blue)
Time reference line (red)
Frequency reference line (red)
Frequency display lines (blue)
Figure 3- 161: Multi display lines (Real Time S/A mode)
RSA3408B Analyzer User Manual
3- 231
Display Line
Lines Menu
The Lines menu for the Real Time S/A mode has different controls between the
spectrum and spectrogram view. The settings are shown in the lines readout at
the upper right of the view (see Figure 3--161).
View
DPX
Select
Scale/
Lines
Define
View Lines...
Spectrum view
Amplitude Line
Amplitude Line Offset
Amplitude Line Interval
Frequency Line
Frequency Line Offset
Frequency Line Interval
View Lines Readout
Spectrogram view
Time Line
Time Line Offset
Time Line Interval
Frequency Line
Frequency Line Offset
Frequency Line Interval
View Lines Readout
Off / On
Off / On
Off / On
Off / On
Off / On
Off / On
Figure 3- 162: Lines menu structure (Real Time S/A)
3- 232
RSA3408B Analyzer User Manual
Display Line
Spectrum View.
Amplitude Line. Determines whether to turn on or off the amplitude display
lines. The default is Off.
Amplitude Line Offset. Sets the offset of the amplitude reference line.
Range: --100 to 0 dBm (the default is 0 dBm)
Amplitude Line Interval. Sets the interval of the amplitude display lines.
Range: 0 to 100 dB (the default is 0 dB)
Frequency Line. Determines whether to turn on or off the frequency display
lines. The default is Off.
Frequency Line Offset. Sets the offset of the frequency reference line.
Range: Center frequency ± Span/2 (Hz).
The default value is the center frequency; the reference line is at center screen.
Frequency Line Interval. Sets the interval of the frequency display lines.
Range: 0 to full span (the default is 0 Hz)
View Lines Readout. Determines whether to turn on or off the display lines
readout. The default is On.
Spectrogram View.
Time Line. Determines whether to turn on or off the time display lines.
The default is Off.
Time Line Offset. Sets the offset of the time reference line.
Range: 0 second maximum (Zero represents the latest frame.)
The minimum value depends on acquired data quantity.
Time Line Interval. Sets the interval of the time display lines.
Range: 0 second minimum.
The maximum value depends on acquired data quantity.
The other menu items (Frequency Line, Frequency Line Offset, Frequency Line
Interval, and View Lines Readout) are the same as the spectrum view.
RSA3408B Analyzer User Manual
3- 233
Display Line
3- 234
RSA3408B Analyzer User Manual
Marker Operation and Peak Search
The marker moves on a waveform to measure amplitude or frequency. One or
two markers can be displayed on the screen. You can also use the reference
cursor together with the marker. The marker is also used for peak search. For
information on the band power marker used in the spectrum analysis, refer to
Spectrum Analysis (S/A mode) on page 3--1.
One or two markers (active and fixed) and/or a reference cursor can be displayed
on the screen as shown in Figure 3--163.
Active marker
Reference cursor
Fixed marker
Figure 3- 163: Marker display
H
Single marker mode
One marker (called Marker 1) indicated by “V” moves on a waveform. It is
used to measure absolute values.
H
Delta marker mode
Two markers (called Marker 1 and 2) indicated by “V” and “Z” move on a
waveform. “V” and “Z” represent an active and a fixed marker, respectively.
They are used to measure relative values.
RSA3408B Analyzer User Manual
3- 235
Marker Operation and Peak Search
Markers Menu
The Markers menu controls the marker operation and peak search. Figure 3--164
shows the menu structure.
Select Marker
Marker X Position
Markers
Reference Cursor to Marker X
Reference Cursor Off
Selected Marker Off
Step Size (Marker X...)
All Markers Off
Assign Marker X to Trace
S/A mode
Center Freq = Marker Freq
Demod and Time (Transient) modes
Analysis Time = Marker Time
1/2
Off / Single / Delta
S/A mode only
Peak Search Freq. Threshold
1/2
Demod and Time (Transient) modes only
Peak Search Hor. Threshold
Reference Cursor to Trigger
Reference Cursor to Trigger Output
Time (CCDF) mode only
Peak Search Hor. Threshold
Figure 3- 164: Markers menu structure
Select
Marker ➡
Selects which marker is being controlled in the delta marker mode.
If markers are disabled, pressing this key enables Marker 1.
Sets instrument parameters based on the marker position(s).
Center Freq = Marker Freq. Changes the center frequency to match the current
marker position.
Analysis Time = Marker Time. Demod and Time modes only. Sets the origin of
an analysis range with the marker in the overview. For the detail, refer to Setting
the Analysis Range on page 3--34.
Peak
Positions the marker to the highest peak signal.
Marker Left (A)
/ Right (")
Moves the marker lower or higher in frequency to the next signal, respectively.
Marker Up (Y)
/ Down (B)
Moves the marker higher or lower in amplitude to the next signal, respectively.
The definition of “next” can be set in the Marker Setup menu, using Peak Search
Freq. Threshold or Hor. Threshold. Refer to Setting the Minimum Jump of the
Marker on page 3--244.
3- 236
RSA3408B Analyzer User Manual
Marker Operation and Peak Search
Marker Setup
Set up the behavior of the markers.
Select Marker. Selects which marker is being controlled in the delta marker
mode. Same as Markers: Select.
Marker X Position. Sets the horizontal position of the selected marker.
Markers. Selects the marker mode:
H
Off. Displays no marker.
H
Single. Displays one marker (Marker 1).
H
Delta. Displays two markers (Marker 1 and 2).
Reference Cursor to Marker X. Enables the Reference Cursor, at the same
position as the selected marker. Only available when the selected view can
contain a reference cursor.
Reference Cursor Off. Turns off the Reference Cursor. Only available when the
selected view can contain a reference marker.
Selected Marker Off. Turns off the selected marker.
All Markers Off. Turns off both markers, the reference cursor, and all their
readouts.
Assign Marker X to Trace. When two traces are being displayed, moves the
selected marker to another trace with the same horizontal position. Available
only if two traces are being displayed.
Peak Search Freq. Threshold. S/A mode only. Sets the minimum frequency
jump that should be made when selecting the next signal to the left/right/up/
down.
Peak Search Hor. Threshold. Demod and Time modes only. Selects the
minimum horizontal jump that should be made when selecting the next signal to
the left/right/up/down.
Marker X Vertical. Spectrogram view in the Real Time S/A mode only. Specifies
the number of the frame in the spectrogram to display the spectrum. The latest
frame is number zero. Older frames have larger negative numbers. Same as
Spectrum Offset in the Acquisition/Analysis menu.
Reference Cursor to Trigger. Demod and Time modes only. Enables the
reference cursor at the same position as the trigger in the overview.
Reference Cursor to Trigger Output. Demod and Time modes only. Enables
the reference cursor at the same position as the trigger output in the overview.
RSA3408B Analyzer User Manual
3- 237
Marker Operation and Peak Search
Using Markers
This section shows some examples of marker operation.
NOTE. If multiple views are displayed on the screen, select the view to operate
the markers using the View: Select key on the front panel. The selected view is
shown with a white frame.
Measuring with a
Single Marker
To measure amplitude or frequency with a single marker, follow these steps:
1. Press the Maker Setup key on the front panel.
2. Press the Makers side key to select Single. Only Marker 1 is enabled.
Note that the Marker X Position menu item is already selected.
3. Rotate the general purpose knob (or enter the value using the numeric
keypad) to move the marker to the measurement location.
The marker readout is displayed in the top left portion of the screen (see
Figure 3--165).
Marker readout
Marker 1
Marker X Position
Changes the marker horizontal position
using the general purpose knob or the
numeric keypad.
Markers
Enables one, two, or no markers.
Single is selected, enabling
marker 1 only.
Figure 3- 165: Measurement with a single marker
3- 238
RSA3408B Analyzer User Manual
Marker Operation and Peak Search
Measuring with the
Delta Marker
To measure differences in amplitudes or frequencies using the delta marker,
follow these steps:
1. Press the Maker Setup key on the front panel.
2. Press the Makers side key to select Delta.
Marker 1 and 2 are displayed, with the two markers overlapping each other.
Select Marker is set to 1 (Marker 1) by default.
Note that the Marker X Position menu item is already selected.
3. Rotate the general purpose knob (or enter the value using the keypad) to
move the active marker to the reference point.
4. Change the active marker by pressing the Select Marker side key to
select 2.
5. Rotate the general purpose knob (or enter the value using the keypad) to
move the active marker to the measurement point.
As shown in Figure 3--166, the marker readout is shown in the top left
portion of the screen:
(Delta marker readout) = (Marker 1 readout) -- (Marker 2 readout)
Delta marker measurement value
= (Marker 1 readout) - (Marker 2 readout)
Readout of the selected marker
Select Marker
Selects the active marker.
Marker 1
Markers
Here selects Delta to enable
Marker 1 and 2.
Marker 2
Figure 3- 166: Using the delta marker to take measurements
RSA3408B Analyzer User Manual
3- 239
Marker Operation and Peak Search
Measuring with the
Reference Cursor
The reference cursor is another way to measure relative amplitude or frequency.
The reference cursor is positioned with the marker and fixed on the screen.
1. Press the Maker Setup key on the front panel.
2. Press the Makers side key to select Single or Delta.
3. Press the Marker X Position side key and rotate the general purpose knob
(or enter the value using the keypad) to move the marker to the reference
point.
4. Press the Reference Cursor to Marker X side key to display the cursor at
the marker position.
Demod and Time modes only:
On the overview, you can also place the reference cursor at a trigger output
position with the Reference Cursor to Trigger side key.
5. Press the Marker X Position side key and rotate the general purpose knob
(or enter the value using the keypad) to move the marker to the measurement
point.
Active marker readout relative
to the reference cursor
Reference cursor readout
Select Marker
Selects the active marker for which
the marker readout is displayed.
Marker 1
Marker 2
Reference Cursor to Marker X
Enables the reference cursor.
Reference Cursor Off
Turns off the reference cursor.
Reference cursor
Figure 3- 167: Measurement with the reference cursor
3- 240
RSA3408B Analyzer User Manual
Marker Operation and Peak Search
As shown in Figure 3--167, the marker readout relative to the reference cursor is
shown in the top left portion of the screen for the active marker selected using
the Select Marker side key.
To turn off the reference cursor, press the Reference Cursor Off side key.
Changing the Trace
Use the following steps to change the trace on which you operate the marker
when displaying two traces on a view. Trace 1 is displayed in yellow and Trace 2
in green.
In the S/A (spectrum analysis) mode, two traces are shown when Trace 2 is
turned on using the Trace/Avg menu.
In Demod (modulation analysis) mode and Time (time analysis) mode, two
traces are shown in IQ vs. Time view (I level vs. time and Q level vs. time).
1. Press the Marker Setup key on the front panel.
2. Press the Go to page 2 (of 2) (bottom) side key to show the next menu page.
3. Press the Assign Marker X to Trace side key to select Trace 1 or 2, as
shown in Figure 3--168.
The marker moves to another trace with the same horizontal position.
The marker moves to another trace
with the same horizontal position.
Assign Marker X to Trace
Selects the trace to place the marker.
Trace 1
Trace 2
Figure 3- 168: Changing the Trace
RSA3408B Analyzer User Manual
3- 241
Marker Operation and Peak Search
Markers in Multiple Views
When you display multiple views on one screen, markers displayed in those
views are locked together. Figure 3--169 shows a concurrent display example of
the spectrum and the spectrogram. If you move the marker to the left on the
spectrum, the marker on the spectrogram moves to the left in accordance with
that movement. Conversely, if you move the marker on the spectrogram to the
left, the marker on the spectrum moves to the left.
Markers interlock
Figure 3- 169: Interlocked markers
Marker Operation in the
DPX Spectrum
The marker operation in the DPX spectrum is the same as in the normal
spectrum display. But note that when a marker is on the Bitmap trace, it is placed
on the most popular amplitude value (see Figure 3--170).
The marker moves on the
most popular amplitude
trace as shown in white in
this figure.
Figure 3- 170: Marker movement on the Bitmap trace
3- 242
RSA3408B Analyzer User Manual
Marker Operation and Peak Search
Peak Search
The peak search function searches for the peak on the waveform and moves the
marker to the peak position. Use the Peak and marker left/right/up/down
(A " Y B) keys on the front panel for peak search.
Using the Peak Search
keys
The peak search keys have the following functions (see Figure 3--171):
Peak
Positions the marker to the highest peak signal.
A
Moves the marker lower in frequency to the next signal.
"
Moves the marker higher in frequency to the next signal.
Y
Moves the marker higher in amplitude to the next signal.
B
Moves the marker lower in amplitude to the next signal.
Peak
Positions the marker to the highest
peak signal.
A
Moves the marker lower in frequency to
the next signal.
"
Moves the marker higher in frequency to
the next signal.
Y
Moves the marker higher in amplitude to
the next signal.
B
Moves the marker lower in amplitude to
the next signal.
Figure 3- 171: Functions of the peak search keys
RSA3408B Analyzer User Manual
3- 243
Marker Operation and Peak Search
Setting the Minimum
Jump of the Marker
The definition of “next” can be set in the Marker Setup menu using the following
parameters:
Peak Search Freq. Threshold. S/A mode only.
Sets the minimum frequency jump that will be made when selecting the next
signal to the left/right/up/down.
Peak Search Hor. Threshold. Demod and Time modes only.
Sets the minimum horizontal jump that will be made when selecting the next
signal to the left/right/up/down.
For example, when Peak Search Freq. Threshold is set to 1 kHz, the next peak is
recognized only if it is 1 kHz or more distant from the first peak (see
Figure 3--172).
Example: Peak Search Freq. Threshold = 1 kHz
The marker moves higher in
frequency to the next signal.
Not recognized as a peak
1 kHz
Figure 3- 172: Setting the minimum frequency jump
Use the following steps to set the minimum jump:
1. Press the Marker Setup key on the front panel.
2. Press the Go to page 2 (of 2) (bottom) side key to show the next menu page.
3. Press either of the following side keys depending on the measurement mode
and then set the minimum jump:
3- 244
H
Peak Search Freq. Threshold in the S/A mode
H
Peak Search Hor. Threshold in the Demod and Time modes
RSA3408B Analyzer User Manual
Using the Online Help
This section describes the analyzer help system and how to access it.
The online help system is integrated as part of the analyzer user interface, using
the Windows help system. You can use the front-panel arrow keys (as in the
following procedure), a mouse, or a keyboard to navigate through the help
system. See page 3--248 for information about using a mouse or keyboard to
navigate through the online help.
The help system provides information about operating this analyzer, providing
the following help resources online:
H
Front-panel key descriptions
H
Online user manual
Displaying the Online Help
Use the following procedure to show the online help:
1. Press the Help key on the front panel.
Help key
Shows the online help.
2. Select the type of online help using the side keys:
RSA3408B Analyzer User Manual
H
View Front Panel Button Help. Provides descriptions of the front-panel
keys.
H
View Online User Manual. Displays the analyzer user manual,
formatted for online use.
3- 245
Using the Online Help
3. Depending on the type of online manual you selected, use one of the
following two procedures:
H
If you selected View Front Panel Button Help: Press the front-panel key
about which you want to receive information. For example, press the
Measure key to show information about that key (see Figure 3--173).
Press the front panel key to show
the description of that key.
Figure 3- 173: Online help for the front panel key
H
3- 246
If you selected View Online User Manual: Using the front panel keys
listed in Table 3--37, select the topic from the contents window on screen
(see Figure 3--174). The key functions are different in the contents (left)
window than in the descriptions (right) window.
RSA3408B Analyzer User Manual
Using the Online Help
Table 3- 37: Front panel keys for online help
Function
Front panel key
Contents window
Descriptions window
General purpose knob
Selects a topic.
Scrolls the display up or down.
Up key
(Y)
Selects a topic on top in the window.
Scrolls the display up.
Down key
(B)
Selects a topic on bottom in the window.
Scrolls the display down.
Markers: Y
Selects the next topic up.
Scrolls the display up.
Markers: B
Selects the next topic down.
Scrolls the display down.
Markers: A
Moves to the next level up.
Scrolls the display to the left.
Markers: "
Moves to the next level down.
Scrolls the display to the right.
Peak
Switch the window to operate the cursor.
Marker ➡
-
Selects a character string with hyperlink.
BKSP
Moves to the next level up.
Returns to the previous display.
Enter
Accepts the selection and displays the corresponding content.
Select the topic
from the contents.
Figure 3- 174: Online user manual
4. To exit the help system, press the Cancel-Back (top) side key.
RSA3408B Analyzer User Manual
3- 247
Using the Online Help
Using a Mouse and Keyboard
You can control the help system using a mouse and a keyboard instead of the
front panel keys. Using a mouse, click the topic in the contents window to show
the description. Using a keyboard, select a topic or enter a search word (see
Figure 3--175). Use the arrow keys to move the cursor, and the enter key to
accept the selection.
Refer to Side-Panel Interface on page 2--6 on connecting a USB mouse and
keyboard to the analyzer.
Enter a search word
with the keyboard
Figure 3- 175: Word search using the keyboard
3- 248
RSA3408B Analyzer User Manual
Selecting Input Source
You can select from three input sources in the Input menu: RF, IQ, and Cal.
Signal Input Port...
Reference Source
RF / IQ / Cal100M / Cal25M
Int / Ext
Figure 3- 176: Input menu structure
Input Menu
The Input menu contains the following controls:
Signal Input Port... Selects which input is used for signal connection.
H
RF. Default. Uses the signal from the INPUT connector on the front panel.
See Figure 2--1 on page 2--2 for the front panel connectors.
H
IQ. Option 03 only. Uses the signal from the I INPUT and Q INPUT
connectors on the rear panel. See Figure 2--2 on page 2--4 for the rear panel
connectors.
NOTE. IQ INPUT (Option 03 only). The IQ input gain of the analyzer is set in
10 dB steps. To maximize the dynamic range, you may need to adjust the signal
level externally, or insert attenuators in the I and Q signal paths.
When you calibrate the IQ offset, set the IQ input signal level to zero externally.
(The IQ offset calibration is included in the center offset calibration. Refer to
Calibrating Center Offset on page 1--26.)
RSA3408B Analyzer User Manual
3- 249
Selecting Input Source
H
Cal100M. Uses the internal calibration signal (100 MHz, --20 dBm). The
signal is connected internally. Refer to Functional Check on page 1--16 for
using the cal signal to check the system performance.
H
Cal25M. Uses the internal calibration signal (25 MHz, --20 dBm). The
signal is connected internally.
Reference Source. Selects the source for reference frequency.
H
Int. Uses the internal clock (10 MHz simulated sine wave).
H
Ext. Uses the 10 MHz sine wave of --10 to +6 dBm from the REF IN
connector on the rear panel when you want to synchronize the analyzer with
other instrument(s).
The reference clock is available from the REF OUT connector on the rear panel.
3- 250
RSA3408B Analyzer User Manual
File Operations
The instrument settings and waveform data can be saved in or loaded from files
on the hard disk or 3.5 inch disk. This section contains the following topics:
H
File Type
H
Load/Save Menu
H
Saving and Loading Files
H
Entering a File Name
H
Deleting a File
H
Making/Deleting a Directory
File Type
The analyzer uses files listed in Table 3--38 to save and load measurement data
and settings.
Table 3- 38: Type of files used in the analyzer
File
Measurement
Description
Status file (.STA)
All
Saves all the current menu settings. You can save the settings you use
frequently and reset the analyzer any time by loading the settings from
this file.
Data file (.IQT)
Demod and Time modes
Saves time-domain waveform data acquired on the data memory.
I, Q, and T stand for in-phase, quadrature phase, and time domain,
respectively.
Trace file (.TRC)
S/A mode
Saves Trace 1 or 2. The data in this file is loaded, for example, as the
reference waveform in comparison displays between Trace 1 and 2.
Bitmap trace file (.DPT)
DPX spectrum
Saves the Bitmap trace in the display.
Amplitude correction file
(.COR)
S/A mode
Saves an amplitude correction table.
The data in this file is loaded when the amplitude correction is performed.
Refer to page 3-- 148 for the amplitude correction.
CSV file (.CSV)
Real Time S/A with Zoom,
Demod and Time modes
Saves waveform data (IQ data in time domain) in the CSV (Comma Separated Values) format.
Digital Demod mode
Saves a measurement or reference filter that user defined.
Spectrum emission mask
Saves a limit mask.
Real Time S/A with Zoom,
Demod and Time modes
Saves waveform data (IQ data in time domain) in the MATLAB format.
MAT file (.MAT)
RSA3408B Analyzer User Manual
3- 251
File Operations
Load/Save Menu
Figure 3--177 shows the Load/Save menu structure.
S/A mode except Real Time
Load State
Load Trace 1
Load Trace 2
Load Correction
Load SEM Limits 1
Real Time S/A mode
Load State
Load Data
Load SEM Limits 1
Load From File Menu
Select File
Load File Now
Folder...
Load from XXXA
Load from XXXB
Load from XXXC
Real Time S/A with Zoom, Demod and Time modes
Load State
Load Data
S/A mode except Real Time
Save State
Save Trace 1
Save Trace 2
Save Correction
Save SEM Limits 1
Real Time S/A mode
Save State
Save Data
Real Time S/A with Zoom, Demod and Time modes
Save State
All Blocks / Current Block / Current Area
Save Data...
Save Data(.CSV)...
Current Block / Current Area
Save Data(.MAT)...
Current Block / Current Area
1
Save To File Menu
Filename
Save File Now
Overwrite
Folder...
Save to XXXA
Save to XXXB
Save to XXXC
Where XXX =
State for a state file
IQData for an IQ data file
Trace for a trace file
Corr for a correction file
Bitmap for a bitmap trace file
Spectrum Emission Mask only.
Figure 3- 177: Load/Save menu structure
3- 252
RSA3408B Analyzer User Manual
File Operations
Load Menu
Loads waveform data or instrument settings from a file.
Load State. Loads the instrument settings.
Load Data. Real Time S/A, Demod, and Time modes only.
Loads waveform data (IQ data in the time domain).
NOTE. The following menu items (Load Trace 1, Load Trace 2, and
Load Correction) are available in the S/A mode except Real Time S/A.
Load Trace 1. Loads data for Trace 1 of a graph.
Load Trace 2. Loads data for Trace 2 of a graph.
Load Correction. Loads a correction table of Frequency/Amplitude pairs used
for adjusting amplitude values.
Load SEM Limits. Spectrum Emission Mask in the S/A mode only.
Loads a limit mask.
Save Menu
Saves waveform data or instrument settings to a file.
Save State. Saves the instrument settings.
Save Data. Real Time S/A only.
Saves waveform data (IQ data in the time domain) to a data file (.iqt).
Save Data... Real Time S/A with Zoom, Demod and Time modes only.
Saves waveform data (IQ data in the time domain) to a data file (.iqt).
H
All Blocks. Saves all the blocks.
H
Current Block. Saves the block currently displayed.
H
Current Area. Saves the data displayed in the main view.
Save Data(.CSV)... Real Time S/A with Zoom, Demod and Time modes only.
Saves waveform data (IQ data in the time domain) to a file in the CSV (Comma
Separated Values) format, allowing you to export the file into Microsoft Excel or
other database systems.
H
Current Block. Saves the block currently displayed.
H
Current Area. Saves the data displayed in the main view.
RSA3408B Analyzer User Manual
3- 253
File Operations
Save Data(.MAT)... Real Time S/A with Zoom, Demod and Time modes only.
Saves waveform data (IQ data in the time domain) to a file in the MATLAB
format, allowing you to export the file into the MATLAB technical computing
environment.
H
Current Block. Saves the block currently displayed.
H
Current Area. Saves the data displayed in the main view.
NOTE. The data capacity for the .CSV and .MAT files is 256 MB maximum. If
exceeding 256 MB, the Save Data side key is greyed out to disable saving data.
NOTE. The following menu items (Save Trace 1, Save Trace 2, and
Save Correction) are available in the S/A mode except Real Time S/A.
Save Trace 1. Saves data for Trace 1 of a graph.
Save Trace 2. Saves data for Trace 2 of a graph.
Save Correction. Saves a correction table of Frequency/Amplitude pairs used
for adjusting amplitude values.
Save SEM Limits. Spectrum Emission Mask in the S/A mode only.
Saves a limit mask.
Saving and Loading Files
The following procedures show how to save and load files.
Using a Disk
You can use a 2HD (1.44 M bytes) or 2DD (720 K bytes) 3.5-inch disk formatted
for MS-DOS. The disk drive is on the side panel. See Figure 2--3 on page 2--6.
Saving a File
Use the following steps to save settings or waveforms to a file. There are two
ways to save data to a file: using the preset file name and entering a new file
name. To return to the previous menu, press the Cancel - Back side key at
any time.
1. Press the Save key on the front panel.
3- 254
RSA3408B Analyzer User Manual
File Operations
2. Press one of the following side keys, depending on the type of data to save.
Table 3- 39: File save operation
Meas. mode
Side key
S/A
Save State
(
(except
tR
Reall Ti
Time
Save Trace 1
S/A)
Save Trace 2
Save Correction
Real Time S/A
Real Time S/A
with
ith Zoom,
Z
Demod and Time
Save content
Extension
Current instrument settings
.sta
Trace 1 waveform
.trc, .dpt 1
Trace 2 waveform
.trc, .dpt 1
Amplitude correction data
.cor
mask 2
Save SEM Limits
Limit
Save State
Current instrument settings
.sta
Save Data
Acquired data in time domain
.iqt
mask 2
Save SEM Limits
Limit
Save State
Current instrument settings
.sta
Save Data...
Acquired data in time domain
.iqt
All Blocks
Data of all blocks
Current Block
Data of the block currently displayed
Current Area
Data currently shown in the main view
Save Data(.CSV)...
Acquired data in time domain
Current Block
Data of the block currently displayed
Current Area
Data currently shown in the main view
Save Data(.MAT)...
Acquired data in time domain
Current Block
Data of the block currently displayed
Current Area
Data currently shown in the main view
1
.dpt is only for the Bitmap trace in the DPX spectrum.
2
Spectrum emission mask only.
RSA3408B Analyzer User Manual
.csv
.csv
.csv
.mat
3- 255
File Operations
3. To use a preset file name: Press the Save to file name side key.
(To enter a new file name, skip to step 4.)
There are three preset names for each file type as shown in Table 3--40.
Table 3- 40: Preset file names
File type
Save file name
State (.sta)
StateA, StateB, StateC
IQ data (.iqt)
IQDataA, IQDataB, IQDataC
Trace (.trc)
TraceA, TraceB, TraceC
Bitmap trace (.dpt) 1
BitmapA, BitmapB, BitmapC
Correction (.cor)
CorrA, CorrB, CorrC
Measurement table (.csv)
TableA, TableB, TableC
1
DPX spectrum only.
The file extension is automatically added according to the file type.
NOTE. The preset files are always saved in the My Documents folder on the
C: drive even if you select another folder.
Saves data to the preset file
(trace file in this example).
Figure 3- 178: Save to the preset file (lower right of the screen)
3- 256
RSA3408B Analyzer User Manual
File Operations
4. To enter a new file name:
a. Press the Folder... side key to select the destination folder using the
following menu items (see Figure 3--179):
H
+Open Folder opens the selected folder.
H
Select Folder selects a folder.
H
--Close Folder closes the selected folder.
H
Done accepts the selected file.
+Open Folder
Opens the selected folder.
Select Folder
Selects a folder using the knob.
- Open Folder
Closes the selected folder.
Done
Accepts the selected folder.
Figure 3- 179: Selecting the folder
b. After selecting the folder, press the Done side key to accept it. The list of
files in the selected folder appears, displaying only files with the same
extension as the file to be stored.
RSA3408B Analyzer User Manual
3- 257
File Operations
c. Press the Filename side key (see Figure 3--180) and enter a file name
using the front-panel keypad. The file extension is automatically added.
Refer to Entering a File Name on page 3--262 for details about how to
enter the name.
Here are instructions to input “TRACE1” for example, using the
front-panel keypad.
H
Press the TUV (number 2) key once to select the letter “T”, and then
press the Enter key.
H
Press the PQRS (number 1) key three times to select the letter “R”,
and then press the Enter key.
H
Press the ABC (number 8) key once to select the letter “A”, and then
press the Enter key.
H
Press the ABC (number 8) key three times to select the letter “C”,
and then press the Enter key.
H
Press the DEF (number 9) key twice to select the letter “E”, and then
press the Enter key.
H
Press the PQRS (number 1) key five times to select the letter “1”,
and then press the Enter key.
Filename
Enters a file name.
Save File Now
Stores the data to the specified file.
Overwrite
Overwrites an existing file.
Folder...
Shows the selected directory.
Figure 3- 180: Save to File menu
d. After entering the file name, press the Save File Now side key.
The data is saved to the specified file.
If the file already exists in the specified folder.
The message “File already exists. Do you want to overwrite it?” appears
at the bottom of the screen. When you overwrite the file, press the
Overwrite side key. Otherwise go back to step c to enter another name.
3- 258
RSA3408B Analyzer User Manual
File Operations
Loading a File
Use the following steps to load settings or waveform from a file. There are two
ways to load data from a file: selecting the preset file and selecting a file by
name. When you want to return to the previous menu, press the Cancel - Back
side key at any time.
1. Press the Load key on the front panel.
2. Press one of the side keys according to the type of data to load.
Table 3- 41: File load operation
Meas. mode
Side key
Load content
Extension
S/A
(
(except
tR
Reall Time
Ti
S/A)
Load State
Instrument settings
.sta
Load Trace 1
Trace 1 waveform
.trc, .dpt 1
Load Trace 2
Trace 2 waveform
.trc, .dpt 1
Load Correction
Amplitude correction data
.cor
Load SEM Limits
Limit mask 2
.csv
Load State
Instrument settings
.sta
Load Data
Acquired data in time domain
.iqt
Load SEM Limits
Limit mask 2
.csv
Real Time S/A,
D
Demod
d or Ti
Time
1
.dpt is only for the Bitmap trace in the DPX spectrum.
2
Spectrum emission mask in the S/A mode only.
NOTE. In the Real Time S/A, Demod, and Time modes, when you abort data
acquisition before it is completed, such as in a trigger-armed state, the last data
block is empty. Therefore, when you save all the blocks to a file and then load the
file, the waveform does not appear at first. If you have acquired multiple blocks,
select an old block to display the waveform.
3. To select the preset file: (To select a file by name, skip to step 4.)
To select the preset file to which you have saved data in step 3 on
page 3--256, press the Load from file name to load the data (see
Figure 3--181).
NOTE. The preset file must be in the My Documents folder on the C: drive.
If you have not saved any data to the preset file that you select, the error
message “File name not found” appears on the bottom left of the screen.
RSA3408B Analyzer User Manual
3- 259
File Operations
Loads data from the preset file
(trace file in this example)
Figure 3- 181: Load from the preset file (lower right of the screen)
4. To select an existing file:
a. Press the Folder... side key. Select the folder containing the file to load.
(For a file select procedure, see step 4 on page 3--257.)
b. After selecting the folder, press the Done side key to accept it.
The list of files in the selected folder appears, displaying only files with
the same extension as the file to be loaded.
c. Press the Select File side key and then select the file from the list using
the general purpose knob.
d. After selecting the file, press the Load File Now side key.
See Figure 3--182.
The data is loaded from the specified file.
Select File
Selects a file using the knob.
Load File Now
Loads the data from the specified file.
Folder...
Shows the selected directory
(“C:¥My Documents” here).
Figure 3- 182: Load from File menu
3- 260
RSA3408B Analyzer User Manual
File Operations
Displaying the File Name on the Load Data Side Key. RFID analysis (Option 21)
and WLAN analysis (Option 29) only. In the RFID and WLAN analyses, when
you load an .iqt file, the file name appears on the Load Data side key. Because
of the limitation of display area, if the number of characters exceed the limit,
only the part within the allowable range will be displayed with line feed inserted
at space if any (see Figure 3--183).
File name: “Example.iqt”
Displayed normally.
File name: “ExampleOfLongName WithSpaces Inserted.iqt.iqt”
Only the part within the allowable range is displayed with line feed
inserted at space. The third and the subsequent lines are omitted.
Figure 3- 183: Displaying the file name on the Load Data side key
RSA3408B Analyzer User Manual
3- 261
File Operations
Entering a File Name
This section shows how to enter a file name in the Filename side key for saving
the file using the Save menu.
NOTE. You can overwrite an existing file; after entering the file name, press
Save File Now > Overwrite.
Use the keypad on the front panel to input a file name (see Figure 3--184).
H
0 to 9 and “.” keys are used to enter alphabetic characters, numbers,
punctuation and special characters indicated above each key. For example,
the 8 key inputs A, B, and C, as well as 8. Each time you press the key, the
selected character moves through the list: A → B → C → 8 ...
H
Caps Lock key toggles a character between uppercase and lowercase.
H
BKSP (backspace) key deletes the character just before the cursor.
H
Enter/Next key accepts the input character.
Alphanumeric keys
Select a character.
Backspace key
Deletes a character just before the cursor.
These keys are not available for entering a file name.
Enter/Next key
Accepts the input character.
Caps Lock key
(+ and - are not available)
Figure 3- 184: Alphanumeric keypad
3- 262
RSA3408B Analyzer User Manual
File Operations
Procedure
To enter a new name, SAMPLE1, use the following steps:
1. Press the Filename side key.
The cursor appears on the left end in the text box.
Filename
2. Press the PQRS key on the keypad four times to enter “S”.
Filename
S
3. Press the ABC key on the keypad once to enter “A”.
Filename
SA
4. Press the MNO key on the keypad once to enter “M”.
Filename
SAM
5. Enter the remaining characters in the same way.
Filename
SAMPLE1
If you make a mistake, you can correct it any time before pressing the Enter key
by repeatedly pressing BKSP (the backspace key) until the incorrect character
disappears and then typing the correct value. If you want to restart from the
beginning, press the Cancel - Back (top) side key. You can also move the
insertion cursor using the general purpose knob or up/down keys.
RSA3408B Analyzer User Manual
3- 263
File Operations
Deleting a File
You can delete a file using Windows, but not using the analyzer menu. Refer to
page 2--27 for information about using Windows on the analyzer. Refer to
Windows documentation for additional information about operating Windows.
Making/Deleting a Directory
You can make or delete a directory using Windows, but not using the analyzer
menu. Refer to page 2--27 for information about using Windows on the analyzer.
Refer to Windows documentation for additional information about operating
Windows.
3- 264
RSA3408B Analyzer User Manual
File Format
This section describes the structure of the following files:
H
Data file (*.IQT)
H
Trace file (*.TRC)
H
DPX Bitmap trace (*.DPT)
H
CSV (Comma Separated Values) file (*.CSV)
H
MAT (MATLAB) file (*.MAT)
H
Limit mask file (*.CSV)
H
User filter file (*.CSV)
RSA3408B Analyzer User Manual
3- 265
File Format
Data File Format
File Structure
The data file normally consists of five blocks. The date and time may be added
to the end for data logging (see Figure 3--185).
Data file (*.IQT)
File header (text format)
Data block (binary format)
Correction data block (binary format)
Dummy header (text format)
Extended correction data block (binary format)
Date and time (text format)
Figure 3- 185: Data file structure
The file is normally created after data acquisition is complete.
When logging data is acquired continuously, a data block is added each time the
data is acquired.
In data logging, since the internal program adds data blocks while acquiring data,
when the program creates the file header, the date and time for the last frame is
not known. The program, therefore, adds date and time data to the end of the file.
If you examine the file size and find the date and time at the end, use them in
place of DateTime in the file header. Refer to DateTime on page 3--269 for the
format of date and time.
The number of frames ValidFrames (refer to page 3--269) is not known at the
time the program creates the file header, so the internal program temporarily
writes ValidFrames=0. If the value of ValidFrames of the file header is 0,
examine the file size and calculate the true value of ValidFrames. In this case, the
correction data block, the dummy header, and the extended correction data block
are always added.
The subsections below provide details on each block.
3- 266
RSA3408B Analyzer User Manual
File Format
File Header
The following is an example of the file header. Although Type is always written
at the beginning, the order of the other items is not fixed and some new items
may be added.
40416Type=RSA3408BIQT
FrameReverse=Off
FramePadding=Before
Band=RF3
MemoryMode=Zoom
FFTPoints=1024
Bins=801
MaxInputLevel=0
LevelOffset=0
CenterFrequency=7.9G
FrequencyOffset=0
Span=5M
BlockSize=40
ValidFrames=40
FramePeriod=160u
UnitPeriod=160u
FrameLength=160u
DateTime=2005/01/10@13:21:16
GainOffset=--82.3326910626668
MultiFrames=1
MultiAddr=0
IOffset=--0.0475921630859375
QOffset=0.12628173828125
The first character “4” indicates that the number of bytes of the file header is
expressed with four characters after the second character.
In the preceding example:
Number of bytes of the file header = 1 + 4 + 0416 = 421
The number of bytes is therefore 421. Data starts from the 422nd byte.
Descriptions of the file header items follow.
RSA3408B Analyzer User Manual
3- 267
File Format
Type. Shows the type of data. In the RSA3408B analyzer, only this type is used:
H
RSA3408BIQT. The data block contains I and Q values in the time domain.
It is upward compatible with the *.IQT file of the WCA300 series.
FrameReverse. Shows the frame order. This item is always Off in the
RSA3408B analyzer. The following parameters are provided:
H
Off. Frames are stored in the order of acquisition. The last frame in the data
block is the latest acquired frame.
H
On. Frames are stored in the reverse order of acquisition. The first frame in
the data block is the latest acquired frame.
FramePadding. The analyzer adds dummy frames when acquired frames do not
fill BlockSize (block size). Figure 3--186 shows the dummy frames. The
FramePadding parameter is always set to Before in the RSA3408B analyzer.
H
Before. Adds dummy frames before valid frames, but not in the first block.
H
After. Adds dummy frames after valid frames, but not in the last block.
Before
After
Valid frame
Valid frame
Dummy frame
Valid frame
Dummy frame
Valid frame
Dummy frame
Valid frame
Dummy frame
Valid frame
Figure 3- 186: Adding dummy frames
3- 268
RSA3408B Analyzer User Manual
File Format
Band. Shows the frequency band that was set when the analyzer acquired the
data. It is necessary only when the analyzer reloads the data.
MemoryMode. Shows the memory mode that was set when the analyzer
acquired the data. It is necessary only when the analyzer reloads the data.
FFTPoints. Shows the FFT point setting that was set when the analyzer acquired
the data. This item is always 1024 in the RSA3408B analyzer.
Bins. Shows the number of bins. The same value is also entered in bins of each
frame header of the data block (refer to Frame Header on page 3--270).
MaxInputLevel. Shows the reference level setting in dBm when the analyzer
acquired the data.
LevelOffset. Shows the level offset setting in dB when the analyzer acquired the
data.
CenterFrequency. Shows the center frequency setting in Hz when the analyzer
acquired the data.
FrequencyOffset. Shows the frequency offset setting in Hz when the analyzer
acquired the data.
Span. Shows the span setting in Hz when the analyzer acquired the data.
BlockSize. Shows the block size setting when the analyzer acquired the data.
ValidFrames. Shows the number of frames in the data block. This value divided
by MultiFrames represents the number of frames that are scanned and synthesized into one frame.
FramePeriod. Shows the frame period setting in seconds. The actual period is
obtained by multiplying UnitPeriod by the difference of time stamp ticks of each
frame in the data block.
UnitPeriod. Shows the unit time in seconds of time stamp Ticks of each frame
in the data block.
FrameLength. Shows the time in second necessary to acquire one frame.
DateTime. Shows the time when the analyzer acquired the last frame in a data
block. You can change “@” to “ ” (space) for display because files may have
many “@” characters.
GainOffset. Shows the gain offset. It is used for calculating the amplitude (refer
to page 3--272).
RSA3408B Analyzer User Manual
3- 269
File Format
MultiFrames. Shows the number of frames in multi-frame mode. For example,
when MultiFrames = 20, scanning 20 times with a span of 5 MHz makes a span
of 100 MHz.
MultiAddr. Shows the last frame address in the multi-frame mode. The range is
0 to MultiFrames --1. MultiFrames --1 indicates that the data ends just at the end
of scans.
IOffset. Shows the offset value of I data. It is used for calculating the data value
(refer to page 3--272).
QOffset. Shows the offset value of Q data. It is used for calculating the data
value (refer to page 3--272).
Data Block
Each data block contains several pairs of frame header and frame data (see
Figure 3--187). The number of pairs in a block is indicated by ValidFrames in the
file header. The frame order is determined by FrameReverse in the file header.
Frame header
Frame data
Frame header
Frame data
.
.
.
Number indicated
by ValidFrames
Frame header
Frame data
Frame header
Frame data
Figure 3- 187: Data block
Frame Header
The frame header is defined by the following structure:
struct frameHeader_st {
short reserved1;
short validA;
short validP;
short validI;
short validQ;
short bins;
short reserved2;
short triggered;
short overLoad;
short lastFrame;
unsigned long ticks;
};
Descriptions of the frame header items follow.
3- 270
RSA3408B Analyzer User Manual
File Format
short reserved1. Internal use only.
short validA, validP, validI, validQ. These parameters indicate whether data of
amplitude, phase, I or Q (value converted into a two-byte signed integer) is
written.
H
0. Indicates that data is not written in the file.
H
--1. Indicates that data is written in the file.
There are seven combinations as listed in Table 3--42.
Table 3- 42: Combinations of valid A, P, I and Q
validA
validP
validI
validQ
0
0
0
0
-1
0
0
0
0
-1
0
0
-1
-1
0
0
0
0
-1
0
0
0
0
-1
0
0
-1
-1
short bins. Shows the number of bins. It is the same as Bins in the file header.
short reserved2. Internal use only.
short triggered. Indicates whether the frame is before or after the trigger.
H
0. Indicates that the frame is before the trigger (pre-trigger).
H
--1. Indicates that the frame is after the trigger (post-trigger).
short overLoad. Indicates whether an input overload occurred.
H
0. Indicates that the MaxInputLevel value in the file header was correct.
H
--1. Indicates that the MaxInputLevel value in the file header was too low.
short lastFrame. The analyzer can divide its memory into (100 frames)×
(40 blocks), for example. LastFrame indicates the last frame in a block.
H
0. Indicates that the frame is not the last in the block.
H
--1. Indicates that the frame is the last in the block.
unsigned long ticks. Shows a time stamp using UnitPeriod in the file header
(not FramePeriod) as a unit time.
RSA3408B Analyzer User Manual
3- 271
File Format
Frame Data
A frame contains 1024 pairs of I and Q data in the time domain in order of data
acquisition.
Definition of Bin. The bin is defined by the following structure:
struct iqBin_st {
short q;
short i;
};
Definition of Frame. The frame is defined by the following structure:
struct iqFrame1024_st {
struct iqBin_st iq[1024];
};
Calculation of Data
All the data of amplitude, phase, I and Q are transformed to 2-byte signed
integers, and then written in the file.
Amplitude. The amplitude is calculated using i and q in the IQT file using these
formulas:
i = i -- IOffset
q = q -- QOffset
Amplitude = 10 * ln(i * i + q * q) / ln(10)
+ GainOffset + MaxInputLevel + LevelOffset [dBm]
Phase. The phase is calculated using i and q in the IQT file using these formulas:
i = i -- IOffset
q = q -- QOffset
Phase = atan2(q, i) * (180 / Pi) [degree]
I, Q. I and Q are calculated using i and q in the IQT file using these formulas.
i = i -- IOffset
q = q -- QOffset
IQScale = Sqrt(Power(10, (GainOffset + MaxInputLevel
+ LevelOffset) / 10) / 20 * 2)
I = i * IQScale [V]
Q = q * IQScale [V]
3- 272
RSA3408B Analyzer User Manual
File Format
Correction and Extended
Correction Data Blocks
The correction data block contains gain and phase correction data as one frame
of data block in the frequency domain. The extended correction data block
contains the next lower byte of the correction data.
When these blocks are added, the amplitude and phase are calculated using the
following formulas. Be careful about the sign for phase correction.
Amplitude [dBm] = (Original data) -- (((Gain correction data << 8)
| (Extended gain correction data & 0x000000ff)) / (128 * 256))
Phase [degrees] = (Original data) + (((Phase correction data << 8)
| (Extended phase correction data & 0x000000ff)) / (128 * 256))
Definition of Bin. The bin is defined by the following structure:
struct apBin_st {
short a;
short p;
};
Definition of Frame. The frame is defined by the following structure:
struct apFrame1024_st {
struct apBin_st ap[1024];
};
Definition of Extended Correction Data Block. The extended correction data block
is defined by the following structure:
struct extendedCorrectionData_st {
unsigned char a[1024];
unsigned char p[1024];
};
Dummy Header
The dummy header contains the ASCII codes of “40000” with no line feed code.
RSA3408B Analyzer User Manual
3- 273
File Format
Trace File Format
File Structure
The trace file have two blocks in the text format as shown in Figure 3--188.
# XNum=641
# XRightLabel=Span
# XStart=1.9995G
# XScale=1.0015625M
# XUnit=Hz
# ZNum=1
# YStart=-- 100
# XLeftLabel=Center
# UpdateAreas=1
# YUnit=dBm
# NBW=3.13180146596413k
# YMiddleUnit=dB
# YScale=100
# UpdatePosition=640
- 100.875531204
0
- 111.253515034
0
- 101.342080442
0
- 96.7588947616
0
- 98.5946571418
0
- 101.68696219
0
- 97.8503895777
0
- 100.806522438
0
- 100.274828469
0
- 95.8906131833
0
- 97.9340093534
0
- 101.366985559
0
...
File header (text format)
Data block (text format)
Figure 3- 188: Trace file (.TRC) structure
File Header
The file header contains the following information.
“Required” means that the item is prerequisite for displaying waveform.
XNum. Required. Represents the number of data in the data block.
XRightLabel. Represents the label displayed on the right of the horizontal axis:
Span (span) when XLeftLabel is Center (center frequency), or
Stop (stop frequency) when XLeftLabel is Start (start frequency).
XStart. Required. Represents the minimum (left) edge of the horizontal axis.
XScale. Required. Represents the scale of the horizontal axis.
XUnit. Represents the unit of the horizontal axis: fixed to Hz.
ZNum. Required. Internal use only: fixed to 1.
YStart. Required. Represents the minimum (bottom) edge of the vertical axis.
3- 274
RSA3408B Analyzer User Manual
File Format
XLeftLabel. Represents the label on the left of the horizontal axis:
Center (center frequency) when XLeftLabel is Span (span), or
Start (start frequency) when XLeftLabel is Stop (stop frequency).
UpdateAreas. Internal use only.
YUnit. Represents the unit of the vertical axis: dBm, dBmV, V, or W.
NBW. Specifies NBW (Noise Bandwidth) when setting FFT parameters, or
RBW (Resolution Bandwidth) when setting RBW parameters.
YMiddleUnit. Represents the unit of the vertical axis scale. Specify dB when
YUnit is dBm. For all other values of YUnit, the YUnit value is used.
YScale. Required. Represents the scale of the vertical axis.
UpdatePosition. Internal use only.
Data Block
Pairs of a power value and a mask value are written in order, with a tab between
the power and the mask (see the figure below). The number of lines is indicated
by XNum in the file header.
Power 1
Power 2
Power 3
(tab) Mask 1
(tab) Mask 2
(tab) Mask 3
.
.
.
Power N (tab) Mask N
Number indicated by XNum
Part of the data block might look like this:
--100.875531204
--111.253515034
--101.342080442
--96.7588947616
--98.5946571418
...
0
0
0
0
0
For example, the first line indicates that the power is --100.875531204 dBm and
the mask value is 0.
Mask Value. The mask value represents whether to display the data.
H
0. Indicates that the data is displayed.
H
--1. Indicates that the data is not displayed.
RSA3408B Analyzer User Manual
3- 275
File Format
Bitmap Trace File Format
File Structure
The Bitmap trace file have two blocks in the text format as shown in
Figure 3--189.
# XNum=501
# XUnit=Hz
# XRightLabel=Span
# XLeftLabel=Center
# YUnit=dBm
# YMiddleUnit=dB
# ZNum=1
# XStart=1482000000.0
# XScale=36072000.0
# YStart=-- 100.0
# YScale=100.0
# NBW=500592.25
# Bitmap=1
# ROWS=201
# COLS=501
32572
3464
0
1638
1638
1638
0
0
4914
3276
0
3276
1638
...
File header (text format)
Data block (text format)
Figure 3- 189: Bitmap trace file (.DPT) structure
File Header
The file header contains the following information.
“Required” means that the item is prerequisite for displaying waveform.
XNum. Required. Fixed to 501 (= COLS).
XUnit. Represents the unit of the horizontal axis: fixed to Hz.
XRightLabel. Represents the label displayed on the right of the horizontal axis:
Span (span) when XLeftLabel is Center (center frequency), or
Stop (stop frequency) when XLeftLabel is Start (start frequency).
XLeftLabel. Represents the label on the left of the horizontal axis:
Center (center frequency) when XLeftLabel is Span (span), or
Start (start frequency) when XLeftLabel is Stop (stop frequency).
3- 276
RSA3408B Analyzer User Manual
File Format
YUnit. Represents the unit of the vertical axis: fixed to dBm.
YMiddleUnit. Represents the unit of the vertical axis scale: fixed to dB.
ZNum. Required. Internal use only: fixed to 1.
XStart. Required. Represents the minimum (left) edge of the horizontal axis.
XScale. Required. Represents the scale of the horizontal axis.
YStart. Required. Represents the minimum (bottom) edge of the vertical axis.
YScale. Required. Represents the scale of the vertical axis.
NBW. Specifies RBW (Resolution Bandwidth).
Bitmap. Required. Indicates that the trace is the bitmap: fixed to 1.
ROWS. Represents the number of data points along the vertical axis on the
Bitmap display: fixed to 201.
COLS. Represents the number of data points along the horizontal axis on the
Bitmap display: fixed to 501.
Data Block
The normalized number of occurrences is written in integer values for each data
point in the order shown in Figure 3--190: from bottom up for each column from
left to right on the Bitmap display.
Bitmap display
201 points
S S S
1 2 3
501
501 points
Figure 3- 190: Data sequence for writing to the Bitmap trace file
RSA3408B Analyzer User Manual
3- 277
File Format
CSV File Format
The acquisition data files saved in CSV format have two sections.
At the top of the file is the following header information:
SamplingFrequency. The sampling frequency in Hertz.
NumberSamples. The number of IQ samples in the file.
DateTime. When the data was acquired.
Frequency. The center frequency in Hertz.
AcquisitionBandwidth. The acquisition bandwidth in Hertz.
Following the AcquisitionBandwidth are the data. The data are IQ pairs, in Volts.
MAT File Format
The acquisition data files saved in MatLab format contain the following MatLab
variables:
InputCenter. The center frequency in Hertz.
XDelta. The sample period in seconds.
Y. A complex array containing IQ pairs.
InputZoom. Always 1, and indicates complex data.
3- 278
RSA3408B Analyzer User Manual
File Format
Limit Mask File Format
This section describes the limit mask file used in the spectrum emission mask
measurement (refer to page 3--14) in the S/A mode.
The limit mask file contains the limit setting values for each zone in the CSV
format. The contents depends on the setting of Meas Setup > Measurement
(Offset From Channel or Inband Spurious). Figure 3--191 shows an example of
settings for Zone A, B, and C.
Meas Setup > Measurement is set to Offset From Channel:
Offset From Channel:A,Yes,750k,1.98M,30k,Both,Relative,0,0,-- 45,-- 45
Offset From Channel:B,Yes,1.98M,4M,30k,Both,Rel OR Abs,-- 27,-- 27,-- 55,-- 55
Offset From Channel:C,Yes,4M,20M,1M,Both,Absolute,-- 36,-- 36,0,0
Meas Setup > Measurement is set to Inband Spurious:
Inband Spurious:A,Yes,1G,3G,1M,Absolute,-- 36,-- 36,0,0
Inband Spurious:B,No,0,0,30k,Absolute,0,0,0,0
Inband Spurious:C,No,0,0,30k,Absolute,0,0,0,0
Figure 3- 191: Limit mask file example
One row consists of 11 fields (Offset From Channel) or 10 fields (Inband Spurious). As shown in Table 3--43, the second and subsequent fields indicate the
setting values of Meas Setup > Limits... Refer to Table 3--3 on page 3--17 for the
Limits menu items.
Table 3- 43: Limit mask file format
Field
Offset From Channel
Inband Spurious
1
Offset From Channel: (Zone number)
Inband Spurious: (Zone number)
2
Enable setting value
Enable setting value
3
Beginning Frequency setting value
Beginning Frequency setting value
4
Ending Frequency setting value
Ending Frequency setting value
5
Resolution Bandwidth setting value
Resolution Bandwidth setting value
6
Offset from Carrier setting value
Fail if signal exceeds setting value
7
Fail if signal exceeds setting value
Beginning Abs Limit setting value
8
Beginning Abs Limit setting value
Ending Abs Limit setting value
9
Ending Abs Limit setting value
Beginning Rel Limit setting value
10
Beginning Rel Limit setting value
Ending Rel Limit setting value
11
Ending Rel Limit setting value
NA
RSA3408B Analyzer User Manual
3- 279
File Format
NOTE. If you omit setting for a field, the default value is used. If you omit
settings for a zone, the default value is used for all fields.
User Filter File Format
The user filter file is available in the digital modulation analysis (Digital Demod,
Option 21 only). It stores the user-defined measurement or reference filter
coefficient data in the CSV format. Figure 3--192 shows the file structure.
# Rate
10
# FilterI,FilterQ
0.97321,0.01947
0.89559,0.04051
0.77497,0.05942
0.62333,0.07202
0.45524,0.07438
0.28614,0.06354
Oversampling rate of the filter (samples/symbol)
IQ pairs (1 to 1024) of the filter coefficient in time domain
...
0.13045,0.01947
Figure 3- 192: User filter file structure
The filter file contains the following variables:
Rate. Specifies the oversampling rate (the number of samples per symbol).
The filter coefficient data will be interpolated by the specified rate.
FilterI,FilterQ. Specifies IQ pairs (1 to 1024) of the filter coefficient in
time domain.
Rules for Creating a Filter File.
3- 280
H
A line beginning with “#” is a comment line.
H
Enter a positive value for the oversampling rate.
H
A decimal number can be expressed by fixed point or floating point.
For example, 0.01 and 1.0E--2 are both valid.
H
“0” (zero) and “,0” (comma zero) can be omitted.
For example, “1.5,0”, “1.5,”, and “1.5” are equivalent.
H
Lines with only a comma and blank lines are skipped.
RSA3408B Analyzer User Manual
File Format
Example Filters. For your reference, two example filters, Raised Cosine and
Gaussian, are shown here, both containing 65 data points with the oversampling rate of 8.
Raised Cosine (α=0.3)
(Row 1 to 18)
(Row 19 to 36)
(Row 37 to 54)
(Row 55 to 68)
# Rate
8
# FilterI,FilterQ
0,0
- 0.0062255,0
- 0.0136498,0
- 0.0209294,0
- 0.0263419,0
- 0.0280807,0
- 0.0246357,0
- 0.0151973,0
0,0
0.0194761,0
0.0405144,0
0.0594205,0
0.0720253,0
0.0743803,0
0.063548,0
0.0383599,0
0,0
- 0.047715,0
- 0.0984502,0
- 0.143898,0
- 0.174718,0
- 0.181776,0
- 0.157502,0
- 0.0971877,0
0,0
0.130455,0
0.286147,0
0.455249,0
0.623332,0
0.774975,0
0.895591,0
0.973215,0
1,0
0.973215,0
0.895591,0
0.774975,0
0.623332,0
0.455249,0
0.286147,0
0.130455,0
0,0
- 0.0971877,0
- 0.157502,0
- 0.181776,0
- 0.174718,0
- 0.143898,0
- 0.0984502,0
- 0.047715,0
0,0
0.0383599,0
0.063548,0
0.0743803,0
0.0720253,0
0.0594205,0
0.0405144,0
0.0194761,0
0,0
- 0.0151973,0
- 0.0246357,0
- 0.0280807,0
- 0.0263419,0
- 0.0209294,0
- 0.0136498,0
- 0.0062255,0
0,0
(Row 1 to 18)
(Row 19 to 36)
(Row 37 to 54)
(Row 55 to 68)
# Rate
8
# FilterI,FilterQ
2.33E-- 10,0
9.11E-- 10,0
3.42E-- 09,0
1.23E-- 08,0
4.21E-- 08,0
1.39E-- 07,0
4.37E-- 07,0
1.32E-- 06,0
3.81E-- 06,0
1.06E-- 05,0
2.80E-- 05,0
7.10E-- 05,0
0.000172633,0
0.000401796,0
0.000895512,0
0.00191127,0
0.00390625,0
0.00764509,0
0.0143282,0
0.0257149,0
0.0441942,0
0.0727328,0
0.114626,0
0.172989,0
0.25,0
0.345977,0
0.458502,0
0.581862,0
0.707107,0
0.822878,0
0.917004,0
0.978572,0
1,0
0.978572,0
0.917004,0
0.822878,0
0.707107,0
0.581862,0
0.458502,0
0.345977,0
0.25,0
0.172989,0
0.114626,0
0.0727328,0
0.0441942,0
0.0257149,0
0.0143282,0
0.00764509,0
0.00390625,0
0.00191127,0
0.000895512,0
0.000401796,0
0.000172633,0
7.10E-- 05,0
2.80E-- 05,0
1.06E-- 05,0
3.81E-- 06,0
1.32E-- 06,0
4.37E-- 07,0
1.39E-- 07,0
4.21E-- 08,0
1.23E-- 08,0
3.42E-- 09,0
9.11E-- 10,0
2.33E-- 10,0
Gaussian (BT=0.5)
RSA3408B Analyzer User Manual
3- 281
File Format
3- 282
RSA3408B Analyzer User Manual
Screen Copy
This section explains how to send a screen copy to a printer or a file. Use a
printer that complies with USB specifications. For files, data in the bitmap
format (.BMP) are created. The following topics are described in this section:
H
Print Menu
H
Printing a Screen Copy
H
Creating a File
Print Menu
The Print menu contains the following controls:
Print now
Save screen to file...
Background color
Printer...
Black / White
Figure 3- 193: Print menu structure
Print now. Starts printing a copy of the analyzer screen to an attached printer.
Save screen to file... Opens the Save menu to save a bitmap file.
For file operations, refer to page 3--251.
Background color. Selects the background color for printing.
H
Black. Prints the background of screen in black.
H
White. Reverses the background of screen to white.
Printer... Selects a destination printer.
RSA3408B Analyzer User Manual
3- 283
Screen Copy
Printing a Screen Copy
You must connect the USB printer to the analyzer and install the printer driver
before you can print.
Connecting a Printer
Connect the USB cable of the printer to the USB port on the side panel of the
analyzer. You can use either of two ports. Refer to Side-Panel Interface on
page 2--6 for connecting the USB devices.
If the analyzer is connected to a network through a LAN interface, you can also
use a network printer.
Installing Printer Driver
Print
Install the printer driver using the Windows XP printer wizard. Refer to the
printer manual for the installation method. Refer to page 2--27 for using
Windows XP.
To print a copy of the analyzer screen, follow these steps:
1. Press the Print key on the front panel, and select Black or White as the
background color with the Background color side key.
2. Display the measurement to be printed and stop data acquisition.
3. Press the Print key again. The screen image data is captured on the internal
memory with the background color set in step 1.
4. Press the Printer... side key and select a destination printer.
5. Press the Print now side key to start printing.
If the printer driver displays a message during printing, follow the instructions.
3- 284
RSA3408B Analyzer User Manual
Screen Copy
Creating a File
You can save a screen image to a file as bitmap data and read the data into a
word processor to create a report, for example.
To save the file to a floppy disk, insert it to the floppy disk drive.
1. Press the Print key on the front panel, and select Black or White of the
background color with the Background color side key.
2. Display the measurement to be copied and stop data acquisition.
3. Press the Print key again. The screen image data is captured on the internal
memory with the background color set in step 1.
4. Press the Save screen to file... side key. The file selection screen appears.
5. Do one of the following to output the screen image to a specified file:
H
Using a preset file name: Press the Save to BitmapA, Save to BitmapB, or Save to BitmapC side key. The image data is stored to the file
BitmapA.bmp, BitmapB.bmp, or BitmapC.bmp in the C:¥My Documents
folder, respectively.
H
Entering a new file name: Enter a file name with the Filename side key,
referring to Entering a File Name on page 3--262. The file extension
.BMP is automatically assigned. When you have finished entering the
name, press the Save File Now side key to store the copy in the file.
After the screen copy is saved in the file, the screen returns to the original
waveform display.
RSA3408B Analyzer User Manual
3- 285
Screen Copy
3- 286
RSA3408B Analyzer User Manual
Appendices
Appendix A: Menu Tree
This section shows the structure of the menus and submenus displayed by
pressing the menu keys as illustrated in Figure A--1. The menu keys are divided
into the following groups:
H
Settings
H
Mode
H
Markers
H
View
H
Utility
Some of the submenus are used for programming or servicing; information
about these submenus is in the programmer or service manual (optional).
See Appendix F for manual part number.
Figure A- 1: Menu keys
RSA3408B Analyzer User Manual
A- 1
Appendix A: Menu Tree
Settings Menu (1 of 3)
S/A Mode except Real Time S/A
Center Freq
Start Freq
Stop Freq
Channel
Channel Table...
Center Freq Step Same As C.F.
Center Freq Step Same As Span
Step Size
Span
Start Freq
Stop Freq
Ref Level
Auto Level
RF Atten/Mixer
RF Att
(RF Atten/Mixer = Rf Att)
Mixer Level (RF Atten/Mixer = Mixer)
Vertical Scale
Vertical Units
Corrections...
None /
CDMA2000 EU PAMR400-FL / CDMA2000 EU PAMR400-RL /
CDMA2000 EU PAMR800-FL / CDMA2000 EU PAMR800-RL /
CDMA2000 GSM BAND 1-FL / CDMA2000 GSM BAND 1-RL /
CDMA2000 GSM BAND 2-FL / CDMA2000 GSM BAND 2-RL /
CDMA2000 IMT2000-FL / CDMA2000 IMT2000-RL /
CDMA2000 JTACS BAND-FL / CDMA2000 JTACS BAND-RL /
CDMA2000 KOREA PCS-FL / CDMA2000 KOREA PCS-RL /
CDMA2000 N.A. 700MHz Cellular-FL / CDMA2000 N.A. 700MHz Cellular-RL /
CDMA2000 N.A. Cellular-FL / CDMA2000 N.A. Cellular-RL /
CDMA2000 N.A. PCS-FL / CDMA2000 N.A. PCS-RL /
CDMA2000 NMT450 20k-FL / CDMA2000 NMT450 20k-RL /
CDMA2000 NMT450 25k-FL / CDMA2000 NMT450 25k-RL /
CDMA2000 SMR800-FL / CDMA2000 SMR800-RL /
CDMA2000 TACS BAND-FL / CDMA2000 TACS BAND-RL /
DCS1800-DL / DCS1800-UL / GSM850-DL / GSM850-UL /
GSM900-DL / GSM900-UL / IEEE802.11a / IEEE802.11b/g /
NMT450-DL / NMT450-UL / PCS1900-DL / PCS1900-UL /
TD-SCDMA / W-CDMA-DL / W-CDMA-UL
Auto / RfAtt / Mixer
dBm / dBmV / V / mV / W
Amplitude Offset
Frequency Offset
Amplitude Table
Edit Table...
Interpolation...
Load Table
Save Table
Off / On
Select Point To Edit
Frequency
Amplitude
Delete Point
Add New Point
Done Editing Table
Clear Table
Freq Interpolation
Ampl Interpolation
A- 2
RSA3408B Analyzer User Manual
Appendix A: Menu Tree
Repeat...
Continuous / Single
RBW/FFT
Auto / Man / FFT
RBW/FFT = Man
RBW
RBW Filter Shape...
Rect / Gaussian / Nyquist / Root Nyquist
Rolloff Ratio (for Nyquist and Root Nyquist)
Extended Res.
Off / On
RBW/FFT = FFT
FFT Points
FFT Window...
Extended Res.
Rect / Parzen / Welch / SineLobe / Hanning / SineCubed / SineToThe4th
/ Hamming / Blackman / Rosenfield / BlackmanHarris3A / BlackmanHarris3B
/ BlackmanHarris4A / BlackmanHarris4B / FlatTop
Off / On
Select Trace
Trace n
Trace n Type...
Display Detection...
Load Trace n
Save Trace n
1/2
On / Freeze / Off
Normal
Average
MaxHold
MinHold
Number Of Averages
Reset Average
DPX Spectrum only
Bitmap
+Peak
- Peak
Number Of Traces to Hold
Reset Min Hold
Max-Min / Max / Min
Number Of Traces to Hold
Reset Max Hold
Intensity
Dot Persistence
Persistence Value
Reset Bitmap
Off / Variable / Infinite
Load From File menu (Refer to page A-- 14)
Save To File menu (Refer to page A-- 14)
RSA3408B Analyzer User Manual
A- 3
Appendix A: Menu Tree
Settings Menu (2 of 3)
Real Time S/A, Demod and Time Modes
Center Freq
Channel
Channel Table...
Center Freq Step Same As C.F.
Center Freq Step Same As Span
Step Size
Same as in the S/A mode. Refer to page A--2.
Span
Ref Level
Auto Level
RF Atten/Mixer
RF Att
( RF Atten/Mixer = Rf Att)
Mixer Level (RF Atten/Mixer = Mixer)
Vertical Scale (Real Time S/A Only)
Vertical Units (Real Time S/A Only)
Corrections...
Auto / RfAtt / Mixer
dBm / dBmV / V / mV / W
Amplitude Offset
Real Time S/A
Acquisition Length
Spectrum Offset
Real Time S/A with Zoom
Acquisition Length
Acquisition History
Analysis Length
Analysis Offset
Frequency Center
Frequency Width
Demod and Time modes
Acquisition Length
Acquisition History
Spectrum Length
Spectrum Offset
Analysis Length
Analysis Offset
Output Trigger Indicator
A- 4
Off / On
RSA3408B Analyzer User Manual
Appendix A: Menu Tree
Mode...
Repeat...
Stop and Show Results
Mode = Triggered
Source...
Save on Trigger
Save Count
Save Count Limit
Source = Power, External
Level
Slope...
Position
Source = Freq Mask
Define Mask...
Slope...
Position
Free Run / Triggered
Continuous / Single
Power / Freq Mask * / External * Option 02 only.
On / Off
On / Off
Rise / Fall / Rise and Fall / Fall and Rise
Select Next Point
Set Selected Point X
Set Selected Point Y
Delete Selected Point
Insert New Point
Set All Points to Maximum
Set All Points to Minimum
Reset Mask to Default
In / Out / In and Out / Out and In
Real Time S/A Mode
FFT Start Point
FFT Overlap
FFT Window...
Same as in the S/A mode. Refer to page A--3.
Pulse Measurements in the Time Mode
Nyquist / Blackman-Harris 4B
FFT Window...
Rolloff Ratio
Real Time S/A Mode
Trace Type...
Number Of Averages
Normal / Average
Audio Measurements (Option 10)
Trace Type...
Normal / Average / Hi-- Res
Number Of Averages (Trace Type = Average)
Extenden Resolution... (Trace Type = Hi-Res)
Demod and Time Modes
Average
Average Count
Average Term Control
RSA3408B Analyzer User Manual
Off / On
Expo / Repeat
A- 5
Appendix A: Menu Tree
Settings Menu (3 of 3)
S/A Mode
* The arrow indicates the Meas Setup menu corresponding to the measurement item.
Channel Power
ACPR
C/N
Main Channel Bandwidth
Adjacent Channel Bandwidth
Chan Spacing
Measurement Filter Shape...
Rolloff Ratio
Offset Frequency
Carrier Bandwidth
Noise Bandwidth
Measurement Filter Shape...
Rolloff Ratio
OBW
Power Ratio
Carrier Frequency
Counter Resolution
EBW
Measurement Level
Spurious
Signal Threshold
Ignore Region
Spurious Threshold
Excursion
Scroll Table
Spectrum Emission Mask
Measurement...
Ref. Channel Select
Ref. Channel Level
Channel Bandwidth
Measurement Filter Shape...
Rolloff Ratio
Limits...
Scroll Table
Measurement Off
A- 6
Channel Bandwidth
Measurement Filter Shape...
Rolloff Ratio
Rect / Gaussian / Nyquist / Root Nyquist
Rect / Gaussian / Nyquist / Root Nyquist
Rect / Gaussian / Nyquist / Root Nyquist
Offset From Channel / Inband Spurious
Auto / Man
Rect / Gaussian / Nyquist / Root Nyquist
Select column to edit
Enable
Beginning Frequency
Ending Frequency
Measurement Bandwidth
Offset from Carrier
Fail if signal exceeds...
Baginning Abs Limit
Ending Abs Limit
Baginning Rel Limit
Ending Rel Limit
Rescale Graph
Return To Original Scale
Yes / No
Upper / Lower / Both
Absolute / Relative / Rel OR Abs / Rel AND Abs
RSA3408B Analyzer User Manual
Appendix A: Menu Tree
Demod Mode
* The arrow indicates the Meas Setup menu corresponding to the measurement item.
Analog Demod
AM Demod
Carrier Amplitude Detection
Average / Median
FM Demod
Auto Carrier
Frequency Error (Auto Carrier = On)
Frequency Offset (Auto Carrier = Off)
Threshold
On / Off
PM Demod
Threshold
IQ versus Time
Pulse Spectrum
Measurement Off
Digital Demod (Option 21 only)
Constellation
EVM
IQ/Frequency
versus Time
Power versus Time
Symbol Table
Eye Diagram
AM/AM
AM/PM
CCDF
PDF
FSK Deviations
Measurement Off
Parameter Presets...
Modulation Type...
Modulation Parameters...
Auto Carrier
On / Off
Frequency Error (Auto Carrier = On)
Frequency Offset (Auto Carrier = Off)
AM/AM, AM/PM, CCDF, PDF
Linear Signal Region Unit
Linear Signal Region
dB / dBm
Off / NADC / PDC / PHS / TETRA / GSM / CDPD / Bluetooth
1/4PI_QPSK / BPSK / QPSK / 8PSK / D8PSK
/ 16QAM / 32QAM / 64QAM / 128QAM / 256QAM
/ GMSK / GFSK / ASK / FSK / 4FSK / 8FSK / 16FSK
/ P25_C4FM / OQPSK / CPM
Symbol Rate
Measurement Filter...
Reference Filter...
Filter Parameter
Load User Filter Measurement
Load User Filter Reference
None / Root Raised Cosine
/ User Filter
None / Raised Cosine / Gaussian
/ Half Sine / User Filter
AM/AM, AM/PM
Scroll Table
Maximum Coefficients
Display Reference Line
Display Best-Fit Line
On / Off
On / Off
Modulation Type = ASK
Auto Modulation Depth
Modulation Depth
AM/AM only
Linear Signal Region Mask
On / Off
Modulation Type = ASK, FSK, GFSK
Decoding Format...
NRZ / Manchester / Miller
Modulation Type = GFSK, FSK, 4FSK, 8FSK, 16FSK
Auto Frequency Deviation
On / Off
Frequency Deviation
CCDF, PDF
Horizontal Division
CCDF only
Display Gaussian Line
RSA3408B Analyzer User Manual
On / Off
On / Off
Modulation Type = CPM
Auto Modulation Index Detection
On / Off
Modulation Index...
“4/16,5/16” / “5/16,6/16” / “6/16,7/16” /
“7/16,10/16” / “12/16,13/16” / “8/16,8/16”
A- 7
Appendix A: Menu Tree
Demod Mode
* The arrow indicates the Meas Setup menu corresponding to the measurement item.
Audio Measurements (Option 10 only)
Signal/Noise & Distortion
Harmonics
Hum & Noise Ratio
Demod Type...
Audio LPF...
Audio HPF...
De-emphasis...
Baseband / AM / FM
None / C-Message / CCITT / 3kHz / 15kHz / 30kHz / 80kHz LPF
None / 50Hz / 300Hz / 400Hz HPF
None / 25us / 50us / 75us / 750us
Signal/Noise & Distortion,
Harmonics
Harmonics #
Ignore Region
Non-Harmonics Threshold
Excursion
Hum & Noise Ratio
Save as Ref.
RFID Measurements (Option 21 only)
Carrier
Spurious
Analyze
Counter Resolution
Power Ratio for the OBW
Power Ratio for the OBW
Amplitude Offset
Bandwidth Ch Power
ACPR
% / dB
Main Channel Bandwidth
Adjacent Channel Bandwidth
Chan Spacing
Measurement Filter Shape...
Rolloff Ratio
Scroll Table
Rect / Gaussian / Nyquist
/ Root Nyquist
Same as Spurious in the S/A mode.
Power On/Down
RF Envelope
FSK Pulse
Constellation
Eye Diagram
Symbol Table
Measurement Off
Analyze
Standard Type
Link...
Modulation Type
Decoding Format
Auto Bit Rate
Bit Rate
Tari
Settling Error Width +-Lower Threshold
Higher Threshold
Interpolation Points
18000-4-1 / 18000-6-A / 18000-6-B / 18000-6-C / 18000-7 / 14443-2-A / 14443-2-B
/ 18092(494k) / 15693-2 / C0G1 / C1G1 / Manual
Interrogator / Tag
ASK / DSB-ASK / SSB-ASK / PR-ASK / FSK / OOK / Subcarrier OOK
/ Subcarrier BPSK
Manchester / Miller / Miller (M_2, M_4, or M_8) / Modified Miller / FM0
/ PIE (Type A or C) / NRZ / NRZ-L (2, 4, or 8 periods) / PWM / Bit Cell
/ 1 out of 4 / 1 out of 256 / SSC (High or Low) / DSC (High or Low)
On / Off
A- 8
RSA3408B Analyzer User Manual
Appendix A: Menu Tree
Time Mode
Transient
Pulse Measurements
IQ versus Time
Power versus Time
Frequency versus Time
Measurement Off
Pulse Characteristics
CCDF
CCDF
Display Gaussian Line
Display Reference Line
Store Reference Line
Reset Measurement
CCDF Auto-Scaling
Threshold
Off / On
Off / On
On / Off
Analyze
Detection Threshold
Channel Bandwidth
OBW Power Ratio
EBW Meas. Level
Counter Resolution
P-P Phase Time Offset
Measurement Filter
Filter Bandwidth (for Gaussian filter)
Filter Parameter (for Gaussian filter)
Frequency Recovery
Frequency Offset
None / Gaussian
1st / User / Off
Signal Source Analysis (Option 21 only)
Phase Noise
Real-Time Phase Noise
Carrier Threshold Level
Carrier Bandwidth
C/N Sideband
Minimum Offset Frequency...
Maximum Offset Frequency...
Rj Start Offset Frequency
Rj Stop Offset Frequency
Max Pj Threshold
Real-Time Phase Noise only
Analyze
Symmetrical Filter
Carrier Tracking
Spurious
Real-Time Spurious
Carrier Threshold Level
Ignore Region
Spurious Threshold
Excursion
Symmetrical Filter
Carrier Tracking
Scroll Table
Real-Time Spurious only
Analyze
Carrier Bandwidth
C/N Sideband
Frequency versus Time
Upper / Lower
Off / On
Off / On
Off / On
Off / On
Upper / Lower
Freq Settling Threshold
Smoothing Factor
RSA3408B Analyzer User Manual
A- 9
Appendix A: Menu Tree
Mode Menu
Spectrum Analyzer
DPX Spectrum
S/A with Spectrogram
Real Time S/A
Real Time S/A with Zoom
Standard...
Analog Demod
Digital Demod (Option 21 only)
Audio Measurements (Option 10 only)
Standard...
Transient
CCDF
Pulse Measurements
Signal Source Analysis (Option 21 only)
*
For details about the Standard... menu,
refer to the optional software user manual.
Markers Menu
S/A Mode
Center Freq = Marker Freq
Demod and Time Modes (except CCDF)
Analysis Time = Marker Time
Real-Time S/A with Zoom Mode
Center Freq = Marker Freq
Analysis Time = Marker Time
Center Zoom = Marker Freq
Select Marker
Marker X Position
Markers
Reference Cursor to Marker X
Reference Cursor Off
Selected Marker Off
Step Size (Marker X...)
All Markers Off
Assign Marker X to Trace
1/2
Off / Single / Delta
1/2
S/A Mode only
Peak Search Freq. Threshold
Demod and Time (Transient) Modes only
Peak Search Hor. Threshold
Reference Cursor to Trigger
Reference Cursor to Trigger Output
Time (CCDF) Mode only
Peak Search Hor. Threshold
A- 10
RSA3408B Analyzer User Manual
Appendix A: Menu Tree
Display: View Menu (1 of 2)
Spectrogram view
Auto Scale
Horizontal Scale
Horizontal Start
Vertical Size
Vertical Start
Color Scale
Color Stop
Full Scale
Spectrum view
Auto Scale
Horizontal Scale
Horizontal Start
Vertical Scale
Vertical Stop
Full Scale
View Scale...
View Lines...
CCDF view
Auto Scale
Horizontal Scale
Horizontal Start
Vertical Stop
Vertical Start
Full Scale
Sub Grid
DPX Spectrum view
Vertical Scale
Bitmap Color
Maximum
Minimum
Full Scale
Time domain view
Auto Scale
Horizontal Scale
Horizontal Start
Vertical Scale
Vertical Stop
Vertical Offset (for zero-centered vertical axis)
Full Scale
Off / On (Time mode only)
Constellation view *
Measurement Content...
Vector / Constellation
EVM view *
Auto Scale
Horizontal Scale
Horizontal Start
Vertical Scale
Vertical Start
Full Scale
Measurement Content...
EVM / Mag Error / Phase Error
Symbol Table *
Radix...
Rotate
Hex / Oct / Bin
Eye Diagram *
Measurement Content...
Eye Length
I / Q / Trellis
Temperature
Spectral
Gray
Binary Cyan
Blanked Spectral
Blanked Temperature
Blanked Binary Cyan
AM/AM views *
Measurement Content...
Horizontal Start
Vertical Start
Vector / Dot
AM/PM view *
Measurement Content...
Horizontal Start
Vertical Scale
Vector / Dot
PDF view *
Auto Scale
Horizontal Scale
Horizontal Start
Vertical Scale
Vertical Stop
Full Scale
Noisogram view *
Auto Scale
Horizontal Stop
Horizontal Start
Vertical Size
Vertical Start
Color Scale
Color Stop
Full Scale
* Option 21 only.
S/A Mode except Real Time S/A
Show Line
Number of Line
Menu Off
Number of Line = 1
Line 1
Number of Line = 2
Line 1
Line 2
Delta
RSA3408B Analyzer User Manual
Horizontal / Vertical
None / 1 / 2
Real Time S/A
Spectrum view
Amplitude Line
Amplitude Line Offset
Amplitude Line Interval
Frequency Line
Frequency Line Offset
Frequency Line Interval
View Lines Readout
Spectrogram view
Time Line
Time Line Offset
Time Line Interval
Frequency Line
Frequency Line Offset
Frequency Line Interval
View Lines Readout
Off / On
Off / On
Off / On
Off / On
Off / On
Off / On
A- 11
Appendix A: Menu Tree
Display: View Menu (2 of 2)
S/A Mode
Spectrum Analyzer
Grid Style
Off / Fix / Flex
Real Time S/A
Show Views
View Orientation
Single / Multi
Tall / Wide
S/A with Spectrogram
Spectrogram
Show Views
View Orientation
Grid Style
Off / On
Single / Multi
Tall / Wide
Off / Fix / Flex
Demod and Time Modes
Show Views
Overview Content...
Single / Multi
Spectrogram / Waveform / Zoom (RFID Measurements only)
Subview Content...
Digital Demod (Option 21 only)
Spectrum / Constellation / EVM / IQ/Freq vs Time / Symbol Table / Eye Diagram
/ AM/AM / AM/PM / CCDF / PDF
* The content depends on the setting of Meas Setup → Modulation Type.
RFID Measurements (Option 21 only)
Spectrum / Power vs Time / Frequency vs Time / Zoomed Spectrum
/ RF Envelope / Constellation / Eye Diagram / Symbol Table
* The content depends on the measurement item.
Signal Source Analysis (Option 21 only)
Spectrum / Noisogram / C/N vs Offset Freq
Random Jitter vs Time / Integrated Phase Noise vs Time / C/N vs Time
* The content depends on the measurement item.
Modulation Type = OQPSK
Q Data Half Symbol Shift
Pulse Measurements
Select Measurement...
Select Pulse
View Results For...
Displayed Measurement...
Display Time Range...
Guidelines
Pulse Width / Peak Power / On/Off Ratio / Pulse Ripple
/ Repetition Interval / Duty Cycle / Pulse-Pulse Phase
/ Channel Power / OBW / EBW / Frequency Deviation
A Single Pulse / All Pulses
On / Off
RFID Measurements (Option 21 only)
Burst No
Envelope No
Guidelines
Menu Off
+/0/-
Pulse Width Results
Peak Power Results
On/Off Ratio Results
Pulse Ripple Results
Pulse Repetition Interval Results
Duty Cycle Results
Pulse-Pulse Phase Results
Channel Power Results
OBW Results
EBW Results
Freq. Deviation Results
On / Off
On / Off
On / Off
On / Off
On / Off
On / Off
On / Off
On / Off
On / Off
On / Off
On / Off
Max / Adaptive
A- 12
RSA3408B Analyzer User Manual
Appendix A: Menu Tree
Utility Menu
View Front Panel Button Help
View Online User Manual
View Online Programmer Manual
Signal Input Port...
Reference Source
Calibrate All
Calibrate Gain
Calibrate Center Offset
Calibrate DC Offset
Calibrate IF Flatness
Auto Calibration
Service... (Refer to the Service Manual)
Display Brightness
Reset All to Factory Defaults
Remote Setup... (Refer to the Programmer Manual)
Version and Installed Options...
Instrument Setup...
RSA3408B Analyzer User Manual
RF / IQ * / Cal100M / Cal25M
Int / Ext
* Option 03 only.
Yes / No
Scroll
Option Key
Change Option Key
Angular Units (Phase)
Digital IQ Output
Degrees / Radians
On / Off
A- 13
Appendix A: Menu Tree
S/A mode except Real Time
Load State
Load Trace 1
Load Trace 2
Load Correction
Load SEM Limits (Spectrum Emission Mask)
Real Time S/A mode
Load State
Load Data
Load SEM Limits (Spectrum Emission Mask)
Load From File Menu
Select File
Load File Now
Folder...
Load from XXXA
Load from XXXB
Load from XXXC
Real Time S/A with Zoom, Demod and Time modes
Load State
Load Data
S/A mode except Real Time
Save State
Save Trace 1
Save Trace 2
Save Correction
Save SEM Limits (Spectrum Emission Mask)
Real Time S/A mode
Save State
Save Data
Save SEM Limits (Spectrum Emission Mask)
Save To File Menu
Filename
Save File Now
Overwrite
Folder...
Save to XXXA
Save to XXXB
Save to XXXC
Real Time S/A with Zoom, Demod and Time modes
Save State
Save Data...
All Blocks / Current Block / Current Area
Save Data (.CSV)...
Current Block / Current Area
Save Data (.MAT)...
Current Block / Current Area
Print now
Save screen to file...
Background color
Printer...
Where XXX =
State for a state file
IQData for an IQ data file
Trace for a trace file
Corr for a correction file
Bitmap for a bitmap file
Black / White
* Contact your local Tektronix distributor or sales office for installing user-specific macros.
A- 14
RSA3408B Analyzer User Manual
Appendix B: Digital Demodulation Symbol Mapping
This section shows the symbol mapping for each digital modulation technique.
BPSK
Left
1
QPSK
Right
Left
0
8PSK
Right
1
3
0
2
16QAM
Left
Right
Left
3
2
1
6
0
7
4
Right
3
2
1
0
7
6
5
4
B
A
9
8
F
E
D
C
5
32QAM
64QAM
Left
Right
3
2
1
0
9
8
7
6
5
F
E
D
C
15
14
13
1B
1A
1F
Left
Right
7
6
5
4
3
2
1
0
4
F
E
D
C
B
A
9
8
B
A
17
16
15
14
13
12
11
10
12
11
10
1F
1E
1D
1C
1B
1A
19
18
19
18
17
16
27
26
25
24
23
22
21
20
1E
1D
1C
2F
2E
2D
2C
2B
2A
29
28
37
36
35
34
33
32
31
30
3F
3E
3D
3C
3B
3A
39
38
Figure B- 1: Symbol mapping: BPSK, QPSK, 8PSK, 16QAM, 32QAM, and 64QAM
RSA3408B Analyzer User Manual
B- 1
Appendix B: Digital Demodulation Symbol Mapping
256QAM
Left
Right
EF
FD
EB
F9
E7
F5
E3
F1
0F
3F
4F
7F
8F
BF
CF
FF
CE
DC
CA
D8
C6
D4
C2
D0
0C
3C
4C
7C
8C
BC
CC
FC
AF
BD
AB
B9
A7
B5
A3
B1
0B
3B
4B
7B
8B
BB
CB
FB
8E
9C
8A
98
86
94
82
90
08
38
48
78
88
B8
C8
F8
6F
7D
6B
79
67
75
63
71
07
37
47
77
87
B7
C7
F7
4E
5C
4A
58
46
54
42
50
04
34
44
74
84
B4
C4
F4
2F
3D
2B
39
27
35
23
31
03
33
43
73
83
B3
C3
F3
0E
1C
0A
18
06
14
02
10
00
30
40
70
80
B0
C0
F0
E1
D1
A1
91
61
51
21
11
01
13
05
17
09
1B
0D
1F
E2
D2
A2
92
62
52
22
12
20
32
24
36
28
3A
2C
3E
E5
D5
A5
95
65
55
25
15
41
53
45
57
49
5B
4D
5F
E6
D6
A6
96
66
56
26
16
60
72
64
76
68
7A
6C
7E
E9
D9
A9
99
69
59
29
19
81
93
85
97
89
9B
8D
9F
EA
DA
AA
9A
6A
5A
2A
1A
A0
B2
A4
B6
A8
BA
AC
BE
ED
DD
AD
9D
6D
5D
2D
1D
C1
D3
C5
D7
C9
DB
CD
DF
EE
DE
AE
9E
6E
5E
2E
1E
E0
F2
E4
F6
E8
FA
EC
FE
GFSK
Left
1
4FSK
Right
8FSK
Left
0
0
Right
1
3
Left
2
0
Right
1
2
3
7
6
5
4
16FSK
Left
0
Right
1
2
3
4
5
6
7
15
14
13
12
11
10
9
8
Figure B- 2: Symbol mapping: 256QAM, GFSK, 4FSK, 8FSK, and 16FSK
B- 2
RSA3408B Analyzer User Manual
Appendix B: Digital Demodulation Symbol Mapping
Table B- 1: π/4 shift DQPSK
Rotation angle (degree)
Bit
+45
0
+135
1
- 45
2
- 135
3
Table B- 2: GMSK
Rotation direction
Bit
Left
1
Right
0
RSA3408B Analyzer User Manual
B- 3
Appendix B: Digital Demodulation Symbol Mapping
B- 4
RSA3408B Analyzer User Manual
Appendix C: Digital IQ Output Connector Pin Assignment
(Option 05)
This section shows the pin assignment of the digital IQ output connectors
(I OUTPUT and Q OUTPUT) on the rear panel of the analyzer with Option 05.
For details on the specifications, refer to the RSA3408B Technical Reference.
25
1
50
26
Figure C- 1: Digital IQ output connector pin assignment
Table C- 1: I OUTPUT connector pin assignment
Pin number
Signal name
Description
1
IQ_ENABLE*
IQ output enable signal input
Open: IQ output disable
Connect to GND: IQ output enable
26
GND
Ground
2
GND
Ground
27
GND
3
EXT_I0--
28
EXT_I0+
4
EXT_I1--
29
EXT_I1+
5
EXT_I2--
30
EXT_I2+
6
EXT_I3--
31
EXT_I3+
7
GND
32
GND
RSA3408B Analyzer User Manual
I output data (bit 0), LVDS
I output data (bit 1), LVDS
I output data (bit 2), LVDS
I output data (bit 3), LVDS
Ground
C- 1
Appendix C: Digital IQ Output Connector Pin Assignment (Option 05)
Table C- 1: I OUTPUT connector pin assignment (Cont.)
C- 2
Pin number
Signal name
Description
8
EXT_I4--
I output data (bit 4), LVDS
33
EXT_I4+
9
EXT_I5--
34
EXT_I5+
10
EXT_I6--
35
EXT_I6+
11
EXT_I7--
36
EXT_I7+
12
GND
37
GND
13
EXT_I8--
38
EXT_I8+
14
EXT_I9--
39
EXT_I9+
15
EXT_I10--
40
EXT_I10+
16
EXT_I11--
41
EXT_I11+
17
GND
42
GND
18
EXT_I12--
43
EXT_I12+
19
EXT_I13--
44
EXT_I13+
20
EXT_I14--
45
EXT_I14+
21
EXT_I15--
46
EXT_I15+
22
GND
47
GND
23
GND
48
GND
I output data (bit 5), LVDS
I output data (bit 6), LVDS
I output data (bit 7), LVDS
Ground
I output data (bit 8), LVDS
I output data (bit 9), LVDS
I output data (bit 10), LVDS
I output data (bit 11), LVDS
Ground
I output data (bit 12), LVDS
I output data (bit 13), LVDS
I output data (bit 14), LVDS
I output data (bit 15), LVDS
Ground
RSA3408B Analyzer User Manual
Appendix C: Digital IQ Output Connector Pin Assignment (Option 05)
Table C- 1: I OUTPUT connector pin assignment (Cont.)
Pin number
Signal name
Description
24
EXT_IQ_DAV--
Not used
49
EXT_IQ_DAV+
25
EXT_IQ_CLK--
50
EXT_IQ_CLK+
IQ output clock, LVDS
Table C- 2: Q OUTPUT connector pin assignment
Pin number
Signal name
Description
1
IQ_ENABLE*
IQ output enable signal input
Open: IQ output disable
Connect to GND: IQ output enable
26
GND
Ground
2
GND
Ground
27
GND
3
EXT_Q0--
28
EXT_Q0+
4
EXT_Q1--
29
EXT_Q1+
5
EXT_Q2--
30
EXT_Q2+
6
EXT_Q3--
31
EXT_Q3+
7
GND
32
GND
8
EXT_Q4--
33
EXT_Q4+
9
EXT_Q5--
34
EXT_Q5+
10
EXT_Q6--
35
EXT_Q6+
11
EXT_Q7--
36
EXT_Q7+
RSA3408B Analyzer User Manual
Q output data (bit 0), LVDS
Q output data (bit 1), LVDS
Q output data (bit 2), LVDS
Q output data (bit 3), LVDS
Ground
Q output data (bit 4), LVDS
Q output data (bit 5), LVDS
Q output data (bit 6), LVDS
Q output data (bit 7), LVDS
C- 3
Appendix C: Digital IQ Output Connector Pin Assignment (Option 05)
Table C- 2: Q OUTPUT connector pin assignment (Cont.)
C- 4
Pin number
Signal name
Description
12
GND
Ground
37
GND
13
EXT_Q8--
38
EXT_Q8+
14
EXT_Q9--
39
EXT_Q9+
15
EXT_Q10--
40
EXT_Q10+
16
EXT_Q11--
41
EXT_Q11+
17
GND
42
GND
18
EXT_Q12--
43
EXT_Q12+
19
EXT_Q13--
44
EXT_Q13+
20
EXT_Q14--
45
EXT_Q14+
21
EXT_Q15--
46
EXT_Q15+
22
GND
47
GND
23
GND
48
GND
24
NC
49
NC
25
NC
50
NC
Q output data (bit 8), LVDS
Q output data (bit 9), LVDS
Q output data (bit 10), LVDS
Q output data (bit 11), LVDS
Ground
Q output data (bit 12), LVDS
Q output data (bit 13), LVDS
Q output data (bit 14), LVDS
Q output data (bit 15), LVDS
Ground
Not used
RSA3408B Analyzer User Manual
Appendix C: Digital IQ Output Connector Pin Assignment (Option 05)
Setup time
>5 ns
Data
(EXT_I*/EXT_Q*)
Valid
Hold time
>5 ns
Invalid
Clock
(EXT_IQ_CLK)
Figure C- 2: Definition of the setup and hold time
RSA3408B Analyzer User Manual
C- 5
Appendix C: Digital IQ Output Connector Pin Assignment (Option 05)
C- 6
RSA3408B Analyzer User Manual
Appendix D: Using the Removable Hard Disk Drive
(Option 06)
Option 06 provides a removable hard disk drive. All user-storable information
including acquired signal data, instrument settings, screen images, and calibration data is stored on the removable hard disk drive. Remove the hard drive for
storage or security. Once the drive is removed from the analyzer, no user data
remains in the instrument. Replace the hard drive using the following steps.
NOTE. For an extra disk (RSA34RHD), refer to Optional Accessories on
page G--3.
Replacing the Hard Drive
CAUTION. Turn off the analyzer before you replace the removable hard drive.
Use the steps in Figure D--1 on page D--2 to detach the removable hard drive.
To attach the hard drive, reverse these steps.
Using the USB Flash Drive
Option 06 also supplies a USB flash drive that includes the analyzer name, serial
number, a copy of the factory calibration data and other information.
Follow these instructions for using the flash drive:
H
Plug the USB flash drive into the USB connector on the analyzer side panel
before turning on the analyzer. Do not unplug the flash drive while operating
the analyzer.
NOTE. If you use a USB flash drive that includes a different serial number, the
error message “UNCAL” will be displayed in red on the screen.
H
RSA3408B Analyzer User Manual
For repair or calibration, ship your instrument with the USB flash drive to
Tektronix.
D- 1
Appendix D: Using the Removable Hard Disk Drive (Option 06)
H
After repair or calibration, run the Backup.exe program stored in the USB
flash drive to back up the USB flash drive contents onto the analyzer’s
internal hard disk (on the Windows desktop of the analyzer, display the
contents of the USB flash drive and then double-click Backup.exe).
1
Loosen the screws to open the door.
2
Unplug the connector.
3
Lift up the hard disk cartridge.
Figure D- 1: Detaching the removable hard disk drive
D- 2
RSA3408B Analyzer User Manual
Appendix E: Restoring the Instrument Operating System
You can restore the instrument operating system from a file on the instrument
hard disk drive.
CAUTION. Using the restore process reformats the hard drive and reinstalls the
operating system. All saved data will be lost. If possible, save important files to
external media before performing a system restore.
Restoring the Operating System from the Instrument Hard Disk
Perform the following steps to restore the operating system:
1. Restart the instrument. During the boot-up process you will see the
following message at the bottom of the screen:
Starting Acronis Loader... press F5 for Acronis Startup
Recovery Manager
2. Repeatedly press the F5 key until the Acronis True Image Tool opens.
There is a three-second time period from when the message appears until the
instrument proceeds with the normal instrument startup. If the instrument
does not open the Acronis application, power off the instrument, then power
on the instrument and try again.
3. Click Restore.
4. In the Confirmation dialog box, click Yes to restore the instrument operating
system, or No to exit the restore process.
The restore process takes approximately 30 minutes; the actual time depends
on the instrument configuration.
RSA3408B Analyzer User Manual
E- 1
Appendix E: Restoring the Instrument Operating System
E- 2
RSA3408B Analyzer User Manual
Appendix F: Inspection and Cleaning
Inspect and clean the exterior of the instrument as often as operating conditions
require. Dirt acts as an insulating blanket, preventing efficient heat dissipation.
Regular cleaning may prevent instrument malfunction and enhance reliability.
WARNING. To avoid personal injury, unplug the power cord from line voltage
before cleaning the instrument. To avoid getting moisture inside the instrument
during external cleaning, use only enough liquid to dampen the applicator.
Inspecting the Exterior
Inspect the outside of the instrument for damage, wear, and missing parts, using
Table F--1 as a guide. Instruments that appear to have been dropped or otherwise
abused should be checked thoroughly to verify correct operation and performance. Immediately repair defects that could cause personal injury or lead to
further damage to the instrument.
Table F- 1: External inspection checklist
Item
Inspect for
Repair action
Cabinet, front panel,
and cover
Cracks, scratches, deformations, damaged
hardware or gaskets.
Front-panel knobs
Missing, damaged, or loose knobs.
Contact your local
Tektronix distributor or
sales office.
office
Connectors
Broken shells, cracked insulation, and
deformed contacts. Dirt in connectors.
Carrying handle
Correct operation.
Accessories
Missing items or parts of items, bent pins,
broken or frayed cables, and damaged
connectors.
RSA3408B Analyzer User Manual
F- 1
Appendix F: Inspection and Cleaning
CAUTION. Avoid the use of chemical cleaning agents that might damage the
plastics used in this instrument. Organic solvents such as benzene and acetone
must never be used.
Cleaning the Exterior
Remove the power cord before cleaning the instrument. Clean the exterior
surfaces of the instrument with a dry, lint-free cloth or a soft-bristle brush. If dirt
remains, use a cloth or swab dampened with a 75% isopropyl alcohol solution. A
swab is useful for cleaning in narrow spaces around the controls and connectors.
Do not use abrasive compounds on any part of the instrument.
CAUTION. Do not allow moisture inside the instrument. During exterior cleaning,
use only enough solution to dampen the cloth or swab.
Lubrication
There is no periodic lubrication required for this instrument.
Cleaning the Interior
Consult your Tektronix Service Center or representative for cleaning the analyzer
interior.
F- 2
RSA3408B Analyzer User Manual
Appendix G: Options and Accessories
This appendix describes the options and standard and optional accessories that
are available for the analyzer.
Options
The following options can be ordered for the analyzer:
H
Option 1A: External preamplifier (20 dB gain to 3 GHz)
H
Option L5: Provides Japanese language user manual and programmer
manual instead of English manuals
H
Option 02: 256 MB data memory with frequency mask trigger
H
Option 03: IQ input function
H
Option 05: Digital IQ output function
H
Option 06: Removable hard disk drive
H
Option 10: Audio measurement function
H
Option 21: Advanced measurement suite
H
Option 24: GSM/EDGE analysis software
H
Option 25: cdma2000 analysis software
H
Option 26: cdma2000 1xEV-DO analysis software
H
Option 28: TD-SCDMA analysis software
H
Option 29: WLAN 802.11a/b/g/n analysis software
H
Option 30: 3GPP Release 99 and Release 5 uplink and downlink analysis
software
H
Option 40: 3GPP Release 6 (HSUPA) analysis software
H
Option C3: Calibration service, 3 years
H
Option C5: Calibration service, 5 years
H
Option D1: Calibration data report
H
Option D3: Calibration data report, 3 years (requires Option C3)
H
Option D5: Calibration data report, 5 years (requires Option C5)
RSA3408B Analyzer User Manual
G- 1
Appendix G: Options and Accessories
H
Option R3: Repair service, 3 years
H
Option R5: Repair service, 5 years
H
Power cord options listed in Table G--1
Table G- 1: Power cord identification
Plug configuration
G- 2
Normal usage
Option number
North America
120 V
A0
Universal Euro
230 V
A1
United Kingdom
230 V
A2
Australia
240 V
A3
North America
240 V
A4
Switzerland
220 V
A5
Japan
100 V
A6
China
240 V
A10
No power cord supplied.
A99
RSA3408B Analyzer User Manual
Appendix G: Options and Accessories
Standard Accessories
All analyzers in this series are shipped with the accessories listed in Table G--2.
Table G- 2: Standard accessories
Accessory
Part number
English language user manual
071-2364-XX
English language programmer manual (PDF only) 1
English language technical reference (PDF
only) 1
077-0111-XX
077-0113-XX
U.S. power cord
161-0066-XX
USB mouse
119-6936-XX
USB keyboard
119-B146-XX
BNC-- N adapter
103-0045-XX
Front cover
200-A524-50
Documents CD
063-4089-XX
1
PDF documents are stored on the Documents CD.
Optional Accessories
You can order the accessories listed in Table G--3 to use with your analyzer.
Table G- 3: Optional accessories
Accessory
Part number
Japanese language user manual
071-2365-XX
Japanese language programmer manual (PDF)
077-0112-XX
English language service manual
071-2366-XX
Accessory bag
016-A330-00
Preamplifier (20 dB gain to 3 GHz)
650-A900-XX
RTPA2A real-time probe adapter (P7000 series probes recommended)
RSA34RHD extra 40 GB removable hard drive for use with Option 06
RSA3KR rackmount kit (user installable)
RSA3408B Analyzer User Manual
G- 3
Appendix G: Options and Accessories
Optional Software
User Manuals
Optional software includes the user manual listed in Table G--4.
Table G- 4: Accessories for optional software
G- 4
Accessory
Part number
Option 24 GSM/EDGE analysis software user manual
071-2398-XX
Option 25 cdma2000 analysis software user manual
071-2400-XX
Option 26 1xEV-DO analysis software user manual
071-2402-XX
Option 28 TD-SCDMA analysis software user manual
071-2404-XX
Option 29 WLAN 802.11a/b/g/n analysis software user manual
071-2405-XX
Option 30 3GPP Release 99 and Release 5 uplink and downlink
analysis software user manual
071-2396-XX
Option 40 3GPP Release 6 (HSUPA) analysis software user manual
071-2060-XX
RSA3408B Analyzer User Manual
Glossary
Glossary
Accuracy
The closeness of the indicated value to the true value.
Acquisition
A series of time-contiguous frames. This is also called a Block.
Acquisition Time
The length of time contained in one acquisition.
Amplitude
The magnitude of an electrical signal.
Amplitude Modulation (AM)
The process, or result of a process, in which the amplitude of a sine wave
(the carrier) is varied in accordance with the instantaneous voltage of a
second electrical signal (the modulating signal).
Analysis Time
A subset of time-contiguous samples from one Block Time, used as input to
an Analysis View.
Analysis View
Any view which produces measurement results except for Spectrum, Power
versus Time, and Spectrogram.
ASK
Acronym for Amplitude Shift Keying. The process, or result of a process, in
which the amplitude of the carrier is varied in accordance with the state of a
digital input signal.
Block
See Acquisition.
Calibrator
A signal generator producing a specified output used for calibration
purposes.
Carrier, Carrier Signal
The electrical signal, typically a sine wave, upon which modulation is
impressed.
Carrier Frequency
The frequency of the carrier signal.
RSA3408B Analyzer User Manual
Glossary- 1
Glossary
Carrier-to-Noise Ratio (C/N)
The ratio of carrier signal power to average noise power in a given bandwidth surrounding the carrier; usually expressed in decibels.
Center Frequency
That frequency which corresponds to the center of a frequency span,
expressed in hertz.
Clear (Erase)
Presets memory to a prescribed state, usually that denoting zero.
Controls
User-accessible mechanisms to modify setup parameters.
dBm
A unit of expressed power level in decibels referenced to 1 milliwatt.
dBmV
A unit to express voltage levels in decibels referenced to 1 millivolt.
dBmV
A unit to express voltage levels in decibels referenced to 1 microvolt.
Decibel (dB)
Ten times the logarithm of the ratio of one electrical power to another.
Depth of Modulation
The difference between the maximum and the minimum of the RF envelope
amplitude expressed as a percentage of the maximum RF envelope level.
Display Law
The mathematical law that defines the input-output function of the instrument. The following cases apply:
Linear
A display in which the scale divisions are a linear function of the input
signal voltage.
Square Law (Power)
A display in which the scale divisions are a linear function of the input
signal power.
Logarithmic
A display in which the scale divisions are a logarithmic function of the input
signal voltage.
Display Line
A horizontal or vertical line on a waveform display, used as a reference for
visual (or automatic) comparison with a given level, time, or frequency.
Glossary- 2
RSA3408B Analyzer User Manual
Glossary
Display Reference Level
A designated vertical position representing a specified input level. The level
may be expressed in dBm, volts, or any other units.
Distortion
Degradation of a signal, often a result of nonlinear operations, resulting in
unwanted signal components. Harmonic and intermodulation distortion are
common types.
Dynamic Range
The maximum ratio of the levels of two signals simultaneously present at the
input which can be measured to a specified accuracy.
Export
Save data to a file in a format other than application-native.
FFT Time
The length of time covered by one frame, whether or not an RBW filter is
applied to the FFT. This was previously called a “multi-frame”.
Filter
A circuit which separates electrical signals or signal components based on
their frequencies.
Frame
A series of time-contiguous samples, long enough in duration and at a
sufficient sample rate to produce a spectrum view of a specified span and
RBW.
Frequency
The rate at which a signal oscillates, or changes polarity, expressed as hertz
or number of cycles per second.
Frequency Band
The continuous range of frequencies extending between two limiting
frequencies, expressed in hertz.
Frequency Domain Representation
The portrayal of a signal in the frequency domain; representing a signal by
displaying its sine wave components; the signal spectrum.
Frequency Drift
Gradual shift or change in displayed frequency over the specified time due to
internal changes in the spectrum analyzer, where other conditions remain
constant. Expressed in hertz per second.
Frequency Modulation (FM)
The process, or result of a process, in which the frequency of an electrical
signal (the carrier) is varied in accordance with some characteristic of a
second electrical signal (the modulating signal or modulation).
RSA3408B Analyzer User Manual
Glossary- 3
Glossary
Frequency Range
The range of frequencies over which the performance of the instrument is
specified.
Frequency Span (Dispersion)
The magnitude of the frequency band displayed; expressed in hertz or hertz
per division.
FSK
Acronym for Frequency Shift Keying. The process, or result of a process, in
which the frequency of the carrier is varied in accordance with the state of a
digital input signal.
GPIB
Acronym for General Purpose Interface Bus, the common name for the
communications interface system defined in IEEE Std 488.
Graticule
The calibrated grid overlaying the display screen of spectrum analyzers,
oscilloscopes, and other test instruments.
Grayed Out
An on-screen control is “grayed out” if it is not adjustable.
Import
Bring data into the application from a file of some format other than
application-native.
Input Impedance
The impedance at the desired input terminal. Usually expressed in terms of
VSWR, return loss, or other related terms for low impedance devices and
resistance-capacitance parameters for high impedance devices.
Intermediate Frequency (IF)
In a heterodyne process, the sum or difference frequency at the output of a
mixer stage which will be used for further signal processing.
Key Contacts
A pattern of interlaced fingers on the front-panel circuit board that form a
contact closure when mated with a conductive pad under a mechanical front
panel button.
Link
Connect to a file containing settings or other data to be used by the
application. Maintain the connection.
Live Trace
Any combination of the A trace and/or the B trace when SAVE A is off.
Glossary- 4
RSA3408B Analyzer User Manual
Glossary
Load
Copy settings or other data from a file, but don’t maintain any connection
with that file.
Local Oscillator (LO)
An oscillator which produces the internal signal that is mixed with an
incoming signal to produce the IF signal.
Marker
A visually identifiable point on a waveform trace, used to extract a readout
of domain and range values represented by that point.
MAX HOLD
Digitally stored display mode which, at each frequency address, compares
the incoming signal level to the stored level and retains the greater level. In
this mode, the display indicates the peak level at each frequency after several
successive sweeps.
MIN HOLD
A spectrum analyzer feature which captures the minimum signal amplitude
at all displayed frequencies over a series of sweeps.
Modulate
To regulate or vary a characteristic of a signal.
Modulating Signal
The signal which modulates a carrier. The signal which varies or regulates
some characteristic of another signal.
Modulation
The process of varying some characteristic of a signal with a second signal.
Noise
Unwanted random disturbances superimposed on a signal which tend to
obscure it.
Noise Floor
The self-noise of an instrument or system that represents the minimum limit
at which input signals can be observed. The spectrum analyzer noise floor
appears as a “grassy” baseline in the display, even when no signal is present.
Open (Recall, Restore)
Bring data into the application from a file of application-native format.
OQPSK
Acronym for Offset QPSK (Quadrature Phase Shift Keying).
PDF
Acronym for Probability Distribution Function.
RSA3408B Analyzer User Manual
Glossary- 5
Glossary
Peak Detection
A detection scheme wherein the peak amplitude of a signal is measured and
displayed. In spectrum analysis, 20 log (peak) is often displayed.
Platform Utility
User-available software applications provided with the instrument.
Primary Marker
The marker displayed in the Single Marker mode whose frequency and/or
position is changed when tuning with the general purpose knob.
PSK
Acronym for Phase Shift Keying. The process, or result of a process, in
which the carrier phase is varied discretely in accordance with a digital code.
QAM
Acronym for Quadrature Amplitude Modulation. The process, or result of a
process, in which the amplitude and phase of the carrier are varied concurrently by synthesizing two orthogonal ASK waves (see ASK).
Reference Level
The signal level required to deflect the CRT display to the top graticule line.
Residual FM (Incidental FM)
Short term displayed frequency instability or jitter due to instability in the
spectrum analyzer local oscillators. Given in terms of peak-to-peak
frequency deviation and expressed in hertz or percent of the displayed
frequency.
Residual Response
A spurious response in the absence of an input signal. (Noise and zero pip
are excluded.)
Resolution Bandwidth (RBW)
The width of the narrowest filter in the IF stages of a spectrum analyzer. The
RBW determines how well the analyzer can resolve or separate two or more
closely spaced signal components.
Save
Commit data to memory in application-native format.
Secondary Marker
The “second” marker displayed only in the Delta Marker mode.
Sensitivity
Measure of a spectrum analyzer’s ability to display minimum level signals,
expressed in volts or decibels. Internal frequency (IF) bandwidth, display
mode, and any other influencing factors must be given.
Glossary- 6
RSA3408B Analyzer User Manual
Glossary
Shape Factor (Skirt Selectivity)
The ratio of the frequency separation of the two (60 dB/6 dB) down points
on the response curve to the static resolution bandwidth.
Single Sweep
Operating mode in which the sweep generator must be reset for each sweep.
Especially useful for obtaining single examples of a signal spectrum.
Span Per Division, Span/Div
Frequency difference represented by each major horizontal division of the
graticule.
Spectrum
The frequency domain representation of a signal wherein it is represented by
displaying its frequency distribution.
Spectrum Analysis
The technique or process of determining the frequency distribution of a
signal.
Spectrum Analyzer
A device for determining the frequency components of a signal.
Spectrum Length
The amount of time required to acquire one frame.
Spurious Response
A response to a spectrum analyzer wherein the displayed frequency is not
related to the input frequency.
Vertical Scale Factor, Vertical Display Factor
The number of units (such as dB or V), represented by one vertical division
of a spectrum analyzer display screen.
View
An area or window of the display screen which contains information all of
the same type (such as a Spectrum View or a Power versus Time View).
RSA3408B Analyzer User Manual
Glossary- 7
Glossary
Glossary- 8
RSA3408B Analyzer User Manual
Index
Index
A
A/D overflow, 3-- 147
AC line frequency, 1-- 12
Accessories, G-- 1
optional, G-- 3
standard, G-- 3
ACPR measurement, 3-- 6
RFID analysis (Option 21 only), 3-- 84
Acquisition
history, 3-- 158
length, 3-- 158
Acquisition/Analysis menu, 3-- 157
zoom, 3-- 27
AM signal measurement, 3-- 43
AM/AM
measurement, 3-- 61
view setting, 3-- 221
AM/PM
measurement, 3-- 63
view setting, 3-- 222
Amplitude
correction, 3-- 148
menu, 3-- 143, 3-- 144
setting, 3-- 143
Analog modulation analysis, 3-- 41
basic procedure, 3-- 41
Analysis
length, 3-- 158
offset, 3-- 158
Analysis range, setting, 3-- 34
Angular units, System menu, 2-- 25
Architecture, 1-- 7
Arrow keys, Markers menu, 3-- 236
ASK
Modulation Type, 3-- 49
note for measurements, 3-- 55
Audio measurements (Option 10 only), 3-- 67
Auto level, 3-- 144
Average, 3-- 191
Demod mode, 3-- 196
DPX spectrum, 3-- 193
menu, 3-- 192
Time mode, 3-- 196
type, 3-- 197
Bin, relation between frame, bin, and pixel, 3-- 200
Block diagram, 1-- 7
Bluetooth, 3-- 49
Brightness
adjusting, 1-- 28
uneven, 1-- 21
C
C/N measurement, 3-- 7
C4FM, 3-- 49
Cal menu, 1-- 24
Calibration, 1-- 23
Carrier frequency measurement, 3-- 10
Carrier measurement, RFID analysis (Option 21 only),
3-- 80
Carrier tracking, Signal source analysis
(Option 21 only), 3-- 125
Caution, RF INPUT, 1-- 14
CCDF
Demod mode, 3-- 64
Time mode, 3-- 104
view setting, 3-- 212
Center offset calibration, 1-- 26
Changing
overview, 3-- 38
subview, 3-- 38
Channel power measurement, 3-- 5
Channel table, using, 3-- 138
Cleaning, F-- 1
Compression, trace data, 3-- 200
Constellation
measurement, 3-- 56
RFID analysis (Option 21 only), 3-- 96
view setting, 3-- 213
Continuous, trigger, 3-- 165
Conventions, xxiii
Copy, screen, 3-- 283
Correction, amplitude
description, 3-- 148
menu, 3-- 149
CPM
Modulation Type, 3-- 49
symbol value, 3-- 219
CSV file format, 3-- 278
B
Backing up user files, 1-- 22
RSA3408B Analyzer User Manual
Index- 1
Index
D
DC offset calibration, 1-- 27
Decoding format, RFID analysis (Option 21 only),
3-- 87
Default settings, restoring, 2-- 24
Demod mode, 3-- 31
Digital IQ output (Option 05)
pin assignment, C-- 1
rear panel connectors, 2-- 5
turning on or off, 2-- 25
Digital modulation analysis, 3-- 48
basic procedure, 3-- 55
symbol mapping, B-- 1
Display, dead pixel, 1-- 21
Display line, 3-- 227
multi display lines (Real Time S/A only), 3-- 231
operation, 3-- 228
Documentation list, xxii
PDF, xxii
DPX spectrum
average, 3-- 193
displaying, 3-- 18
marker operation, 3-- 242
view setting, 3-- 207
entering a name, 3-- 262
format, 3-- 265
loading, 3-- 254
operation, 3-- 251
overwrite, 3-- 258
saving, 3-- 254
trace file format, 3-- 274
type, 3-- 251
Floppy disk
drive, side panel, 2-- 6
using, 3-- 254
FM signal measurement, 3-- 44
Frame, relation between frame, bin, and pixel, 3-- 200
Free Run, trigger mode, 3-- 165
Frequency
menu, 3-- 136
setting, 3-- 135
Frequency versus Time measurement, 3-- 103
Signal source analysis (Option 21 only), 3-- 133
Frequency/Channel, 3-- 136
FSK
Modulation Type, 3-- 49
note for measurements, 3-- 55
FSK deviations measurement, 3-- 66
Functional check, 1-- 16
E
G
EBW measurement, 3-- 10
Ethernet connector, side panel, 2-- 6
EVM
measurement, 3-- 57
view setting, 3-- 215
Extended Res, 3-- 181
Eye diagram
analysis, 3-- 60
RFID analysis (Option 21 only), 3-- 96
setting, 3-- 219
Gain calibration, 1-- 25
General purpose knob, 2-- 3
GPIB, rear panel connector, 2-- 5
F
Features, 1-- 1
FFT
description, 3-- 179
Extended Res., 3-- 181
menu, 3-- 180
overlap, 3-- 183
points, 3-- 184
window, 3-- 185
File
Bitmap trace file format, 3-- 276
data file format, 3-- 266
Index- 2
H
Hard copy, screen, 3-- 283
Harmonics, 3-- 73
Help, menu, 3-- 245
How to adjust
center offset, 1-- 26
DC offset, 1-- 27
display brightness, 1-- 28
gain, 1-- 25
IF flatness, 1-- 27
How to create
amplitude correction files, 3-- 151
directory, 3-- 264
files, 3-- 285
trigger mask, 3-- 171
How to delete
directories, 3-- 264
files, 3-- 264
How to display
RSA3408B Analyzer User Manual
Index
averaged waveforms, 3-- 198
data by trigger and repeat modes, 3-- 169
DPX spectrum, 2-- 46
horizontal display line, 3-- 229
multiple views, 3-- 205
online help, 3-- 245
options, 2-- 26
spectrogram, 2-- 48
spectrum, 2-- 33
trace 1 and 2, 3-- 196
trigger point, 3-- 177
versions, 2-- 26
vertical display line, 3-- 230
Windows desktop, 2-- 27
How to enter
file name, 3-- 262
numeric data, 2-- 19
How to install
keyboard, 2-- 7
mouse, 2-- 7
printer driver, 3-- 284
USB printer connection, 3-- 284
How to load
files, 3-- 254
menu settings, 3-- 254
trace, 3-- 200
How to save
amplitude correction table, 3-- 148, 3-- 251
data to a PC via a network, 1-- 22, 2-- 6
files, 3-- 254
menu settings, 3-- 254
preset files, 3-- 256
screen copy to a disk, 3-- 285
trace, 3-- 200
How to set, zoomed area, 3-- 28
Hum and Noise Ratio, 3-- 75
I
IF flatness calibration, 1-- 27
Input
menu, 3-- 249
over-voltage, 3-- 147
source, 3-- 249
Inspection, F-- 1
Installation, 1-- 11
Integrated phase noise, description, 3-- 123
Interface, maps, 2-- 1
IQ
digital IQ output (Option 05), 2-- 5
input, note, 3-- 249
IQ versus Time measurement, 3-- 46, 3-- 101
RSA3408B Analyzer User Manual
IQ/Frequency versus Time measurement, 3-- 58
K
Key, lock, 2-- 12
Keyboard, operation, 2-- 8
Keypad, 2-- 3
entering a file name, 3-- 262
using, 2-- 21
L
LAN Ethernet connector, side panel, 2-- 6
Limit mask, file format, 3-- 279
Lines
menu, 3-- 228
menu (Real Time S/A), 3-- 232
Load, menu, 3-- 252
M
Main view, modulation analysis screen, 3-- 33
Manuals list, xxii
PDF, xxii
Map, interface, 2-- 1
Marker
Bitmap trace, 3-- 242
menu, 3-- 236
operation, 3-- 235
Marker Setup, 3-- 237
MAT file format, 3-- 278
Max Hold, description, 3-- 197
Meas Setup menu
digital modulation analysis, 3-- 49
FM Demod measurement, 3-- 43, 3-- 44
PM Demod measurement, 3-- 45
pulse measurement, 3-- 116
Measurement, mode, 2-- 23
Measurements
ACPR, 3-- 6
AM demod, 3-- 43
AM/AM, 3-- 61
AM/PM, 3-- 63
analog modulation analysis, 3-- 41
C/N, 3-- 7
carrier frequency, 3-- 10
CCDF, 3-- 64, 3-- 104
channel power, 3-- 5
constellation, 3-- 56
digital modulation analysis (Option 21 only), 3-- 48
EBW, 3-- 10
Index- 3
Index
EVM, 3-- 57
eye diagram, 3-- 60
FM demod, 3-- 44
frequency versus time, 3-- 103
FSK deviations, 3-- 66
IQ versus time, 3-- 46, 3-- 101
IQ/frequency versus time, 3-- 58
modulation analysis (Demod mode), 3-- 31
OBW, 3-- 8
PDF, 3-- 65
PM demod, 3-- 45
power versus time, 3-- 59, 3-- 102
pulse, 3-- 109
pulse spectrum, 3-- 47
real-time analysis, 3-- 23
spectrum analysis (S/A mode), 3-- 1
spurious signal, 3-- 12
symbol table, 3-- 60
time analysis (Time mode), 3-- 99
Menu
Acquisition/Analysis, 3-- 157
Amplitude, 3-- 143
amplitude correction, 3-- 149
Average, 3-- 192
basic operation, 2-- 18
FFT, 3-- 180
Frequency, 3-- 136
front panel keys, 2-- 3
Help, 3-- 245
Input, 3-- 249
Lines, 3-- 228
Lines (Real Time S/A), 3-- 232
Load, 3-- 252
Markers, 3-- 236
Print, 3-- 283
RBW, 3-- 180
Save, 3-- 252
Span, 3-- 136
System, 2-- 25
Trace, 3-- 192
tree, A-- 1
Trigger, 3-- 164
View, 3-- 204
Min Hold, description, 3-- 197
Minimum jump, setting, 3-- 244
Mode, selecting, 2-- 22
Modulation analysis (Demod mode), 3-- 31
Mouse, operation, 2-- 8
Mult display lines (Real Time S/A only), 3-- 231
Index- 4
N
NBW, setup display, 2-- 13
Noisogram
Signal source analysis (Option 21 only), 3-- 127
view setting, 3-- 224
Numeric input, 2-- 19
O
OBW measurement, 3-- 8
Online help, using, 3-- 245
Option, displaying, 2-- 26
Option key, 2-- 27
Optional accessories, G-- 3
Options, G-- 1
OQPSK, shifting Q data, 3-- 53
Overlap, FFT, 3-- 183
Overrange, 3-- 147
Overview
changing, 3-- 38
modulation analysis screen, 3-- 33
Over-voltage input, 3-- 147
P
P25 C4FM, 3-- 49
PDF
measurement, 3-- 65
view setting, 3-- 223
PDF manuals, xxii
Peak, 3-- 236
Peak search, 3-- 235
operation, 3-- 243
setting minimum jump, 3-- 244
Phase noise measurement, Signal source analysis
(Option 21 only), 3-- 121
Pin assignment, digital IQ output connectors
(Option 05), C-- 1
Pixel, relation between frame, bin, and pixel, 3-- 200
PM signal measurement, 3-- 45
Power
AC requirements, 1-- 12
applying, 1-- 12
connecting the cord, 1-- 12
powering off, 1-- 20
principal power switch, 1-- 13
switch, 1-- 13
RSA3408B Analyzer User Manual
Index
Power on/down measurement, RFID analysis
(Option 21 only), 3-- 85
Power versus Time measurement, 3-- 102
Demod mode, 3-- 59
Preset, 2-- 24
Principal power switch, 1-- 13
Print
menu, 3-- 283
screen copy, 3-- 283
Product description, 1-- 1
Programmer Manual, related documents, xxii
Pulse measurements, 3-- 109
Pulse spectrum, 3-- 47
Q
Q Data Half Symbol Shift, 3-- 53
R
Random jitter, description, 3-- 123
RBW
description, 3-- 179
menu, 3-- 180
Real Time S/A, operation, 3-- 23
Real-time phase noise measurement, Signal source
analysis (Option 21 only), 3-- 127
Real-time spurious measurement, Signal source
analysis (Option 21 only), 3-- 131
Real-time analysis, 1-- 3
S/A mode, 3-- 23
Rear panel, 2-- 4
Removable hard disk drive (Option 06), using, D-- 1
Repeat, trigger, 3-- 165
Restart, 1-- 21
Restoring the operating system, E-- 1
RF envelope measurement, RFID analysis
(Option 21 only), 3-- 92
RF INPUT, Caution, 1-- 14
RFID analysis (Option 21 only), 3-- 77
ACPR measurement, 3-- 84
carrier measurement, 3-- 80
constellation, 3-- 96
eye diagram, 3-- 96
Power on/down measurement, 3-- 85
RF envelope measurement, 3-- 92
spurious measurement, 3-- 82
symbol table, 3-- 96
RMS, description, 3-- 197
RMSExpo, description, 3-- 197
Run/Stop key, 2-- 24
RSA3408B Analyzer User Manual
S
S/A mode, 3-- 1
S/A with Spectrogram, operation, 3-- 21
Save, menu, 3-- 252
Save on trigger, 3-- 170
Scalar mode, span, 3-- 142
Scale menu
AM/AM, 3-- 221
AM/PM, 3-- 222
CCDF, 3-- 212
Constellation, 3-- 213
DPX spectrum, 3-- 207
EVM, 3-- 215
eye diagram, 3-- 219
noisogram, 3-- 224
PDF, 3-- 223
spectrogram, 3-- 208
spectrum, 3-- 206
symbol table, 3-- 218
time domain view, 3-- 210
Scan Disk, 1-- 21
Screen, elements, 2-- 9
Screen copy, 3-- 283
Seamless acquisition, 3-- 161
Select, Markers, 3-- 236
Setting, analysis range, 3-- 34
Setup, display, 2-- 13
Shifting Q data (OQPSK), 3-- 53
Side keys, 2-- 3
Side panel, 2-- 6
Signal amplitude limit, 1-- 14
Signal processing , 1-- 7
Signal source analysis (Option 21 only), 3-- 119
frequency versus time measurement, 3-- 133
phase noise measurement, 3-- 121
real-time phase noise measurement, 3-- 127
real-time spurious measurement, 3-- 131
spurious measurement, 3-- 125
Signal/Noise and Distortion, 3-- 69
Single, trigger, 3-- 165
Single view, 3-- 40
Span, 3-- 137
menu, 3-- 136
setting, 3-- 135
vector span, 3-- 142
Spectrogram
S/A with Spectrogram, 3-- 21
view setting, 3-- 208
Spectrum
analysis, S/A mode, 3-- 1
length, 3-- 158
Index- 5
Index
offset, 3-- 159
view setting, 3-- 206
Spectrum emission mask measurement, S/A mode,
3-- 14
Spurious measurement
RFID analysis (Option 21 only), 3-- 82
S/A mode, 3-- 12
Signal source analysis (Option 21 only), 3-- 125
Stand, setting up, 1-- 15
Standard accessories, G-- 3
Status, display, 2-- 11
Step size
center frequency, 2-- 22
setting, 2-- 22
Stop and Show Results, 3-- 166
Subview
changing, 3-- 38
modulation analysis screen, 3-- 33
Symbol mapping, B-- 1
Symbol table
analysis, 3-- 60
RFID analysis (Option 21 only), 3-- 96
setting, 3-- 218
Symmetrical filter, Signal source analysis
(Option 21 only), 3-- 125
Synchronous operation, external trigger, 3-- 178
System menu, 2-- 25
T
Tari, RFID analysis (Option 21 only), 3-- 86
Technical Reference, related documents, xxii
Time analysis (Time mode), 3-- 99
Time domain, view setting, 3-- 210
Time variation measurement, 3-- 100
basic procedure, 3-- 100
Trace
comparison, 3-- 191
displaying, 3-- 196
menu, 3-- 192
saving/loading, 3-- 200
Trigger, 3-- 163
creating a mask, 3-- 171
level, 3-- 167
menu, 3-- 164
Index- 6
mode, 3-- 165
position, 3-- 166
save on trigger, 3-- 170
slope, 3-- 168
source, 3-- 166
synchronous operation, 3-- 178
trigger output, indicating, 3-- 177
trigger point indicator, 3-- 177
Triggered, trigger mode, 3-- 165
Troubleshooting, 1-- 21
Tutorial, 2-- 29
U
UNCAL, 1-- 14
Unpacking, 1-- 11
USB connectors, side panel, 2-- 7
USB flash drive, using (Option 06), D-- 1
User filter
file format, 3-- 280
menu, 3-- 51
V
Vector mode, span, 3-- 142
Vector span, 3-- 142
Version, displaying, 2-- 26
VGA output connector, side panel, 2-- 7
Video filter, RFID analysis (Option 21 only), 3-- 83
View
menu, 3-- 204
setting, 3-- 203
W
Windows XP, using, 2-- 27
Z
Zoom
Acquisition/Analysis menu, 3-- 27
function, 3-- 27
setting a zoomed area, 3-- 28
RSA3408B Analyzer User Manual