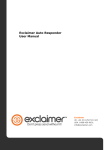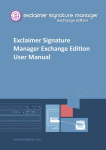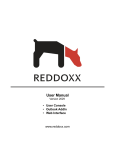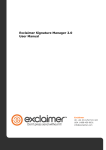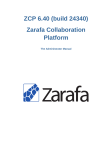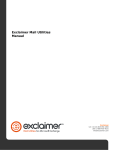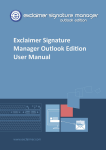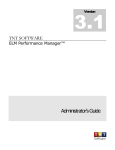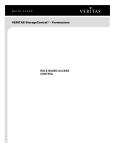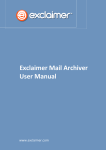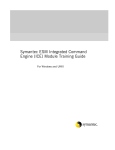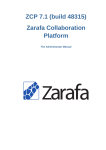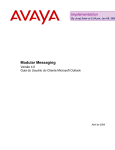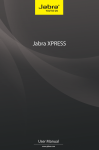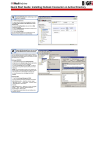Download Exclaimer Email Alias Manager for Exchange User Manual
Transcript
Exclaimer Email Alias Manager for Exchange User Manual www.exclaimer.com Contents EXCLAIMER EMAIL ALIAS MANAGER FOR EXCHANGE OVERVIEW.......................................... 5 How Exclaimer Email Alias Manager for Exchange Helps ...................................................... 6 How it works ...................................................................................................................... 6 SYSTEM REQUIREMENTS ..................................................................................................... 7 Server Requirements .......................................................................................................... 7 Client PC Requirements ....................................................................................................... 7 INSTALLATION OVERVIEW ..................................................................................................10 INSTALLING THE SERVER-SIDE TRANSPORT AGENT AND CONSOLE.......................................11 INSTALLING THE CLIENT-SIDE OUTLOOK ADD-IN MANUALLY ...............................................14 Obtaining the Installer File for the Outlook Add-In .............................................................14 Checking the Installation ....................................................................................................15 INSTALLING THE OUTLOOK ADD-IN USING GROUP POLICY ..................................................16 Building a WMI Filter for x86 Computers ............................................................................17 Building a WMI Filter for x64 Computers ............................................................................19 Creating a Group Policy for x86 Computers .........................................................................20 Creating a Group Policy for x64 Computers .........................................................................22 Applying the Group Policy ..................................................................................................25 INSTALLING THE CLIENT-SIDE OUTLOOK ADD-IN VIA A LOGON SCRIPT.................................26 Stage 1: Create new or update existing logon.bat ...............................................................26 Stage 2: Set logon.bat as the Logon Script for Required Users .............................................27 Stage 3: Ask Users to Log Out And Log Back In ....................................................................27 UNINSTALLING THE OUTLOOK ADD-IN ................................................................................28 UNINSTALLING THE SERVER-SIDE TRANSPORT AGENT AND CONSOLE ..................................28 EXCLAIMER EMAIL ALIAS MANAGER INTRODUCTION ..........................................................30 LICENSE INFORMATION ......................................................................................................32 REGISTERING FOR A TRIAL..................................................................................................33 EXTENDING A TRIAL ...........................................................................................................36 APPLYING YOUR LICENSE....................................................................................................39 USER MANUAL Exclaimer Email Alias Manager Page | 2 USER MANAGEMENT INTRODUCTION ................................................................................43 ADDING USERS ..................................................................................................................45 REMOVING USERS..............................................................................................................47 IMPORTING MULTIPLE USERS .............................................................................................48 About the CSV File .............................................................................................................49 EXPORTING USERS .............................................................................................................50 THE OUTLOOK ADD-IN INTRODUCTION ..............................................................................54 USING THE OUTLOOK ADD-IN .............................................................................................55 USING A SUBJECT LINE TRIGGER OPTION ............................................................................56 Example.............................................................................................................................56 COPYRIGHT NOTICE ...........................................................................................................57 USER MANUAL Exclaimer Email Alias Manager Page | 3 Chapter 1 Getting Started USER MANUAL Exclaimer Email Alias Manager Page | 4 Exclaimer Email Alias Manager for Exchange Overview Exclaimer Email Alias Manager for Exchange is designed to help users who need to manage multiple email addresses within Microsoft Outlook. Any number of email aliases can be defined for users within Microsoft Exchange, with one designated as the primary (i.e. the default SMTP address) account. When sending messages, the primary account is used by default and if required, users can use Outlook's own from option to select an alternative account, if they have appropriate send as permissions for this account. For example, an organization selling a range of products/services might have one general (primary) domain and then separate aliases for each product or service. Using Exclaimer Email Alias Manager for Exchange with this example, a possible setup might be: [email protected] [email protected] [email protected] [email protected] Here, Karen Green at Exclaimer needs to send email messages from the most appropriate email address, depending on the nature of the message. For example, general messages would be sent from [email protected] whereas a message concerning the Exclaimer Mail Archiver product would need to be sent from [email protected]. This can be achieved using the standard from option in Microsoft Outlook, but there are disadvantages with this approach, including: Every user requires a separate mailbox for each alias; this can be difficult to manage and may have implications for Microsoft licensing and associated costs. Unless send as and mail forwarding is configured for required accounts in Exchange, any replies are directed to the from account, not the sender. For example, if Karen Green ([email protected]) composes a message and uses the from option in Microsoft Outlook to send that message from [email protected], any replies will go to the [email protected] mailbox. So, unless Karen Green is monitoring this mailbox, she will not be aware of any replies. USER MANUAL Exclaimer Email Alias Manager Page | 5 How Exclaimer Email Alias Manager for Exchange Helps Exclaimer Email Alias Manager for Exchange simplifies the whole process. When composing a message in Microsoft Outlook (be it a new message, a reply or a forward) users can choose to send the message from a different alias via a send as drop-down list at the bottom of the message compose window. This list is populated from the email list on Exchange, so users will automatically see any aliases that they have permission to use. For all other email clients and devices - or if Outlook users simply do not wish to install the Outlook add-in - users can add a trigger word anywhere in the subject line of their email messages, followed by the required alias (this text is removed automatically after the message is processed with the given alias). This means that emails are sent and received via a single mailbox - so when [email protected] sends a message with the [email protected] alias, the chosen alias remains the same throughout the entire email conversation and any replies will be directed to the [email protected] mailbox. How it works Exclaimer Email Alias Manager for Exchange is comprised of two parts: A server-side transport agent and console. This is installed on Exchange [pg.10] to process aliases - i.e. to apply the correct alias as selected using the Outlook add-in. The Exclaimer Email Alias Manager for Exchange console [pg.29] is also installed to manage product licensing [pg.31] and users [pg.42]. A client-side add-in for Microsoft Outlook. This add-in must be deployed to all users defined in the Exclaimer Email Alias Manager for Exchange console [pg.29] - it can be installed on client PCs manually [pg.13], or the process can be automated for multiple users via a Group Policy Object (GPO) [pg.15] / logon script [pg.25]. Once installed, the Outlook add-in creates a drop-down list at the bottom of the compose window for any new, reply or forwarding email so users can select the required alias for the message [pg.53]. USER MANUAL Exclaimer Email Alias Manager Page | 6 System Requirements System requirements for the Exclaimer Email Alias Manager for Exchange console and any client machines running the Outlook add-in are summarized below. Server Requirements Item Minimum Requirements Operating Systems Windows Server 2008 x64 (Including all service pack levels) Windows Server 2008 R2 x64 (Including all service pack levels) Windows Small Business Server 2008 Windows Small Business Server 2011 Windows Server 2012 Windows Server 2012 R2 Exchange Server Microsoft Exchange Server 2007 SP1 Rollup 5 or higher Microsoft Exchange Server 2010 (Including all service pack levels) Microsoft Exchange Server 2013 (Including all service pack levels) Exchange Server Roles Microsoft Exchange Hub Transport Server (2007 & 2010) Microsoft Exchange CAS and or Mailbox Server (2013 only) Microsoft .NET Framework Microsoft .NET framework 3.5 SP1 Client PC Requirements Item Minimum Requirements Operating Systems Windows XP x86 SP3. Windows Vista x86 and x64 (including all service pack levels) Windows 7 x86 and x64 (including all service pack levels) Windows 8 x86 and x64 (including all service pack levels). Windows Server 2008 Windows Server 2008 R2 Windows Server 2012 Windows Server 2012 R2 USER MANUAL Exclaimer Email Alias Manager Page | 7 Microsoft Outlook Outlook 2007 SP3 Outlook 2010 x64 & x86 (including all service pack levels) Outlook 2013 x64 & x86 Microsoft .NET Framework Other Microsoft .NET framework 3.5 SP1 Microsoft Visual Studio 2010 Tools for Office Runtime (this is only necessary when running Outlook 2007) USER MANUAL Exclaimer Email Alias Manager Page | 8 Chapter 2 Installation USER MANUAL Exclaimer Email Alias Manager Page | 9 Installation Overview Exclaimer Email Alias Manager for Exchange is installed at two levels: The server-side transport agent and the Exclaimer Email Alias Manager for Exchange console [pg.29] must be installed on the Exchange server so it can retrieve email accounts associated with users [pg.42]. Please refer to the Installing the server-side transport agent [pg.10] topic for installation instructions. A client-side add-in for Microsoft Outlook. This add-in must be deployed to all required users and creates a drop-down list at the bottom of the compose window for any new, reply or forwarding email so users can select the required alias for the message [pg.53]. The Outlook add-in can be installed on individual computers manually [pg.13], or the process can be automated for multiple users via a Group Policy Object (GPO) [pg.15] or a logon script [pg.25]. USER MANUAL Exclaimer Email Alias Manager Page | 10 Installing the Server-Side Transport Agent and Console The installation process for the server-side transport agent and the Exclaimer Email Alias Manager for Exchange console [pg.29] is completed using a familiar 'wizard' approach to guide you through each process, step-by-step. This process includes a license agreement and copies files to your preferred destination folder. Once complete, you must either register for a 30 day trial [pg.32] or select the apply licence option [pg.38] if you have already purchased the product and received a product key. NOTE As part of this installation process, x64 and x86 versions of the Outlook add-in installer are placed in a local folder named C:\Program Files\Exclaimer Ltd\Email Alias Manager (or in your chosen installation folder). You can copy these files to client machines to install the Outlook add-in [pg.13]. Note that on any client machines with a 64-bit operating system running 32-bit Office, the 64-bit installer must be run. To install the server-side transport agent and Exclaimer Email Alias Manager for Exchange console, follow the steps below: 1. If you are updating an existing version, ensure that the previous version has been uninstalled [pg.27]. 2. Double click the installer file to start the Email Alias Manager setup wizard at the welcome page: USER MANUAL Exclaimer Email Alias Manager Page | 11 3. Click next to view the end-user license agreement: 4. Having read the license agreement, check the I accept the terms in the license agreement box and click next to specify a destination folder for installed files: From here you can accept the default folder, or click change to specify a new location. USER MANUAL Exclaimer Email Alias Manager Page | 12 5. Click next to review: 6. Click the install button to perform the installation. Progress is displayed on screen and final confirmation is shown upon completion: 7. Click finish to display the product splash screen and then continue to launch the Exclaimer Email Alias Manager for Exchange console [pg.29]. To use the product you must either register for a 30 day trial [pg.32] or select the apply licence option [pg.38] if you have already purchased the product and received a product key. 8. If you have applied a limited-user license, you can add [pg.44] or import [pg.47] users (via the user management [pg.42] tab in the console). However, if you have registered for a trial or applied a full license, all users are processed by default, therefore user management options are not required. 9. Once the product is installed, you should ensure that the Outlook add-in is installed [pg.13] on any required client PCs. USER MANUAL Exclaimer Email Alias Manager Page | 13 Installing the Client-Side Outlook Add-In Manually The Outlook add-in must be installed on client PCs for any users who need the ability to send emails with different aliases. To complete the installation on a single computer, simply copy the installer file to the required drive and double-click to run. Installation takes place without the need for any user interaction. NOTE If required, the installation process can be automated for multiple users via a Group Policy Object (GPO) [pg.15] or a logon script [pg.25]. Obtaining the Installer File for the Outlook Add-In When the server-side transport agent and console is installed, x64 and x86 versions of the Outlook add-in installer are placed in a local folder named C:\Program Files\Exclaimer Ltd\Email Alias Manager (or in your chosen installation folder). You can copy these files to client machines to install the Outlook add-in [pg.13]. Note that on any client machines with a 64-bit operating system running 32-bit Office, the 64-bit installer must be run. USER MANUAL Exclaimer Email Alias Manager Page | 14 Checking the Installation Having completed the installation, open Microsoft Outlook and choose to create a new message. If the installation is successful, a send-as list is displayed at the bottom of the compose window: The user’s primary email is the default alias for new messages By default, the send-as alias will be set to the primary account for the user and any other available aliases can be viewed/selected from the drop-down list. NOTE The send-as list shows any aliases that the current user has permission to use when sending an email. It is populated from the email list on Exchange, so users will automatically see any aliases that they have permission to use. If you have registered for a trial or applied a full license, all users are processed by default, therefore this happens automatically. However, if you have applied a limited-user license, you will need to add [pg.44] or import [pg.47] users first. USER MANUAL Exclaimer Email Alias Manager Page | 15 Installing the Outlook Add-In Using Group Policy In a typical Active Directory environment, deployment through Group Policy is the fastest way to install the Outlook add-in without needing to manually install the software on each computer within your organization. To do this, complete steps detailed in the following sections: Build a WMI filter for x86 computers [pg.16] Build a WMI filter for x64 computers [pg.18] Create a Group Policy for x86 computers [pg.19] Create a Group Policy for x64 computers [pg.21] Having completed these steps, the Group Policy is built and deployed to all computers within your organization. The Outlook add-in will be installed automatically when the Group Policy is applied (by default every 90 minutes) and the computer is next rebooted. However, if required you can force the update to take effect immediately [pg.24] on a computer. USER MANUAL Exclaimer Email Alias Manager Page | 16 Building a WMI Filter for x86 Computers 1. Click Start > Administrative Tools > Group Policy Management. 2. Expand the tree and select WMI Filters. 3. In the Contents pane on the right-hand side, right-click and select New: 4. From the New WMI Filter window: a. Enter the Name as x86 Computers. b. If required, enter a description for this filter. c. Click Add to display the WMI Query window. d. Ensure that the Namespace is root\CIMv2. e. Enter the Query as: Select * from Win32_Processor where AddressWidth = '32'. This is shown on the following page. USER MANUAL Exclaimer Email Alias Manager Page | 17 Query string for the new WMI Filter: f. Click OK to close the WMI Query window and exit back to the New WMI Filter window: g. Click Save to close the New WMI Filter window. USER MANUAL Exclaimer Email Alias Manager Page | 18 Building a WMI Filter for x64 Computers 1. Access the WMI Filters branch of the Group Policy Management tree (click Start > Administrative Tools > Group Policy Management if you are not already working within this tree). 2. In the Contents pane on the right-hand side, right-click and select New... to display the New WMI Filter window. From here: a. Enter the Name as x64 Computers. b. If required, enter a description for this filter. c. Click Add to display the WMI Query window. d. Ensure that the Namespace is root\CIMv2. e. Enter the Query as: Select * from Win32_Processor where AddressWidth = '64'. This is shown below: f. Click OK to close the WMI Query window. g. Click Save to close the New WMI Filter window. USER MANUAL Exclaimer Email Alias Manager Page | 19 Creating a Group Policy for x86 Computers 1. From the left-hand side of the Group Policy Management tree, right-click your domain branch (click Start > Administrative Tools > Group Policy Management if you are not already working within this tree). 2. Select Create a GPO in this domain, and Link it here... as shown below: 3. The New GPO dialog is displayed. From here: a. Enter the name as Email Alias Manager Outlook Add-In x86. b. Click OK. USER MANUAL Exclaimer Email Alias Manager Page | 20 4. A new Group Policy Object named Email Alias Manager Outlook Add-In x86 is now shown in the tree on the left-hand side. Right-click this object and select Edit... as shown below: 5. From here: a. The Group Policy Management Editor window is displayed. b. From the tree on the left-hand side, expand the Email Alias Manager Outlook Add-In x86 branch and then drill down to Computer Configuration > Policies > Software Settings and select Software installation: USER MANUAL Exclaimer Email Alias Manager Page | 21 c. In the pane on the right-hand side, right-click and select New > Package... to display the Open dialog. d. Navigate to the folder which contains installer files for the Outlook Add-In and select the Exclaimer.EmailAliasManager.OutlookAddIn32.msi file. The file is added to the content area. Creating a Group Policy for x64 Computers 1. From the left-hand side of the Group Policy Management tree, right-click your domain branch (click Start > Administrative Tools > Group Policy Management if you are not already working within this tree). 2. Select Create a GPO in this domain, and Link it here... as shown below: USER MANUAL Exclaimer Email Alias Manager Page | 22 3. The New GPO dialog is displayed. From here: a. Enter the name as Email Alias Manager Outlook Add-In x64. b. Click OK. 4. A new Group Policy Object named Email Alias Manager Outlook Add-In x64 is now shown in the tree on the left-hand side. Right-click this object and select Edit... as shown below: USER MANUAL Exclaimer Email Alias Manager Page | 23 5. From here: a. The Group Policy Management Editor window is displayed. b. From the tree on the left-hand side, expand the Email Alias Manager Outlook Add-In x64 branch and then drill down to Computer Configuration > Policies > Software Settings and select Software installation: c. In the pane on the right-hand side, right-click and select New > Package... to display the Open dialog. d. Navigate to the folder which contains installer files for the Outlook Add-In and select the Exclaimer.EmailAliasManager.OutlookAddIn64.msi file. The file is added to the content area. 6. Close the Group Policy Management Editor. USER MANUAL Exclaimer Email Alias Manager Page | 24 Applying the Group Policy The Group Policy is now built and deployed to all computers within your organization. The software will be installed automatically when the Group Policy is applied (by default every 90 minutes) and the computer is next rebooted. If you wish to force the update to take effect immediately on a particular computer, follow the steps below: 1. Click Start and then Run. 2. Enter gpupdate /force and then click OK. 3. You will be prompted to restart the computer. Enter Y (Yes) and the computer restarts. The Exclaimer Email Alias Manager Outlook Add-In is installed when the computer restarts. USER MANUAL Exclaimer Email Alias Manager Page | 25 Installing the Client-Side Outlook Add-In Via a Logon Script This method of deployment is useful if you already have a logon script, or if you wish to deploy the Outlook add-in installer to a select number of users for test purposes. For clarity, this process has been documented in three stages: Stage 1: Create new or update existing logon.bat [pg.25] Stage 2: Set login.bat as the login script for required users [pg.26] Stage 3: Ask users to log out and log back in [pg.26] Stage 1: Create new or update existing logon.bat If you do not already have a logon.bat file, you should create one now. To do this: 1. Open Windows Notepad. 2. Create a file named logon.bat. 3. Enter the full UNC path to the Outlook add-in installer file, for example: \\Server\Share\Exclaimer.EmailAliasManager.OutlookAddIn.msi. 4. Save the logon.bat file. 5. Copy the logon.bat file to your shared NETLOGON folder. NOTE If you already have a logon.bat file, simply add the full UNC path to the Outlook add-in installer file to it (for example: \\Server\Share\Exclaimer.EmailAliasManager.OutlookAddIn.msi) and save it to your shared NETLOGON folder. USER MANUAL Exclaimer Email Alias Manager Page | 26 Stage 2: Set logon.bat as the Logon Script for Required Users If required, you can set logon.bat as the login script for each Active Directory user. To do this: 1. Open Microsoft's Active Directory management tool, Active Directory Users and Computers. 2. Locate the required user (in the directory structure). 3. Double-click the user name, or right-click and select properties: 4. Select the appropriate tab, in this case profile. 5. Enter logon.bat into the logon script attribute and click OK. Stage 3: Ask Users to Log Out And Log Back In Ensure that your users log off and log back on at least once to activate the new login script. USER MANUAL Exclaimer Email Alias Manager Page | 27 Uninstalling the Outlook add-in To uninstall the Outlook add-in on a client PC, use the uninstall program option in the Windows control panel to remove the entry named Exclaimer Email Alias Manager Add-In. Uninstalling the Server-Side Transport Agent and Console To uninstall the server-side transport agent and the Exclaimer Email Alias Manager for Exchange console, access the uninstall program option in the Windows control panel (on the server where the Exclaimer Email Alias Manager for Exchange console is installed) and remove the entry named Email Alias Manager for Exchange. This will uninstall all instances of the software on the server however, the license and user files will remain in the ProgramData > Exclaimer Ltd > Email Alias Manager folder. NOTE The Exclaimer Email Alias Manager for Exchange software must be uninstalled before a newer version is installed. Retaining license and user files when the software is uninstalled means that software updates can be installed without affecting current license or user settings. USER MANUAL Exclaimer Email Alias Manager Page | 28 Chapter 3 The Exclaimer Alias Manager Console USER MANUAL Exclaimer Email Alias Manager Page | 29 Exclaimer Email Alias Manager Introduction The Exclaimer Email Alias Manager for Exchange console is installed on Exchange [pg.10] to process aliases - i.e. to retrieve email accounts associated with Exchange users. Once installed, the console is used to manage product licensing [pg.31] and users [pg.42] . When you launch the Exclaimer Email Alias Manager for Exchange console, a getting started window is displayed with a brief summary of usage options: USER MANUAL Exclaimer Email Alias Manager Page | 30 Click close to exit and access console options (if you do not wish to view this information in future, select the don't show this again check box): USER MANUAL Exclaimer Email Alias Manager Page | 31 License Information The license information tab shows any contact details associated with this license, together with product and support status (for example, the number of days remaining for a trial): Our aim is to get you working with Exclaimer software as quickly as possible, with minimal restrictions. As such, we have implemented a flexible licensing policy. If you have installed the Exclaimer Email Alias Manager for Exchange console for the first time, you can register for a 30 day trial [pg.32]. Having completed this trial, you can: Use the extend trial option to view contact details for the Exclaimer sales team and then complete the Exclaimer licensing wizard [pg.35] once you have been given required details. Purchase the product using the buy now option to access the Exclaimer website, or by contacting the Exclaimer sales team directly. Having purchased the product, you will receive a product key which must be entered using the apply license option to access the Exclaimer licensing wizard [pg.38]. NOTE Available options on this tab will vary, depending on the type/status of your existing license or trial. USER MANUAL Exclaimer Email Alias Manager Page | 32 Registering for a Trial If you install the Exclaimer Email Alias Manager for Exchange console for the first time and you have not yet purchased the product [pg.38], you must register for a 30 day trial. To do this, follow the steps below: 1. Open the Exclaimer Email Alias Manager for Exchange console (this will already be open if you have just completed an installation [pg.10] ). 2. From the license information tab, click the register for 30 day trial button to launch the Exclaimer licensing wizard at the trial license page: USER MANUAL Exclaimer Email Alias Manager Page | 33 3. Enter your contact details and click next to confirm internet connection settings: 4. Typically, your connection settings will be detected automatically however, if you have a more complex setup and require a proxy server to access the Internet, click the use proxy server option and enter required details. USER MANUAL Exclaimer Email Alias Manager Page | 34 5. Click next to start the activation process for your trial: Once the activation is confirmed, click finish to exit back to the Exclaimer Email Alias Manager for Exchange console. The product is now activated for 30 days; if you wish to continue using the product after this time you must either extend your trial [pg.35] or purchase a license [pg.38]. USER MANUAL Exclaimer Email Alias Manager Page | 35 Extending a Trial If you have installed the Exclaimer Email Alias Manager for Exchange console for the first time, you can register for a 30 day trial [pg.32]. If you complete this trial and require some more time before choosing whether or not to purchase the product, you can request an extended trial period. To do this, follow the steps below: 1. Open the Exclaimer Email Alias Manager for Exchange console. 2. From the license information tab, click the extend trial button to launch the Exclaimer licensing wizard at the welcome page: 3. Use details provided at the top of this page to contact the Exclaimer sales team. If you choose to email Exclaimer, please copy and paste license details provided into your email (you can use the copy button to copy required details). USER MANUAL Exclaimer Email Alias Manager Page | 36 4. When your extension is confirmed by the Exclaimer sales team, click next to confirm internet connection settings: 5. Typically, your connection settings will be detected automatically however, if you have a more complex setup and require a proxy server to access the Internet, click the use proxy server option and enter required details. USER MANUAL Exclaimer Email Alias Manager Page | 37 6. Click next to start the activation process for your trial extension: Once the activation is confirmed, click finish to exit back to the Exclaimer Email Alias Manager for Exchange console. USER MANUAL Exclaimer Email Alias Manager Page | 38 Applying Your License Having purchased Exclaimer Email Alias Manager for Exchange, you will receive a product key. To activate the product, this key must be entered into the Exclaimer licensing wizard - to do this, follow the steps below: 1. Open the Exclaimer Email Alias Manager for Exchange console. 2. From the license information tab, click the apply license button to launch the Exclaimer licensing wizard at the product key page: 3. Enter the product key that you have been given - the key is in the form of five blocks of five characters and must be entered in this way. USER MANUAL Exclaimer Email Alias Manager Page | 39 4. Click next to confirm internet connection settings: 5. Typically, your connection settings will be detected automatically however, if you have a more complex setup and require a proxy server to access the Internet, click the use proxy server option and enter required details. USER MANUAL Exclaimer Email Alias Manager Page | 40 6. Click next to start the activation process for the product: Once the activation is confirmed, click finish to exit back to the Exclaimer Email Alias Manager for Exchange console. USER MANUAL Exclaimer Email Alias Manager Page | 41 Chapter 4 User Management USER MANUAL Exclaimer Email Alias Manager Page | 42 User Management Introduction When the Outlook add-in is installed on a client PC [pg.13] and the logged in user has been added [pg.44] to the Exclaimer Email Alias Manager for Exchange console, a send as drop-down list will be available at the bottom of the new email window when the user composes a new message in Outlook [pg.53]. This list shows any aliases that the current user has permission to use when sending an email. It is populated from the email list on Exchange, so users will automatically see any aliases that they have permission to use. If you have registered for a trial or applied a full license, all users are processed by default, therefore this happens automatically (in this instance, you will not see the user management option). However, if you have applied a limited-user license, you will need to add [pg.44] or import [pg.47] users first. This is done via the user management tab: NOTE It should be noted that the drop-down list in Outlook is populated with Exchange aliases, even if a user is not on the licensed user list within Exclaimer Email Alias Manager for Exchange. However, any emails that these users send using an alias will be sent from their default SMTP address. USER MANUAL Exclaimer Email Alias Manager Page | 43 From the user management tab, you can: Add users via the add [pg.44] option Remove one or more users via the remove [pg.46] option Import details for multiple users via the import from CSV [pg.47] option Export details for existing users via the export to CSV [pg.49] option USER MANUAL Exclaimer Email Alias Manager Page | 44 Adding Users To add one or more users to the Exclaimer Email Alias Manager for Exchange console, follow the steps below: 1. Open the Exclaimer Email Alias Manager for Exchange console and select the user management tab: USER MANUAL Exclaimer Email Alias Manager Page | 45 2. Click the add button to open the select user window: 3. Use options in this window to select the required user, bearing in mind: - - Typically, the object type should be left as the default setting of user You can search the default entire directory or click the locations button to refine the search The full user name must be provided in the object name field - e.g. Karen Green. If you are not sure about a name, enter as much as you know and click the check names button to view a list of possible selections. It does not matter if you specify the required user name in upper, lower or mixed case. You can also use the check names button to verify a full name that you have entered. If required, use the advanced button to define a more detailed search query. Multiple users can be added to the console at a time using this method. If required, you can also use the import CSV [pg.47] option. 4. Click OK to exit back to the user management window, where the new user is displayed. 5. Click apply to confirm your actions. If this user has installed the Outlook add-in [pg.13] on their computer, they will see the send-as selection list at the bottom of the message compose window next time they start Outlook and choose to create a new email message (or when they reply/forward a message). NOTE If your product has a limited-user license, required users must be added or imported to Exclaimer Email Alias Manager. If users have installed the Outlook add-in but have not been added to the user list within Exclaimer Email Alias Manager, the drop-down list in Outlook is still populated with Exchange aliases but any emails that these users send using an alias will be sent from their default SMTP address. If your product is registered for a trial, or if an unlimited license has been applied, all users are processed automatically. USER MANUAL Exclaimer Email Alias Manager Page | 46 Removing Users To remove a user from the Exclaimer Email Alias Manager for Exchange console, follow steps below: 1. Open the Exclaimer Email Alias Manager for Exchange console and select the user management tab: 2. Click the name of the user that you wish to remove. You can select a single name, or multiple entries: - CTRL + Click multiple (non-contiguous) names SHIFT + Click multiple (contiguous) names 3. Click remove to delete selected users. 4. Click apply to confirm your actions. NOTE When a user is removed from the Exclaimer Email Alias Manager for Exchange console, the send-as selection list will still contain their associated email aliases however, these will not be processed. If a deleted user attempts to send an email using an alias from this list, then the email will be delivered from the user’s default SMTP address. USER MANUAL Exclaimer Email Alias Manager Page | 47 Importing Multiple Users If required, a CSV file containing all required users can be imported into the Exclaimer Email Alias Manager for Exchange console. When an import is completed in this way, any existing users are retained (and updated if applicable) and any new users are added. To import users, ensure that a valid CSV file [pg.48] is available on a local or network drive and that it contains all required users. Then, follow the steps below: 1. Open the Exclaimer Email Alias Manager for Exchange console and select the user management tab: USER MANUAL Exclaimer Email Alias Manager Page | 48 2. Click the import from CSV button to display the open window: 3. Navigate drives and folders to locate the required CSV file. 4. Having selected the required file, click open to perform the import and return to the Exclaimer Email Alias Manager for Exchange console. Once the import is complete, confirmation is displayed so you can see the number of imported users and the number of duplicate entries which were ignored: 5. Click OK. 6. Click apply to confirm your actions. About the CSV File A valid CSV file should contain one line for each user. For each entry, just the default SMTP email address is required. For example: [email protected] USER MANUAL Exclaimer Email Alias Manager Page | 49 Exporting Users If required, you can export all current users defined in the Exclaimer Email Alias Manager for Exchange console to a CSV file. To do this, follow the steps below: 1. Open the Exclaimer Email Alias Manager for Exchange console and select the user management tab: USER MANUAL Exclaimer Email Alias Manager Page | 50 2. Click the export to CSV button to display the save as window: 3. Navigate drives and folders to select the required location for the CSV file and enter the required file name. 4. Click save to perform the export and return to the Exclaimer Email Alias Manager for Exchange console. USER MANUAL Exclaimer Email Alias Manager Page | 51 Chapter 5 The Outlook Add-In USER MANUAL Exclaimer Email Alias Manager Page | 52 The Outlook Add-In Introduction If the Outlook add-in is installed on a client PC [pg.13], a send as drop-down list will be available at the bottom of the message compose window in Outlook when you create a new message, or reply to/forward an existing message - for example: Email aliases for the current user This list is populated from the email list on Exchange, so you will automatically see any aliases that you have permission to use. USER MANUAL Exclaimer Email Alias Manager Page | 54 Using the Outlook Add-In To use the Outlook add-in, choose to create, reply or forward a message in the normal way and simply select the required alias from the send as list at the bottom of the compose window: Email aliases for the current user The chosen alias remains the same throughout the entire email conversation (unless you choose to change it later in the conversation) but any replies will still be directed to your primary mailbox. NOTE If preferred (or if you are sending email messages from a mobile device), you can specify an alternative alias using a trigger option in the subject line [pg.54]. USER MANUAL Exclaimer Email Alias Manager Page | 55 Using a Subject Line Trigger Option As an alternative to the send as list at the bottom of the compose window in Microsoft Outlook [pg.53], you can specify your required alias in the subject line of an email message, prefixed by the trigger word: sendas:youralias. This trigger option can be used when composing an email using Microsoft Outlook, Outlook Web Access, or if you are sending email messages from a mobile device. The trigger can be entered anywhere in the subject line and is removed after the message is processed by Exclaimer Email Alias Manager for Exchange, before it is delivered to the recipient(s). NOTE If you are using Microsoft Outlook and select an alias from the send as list at the bottom of the compose window AND you enter a subject line trigger, the subject line trigger takes precedence and any alias entered here will be used. Example Suppose that a user named Karen Green has the default alias of: [email protected] together with the following aliases: [email protected] [email protected] When composing an email to be sent from the [email protected] alias, the following would be entered anywhere in the subject line of the message: sendas:[email protected], as shown below: The trigger text is removed after processing, irrespective of whether it is placed before or after the 'real' subject. USER MANUAL Exclaimer Email Alias Manager Page | 56 Copyright Notice The information in this document is subject to change without notice. Exclaimer Ltd assumes no responsibility for any errors that may appear in this document. Unless otherwise noted, the example companies, organizations, products, domain names, e-mail addresses, logos, people, places and events depicted herein are fictitious and not associated with any real company, organization, product, domain name, e-mail address, logo, person, place or event. Exclaimer Email Alias Manager and other Exclaimer devices are either registered trademarks or trademarks of Exclaimer Ltd in the United Kingdom and/or other countries. Exclaimer may have trademarks, copyrights or other intellectual property rights covering subject matter in this document. All other company and product names are acknowledged as being the trademarks or registered trademarks of their respective companies. Unless expressly provided in a written license agreement from Exclaimer Ltd, the furnishing of this document does not give you any license to these trademarks, copyrights or other intellectual property. This document was last updated: 29 November 2013 Copyright 2013, Exclaimer Ltd. All rights reserved. This document may not be copied, photocopied, reproduced, translated, or converted to any electronic or machine-readable form in whole or in part without the express written permission of Exclaimer Ltd. Complying with all applicable copyright laws is the responsibility of the user. USER MANUAL Exclaimer Email Alias Manager Page | 57