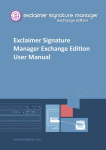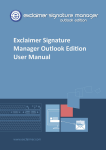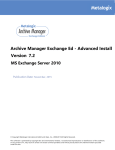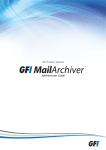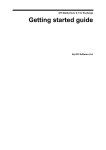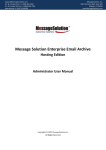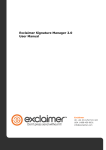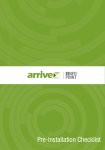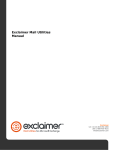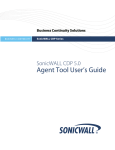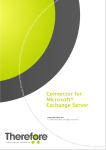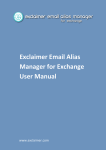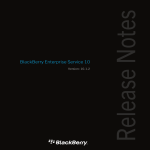Download Exclaimer Mail Archiver User Manual
Transcript
Exclaimer Mail Archiver User Manual www.exclaimer.com Contents GETTING STARTED ................................................................................................................... 8 Mail Archiver Overview ......................................................................................................................... 9 Exchange Journaling....................................................................................................................... 9 Archive Stores ................................................................................................................................ 9 Archiving Policies ......................................................................................................................... 10 Search.......................................................................................................................................... 10 Managing Archived Messages ...................................................................................................... 10 Closing Exclaimer Mail Archiver ........................................................................................................... 11 INSTALLATION & DEPLOYMENT ............................................................................................. 12 Installation Overview........................................................................................................................... 13 System Requirements .......................................................................................................................... 14 Mail Archiver Console and Web Server ......................................................................................... 14 Hardware................................................................................................................................. 14 Software .................................................................................................................................. 14 Batch Importer (Exchange Mailboxes) .......................................................................................... 15 Check by using Microsoft Outlook ............................................................................................ 16 Check by using the Exchange Management Shell on your Microsoft Exchange server ............... 16 Downloading Mail Archiver ................................................................................................................. 17 System Changes ................................................................................................................................... 18 File Location(s) ............................................................................................................................. 18 The Installation Process ....................................................................................................................... 19 The First Use Wizard ............................................................................................................................ 23 Uninstalling Mail Archiver.................................................................................................................... 27 Preparation.................................................................................................................................. 28 Running the Uninstall Process ...................................................................................................... 28 THE EXCLAIMER CONSOLE ..................................................................................................... 29 Introduction......................................................................................................................................... 30 Understanding the Exclaimer Console Window ................................................................................... 31 Exclaimer Console Summary ........................................................................................................ 32 Console Menu.............................................................................................................................. 33 Console Toolbar ........................................................................................................................... 34 Console Tree ................................................................................................................................ 35 Content Pane ............................................................................................................................... 35 Selection Tabs .............................................................................................................................. 35 USER MANUAL Exclaimer Mail Archiver Page | 2 Actions Pane ................................................................................................................................ 36 Exclaimer Console Settings ........................................................................................................... 37 Exclaimer Console Licensing ......................................................................................................... 38 The Licensing Process................................................................................................................... 38 Licensing Information................................................................................................................... 39 The Licensing Toolbar................................................................................................................... 39 Saving Changes in the Exclaimer Console...................................................................................... 40 Exporting Configuration Settings .................................................................................................. 41 Importing Configuration Settings.................................................................................................. 41 GENERAL SETTINGS & INFORMATION.................................................................................... 42 Introduction......................................................................................................................................... 43 General Settings and Information ........................................................................................................ 44 Mail Archiver Settings .................................................................................................................. 45 The Settings Toolbar ................................................................................................................ 46 Available Settings..................................................................................................................... 46 Exchange Mailbox Configuration (Standard) ................................................................................. 48 Exchange Mailbox Configuration (Non Microsoft Exchange Computers)........................................ 52 Mail Archiver Policies ................................................................................................................... 57 The Policy List .......................................................................................................................... 58 The Policies Toolbar ................................................................................................................. 58 View Options ........................................................................................................................... 59 MAIL ARCHIVER POLICIES ...................................................................................................... 60 Introduction......................................................................................................................................... 61 Accessing Existing Policies ................................................................................................................... 62 Navigating Policies Using the Console Tree ................................................................................... 62 Navigating Policies Using Policy Tabs ............................................................................................ 64 The Anatomy of a Policy ...................................................................................................................... 65 The Anatomy of a Policy - General ................................................................................................ 66 The Anatomy of a Policy - Store.................................................................................................... 67 The Anatomy of a Policy - Conditions ........................................................................................... 68 Available Options for Setting Conditions................................................................................... 70 Creating Queries with the Configure Attributes Window .......................................................... 74 The Anatomy of a Policy - Exceptions ........................................................................................... 76 Available Options for Setting Exceptions .................................................................................. 77 The Anatomy of a Policy - Date Range .......................................................................................... 81 Using the Advanced Schedule .................................................................................................. 82 USER MANUAL Exclaimer Mail Archiver Page | 3 The Anatomy of a Policy - Next Policy ........................................................................................... 84 Adding Archiving Policies ..................................................................................................................... 86 The New Archiving Policy Wizard.................................................................................................. 87 Cloning a Policy.................................................................................................................................... 91 Changing a Policy ................................................................................................................................. 92 Enabling and Disabling a Policy ............................................................................................................ 93 Removing a Policy ................................................................................................................................ 94 How To - Policies.................................................................................................................................. 95 How Do I Change the Sequence in Which Policies Run? ................................................................ 96 How Do I Define a Policy Based Upon a Subject Line Trigger Word? .............................................. 97 How Do I Define a Policy Based Upon Specific Active Directory Attributes? ................................. 100 How do I Define a Policy for All Internal or All External Emails? ................................................... 104 How Do I Define a Policy Based Upon Email Address? ................................................................. 107 STORAGE.............................................................................................................................. 109 Introduction....................................................................................................................................... 110 Accessing Existing Stores ................................................................................................................... 112 Storage Settings and Information ...................................................................................................... 114 Storage - General Information .................................................................................................... 115 Storage – Data Settings .............................................................................................................. 116 Storage – Availability Settings..................................................................................................... 119 Storage - Security ....................................................................................................................... 121 Adding a User, Group, Organizational Unit or Everyone .......................................................... 122 Adding or Updating Access Permissions.................................................................................. 123 Removing Permissions ........................................................................................................... 124 Editing Existing Permissions ................................................................................................... 125 Adding a New Store ........................................................................................................................... 126 Updating an Existing Store ................................................................................................................. 130 Moving an Existing Store ................................................................................................................... 131 Required Sequence for Moving a Store....................................................................................... 132 Removing a Store............................................................................................................................... 133 Restoring a Deleted Store .................................................................................................................. 134 The Batch Importer Wizard ................................................................................................................ 135 Required Preparation ................................................................................................................. 135 What Happens to the Legacy Sources After An Import? .............................................................. 135 What Happens if I attempt to Import Legacy Messages More than Once?................................... 135 What Happens if a Legacy Message Cannot be Imported? .......................................................... 136 USER MANUAL Exclaimer Mail Archiver Page | 4 Importing User Mailboxes .......................................................................................................... 137 Importing PST Files..................................................................................................................... 143 Importing Public Folders ............................................................................................................ 151 Handling Aborted Messages ....................................................................................................... 156 INDEX MAINTENANCE .......................................................................................................... 157 Introduction....................................................................................................................................... 158 Accessing Existing Indexes ................................................................................................................. 159 Index Settings .................................................................................................................................... 160 Working with Indexes ........................................................................................................................ 162 Forcing an Update ...................................................................................................................... 163 Adding a Maintenance Task for Immediate Action ...................................................................... 164 Adding Multiple Tasks to the Maintenance Queue...................................................................... 166 Task Controls ............................................................................................................................. 167 Moving an Existing Index ................................................................................................................... 168 Required Sequence for Moving an Index .................................................................................... 169 AUDITING ............................................................................................................................ 170 Introduction....................................................................................................................................... 171 Audit Settings .................................................................................................................................... 173 No Auditing................................................................................................................................ 174 Audit System Changes Only ........................................................................................................ 174 Audit Configuration Changes and User Activity on Selected Stores.............................................. 174 Viewing Audit Information ................................................................................................................ 175 SEARCH ................................................................................................................................ 176 Introduction....................................................................................................................................... 177 Console Search .......................................................................................................................... 177 Web Search ............................................................................................................................... 178 Understanding the Search Window ................................................................................................... 179 Managing Search Window Panes ................................................................................................ 180 Defining a Search ............................................................................................................................... 181 Building Search Queries ............................................................................................................. 182 Search Criteria Summary ........................................................................................................ 183 Adding to a Query .................................................................................................................. 184 Supplementary Options ......................................................................................................... 185 Date Range Options ................................................................................................................... 186 Working with Search Results ............................................................................................................. 187 Security Restrictions................................................................................................................... 187 USER MANUAL Exclaimer Mail Archiver Page | 5 Understanding the Search Results Window ................................................................................ 188 The Refine Search Pane .......................................................................................................... 189 Sorting the List of Results ....................................................................................................... 191 Selecting Messages ................................................................................................................ 191 The Message Pane ................................................................................................................. 192 Viewing an Archived Message .................................................................................................... 193 Message Content ................................................................................................................... 195 Message Properties ............................................................................................................... 196 Message Attachments............................................................................................................ 200 Restoring a Message .................................................................................................................. 201 Required Setup for Restoring Messages ................................................................................. 201 The Restore Process ............................................................................................................... 201 Forwarding a Message ............................................................................................................... 203 Required Setup for Forwarding Messages .............................................................................. 204 Web Search........................................................................................................................................ 205 Accessing the Web Search .......................................................................................................... 206 Logging In .............................................................................................................................. 207 Rich UI ....................................................................................................................................... 208 Understanding the Web Search Window (Rich UI) .................................................................. 208 Viewing an Archived Message (Rich UI) .................................................................................. 211 Lightweight UI............................................................................................................................ 212 Understanding the Web Search Window (Light UI) ................................................................. 212 Working with Search Results .................................................................................................. 214 Viewing an Archived Message (Light UI) ................................................................................. 215 Supported File Types ......................................................................................................................... 217 JOURNAL MAILBOX IMPORTERS .......................................................................................... 219 Introduction....................................................................................................................................... 220 Accessing Journal Mailboxes.............................................................................................................. 221 Journal Mailbox Importer Settings and Information .......................................................................... 223 Journal Mailbox Importer - General ............................................................................................ 224 Journal Mailbox Importer - Settings............................................................................................ 225 Journal Mailbox Importer - Folder Management......................................................................... 227 Adding a New Journal Mailbox Importer ........................................................................................... 230 Removing a Journal Mailbox Importer ............................................................................................... 234 Manual Configuration & Setup of Journal Mailboxes ......................................................................... 235 Configuring the Exclaimer Mailbox Access Service ...................................................................... 236 USER MANUAL Exclaimer Mail Archiver Page | 6 Step 1: Create a User ............................................................................................................. 236 Step 2: Grant Rights ............................................................................................................... 237 Step 3: Configure the Service to Use Credentials .................................................................... 239 Configuring a Journal Mailbox .................................................................................................... 240 Step 1: Create a User ............................................................................................................. 240 Step 2: Configure Microsoft Exchange to Journal Messages to this Account ............................ 242 Configuring Microsoft Exchange Journaling ................................................................................ 244 All Messages .......................................................................................................................... 245 Per Mailbox Database ............................................................................................................ 247 Copyright Notice ................................................................................................................................ 249 USER MANUAL Exclaimer Mail Archiver Page | 7 Chapter 1 Getting Started USER MANUAL Exclaimer Mail Archiver Page | 8 Mail Archiver Overview With ever increasing regulatory requirements for electronic communication and high profile cases centered on email evidence, email archiving has never been more important. Exclaimer Mail Archiver is a simple but scalable solution which takes a fresh approach to email archiving by: Drawing upon Microsoft Exchange journaling functionality, ensuring nothing is overlooked [pg.9] Using archiving policies so you can control if and where emails are archived [pg.10] Archiving messages to secure, robust, purpose-built archive stores [pg.9] Providing fast, innovative, cross-mailbox search utilities for desktop computers and web-enabled mobile devices [pg.10] Allowing users to view and manage archived messages [pg.10] Exchange Journaling Microsoft Exchange has built-in functionality for journaling, which takes a copy of all email messages and places the copies into a mailbox that has been designated as a journaling mailbox. When email messages are copied to the journaling mailbox, they are copied in a proprietary format and cannot be changed easily. Exclaimer Mail Archiver draws upon this functionality to provide a robust, easily accessible archive of all messages (or defined subsections of email). An Exclaimer Mail Archiver service polls any defined Exchange journaling mailboxes [pg.220] continuously, extracts (i.e. removes) messages and pushes them through the Exclaimer rules engine to determine if and then where they should be archived. Archive Stores Archived messages are distributed to archive stores [pg.110]. Different organizations have different requirements - many will archive all incoming and outgoing messages to a single store, whilst others will have more complex requirements - perhaps needing to archive defined subsets of email to different stores. For example, email to and from the company directors, or quotations sent by the Sales team. A default store is automatically configured when Exclaimer Mail Archiver is installed but further stores can be added [pg.125] if required. Traditional email storage is based upon a hierarchical structure utilizing tags and categories; Exclaimer Mail Archiver incorporates Web technology which archives messages in a flat structure, designed for maximum speed and reliability. Within each archive store, security permissions [pg.121] are configured to determine which users can access messages in that store when using search facilities [pg.177] and, if granted, what level of access those users have. USER MANUAL Exclaimer Mail Archiver Page | 9 Archiving Policies Archiving policies [pg.61] are used to define a set of rules which determine if and then where email messages (both sent and received) are archived. Every policy has criteria that control which messages are archived using a sophisticated rules engine and is associated with an archive store, so you can specify where email messages will be archived. A comprehensive range of conditions [pg.68] and exceptions [pg.76] can be specified to control the circumstances under which policies are applied. If a message matches the criteria in a policy then it is archived to the specified store. If it is not matched, it is moved to a no policies applied sub folder [pg.227]. Search Once messages are archived, ensuring that users have quick and easy access to them is critical. With Exclaimer's powerful and innovative search engine (with separate search indexes [pg.157] for each store for added flexibility), you can be confident that an archived message is never more than a few seconds away. Administrators can use the console search [pg.177] to search archive stores from within the Exclaimer console; other users can access web search [pg.205] options to search the archive stores from desktop computers and web-enabled mobile devices. Searches are defined using straightforward, intuitive options to build complex queries [pg.182] based upon a wide range of conditions [pg.68] and date range [pg.186] criteria. Having performed a search, any messages that match the specified criteria are displayed in the search results pane. Users will only see results for messages which they have access permissions [pg.187] to view. Managing Archived Messages Having located required email messages in the archive store, users with appropriate access permissions [pg.121] can choose to view email content [pg.195], properties [pg.196] and any attachments [pg.200]. If required, messages can be restored [pg.201] to a mailbox or forwarded [pg.203] to a given email address. USER MANUAL Exclaimer Mail Archiver Page | 10 Closing Exclaimer Mail Archiver The Exclaimer Mail Archiver application does not need to be running for policies [pg.61] to be processed. To close Exclaimer Mail Archiver, select exit from the file menu at the top of the Exclaimer console [pg.30]. USER MANUAL Exclaimer Mail Archiver Page | 11 Chapter 2 Installation & Deployment USER MANUAL Exclaimer Mail Archiver Page | 12 Installation Overview Exclaimer Mail Archiver is very straightforward, using an installation wizard to copy required files and complete setup processes behind the scenes. Having installed [pg.19] Exclaimer Mail Archiver for the first time, the first use wizard [pg.23] is launched automatically. The first use wizard takes you through the basic setup required to get started with Exclaimer Mail Archiver. In this chapter you will find information regarding all aspects of installation, including: System requirements; hardware and software requirements - see page 14 for details. Downloading Exclaimer Mail Archiver; find out where you can download required installation files - see page 17 for details. System changes; find out what changes are made to your system when Exclaimer Mail Archiver is installed - see page 18 for details. The installation and first use wizards; step through the installation and first-use setup processes - see pages 19 and 23 (respectively) for details. Uninstalling Exclaimer Mail Archiver; find out about how to uninstall Exclaimer Mail Archiver see page 27 for details. Having run the installation [pg.19] and first use [pg.23] wizards, required setup for journal mailboxes [pg.220] is typically completed automatically. However, there are occasions (for example, with more complex systems) where an administrator may need to check or complete this setup manually. NOTE Having run the installation and first use wizards, required setup for journal mailboxes is typically completed automatically. However, there are occasions (for example, with more complex systems) where an administrator may need to check or complete this setup manually This process is described on page 235. USER MANUAL Exclaimer Mail Archiver Page | 13 System Requirements System requirements for hardware and software are summarized in the following sections. Mail Archiver Console and Web Server Hardware Item Minimum Requirements Recommended Requirements CPU x64 architecture-based computer n/a Memory 2 GB 4 GB Disk Space* 350 MB 500 MB Screen Resolution 1024 x 768 pixels 1152 x 864 or higher *Does not include disk space used by archive storage. Software Item Minimum Requirements Operating Systems Windows Server 2008 x64 Windows Vista SP1 x64 Windows Server 2008 SP1 x64 Windows Vista SP2 x64 Windows Server 2008 SP2 x64 Windows 7 x64 Windows Server 2008 R2 x64 Windows Small Business Server 2008 Windows 7 SP1 x64 Windows 8 x64 Windows Small Business Server 2011 Windows Server 2012 Windows Vista x64 Windows Server 2012 R2 Microsoft Exchange Server 2007 SP1 Rollup 5 or higher Microsoft Exchange Server 2010 SP1 Exchange Server Microsoft Exchange Server 2007 SP2 Microsoft Exchange Server 2007 SP3 Microsoft Exchange Server 2010 SP2 Microsoft Exchange Server 2013 Microsoft Exchange Server 2010 Microsoft .NET Framework Microsoft .NET Framework 3.5 USER MANUAL Exclaimer Mail Archiver Page | 14 Batch Importer (Exchange Mailboxes) The Batch Importer requires a MAPI provider in order to import Exchange Mailboxes. Please install the MAPI provider for your version of Exchange from the table below. NOTE If you have multiple versions of Microsoft Exchange in your organization use the lowest version currently deployed. Once you have installed an appropriate MAPI client you will need to restart the computer before you can use Batch Importer MAPI Provider Exchange 2007 Without 2003 Support With 2003 Support Exchange 2010 Without 2003 Support X Outlook 2003 Exchange 2013 With 2003 Support X Outlook 2007 x86 & x64 x x xx X X X X Outlook 2010 x86 & x64 X X X X Outlook 2013 x86 & x64 X X X X MAPI CDO X* * Minimum May 2013 release of MAPI CDO 1.2.1 version 6.5.8320 and above. The columns Without 2003 Support and With 2003 Support are related to the answer given when Microsoft Exchange was first installed (or upgraded from Exchange 2003 or lower) in your organization. One of the questions asked during Setup is "Do you have any computers running Outlook 2003 and earlier or Entourage in your organization?" Your answer to this question changes the MAPI providers that can be supported in your organization. If you are unsure of your answer to this question, either check by using Microsoft Outlook [pg.16] or check by using the Exchange Management Shell on your Microsoft Exchange server [pg.16]. USER MANUAL Exclaimer Mail Archiver Page | 15 Checking by using Microsoft Outlook 1. On any provider computer in your organization open Microsoft Outlook. 2. Click the Folder icon in the bottom left of the window. (You may have to select More… or … depending on the version of Microsoft Outlook you are using). 3. The list of folders updates. If the list includes Public Folders then you have 2003 support. Checking by using the Exchange Management Shell on your Microsoft Exchange server 1. Click Start > All Programs > Microsoft Exchange Server > Exchange Management Shell. (For Windows Server 2012 and 2012 R2, point your mouse to the upper-right corner of the screen, moving the mouse pointer down, and then clicking Search from the charm menu. Then, type “Exchange Management Shell” into the search and press return. Click Exchange Management Shell from the search results.) 2. The Exchange Management Shell loads. From here, type the command below and press ENTER: @(Get-PublicFolderDatabase).count 3. If a number greater than zero is returned, you have 2003 support. 4. Close the Exchange Management Shell. USER MANUAL Exclaimer Mail Archiver Page | 16 Downloading Mail Archiver The Exclaimer Mail Archiver installation file is named setup.exe and can be downloaded from the Exclaimer products page (http://www.exclaimer.com/products/Overview.aspx). Once downloaded, Setup.exe should be run on the required Microsoft Exchange Server, a Windows server or desktop computer that meets the system requirements [pg.14]. USER MANUAL Exclaimer Mail Archiver Page | 17 System Changes The installation process makes the following changes to your system. File Location(s) As part of the installation process, you are asked to specify a destination folder, into which program files will be installed. The default folder is C:\Program Files\Exclaimer Ltd\Mail Archiver. In addition to program files, a number of configuration files are copied to your system. The location of these files is shown below: Operating System Location Windows 7 x64 \ProgramData\Exclaimer Ltd\Mail Archiver Windows Server 2008 x64 Windows Server 2008 R2 Windows Small Business Server 2008 Windows Small Business Server 2011 USER MANUAL Exclaimer Mail Archiver Page | 18 The Installation Process The installation process for Exclaimer Mail Archiver is completed using a familiar 'wizard' approach to guide you through each process, step-by-step. This process includes the Exclaimer license agreement and copies files to your preferred destination folder. Once complete, you can use the application for five days, after which you must register for a 30 day trial [pg.38] to continue using Mail Archiver. To complete the installation wizard, follow the steps below: 5. Double click the setup file to start the installation and display a welcome message: The batch importer is installed alongside the console to allow you to import email messages from legacy stores (for further information please refer to the separate Batch Importer User Guide). USER MANUAL Exclaimer Mail Archiver Page | 19 6. Click the next button to view the end-user license agreement: 7. Having read the license agreement, check the I accept the terms in the license agreement box and click next to check for required system components: If any required components are not found, you can choose to install them here. USER MANUAL Exclaimer Mail Archiver Page | 20 8. Click next to specify a destination folder for installed files: From here you can accept the default folder, or click the change button to specify a new location. 9. Click next to perform the installation: USER MANUAL Exclaimer Mail Archiver Page | 21 10. Progress is displayed on screen and final confirmation is shown upon completion: 11. Click finish to close the wizard. If you are installing Mail Archiver for the first time, the first use wizard [pg.23] is launched. You must complete this wizard to define basic settings and start archiving email messages. USER MANUAL Exclaimer Mail Archiver Page | 22 The First Use Wizard Having completed the installation wizard [pg.19] for the first time, the first use wizard is launched automatically. This wizard takes you through the basic setup required to get started with Exclaimer Mail Archiver. To complete this wizard, follow the steps below: 1. The first stage of the first use wizard displays summary information about the process: USER MANUAL Exclaimer Mail Archiver Page | 23 2. Click next to move to the next stage and define a store to be used for archiving messages (you can update this store [pg.114] or add new stores [pg.126] at any time in future): Here, enter the required store name and select a store location. If the location requires a username/password for access, select the this location requires credentials check box and enter required details. For further information about these options please refer to the adding a new store [pg.126]. 3. Click next. If the store does not already exist, you are prompted to create it:: USER MANUAL Exclaimer Mail Archiver Page | 24 4. Click yes to create the store and access journal setup options: Exclaimer Mail Archiver draws upon journaling functionality within Microsoft Exchange. Here, you need to specify which Exchange journaling mailbox to poll, either by selecting an existing Journal account or creating a new one. For further information about adding and updating journal mailboxes, please refer to the journal mailbox importers section [pg.220]. Exclaimer Mail Archiver will attempt to connect to Microsoft Exchange using Exchange Web Services. In a correctly configured environment it will find the Exchange Web Services URL automatically using Autodiscover. If this fails, you will need to manually enter the Exchange Web Services URL - this tells the system where to find the required journal mailbox. Use the test connectivity button to test these settings. For further information please refer to the journal mailbox importers section [pg.225]. USER MANUAL Exclaimer Mail Archiver Page | 25 5. Click next to complete the wizard: 6. Click finish to exit and launch the Exclaimer console [pg.30]. With default settings defined in this wizard, all messages in the specified Exchange journaling mailbox will be archived to the store defined in step 2 [pg. 24]. 7. If required, you can now define policies [pg.61] to specify conditions [pg.68] under which emails will be archived and/or add further stores [pg.126] / journal mailbox importers [pg.225]. USER MANUAL Exclaimer Mail Archiver Page | 26 Uninstalling Mail Archiver When Exclaimer Mail Archiver is uninstalled, your Exclaimer Mail Archiver configuration files and archive stores are not removed as part of the automated uninstall process. The location of these files on your system is shown below: Operating System Location Windows Vista x64 \ProgramData\Exclaimer Ltd\Mail Archiver Windows 7 x64 Windows Server 2008 x64 Windows Server 2008 R2 Windows Small Business Server 2008 Windows Small Business Server 2011 USER MANUAL Exclaimer Mail Archiver Page | 27 Preparation As a precaution you may wish to export your configuration before running the uninstall process. The export includes all settings for Exclaimer Mail Archiver. These are written to an econfig file, a proprietary file type for Exclaimer products. To export current settings, follow the steps below: 1. Open the Exclaimer Console. 2. Ensure that Exclaimer is selected in the console tree (i.e. the topmost branch). 3. Select export current configuration settings from the actions pane, or from the action menu. The export configuration window is displayed. 4. Navigate to the required drive and folder, to which the export file should be saved. 5. Specify the required file name for the export file. 6. Click save to complete the export. Running the Uninstall Process There are two ways to start the uninstall process for Exclaimer Mail Archiver: Activate the original setup.exe and choose the uninstall option; then follow on-screen instructions. Use programs and features in Windows Server 2008, Windows Vista or Windows 7; then follow on-screen instructions. All installed components of Mail Archiver need to be uninstalled - i.e.: NOTE - Exclaimer Mail Archiver - Exclaimer Mail Archiver Batch Importer - Exclaimer Mail Archiver Web Search USER MANUAL Exclaimer Mail Archiver Page | 28 Chapter 3 The Exclaimer Console USER MANUAL Exclaimer Mail Archiver Page | 29 Introduction The Exclaimer console can be thought of as the 'control centre' for Exclaimer Mail Archiver. From here, you can define general settings which are applicable to the system as a whole, and access each section of the application. This section explains how the Exclaimer console is used, including: Understanding the Exclaimer Console window [pg.31] Exclaimer console settings [pg.37] Exclaimer console licensing [pg.38] Saving Changes in the Exclaimer Console [pg.40] Exporting configuration settings [pg.41] Importing configuration settings [pg.41] If you already know about the console and wish to get started with Exclaimer Mail Archiver, see the Mail Archiver [pg.43] section of this guide. USER MANUAL Exclaimer Mail Archiver Page | 30 Understanding the Exclaimer Console Window The Exclaimer console window is split into three panes, as shown and summarized [pg.32] below: Menu Toolbar Actions pane Selection tabs Console tree Content pane USER MANUAL Exclaimer Mail Archiver Page | 31 Exclaimer Console Summary Available options in the Exclaimer console are summarized in the following sections: Console menu [pg.33] Console toolbar [pg.34] Console tree [pg.35] Content pane [pg.35] Selection tabs [pg.35] Actions pane [pg.36] USER MANUAL Exclaimer Mail Archiver Page | 32 Console Menu The console menu provides access to key areas and tasks within the Exclaimer console. Available options are summarized below: Menu Summary File Save Use this option to save any changes made in the current content pane [pg.35]. Exit Use this option to close the console. If any unsaved changes are detected, you are prompted to save before exiting. Action New Use this option to create a new archiving policy [pg.86]. Export configuration... Use this option to export current configuration settings [pg.41] for the console. Import configuration... Use this option to import current configuration settings [pg.41] for the console. Window New Window Use this option to open another instance of the console - for example, if you need to refer to settings made in one tab whilst updating another. All open windows are listed at the bottom of the window menu, so you can easily switch between sessions. The new window option is also available from the action menu. Cascade If you have used the new window option to open multiple instances of the console, use this option to display all windows in a 'cascade'. Tile Horizontally If you have used the new window option to open multiple instances of the console, use this option to display all windows horizontally, across the screen. Help Contents Use this option to open the help system. About Use this option to display version information for the console. USER MANUAL Exclaimer Mail Archiver Page | 33 Console Toolbar The console toolbar provides quick access to key tasks. These tasks are also available from the console menu [pg.33], but have been placed on the toolbar for faster access. Options on this toolbar vary, depending on which branch of the console tree [pg.35] is currently selected. Those listed below are available when the top level (Exclaimer) branch is selected: Option Function Summary Back Whilst navigating through the console tree, use this option to go back one level. Forward If you are navigating the console tree and used the back button, use this option to go forward again (i.e. to return to the point reached before you went back). Up Whilst navigating through the console tree, use this option to move up to the parent of the current branch. Show /Hide Console Tree Use this toggle option to show the console tree if it is currently hidden, or hide the console tree if it is currently shown. Show /Hide Actions Pane Use this toggle option to show the actions pane if it is currently hidden, or hide the actions pane if it is currently shown. USER MANUAL Exclaimer Mail Archiver Page | 34 Console Tree To navigate the Exclaimer console (and all applications within it), a familiar tree structure is used. The Exclaimer console is always at the topmost level, from which any number of parent / child branches (also known as nodes) is displayed. Having selected a branch from the tree, the content pane displays information and options that are relevant for that branch. Options on the toolbar [pg.34] can be used to quickly navigate between branches within the console tree. NOTE The console tree can be hidden or shown using the hide / show console tree button on the toolbar. For quick navigation, use back, forward and up buttons from the toolbar. Content Pane Having selected a branch in the console tree, any information and settings associated with that branch are displayed in the content pane. These settings are accessed using a series of selection tabs [pg.35] at the top of the pane. Selection Tabs Information and settings are organized into a series of tabs, accessed from the top of the content pane. Available tabs vary, depending on which branch of the console tree is currently selected. Those shown here are available when the top level (Exclaimer) branch is selected (settings [pg.37] and licensing [pg.38]). USER MANUAL Exclaimer Mail Archiver Page | 35 Actions Pane The actions pane is available throughout the system and displays quick access to common tasks, as summarized below: Action Select this option to... System Export Configuration... Export all settings - see the export configuration... page [pg.41]. Import Configuration... Import a previously exported configuration file - see the import configuration... page [pg.41]. Licensing Access the licensing tab to view licensing information [pg.38]. Mail Archiver New Archiving Policy Use this option to create a new archiving policy [pg.86]. Manage Archiving Policies View and manage existing archiving policies [pg.61]. New Archive Store Run the new archive store wizard [pg.125] to create a new archive store [pg.110] (into which specified messages will be archived, as determined by archiving policies [pg.61]). Manage Stores View and manage existing archive stores [pg.110]. Manage Indexes View and manage search indexes [pg.157]. Launch Batch Importer Use the batch importer wizard [pg.135] to import messages from a given source location into an Exclaimer Mail Archiver store [pg.110]. New Journal Mailbox Importer Run the new journal mailbox importer wizard [pg.230] to create a new journal mailbox importer [pg.220] which will continually move messages from an existing Exchange journal mailbox into the specified archive store(s) [pg.110], as determined by archiving policies [pg.61]. Manage Journal Mailbox Importers View and manage existing journal mailbox importers [pg.220]. Search the Archive Access search [pg.177] options within the Exclaimer Console. Note that users without access to the Exclaimer console can use the web search [pg.205] facility to search for archived messages. USER MANUAL Exclaimer Mail Archiver Page | 36 Exclaimer Console Settings The settings tab contains options for the Exclaimer console: Each time that configuration changes are saved, a backup of the previous configuration is created and details of this are stored in the Windows event log. The keep a copy of the last... option is used to specify the maximum number of backups that will be retained, or set this value to zero if you do not wish such backups to take place. Specific settings for Mail Archiver [pg.45] are available when the Mail Archiver branch is selected in the console tree. NOTE Changes are retained if you move to other tabs within the content pane. When you are satisfied that all tabs have been updated correctly, click the save button to save changes across all tabs. Alternatively, use the cancel button to abandon all changes. USER MANUAL Exclaimer Mail Archiver Page | 37 Exclaimer Console Licensing The licensing tab contains information regarding licenses for Exclaimer Mail Archiver: Licensing information is summarized in the following sections: The licensing process [pg.38] Licensing information [pg.39] The licensing toolbar [pg.39] The Licensing Process Our aim is to get you working with Exclaimer software as quickly as possible. As such, we have implemented a flexible licensing policy with minimal restrictions during the trial period. If you have installed Exclaimer software for the first time, you can use it for five days without any form of registration. After five days, you are prompted to register for a 30 day trial. Having completed a trial period, you can: Purchase and then activate the license. Contact the Exclaimer sales team to extend your trial. USER MANUAL Exclaimer Mail Archiver Page | 38 Licensing Information The licensing tab shows any contact details associated with this Exclaimer license, together with installed products, features and version information. You can also see the type of license that is currently in place and the license status (for example, the number of days remaining for a trial). The Licensing Toolbar When the licensing tab is displayed, the licensing toolbar contains the following options: Toolbar Option Summary Register for 30 day trial This option can be used if your initial five days usage is complete and you wish to have a longer evaluation period. Extend trial This option is only displayed if you have registered for a 30 day trial. Buy now Access the Exclaimer website products page to purchase a license. Activate full license Having purchased a license, you will receive an email which includes a product activation key. - NOTE Changes are retained if you move to other tabs within the content pane. When you are satisfied that all tabs have been updated correctly, click the save button to save changes [pg.40] across all tabs. Alternatively, use the cancel button to abandon all changes. USER MANUAL Exclaimer Mail Archiver Page | 39 Saving Changes in the Exclaimer Console Changes are retained if you move to other tabs within the content pane. When you are satisfied that all tabs have been updated correctly, click the save button to save changes across all tabs. Before changes are saved, existing configuration settings are automatically backed up. Backups are written to the Windows event log - for example: To access the Windows Event Log: 1. On the appropriate computer, click start. 2. Select administrative tools. 3. Select event viewer. If you are unsure about any changes that have been made, use the cancel button to abandon all changes. USER MANUAL Exclaimer Mail Archiver Page | 40 Exporting Configuration Settings The export configuration... option is used to export all settings for the Exclaimer console, and all Exclaimer applications within it. As such, the export will include all archiving policies for Exclaimer Mail Archiver [pg.61]. The export process writes all settings to an econfig file; this is a proprietary file type for Exclaimer products and is required if you wish to import settings from a file. To export current settings, follow the steps below: 1. Ensure that Exclaimer is selected in the console tree (i.e. the topmost branch). 2. Select export configuration... from the actions pane, or from the action menu. The export configuration window is displayed. 3. Navigate to the required drive and folder, into which the export file should be saved. 4. Enter the required file name for the export file. 5. Click save to complete the export. NOTE The export option is useful for backing up configuration settings to a safe storage area or a network backup area. Importing Configuration Settings The import configuration... option is used to import all settings for the Exclaimer console, and all Exclaimer applications within it. As such, the import will include all archiving policies for Exclaimer Mail Archiver [pg.61]. Settings must be imported from an econfig file; this is a proprietary file type for Exclaimer products, and is created whenever the export configuration... option is used [pg.41]. To import configuration settings, follow the steps below: 1. Ensure that you have backed up existing settings by exporting the current configuration [pg.41]. 2. Ensure that Exclaimer is selected in the console tree (i.e. the topmost branch). 3. Select import configuration... from the actions pane, or from the action menu. The import configuration window is displayed. 4. Navigate drives and folders to select the econfig file to be imported. 5. Click open to complete the import. USER MANUAL Exclaimer Mail Archiver Page | 41 Chapter 4 General Settings & Information USER MANUAL Exclaimer Mail Archiver Page | 42 Introduction The Mail Archiver branch (within the Exclaimer console [pg.30] tree) is where general setup is completed: When the parent branch (Mail Archiver) is selected, general settings and information [pg.44] can be viewed and updated. Below this, a number of child branches are used to manage email archiving: Control which messages are archived and which store they should be archived to using archiving policies [pg.61]. Use one archive store for all messages of define/manage additional stores using storage options [pg.110]. View and manage search indexes [pg.157]. Have confidence that configuration changes and user activity within Mail Archiver is logged by the auditing facility [pg.171]. Perform fast, cross-mailbox searches from within Mail Archiver, desktop computers or mobile devices [pg.177]. Control which Exchange journal mailboxes are polled for email messages using journal mailbox importers [pg.220]. USER MANUAL Exclaimer Mail Archiver Page | 43 General Settings and Information When the parent branch (Mail Archiver) is selected (within the Exclaimer console tree [pg.30]), you can define settings [pg.45] to determine how Exclaimer Mail Archiver should operate and also access any existing archiving policies [pg.61]: NOTE For further information about the Exclaimer console (including the menu, toolbar and actions pane), see understanding the Exclaimer console window [pg.31]. USER MANUAL Exclaimer Mail Archiver Page | 44 Mail Archiver Settings When the Mail Archiver branch is selected in the Exclaimer console [pg.30] tree, you can use the settings tab to define general settings for Exclaimer Mail Archiver: Available options are summarized in the following sections: The settings toolbar [pg.46] Available settings [pg.46] Exchange Mailbox Access Wizard [pg.48] USER MANUAL Exclaimer Mail Archiver Page | 45 The Settings Toolbar When the settings tab is displayed, the settings toolbar contains the following options: Toolbar Option Summary New > Archiving Policy Launch the new archiving policy wizard [pg.87] to create a new policy to be applied when archiving messages. Available Settings Fields on this tab are summarized below: Option Summary Enable Mail Archiver Enable or disable Exclaimer Mail Archiver. If this option is not set to enabled, archiving policies [pg.61] will not be applied and your organization's email messages will not be archived. However, Microsoft Exchange will continue to place messages in the journal mailbox. Enable Restore to Mailbox Enable or disable the option for users to restore [pg.201] messages to a mailbox. If this option is not selected, the restore [pg.201] option will not be available. This option can only be enabled after configuring an Exchange Mailbox Access account (see below). Enable Journal Mailbox Importing Exclaimer Mail Archiver works by drawing email messages from a Journaling Mailbox in Microsoft Exchange. These messages are passed to the Exclaimer Rules Engine, where archiving policies [pg.61] are processed to determine how each message will be archived. If this option is disabled, email messages will not be drawn from Microsoft Exchange and so archiving is not performed. Note that if you wish to change the location of an archive store [pg.116], Journaling Mailbox importing must be disabled here first. Exchange Mailbox Access Exchange mailbox access options are used to specify or create an account with appropriate permissions (Exchange Impersonation) for the following actions: Gaining access to Exchange mailboxes to import emails via the batch importer [pg.135]. Restoring messages [pg.201] from the archive to a user's mailbox. Forwarding messages [pg.203] from the archive to a given email address. …/continued USER MANUAL Exclaimer Mail Archiver Page | 46 Option Summary Exchange Mailbox Access (continued) Account Exclaimer Mail Archiver needs authority to access Exchange mailboxes for all users this is known as Exchange Impersonation. The account configured here will be used to run the Exclaimer Mail Archiver service which has impersonation rights for everyone in the organization, so all mailboxes can be accessed. Once configured, this account is used for various tasks within Exclaimer Mail Archiver, including use of the batch importer [pg.135] and restoring / forwarding [pg.201] messages from an archive search [pg.177]. Use the test connectivity button to check account settings. This option attempts to connect through EWS using the details that you have specified and any error will be reported to you for further investigation. Configure Select the configure button to launch the Exchange Mailbox Access Account Wizard [pg.48] and specify (or create) the Exchange Mailbox Access account to be used. Autodiscover the Exchange Web Services URL The Exchange Web Services URL tells the system where to find required Exchange data. On a correctly configured system, this URL is easily found using autodiscover (a Microsoft technology). However, for particularly complex or incorrectly configured systems, autodiscover may not work and so details must be entered manually. Use this URL for Exchange Web Services If the autodiscover option fails to detect the correct URL for Exchange Web Services, select this radio button and enter the required URL in the associated field. Search Limit Use this option to define the maximum number of results that can be returned in a search [pg.177]. Note that this limit applies to both the console [pg.177] and web search [pg.205] facilities. The default value for this field is 20000. Cache Cache the Active Directory for... Use this setting to minimize the number and frequency of queries to the Active Directory when evaluating policy conditions [pg.68] and exceptions [pg.76] to improve the performance of the product. Cache Permissions for... Use this setting to minimize the number and frequency of queries to the Active Directory when evaluating store security permissions [pg.121] based upon AD objects (groups, organizational units, etc.) to improve the performance of the product. - NOTE Changes are retained if you move to other tabs within the content pane. When you are satisfied that all tabs have been updated correctly, click the save button to save changes [pg.40] across all tabs. Alternatively, use the cancel button to abandon all changes. USER MANUAL Exclaimer Mail Archiver Page | 47 Exchange Mailbox Configuration (Standard) The configure button for Exchange Mailbox Access [pg.45] is used to configure a user to have authority to access Exchange mailboxes for all users. If you are running this wizard from a Microsoft Exchange computer, follow the steps below. If you are running this wizard from a non Microsoft Exchange computer, please refer to the Exchange Mailbox Configuration (Non Microsoft Exchange Computer) [pg.52] section for separate instructions. 1. Having clicked the configure button, the Exchange Mailbox Account Access Wizard is launched. From here, you can choose to enter the required account and password (if known): USER MANUAL Exclaimer Mail Archiver Page | 48 2. If you know of a suitable account, click the I already have an account that meets all of the criteria above... check box and enter required credentials (or you can click the browse button [...] associated with the account field to locate and select an account from the Active Directory). 3. Having done this, click next to go directly to the end of this wizard and exit. Alternatively, click next to configure an account with required permissions: 4. Here, click the browse button [...] associated with the account field to locate and select an account from the Active Directory, then enter the appropriate password for that account. Alternatively, you can enter new account credentials and select the create account if it does not exist check box. USER MANUAL Exclaimer Mail Archiver Page | 49 5. Click next to continue; if you have chosen to create a new account, the account is created and Exchange journaling is set up for the user specified in the account credentials. If you have entered details for an existing account, required permissions are granted: 6. Click next to set required permissions for the new account: USER MANUAL Exclaimer Mail Archiver Page | 50 7. Click next to complete the wizard: 8. Click finish to exit back to the settings tab. USER MANUAL Exclaimer Mail Archiver Page | 51 Exchange Mailbox Configuration (Non Microsoft Exchange Computers) The configure button for Exchange Mailbox Access [pg.45] is used to configure a user to have authority to access Exchange mailboxes for all users. If you are running this wizard from a non Microsoft Exchange computer, follow the steps below. If you are running this wizard from a Microsoft Exchange computer, please refer to the Exchange Mailbox Configuration (Standard) [pg.48] for separate instructions. 1. Having clicked the configure button, the Exchange Mailbox Account Access Wizard is launched. From here, you can choose to enter the required account and password (if known): 2. If you know of a suitable account, click the I already have an account that meets all of the criteria above... check box and enter required credentials (or you can click the browse button [...] associated with the account field to locate and select an account from the Active Directory). USER MANUAL Exclaimer Mail Archiver Page | 52 3. Having done this, click next to go directly to the end of this wizard and exit. Alternatively, click next to configure an account with required permissions: 4. Here, click the browse button [...] associated with the account field to locate and select an account from the Active Directory, then enter the appropriate password for that account. Alternatively, you can enter new account credentials and select the create account if it does not exist check box. USER MANUAL Exclaimer Mail Archiver Page | 53 5. Click next to access the script generation page: From here, scripts are generated which need to be run on your Microsoft Exchange server (when you choose to generate the script, you will be prompted to choose a location for saving the script file). If you have chosen to create a new account, the script creates the account and sets up journaling. If you have chosen an existing account, the script sets up journaling only. 6. Click the generate script button to generate the script and save it as a PS1 file: USER MANUAL Exclaimer Mail Archiver Page | 54 7. Select the required location for the file (choose somewhere that is easily accessible for running the script on your Microsoft Exchange server). 8. Save the file and exit back to the script generation page. Do not click next at this point. 9. Copy the script file to your Microsoft Exchange server. NOTE If you have both Microsoft Exchange 2010 and Microsoft Exchange 2007 servers in your environment then you must run this script on the Microsoft Exchange 2010 server. 10. On your Microsoft Exchange server, select Start > All Programs, then hover the cursor over Microsoft Exchange Server and click Exchange Management Shell. 11. Drag and drop the script file into the window and press Enter to run the script. 12. Return to the Exchange Mailbox Access Account Wizard on the computer where you are installing Exclaimer Mail Archiver: USER MANUAL Exclaimer Mail Archiver Page | 55 13. Click next to confirm the password for the account: 14. Click next to complete the wizard: 15. Click finish to exit back to the settings tab. USER MANUAL Exclaimer Mail Archiver Page | 56 Mail Archiver Policies When the Mail Archiver branch is selected in the Exclaimer console [pg.30] tree, you can use the policies tab for quick access to existing policies and options for completing key tasks relating to policies. Existing policies are listed in the top pane and settings for the currently selected policy are available in the lower pane: It is important to note that policies are processed in the order that they are listed here. For example, if you decide to define policies to archive emails for each organizational department to separate stores (one archive store [pg.67] per department) but wish to archive emails for company managers to a separate store, it would be important to process the 'Managers' policy before any departmental policies. You can use move up / move down [pg.58] or move to top / move to bottom [pg.58] options to change the sequence of this list, and use next policy [pg.84] options for greater control over processing sequence (next policy options allow you to have email messages stored in more than one archive store if required). Double-click any policy to access settings and information [pg.65]. Available options from the policies tab are summarized in the following sections: The policy list [pg.58] The policies toolbar [pg.58] View options [pg.59] USER MANUAL Exclaimer Mail Archiver Page | 57 The Policy List All existing policies are listed in the main content area of the policies tab; these are the same policies, in the same sequence, that you will see listed in the console tree: It does not matter if you access policies from the console tree or from the policy list - use whichever method is most convenient for the task in hand. The Policies Toolbar When the policies tab is displayed, the policies toolbar contains the following options: Toolbar Option Summary New Launch the new archiving policy wizard [pg.86] and create a new policy. Delete Use this option to remove [pg.94] the currently selected policy. Select a policy from the list and use this option to delete it - the policy is removed from the list but is only permanently deleted when changes are saved [pg.40]. Clone If you need to create a policy which is similar to an existing policy, use this option to clone [pg.91] (duplicate) the existing policy and then edit [pg.92] the duplicate version as required (this is quicker than creating a new policy from first principles). Move Up / Move Down Use these options to reorganize the policy list and determine the order in which policies are applied. Select a policy and click move up or move down as required. Move to Top / Move to Bottom Use these options to quickly move the selected policy to the very top or very bottom of the list. If there are a significant number of policies in the list, this can be much quicker than using move up/move down options. - USER MANUAL Exclaimer Mail Archiver Page | 58 View Options The view option can be used to determine whether policies are displayed in list (details) form... ... or as large icons: USER MANUAL Exclaimer Mail Archiver Page | 59 Chapter 5 Mail Archiver Policies USER MANUAL Exclaimer Mail Archiver Page | 60 Introduction Archiving policies are used to define a set of rules which determine if and then where email messages (both sent and received) are archived. Every policy is associated with a store [pg.110], so you can specify where email messages (which meet given criteria for that policy) will be archived. Additionally, a wide range of conditions [pg.68] and exceptions [pg.76] can be specified to control the circumstances under which a policy is applied. For example, you might need to apply different policies for different departments within your organization, or for individual staff members, or perhaps based upon the content or subject line of messages received. You can also use date range [pg.81] options to create policies which are only triggered at certain times and use next policy [pg.84] options to create a series of connected rules. This section contains information for working with policies, including: Accessing existing policies [pg.62] The anatomy of a policy [pg.65] Adding a policy [pg.86] Cloning a policy [pg.91] Changing a policy [pg.92] Enabling and disabling a policy [pg.93] Removing a policy [pg.94] You can also learn more about specific tasks, using the how to [pg.95] section for policies. USER MANUAL Exclaimer Mail Archiver Page | 61 Accessing Existing Policies Within Exclaimer Mail Archiver, all policies are accessed via the Exclaimer console tree [pg.62], or by using policy tabs [pg.63] from other branches of the console tree. Navigating Policies Using the Console Tree All work with policies is completed from the Archiving Policies branch of the Exclaimer console tree [pg.31]: From here you can view any existing policies (as child branches within the tree). Select any policy from the tree and right-click to view actions that can be taken: USER MANUAL Exclaimer Mail Archiver Page | 62 Having selected a policy from the tree, use the content pane to access all setup options and actions: All settings for the selected policy are displayed across a series of tabs Selected policy Actions NOTE See the anatomy of a policy [pg.65] for further information about policy setup options. USER MANUAL Exclaimer Mail Archiver Page | 63 Navigating Policies Using Policy Tabs Existing policies can also be accessed from other branches of the console tree, via a policy tab in the content pane: The policy tab is available from the Mail Archiver branch and also from the archiving policies branch. Alternatively, select the manage archiving policies option from the actions pane. The sequence in which policies are listed here is the same as the sequence shown in the console tree. It is important to note that policies are processed in the order that they are listed here. You can use move up / move down or move to top/ move to bottom options to change the sequence of this list, and use next policy [pg.84] options for greater control over processing sequence. USER MANUAL Exclaimer Mail Archiver Page | 64 The Anatomy of a Policy An Archiving policy includes a range of settings which determine if and then where email messages (both sent and received) are archived. These settings are organized across a series of tabs, displayed in the content pane when a policy is selected: Click a tab (above) or use links below to learn more about these options: General [pg.66] Store [pg.67] Conditions [pg.68] Exceptions [pg.76] Date range [pg.81] Next policy [pg.84] USER MANUAL Exclaimer Mail Archiver Page | 65 The Anatomy of a Policy - General Options on the general tab are used to define basic information for a policy. These settings determine how the policy is displayed throughout the system, and whether or not the policy is active: Options on this tab are summarized below: Option Summary Name Each policy must have a unique name. The name entered here is displayed in the Exclaimer console tree [pg.31], and on any other policy lists. When a message meets this policy conditions [pg.68] and is archived, this name is recorded as an event log entry [pg.171]. Description This field can be used to add any useful information for the policy - for example, usage notes, version history, background or explanatory information. The first line of description text is displayed in any policy lists [pg.63] (but not the console tree). Enabled Select this option to activate the policy. If a policy is not enabled, it will not be applied to any messages being processed by Exclaimer Mail Archiver. - NOTE Changes are retained if you move to other tabs within the content pane. When you are satisfied that all tabs have been updated correctly, click the save button to save changes [pg.40] across all tabs. Alternatively, use the cancel button to abandon all changes. USER MANUAL Exclaimer Mail Archiver Page | 66 The Anatomy of a Policy - Store The store tab is used to specify the store that will be used to archive messages which meet criteria defined in the policy (i.e. messages which match specified conditions [pg.68] and fall within a given date range [pg.81] and do not trigger any exceptions [pg.76]). If multiple stores have been defined, they will be available for selection in a drop-down list. The current status of the selected store is summarized at the bottom of this tab: For further information about stores (including instructions for adding a new store [pg.125], removing an existing store [pg.133] and changing settings [pg.114]) please refer to the storage [pg.110] section of this guide. NOTE Changes are retained if you move to other tabs within the content pane. When you are satisfied that all tabs have been updated correctly, click the save button to save changes [pg.40] across all tabs. Alternatively, use the cancel button to abandon all changes. USER MANUAL Exclaimer Mail Archiver Page | 67 The Anatomy of a Policy - Conditions The conditions tab is used to set criteria [pg.70] which determines the circumstances under which a policy is applied: Once a condition is selected, any options [pg.70] for that condition are displayed as hyperlinks in the lower pane - select these links to refine the condition. For instance, selecting the someone link displays further options to refine the sender is someone condition: Selected condition Use hyperlinks to set criteria for the condition If multiple conditions are set, choose whether ALL conditions must be met to trigger the policy or if just one is enough USER MANUAL Exclaimer Mail Archiver Page | 68 Each time a selection is made, confirmation of the selection and any further options [pg.70] are displayed in the lower pane. NOTE At least one condition must be set to apply a policy. If a condition is not selected, the default condition of all messages is used. See the conditions - options summary [pg.70] page for a summary of available conditions. USER MANUAL Exclaimer Mail Archiver Page | 69 Available Options for Setting Conditions When working with conditions [pg.68] for a policy, the following options are available: When a condition is selected, further options are available, as summarized below: All messages [pg.71] The sender is someone [pg.71] - The sender is a specific user [pg.71] The sender is a member of an Active Directory group [pg.71] The sender is a member of an Active Directory domain or organizational unit [pg.71] The sender has one or more specific Active Directory attributes [pg.71] The sender address contains specific character sequences [pg.71] The sender is inside or outside the organization [pg.71] The sender is an Active Directory contact [pg.71] The recipient is someone [pg.71] - The recipient is a specific user or distribution group [pg.71] The recipient is a member of an Active Directory group [pg.72] The recipient is a member of an Active Directory domain or organizational unit [pg.72] The recipient has one or more specific Active Directory attributes [pg.72] The recipient address contains specific character sequences [pg.72] The recipient is inside or outside the organization [pg.72] The recipient is an Active Directory contact [pg.72] - The recipient is in the To or Cc field of the message [pg.72] - The subject contains specific words or phrases [pg.72] The body contains specific words or phrases [pg.72] One or more message headers contain specific words or character sequences [pg.73] The message is a meeting request, update or response [pg.73] The message is a task request or update [pg.73] No previous policy of this type has been applied [pg.73] USER MANUAL Exclaimer Mail Archiver Page | 70 All Messages This is a blanket or 'wildcard' condition which will apply the policy to all messages. The Sender Is Someone When selected, a someone link is displayed in the lower pane; use this link to access further options, as summarized in the following sections. The sender is a specific user Use the specific user link to browse and select a user from the user list. The sender is a member of an Active Directory group Use the Active Directory group link to browse and select the required group from a list of Active Directory groups. The sender is a member of an Active Directory domain or organizational unit Use the domain or organizational unit link to browse and select the required domain or unit from a container list. The sender has one or more specific Active Directory attributes Use the Active Directory attribute values link to open the configure attributes window [pg.74] to define LDAP queries to be resolved for matching. The sender address contains specific character sequences Use the character sequences link to define character sequences to be matched in the sender's email address. The sender is inside or outside the organization Use the inside link to match messages where the sender is either internal or external to the organization. The sender is an Active Directory contact Use the is / is not link to specify whether external addresses which have (or do not have) an AD contact will trigger the policy. The Recipient Is Someone When selected, a someone link is displayed in the lower pane; use this link to access further options, as summarized in the following sections. The recipient is a specific user or distribution group Use the list of users or distribution lists link to browse and select a user or distribution list from the user list. USER MANUAL Exclaimer Mail Archiver Page | 71 The recipient is a member of an Active Directory group Use the Active Directory group link to browse and select the required group from a list of Active Directory groups. The recipient is a member of an Active Directory domain or organizational unit Use the domain or organizational unit link to browse and select the required domain or unit from a container list. The recipient has one or more specific Active Directory attributes Use the Active Directory attribute values link to open the configure attributes window [pg.74] to define LDAP queries to be resolved for matching. The recipient address contains specific character sequences Use the character sequences link to define character sequences to be matched in the sender's email address. The recipient is inside or outside the organization Use the inside link to match messages where the recipient is either internal or external to the organization. The recipient is an Active Directory contact Use the is / is not link to specify whether external addresses which have (or do not have) an AD contact will trigger the policy. The recipient is in the to or cc field of the message Use the to or cc field to match messages where the recipient is in the to or the cc field of the email, or where the recipient is only in the to field, or where the recipient is only in the cc field. The Subject Contains Specific Words or Phrases Use the words or phrases link to specify given words or phrases to be matched in the message subject line. Use the words or phrases window to enter required items to be matched. If a single entry contains multiple words, it is considered to be a phrase. Use check boxes at the bottom of the window to choose whether matching should take place if any or all words/phrases are matched, and whether matching is case sensitive. The Body Contains Specific Words or Phrases Use the words or phrases link to specify given words or phrases to be matched in the message body. Use the words or phrases window, as described above. USER MANUAL Exclaimer Mail Archiver Page | 72 One or More Message Headers Contains Specific Words or Character Sequences Match messages based on message header fields. Use message headers and words or character sequences links to enter header fields and values to be matched. The header field uses intellisense for common message header fields; therefore it suggests an entry based on what you type. For example, if you type the letter 'I' into this field, the header 'Importance' is suggested, whereas if you type 'f' into the field, the ‘Followup-To' and 'From' headers are suggested: The Message Is a Meeting Request, Update or Response Match messages if they are a meeting request, an updated meeting request, or a response to a meeting request. The Message is a Task Request or Update Match messages if they are a task request or an update to a task request. No Previous Policy Of This Type Has Been Applied Use this as a 'catch all' condition. This is commonly used as the condition for a final policy in a policy chain [pg.84]. NOTE At least one condition must be set when a policy is defined. If a condition is not selected, the default condition of all messages is used. USER MANUAL Exclaimer Mail Archiver Page | 73 Creating Queries with the Configure Attributes Window The configure attributes window allows you to define conditions [pg.68] and exceptions [pg.76] based on queries that are run on Active Directory user attributes - for example, you might want to define a policy to match all users within a given department, or a specific country, or with a certain manager. With Exclaimer Mail Archiver, you can define queries based upon the full range of Active Directory attributes. The configure attributes window is opened when defining a condition [pg.68] or an exception [pg.76] using the sender/recipient is someone and then the sender/recipient has one or more specific Active Directory attributes options: Start the query with all Active Directory users, or no users Display name for the query The selected Active Directory container Browse Active Directory containers Remove query Add query Choose to add or remove matched users Select an Active Directory field to be queried Select how the field is queried Type the value to be matched Test the query Test results are listed in the Test pane USER MANUAL Exclaimer Mail Archiver Page | 74 These options are summarized below: Field Summary Condition name Enter a name for this query. This name is displayed in the main condition/exception window: It is advisable to specify a name that summarizes the purpose of the query. For example, if you have multiple administrators, you may choose to add version change dates here. Active Directory container Use the browse button to select an Active Directory container, or leave blank to search the entire Active Directory. Start with Choose to start the query with no one (so the query will start with nothing and add matched users) or everyone (so the query will start with all Active Directory users and remove matched users): Use this icon to remove a query line. Use this icon to add a new query line. then... Choose to add or remove matched users: Defaults to add if you have chosen to start with no one and remove if you have chosen to start with everyone). users where... Select the Active Directory field to be queried, then how it should be queried (equal to, does not equal, starts with, ends with, etc.) and finally enter a value to be matched against. Test Use the test option to run the query and view matched users in the test pane. - NOTE See how do I create a policy based upon specific Active Directory attributes? [pg.100] for a working example of a policy based on an attribute query. USER MANUAL Exclaimer Mail Archiver Page | 75 The Anatomy of a Policy - Exceptions Exceptions are used to specify any exceptions to conditions [pg.68] which have been set. For example, if you have defined a condition to match everyone within a given department, you might define an exception to exclude individual people within that department. Use the exceptions tab to set required criteria [pg.77]: Once an exception is selected, any options [pg.77] for that exception are displayed as hyperlinks in the lower pane - select these links to refine the exception. For instance, selecting the someone link in the example above displays further options to refine the sender is someone exception. Each time a selection is made, confirmation of the selection and any further options [pg.77] are displayed in the lower pane. NOTE See the exceptions - options summary [pg.77] page for a summary of available exceptions. USER MANUAL Exclaimer Mail Archiver Page | 76 Available Options for Setting Exceptions When working with exceptions [pg.76] for a policy, the following options are available: When an exception is selected, further options are available, as summarized below: The sender is someone [pg.78] - The sender is a specific user [pg.78] The sender is a member of an Active Directory group [pg.78] The sender is a member of an Active Directory domain or organizational unit [pg.78] The sender has one or more specific Active Directory attributes [pg.78] The sender address contains specific character sequences [pg.78] The sender is inside or outside the organization [pg.78] - The sender is an Active Directory contact [pg.78] - The recipient is someone [pg.78] - The recipient is a specific user or distribution group [pg.78] - The recipient is a member of an Active Directory group [pg.79] The recipient is a member of an Active Directory domain or organizational unit [pg.79] The recipient has one or more specific Active Directory attributes [pg.79] The recipient address contains specific character sequences [pg.79] The recipient is inside or outside the organization [pg.79] - The recipient is an Active Directory contact [pg.79] The recipient is in the To or Cc field of the message [pg.79] The subject contains specific words or phrases [pg.79] The body contains specific words or phrases [pg.79] One or more message headers contain specific words or character sequences [pg.80] The message is a meeting request, update or response [pg.80] The message is a task request or update [pg.80] No previous policy of this type has been applied [pg.80] USER MANUAL Exclaimer Mail Archiver Page | 77 The Sender Is Someone When selected, a someone link is displayed in the lower pane; use this link to access further options, as summarized in the following sections. The sender is a specific user Use the specific user link to browse and select a user from the user list. The sender is a member of an Active Directory group Use the Active Directory group link to browse and select the required group from a list of Active Directory groups. The sender is a member of an Active Directory domain or organizational unit Use the domain or organizational unit link to browse and select the required domain or unit from a container list. The sender has one or more specific Active Directory attributes Use the Active Directory attribute values link to open the configure attributes window [pg.74] to define LDAP queries to be resolved for matching. The sender address contains specific character sequences Use the character sequences link to define character sequences to be matched in the sender's email address. The sender is inside or outside the organization Use the inside link to match messages where the sender is either internal or external to the organization. The sender is an Active Directory contact Use the is / is not link to specify whether external addresses which have (or do not have) an AD contact will trigger the policy. The Recipient Is Someone When selected, a someone link is displayed in the lower pane; use this link to access further options, as summarized in the following sections. The recipient is a specific user or distribution group Use the list of users or distribution lists link to browse and select a user or distribution list from the user list. USER MANUAL Exclaimer Mail Archiver Page | 78 The recipient is a member of an Active Directory group Use the Active Directory group link to browse and select the required group from a list of Active Directory groups. The recipient is a member of an Active Directory domain or organizational unit Use the domain or organizational unit link to browse and select the required domain or unit from a container list. The recipient has one or more specific Active Directory attributes Use the Active Directory attribute values link to open the configure attributes window [pg.74] to define LDAP queries to be resolved for matching. The recipient address contains specific character sequences Use the character sequences link to define character sequences to be matched in the sender's email address. The recipient is inside or outside the organization Use the inside link to match messages where the recipient is either internal or external to the organization. The recipient is an Active Directory contact Use the is / is not link to specify whether external addresses which have (or do not have) an AD contact will trigger the policy. The recipient is in the To or Cc field of the message Use the to or cc field to match messages where the recipient is in the to or the cc field of the email, or where the recipient is only in the to field, or where the recipient is only in the cc field. The Subject Contains Specific Words or Phrases Use the words or phrases link to specify given words or phrases to be matched in the message subject line. Use the words or phrases window to enter required items to be matched. If a single entry contains multiple words, it is considered to be a phrase. Use check boxes at the bottom of the window to choose whether matching should take place if any or all words/phrases are matched, and whether matching is case sensitive. The Body Contains Specific Words or Phrases Use the words or phrases link to specify given words or phrases to be matched in the message body. Use the words or phrases window, as described above. USER MANUAL Exclaimer Mail Archiver Page | 79 One or More Message Headers Contains Specific Words or Character Sequences Match messages based on message header fields. Use message headers and words or character sequences links to enter header fields and values to be matched. The header field uses intellisense for common message header fields, therefore it suggests an entry based on what you type. For example, if you type the letter 'I' into this field, the header 'Importance' is suggested, whereas if you type 'f' into the field, the ‘Followup-To' and 'From' headers are suggested: The Message Is a Meeting Request, Update or Response Match messages if they are a meeting request, an updated meeting request, or a response to a meeting request. The Message Is a Task Request or Update Match messages if they are a task request or an update to a task request. No Previous Policy of This Type Has Been Applied Use this as a 'catch all' condition. This is commonly used as the condition for a final policy in a policy chain [pg.84]. USER MANUAL Exclaimer Mail Archiver Page | 80 The Anatomy of a Policy - Date Range Options on the date range tab are used to set any date / time limitations for a policy: By default, the date range tab is set to continuous, which means that there are no date or time restrictions associated with the policy. Alternatively, specific to and from dates can be set so that the policy has a start/end time, or a detailed schedule can be set. USER MANUAL Exclaimer Mail Archiver Page | 81 Using the Advanced Schedule The advanced schedule works by selecting days of the week that the policy is active or inactive. Each day is split into time intervals, which can be adjusted using a sliding scale at the bottom of the window; this means that policies can be set to run on precise days at precise times. To use the advanced schedule, click the use advanced schedule radio button and then click add. The example below shows how the schedule is used to create a policy that is only active at weekends: Specify a meaningful display name An end date is set far into the future as the policy needs to run for the foreseeable future The schedule scale (shown here in 30 minute intervals) All weekdays have been selected The schedule scale can be increased or decreased Making the policy inactive for the selected days means that it is only active at weekends Having made required date and time selections, click OK to exit back to the updated date range tab: The date range tab is updated with the schedule USER MANUAL Exclaimer Mail Archiver Page | 82 To update an existing schedule, select its name and click edit. Similarly, click delete to remove the selected schedule. NOTE Changes are retained if you move to other tabs within the content pane. When you are satisfied that all tabs have been updated correctly, click the save button to save changes [pg.40] across all tabs. Alternatively, use the cancel button to abandon all changes. USER MANUAL Exclaimer Mail Archiver Page | 83 The Anatomy of a Policy - Next Policy If you have a number of policies which are dependent upon each other, you can create a 'policy chain' using the next policy tab: Whilst you control the sequence in which policies are processed using the policy tab [pg.58], the next policy tab allows you to define specific 'policy chains' based on whether the previous policy in the chain is or is not applied. These options are: If this policy is applied then: Process the next archiving policy Don't process any more archiving policies If this policy is not applied then: Process the next archiving policy Don't process any more archiving policies If this policy is not applied because an exception was matched: Process the next archiving policy Don't process any more archiving policies The first two options allow users to specify whether or not Exclaimer Mail Archiver should continue to process policies if this policy is or is not applied. The third option can be used in cases where a number of policies are defined but you have a common exception. Rather than adding this exception USER MANUAL Exclaimer Mail Archiver Page | 84 to every policy, this option allows users to define required exception(s) in the first policy and then choose a course of action. For example, if an anti-spam product is configured to add the text [SPAM] to the subject line of messages identified as being spam, the first Mail Archiver policy could be defined with an exception of 'any messages with [SPAM] in the subject line' and next policy options set to if this policy is not applied because an exception was matched then don’t process any more archiving policies so any messages with [SPAM] in the subject would not be archived. NOTE Unless a next policy option is set to don't process anymore archiving policies, Exclaimer Mail Archiver will continue to process policies in the policy list [pg.61]. USER MANUAL Exclaimer Mail Archiver Page | 85 Adding Archiving Policies Policies are added using the new archiving policy wizard [pg.87] - a series of screens which guide you through the setup process one step at a time. The new archiving policy wizard can be accessed from the console tree [pg.35], from the console toolbar [pg.34] and from the actions pane [pg.36]: Use the toolbar option In the actions pane, use the new archiving policy option to start the new policy wizard Right click on the archiving policies branch in the console tree When the new option is selected, the new archiving policy wizard [pg.87] is launched so you can step through the process of creating a new policy quickly and easily. USER MANUAL Exclaimer Mail Archiver Page | 86 The New Archiving Policy Wizard To add a new archiving policy, follow the steps below: 1. Select the archiving policies branch of the console tree. All existing policies are displayed in the policies [pg.61] tab. 2. Select the new option from the toolbar to launch the new archiving policy wizard at the general settings page: Enter a meaningful name and description for the policy. For further information about this tab see anatomy of a policy - general [pg.66]. NOTE The new policy option is also available using the right-click menu or from the actions pane. USER MANUAL Exclaimer Mail Archiver Page | 87 3. Click next to access store options: Exclaimer Mail Archiver archives messages to a store. A default store is automatically configured when Exclaimer Mail Archiver is installed but, if required, additional stores can be added using the storage [pg.110] branch of the console tree [pg.31]. In many cases, simply archiving all messages to the default store will suffice. However, some organizations may have more complex requirements, with different archive stores for different organizational entities. For example, an organization requiring one archive store for each company; or perhaps different archive stores for different departments. Any existing stores are available for selection using the drop-down list. USER MANUAL Exclaimer Mail Archiver Page | 88 4. Select the required archive store and click next to access policy conditions: Conditions are used to set criteria [pg.70] to determine the circumstances under which the policy is applied. Having created the policy, you can update the conditions [pg.68] at any time and also add exceptions [pg.76], date range [pg.81] and next policy [pg.84] criteria. USER MANUAL Exclaimer Mail Archiver Page | 89 5. Set required conditions (remember that you can always refine these settings later if necessary) and click next to confirm your selections and access the final page of the wizard: 6. Click finish to complete the process and add the new policy to the policies list [pg.58]. NOTE You must click the save button at the top of the Exclaimer console to save changes [pg.40] in Exclaimer Mail Archiver. If you do not save changes (or if you use the cancel button) the new policy will not be retained when you exit from Exclaimer Mail Archiver. USER MANUAL Exclaimer Mail Archiver Page | 90 Cloning a Policy If you need to create a new policy which has similar settings to an existing policy, it is quicker to take a copy of the existing policy and then update required settings for that copy (as opposed to creating a new policy from first principles [pg.86]). The clone option is used to create a copy of an existing policy for this purpose, and is available from the console toolbar, or the right-click menu: Select the policy to be cloned and use the toolbar option Select the policy to be cloned and right click to display available options To clone an existing policy, select the policy to be copied from the console tree, then either click the clone button from the toolbar or right click and select clone from the context menu. A copy of the selected policy is added to the console tree, ready to be updated - from here you can change the name, description and any other required settings. Having updated the cloned policy, click save to save changes. USER MANUAL Exclaimer Mail Archiver Page | 91 Changing a Policy If you are changing key aspects of a policy - for example, conditions [pg.68], exceptions [pg.76] or the destination store [pg.67] - it is advisable to disable journal mailbox importing [pg.46] until policy changes are complete. To update an existing policy, simply select the policy (either from the console tree [pg.35] or the policy list [pg.58]) and update settings on selection tabs [pg.35] as required. When a policy has been changed but not saved, the archiving policies branch (and the associated child branch for the updated policy) is displayed with an asterisk (*) symbol. When the updated policy is selected, you can see which tabs contain unsaved changes by looking for an asterisk to the right of the tab name. When you are satisfied that all required changes have been made correctly, click save to save the new settings. All asterisk symbols are cleared once changes have been saved. USER MANUAL Exclaimer Mail Archiver Page | 92 Enabling and Disabling a Policy A policy must be enabled in order for it to be processed. When a new policy is added, [pg.86] it is enabled by default; however there may be times where you need to change this setting. To quickly enable or disable a policy, select the required policy (either from the console tree or the policy list): Enable or disable the selected policy Ensure that the enabled check box is selected to enable the policy, or de-selected to disable the policy. Click save to save changes. NOTE If you do not save changes, any enable/disable changes will not be applied. USER MANUAL Exclaimer Mail Archiver Page | 93 Removing a Policy To remove an existing policy, select the policy (either from the console tree [pg.35] or the policy list [pg.58]). Then, either right click and select delete from the context menu, or click the delete button on the toolbar: Select the policy to be removed and use the toolbar option Select the policy to be cloned and right click to display available options Having chosen to delete a policy, you are asked are you sure you want to delete this policy? Click yes to confirm the deletion or no to abandon the task. Finally, click save to save changes. NOTE A policy is not permanently deleted until settings have been saved. If you exit without saving (or if you cancel changes), the policy will be reinstated in the console tree. USER MANUAL Exclaimer Mail Archiver Page | 94 How To - Policies This section contains instructions for completing a selection of common tasks with policies using Exclaimer Mail Archiver, including: How do I change the sequence in which policies run? [pg.96] How do I create a policy based upon specific Active Directory attributes? [pg.100] How do I define a policy based on a subject line trigger word? [pg.97] How do I create a policy for all internal or all external emails [pg.104] How do I define a policy based upon email address? [pg.107] USER MANUAL Exclaimer Mail Archiver Page | 95 How Do I Change the Sequence in Which Policies Run? Policies are processed in the order that they are listed in the policies tab [pg.61] (this sequence is also reflected in the console tree [pg.35]). To change the sequence in which policies are listed, access the policies tab and use move up / move down and move to top / move to bottom buttons as required: The policies tab is selected Use move up / move down and move to top / move to bottom buttons Select an entry and use move up / move down and move to top / move to bottom buttons to resequence the list The move up / move down buttons moves the selected up/down by one entry. The move to top / move to bottom buttons move the selected policy to the very top or the very bottom of the list. USER MANUAL Exclaimer Mail Archiver Page | 96 How Do I Define a Policy Based Upon a Subject Line Trigger Word? It is sometimes useful to apply a policy based upon a 'trigger word' in the subject line of emails. For example, you might wish to create a policy to archive email messages with the word 'confidential' in the subject line to a specific archive store. To achieve this, you should define a policy where the conditions [pg.68] are set for subject contains specific words or phrases, as shown below: Select the subject contains specific words or phrases option: Select the subject contains specific words or phrases option Click the words or phrases link USER MANUAL Exclaimer Mail Archiver Page | 97 Add required words and phrases. Enter as many words and phrases as required, using the add button to confirm each one. If you specify multiple words in a single line, they are treated as a phrase: USER MANUAL Exclaimer Mail Archiver Page | 98 Set options for words and phrases. Choose whether all or any words / phrases must be present to trigger the policy. Also choose whether or not to ignore case: The word is added to the list. Add any additional words or phrases required. If required, edit or remove selected words / phrases Choose whether the subject must contain all specified words or any specified words. Also choose whether or not to ignore case. USER MANUAL Exclaimer Mail Archiver Page | 99 How Do I Define a Policy Based Upon Specific Active Directory Attributes? The configure attributes window [pg.74] allows you to define conditions [pg.68] and exceptions [pg.76] based upon queries that are run on Active Directory user attributes. The following example shows how to set a policy condition which uses an Active Directory attribute query. In this scenario, a policy is required to apply a policy for everyone within the 'IT' department of an organization. Define the sender is someone condition: (1) Select the sender is someone option (2) Click the someone link USER MANUAL Exclaimer Mail Archiver Page | 100 Define the sender has one or more specific AD attributes condition: (3) Select the sender has one or more specific AD attributes option (4) Click the AD attribute values link Enter basic details for the query: (5) Enter a meaningful name for the query (6) Click the browse button to browse and select an Active Directory container USER MANUAL Exclaimer Mail Archiver Page | 101 Browse and select an Active Directory container: (7) Select the users container (8) Click OK to return to the query editor Choose a start point and select required attribute: (9) Set start with to no one (10) Select department from the list of attributes USER MANUAL Exclaimer Mail Archiver Page | 102 Choose how matching should be made: (11) Select equals from the list of conditions Enter the required attribute value for matching: (12) Enter the value to be matched USER MANUAL Exclaimer Mail Archiver Page | 103 How do I Define a Policy for All Internal or All External Emails? In some cases, you may wish to archive internal and external email messages separately. One way to do this is to define a policy for only internal emails and another policy for only external emails, with a different store [pg.67] specified in each case. Alternatively, you might incorporate this as an exception [pg.76] - for example - archive email messages except where the recipient is outside of the organization (and define a separate policy to manage the exceptions). The following example shows how to use a condition [pg.68] to handle internal/external emails. Access policy conditions and select the sender is someone option: (1) Select the sender is someone (2) Select the someone link USER MANUAL Exclaimer Mail Archiver Page | 104 Click the someone link in the lower pane for further options: (3) Select the sender is inside or outside of the organization (4) Ensure that the sender is set to inside (if it is not, click the link here to change the setting) Ensure that the setting is inside the organization (this is the default setting but, if required, click the hyperlink to access inside / outside options). Click OK to exit back to the conditions tab. Select the recipient is someone option: (5) Select the recipient is someone (6) Select the someone link USER MANUAL Exclaimer Mail Archiver Page | 105 Click the someone link in the lower pane for further options: (7) Select the recipient is inside or outside of the organization (8) Ensure that the recipient is set to inside (if it is not, click the link here to change the setting) Ensure that the setting is inside the organization (this is the default setting but, if required, click the hyperlink to access inside / outside options). Click OK to exit back to the conditions tab where both conditions are defined: (9) The policy is set to be triggered if BOTH the sender and the recipient is inside the organization (10) Ensure that the policy is applied when all of the conditions are met USER MANUAL Exclaimer Mail Archiver Page | 106 How Do I Define a Policy Based Upon Email Address? If required, a policy can be defined to handle messages based upon the sender and/or recipient email address (or part of the address). To do this, a condition [pg.68] would be defined for the sender or the recipient. The following example shows the required condition for a sender's email address. Access policy conditions and select the sender is someone option: (1) Select the sender address contains specific character sequences option (2) Select the character sequence hyperlink USER MANUAL Exclaimer Mail Archiver Page | 107 Click the character sequence link in the lower pane for further options. Having selected this option, the words or phrases window is displayed. Here, you can enter as many character sequences as required, using the add button to confirm each one: The word is added to the list. Add any additional words or phrases required. If required, edit or remove selected character sequences Choose whether all specified character sequences specified here must be found to apply the policy, or if anyone will trigger the policy. USER MANUAL Exclaimer Mail Archiver Page | 108 Chapter 6 Storage USER MANUAL Exclaimer Mail Archiver Page | 109 Introduction Exclaimer Mail Archiver archives messages to a data store, where messages are indexed in an efficient structure for fast, powerful searching and easy management of archived messages. A default store is automatically configured when Exclaimer Mail Archiver is installed. If required, additional stores can be added using the storage branch of the console tree. In most cases, simply archiving all messages to the default store will suffice however some organisations may have more complex requirements, with different archive stores for different organisational entities. For example, an organization may be comprised of a number of separate companies require one archive store for each company; or an organization may prefer different archive stores for different departments. Alternatively, you may wish to configure a 'near-line' store for archiving email that is frequently accessed and a 'far-line' store for messages that are unlikely to be accessed very often. Each store is associated with its own data settings [pg.116], availability settings [pg.119] and security permissions [pg.121], so you can determine which users can access (i.e. search [pg.177]) each store and what level of access they have. All work with stores is completed from the storage branch of the console tree: From here, stores can be viewed [pg.112], added [pg.126], updated [pg.130], removed [pg.133] and restored [pg.134]. Once a store has been configured, it is available for use when defining archiving policies [pg.61]. Archiving policies are used to define a set of rules which determine if and then where email messages (both sent and received) are archived. Every policy is associated with a store, so you can specify where email messages (which meet given criteria for that policy) will be archived. USER MANUAL Exclaimer Mail Archiver Page | 110 This section contains information for working with stores, including: Adding a new store [pg.126] Updating an existing store [pg.130] Moving an existing store [pg.131] Removing an existing store [pg.133] Restoring a previously deleted store [pg.134] If required, you can also learn more about importing legacy emails into a store using the batch importer wizard [pg.135]. USER MANUAL Exclaimer Mail Archiver Page | 111 Accessing Existing Stores Within Exclaimer Mail Archiver, stores are accessed via the storage branch of the console tree [pg.31]: When the storage branch is selected, all existing stores are displayed in the stores tab: Existing stores are also listed on the stores tab When the storage tab is selected existing stores are shown as child branches Settings for the selected store are available in the lower pane USER MANUAL Exclaimer Mail Archiver Page | 112 Alternatively, a store can be selected directly from the console tree: Settings and information for the selected store A store is selected from the console tree The list of stores can also be accessed by selecting the manage stores option from the actions pane. Each store is associated with its own data settings [pg.116], availability settings [pg.119] and security permissions [pg.121], so you can determine which users can access (i.e. search [pg.177]) each store and what level of access they have. NOTE Each store is associated with its own search index. For further information please refer to the indexes section [pg.157]. USER MANUAL Exclaimer Mail Archiver Page | 113 Storage Settings and Information Each store is associated with its own data settings [pg.116], availability settings [pg.119] and security permissions [pg.121], so you can determine which users can access (i.e. search [pg.177]) each store and what level of access they have. These options are available when a store is selected (either from the console tree [pg.31] or within the store tab [pg.112]): From here: The general [pg.115] tab is used to define basic name and descriptive information for the store. The data settings [pg.116] tab is used for key settings such as location and indexing. The availability settings [pg.119] tab is used to control whether or not the store is available for updates and searching, together with retention period and legal hold settings. The security [pg.121] tab is used to determine who can access the store and associated levels of access. NOTE For further information about the Exclaimer console (including the menu, toolbar and actions pane), see understanding the Exclaimer console window [pg.31]. USER MANUAL Exclaimer Mail Archiver Page | 114 Storage - General Information Options on the general tab are used to define basic information for the store. These settings determine how the store is displayed throughout the system: Options on this tab are summarized below: Option Summary Name Each store must have a unique name. The name entered here is displayed in the Exclaimer console tree [pg.31], and in the stores list [pg.112]. Description This field can be used to add any useful information for the store - for example, usage notes, version history, background or explanatory information. The first line of description text is displayed in any stores list [pg.112] (but not the console tree). - NOTE Changes are retained if you move to other tabs within the content pane. When you are satisfied that all tabs have been updated correctly, click the save button to save changes [pg.40] across all tabs. Alternatively, use the cancel button to abandon all changes. USER MANUAL Exclaimer Mail Archiver Page | 115 Storage – Data Settings Each store is associated with a data tab which contains key settings such as where the store is physically located and when it is indexed: Options on this tab are summarized on the following page. USER MANUAL Exclaimer Mail Archiver Page | 116 Data settings for stores are summarized below: Option Summary Store Data > Location Shows where the store is located, with an associated option to change location [pg.131]. Care should always be taken before moving a store to another location and a number of preparatory steps must be taken before this is done. It is also important to note that changing the location here simply tells Exclaimer Mail Archiver where to find the store - it does not physically move the store (this must be done by an Administrator via the operating system). For further information please refer to moving an existing store [pg.131]. Store Data > This location requires credentials If a user name and password is required to access the location of the store, this check box should be selected and the required user name and password should be entered. Search Index > Location When a store is added [pg.126], an associated search index [pg.157] is automatically created in the same location as the store. If required, use the change location button to specify an alternative location for the index. For optimal performance it may be necessary to have the store and index location in different places. Care should always be taken before moving an index to another location and a number of preparatory steps must be taken before this is done. For further information please refer to the moving an existing index section [pg.168]. Search Index > Update Index Messages are added to the store almost immediately by the journal mailbox importer however they are not shown in a user’s search results until they are indexed. If a store contains 5000 messages or fewer, the system forces an index update automatically every two seconds (because there are relatively few messages, this has no impact upon performance). Once a store exceeds 5000 messages, the frequency with which an index is updated is determined here. Use these options to determine the frequency with which the search index for this store is updated. Here, you can choose a predefined time interval (for example, every 30 minutes), or at a specific time each day (for example, you may prefer to update the index when staff are not working) or when a given number of messages are waiting to be indexed. Defragmentation Over a period of time, the search index for a store can become fragmented - as messages are removed because the retention period is reached, or when an index is resynchronized, so white space can be left behind. Defragmentation is the process of removing this white space; this reduces the physical size of the index and improves efficiency. …/continued USER MANUAL Exclaimer Mail Archiver Page | 117 Option Summary Use these options to determine the frequency with which the search index for this store is automatically defragmented. Here, you can choose a predefined time interval (for example, every 30 minutes), or at a specific time each day (for example, you may prefer to update the index when staff are not working). Alternatively, you can choose to never run the defragmentation process. - NOTE Any changes made to store settings will be shown in the auditing log. This is particularly important for legal hold and retention period settings, so - for example - a user cannot change settings surreptitiously in order to remove incriminating messages. USER MANUAL Exclaimer Mail Archiver Page | 118 Storage – Availability Settings Each store is associated with its own settings which control whether or not the store is available for updates and searches, together with retention period and legal hold settings. These options are included on the availability tab: Options on this tab are summarized below: Option Summary Available to search This check box determines whether or not the contents of this store can be searched. Although security permissions [pg.121] can be set to specify which users can search the store, there may be times where you need to use this option to quickly disable searching, irrespective of security permissions (for example, if there is a network/hardware problem or a corruption). Can add new messages If required, use this option to prevent further messages being added to the store (for example, if there is a network/hardware problem or corruption). Legal hold This option can be used to prevent any 'tampering' with the content of the store - for example, if there is an ongoing internal or legal investigation. When this check box is selected, it is not possible to remove email messages from the store, even if messages reach the specified retention period (see next page). .../continued USER MANUAL Exclaimer Mail Archiver Page | 119 Option Summary Retention period Currently, this is the only means by which messages are deleted from an archive store. When a message becomes one day older than the specified retention period, it is deleted from the store. The only exception to this is if the legal hold setting is selected for the store; in this case, the retention period is ignored (and is greyed out) so messages are not removed. By default, the retention period is set to twenty five years but a common setting is seven years. When a message meets the retention period and is deleted, this logs an event in the Exclaimer event log. - NOTE Any changes made to store settings will be shown in the auditing log. This is particularly important for legal hold and retention period settings, so - for example - a user cannot change settings surreptitiously in order to remove incriminating messages. USER MANUAL Exclaimer Mail Archiver Page | 120 Storage - Security Each store is associated with its own security permissions that are used to determine which users can access it (via. search [pg.177] options) and what level of access those users have. By default when a store is created, the user creating the store has access to Everyone’s email messages. All other users have access to only their own messages. However, access permissions can be defined with as much or as little granularity as required - for example, you can grant specified users access to all messages in the store, just their own messages in the store, all messages for a specified Active Directory group (and/or group members), a specific email address, etc. (see page 124 for a summary of all options). These permissions are defined on the security tab: Here, users, groups or organizational units (OUs) are added in the left-hand pane [pg.122] and then their access permissions are added in the right-hand pane [pg.123]. If required, you can also edit [pg.124] or remove [pg.124] existing permissions. NOTE An organizational unit is an Active Directory container into which users, groups, computers, and other organizational units can be placed. USER MANUAL Exclaimer Mail Archiver Page | 121 Adding a User, Group, Organizational Unit or Everyone To add permissions for a store, you should first add the required user, group or organizational unit for whom permissions will be set. Alternatively, you can choose to add everyone. To do this, select the appropriate item from the add menu: Selecting a user, a group or organizational unit will display a selection window. For example, choosing to add an OU displays the Active Directory Container window. Simply navigate the selection window and select the required entry (choosing to add everyone simply adds this entry to the left-hand pane, without opening a selection window). Having added required users, groups and OUs, select each entry in turn and add required permissions [pg.123]. USER MANUAL Exclaimer Mail Archiver Page | 122 Adding or Updating Access Permissions To set permissions for a user, a group or organizational unit (or for everyone), select the required entry in the left-hand pane; this activates options in the right-hand pane: Click add to add new permissions or select an existing permission and choose edit or remove Select required user, group, OU or everyone Existing permissions for the selected user, group, OU or for everyone are listed In some cases, suggested permissions are automatically added. For example, when everyone is added to the left-hand pane, default access permissions are set to self in the right-hand pane - i.e. everyone should have access to their own emails in the store. To add permissions, click the add option (at the top of the right-hand pane) to open the store access permissions window and set required permissions for the selected entry: USER MANUAL Exclaimer Mail Archiver Page | 123 These options are summarized below: Option The Selected User Will Have Access To... Self Only to their own email messages in this store. Everyone All email messages in this store. User Any email messages in this store sent or received by the Active Directory user (use the [...] button to browse and select the required user). Group Any email messages in this store sent or received by the selected group. Choose from: Groups only. The selected entry can access email messages sent to/from the selected group name (use the [...] button to browse and select the required group) Group and members. The selected entry can access email messages for any members within the selected group and email messages which are sent to/from the group name (use the [...] button to browse and select the required group). Members of this OU Any email messages in this store for members of the selected organizational unit (use the [...] button to browse and select the required organizational unit). Contact Any email messages for a specified contact - i.e. an external party who has been added to the Active Directory as a contact (for example, a supplier). Email Address Any email messages sent to or from a specified email address. Removing Permissions To remove permissions that have already been defined for a user, a group or organizational unit (or for everyone), select the required entry in the left-hand pane. Any existing permissions for the selected entry are displayed in the right-hand pane - simply select the required permission and click the delete icon (the red cross at the top of the right-hand pane). Alternatively, you can entirely remove a user, a group, an organizational unit or an everyone entry. To do this, select the required entry in the left-hand panel and click the delete icon (the red cross at the top of the left-hand pane). USER MANUAL Exclaimer Mail Archiver Page | 124 Editing Existing Permissions To edit permissions that have already been defined for a user, a group or organizational unit (or for everyone), select the required entry in the left-hand pane. Any existing permissions for the selected entry are displayed in the right-hand pane. From here, simply select the required permission and click the edit button (at the top of the right-hand pane) to open the store access permissions [pg.124] window and make required adjustments. Note that any changes made do not take effect until the save option is chosen (at the top of the console). Alternatively choose cancel to abandon all changes. USER MANUAL Exclaimer Mail Archiver Page | 125 Adding a New Store To add a new store, follow the steps below: 1. Select the storage branch of the console tree. All existing stores are displayed in the stores [pg.112] tab. 2. Select the new option from the toolbar to launch the new archive store wizard at the welcome page: The default permissions for a new store are: All users have access to their own email in the store. The user that is creating the store has access to all email in the store. - NOTE Alternatively, you can select the new archive store option from the actions pane [pg.36] to launch the new archive store wizard. USER MANUAL Exclaimer Mail Archiver Page | 126 3. Click next to define general settings [pg.115] for the store, where the store name and any required descriptive information can be entered. Each store must have a unique name. The name entered here is displayed in the Exclaimer console tree [pg.31], and in the stores list [pg.112]. The description can be used to add any useful information for the store - for example, usage notes, version history, background or explanatory information: USER MANUAL Exclaimer Mail Archiver Page | 127 4. Enter the required name and descriptive information, then click next to define store settings [pg.116]: 5. Use the [...] button to open the browse for folder window and select a location for the new store. The default location is a data folder within your Exclaimer Mail Archiver configuration folder structure; from here you can either create a new sub folder for the store, or browse to a completely different location if required: 6. Having selected (or created) a location, click OK to exit back to the store settings page. If the selected location does not yet contain a store, the location field will be displayed with a warning symbol. USER MANUAL Exclaimer Mail Archiver Page | 128 7. Click next to continue. A prompt is displayed, advising that the specified store does not exist and asking if it should be created: 8. Click yes to create the store and exit back to the finish page for the new archive store wizard: 9. Click finish to exit back to the Exclaimer console [pg.31]. The new store is added to the console tree and is available for use when defining archiving policies [pg.61]. However, before using the store it is advisable to review data settings [pg.116], availability settings [pg.119] and security settings [pg.121]. 10. Click save at the top of the console window to save changes. USER MANUAL Exclaimer Mail Archiver Page | 129 Updating an Existing Store To update an existing store, simply select the store (either from the console tree [pg.35] or from the stores tab) [pg.112] and update general information [pg.115], data settings [pg.116], availability settings [pg.119] and security permissions [pg.121] as required. When a store has been changed but not saved, the storage branch (and the associated child branch for the updated store) is displayed with an asterisk (*) symbol. When the updated store is selected, you can see which tabs contain unsaved changes by looking for an asterisk to the right of the tab name. When you are satisfied that all required changes have been made correctly, click save to save the new settings. All asterisk symbols are cleared once changes have been saved. USER MANUAL Exclaimer Mail Archiver Page | 130 Moving an Existing Store The location of a store is defined on the data [pg.116] tab for the store: Stores can be moved if required, however this must be done with care, using steps listed on page 132. It is important to note that changing the location here simply tells Exclaimer Mail Archiver where to find the store - it does not physically move it (this must be done by an Administrator via the operating system). USER MANUAL Exclaimer Mail Archiver Page | 131 Required Sequence for Moving a Store To change the location of a store, the following tasks should be completed in the sequence listed here: 1. Ensure that all users are logged out from the Mail Archiver search [pg.177]. 2. Disable journal mailbox importing from the settings tab on the mail archiver branch of the console tree [pg.45] and click save (at the top of the console). 3. Copy the physical store (using the operating system). You should copy the folder that is shown as the store location on the data tab [pg.116], including all sub folders and files. 4. Change the location on the data tab for the store [pg.116]. If store files have been copied correctly, the location field should not display a warning icon once it has been modified (a warning icon is only displayed if no store is found for the specified location). 5. Confirm that the store can be searched [pg.177] in its new location. 6. Re-enable journal mailbox importing form the settings tab on the mail archiver branch of the console tree [pg.45]. 7. Remove the original store files (using the operating system). 8. If required, move the associated store index [pg.168]. USER MANUAL Exclaimer Mail Archiver Page | 132 Removing a Store To remove an existing store, select the store (either from the console tree [pg.35] or from the stores tab) [pg.112]. Then, either right click and select delete from the context menu, or click the delete button on the toolbar: NOTE It is not possible to remove a store that is referenced by a policy. If this is the case, the policy must be removed [pg.94] prior to the store being removed. - Having chosen to delete a store, you are asked are you sure you want to delete this store? Click yes to confirm the deletion or no to abandon the task. Finally, click save to save changes. NOTE A store is not removed until settings have been saved. If you exit without saving (or if you cancel changes), the store will be reinstated in the console tree. Also note that removing a store in this way removes it from Exclaimer Mail Archiver but the physical store is not deleted from the disk (which means that it can be restored [pg.134] at a later date if required). Permanently deleting a store from the disk can only be done by an Administrator via the operating system. USER MANUAL Exclaimer Mail Archiver Page | 133 Restoring a Deleted Store When a store is removed using the process described on page 133, it is removed from Exclaimer Mail Archiver but it is not physically removed from the disk. This means that the store can be restored later, if required. To restore a previously deleted store, follow the standard process for adding a new store [pg.126] with the following changes: 1. When specifying a location in step 4 of the add new store wizard, click the browse […] button and navigate to the folder which contains your archive stores. 2. Select the required store – if required, hover your cursor over a store name to check the date/time it was created. 3. When you click next to continue, a warning message is displayed, advising that you have chosen to connect to an existing store. If you are satisfied that this is correct, continue with the add new store wizard in the usual way. USER MANUAL Exclaimer Mail Archiver Page | 134 The Batch Importer Wizard The batch importer can be used to import legacy email messages into Exclaimer Mail Archiver. Legacy email messages can be imported from any of the following sources: Existing email messages in user mailboxes [pg.137] Existing email messages in Exchange public folders [pg.151] (i.e. public folders which have been enabled to receive email, to be accessed by multiple users or have been used as an email repository so all users can see specific emails) Existing Outlook backup files (PST files [pg.137]) Legacy emails can be archived using the batch importer. The batch importer extracts messages from any of the above sources and archives them to a selected store [pg.110]. Required Preparation In order to complete a batch import, Exclaimer Mail Archiver needs to access the mailboxes and public folders for users within your organization - i.e. it needs to have impersonation rights. These rights are set by defining Exchange Mailbox Access in Exclaimer Mail Archiver settings [pg.45]. What Happens to the Legacy Sources After An Import? Nothing happens to the source files used for a legacy import. Normally, when an email message is archived, the original message is deleted from the journal mailbox. However, when legacy emails are imported using the batch importer, the original data is not deleted. What Happens if I attempt to Import Legacy Messages More than Once? The batch import process automatically checks for duplicate messages. If a message already exists in the archive, it will not be imported again. USER MANUAL Exclaimer Mail Archiver Page | 135 What Happens if a Legacy Message Cannot be Imported? Once an import is complete, a summary page is displayed which shows the number of imported messages, together with the number of messages that could not be imported for different reasons for example: The suggested process for handling messages that could not be imported is to check and update policies [pg.61] and settings in Exclaimer Mail Archiver and then re-run the batch importer. Automatic detection of duplicates will ensure that multiple copies of the same message are not added to stores [pg.110], but any messages that failed to trigger policies during the previous import will be evaluated again. Similarly, if messages are not imported because they fall outside of a specified date range, the import can be re-run with alternative dates. Any messages that fall outside the retention period for the store will not be archived to the store because they would then be immediately removed. If you require these messages to be imported, you should increase the retention period [pg.119] setting for that store. USER MANUAL Exclaimer Mail Archiver Page | 136 Importing User Mailboxes To import a user mailbox, follow the steps below: 1. Select launch batch importer from the actions pane in the Exclaimer console [pg.31] to start the Exclaimer Mail Archiver batch importer at the welcome page (alternatively, the batch importer can be launched from the Windows start menu): NOTE The actions pane cannot be displayed if the search window is currently open in the Exclaimer console. If you have been using the search facility, ensure that another branch of the console tree is selected so that you can display the actions pane and select the launch batch importer option. USER MANUAL Exclaimer Mail Archiver Page | 137 2. Click next to access the data source & destination page, where you can choose the required source for legacy emails: 3. Choose the Exchange user mailboxes option and then use the select the archive store that the messages will be copied into drop-down list to choose the required archive store. Imported messages will be copied into this store. USER MANUAL Exclaimer Mail Archiver Page | 138 4. Click next to confirm selections and move to the Exchange mailboxes page: The batch importer requires access to user mailboxes within the organization - i.e. it needs to have impersonation rights. These rights are set by defining Exchange Mailbox Access in Exclaimer Mail Archiver settings [pg.45] and this is the account that is automatically used here. 5. To choose mailboxes to import, click add to open the select users or groups window and select the required user: If you are importing the mailbox for a specific user, the simplest approach is to ensure that the object type is set to users or groups, the location is set to entire directory and then enter the required user name. However, you can change the object type and location fields as needed. USER MANUAL Exclaimer Mail Archiver Page | 139 NOTE For further help about searching for objects, click the examples link above the enter the object name to select field. - 6. Having confirmed an object name (i.e. a user name), the user is added to the Exchange mailboxes page and the mailbox structure for that user is displayed: 7. Expand the mailbox structure and select/de-select folders as required. When navigating the folder structure, folders may be associated with a ‘down arrow’ icon, as well as a check box. This happens when a folder contains sub folders and, when the arrow is selected, options are displayed in a pop-up menu, so you can choose what action to take when selecting the folder. This is shown on the following page. USER MANUAL Exclaimer Mail Archiver Page | 140 Folder navigation: Simply click the required action from the pop-up menu to make a selection. 8. When you are satisfied with the selections made, click next to access date range options. Here, you can choose to import all messages or only those messages which fall within specified start/end dates: USER MANUAL Exclaimer Mail Archiver Page | 141 9. Having set required date range options, click import to start the import process. If no policies apply for a message, the message is not imported - see what happens if a legacy email cannot be archived? [pg.136] for further information. 10. Once the import is complete, an import summary is displayed: Here, you can see the total number of imported messages, together with the number of messages which were ignored and the number of messages which failed to import because no policies [pg.61] were triggered, because they exceed the retention period [pg.119] that has been set for the relevant archive store or because they were aborted due to an error (see page 156 for details about handling aborted messages). 11. From here, you can view a detailed import log by selecting the view log button. Alternatively, you can use the retry aborted messages button to try to import problem messages again. 12. Click close to exit from the Exclaimer Mail Archiver batch importer. NOTE If the delete log check box is selected, the import log will be removed. If this option is deselected, the log will be retained in the ProgramData\Exclaimer Ltd\Mail Archiver\Import folder. If you need to contact support regarding a problem with the batch importer they will require this log file. USER MANUAL Exclaimer Mail Archiver Page | 142 Importing PST Files To import a PST file, follow the steps below: 1. Select launch batch importer from the actions pane in the Exclaimer console [pg.31] to start the Exclaimer Mail Archiver batch importer at the welcome page (alternatively, the batch importer can be launched from the Windows start menu): NOTE The actions pane cannot be displayed if the search window is currently open in the Exclaimer console. If you have been using the search facility, ensure that another branch of the console tree is selected so that you can display the actions pane and select the launch batch importer option. - USER MANUAL Exclaimer Mail Archiver Page | 143 2. Click next to access the data source & destination page, where you can choose the required source for legacy emails: 3. Choose the PST file option. USER MANUAL Exclaimer Mail Archiver Page | 144 4. Click next to confirm selections and move to the PST files page: 5. Click add to browse for the required PST file: USER MANUAL Exclaimer Mail Archiver Page | 145 6. Having selected the required file, click open to return to the Exclaimer Mail Archiver batch importer. The file is added to the PST files page: USER MANUAL Exclaimer Mail Archiver Page | 146 7. Expand the selected PST file to display the full folder structure. If required, sub folders can be deselected (i.e. excluded from the import): When navigating the folder structure, folders may be associated with a ‘down arrow’ icon, as well as a check box. This happens when a folder contains sub folders and, when the arrow is selected, options are displayed in a pop-up menu, so you can choose what action to take when selecting the folder. This is shown in the example below: Simply click the required action from the pop-up menu to make a selection. USER MANUAL Exclaimer Mail Archiver Page | 147 8. When you are satisfied with the selections made, click next to access date range options. Here, you can choose to import all messages or only those messages which fall within specified start/end dates: 9. Having set required date range options, click import to start the import process. During processing, archiving policies [pg.61] are applied and messages are archived to the appropriate archive store [pg.110]. If no policies apply for a message, the message is not imported - see what happens if a legacy email cannot be archived? [pg.136] for further information. USER MANUAL Exclaimer Mail Archiver Page | 148 10. Once the import is complete, an import summary is displayed: Here, you can see the total number of imported messages, together with the number of messages which were ignored and the number of messages which failed to import because no policies [pg.61] were triggered, because they exceed the retention period [pg.119] that has been set for the relevant archive store or because they were aborted due to an error (see page 156 for details about handling aborted messages). USER MANUAL Exclaimer Mail Archiver Page | 149 11. From here, you can view a detailed import log by selecting the view log button: Alternatively, you can use the retry aborted messages button to try to import problem messages again. 12. Click close to exit from the Exclaimer Mail Archiver batch importer. NOTE If the delete log check box is selected, the import log will be removed. If this option is deselected, the log will be retained in the ProgramData\Exclaimer Ltd\Mail Archiver\Import folder. If you need to contact support regarding a problem with the batch importer they will require this log file. USER MANUAL Exclaimer Mail Archiver Page | 150 Importing Public Folders To import a public folder, follow the steps below: 1. Select launch batch importer from the actions pane in the Exclaimer console [pg.31] to start the Exclaimer Mail Archiver batch importer at the welcome page (alternatively, the batch importer can be launched from the Windows start menu): NOTE The actions pane cannot be displayed if the search window is currently open in the Exclaimer console. If you have been using the search facility, ensure that another branch of the console tree is selected so that you can display the actions pane and select the launch batch importer option. USER MANUAL Exclaimer Mail Archiver Page | 151 2. Click next to access the data source & destination page, where you can choose the required source for legacy emails: 3. Choose the Exchange public folder option. USER MANUAL Exclaimer Mail Archiver Page | 152 4. Click next to confirm selections and move to the public folders page, where all available public folders are listed: NOTE The batch importer uses the access rights of the currently logged in user to access public folders. If you have changed the default permissions of all users having access to the entire public folder store you may need to run the batch importer as another user to access those public folders. - 5. Select the check box associated with any folder(s) that you wish to import. When navigating the folder structure, folders may be associated with a ‘down arrow’ icon, as well as a check box. This happens when a folder contains sub folders and, when the arrow is selected, options are displayed in a pop-up menu, so you can choose what action to take when selecting the folder. This is shown in the example below: Simply click the required action from the pop-up menu to make a selection. USER MANUAL Exclaimer Mail Archiver Page | 153 6. Click next to access date range options. Here, you can choose to import all messages or only those messages which fall within specified start/end dates: 7. Having set required date range options, click import to start the import process. During processing, archiving policies [pg.61] are applied and messages are archived to the appropriate archive store [pg.110]. If no policies apply for a message, the message is not imported - see what happens if a legacy email cannot be archived? [pg.136] for further information. USER MANUAL Exclaimer Mail Archiver Page | 154 8. Once the import is complete, an import summary is displayed: Here, you can see the total number of imported messages, together with the number of messages which were ignored and the number of messages which failed to import because no policies [pg.61] were triggered, because they exceed the retention period [pg.119] that has been set for the relevant archive store or because they were aborted due to an error (see page 156 for details about handling aborted messages). 9. From here, you can view a detailed import log by selecting the view log button. Alternatively, you can use the retry aborted messages button to try to import problem messages again. 10. Click close to exit from the Exclaimer Mail Archiver batch importer. NOTE If the delete log check box is selected, the import log will be removed. If this option is de-selected, the log will be retained in the ProgramData\Exclaimer Ltd\Mail Archiver\Import folder. If you need to contact support regarding a problem with the batch importer they will require this log file. USER MANUAL Exclaimer Mail Archiver Page | 155 Handling Aborted Messages When a batch import is completed, a summary page is displayed at the end of the import process. This summary shows the total number of imported messages, together with: The number of messages which failed to import because no policies were triggered [pg.61]. The number of messages which were not imported because they exceed the retention period that has been set for the relevant archive store [pg.119]. The number of messages that were aborted due to an error (see below). Sometimes, particularly when importing a PST file (see page 143), messages can be aborted because the sender/recipient address cannot be found. To help manage these cases, a list of missing addresses is created in a file named SMTPCache.txt. For example, if the PST file was generated from an old version of Microsoft Exchange, a missing address example may read: /O=EXCLAIMER/OU=FIRST ADMINISTRATIVE GROUP/CN=RECIPIENTS/CN=ALEX A user can access the SMTPCache.txt file, enter any email addresses to be used and then chose to retry aborted messages from the batch importer. Taking the example above, the SMTPCache.txt file would contain: /O=EXCLAIMER/OU=FIRST ADMINISTRATIVE GROUP/CN=RECIPIENTS/CN=ALEX|<replace with smtp address>|REPLACE WITH DISPLAY NAME|/O=EXCLAIMER/OU=FIRST ADMINISTRATIVE GROUP/CN=RECIPIENTS/CN=ALEX The user can then edit the file with the correct information: /O=EXCLAIMER/OU=FIRST ADMINISTRATIVE GROUP/CN=RECIPIENTS/CN=ALEX|[email protected]|Alex Smith|/O=EXCLAIMER/OU=FIRST ADMINISTRATIVE GROUP/CN=RECIPIENTS/CN=ALEX When the retry aborted messages option is selected, the SMTPCache.txt file is read and missing email addresses are matched. Taking the example above, the message would be imported with the sender shown as Alex with the email address [email protected]. USER MANUAL Exclaimer Mail Archiver Page | 156 Chapter 7 Index Maintenance USER MANUAL Exclaimer Mail Archiver Page | 157 Introduction Each store is associated with its own search index - when a new store is added, its index is automatically created in the same location. Having a separate index for each store ensures that Exclaimer Mail Archiver search features [pg.177] are fully optimized; it also allows system administrators to control the frequency with which each index is updated [pg.116] and to perform maintenance tasks [pg.162] quickly and easily. All work with indexes is completed from the index maintenance branch of the console tree: When this branch is selected, all indexes (i.e. one index for each configured store) are displayed in the settings tab [pg.160]. From here you can: View the current status and settings for a selected index [pg.160] Force an immediate update for an index [pg.163] Add a single maintenance task for immediate action [pg.164] Add multiple maintenance tasks to a maintenance queue [pg.166] Indexes cannot be removed however, if required, you can: Disable searching for a particular store using the available to search check box option on the availability settings [pg.119] tab for the store Change the location of the index [pg.168] using the change location option on the data tab for the store [pg.116] Messages are added almost immediately to the store by the journal mailbox importer (or by using the batch importer utility [pg.135]). However messages do not appear in users’ search results until they are indexed. Index maintenance options allow you to configure how frequently to index your messages for optimal performance whilst ensuring timely updates of users messages to allow them to be found in searches. USER MANUAL Exclaimer Mail Archiver Page | 158 Accessing Existing Indexes Within Exclaimer Mail Archiver, indexes are accessed via the index maintenance branch of the console tree [pg.31]: When the index maintenance branch is selected, all existing indexes are displayed in the settings tab: Existing indexes (one for each configured store) are displayed on the settings tab. Right-click on any index to run a maintenance task Settings for the selected index are shown The index maintenance branch is selected in the tree Add multiple maintenance tasks to the queue to be completed in sequence USER MANUAL Exclaimer Mail Archiver Page | 159 Index Settings When an index is selected from the settings tab, summary information is displayed in the statistics section (below the list of indexes): Statistics for each index are summarized below: Item Summary Location The current location of the index. When an index is created, it is automatically created in the same location as its associated store. Each index can be maintained in the same location as its associated store however it can be moved if required [pg.168]. Messages Indexed Shows the number of messages in the store which have been indexed, ready for searching. Messages in Store Shows the number of messages in the store - this is the total number of messages - i.e. messages that have been indexed and messages which are not yet indexed. …/continued USER MANUAL Exclaimer Mail Archiver Page | 160 Item Summary Index Size Shows the physical file size of the index file. Note that file types associated with each index are .ix, .dat, .tmp and .log. For further information please refer to the moving an existing index section on page 168. Batch Indexing Frequency If a store contains 5000 messages or fewer, the system forces an index update automatically every two seconds (because there are relatively few messages, this has no impact upon performance). Once a store exceeds 5000 messages, the frequency with which an index is updated is determined via data settings [pg.116] for the associated store. Auto Defragment Frequency Over time, the search index for a store may become fragmented and so less efficient. Using data settings [pg.116] for the associated store, you can specify the frequency with which the index is automatically defragmented (or you can choose to never run the defragmentation process). Current Batch Size Shows the number of messages which are waiting to be indexed. Last Batch Update Shows when the index was last updated. - Using options on this tab you can: Force an immediate update for an index [pg.163] Add a single maintenance task for immediate action [pg.164] Add multiple maintenance tasks to a maintenance queue [pg.166] Indexes cannot be removed however, if required, you can: Disable searching for a particular store using the available to search check box option on the availability settings [pg.119] tab for the store Change the location of the index [pg.168] using the change location option on the data tab for the store [pg.116] USER MANUAL Exclaimer Mail Archiver Page | 161 Working with Indexes Having accessed the index maintenance settings tab [pg.160], all available indexes are displayed. Having selected an index, you can: Force an immediate update for an index [pg.163] Add a single maintenance task for immediate action [pg.164] Add multiple maintenance tasks to a maintenance queue [pg.166] USER MANUAL Exclaimer Mail Archiver Page | 162 Forcing an Update If the selected store contains messages which have not been indexed, the force update option can be used to perform an immediate update. If a store contains 5000 messages or fewer, the system forces an index update automatically every two seconds (because there are relatively few messages, this has no impact upon performance), therefore it is unlikely that you would need to force an update manually for smaller stores. However, once a store exceeds 5000 messages, the frequency with which its index is updated is determined via data settings [pg.116] for the associated store. If you need to update an index before its next automatic update is scheduled, the force update option can be used – for example, if you have imported a batch of legacy emails [pg.135], you may wish to update search indexes immediately. To do this, select the required store and click the force update button in the statistics pane: Note that the force update button is only ‘active’ if the selected store contains messages which need to be indexed. USER MANUAL Exclaimer Mail Archiver Page | 163 Adding a Maintenance Task for Immediate Action The following maintenance tasks are available for indexes: Maintenance Task Summary Resynchronize with store Use this option to keep the index and its associated store in sync i.e. to ensure that each message in the store has an accompanying index entry and that any redundant index entries are removed. Defragment Use this option to reorganize the index to remove any ‘white space’ left when entries have been removed by a resynchronize operation or by retention period [pg.119] deletions. Removing ‘white space’ results in a physical reduction in the index size which, in turn, subtly increases index performance. Rebuild This task completely deletes and rebuilds the existing index by examining each message in the archive store. A rebuild operation can take a long time for larger stores and any searches completed during this time will not be reliable. As such, the rebuild option should be used with care - typically a rebuild would only be required if there is a problem with a resynchronize operation. - To perform one of these tasks for an index, follow the steps below: 1. Select the required index from the list and right-click to display available options: USER MANUAL Exclaimer Mail Archiver Page | 164 2. Select the add task option to view available tasks: 3. Choose the required task and click OK to perform the operation. NOTE If you wish to run more than one task for an index you should add required tasks to a queue - see Adding Multiple Tasks to the Maintenance Queue on the following page. USER MANUAL Exclaimer Mail Archiver Page | 165 Adding Multiple Tasks to the Maintenance Queue If you need to run more than one maintenance task [pg.164] for an index, you can add required tasks to a queue so that they will run one after the other (rather than selecting a single task [pg.164], waiting for it to complete and then selecting another one). To do this, follow the steps below: 1. Select the required index from the list. 2. Click the add option in the index management pane (at the bottom of the settings tab): Available tasks are displayed: 3. Choose the required task and click OK to add it to the queue. If there are no tasks currently running, this task will start immediately, otherwise it will be queued for completion when possible. USER MANUAL Exclaimer Mail Archiver Page | 166 Task Controls When a maintenance task is running, controls are available at the top of the settings tab (and also if you right-click the appropriate store) to pause, resume or cancel the current operation: Controls can be used to pause, resume or cancel the current operation The status shows the current operation running USER MANUAL Exclaimer Mail Archiver Page | 167 Moving an Existing Index The location of a store’s index is defined in the search index section of the data [pg.116] tab for the store: When a store is added [pg.125], an associated search index is automatically created in the same location as the store. However, if required (for example – if the index is very large and disk space is an issue), use the change location button to specify an alternative location for the index. This may be for performance reasons – for example you choose to hold store data on a network drive however for faster searches, the index files are stored on the Mail Archiver server’s internal hard drive. Before moving an index, a number of preparatory steps must be completed. These steps are detailed on the following page. USER MANUAL Exclaimer Mail Archiver Page | 168 Required Sequence for Moving an Index To change the location of an index, the following tasks should be completed in the sequence listed here: 1. Ensure that all users are logged out from the search console [pg.177]. 2. Disable journal mailbox importing from the settings tab on the mail archiver branch of the console tree [pg.45]. 3. To maintain the existing index, copy the existing index files to the new location. By default, the index is found in the index sub-folder of the store location. Each index is associated with the following files: .ix, .dat, .tmp and .log. If existing index files are not copied, the entire index will be rebuilt when the location is changed and saved. 4. Change the location for the index on the data tab for the store [pg.116]. If no index files are found in the new location, the index will be rebuilt automatically when the location is changed and saved. 5. Re-enable journal mailbox importing form the settings tab on the mail archiver branch of the console tree [pg.45]. 6. Save all changes. 7. Remove the original index files. USER MANUAL Exclaimer Mail Archiver Page | 169 Chapter 8 Auditing USER MANUAL Exclaimer Mail Archiver Page | 170 Introduction To ensure compliance with archiving regulations, it is important to know if users are tampering with any defined archive stores [pg.110]. For example, although messages cannot be deleted from a store directly, it is possible that a user could surreptitiously disable archiving for a period of time, send an offensive message and then enable archiving once again. It also allows you, as an Administrator, to ensure that users are not abusing their security privileges as each search of the archive can also generate an audit event, including the phrase a user searched for and the messages they viewed. The auditing feature records every configuration change (including settings [pg.45], policies [pg.61], stores [pg.110] and journal mailbox importers [pg.220]) together with user searches [pg.177] and message previews [pg.193]. Auditing options are displayed when the auditing branch is selected in the console tree [pg.31]: USER MANUAL Exclaimer Mail Archiver Page | 171 Audit information is recorded in the event log [pg.175] on the server and three levels of audit are available: No auditing [pg.174] Audit system changes only [pg.174] Audit configuration changes and user activity on selected stores [pg.174] NOTE Events are also logged if the auditing feature is disabled or enabled, so it is not possible to disable the audit without trace. USER MANUAL Exclaimer Mail Archiver Page | 172 Audit Settings Auditing options are available from the settings tab when the auditing branch is selected in the console tree [pg.31]: Three levels of audit are available: No auditing [pg.174] Audit system changes only [pg.174] Audit configuration changes and user activity on selected stores [pg.174] Simply select the required option and save changes using the save option at the top of the window. NOTE Enabling/disabling or making any changes to the auditing feature also logs an audit entry, so it is not possible to change or disable the audit without trace. USER MANUAL Exclaimer Mail Archiver Page | 173 No Auditing When the no auditing option is selected, any configuration changes or actions taken by users will not be recorded in the event log. Audit System Changes Only When the audit system changes only option is selected, any changes made within the Mail Archiver branch of the console tree [pg.31] will be recorded - i.e. alterations to Exclaimer Mail Archiver settings [pg.45], policies [pg.61], stores [pg.110] or journal mailbox importers [pg.220]. Audit Configuration Changes and User Activity on Selected Stores When the audit configuration changes and user activity on selected stores is selected, any changes made within the Mail Archiver branch of the console tree [pg.31] together with user searches [pg.177], message previews [pg.193], message forwarding [pg.34] and message restoration [pg.201] are recorded. All defined stores are listed and can be selected for audit using associated check boxes. USER MANUAL Exclaimer Mail Archiver Page | 174 Viewing Audit Information Audit information is written to the Windows Event Log - for example: To access the Windows event log: 1. On the appropriate server, click start. 2. Select administrative tools. 3. Select event viewer. 4. Navigate to the applications and service logs branch. 5. Select ExAudit. Audit events are categorized as: Category Generated From See Page Exclaimer Mail Archiver Console Any changes made within the Mail Archiver branch of the console tree 31 Rich Web Search Rich, web-based searches 208 Console Search Searches completed within the Exclaimer console 177 Lightweight Web Search Lightweight, web-based searches 212 USER MANUAL Exclaimer Mail Archiver Page | 175 Chapter 9 Search USER MANUAL Exclaimer Mail Archiver Page | 176 Introduction Traditional email storage is based upon a hierarchical structure utilizing tags and categories, which can be an unreliable and inefficient approach. Exclaimer Mail Archiver incorporates Web technology which archives messages in a flat structure, designed for maximum speed and reliability. Coupled with a powerful and innovative search engine (with separate search indexes [pg.157] for each store for added flexibility), you can be confident that an archived message is never more than a few seconds away. Exclaimer Mail Archiver provides two search facilities: Console search - administrators can search mail archives from within the Exclaimer console Web search - users can search mail archives from a desktop computer or a web-enabled mobile device Console Search The console search facility provides straightforward, intuitive options to build complex queries [pg.182] based upon a wide range of conditions and date range [pg.186] criteria. Having performed a search from within the Exclaimer console, any messages that match specified criteria are displayed in the search results pane. Users will only see results for messages which they have access permissions [pg.187] to view. From here, you can: Use the refine search pane [pg.189] to apply additional search filters to 'drill down' further, based upon common characteristics identified within existing search results. Sort the list of results using search pane column headings [pg.191]. View message content [pg.195], properties [pg.196] and attachments [pg.200] in the message pane [pg.192]. Double-click an entry to view the message in a new window [pg.193] (message content [pg.195], properties [pg.196], together with a forwarding [pg.203] option can be viewed). Select messages [pg.191] to be restored [pg.201] to a mailbox. USER MANUAL Exclaimer Mail Archiver Page | 177 Web Search The web search facility allows users to access mail archives from a browser on a desktop PC but also from a Blackberry, iPhone, Android or any web-enabled mobile device. Users have the choice of working with a rich user interface [pg.208] which has the same look, feel and functionality of the console search and is ideal when working on a desktop PC, or of using a lightweight [pg.212] version (with pared down functionality) when working with a mobile device. For further information please refer to the web search [pg.205] section of this guide. USER MANUAL Exclaimer Mail Archiver Page | 178 Understanding the Search Window When the search the archive branch is selected in the console tree, the search window is displayed, as shown below: Date range options Query building pane The refine search pane The search results pane Message pane Broadly, the search window is split into five panes: The date range pane [pg.186] - used to search for messages sent/received within a given time period. The query building pane [pg.182] - used to define criteria upon which the search is based. The search results pane [pg.188] - displays all search results and options (messages can be viewed [pg.193] and forwarded [pg.203] or selected [pg.191] to be restored [pg.201] to a mailbox). The refine search pane [pg.189] - used to quickly filter the list of search results, based upon the most common characteristics of messages found. The message pane [pg.192] - quickly view message content [pg.195] or message properties [pg.196] and message attachments [pg.200]. USER MANUAL Exclaimer Mail Archiver Page | 179 Managing Search Window Panes The search window requires a large amount of screen space. As such, the actions pane [pg.36] is not accessible when the search window is in use. The console tree can be displayed but you may prefer to hide the tree [pg.34] to allow extra space for searching. Also note that elements of the search window can be minimized and restored when required. If a search pane can be minimized in this way, an arrow is displayed - for example: Minimize / restore the refine search pane USER MANUAL Exclaimer Mail Archiver Page | 180 Defining a Search Searches are defined using options in the date range pane and the query building pane within the search window [pg.179]: Date range pane Query building pane Using date range [pg.186] options, a predefined time period (for example, last 30 days) can be selected, or custom dates can be entered. Detailed search criteria (for example, keywords and phrases) are entered using query options [pg.182] in the lower pane. Having performed a search, search results [pg.187] are listed in the search results pane, below the query building pane. USER MANUAL Exclaimer Mail Archiver Page | 181 Building Search Queries Search criteria are entered using query options: Use the + option to add additional criteria (i.e. build a query) Specify search criteria Supplementary search options Three fields are used to define a query. The first field is used to select the basis of the query - i.e. to choose which part of the message (or details about the message/store) should be used for matching: Searches can be based upon a wide range of criteria, including different parts of a message, conversations between given parties, a particular store name, etc. For a full summary, please refer to the search criteria summary [pg.183]. NOTE If more than one archive store has been defined, all stores (to which you have access permissions) will be searched unless you specify criteria for a particular store name. - The second field is used to select a condition for the query. Available conditions vary according to which selection was made for the basis of the query. For example, if searching for particular words in any part of the message, available conditions allow you to choose whether an occurrence of any of the specified words should be matched, or if all words must be present to produce a match. The third field is used to specify the required value to be matched. This field is not case sensitive. USER MANUAL Exclaimer Mail Archiver Page | 182 Search Criteria Summary A summary of conditions for each search element is listed below: Option Conditions Summary Any part of the message Search for messages where specified words or phrases are matched anywhere in the message. The subject Search for messages where specified words or phrases are matched in the message subject line. The sender Search for messages where the sender: Any of the recipients None of the recipients Email address or name contains Is a member of this group Is not a member of this group Email address is Email address is not Email address starts with Search for messages where any of the recipients: Is a member of a specified group Has a name or email address which contains specified characters Is not a member of a specified group Has a specified email address Has an email address that starts with specified characters Search for messages where none of the recipients: Is a member of a specified group Has a specified email address Has an email address that starts with specified characters Has a name or email address which contains specified characters An attachment Search for messages where an attachment name contains a specified word or phrase. The number of attachments Search for messages where the number of attachments: Is equal to a specified number Is greater than a specified number Is between two specified numbers None of the attachments Search for messages which have at least one attachment but none of the attachments has a name which contains a specified word or phrase. Conversation is Search for messages where the conversation is between: USER MANUAL Exclaimer Mail Archiver Page | 183 Option Conditions Summary between Specify two parties between which emails are sent. Typing in these fields will prompt suggestions from the Active Directory. If required, an email address can be specified The size Search for messages where the size of the email (in KB): Is between two specified numbers The store name Search for messages in a particular store where the store name: The conversation topic Is the selected store Is not the selected store If a particular store is not specified within search criteria, all defined stores [pg.110] will be searched. Search for messages where the conversation topic: Contains this word or phrase Is Is blank Adding to a Query Search queries can be as simple or as complex as required. Use the additional criteria: icon to add further rows for When multiple criteria lines are used, messages must match ALL lines in order to be returned as a search result. If required, a line can be removed by clicking the associated symbol. NOTE To match ANY line, use the add to results option, shown on page 185. USER MANUAL Exclaimer Mail Archiver Page | 184 Supplementary Options Having performed a search and displayed results [pg.187], options beneath criteria lines can be used to continue: From here: Select new search and click the search button to clear any existing results and perform a new search based upon specified criteria Select search within results and click the search button to perform a search only within the existing results, based upon new criteria Select add to results and click the search button to perform a search based upon new criteria and add any results to those already listed Click the reset button to clear all specified search criteria NOTE The refine search pane [pg.189] can also be used to quickly filter the search results list. When a refine option is used, the search query fields automatically update to reflect the change. USER MANUAL Exclaimer Mail Archiver Page | 185 Date Range Options Date range options are set at the very top of the search window [pg.179]. Once defined, any subsequent query that is built will only consider messages within the specified period: Select a time period or choose to enter a custom date range Fields are automatically populated when a time period is selected or calendars can be used to enter a custom date range Use the drop-down list associated with the date range field to select a predefined time period. When a time period is selected, associated sent from / to dates are automatically populated with applicable dates: Alternatively, select custom range from the list and use calendars associated with the sent from / to fields to enter a more specific time period: USER MANUAL Exclaimer Mail Archiver Page | 186 Working with Search Results Having performed a search, any messages that match specified criteria [pg.182] (including date range options [pg.186]) are displayed in the search results pane. From here, you can: Use the refine search pane [pg.189] to apply additional search filters to 'drill down' further, based upon common characteristics identified within existing search results. Sort the list of results using search pane column headings [pg.191]. View message content [pg.195], properties [pg.196] and attachments [pg.200] in the message pane [pg.192]. Double-click an entry to view the message in a new window [pg.193] (message content [pg.195], properties [pg.196] and attachments [pg.200], together with a forwarding [pg.203] option can be viewed). Select messages [pg.191] to be restored [pg.201] to a mailbox. Security Restrictions When archive stores are defined [pg.125], security permissions are configured to determine which users can access messages in that store when using search facilities and, if granted, what level of access those users have. For example, users might have access to all messages in the store, just their own messages in the store, all messages for a specified Active Directory group, etc. For further information please refer to the store security [pg.121] section. When a search is performed, a user will only see results which they have access permissions to view. Typically, most users will at least have access to their own messages - i.e. messages that they sent or received (either directly or by being copied in). However, an additional level of checking is also performed to determine what message properties [pg.196] can be viewed when a user accesses a message from a list of search results [pg.193]. USER MANUAL Exclaimer Mail Archiver Page | 187 Understanding the Search Results Window Having performed a search, any messages that match specified criteria [pg.182] (including date range options [pg.186]) are displayed in the search results pane. From here, you can: Use the refine search pane [pg.189] to apply additional search filters to 'drill down' further, based upon common characteristics identified within existing search results. Sort the list of results using search pane column headings [pg.191]. Select messages [pg.191] to be restored [pg.201] to a mailbox. View message content [pg.195], properties [pg.196] and attachments [pg.200] in the message pane [pg.192]. Double-click an entry to view the message in a new window [pg.193] (message content [pg.195], properties [pg.196] and attachments [pg.200] together with a forwarding [pg.203] option can be viewed). Date range options Query building pane Restore selected message(s) option Message properties The search results list - click a heading to sort search results in that sequence Message content Use the refine search pane to quickly filter search results Double-click any message to view in a separate window and access further options USER MANUAL Exclaimer Mail Archiver Page | 188 The Refine Search Pane The refine search pane is an innovative feature, designed to help you quickly 'drill down' within existing search results to refine the list. Typically, defining a search involves specifying search conditions, obtaining results and then specifying further conditions to reduce the list of results. Within Exclaimer Mail Archiver, search queries [pg.182] are built in this way however, the refine search pane can make this process much faster. When a search is performed, results are analyzed to identify the top five senders, recipients, conversation topics and dates (either sent or received) - for example: An initial search returns a large number of results and the most used recipients are identified in the refine search pane When an item is selected from the refine search pane, the list of results is immediately filtered based upon that selection: Having selected a recipient from the refine search pane the results list is filtered only to show messages which include that recipient and the refine search pane is updated once again USER MANUAL Exclaimer Mail Archiver Page | 189 Selecting an option from the refine search pane is the equivalent of adding search criteria in the query building pane [pg.182]. Indeed, when a refine search option is selected, a condition is automatically added to the existing query: Here, the second line of the query has been automatically added after the recipient (Jason Rao) was selected from the refine search pane If you have selected a refine search option but wish to return to your original results list, simply remove the query lines [pg.184] that were added automatically, ensure that the new search radio button is selected and click the search button. NOTE The search window requires a large amount of screen space. As such, elements of the search window can be minimized when not in use and restored when required. The refine search pane can be minimized in this way - click the arrow at the very top of the pane to minimize/restore in this way. USER MANUAL Exclaimer Mail Archiver Page | 190 Sorting the List of Results Click a results column heading to sort the list in that order. Click the same heading to toggle between ascending / descending order. An arrow indicates the current sort order and whether sorting is in ascending or descending order: Click a results column heading to sort the list in that order. Click the same heading to toggle between ascending / descending order. Selecting Messages Check boxes to the left of each search result can be used to select an entry for further action - i.e. to restore the message to a mailbox. If you wish to restore all messages in the results list, use the check box at the very top of the list to quickly select all messages: Select ALL messages Select individual messages USER MANUAL Exclaimer Mail Archiver Page | 191 The Message Pane When a message is highlighted in the results list, its content, properties and attachments (if applicable) are displayed in the message pane at the bottom of the search window: The message pane displays message content, message properties and attachments in separate tabs For a larger view of message content [pg.195], properties [pg.196] and attachments [pg.200], you can double-click the entry to open the message in a separate viewing window. For further information please see viewing an archived message [pg.193]. USER MANUAL Exclaimer Mail Archiver Page | 192 Viewing an Archived Message When Exclaimer Mail Archiver extracts email messages from a journaling mailbox [pg.220], the messages are in a special format with the original message attached to a journal report; these messages cannot be viewed as with a standard mailbox. When these messages are archived, they are 'unpacked' from this format and presented in a readable form when viewed via a search [pg.177]. Having performed a search to display a list of results [pg.188], the content [pg.195], properties [pg.196] and attachments [pg.200] for the current message (i.e. the message that is highlighted in the results list) are displayed in the message pane, at the bottom of the search window: The message pane displays message content, message properties and attachments in separate tabs USER MANUAL Exclaimer Mail Archiver Page | 193 For a larger view of message content and properties, double-click an entry in the results list. The message is displayed in a new window: Content for the message is displayed in the message tab, as shown here. If required, use the forward option at the top of this window to forward the message [pg.203] to a given email address. Message properties [pg.196] and attachments [pg.200] are displayed in separate tabs. USER MANUAL Exclaimer Mail Archiver Page | 194 Message Content Having performed a search to display a list of results [pg.188], the content [pg.195], properties [pg.196] and attachments [pg.200] for the current message (i.e. the message that is highlighted in the results list) are displayed in the message pane, at the bottom of the search window. The same information is shown when a search result is double-clicked and opened in a new window [pg.193]: Content for the message is displayed in the message tab, properties are displayed in the message properties [pg.196] tab and attachments are shown in the attachments [pg.200] tab (if present). USER MANUAL Exclaimer Mail Archiver Page | 195 Message Properties Having performed a search to display a list of results, the content [pg.195], properties and attachments [pg.200] for the current message (i.e. the message that is highlighted in the results list) are displayed in the message pane, at the bottom of the search window. The same information is shown when a search result is double-clicked and opened in a new window: USER MANUAL Exclaimer Mail Archiver Page | 196 Content for the message is displayed in the message [pg.195] tab, properties are displayed in the message properties tab and attachments (if present) are shown in the attachments [pg.200] tab. Message properties are listed under the following headings: Property Type Summary Internet headers An email message is comprised of two parts - the header and the message body. An Internet email header provides a detailed log of the network path taken between the mail sender and the mail receiver(s). It contains a range of information about the message, including which servers the email has travelled via, and when. Internet header information is often used to troubleshoot problems with mail delivery. Delivered to Displays a list of message recipients - i.e. anyone specified in the To, CC or BCC fields. However, it is important to note that BCC information is restricted according to defined access permissions [pg.198]. Message origin Shows where the message originated from prior to being archived typically this would be a user's mailbox however, if the message was a legacy email that was imported [pg.135] into Exclaimer Mail Archiver, the import source will be displayed (as shown in the previous example). Origin details for the different message types are summarized below: PST File Type: PST Filename: backup.pst (e.g. only) Folder: inbox\Customers\A-C (e.g. only) User Mailbox Type: Exchange Mailbox Mailbox Name: Joe Bloggs (e.g. only) Folder: Inbox\Staff\Joshua (e.g. only) Public Folder Type: Public Folder Folder: Sales & Marketing\Sales\09 (e.g. only) Journaled Messages Type: Journal Mailbox Mailbox Name: Journal (e.g. only) - Archive store The name of the store to which the message has been archived. USER MANUAL Exclaimer Mail Archiver Page | 197 Availability of BCC Information When a search is performed, a user will only see results which they have access permissions to view. Typically, most users will at least have access to their own messages - i.e. messages that they sent or received (either directly or by being copied in). However, an additional level of checking is also performed to determine what message properties can be seen. When viewing message properties, the delivered to section displays details of message recipients i.e. anyone specified in the to, cc or bcc fields. However, bcc information will only be shown to users who have appropriate permissions, based upon the following rules: Rule Summary Rule 1 BCC and delivery information will always be visible to the message sender. Rule 2 BCC and delivery information will be visible to anyone who has rights to see messages of the message sender. Rule 3 BCC and delivery information will only show the intersection of the set of email addresses in the delivered to field and those permitted to the viewer of the message, unless rule 2 or rule 1 permit otherwise. Access Permissions Scenario The following scenario demonstrates these rules: Josh has permissions to Ian’s messages Nick has permissions to Jamie’s messages Sean and Jamie have self only permissions Chris has everyone permissions Jamie sends an email to an external customer ([email protected]) and includes Ian and Sean as BCC recipients. This scenario is illustrated on the following page. USER MANUAL Exclaimer Mail Archiver Page | 198 Jamie sends an email to an external customer ([email protected]) and includes Ian and Sean as BCC recipients: In this case, the delivered to information would be displayed as follows: When Josh views message properties, the delivered to and BCC field will show Ian only When Sean views message properties, the delivered to and BCC field will show Sean only When Jamie views message properties, the delivered to and BCC field will show Ian and Sean When Nick views message properties, the delivered to and BCC field will show Ian and Sean When Chris views message properties, the delivered to and BCC field will show Ian and Sean USER MANUAL Exclaimer Mail Archiver Page | 199 Message Attachments Having performed a search to display a list of results, the content [pg.195], properties [pg.196] and attachments for the current message (i.e. the message that is highlighted in the results list) are displayed in the message pane, at the bottom of the search window. The same information is shown when a search result is double-clicked and opened in a new window: The attachments tab is only displayed if the message contains at least one attachment. Any attachments are listed and, if you are satisfied that the sender is a trustworthy source, each item can be clicked and downloaded. USER MANUAL Exclaimer Mail Archiver Page | 200 Restoring a Message Having performed a search [pg.177] to display a list of results [pg.187], archived messages can be selected and restored to a mailbox. Required Setup for Restoring Messages In order to restore messages, the following Mail Archiver settings must be defined: The enable restore to mailbox [pg.46] option must be selected in Mail Archiver settings [pg.45]. Exclaimer Mail Archiver needs authority to access Exchange mailboxes for all users - this is known as Exchange Impersonation. An Exchange impersonation account [pg.47] must be configured in Mail Archiver settings [pg.45]. The Restore Process You can select a single message, or all messages in the list of results: Select ALL messages Select an individual message USER MANUAL Exclaimer Mail Archiver Page | 201 Having selected the required message(s), click the restore selected button (at the top of the results list) to display your mailbox folder structure (note that the restoration process allows you to restore messages to your own mailbox only): Expand the folder structure to select a destination for the restored messages, or to create a new folder: Messages can be restored to any displayed location however; it is often advisable to create a separate sub folder for restored messages to ensure that they are not 'buried' amongst lots of existing messages. Once restored, messages can be viewed normally in Outlook; these messages will always appear as unread messages with the date and time that the restored message was originally sent. As an alternative to restoring a message, the forward [pg.203] option can be used to forward the message to a given email address. USER MANUAL Exclaimer Mail Archiver Page | 202 Forwarding a Message To forward an archived message to a specified email address, follow the steps below: 1. Perform a search [pg.177] to display required results [pg.187]. 2. Double-click the message that you wish to forward. The message is opened in a separate window [pg.193]: The forward message option 3. Click the forward message button at the top of the message to open a forwarding window: 4. Enter the required email address and click OK to forward the email to the specified address. When the forwarded message is received, it will appear to be from the person whose mailbox the message was archived from. NOTE As an alternative to forwarding a message, the restore option [pg.201] can be used to restore the message to a given mailbox. USER MANUAL Exclaimer Mail Archiver Page | 203 Required Setup for Forwarding Messages When a message is forwarded, a new message is created with the content of the forwarded message and sent to the recipients email address (i.e. the forwarded message will be from the user who has performed the search and chosen to forward the message). To achieve this, Exclaimer Mail Archiver needs access to the Exchange Web Services URL, as defined in Mail Archiver settings [pg.45]. USER MANUAL Exclaimer Mail Archiver Page | 204 Web Search The web search facility allows users to access mail archives from a browser on a desktop PC and also from a Blackberry, iPhone, Android, or any web-enabled mobile device. Users have the choice of working with two web search modes: The rich user interface [pg.208] (ideal when working on a desktop PC). The lightweight user interface [pg.212] if working with a mobile device. USER MANUAL Exclaimer Mail Archiver Page | 205 Accessing the Web Search The web search facility is automatically installed with Exclaimer Mail Archiver. The web search can be accessed from any web-enabled computer or mobile device by opening a browser and entering the appropriate URL. When the search component of Exclaimer Mail Archiver is installed [pg.13], a shortcut for the web search is automatically created on the host machine and can be accessed by selecting the Exclaimer Mail Archiver WebSearch option from the Windows start menu (within the Exclaimer folder) on that machine. Other users can create their own shortcut to the appropriate URL on their desktop computers or mobile devices. NOTE By default, the web search installation is configured so that it is accessed by http://COMPUTERNAME:53444 where COMPUTERNAME is the name of the machine where the search is installed. Whether you access the web search facility directly or first need to log into your organization's network via a remote server will depend upon the setup within your organization. For further information, please refer to the Exclaimer Knowledgebase. USER MANUAL Exclaimer Mail Archiver Page | 206 Logging In Once loaded, the web search URL displays a login page: Here, details should be completed as follows: Field Summary Security Use this is a public or shared computer and this is a private computer as appropriate. This setting determines how long the web search can be idle before logging out. The public timeout is 15 minutes and the private timeout is 8 hours. Use the light version... The web search can be run in two modes - rich user interface [pg.208] and lightweight user interface [pg.212]. The light option is often preferable when accessing the web search from a mobile device. It is possible to switch between rich and light modes once logged in. Username / Password Valid Active Directory login credentials must be supplied in order to access the web search. Language Search options are available in English (UK) or English (US). Time zone All standard time zones are available for selection. - Having completed login details, click sign in to access the rich [pg.208] or light [pg.212] search window. Note that if you are using a browser that does not support the rich version, only the light version will be available to you. USER MANUAL Exclaimer Mail Archiver Page | 207 Rich UI Having logged into the web search facility with the rich user interface, the search window is very similar to the console search [pg.177], with the same appearance and functionality. This section highlights aspects of the web search which are specific to the rich user interface web search but it may be useful to read the console search [pg.177] section for further information. Understanding the Web Search Window (Rich UI) Having logged into the web search with the rich user interface, the search window is displayed, as shown below: Switch modes Change layout Date range pane Query building pane Refine search pane Search results pane Message pane Broadly, the search window is split into five panes: The date range pane [pg.209] The query building pane [pg.209] The search results pane [pg.209] The refine search pane [pg.209] The message pane [pg.192] Options are available to manage how these panes are displayed [pg.210] and also to switch search mode [pg.210]. USER MANUAL Exclaimer Mail Archiver Page | 208 The Date Range Pane Date options are used to search for messages sent/received within a given time period. These options work in exactly the same way as detailed in the console search [pg.177] section - please refer to date range pane [pg.186] information in this section. The Query Building Pane Query options are used to define criteria upon which the search is based. Three fields are used to define a query - the first field is used to choose which part of the message (or details about the message/store) should be used for matching, the second is used to select a condition for the query (for example, contains, does not contain) and the third is used to specify the required value to be matched (for example, a word or phrase). These options work in exactly the same way as detailed in the console search [pg.177] section - please refer to query building pane [pg.182] information in this section. NOTE If more than one archive store has been defined, all stores (for which you have associated access permissions [pg.121]) will be searched. If required, a search can be restricted to a specific store by adding a store name condition [pg.70] to a query. - The Search Results Pane Having performed a search, matched results are displayed and messages can be viewed [pg.211]. When any search is performed (console search [pg.177], rich web search or lightweight web search [pg.212]) a user will only see results which they have access permissions to view. For further information, please refer to the working with search results [pg.187] section. The search results pane and associated options for selecting [pg.191], restoring [pg.201] and forwarding [pg.203] messages work in exactly the same way as detailed in the console search [pg.177] section - please refer to search results pane [pg.188] information in this section. The Refine Search Pane The refine search pane is an innovative feature, designed to help you quickly 'drill down' within existing search results to refine the list. This works in exactly the same way as detailed in the console search [pg.177] section - please refer to refine search pane [pg.189] information in this section. The Message Pane When a message is highlighted in the results list, its content [pg.195], properties [pg.196] and attachments [pg.200] (if applicable) are displayed in the message pane at the bottom of the search window. This pane works in exactly the same way as detailed in the console search [pg.177] section please refer to message pane [pg.192] information in this section. USER MANUAL Exclaimer Mail Archiver Page | 209 Switching Search Modes The lightweight search option is recommended when searching mail archives on a mobile device. To change to this mode, simply select the switch to lightweight option at the top of the web search window. Managing Search Window Panes The search window requires a large amount of screen space. To help manage this space, you can choose where to position the message pane (bottom or right). Additionally, elements of the search window can be minimized and restored when required. If a search pane can be minimized in this way, an arrow is displayed - for example: Minimize / restore the refine search pane USER MANUAL Exclaimer Mail Archiver Page | 210 Viewing an Archived Message (Rich UI) Having performed a search to display a list of results, the content, properties and attachments for the current message (i.e. the message that is highlighted in the results list) are displayed in the message pane [pg.209], at the bottom of the search window. For a larger view of message content and properties, double-click an entry in the results list. The message is displayed in a new window: Content for the message is displayed in the message tab, as shown here. If required, use the forward option at the top of this window to forward the message [pg.203] to a given email address. Message properties [pg.196] and attachments [pg.200] are displayed in separate tabs. USER MANUAL Exclaimer Mail Archiver Page | 211 Lightweight UI The lightweight web search is ideal for accessing mail archives on a mobile device. Having logged into the web search facility with the lightweight user interface, the basic search window is displayed. As the name suggests, this window is a pared down version of the equivalent console [pg.177] and rich user interface [pg.208] search facilities, however, it is still possible to quickly search for keywords or phrases anywhere within messages [pg.212], or use advanced [pg.213] options to search specific elements of email messages and/or search within a given time period. Search results [pg.214] are displayed in a search engine-style results list. The content of a message can be viewed [pg.215] by selecting an entry from the results list - the message is opened in a new window and can be forwarded [pg.216] to a specified address, if required. Understanding the Web Search Window (Light UI) Having accessed the lightweight web search [pg.212], an initial window is displayed which is used to enter a key word or phrase: Here, enter a word or phrase to be matched anywhere within email messages – i.e. in the message subject or body, in the contents of any attachments or in the sender/recipients details. If multiple words are entered in this field, they are treated as a phrase. Press the search button to perform the search and display a list of messages that match specified criteria in a results window [pg.214]. Alternatively, select the advanced [pg.213] link to access options to perform a more detailed search. USER MANUAL Exclaimer Mail Archiver Page | 212 Advanced Options Advanced options are used to search within specific elements of email messages and/or to search within a given time period: Advanced options are summarized below: Option Conditions Summary Subject contains Enter a word or phrase to be matched in the subject line of email messages (if multiple words are entered in this field, they are treated as a phrase). Message contains Enter a word or phrase to be matched in the body or subject of email messages (if multiple words are entered in this field, they are treated as a phrase). Sender email address is Enter an email address to be matched in the from field of email messages. Recipient email address is Enter an email address to be matched in the delivery to properties for messages. Recipient information is checked in to, cc and bcc fields, although access to bcc information is dependent upon the user's access permissions. For further information please refer to the availability of BCC information [pg.198]. Date range between Use drop-down fields to define a date range, between which messages will be matched. Note that defined dates are inclusive. USER MANUAL Exclaimer Mail Archiver Page | 213 Working with Search Results Search results are displayed in the form of a web search: Start a new search Access advanced search options The search results list Click any message to view in a separate window and access further options When any search is performed (console search [pg.177], rich web search [pg.208] or lightweight web search) a user will only see results which they have access permissions to view. In addition, if auditing [pg.171] is configured then their search phrase and messages viewed will be recorded to the ExAudit event log. For further information, please refer to the working with search results [pg.187] section. From the results list you can: Click the advanced [pg.213] link to access options to perform a more specific search. Click an entry to view its content in a separate window [pg.215] and access a forwarding option. - NOTE If more than one archive store has been defined, all stores (for which you have associated access permissions [pg.121]) will be searched. A search can be restricted to a specific store name using console search or rich web search features. USER MANUAL Exclaimer Mail Archiver Page | 214 Viewing an Archived Message (Light UI) Having performed a lightweight search to display a list of results, select any message to view its content in a new window: USER MANUAL Exclaimer Mail Archiver Page | 215 Forwarding a Message To forward a message, simply enter the required email address in the forward field and click the forward button: Enter a forwarding email address When a message is forwarded, a new message is created and the message shown is attached to it (i.e. the forwarded message will be from the user who has performed the search and chosen to forward the message). To achieve this, Exclaimer Mail Archiver needs access to the Exchange Web Services URL, as defined in Mail Archiver settings [pg.45]. USER MANUAL Exclaimer Mail Archiver Page | 216 Supported File Types The following file formats will be ‘crawled’ by Exclaimer Mail Archiver when found as email attachments: Adobe Acrobat (*.pdf) Adobe Framemaker MIF (*.mif) Ami Pro (*.sam) Microsoft Outlook/Exchange Messages, Notes, Contacts, Appointments, and Tasks (See note 2) Microsoft Outlook Express 5 and 6 (*.dbx) message stores Ansi Text (*.txt) ASF media files (metadata only) (*.asf) CSV (Comma-separated values) (*.csv) DBF (*.dbf) EBCDIC EML files (emails saved by Outlook Express) (*.eml) Enhanced Metafile Format (*.emf) Eudora MBX message files (*.mbx) Flash (*.swf) GZIP (*.gz) HTML (*.htm, *.html) JPEG (*.jpg) ASCII Text Lotus 1-2-3 (*.123, *.wk?) MBOX email archives (including Thunderbird) (*.mbx) MHT archives (HTML archives saved by Internet Explorer) (*.mht) MIME messages MSG files (emails saved by Outlook) (*.msg) Microsoft Access MDB files (see note 1) (*.mdb, *.accdb, including Access 2007 and Access 2010) Microsoft Document Imaging (*.mdi) Microsoft Excel (*.xls) Microsoft Excel 2003 XML (*.xml) Microsoft PowerPoint (*.ppt) Microsoft PowerPoint 2007 and 2010 (*.pptx) Microsoft Rich Text Format (*.rtf) Microsoft Searchable Tiff (*.tiff) Microsoft Word for DOS (*.doc) Microsoft Word for Windows (*.doc) Microsoft Word 2003 XML (*.xml) Microsoft Word 2007 and 2010 (*.docx) Microsoft Works (*.wks) MP3 (metadata only) (*.mp3) Multimate Advantage II (*.dox) Multimate version 4 (*.doc) OpenOffice versions 1, 2, and 3 documents, spreadsheets, and presentations (*.sxc, *.sxd, *.sxi, *.sxw, *.sxg, *.stc, *.sti, *.stw, *.stm, *.odt, *.ott, *.odg, *.otg, *.odp, *.otp, *.ods, *.ots, *.odf) (includes OASIS Open Document Format for Office Applications) Quattro Pro (*.wb1, *.wb2, *.wb3, *.qpw) QuickTime (*.mov, *.m4a, *.m4v) RAR (*.rar) TAR (*.tar) TIFF (*.tif) TNEF (winmail.dat files) Treepad HJT files (*.hjt) Microsoft Excel 2007 and 2010 (*.xlsx) Unicode (UCS16, Mac or Windows byte order, or UTF-8) Microsoft Outlook data files (*.PST) Visio XML files (*.vdx) Write (*.wri) XBase (including FoxPro, dBase, and other XBase-compatible formats) (*.dbf) XML (*.xml) Windows Metafile Format (*.wmf) WMA media files (metadata only) (*.wma) WMV video files (metadata only) (*.wmv) WordPerfect 4.2 (*.wpd, *.wpf) USER MANUAL Exclaimer Mail Archiver Page | 217 XML Paper Specification (*.xps) XSL XyWrite ZIP (*.zip) WordPerfect (5.0 and later) (*.wpd, *.wpf) WordStar version 1, 2, 3 (*.ws) WordStar versions 4, 5, 6 (*.ws) WordStar 2000 USER MANUAL Exclaimer Mail Archiver Page | 218 Chapter 10 Journal Mailbox Importers USER MANUAL Exclaimer Mail Archiver Page | 219 Introduction Microsoft Exchange has built in functionality for journaling. Journaling is the process of taking a copy of email messages and placing the copies into a mailbox that has been designated as a journaling mailbox. When email messages are copied to the journaling mailbox, they are copied in a special format with the original message attached to a journal report; these messages cannot be viewed as with a standard mailbox. Most organisations tend to have a single journaling mailbox however it is possible for multiple journaling mailboxes to be configured. Exclaimer Mail Archiver draws upon this functionality to provide a robust, easily accessible archive of all messages (or defined subsections of email). By default, the Exclaimer Mail Archiver service polls Exchange journaling mailboxes continuously, extracting messages and pushing them through the Exclaimer rules engine. Here, any archiving policies [pg.61] are processed to determine which archive store [pg.110] each message will go to. When messages are archived, they are 'unpacked' from the special journaling mailbox format and presented in a readable form when a search [pg.177] is performed. Users with appropriate permissions can also view properties [pg.193] associated with each message - for example, to whom the message was delivered. To achieve all of this, Exclaimer Mail Archiver needs to know: Which Exchange journaling mailboxes to poll - a journal mailbox importer should be added [pg.230] for each Exchange journaling mailbox. How often polling should occur - define settings [pg.225] for each journal mailbox importer that is added. How to handle messages that are not archived for a range of reasons - use folder management options to manage these cases. NOTE Email messages are removed from the Exchange journal mailbox when they are processed by Exclaimer Mail Archiver. If a message cannot be archived to a store [pg.110] (typically because it does not meet criteria specified in any defined policies) it is moved to an appropriate sub folder within the original journal mailbox. For further information about these sub folders please refer to the folder management [pg.227] section. USER MANUAL Exclaimer Mail Archiver Page | 220 Accessing Journal Mailboxes Within Exclaimer Mail Archiver, journal mailbox importers are accessed via the journal mailbox importers branch of the console tree [pg.31]: When the journal mailbox importers branch is selected, all existing journal mailbox importers are displayed on the importers tab: Existing journal mailbox importers are also listed on the importers tab Settings for the selected importer are available in the lower pane When the journal mailbox importers branch is selected existing importers are shown as child branches USER MANUAL Exclaimer Mail Archiver Page | 221 Alternatively, a journal mailbox importer can be selected directly from the console tree: Settings and information for the selected importer A journal mailbox importer is selected from the console tree The list of importers can also be accessed by selecting the manage journal mailboxes option from the actions pane. Each journal mailbox importer is associated with its own general [pg.224] information, settings [pg.225] and also folder management [pg.227] options (which are used to handle messages that are not - or cannot be - archived). USER MANUAL Exclaimer Mail Archiver Page | 222 Journal Mailbox Importer Settings and Information Each journal mailbox importer is associated with its own settings [pg.225] and folder management [pg.227] options, so you can define account credentials for accessing the journal mailbox, polling frequency and how to handle messages that are not - or cannot be - archived. These options are available when a journal mailbox importer is selected (either from the console tree [pg.31] or within the importers tab [pg.221]): Selected journal mailbox importer Settings and information for the selected importer From here: The general [pg.115] tab is used to define basic name and descriptive information for the journal mailbox importer. The settings [pg.225] tab is used for key settings such as account credentials and polling frequency. The folder management [pg.227] tab is used to determine how to handle messages that are not or cannot be - archived. USER MANUAL Exclaimer Mail Archiver Page | 223 Journal Mailbox Importer - General Options on the general tab are used to define basic information for the journal mailbox importer. These settings determine how the importer is displayed throughout the system and whether or not it is enabled: Options on this tab are summarized below: Option Summary Name Each journal mailbox importer must have a unique name. The name entered here is displayed in the Exclaimer console tree [pg.31], and in the importers list [pg.221]. Description This field can be used to add any useful information for the journal mailbox importer - for example, usage notes, version history, background or explanatory information. The first line of description text is displayed in any importers list [pg.221] (but not the console tree). Enabled This check box must be enabled for Exclaimer Mail Archiver to process messages from the selected journal mailbox. If you wish to stop archiving messages for a journal mailbox, this option can be de-selected. USER MANUAL Exclaimer Mail Archiver Page | 224 Journal Mailbox Importer - Settings Each journal mailbox importer is associated with settings for account credentials and polling frequency. Having selected an importer [pg.221], these options are available on the settings tab: USER MANUAL Exclaimer Mail Archiver Page | 225 Options on this tab are summarized below: Option Summary Exchange Journal Mailbox > Account / Password Enter the user account name and corresponding password for the account with access permissions for the Exchange journal mailbox. Use the test connectivity button to check that specified credentials can access the journal mailbox. Exchange Journal Mailbox > Autodiscover the Exchange Web Services URL The Exchange Web Services URL tells the system where to find the required journal mailbox. The specified URL enables Exclaimer Mail Archiver to: Connect to the journal mailbox Login (with account name and password) specified Read, write, delete and move messages from this mailbox to defined archive store(s) On a correctly configured system, this URL is easily found using autodiscover (a Microsoft technology). However, for particularly complex or incorrectly configured systems, autodiscover may not work and so details must be entered manually. NOTE Note that an Exchange Web Services URL is also defined within Mail Archiver settings [pg.45]. For many organizations, this URL will be the same in both cases, however they are defined separately for different tasks. - Exchange Journal Mailbox > Use this URL for Exchange Web Services If the autodiscover option fails to detect the correct URL for Exchange Web Services, select this radio button and enter the required URL in the associated field. Polling Schedule > Continuous In order to archive messages, Exclaimer Mail Archiver polls Exchange journal mailboxes for email messages and then processes them accordingly. If the polling schedule is set to continuous, the journal mailbox will be continually checked for new messages to process. Polling Schedule > Check for New Messages Every... If you use multiple journal mailboxes where some are used less often than others, you might decide to poll for messages less frequently. Here, specify the number of days and/or hours and/or minutes and/or seconds that polling should take place. USER MANUAL Exclaimer Mail Archiver Page | 226 Journal Mailbox Importer - Folder Management There may be instances where Exclaimer Mail Archiver cannot archive an email message - most often this will be because a message does not match any conditions [pg.68] defined in archiving policies [pg.61], or it triggers a policy exception [pg.76], but there may also be cases where archiving does not take place due to a hardware/network failure or a malformed message. To handle these cases, Exclaimer Mail Archiver creates a number of sub folders within the Exchange journal mailbox automatically. Un-archived messages are moved out of the Exchange journal mailbox and into these sub folders. At any time, users with appropriate permissions can log into Outlook and see these sub folders, summarized below: Folder Summary No policies applied This folder is used to store any messages which are processed by Exclaimer Mail Archiver but no archiving policy [pg.61] was applied - i.e. the message did not match any of the criteria defined in any policy. Policy exception This folder is used to store any messages which have triggered a policy exception [pg.76] rather than a condition. For example, if a policy is defined to archive all email messages except those with [SPAM] in the subject line (and to stop processing after the policy is applied), any messages with [SPAM] in the subject line would be stored in this folder. Unable to archive This folder stores any messages which could not be written to an archive store because of a problem - for example, a network error or perhaps a permissions conflict. Bad Message This folder stores messages which are malformed and could not be read by Exclaimer Mail Archiver. Non Journal This folder is used for cases where the journal mailbox contains something that is not a journal message - for example, where a user has inadvertently sent an email to the Journal user. USER MANUAL Exclaimer Mail Archiver Page | 227 The folder management tab is used to determine how these folders are maintained for a journal mailbox importer: USER MANUAL Exclaimer Mail Archiver Page | 228 If these sub folders contain large numbers of email messages, it is likely that archiving policies [pg.61] have not been defined effectively or perhaps that there is an underlying system problem. Here, thresholds are set to trigger different actions for each sub folder, as summarized below: Action Summary Create an Event Log Warning Entry For each sub folder, specify the message quantity threshold above which an event log entry will be triggered. For example, if the number of messages is set to 500, an entry will be added to the event log when the quantity of messages in the associated sub folder reaches 501. Stop the Journal Access Service For each sub folder, specify the message quantity threshold above which access to the journal mailbox will be denied - i.e. no further messages will be processed for the mailbox. Automatically Delete Messages For each sub folder, specify the message quantity threshold above which messages in the sub folder will be deleted. - The last two options on this tab are used to define the frequency with which Exclaimer Mail Archiver should attempt to process messages in the no policies applied and unable to archive sub folders again. It is important to retry these messages in case archiving policies [pg.61] have been added [pg.86] or amended [pg.92], or underlying system problems have been resolved. USER MANUAL Exclaimer Mail Archiver Page | 229 Adding a New Journal Mailbox Importer To add a new journal mailbox importer, follow the steps below: 1. Select the journal mailbox importers branch of the console tree [pg.31]. All existing journal mailbox importers are displayed in the importers tab. 2. Select the new option from the toolbar to launch the journal mailbox importer wizard at the welcome page: NOTE Alternatively, you can select the new journal mailbox importer... option from the actions pane [pg.36] to launch the new journal mailbox importer wizard. USER MANUAL Exclaimer Mail Archiver Page | 230 3. Click next to access general details for the new importer: 4. Enter the required name for the importer (the name entered here is displayed throughout the system) and, if required, add any comments in the description field. USER MANUAL Exclaimer Mail Archiver Page | 231 5. Click next to access settings for the importer. Here, the name of the required Exchange journal mailbox is required, together with the associated password: NOTE An Exchange journal mailbox can only be used once. If you have already defined a journal mailbox importer with an Exchange journal mailbox, you must remove that journal mailbox importer [pg.234] first. USER MANUAL Exclaimer Mail Archiver Page | 232 6. Enter the required Exchange journal mailbox name and password, then click next to complete the wizard: 7. Click finish to exit back to the Exclaimer console [pg.31]. The new journal mailbox importer is added to the console tree and will start processing messages as soon as changes are saved. 8. Click save at the top of the console window to save changes. USER MANUAL Exclaimer Mail Archiver Page | 233 Removing a Journal Mailbox Importer To remove an existing journal mailbox importer, select the required importer (either from the console tree [pg.35] or from the importers tab [pg.221]. Then, either right click and select delete from the context menu, or click the delete button on the toolbar: Select the importer to be removed and use the delete toolbar option Select the importer to be removed and right click to display available options Having chosen to delete a journal mailbox importer, you are asked are you sure you want to delete this journal mailbox importer? Click yes to confirm the deletion or no to abandon the task. Finally, click save to save changes. Removing a journal mailbox importer from Exclaimer Mail Archiver prevents the product from archiving any messages from that mailbox. However, Microsoft Exchange will continue to journal messages to this mailbox as the journal rule will not be removed automatically. As such, you may want to remove the mailbox or disable the journaling rule using the Microsoft Exchange Management Console. NOTE A journal mailbox importer is not permanently removed until settings have been saved. If you exit without saving (or if you cancel changes), the journal mailbox importer will be reinstated in the console tree. USER MANUAL Exclaimer Mail Archiver Page | 234 Manual Configuration & Setup of Journal Mailboxes Having run the installation [pg.19] and first use [pg.23] wizards, required setup for journal mailboxes [pg.220] is typically completed automatically. However, there are occasions (for example, with more complex systems) where an administrator may need to check or complete this setup manually. The following sections detail the manual setup and configuration for journal mailboxes: Configuring the Exclaimer Mailbox Access Service [pg.236] Configuring a Journal Mailbox [pg.240] Configuring Microsoft Exchange Journaling [pg.244] USER MANUAL Exclaimer Mail Archiver Page | 235 Configuring the Exclaimer Mailbox Access Service Within Exclaimer Mail Archiver, Exchange mailbox access can be configured via Mail Archiver settings [pg.45] however, if you need to do this manually for any reason, the following steps should be completed: 1. Create a user, see below 2. Grant rights [pg.237] 3. Configure the service to use new credentials [pg.239] These steps are detailed in the following sections. Note that these steps must be completed on your Microsoft Exchange server. This may not be the computer where Exclaimer Mail Archiver is installed. Step 1: Create a User There are two possible ways to create a new user - use ONE of the methods detailed below. Use Exchange Management Console A new user can be created by completing a Microsoft Exchange wizard: 1. From Microsoft Exchange, select recipient configuration > mailbox > new mailbox 2. Set user mailbox as a mailbox type. 3. Having completed this wizard, it is advisable to hide the new mailbox from the Global Address List (this ensures that people will not be able to see this user from their email clients). To do this, run the following script: Set-Mailbox -HiddenFromAddressListsEnabled $true -Identity "### Enter The Users Identity ###"- NOTE Note that elements surrounded by ‘### ... ###’ should be substituted with information as indicated - remove the hash (#) symbols and maintain spacing. Please also refer to additional guidelines for creating a new user [pg.237]. USER MANUAL Exclaimer Mail Archiver Page | 236 Use a PowerShell Script The following script can be run in the Exchange Management Shell: New-Mailbox -Name "### Enter a username ###" -UserPrincipalName "### Enter the domain username ###" -ResetPasswordOnNextLogon $false -Database "### Enter the Mailbox Database ###" Set-Mailbox -HiddenFromAddressListsEnabled $true -Identity "### Enter The Users Identity ###" This script will create the user and hide the new mailbox from the Global Address List. Please also refer to additional guidelines for creating a new user [pg.237]. NOTE Note that elements surrounded by ‘### ... ###’ should be substituted with information as indicated - remove the hash (#) symbols and maintain spacing. Please also refer to additional guidelines for creating a new user below. Additional Guidelines for Creating a New User The following guidelines should be considered when creating a new user using either of the methods described above: The user should have no password expiration policy (i.e. the password should never expire). The user should NOT be a member of Domain Admins or Enterprise Admins groups, since they are explicitly denied access to Exchange mailboxes by default Exchange settings. The user should have LogonAsService rights (these will be granted if necessary during step 3 [pg.239]). Care should be taken when creating this user because it will have full access to email for all users on the Exchange server. Step 2: Grant Rights PowerShell scripts are provided below to grant rights. If you have a mixed environment which includes both Exchange 2007 and Exchange 2010 (or above) machines, the appropriate script should be run on one of each type. In other words, the Exchange 2007 script should be run on Exchange 2007 and the Exchange 2010 script should be run on Exchange 2010 (or above). If you have added a new Exchange 2007 server or new Exchange 2007 database to the existing infrastructure, the script will need to be run again to grant necessary rights to new servers or databases (the same applies to Exchange 2010 or above). USER MANUAL Exclaimer Mail Archiver Page | 237 Exchange 2007 If you are using Exchange 2007, use the Grant Exchange Rights script below: Get-ExchangeServer | where {$_.IsClientAccessServer -eq $true} | where {$_.IsValid -eq $true} | where {$_.IsExchange2007OrLater -eq $true} | where { $_.AdminDisplayVersion.Major -eq 8 } | ForEach-Object {AddADPermission -Identity $_.distinguishedname -User (Get-User -Identity "### Enter The Users Identity ###" | select-object).identity -accessRights GenericRead, GenericWrite -extendedRights Send-As, Receive-As, ms-ExchStore-Admin, ms-Exch-EPI-Impersonation -InheritanceType All } Get-MailboxDatabase | ForEach-Object {Add-ADPermission -Identity $_.DistinguishedName -User (Get-User -Identity "### Enter The Users Identity ###" | select-object).identity -ExtendedRights ms-Exch-EPI-MayImpersonate} Get-MailboxDatabase | Add-ADPermission -User '### Enter The Users Identity ###' -AccessRights GenericAll -InheritanceType All Exchange 2010 If you are using Exchange 2010 (or above), use the Grant Exchange Rights script below: $ExchangeServer = Get-ExchangeServer | where {$_.IsClientAccessServer -eq $true} | where {$_.IsValid -eq $true} | where {$_.IsExchange2007OrLater eq $true} | where { $_.AdminDisplayVersion.Major -ge 14 } $ExchangeServer | ForEach-Object { New-ManagementRoleAssignment -Role ApplicationImpersonation -User (Get-User -Identity "### Enter The Users Identity ###" | select-object).identity } Get-MailboxDatabase | Add-ADPermission -User '### Enter The Users Identity ###' -AccessRights GenericAll -InheritanceType All - NOTE Note that elements surrounded by ‘### ... ###’ should be substituted with information as indicated - remove the hash (#) symbols and maintain spacing. USER MANUAL Exclaimer Mail Archiver Page | 238 Step 3: Configure the Service to Use Credentials There are two possible ways to configure the service to use new credentials - use ONE of the methods described below. Use the Services Applet 1. Access the Services applet (Control Panel > Administrative Tools > Services). 2. Locate the Exclaimer Mail Archiver Exchange Access service. 3. Right click on this service and select Properties. 4. Select the log on tab. 5. Click the browse button and locate the user created in step 1 [pg.236]. 6. Type the user's password and click OK to complete the process. 7. Ensure that the service starts with the new user's credentials and that its startup type is set to automatic. Use a PowerShell Script The following script can be run in the Exchange Management Shell. Exchange 2007 If you are using Exchange 2007, use the Set Service Rights script below: Get-WMIObject Win32_Service | where { $_.Name -eq "Exclaimer Mail Archiver Exchange Access Service"} | ForEach-Object { $_.Change($null, $null, $null, $null, "Automatic", $null, "### Enter the domain username ###", password) } Restart-Service "Exclaimer Mail Archiver Exchange Access Service" Exchange 2010 If you are using Exchange 2010 (or above), use the Set Service Rights script below: Get-WMIObject Win32_Service | where { $_.Name -eq "Exclaimer Mail Archiver Exchange Access Service"} | ForEach-Object { $_.Change($null, $null, $null, $null, "Automatic", $null, "### Enter The Users Identity ###", password) } Restart-Service "Exclaimer Mail Archiver Exchange Access Service" - NOTE Note that elements surrounded by ‘### ... ###’ should be substituted with information as indicated - remove the hash (#) symbols and maintain spacing. Also note that the instance of password should be replaced with the appropriate password for the user account. USER MANUAL Exclaimer Mail Archiver Page | 239 Configuring a Journal Mailbox Having installed [pg.19] Exclaimer Mail Archiver and run the first use wizard [pg.23], options are available to select a journal mailbox - i.e. to define which Exchange journal mailbox should be monitored and archived. Any configured journal mailboxes are available for selection during the installation and setup process, and then within journal mailbox importer settings [pg.225] once Exclaimer Mail Archiver is run. This section explains how to configure a journal mailbox manually, if required. In this case, the following steps should be completed: 1. Create a user [pg.240] 2. Configure Microsoft Exchange to journal messages to this account [pg.242] These steps are detailed in the following sections. Note that these steps must be completed on your Microsoft Exchange server. This may not be the computer where Exclaimer Mail Archiver is installed. Step 1: Create a User There are two possible ways to create a new user - use ONE of the methods detailed below. Use Exchange Management Console A new user can be created by completing a Microsoft Exchange wizard: 1. From Microsoft Exchange, select recipient configuration > mailbox > new mailbox 2. Set user mailbox as a mailbox type. 3. Having completed this wizard, it is advisable to hide the new mailbox from the Global Address List (this ensures that people will not be able to see this user from their email clients). To do this, run the following script: Set-Mailbox -HiddenFromAddressListsEnabled $true -Identity "### Enter The Users Identity ###" -- NOTE Note that elements surrounded by ‘### ... ###’ should be substituted with information as indicated - remove the hash (#) symbols and maintain spacing. Please also refer to additional guidelines for creating a new user [pg.241]. USER MANUAL Exclaimer Mail Archiver Page | 240 Use a PowerShell Script The following script can be run in the Exchange Management Shell: New-Mailbox –Name “### Enter a username ###” – UserPrincipalName “### Enter the domain username ###” –ResetPasswordOnNextLogon $false –Database “### Enter the Mailbox Database ###” Set-Mailbox –HiddenFromAddressListsEnabled $true –Identity “### Enter The Users Identity ###” - NOTE Note that elements surrounded by ‘### ... ###’ should be substituted with information as indicated - remove the hash (#) symbols and maintain spacing. Please also refer to additional guidelines for creating a new user [pg.241]. - This script will create the user and hide the new mailbox from the Global Address List. Please also refer to additional guidelines for creating a new user [pg.241]. Additional Guidelines for Creating a New User The following guidelines should be considered when creating a new user using either of the methods described above: The user should have no password expiration policy (i.e. the password should never expire). The user should NOT be a member of Domain Admins or Enterprise Admins groups, since they are explicitly denied access to Exchange mailboxes by default Exchange settings. The user should have LogonAsService rights. Care should be taken when creating this user because it will have full access to email for all users on the Exchange server. USER MANUAL Exclaimer Mail Archiver Page | 241 Step 2: Configure Microsoft Exchange to Journal Messages to this Account There are two possible ways to configure Microsoft Exchange to journal messages to the account created in step 1 [pg.240]. Use ONE of the methods described below: Use the Exchange Management console Use a PowerShell script Using the Exchange Management Console Detailed instructions for using the Exchange Management console to configure Microsoft Exchange to journal messages to an account can be found in the Configuring Microsoft Exchange journaling [pg.244]. Using a PowerShell Script A PowerShell script can be used to journal: Every message processed by your Exchange Organization Messages for a specific Exchange Mailbox Database These options are detailed below. Every Message Processed by your Exchange Organization The following script can be run in the Exchange Management Shell: New-JournalRule –Name ‘Exclaimer Mail Archiver’ –JournalEmailAddress ‘### Enter The Users’ OU Path and Username ###’ –Scope ‘Global’ –Enabled $True - NOTE Note that elements surrounded by ‘### ... ###’ should be substituted with information as indicated - remove the hash (#) symbols and maintain spacing. - The users' OU path and username will be in the format domain.local/OU/username. For example, testnet.local/Users/Journal. This script will create the journaling rule and messages will begin to be journaled for every message processed by your Exchange Organization. USER MANUAL Exclaimer Mail Archiver Page | 242 Messages for a Specific Exchange Mailbox Database The following script can be run in the Exchange Management Shell: Set-MailboxDatabase -JournalRecipient ‘‘### Enter The Users’ OU Path and Username ###’ -Identity '### Enter the Mailbox Database Name ###’ NOTE Note that elements surrounded by ‘### ... ###’ should be substituted with information as indicated - remove the hash (#) symbols and maintain spacing. - This script will enable journaling for the specific Exchange Mailbox Database and messages will begin to be journaled for that specific Mailbox Database immediately. USER MANUAL Exclaimer Mail Archiver Page | 243 Configuring Microsoft Exchange Journaling Having installed [pg.19] Exclaimer Mail Archiver and run the first use wizard [pg.23], options are available to select a journal mailbox - i.e. to define which Exchange journal mailbox should be monitored and archived. Any configured journal mailboxes are available for selection during the installation and setup process, and then within journal mailbox importer settings [pg.225] once Exclaimer Mail Archiver is run. This section provides instructions for using the Exchange Management console to configure Microsoft Exchange to journal messages to an account. You can choose to configure journaling for: All messages [pg.245] Per mailbox database [pg.247] - NOTE Note that this configuration can also be completed using PowerShell scripts, if required. For more general information about configuring a journal mailbox in Microsoft Exchange and about using PowerShell scripts please refer to the Configuring a Journal Mailbox [pg.240]. USER MANUAL Exclaimer Mail Archiver Page | 244 All Messages To configure Microsoft Exchange journaling for every message, follow the steps below: 1. Launch Microsoft Exchange management console from the Start menu. 2. Select Microsoft Exchange > organization configuration > hub transport from the tree on the left-hand side: 3. Select new journal rule… from the actions pane: USER MANUAL Exclaimer Mail Archiver Page | 245 4. Enter a unique descriptive name for your journal rule and provide the email address for the mailbox you wish to use as the journal recipient: 5. Click new to create your journal rule. 6. Click finish and all messages processed by your Microsoft Exchange organization will be journaled to this recipient. You can then use the Journal mailbox to create a journal mailbox importer in Mail Archiver [pg.230]. USER MANUAL Exclaimer Mail Archiver Page | 246 Per Mailbox Database To configure Microsoft Exchange journaling for a specific mailbox database, follow the steps below. 1. Launch Microsoft Exchange Management console from the Start menu. 2. Select Microsoft Exchange > Organization configuration > mailbox from the tree on the left-hand side: 3. Right-click the mailbox database you wish to enable journaling for and select properties: USER MANUAL Exclaimer Mail Archiver Page | 247 4. On the maintenance tab, enable journal recipient and - using the browse button - select the mailbox that you wish to use as the journal mailbox: 5. Click OK. You can then use the journal mailbox to create a journal mailbox importer in Mail Archiver [pg.230]. USER MANUAL Exclaimer Mail Archiver Page | 248 Copyright Notice The information in this document is subject to change without notice. Exclaimer Ltd assumes no responsibility for any errors that may appear in this document. Unless otherwise noted, the example companies, organizations, products, domain names, e-mail addresses, logos, people, places and events depicted herein are fictitious and not associated with any real company, organization, product, domain name, e-mail address, logo, person, place or event. Exclaimer Mail Archiver and other Exclaimer devices are either registered trademarks or trademarks of Exclaimer Ltd in the United Kingdom and/or other countries. Exclaimer may have trademarks, copyrights or other intellectual property rights covering subject matter in this document. All other company and product names are acknowledged as being the trademarks or registered trademarks of their respective companies. Unless expressly provided in a written license agreement from Exclaimer Ltd, the furnishing of this document does not give you any license to these trademarks, copyrights or other intellectual property. This document was last updated: 15 December 2014 Copyright 2014, Exclaimer Ltd. All rights reserved. This document may not be copied, photocopied, reproduced, translated, or converted to any electronic or machine-readable form in whole or in part without the express written permission of Exclaimer Ltd. Complying with all applicable copyright laws is the responsibility of the user. USER MANUAL Exclaimer Mail Archiver Page | 249