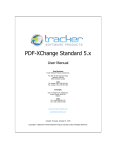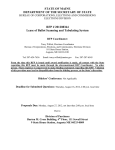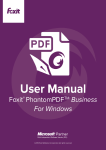Download Exclaimer Anti-spam User Manual
Transcript
Exclaimer Anti-spam User Manual Exclaimer UK +44 (0) 1252 531 422 USA 1-888-450-9631 [email protected] Contents GETTING STARTED........................................................................................ 8 Exclaimer Anti-spam Overview ..................................................................... 9 How Does It Work? .............................................................................. 9 What Next? ......................................................................................... 9 No Technical Expertise Required........................................................... 10 But That's Not All... ............................................................................ 10 Closing Exclaimer Anti-spam...................................................................... 11 INSTALLATION & DEPLOYMENT ..................................................................... 12 Installation Overview ................................................................................ 13 Installation Types .................................................................................... 14 Considerations for Installing Exclaimer Anti-spam ..................................... 15 System Requirements............................................................................... 16 Requirements for the Exclaimer Console ................................................... 16 Installing on a Hub Transport Server..................................................... 16 Installing on an Edge Transport Server.................................................. 17 Downloading Anti-spam ............................................................................ 18 System Changes ...................................................................................... 19 File Location(s) ..................................................................................... 20 The Installation Wizard ............................................................................. 21 The Setup Wizard .................................................................................... 24 Command Line Installation ........................................................................ 29 Required Preparation ............................................................................. 29 Supported Command Line Options ........................................................... 29 Uninstalling Anti-spam .............................................................................. 30 Preparation .......................................................................................... 31 Running the Uninstall Process ................................................................. 31 THE EXCLAIMER CONSOLE ........................................................................... 32 Introduction ............................................................................................ 33 Understanding the Exclaimer Console Window .............................................. 34 The Console Menu ................................................................................. 35 The Console Toolbar .............................................................................. 36 The Console Tree .................................................................................. 37 The Content Pane ................................................................................. 38 User Manual Exclaimer Anti-spam Page |3 Selection Tabs ...................................................................................... 38 The Actions Pane .................................................................................. 38 Exclaimer Console Settings........................................................................ 39 Actions ............................................................................................. 41 Exclaimer Console Licensing ...................................................................... 42 The Licensing Process ............................................................................ 43 Licensing Information ............................................................................ 43 The Licensing Toolbar ............................................................................ 43 Actions ................................................................................................ 44 Exclaimer Console Status ....................................................................... 45 Filtering the Status List ....................................................................... 46 The Status Toolbar ............................................................................. 48 Actions ............................................................................................. 48 Saving Changes in the Exclaimer Console .................................................... 49 Exporting Configuration Settings ............................................................. 51 Importing Configuration Settings ............................................................. 52 Backing up Existing Settings Prior to Import .......................................... 53 Refreshing Data ....................................................................................... 54 EXCLAIMER ANTI-SPAM: GENERAL SETTINGS & INFORMATION ......................... 55 Introduction ............................................................................................ 56 General Settings and Information ............................................................... 57 Anti-spam Options ................................................................................ 58 Deployed Mode .................................................................................. 59 Quarantine to Quarantine Mailbox ........................................................ 59 Quarantine to the Users' Junk E-mail Folder ........................................... 59 Evaluation Mode ................................................................................ 59 Custom ............................................................................................ 59 Anti-spam Status .................................................................................. 60 Filtering the Status List ....................................................................... 61 Actions ............................................................................................. 61 Status Information Retention ............................................................... 62 EXCLAIMER ANTI-SPAM: RULES .................................................................... 63 Introduction ............................................................................................ 64 Accessing Existing Rules ........................................................................... 66 Sender Block List ..................................................................................... 67 Understanding the Sender Block List Window ............................................ 68 User Manual Exclaimer Anti-spam Page |4 Sender Block List Options ....................................................................... 69 Adding Senders to the Sender Block List .................................................. 73 Domain Information ........................................................................... 74 Deleting Senders from the Sender Block List ............................................. 76 Sender White List..................................................................................... 77 Understanding the Sender White List Window ........................................... 78 Default Settings ................................................................................. 79 Adding Senders to the Sender White List .................................................. 80 Domain Information ........................................................................... 81 Updating Sender White List Settings ........................................................ 82 Deleting Senders from the Sender White List ............................................ 83 Recipient White List .................................................................................. 84 Understanding the Recipient White List Window......................................... 85 Default Settings ................................................................................. 86 Adding Recipients to the Recipient White List ............................................ 86 Updating Recipient White List Settings for an Existing Entry ........................ 87 Deleting Recipients from the Recipient White List....................................... 88 Sender ID ............................................................................................... 89 Sender ID Settings ................................................................................ 90 SPF Fail Settings ................................................................................... 91 SPF Softfail Settings .............................................................................. 94 SPF Neutral Settings.............................................................................. 97 Content Filtering .................................................................................... 100 Content Filtering Options ..................................................................... 101 Commtouch Classifications ...................................................................... 106 Valid Bulk Settings .............................................................................. 107 Bulk (SPF Pass) Settings ...................................................................... 110 Bulk Settings ...................................................................................... 113 Spam Settings .................................................................................... 116 EXCLAIMER ANTI-SPAM: FEATURES ............................................................. 119 Introduction .......................................................................................... 120 Accessing Features ................................................................................. 122 IP Allow List .......................................................................................... 123 General ............................................................................................. 124 Allowed Addresses .............................................................................. 125 Adding an Allowed IP Address ............................................................ 126 User Manual Exclaimer Anti-spam Page |5 Editing an Allowed IP Address ............................................................ 130 Deleting an Allowed IP Address .......................................................... 131 IP Block List .......................................................................................... 132 General ............................................................................................. 133 Blocked Addresses .............................................................................. 134 Adding a Blocked IP Address.............................................................. 135 Editing a Blocked IP Address.............................................................. 139 Deleting a Blocked IP Address ............................................................ 140 IP Allow List Providers ............................................................................ 141 General ............................................................................................. 142 Providers ........................................................................................... 143 Adding an Allow List Provider ............................................................. 144 Editing an Allow List Provider ............................................................. 146 Deleting an Allow List Provider ........................................................... 147 Enabling/Disabling an Allow List Provider ............................................. 148 IP Block List Providers ............................................................................ 149 General ............................................................................................. 150 Providers ........................................................................................... 151 Adding a Block List Provider .............................................................. 152 Editing a Block List Provider .............................................................. 154 Deleting a Block List Provider ............................................................. 155 Enabling/Disabling a Block List Provider .............................................. 156 Sender Filtering ..................................................................................... 157 General ............................................................................................. 158 Advanced Options ............................................................................ 159 Blank Senders .................................................................................... 160 Recipient Filtering .................................................................................. 161 General ............................................................................................. 162 Blocked Recipients .............................................................................. 163 Auto White List ...................................................................................... 164 General ............................................................................................. 165 Sender ID ............................................................................................. 166 General ............................................................................................. 167 Advanced Options ............................................................................ 168 Content Filtering .................................................................................... 170 General ............................................................................................. 171 Advanced Options ............................................................................ 172 User Manual Exclaimer Anti-spam Page |6 Custom Words .................................................................................... 173 Adding Custom Words ...................................................................... 174 Editing Custom Words ...................................................................... 175 Deleting Custom Words .................................................................... 176 Sender Reputation ................................................................................. 177 General ............................................................................................. 178 Advanced Options ............................................................................ 179 Attachment Filter ................................................................................... 182 General ............................................................................................. 182 File Types .......................................................................................... 183 Adding File Types ............................................................................. 184 Editing File Types ............................................................................. 185 Deleting File Types ........................................................................... 186 Adding Content Types ....................................................................... 187 Editing Content Types ....................................................................... 188 Deleting Content Types ..................................................................... 189 Settings............................................................................................. 190 Commtouch .......................................................................................... 191 General ............................................................................................. 192 Connectivity ....................................................................................... 193 Further Help & Support ........................................................................... 195 Exclaimer Support ............................................................................... 195 Exclaimer Sales .................................................................................. 195 Copyright Notice .................................................................................... 196 User Manual Exclaimer Anti-spam Page |7 Chapter 1 Getting Started User Manual Exclaimer Anti-spam Page |8 Exclaimer Anti-spam Overview Microsoft Exchange incorporates sophisticated anti-spam technology but accessing and updating these features can be a daunting prospect even for the technically minded. At best, the user interface to some anti-spam features is less than intuitive and at worst, it is nonexistent and requires command line instructions. Exclaimer Anti-spam has been designed to provide intuitive, user-friendly access to anti-spam settings within Microsoft Exchange, and to build upon these settings to provide an additional level of security in the fight against unsolicited commercial email (spam). How Does It Work? As part of the installation process for Exclaimer Anti-spam, any existing antispam settings are loaded from Microsoft Exchange. Thereafter, if you change settings in Exclaimer Anti-spam, they will be applied to your Microsoft Exchange configuration. Conversely, any changes that might be made to anti-spam settings within Microsoft Exchange (directly) will be loaded into Exclaimer Anti-spam (either when the software is closed and restarted, or when you choose to refresh data [pg.54] whilst Exclaimer Anti-spam is running). What Next? Exclaimer Anti-spam works on a system of features [pg.120] and rules [pg.63]. In most cases, features and rules provide a layer over existing Microsoft Exchange settings. Features are used to define core configuration for Microsoft Exchange anti-spam filters and as such, these are always processed first. A series of rules are provided to access settings which are likely to be changed on a more regular basis; you can: • Maintain a list of recipients for whom anti-spam tests will never be performed (using the recipient white list rule), see page 84. • Maintain a list of senders who are considered to be 'safe' and for whom antispam tests will never be performed (using the sender white list rule), see page 77. • Maintain a list of senders who are considered to be 'unsafe' and from whom email messages will be blocked (using the sender block list rule), see page 67. • Specify actions to be taken with messages classified as spam as a result of content filtering (using the content filtering rule), see page 100. • Specify actions to be taken with messages classified as spam as a result of checking the Sender ID (using the sender ID rule), see page 89. • Specify actions to be taken with bulk email messages that are classified by Commtouch (using the Commtouch classifications rule), see page 106. User Manual Exclaimer Anti-spam Page |9 No Technical Expertise Required Some organizations are fortunate to have experienced system administrators who have a detailed knowledge of Microsoft Exchange and its anti-spam settings - but many others do not. Exclaimer Anti-spam has been designed to suit the needs of both experienced and novice users. When Exclaimer Anti-spam is installed, you are asked to choose an anti-spam scenario - in other words, to choose (at a high level) how you would like your anti-spam settings to work. A scenario is a set of predefined options for running Exclaimer Anti-spam in a particular way (for example, whether you wish to quarantine spam messages or reject them) and these options are applied once installation is complete. If you have little or no experience with anti-spam settings, Exclaimer Anti-spam scenarios are the ideal way to get started. Having completed simple installation [pg.21] and setup [pg.24] wizards you can be sure that your Microsoft Exchange anti-spam filters are optimized and there is no need for you to change features [pg.120] or even rules [pg.63] unless you want to. However, if you are a seasoned administrator, you will appreciate a clean, intuitive interface to access features [pg.120] and rules [pg.63] to customise a scenario. But That's Not All... For an extra level of security, Exclaimer Anti-spam is also fully integrated with the third party Commtouch [pg.106] anti-spam solution. Commtouch uses its own Recurrent Pattern Detection™ (RPD™) technology which focuses on detecting and classifying patterns in large scale spam attacks. These classifications are maintained in a vast database which can be interrogated by Exclaimer Anti-spam; this means that incoming email messages can be checked and classified in real time. User Manual Exclaimer Anti-spam P a g e | 10 Closing Exclaimer Anti-spam The Exclaimer Anti-spam application does not need to be running for rules [pg.63] and features [pg.120] to be processed. To close Exclaimer Anti-spam, select exit from the file menu at the top of the Exclaimer console [pg.32]. User Manual Exclaimer Anti-spam P a g e | 11 Chapter 2 Installation & Deployment User Manual Exclaimer Anti-spam P a g e | 12 Installation Overview Exclaimer Anti-spam can be installed on an Edge Transport Server or on a Hub Transport Server (see installation types [pg.14] for further information about these server types). The installation process for Exclaimer Anti-spam is very straightforward, using an installation wizard to copy required files and complete most setup behind the scenes. Having completed the installation wizard [pg.21] for the first time, the setup wizard [pg.24] is launched automatically. The setup wizard takes you through the basic setup required to get started with Exclaimer Anti-spam. Here, you are asked to choose the way in which you wish to run Exclaimer Anti-spam by choosing a scenario. A scenario is a set of predefined options for running Exclaimer Anti-spam in a particular way (for example, choose whether you wish to run in evaluation mode or in full deployed mode). Each scenario is optimized to eradicate spam. Once Exclaimer Anti-spam is installed and you have had an opportunity to work with it for a while, you may decide that you wish to switch to a different scenario; you can change the active scenario at any time using Exclaimer Anti-spam options. [pg.58] The installation process is the same whether you are installing on an Edge Transport Server or on a Hub Transport Server. In this chapter you will find information regarding all aspects of installation, including: • Installation types; find out more about installing Exclaimer Anti-spam on Hub Transport servers and Edge Transport servers - see page 14 for details. • System requirements; requirements are detailed for both installation types see page 16 for details. • Downloading Exclaimer Anti-spam; find out where you can download required installation files - see page 18 for details. • System changes; find out what changes are made to your system when Exclaimer Anti-spam is installed - see page 19 for details. • The installation and setup wizards; step through the installation and first-use setup processes - see pages 21 and 24 (respectively) for details. • Command line installation; if you are installing Exclaimer Anti-spam at multiple locations, you may prefer to perform a ‘silent’ installation (i.e. bypass the installation wizard) - see page 29 for details. • Uninstalling Exclaimer Anti-spam; find out about how to uninstall Exclaimer Anti-spam - see page 30 for details. User Manual Exclaimer Anti-spam P a g e | 13 Installation Types Exclaimer Anti-spam can be installed on an Edge Transport server or on a Hub Transport server. Often, an Edge Transport server is a standalone Microsoft Exchange server which has the Edge Transport role installed. This server sits between the Internet and the rest of the Exchange Server organization - i.e. on the 'edge' of your network. Its purpose is to filter spam and malicious content before it reaches your network. Conversely, a Hub Transport server is a server (with the Hub Transport role installed) which sits within an Active Directory domain. In many cases, setup is such that the Edge Transport server is not a member of the Active Directory domain within an organization, however this does not have to be the case. If required, Microsoft does support Edge Transport servers that are members of the Active Directory domain. For example, smaller organizations are most likely to have one or two Edge Transport servers; given that these are effectively standalone machines it is fairly straightforward to configure each server individually. However, larger organizations are likely to have more Edge Transport servers which makes this impossible; in this situation, Microsoft recommend having Edge Transport servers in their own Active Directory forest so they can be managed as a whole. Edge Transport rules are used to protect Exchange organizations by applying rules to email messages and then taking appropriate action dependent upon whether messages pass or fail. Edge Transport rules are based upon SMTP addresses, MIME content, words in the subject or message body, and Spam Confidence Level ratings (SCL). The Edge Transport server is also responsible for all mail entering the Exchange organization. Email messages travel inbound through the Edge Transport and, once Edge Transport rules have been applied, the messages are passed on to the Hub Transport server. User Manual Exclaimer Anti-spam P a g e | 14 Considerations for Installing Exclaimer Anti-spam The installation process is the same whether you are installing on an Edge Transport Server or on a Hub Transport Server. If the software is installed on a Hub Transport Server that does not have Microsoft Exchange anti-spam agents installed, the Exclaimer Anti-spam installation process will install them with out-of-box Microsoft Exchange antispam configuration. If the software is installed on a Hub Transport Server or an Edge Transport Server where Microsoft Exchange anti-spam agents are installed, the existing Microsoft Exchange anti-spam configuration is stored before the installation takes place. During the installation process, the Exclaimer Anti-spam SMTP Agent and the Exclaimer Anti-spam Routing Agent transport agents are installed into the Microsoft Exchange Transport Service. In terms of processing sequence, these two agents are last in the list of Transport Agents (ordered SMTP and then Routing). When the software is uninstalled the Microsoft Exchange anti-spam configuration is returned to the original configuration that was stored prior to installation. User Manual Exclaimer Anti-spam P a g e | 15 System Requirements System requirements for hardware and software are summarized in the following sections. Requirements for the Exclaimer Console Installing on a Hub Transport Server Hardware Item Minimum Reqs Recommended Reqs CPU x64 architecture-based computer N/A Memory 2GB 4GB Disk Space 350MB 500MB Screen Resolution 1024 x 768 pixels 1152 x 864 or higher Note that Intel Itanium family IA64 processors are not supported. Software Item Minimum Requirements Windows Server 2003 x64 (inc. all service pack levels) Windows Server 2003 R2 x64 (inc. all service pack levels) Operating Systems Windows Server 2008 x64 (inc. all service pack levels) Windows Server 2008 R2 Windows Small Business Server 2008 Windows Small Business Server 2011 Exchange Server Roles Microsoft .NET Framework Microsoft Exchange Server 2007 SP1 or above - Hub Transport Role Microsoft Exchange Server 2010 - Hub Transport Role Microsoft .Net Framework 3.5 User Manual Exclaimer Anti-spam P a g e | 16 Installing on an Edge Transport Server Hardware Item Minimum Reqs Recommended Reqs CPU x64 architecture-based computer N/A Memory 2GB 4GB Disk Space 350MB 500MB Screen Resolution 1024 x 768 pixels 1152 x 864 or higher Note that Intel Itanium family IA64 processors are not supported. Software Item Minimum Requirements Windows Server 2003 x64 (all versions) Operating Systems Windows Server 2003 R2 x64 Windows Server 2008 x64 Windows Server 2008 R2 Active Directory Forest Active Directory must be at Windows Server 2003 forest functionality level (or higher) -orActive Directory Application Mode (ADAM) -orActive Directory Lightweight Directory Services (ADLDS) Exchange Server Roles Microsoft .NET Framework Microsoft Exchange Server 2007 SP1 or above – Edge Transport Role Microsoft Exchange Server 2010 – Edge Transport Role Microsoft .Net Framework 3.5 User Manual Exclaimer Anti-spam P a g e | 17 Downloading Anti-spam The Exclaimer Anti-spam installation file is named setup.exe and can be downloaded from the Exclaimer products page (http://www.exclaimer.com/products/Overview.aspx). The same installation file is used irrespective of whether you are installing Exclaimer Anti-spam on a Hub Transport server or on an Edge Transport server. Once downloaded, setup.exe should be run on the required Microsoft Exchange Server. If required, an MSI is available from support by contacting [email protected]. User Manual Exclaimer Anti-spam P a g e | 18 System Changes The installation process makes the following changes to your system: • If you install the software on a Hub Transport Server where Microsoft Exchange Anti spam agents are not installed, the Exclaimer Anti-spam installation wizard will install them (having stored a copy of the out-of-box Microsoft Exchange Anti spam configuration first). • If you install Exclaimer Anti-spam on a Hub Transport Server where Microsoft Exchange Anti spam agents are installed, or if you install on an Edge Transport Server, the existing Microsoft Exchange Anti spam configuration is stored before installation takes place. • During the Exclaimer Anti-spam installation, the following agents are installed: o The Exclaimer Anti-spam SMTP Agent o The Exclaimer Anti-spam Routing Agent Transport Agents are installed into the Microsoft Exchange Transport Service. In the processing order, these two agents are last in the list of Transport Agents (ordered SMTP then Routing). User Manual Exclaimer Anti-spam P a g e | 19 File Location(s) As part of the installation process, you are asked to specify a destination folder, into which program files will be installed. The default folder is C:\Program Files\Exclaimer Ltd\Anti-spam. In addition to program files, a number of configuration files are copied to your system. The location of these files varies according to operating system, as summarized below: Operating System Location Windows Server 2003 x64 \Documents and Settings\All Users\Application Data\Exclaimer Ltd\Anti-spam Windows Server 2003 R2 x64 Windows Server 2008 x64 Windows Server 2008 R2 x64 \ProgramData\Exclaimer Ltd\Antispam Windows Small Business Server 2008 Windows Small Business Server 2011 User Manual Exclaimer Anti-spam P a g e | 20 The Installation Wizard The installation process for Exclaimer Anti-spam is completed using a familiar 'wizard' approach to guide you through each process, step-by-step. This process includes the Exclaimer license agreement and copies files to your preferred destination folder. Once complete, you can use the application for five days, after which you must register for a 30 day trial [pg.42] to continue using Anti-spam. To complete the installation wizard, follow the steps below: 1. Double click the setup file to start the installation and display a welcome message: 2. Click the next button to view the end-user license agreement: User Manual Exclaimer Anti-spam P a g e | 21 3. Having read the license agreement, check the I accept the terms in the license agreement box and click next to specify a destination folder for installed files: From here you can accept the default folder, or click to specify a new location. 4. Click next to review: User Manual Exclaimer Anti-spam P a g e | 22 5. Click the install button to perform the installation: 6. Progress is displayed on screen and final confirmation is shown upon completion: 7. Click finish to close the wizard. If you are installing Anti-spam for the first time, the setup wizard [pg.24] is launched. You should complete this wizard to choose how you wish to use Exclaimer Anti-spam and set basic settings to get started. User Manual Exclaimer Anti-spam P a g e | 23 The Setup Wizard Having completed the installation wizard [pg.21] for the first time, the setup wizard is launched automatically. This wizard takes you through the basic setup required to get started with Exclaimer Anti-spam. To complete this wizard, follow the steps below: 1. The first stage of the setup wizard displays summary information about the process: Before the next page loads you may notice a message similar to that shown below: As part of the installation process, Exclaimer Anti-spam checks for and loads existing Microsoft Exchange anti-spam settings. User Manual Exclaimer Anti-spam P a g e | 24 2. Click next to move to the next stage and define how email notifications are sent and received. Here, you can set an administrator email address to receive Exclaimer Anti-spam notifications, together with a sending address, subject line and server settings for notification messages: For further information about these settings please see Exclaimer console settings on page 39. User Manual Exclaimer Anti-spam P a g e | 25 3. Enter required details and click next to move to the next stage and choose a deployment scenario: A scenario is a set of predefined options for running Exclaimer Anti-spam in a particular way. Each scenario is optimized to eradicate spam. Once Exclaimer Antispam is installed you can change the active scenario at any time using Exclaimer Antispam options [pg.58]. User Manual Exclaimer Anti-spam P a g e | 26 4. Ensure that the required scenario is selected and click next to move to the next page. If a direct connection to the Internet is detected, the final summary page is displayed: 5. Click finish to exit and launch Exclaimer Anti-spam. User Manual Exclaimer Anti-spam P a g e | 27 6. If a direct Internet connection is not detected, an additional connectivity page is displayed: An Internet connection is required for the integrated Commtouch solution [pg.106]. If you need to access the Internet through a proxy server, settings must be defined here (for further information about these settings please refer to the connectivity section of this guide on page 193). 7. Having defined required connection settings, use the test connectivity button to test these settings and ensure that a connection to the Commtouch database can be made. Exclaimer Anti-spam requires an Internet connection. If a direct Internet connection is not detected, you must define connectivity settings and use the test connectivity button to confirm these settings before you will be able to proceed. User Manual Exclaimer Anti-spam P a g e | 28 Command Line Installation To save time, you can perform a ‘silent’ installation using command line options. A command line installation installs Exclaimer Anti-spam without the need to go through the installation wizard [pg.21]. Programs and services are installed and when Exclaimer Anti-spam is opened, the setup wizard [pg.24] is launched. Required Preparation Command line installations are run using an MSI installation file, rather than the standard setup.exe. To obtain the required MSI installation file, please contact Exclaimer support ([email protected]). Supported Command Line Options The following options are supported for a command line installation: Parameter Description INSTALLLOCATION Where the application should be installed. This corresponds to the Installation Directory screen in the standard installation wizard. For example: “Anti-spam Install.msi" /qn INSTALLLOCATION="D:\Program Files\Exclaimer Ltd\Antispam\" Note that environment variables cannot be used in paths - you must specify full paths explicitly. User Manual Exclaimer Anti-spam P a g e | 29 Uninstalling Anti-spam When Exclaimer Anti-spam is installed, your existing Microsoft Exchange Anti spam configuration is backed up and stored. When Exclaimer Anti-spam is uninstalled the Microsoft Exchange Anti spam configuration is returned to its original state. The uninstall process removes the following items for Exclaimer Anti-spam: • Application program files • The Exclaimer Anti-spam SMTP Agent • The Exclaimer Anti-spam Routing Agent Your Exclaimer Anti-spam configuration files are not removed as part of the uninstall process. The location of these files on your system depends upon which operating system is in use, as summarized below: Operating System Location Windows Server 2003 x64 \Documents and Settings\All Users\Application Data\Exclaimer Ltd\Anti-spam Windows Server 2003 R2 x64 Windows Server 2008 x64 Windows Server 2008 R2 x64 \ProgramData\Exclaimer Ltd\Antispam Windows Small Business Server 2008 Windows Small Business Server 2011 User Manual Exclaimer Anti-spam P a g e | 30 Preparation As a precaution you may wish to export your configuration before running the uninstall process. The export includes all settings for Exclaimer Anti-spam. These are written to an econfig file, a proprietary file type for Exclaimer products. To export current settings, follow the steps below: 1. Open the Exclaimer Console. 2. Ensure that Exclaimer is selected in the console tree (i.e. the topmost branch) 3. Select export current configuration settings from the actions pane, or from the action menu. The export configuration window is displayed. 4. Navigate to the required drive and folder, to which the export file should be saved. 5. Specify the required file name for the export file. 6. Click save to complete the export. Running the Uninstall Process There are two ways to start the uninstall process for Anti-spam: • Activate the original setup.exe or the MSI file and choose the uninstall option; then follow on-screen instructions • Use Add/Remove Programs in Windows Server 2003 or Programs and Features in Windows Server 2008; then follow on-screen instructions. User Manual Exclaimer Anti-spam P a g e | 31 Chapter 3 The Exclaimer Console User Manual Exclaimer Anti-spam P a g e | 32 Introduction The Exclaimer console can be thought of as the 'control centre' for Exclaimer Anti-spam. From here, you can define general settings which are applicable to the system as a whole, and access each section of the application. This section explains how the Exclaimer console is used, including: • Understanding the Exclaimer Console window [pg.34] • Exclaimer console settings [pg.39] • Exclaimer console licensing [pg.42] • Exclaimer console status [pg.45] • Exporting configuration settings [pg.51] • Importing configuration settings [pg.52] • Refreshing data from Microsoft Exchange [pg.54] If you already know about the console and wish to get started with Exclaimer Anti-spam, see the Anti Spam [pg.56] section of this guide. User Manual Exclaimer Anti-spam P a g e | 33 Understanding the Exclaimer Console Window The Exclaimer console window is split into three panes, as shown below: Available options in the Exclaimer console are summarized in the following sections: • Console menu [pg.34] • Console toolbar [pg.54] • Console tree [pg.37] • Content pane [pg.38] • Selection tabs [pg.38] • Actions pane [pg.38] User Manual Exclaimer Anti-spam P a g e | 34 The Console Menu The console menu provides access to key areas and tasks within the Exclaimer Console. Available options are summarized below: Menu Summary File Save Use this option to save any changes made in the current content pane [pg.38]. Exit Use this option to close the console. If any unsaved changes are detected, you are prompted to save before exiting. Action Options on this menu vary, depending on which branch of the console tree [pg.37] is currently selected. Those listed below are available when the top level (Exclaimer) branch is selected: Export Configuration... Use this option to export current configuration settings [pg.51] for the console. Import Configuration... Use this option to import current configuration settings [pg.52] for the console. Window New Window Use this option to open another instance of the console - for example, if you need to refer to settings made in one tab whilst updating another. All open windows are listed at the bottom of the window menu, so you can easily switch between sessions. The new window option is also available from the actions menu. Cascade If you have used the new window option to open multiple instances of the console, use this option to display all windows in a 'cascade'. Tile Horizontally If you have used the new window option to open multiple instances of the console, use this option to display all windows horizontally, across the screen. Help Contents Use this option to open the help system. About Use this option to display version information for the console. User Manual Exclaimer Anti-spam P a g e | 35 The Console Toolbar The console toolbar provides quick access to key tasks. These tasks are also available from the console menu [pg.35], but have been placed on the toolbar for faster access. Options on this toolbar vary, depending on which branch of the console tree [pg.37] is currently selected. Those listed below are available when the top level (Exclaimer) branch is selected: Option Function Summary Back Whilst navigating through the console tree, use this option to go back one level. Forward If you are navigating the console tree and used the back button, use this option to go forward again (i.e. to return to the point reached before you went back). Up Whilst navigating through the console tree, use this option to move up to the parent of the current branch. Show /Hide Console Tree Use this toggle option to show the console tree if it is currently hidden, or hide the console tree if it is currently shown. Show /Hide Actions Pane Use this toggle option to show the actions pane if it is currently hidden, or hide the actions pane if it is currently shown. User Manual Exclaimer Anti-spam P a g e | 36 The Console Tree To navigate the Exclaimer console (and all applications within it), a familiar tree structure is used. The Exclaimer console is always at the topmost level, from which any number of parent / child branches (also known as nodes) is displayed. Having selected a node from the tree, the content pane displays information and options that are relevant for that node. Options on the toolbar [pg.36] can be used to quickly navigate between branches within the console tree. If a branch is associated with a 'no entry' symbol, it means that the feature is currently disabled: The console tree can be hidden or shown using the hide/show console tree button on the toolbar. For quick navigation, use back, forward and up buttons from the toolbar. User Manual Exclaimer Anti-spam P a g e | 37 The Content Pane Having selected a node in the console tree, any information and settings associated with that node are displayed in the content pane. These settings are accessed using a series of selection tabs [pg.38] at the top of the pane. Selection Tabs Information and settings are organized into a series of tabs, accessed from the top of the content pane. Available tabs vary, depending on which branch of the console tree is currently selected. Those shown here are available when the top level (Exclaimer) branch is selected (settings [pg.39], licensing [pg.42] and status [pg.45]). The Actions Pane The actions pane displays quick access to common tasks, as summarized below: Action Select this option to... System Export configuration... Export all settings - see the export configuration... [pg.51] page. Import configuration... Import a previously exported configuration file - see the import configuration... [pg.52] page. Licensing Access the licensing tab to view licensing information [pg.42]. Anti Spam Status View status information [pg.45] for Exclaimer Anti-spam. Refresh data Refresh the current configuration with anti-spam settings from Exchange. Note that any unsaved changes will be lost if you perform a refresh. The actions pane can be hidden or shown using the hide/show actions pane button on the toolbar. User Manual Exclaimer Anti-spam P a g e | 38 Exclaimer Console Settings The settings tab contains options and actions for defining how email notifications are sent and received, together with backup details: Changes are retained if you move to other tabs within the content pane. When you are satisfied that all tabs have been updated correctly, click the save button to save changes (see page 49) across all tabs. Alternatively, use the cancel button to abandon all changes. User Manual Exclaimer Anti-spam P a g e | 39 Fields on this tab are summarized below: Option Summary Status Notification Emails Error and/or warning messages can be sent by email. Settings in this section allow you to define who should receive these messages, and how they will be received. Send to Specify an email account to receive notification emails. From Specify an email account to be displayed as the sender of notification emails. Subject Specify a subject line for notification emails. Server Click the browse button - to select a mail server via which email notifications will be sent. This mail server must be configured to receive SMTP email from this computer. Click the settings button to define settings for the selected mail server: Port Select the port number on which your mail server listens for email send requests. Typically, this is set to 25. Use Secure Sockets Layer Choose whether your mail server requires an SSL connection for email send requests. Typically, this is set to off. Use default credentials / Use these credentials Choose whether your mail server requires secure credentials in order to send emails. If you set this to on, a user and password must be specified in subsequent fields. User Your mail server will use credentials of the specified user when sending emails. Password Specify the appropriate password for the user specified for sending emails. .../continued User Manual Exclaimer Anti-spam P a g e | 40 Option Summary Send error notifications This option must be enabled in order that notification messages can be sent. Send warning notifications This option must be enabled in order that warning messages can be sent. Send status updates... Specify the frequency with which notification emails are sent to the specified account. The frequency is entered in minutes, and must be set to a value between 1 and 1440 (one day). Notification emails are sent after the specified time has elapsed, but notification emails are not sent if no errors or warnings have been generated. Include a maximum of... Specify the maximum number of errors / warnings to be included in each notification email. If the number of errors / warnings exceeds this value, only the earliest occurrences are included. A number between 1 and 99 may be entered. Backup Each time that configuration changes are saved, a backup of the previous configuration is created (the location of these backup files can be found by checking the status [pg.45] tab). Keep a copy of the last... Specify the maximum number of backups that will be retained, or set this value to zero if you do not wish such backups to take place. Actions The following actions are available from the settings tab: Action Select this option to... System Export configuration... Export all settings - see the export configuration... [pg.51] page. Import configuration... Import a previously exported configuration file - see the import configuration... [pg.52] page. Licensing Access the licensing tab to view licensing information [pg.42]. Anti Spam Status View status information [pg.45] for Exclaimer Anti-spam. Refresh data Refresh the current configuration with anti-spam settings from Exchange. Note that any unsaved changes will be lost if you perform a refresh. User Manual Exclaimer Anti-spam P a g e | 41 Exclaimer Console Licensing The licensing tab contains information and regarding licenses for Exclaimer Antispam: Licensing information is summarized in the following sections: • The licensing process [pg.43] • Licensing information [pg.43] • The licensing toolbar [pg.43] • Actions [pg.44] User Manual Exclaimer Anti-spam P a g e | 42 The Licensing Process Our aim is to get you working with Exclaimer software as quickly as possible. As such, we have implemented a flexible licensing policy with minimal restrictions during the trial period. If you have installed Exclaimer software for the first time, you can use it for five days without any form of registration. After five days, you are prompted to register for a 30 day trial. Having completed a trial period, you can: • Purchase and then activate the license. • Contact the Exclaimer sales team to extend your trial ([email protected]). Licensing Information The licensing tab shows any contact details associated with this Exclaimer license, together with installed products, features and version information. You can also see the type of license that is currently in place and the license status (for example, the number of days remaining for a trial). The Licensing Toolbar When the licensing tab is displayed, the licensing toolbar contains the following options: Toolbar Option Summary Register for 30 day trial This option can be used if your initial five days usage is complete and you wish to have a longer evaluation period. Extend trial This option is only displayed if you have registered for a 30 day trial. Buy now Access the Exclaimer website products page (http://www.exclaimer.com/products.aspx) to purchase a license. Activate full license Having purchased a license, you will receive an email which includes a product activation key. User Manual Exclaimer Anti-spam P a g e | 43 Actions The following actions are available from the licensing tab: Action Select this option to... System Export configuration... Export all settings - see the export configuration... [pg.51] page. Import configuration... Import a previously exported configuration file - see the import configuration... [pg.52] page. Licensing Access the licensing tab to view licensing information [pg.42]. Anti Spam Status View status information [pg.45] for Exclaimer Anti-spam. Refresh data Refresh the current configuration with anti-spam settings from Exchange. Note that any unsaved changes will be lost if you perform a refresh. Changes are retained if you move to other tabs within the content pane. When you are satisfied that all tabs have been updated correctly, click the save button to save changes (see page 49) across all tabs. Alternatively, use the cancel button to abandon all changes. User Manual Exclaimer Anti-spam P a g e | 44 Exclaimer Console Status The status tab contains information and actions regarding activity within the Exclaimer console - you can double click an entry in the list to view further details. Entries are categorised as completed, warnings or errors, as shown: Available options are summarized in the following sections: • Filtering the status list [pg.46] • The status toolbar [pg.48] • Actions [pg.48] User Manual Exclaimer Anti-spam P a g e | 45 Filtering the Status List Potentially, the status list could become very long, therefore it is useful to filter the list to display entries that are most relevant to you. Options are available to filter the status list by a given time period and/or by category. Filter by Time Period Use the drop-down filter list to select a time period. Having made your selection, the status list is updated to show only items that occurred within that time period: User Manual Exclaimer Anti-spam P a g e | 46 Filter by Status Type Use hide buttons to exclude items for completed, warnings or errors from the list. For example, to exclude all items except for completed entries, you would click hide buttons for warnings and errors categories: Filter by Time Period and Category For maximum flexibility, you can refine the status list using both filter and hide options: User Manual Exclaimer Anti-spam P a g e | 47 The Status Toolbar When the status tab is displayed, the status toolbar contains the following options: Toolbar Option Summary Help Display help for the status window. Actions The following actions are available from the status tab: Action Select this option to... System Export configuration... Export all settings - see the export configuration... [pg.51] page. Import configuration... Import a previously exported configuration file - see the import configuration... [pg.52] page. Licensing Access the licensing tab to view licensing information [pg.42]. Anti Spam Status View status information [pg.45] for Exclaimer Anti-spam. Refresh data Refresh the current configuration with anti-spam settings from Exchange. Note that any unsaved changes will be lost if you perform a refresh. Changes are retained if you move to other tabs within the content pane. When you are satisfied that all tabs have been updated correctly, click the save button to save changes (see page 49) across all tabs. Alternatively, use the cancel button to abandon all changes. User Manual Exclaimer Anti-spam P a g e | 48 Saving Changes in the Exclaimer Console If a tab contains any unsaved changes (irrespective of which branch in the console tree [pg.34] is active), it is displayed with an asterisk (*) symbol - for example: If you are unsure about any changes that have been made, use the cancel button to abandon all changes. Changes are retained if you move to other tabs within the content pane. When you are satisfied that all tabs have been updated correctly, click the save button to save changes across all tabs. User Manual Exclaimer Anti-spam P a g e | 49 Before changes are saved, existing configuration settings are automatically backed up; you can find the location of this backup file by checking the status tab [pg.45] for the Exclaimer console: Once you have chosen to display information for an entry in the status list, you can use up/down arrow buttons to step through details for previous/next entries in the list. This is quicker than closing the details window and selecting another entry from the status list. User Manual Exclaimer Anti-spam P a g e | 50 Exporting Configuration Settings The export current configuration settings option is used to export all settings for the Exclaimer console, and all Exclaimer applications within it. As such, the export will include all rules [pg.63] and features [pg.120] for Exclaimer Anti-spam. The export process writes all settings to an econfig file; this is a proprietary file type for Exclaimer products and is required if you wish to import settings from a file. To export current settings, follow the steps below: 1. Ensure that Exclaimer is selected in the console tree (i.e. the topmost branch) 2. Select export current configuration settings from the actions pane, or from the action menu. The export configuration window is displayed. 3. Navigate to the required drive and folder, into which the export file should be saved. 4. Enter the required file name for the export file. 5. Click save to complete the export. User Manual Exclaimer Anti-spam P a g e | 51 Importing Configuration Settings The import current configuration settings option is used to import all settings for the Exclaimer console, and all Exclaimer applications within it. As such, the import will include all rules [pg.63] and features [pg.120] for Exclaimer Antispam. Settings must be imported from an econfig file; this is a proprietary file type for Exclaimer products, and is created whenever the export configuration settings [pg.51] option is used. To import configuration settings, follow the steps below: 1. Ensure that you have backed up existing settings by exporting the current configuration [pg.51]. 2. Ensure that Exclaimer is selected in the console tree (i.e. the topmost branch). 3. Select import current configuration settings from the actions pane, or from the action menu. The import configuration window is displayed. 4. Navigate drives and folders to select the econfig file to be imported. 5. Click open to complete the import. User Manual Exclaimer Anti-spam P a g e | 52 Backing up Existing Settings Prior to Import Remember that all settings will be imported, which means that your existing configuration will be overwritten. Before the import takes place, existing configuration settings are automatically backed up; you can find the location of this backup file by checking the status tab [pg.45] for the Exclaimer console: User Manual Exclaimer Anti-spam P a g e | 53 Refreshing Data Exclaimer Anti-spam provides a layer over existing Microsoft Exchange anti-spam settings - when changes are made in Exclaimer Anti-spam, they will be applied to your Microsoft Exchange configuration. Conversely, any changes that might be made to anti-spam settings within Microsoft Exchange will be loaded into Exclaimer Anti-spam (either when the software is closed and restarted, or when you choose to refresh data [pg.54] whilst Exclaimer Anti-spam is running). The refresh data option is available from the actions pane throughout the application. If it is possible that changes have been made to Microsoft Exchange anti-spam settings outside of Exclaimer Anti-spam, it is a good idea to refresh data. When this option is used, all anti spam features within Microsoft Exchange are refreshed within Exclaimer Anti-spam. User Manual Exclaimer Anti-spam P a g e | 54 Chapter 4 Exclaimer Anti-spam: General Settings & Information User Manual Exclaimer Anti-spam P a g e | 55 Introduction The Anti-spam branch (within the Exclaimer console tree) is where general setup is completed: Exclaimer Anti-spam controls spam using rules [pg.63] and these rules are based upon features [pg.120]. When the parent branch (Anti-spam) is selected, general settings and information [pg.57] can be viewed and updated. Below this, child branches are used to manage all aspects of rules and features. User Manual Exclaimer Anti-spam P a g e | 56 General Settings and Information When the parent branch (Anti-spam) is selected within the Exclaimer console, you can use options [pg.58] to determine how Exclaimer Anti-spam should operate and you can check the status [pg.60] of the application: For further information about the Exclaimer console (including the menu, toolbar and actions pane), see understanding the Exclaimer console window on page 34. User Manual Exclaimer Anti-spam P a g e | 57 Anti-spam Options When Exclaimer Anti-spam is first installed [pg.21], you are asked to select a scenario - i.e. to select the mode in which Exclaimer Anti-spam should run. Available scenarios can be viewed on the options tab; from here you can see which scenario is currently in use and if required, you can choose a different option: Each deployment scenario is associated a set of predefined options. When a scenario is selected, Exclaimer Anti-spam's features [pg.120] and rules [pg.63] are automatically reset to apply these options. Available scenarios are: • Deployed [pg.59] • Quarantine to the Quarantine Mailbox [pg.59] • Quarantine to the users' junk e-mail folder [pg.59] • Evaluation [pg.59] • Custom [pg.59] These options are summarized in the following sections. User Manual Exclaimer Anti-spam P a g e | 58 Deployed Mode When the deployed option is selected, Exclaimer Anti-spam will reject any messages which are classified as spam. A notification email message is sent to the sender to advise that their message has been rejected and the recipient is unaware that the message was ever sent to them. This is the recommended mode of operation. Quarantine to Quarantine Mailbox When the quarantine to Quarantine Mailbox option is selected, Exclaimer Antispam will redirect email messages to a predefined Quarantine Mailbox. The Quarantine Mailbox is set at the bottom of this tab. Quarantine to the Users' Junk E-mail Folder When the quarantine to the users' junk e-mail folder option is selected, Exclaimer Anti-spam will deliver messages which are classified as spam to the recipient(s). However, these messages will be redirected to the users' junk e-mail folder in Microsoft Outlook. Evaluation Mode When the evaluation option is selected, Exclaimer Anti-spam does not block messages which are classified as spam. Instead, these messages are identified as spam and then delivered to the intended recipient(s). When running in evaluation mode, you can choose to: • Insert the text <SPAM> at the start of the message subject line. This means that recipients can clearly see if a message has been classified as spam. -or- • Add an Internet header [X-EXCLAIMER-SPAM] to the message. Custom If you change any Exclaimer Anti-spam features [pg.120] or rules [pg.63] (with the exception of adding/updating entries in white/block lists), the deployed scenario is automatically changed to custom. If you have made changes and wish to revert to a standard deployment scenario, you can simply select one of the options described above. If you do revert to a standard scenario, any changes made to your white/block lists will not be affected however, any changes made to features will be cleared and reset to default values. If you are in any doubt, please contact support [pg.9] before resetting the deployment mode. User Manual Exclaimer Anti-spam P a g e | 59 Anti-spam Status The status tab contains information and actions [pg.61] regarding activity within Exclaimer Anti-spam. Double click an entry in the list to view further details. Entries are categorised as completed, warnings or errors, as shown below: Available options are summarized in the following sections: • Filtering the status list [pg.61] • Actions [pg.61] User Manual Exclaimer Anti-spam P a g e | 60 Filtering the Status List Potentially, the status list could become very long, therefore it is useful to filter the list to display entries that are most relevant to you. Options are available to filter the status list by a given time period, and/or by category. Filter by Time Period Use the drop-down filter list to select a time period. Having made your selection, the status list is updated to show only items that occurred within that time period. Filter by Status Type Use hide buttons to exclude items for completed, warnings or errors, from the list. For example, to exclude all items except for completed entries, you would click hide buttons for warnings and errors categories. Filter by Time Period and Status Type For maximum flexibility, you can refine the status list using both filter and hide options. For more detailed information about using these filter options please refer to the Exclaimer console status section [pg. 45] of this guide. Actions The following actions are available from the status tab: Action Select this option to... System Export configuration... Export all settings - see the export configuration... [pg.51] page. Import configuration... Import a previously exported configuration file - see the import configuration... [pg.52] page. Licensing Access the licensing tab to view licensing information [pg.42]. Anti Spam Status View status information [pg.45] for Exclaimer Anti-spam. Refresh data Refresh the current configuration with anti-spam settings from Exchange. Note that any unsaved changes will be lost if you perform a refresh. User Manual Exclaimer Anti-spam P a g e | 61 Status Information Retention At the bottom of the status tab, you can set the number of days that status information is to be retained: Any status information older than the specified number of days is permanently deleted. Changes are retained if you move to other tabs within the content pane. When you are satisfied that all tabs have been updated correctly, click the save button to save changes (see page 49) across all tabs. Alternatively, use the cancel button to abandon all changes. User Manual Exclaimer Anti-spam P a g e | 62 Chapter 5 Exclaimer Anti-spam: Rules User Manual Exclaimer Anti-spam P a g e | 63 Introduction Within Exclaimer Anti-spam, rules provide straightforward, intuitive access to anti-spam settings that are likely to be changed on a more regular basis. They are also used to define additional 'belt and braces' options which are specific to Exclaimer Anti-spam and provide an extra level of security. When Exclaimer Anti-spam is running, rules are processed after features [pg.120] in the anti-spam chain. In practice, you are unlikely to update features on more than an occasional basis, but you might change rules more regularly to meet the specific needs of your organization. Rules are processed in the same sequence that they appear in the console tree namely: Rule Summary Sender block list Maintain a list of email addresses and/or email domains which are known to send spam email messages. For further information please see page 67. Sender white list Maintain a list of email addresses and/or email domains which are considered to be 'safe'. For further information please see page 77. Recipient white list Maintain a list of email addresses within your organisation for which anti-spam rules should not be applied. For further information please see page 84. Sender ID Specify what actions should be taken with messages which are given different Sender Policy Framework (SPF) results as a result of sender ID checking. For further information please see page 89. Content filtering Specify what actions should be taken with messages at given Spam Confidence Level (SCL) thresholds. For further information please see page 100. Commtouch classifications Specify what action should be taken with email messages which are given different Commtouch classifications. For further information please see page 106. The processing sequence cannot be changed however, in some cases you can choose to stop processing if actions for a rule are applied. For example, if the sender block list [pg.67] rule identifies a message from a blocked contact and is set to reject associated messages; it is not possible to process subsequent rules because message delivery has already been stopped. User Manual Exclaimer Anti-spam P a g e | 64 The following illustration shows how the sequence of Exclaimer Anti-spam rules and how certain types of rule can terminate further processing: Changing rules may set your deployment mode [pg.58] to custom. If you have made changes and wish to revert to a standard deployment mode, you can simply select one of the standard options. If you do revert to a standard mode of deployment, any changes made to your white/block list rules will not be affected. However, any changes made to features [pg.119] will be cleared and reset to default values. User Manual Exclaimer Anti-spam P a g e | 65 Accessing Existing Rules Within Exclaimer Anti-spam, rules are accessed from the Anti-spam rules branch of the Exclaimer console tree [pg.34]: From here, all existing rules are displayed; you can select any rule to display information and options. Available rules include: • Sender block list [pg.67] • Sender white list [pg.77] • Recipient white list [pg.84] • Sender ID [pg.89] • Content filtering [pg.100] • Commtouch classifications [pg.106] User Manual Exclaimer Anti-spam P a g e | 66 Sender Block List The sender block list is used to maintain a list of email addresses and/or email domains which are known to send spam email messages. Having added names to this list, you can set sender block list options to determine what action should be taken with email messages received from these senders, and what should happen after these actions have been taken. For further information please refer to the following sections: • Understanding the sender block list window [pg.68] • Sender block list options [pg.69] • Adding senders to the sender block list [pg.73] • Deleting senders from the sender block list [pg.76] The sender block list rule will only be applied if the IP block list feature [pg.132] is enabled. User Manual Exclaimer Anti-spam P a g e | 67 Understanding the Sender Block List Window The sender block list window displays email addresses and domains which are considered to be 'unsafe' - i.e. which are known to send spam email messages. Beneath this list, a number of options can be set to determine what action should be taken when email messages are received from addresses or domains in the block list: You can add a new entry [pg.73] or you can delete an existing entry [pg.76]. For further information about actions to be taken with email messages received from addresses or domains in the block list, see sender block list options [pg.69]. If an email address or domain name has been entered incorrectly (or has been changed) you should delete the entry [pg.76] and add a new entry [pg.73] for the required address. User Manual Exclaimer Anti-spam P a g e | 68 Sender Block List Options When you are working with the sender block list, a number of options are available which allow you to specify what happens to email messages that are received from blocked addresses and domains: These options apply to all addresses and domains in the sender block list, as summarized on the following page. User Manual Exclaimer Anti-spam P a g e | 69 Option Summary Action to apply to senders in the list above Use the drop-down list to select the required action to be taken with received messages. Subsequent options may be displayed, dependent upon which entry is selected from this list. Deliver message to junk email folder Select this option to deliver email messages to the recipient's Junk email folder. No additional settings are prompted when this option is selected. Quarantine message Select this option to redirect email messages to a predefined Quarantine Mailbox. The Quarantine Mailbox is defined on the Exclaimer Anti-spam options tab [pg.58]. If you have defined a Quarantine Mailbox, it will be displayed when the quarantine message options is selected here - for example: A hyperlink is displayed so you can access Exclaimer Anti-spam options [pg.58] and set/change the required mailbox. Reject message Select this option to reject the message, then set additional options as follows: • Reject the message and terminate the SMTP conversation with no response. Choose this option if you simply want to reject the message (i.e. ensure that it is not delivered to recipients) without any form of response to the sender. This is the accepted way of dealing with spam senders because, if they do not receive a reply, they assume that there is no email server and so are less likely to target your server in future. • Reject the message and terminate the SMTP conversation using the response below. Choose this option to send a return email which can include a reply code and a response message: Reply code SMTP reply codes are a standard set of codes which are used to ensure that mail transfer requests and actions are always in step, and to ensure that the SMTP client always knows the state of the SMTP server. These codes are comprised of a three-digit number, followed by some text. The default setting is number 550 which is associated with the following text: Requested actions not taken - mailbox unavailable. Reply code number 550 is specified by default. This is the recommended setting but you can use an alternative code if required (any standard SMTP response code can be used). Response Whilst the reply code uses a standard number and text, the response field allows you to enter additional text to be inserted in the message. .../continued User Manual Exclaimer Anti-spam P a g e | 70 Option Modify message Summary Select this option to modify the message. These modifications might be used to determine whether or not the message is delivered to recipients, as follows: • Set spam confidence level (SCL) to. Choose this option if you wish to change the SCL to a value between 0 and 9. For further information about SCL ratings see content filtering [pg.100]. • Add/replace an Internet header field. Every message has headers which are structured into fields, where each field has a name and a value. These fields can be used as criteria for an Outlook rule (for example, users might define an Outlook rule to move messages with a given header value to a specified folder) or they might be used by other Exclaimer products (for example Exclaimer Auto Responder might contain policies which are triggered by an Internet header value). To change an Internet header field, specify the header field name, the required header field value, then choose whether this value should replace any existing value or the field, or append any existing value. • Alter subject line. Choose this option if you wish to modify the subject line of email messages received from blocked senders. This might be useful (for example) if users have defined Outlook rules to handle messages with a given subject line, or if you use other Exclaimer products (for example Exclaimer Auto Responder might contain policies which are triggered by subject line content). Subject line options can be set as follows: Modify subject... Prepend text to subject. Select this option and specify text to be inserted in front of the original subject line of the email message. Append text to subject. Select this option and specify text to be inserted at the end of the original subject line of the email message. Replace subject with... Select this option and specify text to be used instead of the original subject line of the email message. If required you can choose to modify a combination of SCL, Internet header and subject line options. .../continued User Manual Exclaimer Anti-spam P a g e | 71 Option Summary After action applied... Move to next rule Rules are processed in the same sequence that they appear in the console tree - namely: • Recipient white list [pg.84] • Sender white list [pg.77] • Sender block list [pg.67] • Content filtering [pg.100] • Sender ID [pg.89] • Commtouch classifications [pg.106] Select this option if you wish to continue processing rules (i.e. continue to content filtering [pg.100] checks) after specified actions have been applied to email messages from a blocked sender, select this option. Process no more rules If you wish to stop processing rules after specified actions have been applied to email messages from a blocked sender, select this option. If you have chosen to reject messages [pg.70] from blocked senders, it is logical to select the process no more rules option. However, if you have chosen another action, it is more likely (though not mandatory) that you will want to move to the next rule. User Manual Exclaimer Anti-spam P a g e | 72 Adding Senders to the Sender Block List When adding entries to the sender block list, you can choose to add individual email addresses, or you can specify a sender domain [pg.74]. To add a new entry, follow the steps below: 1. Expand the Anti-spam rules branch of the Exclaimer console tree [pg.34]. 2. Select the sender block list branch to display the sender block list window. 3. Click the add button to open the add new sender address window: 4. If you wish to add a specific email address, select the email address radio button and type the full address (e.g. [email protected]) into the associated field. You do not need to worry about adding duplicate entries to the sender block list. When an email address is added the system checks to see if it already exists and, if the address is found, it is not added again. -orIf you wish to add a domain, select the sender domain radio button and type the domain (e.g. knownspam.com) into the associated field. For further information about domains please see the domain information [pg.74] section of this section. 5. If you have chosen to add a sender domain, choose whether or not you wish to include sub domains [pg.75]. 6. Click OK to add the entry to the list exit back to the sender block list window. 7. Add further addresses as required. 8. Click the save button (at the top of the window) to save changes. User Manual Exclaimer Anti-spam P a g e | 73 Domain Information A typical email address looks similar to the example below: The part before the @ symbol is known as the local part (commonly the username of the recipient) and the part after the @ symbol is the domain name. If you choose to add a sender domain rather than a specific email address, you only need to enter the domain name - i.e. any information after the @ symbol. It is not necessary to include the @ symbol when specifying a sender domain: User Manual Exclaimer Anti-spam P a g e | 74 Sub Domains When adding a sender domain to the sender block list, you can choose whether or not to include sub domains. A sub domain is a domain which is part of a larger domain. Sub domains are used for a variety of reasons, one of the most common being to organize functions or information within an organization. For example, the address below shows a sub domain of uk within the main domain of greenorg.com: User Manual Exclaimer Anti-spam P a g e | 75 Deleting Senders from the Sender Block List To remove an address from the sender block list, follow the steps below: 1. Expand the Anti-spam rules branch of the Exclaimer console tree [pg.34]. 2. Select the sender block list branch to display the sender block list window. 3. Select the entry that you wish to delete: 4. Click the delete button. You are asked if you are sure that the selected entry should be removed. 5. If you are satisfied that the correct entry has been selected, click yes to remove the entry and exit back to the sender block list window. 6. Click the save button (at the top of the window) to save changes. User Manual Exclaimer Anti-spam P a g e | 76 Sender White List The sender white list is used to maintain a list of email addresses and/or email domains which are considered to be 'safe'. When email messages are received from these senders, specified anti-spam rules [pg.63] will not be performed. For further information please refer to the following sections: • Understanding the sender white list window [pg.78] • Adding senders to the sender white list [pg.80] • Updating sender white list settings [pg.82] • Deleting senders from the sender white list [pg.83] The sender white list rule will only be applied if the IP allow list feature [pg.123] is enabled. User Manual Exclaimer Anti-spam P a g e | 77 Understanding the Sender White List Window The sender white list window displays email addresses and domains which are considered to be 'safe'. Each entry is associated with an email address (or a domain name) together with required white list settings. When an email message is received from an address (or domain) which is on the sender white list, specified anti-spam checks are bypassed. For each entry in the sender white list, you can choose to enforce or bypass any of the available anti-spam rules, as shown below: Any applicable anti-spam rules can be checked or unchecked as required. If an option is checked (ticked) it means that the associated rule will not be applied to any messages received from this address. You can also add a new entry [pg.80], update settings for an existing entry [pg.82] or you can delete an existing entry [pg.83]. User Manual Exclaimer Anti-spam P a g e | 78 Default Settings When an email address is added to the sender white list, default settings are that all anti-spam rules are checked (i.e. set to be ignored) except for Commtouch white list. The default is set in this way because Commtouch [pg.106] checks are considered to be so accurate that it is worth applying this rule under any circumstances. However, this is only a recommended setting and default options can be changed as required. User Manual Exclaimer Anti-spam P a g e | 79 Adding Senders to the Sender White List When adding entries to the sender white list, you can choose to add individual email addresses or - if you trust all uses for a given organisation - you can specify a sender domain [pg.81]. To add a new entry, follow the steps below: 1. Expand the Anti-spam rules branch of the Exclaimer console tree [pg.34]. 2. Select the sender white list branch to display the sender white list window. 3. Click the add button to open the add new sender address window: 4. If you wish to add a specific email address, select the email address radio button and type the full address (e.g. [email protected]) into the associated field. You do not need to worry about adding duplicate entries to the sender white list. When an email address is added the system checks to see if it already exists and, if the address is found, it is not added again. -orIf you wish to add a domain, select the sender domain radio button and type the domain (e.g. exclaimer.com) into the associated field. For further information about domains please see the domain information [pg.81] section of this section. 5. Click OK to add the entry to the list exit back to the sender white list window. When an email address is added to the sender white list, default settings are that all applicable Anti-spam rules are checked (i.e. set to be ignored) except for Commtouch classifications. Th d f lt i t i thi 6. Add further addresses as required. b C t h h k 7. Click the save button (at the top of the window) to save changes. User Manual Exclaimer Anti-spam P a g e | 80 Domain Information A typical email address looks similar to the example below: The part before the @ symbol is known as the local part (commonly the username of the recipient) and the part after the @ symbol is the domain name. If you choose to add a sender domain rather than a specific email address, you only need to enter the domain name - i.e. any information after the @ symbol. It is not necessary to include the @ symbol when specifying a sender domain: You will also notice that the sender ID [pg.89] rule bypass option becomes available for selection / de-selection for domain names. User Manual Exclaimer Anti-spam P a g e | 81 Updating Sender White List Settings Each entry in the sender white list is associated with an email address or a domain name, together with a series of check boxes that determine which rules (i.e. anti spam checks) are applied for the entry and which rules should not be applied: Here, a ticked check box means that the rule will not be applied for the associated entry and conversely, a blank check box means that the rule will be applied. If you wish to change these settings for an entry, simply select and deselect associated check boxes as required. If an email address or domain name has been entered incorrectly (or has been changed) you should delete the entry [pg.83] from the sender white list and add a new entry [pg.80] for the required address. User Manual Exclaimer Anti-spam P a g e | 82 Deleting Senders from the Sender White List To remove an address from the sender white list, follow the steps below: 1. Expand the Anti-spam rules branch of the Exclaimer console tree [pg.34]. 2. Select the sender white list branch to display the sender white list window. 3. Select the entry that you wish to delete: 4. Click the delete button. You are asked if you are sure that the selected entry should be removed. 5. If you are satisfied that the correct entry has been selected, click yes to remove the entry and exit back to the sender white list window. 6. Click the save button (at the top of the window) to save changes. User Manual Exclaimer Anti-spam P a g e | 83 Recipient White List The recipient white list is used to maintain a list of email addresses within your organisation for which Exclaimer Anti-spam rules [pg.63] should not be performed when email messages are received. For example, you might choose to be less stringent with email that is sent to company managers and directors, or you might have staff who legitimately receive email that could be classified as spam and so wish to exclude them from certain checks. For further information please refer to the following sections: • Understanding the recipient white list window [pg.85] • Adding recipients to the recipient white list [pg.86] • Updating recipient white list settings for an existing entry [pg.87] • Deleting recipients from the recipient white list [pg.88] The recipient white list rule will only be applied if the recipient filtering feature [pg.161] is enabled. User Manual Exclaimer Anti-spam P a g e | 84 Understanding the Recipient White List Window The recipient white list window displays email addresses which are exempt from some or all anti-spam checks for any email messages received. Each entry is associated with an email address and required white list settings. From here you can add a new entry [pg.86], update settings for an existing entry [pg.87] or you can delete an existing entry [pg.88]. For each entry in the recipient white list, you can choose to enforce or bypass any of the available anti-spam rules, as shown below: Any of the Exclaimer Anti-spam rules can be checked or unchecked as required. If an option is checked (ticked) it means that the rule will not be applied to any messages which have been sent to this address. User Manual Exclaimer Anti-spam P a g e | 85 Default Settings When an email address is added to the recipient white list, default settings are that all anti-spam rules are checked (i.e. set to be ignored) except for Commtouch classifications. The default is set in this way because Commtouch [pg.106] checks are considered to be so accurate that it is worth applying this rule under any circumstances. However, this is only a recommended setting and default options can be changed as required. Adding Recipients to the Recipient White List To add an address to the recipient white list, follow the steps below: 1. Expand the Anti-spam rules branch of the Exclaimer console tree [pg.34]. 2. Select the recipient white list branch to display the recipient white list window. 3. Click the add button to open the add new recipient address window: 4. Type the full address (e.g. [email protected]) into the email address field. You do not need to worry about adding duplicate entries to the recipient white list. When an email address is added the system checks to see if it already exists and, if the address is found, it is not added again. 5. Click OK to add the address to the list exit back to the recipient white list window. When an email address is added to the recipient white list, default settings are that all Anti-spam rules are checked (i.e. set to be ignored) except for Commtouch classification. The default is set in this way because Commtouch checks are considered to be so accurate that it is worth applying this rule under any circumstances. However, this is only a recommended setting and default options can be changed as required. 6. Add further addresses as required. 7. Click the save button (at the top of the window) to save changes. User Manual Exclaimer Anti-spam P a g e | 86 Updating Recipient White List Settings for an Existing Entry Each entry in the recipient white list is associated with an email address and a series of check boxes that determine which rules (i.e. anti spam checks) are applied for the entry and which rules should not be applied: Here, a ticked check box means that the rule will not be applied for the associated email address and conversely, a blank check box means that the rule will be applied. If you wish to change these settings for an email address, simply select and de-select associated check boxes as required. If an email address has been entered incorrectly (or has been changed) you should delete the entry [pg.88] from the recipient white list and add a new entry [pg.86] for the required address. User Manual Exclaimer Anti-spam P a g e | 87 Deleting Recipients from the Recipient White List To remove an address from the recipient white list, follow the steps below: 1. Expand the Anti-spam rules branch of the Exclaimer console tree [pg.34]. 2. Select the recipient white list branch to display the recipient white list window. 3. Select the entry that you wish to delete: 4. Click the delete button. You are asked if you are sure that the selected entry should be removed. 5. If you are satisfied that the correct entry has been selected, click yes to remove the entry and exit back to the recipient white list window. 6. Click the save button (at the top of the window) to save changes. User Manual Exclaimer Anti-spam P a g e | 88 Sender ID Sender ID filtering is used to help counter email spoofing. Email spoofing is a deceptive practice that is commonly adopted by spammers; it involves altering email headers so that messages appear to have originated from someone or somewhere other than the actual source. Distributors of spam often use spoofing in an attempt to make recipients open (and possibly even respond to) their solicitations. Sender ID works by verifying that every email message does actually originate from the Internet domain from which it was sent. This is achieved using an email validation system - the Sender Policy Framework (SPF). Sender Policy Framework (SPF) is an email validation system which was designed to prevent spam. It allows the owner of an Internet domain to specify which machines are authorized to send email for that domain by creating a specific SPF record in the public Domain Name System (DNS). The DNS is then used to check that email from a given domain is being sent by a host that has been sanctioned by the owner of that domain. When Sender ID filtering takes place, an SPF result is assigned to messages. There are a range of possible results, including: SPF Result Summary None This result is given when no SPF records are published for the domain. Neutral This result is given when the domain owner has explicitly stated that they cannot or do not want to assert whether or not the sending IP address is authorized. Pass This result is given when the SPF record designates the sending IP address to be allowed to send email. Fail This result is given when the SPF record does not designate the sending IP address to send emails for the particular domain. SoftFail This result should be treated as somewhere between fail and neutral. It is given when the SPF record does not explicitly designate the sending IP address to send emails for the particular domain. Within Exclaimer Anti-spam, you can define what actions should be taken with messages which are given an SPF result of neutral [pg.97], fail [pg.91] or softfail [pg.94] as a result of Sender ID filtering. You can also use general Sender ID settings [pg.90] to determine whether Exclaimer Anti-spam should continue processing rules once Sender ID filtering is complete, or to stop processing rules at this point. The sender ID rule will only be applied if the sender ID feature [pg.166] is enabled. User Manual Exclaimer Anti-spam P a g e | 89 Sender ID Settings Sender ID settings are used to determine whether or not Exclaimer Anti-spam should continue processing rules once Sender ID filtering is complete, or whether to stop: These options are summarized below: Option Summary Move to next rule Rules are processed in the same sequence that they appear in the console tree - namely: • Sender block list [pg.67] • Sender white list [pg.77] • Recipient white list [pg.84] • Sender ID [pg.89] • Content filtering [pg.100] • Commtouch classifications [pg.106] Select this option if you wish to continue processing rules (i.e. continue to Commtouch [pg.106] checks) when Sender ID filtering is complete. Process no more rules If you wish to stop processing rules when Sender ID filtering is complete, select this option. User Manual Exclaimer Anti-spam P a g e | 90 SPF Fail Settings The SPF fail tab is used to define what action should be taken if Sender ID filtering returns an SPF result of fail [pg.89]: These options are summarized below: Option Summary Deliver message Select this option to simply deliver the message as normal, without any modifications. Deliver message to junk email folder Select this option to deliver email messages to the recipient's Junk email folder. No additional settings are prompted when this option is selected. Quarantine message Select this option to redirect email messages to a predefined Quarantine Mailbox. The Quarantine Mailbox is defined on the Exclaimer Anti-spam options tab [pg.58]. If you have defined a Quarantine Mailbox, it will be displayed when the quarantine message options is selected here - for example: A hyperlink is displayed so you can access Exclaimer Anti-spam options [pg.58] and set/change the required mailbox. .../continued User Manual Exclaimer Anti-spam P a g e | 91 Option Summary Reject message Select this option to reject the message, then set additional options as follows: • Reject the message and terminate the SMTP conversation with no response. Choose this option if you simply want to reject the message (i.e. ensure that it is not delivered to recipients) without any form of response to the sender. This is the accepted way of dealing with spam senders because, if they do not receive a reply, they assume that there is no email server and so are less likely to target your server in future. • Reject the message and terminate the SMTP conversation using the response below. Choose this option to send a return email which can include a reply code and a response message: Reply code SMTP reply codes are a standard set of codes which are used to ensure that mail transfer requests and actions are always in step, and to ensure that the SMTP client always knows the state of the SMTP server. These codes are comprised of a three-digit number, followed by some text. The default setting is number 550 which is associated with the following text: Requested actions not taken - mailbox unavailable. Response Modify message Whilst the reply code uses a standard number and text, the response field allows you to enter some additional text to be inserted in the rejection message. Select this option to modify the message. These modifications might be used to determine whether or not the message is delivered to recipients, as follows: • Set spam confidence level (SCL) to. Choose this option if you wish to change the SCL to a value between 0 and 9. For further information about SCL ratings see content filtering [pg.100]. • Add/replace an Internet header field. Every message has headers which are structured into fields, where each field has a name and a value. These fields can be used as criteria for an Outlook rule (for example, users might define an Outlook rule to move messages with a given header value to a specified folder) or they might be used by other Exclaimer products (for example Exclaimer Auto Responder might contain policies which are triggered by an Internet header value). To change an Internet header field, specify the header field name, the required header field value, then choose whether this value should replace any existing value or the field, or append any existing value. • Alter subject line. Choose this option if you wish to modify the subject line of email messages. This might be useful (for example) if users have defined Outlook rules to handle messages with a given subject line, or if you use other Exclaimer products (for example Exclaimer Auto Responder might contain policies which are triggered by subject line content). .../continued User Manual Exclaimer Anti-spam P a g e | 92 Option Summary Subject line options can be set as follows: Modify subject... Prepend text to subject. Select this option and specify text to be inserted in front of the original subject line of the email message. Append text to subject. Select this option and specify text to be inserted at the end of the original subject line of the email message. Replace subject with... Select this option and specify text to be used instead of the original subject line of the email message. If required you can choose to modify a combination of SCL, Internet header and subject line options. The recommended setting for an SPF result of fail is to reject messages and terminate the SMTP conversation with a reply code of 550. User Manual Exclaimer Anti-spam P a g e | 93 SPF Softfail Settings The SPF softfail tab is used to define what action should be taken if Sender ID filtering returns an SPF result of softfail [pg.89]: User Manual Exclaimer Anti-spam P a g e | 94 These options are summarized below: Option Summary Deliver message Select this option to simply deliver the message as normal, without any modifications. Deliver message to junk email folder Select this option to deliver email messages to the recipient's Junk e-mail folder. No additional settings are prompted when this option is selected. Quarantine message Select this option to redirect email messages to a predefined Quarantine Mailbox. The Quarantine Mailbox is defined on the Exclaimer Anti-spam options tab [pg.58]. If you have defined a Quarantine Mailbox, it will be displayed when the quarantine message options is selected here - for example: A hyperlink is displayed so you can access Exclaimer Anti-spam options [pg.58] and set/change the required mailbox. Reject message Select this option to reject the message, then set additional options as follows: • Reject the message and terminate the SMTP conversation with no response. Choose this option if you simply want to reject the message (i.e. ensure that it is not delivered to recipients) without any form of response to the sender. This is the accepted way of dealing with spam senders because, if they do not receive a reply, they assume that there is no email server and so are less likely to target your server in future. • Reject the message and terminate the SMTP conversation using the response below. Choose this option to send a return email which can include a reply code and a response message: Reply code SMTP reply codes are a standard set of codes which are used to ensure that mail transfer requests and actions are always in step, and to ensure that the SMTP client always knows the state of the SMTP server. These codes are comprised of a three-digit number, followed by some text. The default setting is number 550 which is associated with the following text: Requested actions not taken - mailbox unavailable. Reply code number 550 is specified by default. This is the recommended setting but you can use an alternative code if required (any standard SMTP response code can be used). Response Whilst the reply code uses a standard number and text, the response field allows you to enter some additional text to be inserted in the rejection message. .../continued User Manual Exclaimer Anti-spam P a g e | 95 Option Summary Modify message Select this option to modify the message. These modifications might be used to determine whether or not the message is delivered to recipients, as follows: • Set spam confidence level (SCL) to. Choose this option if you wish to change the SCL to a value between 0 and 9. For further information about SCL ratings see content filtering [pg.100]. • Add/replace an Internet header field. Every message has headers which are structured into fields, where each field has a name and a value. These fields can be used as criteria for an Outlook rule (for example, users might define an Outlook rule to move messages with a given header value to a specified folder) or they might be used by other Exclaimer products (for example Exclaimer Auto Responder might contain policies which are triggered by an Internet header value). To change an Internet header field, specify the header field name, the required header field value, then choose whether this value should replace any existing value or the field, or append any existing value. • Alter subject line. Choose this option if you wish to modify the subject line of email messages. This might be useful (for example) if users have defined Outlook rules to handle messages with a given subject line, or if you use other Exclaimer products (for example Exclaimer Auto Responder might contain policies which are triggered by subject line content). Subject line options can be set as follows: Modify subject... Prepend text to subject. Select this option and specify text to be inserted in front of the original subject line of the email message. Append text to subject. Select this option and specify text to be inserted at the end of the original subject line of the email message. Replace subject with... Select this option and specify text to be used instead of the original subject line of the email message. If required you can choose to modify a combination of SCL, Internet header and subject line options. The recommended setting for an SPF result of softfail is to modify messages by setting the SCL rating to 2 and replacing any existing value for the X-ExclaimerMayBeSpam header field with SPF_SOFTFAIL. User Manual Exclaimer Anti-spam P a g e | 96 SPF Neutral Settings The SPF neutral tab is used to define what action should be taken if Sender ID filtering returns an SPF result of neutral [pg.89]: User Manual Exclaimer Anti-spam P a g e | 97 These options are summarized below: Option Summary Deliver message Select this option to simply deliver the message as normal, without any modifications. Deliver message to junk email folder Select this option to deliver email messages to the recipient's Junk email folder. No additional settings are prompted when this option is selected. Quarantine message Select this option to redirect email messages to a predefined Quarantine Mailbox. The Quarantine Mailbox is defined on the Exclaimer Anti-spam options tab [pg.58]. If you have defined a Quarantine Mailbox, it will be displayed when the quarantine message options is selected here - for example: A hyperlink is displayed so you can access Exclaimer Anti-spam options [pg.58] and set/change the required mailbox. Reject message Select this option to reject the message, then set additional options as follows: • Reject the message and terminate the SMTP conversation with no response. Choose this option if you simply want to reject the message (i.e. ensure that it is not delivered to recipients) without any form of response to the sender. This is the accepted way of dealing with spam senders because, if they do not receive a reply, they assume that there is no email server and so are less likely to target your server in future. • Reject the message and terminate the SMTP conversation using the response below. Choose this option to send a return email which can include a reply code and a response message: Reply code SMTP reply codes are a standard set of codes which are used to ensure that mail transfer requests and actions are always in step, and to ensure that the SMTP client always knows the state of the SMTP server. These codes are comprised of a three-digit number, followed by some text. The default setting is number 550 which is associated with the following text: Requested actions not taken - mailbox unavailable. Reply code number 550 is specified by default. This is the recommended setting but you can use an alternative code if required (any standard SMTP response code can be used). Response Whilst the reply code uses a standard number and text, the response field allows you to enter additional text to be inserted in the rejection message. .../continued User Manual Exclaimer Anti-spam P a g e | 98 Option Summary Modify message Select this option to modify the message. These modifications might be used to determine whether or not the message is delivered to recipients, as follows: • Set spam confidence level (SCL) to. Choose this option if you wish to change the SCL to a value between 0 and 9. For further information about SCL ratings see content filtering [pg.100]. • Add/replace an Internet header field. Every message has headers which are structured into fields, where each field has a name and a value. These fields can be used as criteria for an Outlook rule (for example, users might define an Outlook rule to move messages with a given header value to a specified folder) or they might be used by other Exclaimer products (for example Exclaimer Auto Responder might contain policies which are triggered by an Internet header value). To change an Internet header field, specify the header field name, the required header field value, then choose whether this value should replace any existing value or the field, or append any existing value. • Alter subject line. Choose this option if you wish to modify the subject line of email messages. This might be useful (for example) if users have defined Outlook rules to handle messages with a given subject line, or if you use other Exclaimer products (for example Exclaimer Auto Responder might contain policies which are triggered by subject line content). Subject line options can be set as follows: Modify subject... Prepend text to subject. Select this option and specify text to be inserted in front of the original subject line of the email message. Append text to subject. Select this option and specify text to be inserted at the end of the original subject line of the email message. Replace subject with... Select this option and specify text to be used instead of the original subject line of the email message. If required you can choose to modify a combination of SCL, Internet header and subject line options. The recommended setting for an SPF result of neutral is to modify messages by setting the SCL rating to 2 and replacing any existing value for the X-ExclaimerMayBeSpam header field with SPF_NEUTRAL. User Manual Exclaimer Anti-spam P a g e | 99 Content Filtering When email messages are received, textual content is evaluated and a Spam Confidence Level (SCL) rating is assigned and stored as an attribute of the message. The SCL rating is applied by the Microsoft Exchange Content Filtering Agent, using Microsoft SmartScreen® Filter technology. An SCL rating is a number between 0 and 9 where 0 indicates that the message is highly unlikely to be spam and a rating of 9 indicates that the message is very likely to be spam. Using content filtering options [pg.101] within Exclaimer Antispam, you can define an SCL threshold which, when reached, will trigger required actions. The nature of these actions can also be defined using Exclaimer Anti Spam's content filtering options [pg.101]. You can build a list of custom words which should be allowed or blocked using the custom words tab [pg.173] (located within the content filtering feature [pg.170]). If you find that certain words are not being identified as spam when they should be, you can add them to a block list and conversely, if you find that certain words are causing messages to be identified as spam erroneously, you can add them to an allow list. Also note that the content filtering rule will only be applied if the content filtering feature is enabled. User Manual Exclaimer Anti-spam P a g e | 100 Content Filtering Options All content filtering options are available from a settings tab when the content filtering branch is selected in the Exclaimer console tree [pg.34]: User Manual Exclaimer Anti-spam P a g e | 101 These options are summarized below: Option Summary Content filtering Apply the action below to all messages with a SCL rating equal to or greater than... Select an SCL rating which, when reached or surpassed, will trigger actions defined in subsequent sections of this settings tab. For example, you may wish to simply reject any messages with an SCL rating greater than or equal to 7, or you might take a 'softer' approach and choose to modify messages with an SCL rating greater than or equal to 4 on the basis that subsequent sender ID [pg.89] and Commtouch [pg.106] rules will confirm whether the messages are really spam. Action Use the drop-down list to select the required action to be taken with messages that reach the specified SCL rating. Subsequent options may be displayed, dependent upon which entry is selected from this list. Deliver message Select this option to simply deliver the message as normal, without any modifications. Deliver message to junk e-mail folder Select this option to deliver email messages to the recipient's junk e-mail folder. No additional settings are prompted when this option is selected. Quarantine message Select this option to redirect email messages to a predefined Quarantine Mailbox. The Quarantine Mailbox is defined on the Exclaimer Anti-spam options tab [pg.58]. If you have defined a Quarantine Mailbox, it will be displayed when the quarantine message options is selected here - for example: A hyperlink is displayed so you can access Exclaimer Anti-spam options [pg.58] and set/change the required mailbox. .../continued User Manual Exclaimer Anti-spam P a g e | 102 Option Summary Reject message Select this option to reject the message, then set additional options as follows: Reject the message and terminate the SMTP conversation with no response. Choose this option if you simply want to reject the message (i.e. ensure that it is not delivered to recipients) without any form of response to the sender. This is the accepted way of dealing with spam senders because, if they do not receive a reply, they assume that there is no email server and so are less likely to target your server in future. • Reject the message and terminate the SMTP conversation using the response below. Choose this option to send a return email which can include a reply code and a response message: Reply code SMTP reply codes are a standard set of codes which are used to ensure that mail transfer requests and actions are always in step, and to ensure that the SMTP client always knows the state of the SMTP server. These codes are comprised of a three-digit number, followed by some text. The default setting is number 550 which is associated with the following text: Requested actions not taken - mailbox unavailable. Reply code number 550 is specified by default. This is the recommended setting but you can use an alternative code if required (any standard SMTP response code can be used). Response Whilst the reply code uses a standard number and text, the response field allows you to enter some additional text to be inserted in the rejection message. .../continued User Manual Exclaimer Anti-spam P a g e | 103 Option Summary Modify message Select this option to modify the message. These modifications might be used to determine whether or not the message is delivered to recipients, as follows: • Set spam confidence level (SCL) to. Choose this option if you wish to change the SCL to a value between 0 and 9. For further information about SCL ratings see content filtering [pg.100]. Add/replace an Internet header field. Every message has headers which are structured into fields, where each field has a name and a value. These fields can be used as criteria for an Outlook rule (for example, users might define an Outlook rule to move messages with a given header value to a specified folder) or they might be used by other Exclaimer products (for example Exclaimer Auto Responder might contain policies which are triggered by an Internet header value). To change an Internet header field, specify the header field name, the required header field value, then choose whether this value should replace any existing value or the field, or append any existing value. • Alter subject line. Choose this option if you wish to modify the subject line of email messages. This might be useful (for example) if users have defined Outlook rules to handle messages with a given subject line, or if you use other Exclaimer products (for example Exclaimer Auto Responder might contain policies which are triggered by subject line content). Subject line options can be set as follows: Modify subject... Prepend text to subject. Select this option and specify text to be inserted in front of the original subject line of the email message. Append text to subject. Select this option and specify text to be inserted at the end of the original subject line of the email message. Replace subject with... Select this option and specify text to be used instead of the original subject line of the email message. If required you can choose to modify a combination of SCL, Internet header and subject line options. .../continued User Manual Exclaimer Anti-spam P a g e | 104 Option Summary After the action has been taken... Move to next rule Rules are processed in the same sequence that they appear in the console tree - namely: • Recipient white list [pg.84] • Sender white list [pg.77] • Sender block list [pg.67] • Content filtering [pg.100] • Sender ID [pg.89] • Commtouch classifications [pg.106] Select this option if you wish to continue processing rules (i.e. continue to sender ID [pg.89] checks) after specified actions have been applied to email messages. Process no more rules If you wish to stop processing rules after specified actions have been applied to email messages, select this option. If you have chosen to reject messages [pg.103] which are greater than or equal to a given SCL rating, it is logical to select the process no more rules option. However, if you have chosen another action, it is more likely (though not mandatory) that you will want to move to the next rule. You can build a list of custom words which should be allowed or blocked using the custom words tab [pg.173] (located within the content filtering feature). If you find that certain words are not being identified as spam when they should be, you can add them to a block list and conversely, if you find that certain words are causing messages to be identified as spam erroneously, you can add them to an allow list. User Manual Exclaimer Anti-spam P a g e | 105 Commtouch Classifications Exclaimer Anti-spam has integrated the Commtouch anti-spam solution to offer an additional layer of security. This solution is based upon the most fundamental characteristic of all spam and malware - mass distribution. Rather than evaluating individual messages, Commtouch uses its own Recurrent Pattern Detection™ (RPD™) technology which focuses on detecting patterns in large scale spam attacks. RPD™ probes the Internet to gather and analyze information about spam outbreak. On average, RPD™ technology recognizes unique recurrent patterns in new spam attacks within the first 1.5 minutes of an outbreak. Since it does not rely on the content of email messages, RPD™ can detect spam in any language and in every message format (including images, HTML and non-English characters). New spam and malware outbreaks are identified as soon as they emerge, and recorded in the Commtouch Detection Center. The Commtouch Anti-Spam Detection Center holds a vast database of already classified patterns with new classifications being added every day. Having integrated the Commtouch solution, Exclaimer Anti-spam can interrogate this database and obtain classifications for incoming email messages in real time. Within Exclaimer Anti-spam, you can specify what action should be taken with email messages which are given the following Commtouch classifications: Commtouch classification Summary Valid bulk Websites that send bulk emails and have registered with Commtouch. Emails from these sites are received by subscription only and typically contain marketing material. Such messages will always have a clear unsubscribe link. Bulk (SPF pass) Websites that are not registered with Commtouch but which Commtouch have identified as sending bulk email campaigns. The email is from an email domain that has a valid SPF record [pg.89] which goes some way to ensure that the sender is legitimate and therefore that the message is less likely to be spam. Bulk Websites that are not registered with Commtouch but which Commtouch have identified as sending bulk email campaigns. The email is from an email domain that does not have a valid SPF record [pg.89] which means that the message is more likely to be spam, though Commtouch has not categorised them as a known spammer. Spam Websites that, based upon past monitoring of global email, Commtouch has identified as being a known source of spam. The Commtouch classifications rule will only be applied if the Commtouch feature [pg.191] is enabled. User Manual Exclaimer Anti-spam P a g e | 106 Valid Bulk Settings If a message is classified as valid bulk it means that the message originates from a sender of bulk emails which is registered with Commtouch. These emails are sent on a subscription-only basis and typically contain marketing material. Such messages will always have a clear unsubscribe link. The valid bulk tab is used to define what action should be taken if Commtouch returns a classification of valid bulk: User Manual Exclaimer Anti-spam P a g e | 107 These options are summarized below: Option Summary Deliver message Select this option to simply deliver the message as normal, without any modifications. Deliver message to junk e-mail folder Select this option to deliver email messages to the recipient's Junk email folder. No additional settings are prompted when this option is selected. Quarantine message Select this option to redirect email messages to a predefined Quarantine Mailbox. The Quarantine Mailbox is defined on the Exclaimer Anti-spam options tab [pg.58]. If you have defined a Quarantine Mailbox, it will be displayed when the quarantine message options is selected here - for example: A hyperlink is displayed so you can access Exclaimer Anti-spam options [pg.58] and set/change the required mailbox. Reject message Select this option to reject the message, then set options as follows: • Reject the message and terminate the SMTP conversation with no response. Choose this option if you simply want to reject the message (i.e. ensure that it is not delivered to recipients) without any form of response to the sender. This is the accepted way of dealing with spam senders because, if they do not receive a reply, they assume that there is no email server and so are less likely to target your server in future. • Reject the message and terminate the SMTP conversation using the response below. Choose this option to send a return email which can include a reply code and a response message: Reply code SMTP reply codes are a standard set of codes which are used to ensure that mail transfer requests and actions are always in step, and to ensure that the SMTP client always knows the state of the SMTP server. These codes are comprised of a three-digit number, followed by some text. The default setting is number 550 which is associated with the following text: Requested actions not taken mailbox unavailable. Reply code number 550 is specified by default. This is the recommended setting but you can use an alternative code if required (any standard SMTP response code can be used). Response Whilst the reply code uses a standard number and text, the response field allows you to enter some additional text to be inserted in the rejection message. .../continued User Manual Exclaimer Anti-spam P a g e | 108 Option Summary Modify message Select this option to modify the message. These modifications might be used to determine whether or not the message is delivered to recipients, as follows: • Set spam confidence level (SCL) to. Choose this option if you wish to change the SCL to a value between 0 and 9. For further information about SCL ratings see content filtering [pg.100]. Add/replace an Internet header field. Every message has headers which are structured into fields, where each field has a name and a value. These fields can be used as criteria for an Outlook rule (for example, users might define an Outlook rule to move messages with a given header value to a specified folder) or they might be used by other Exclaimer products (for example Exclaimer Auto Responder might contain policies which are triggered by an Internet header value). To change an Internet header field, specify the header field name, the required header field value, then choose whether this value should replace any existing value or the field, or append any existing value. • Alter subject line. Choose this option if you wish to modify the subject line of email messages. This might be useful (for example) if users have defined Outlook rules to handle messages with a given subject line, or if you use other Exclaimer products (for example Exclaimer Auto Responder might contain policies which are triggered by subject line content). Subject line options can be set as follows: Modify subject... Prepend text to subject. Select this option and specify text to be inserted in front of the original subject line of the email message. Append text to subject. Select this option and specify text to be inserted at the end of the original subject line of the email message. Replace subject with... Select this option and specify text to be used instead of the original subject line of the email message. If required you can choose to modify a combination of SCL, Internet header and subject line options. The recommended setting for a Commtouch classification of valid bulk is to deliver the message normally, without any modifications. User Manual Exclaimer Anti-spam P a g e | 109 Bulk (SPF Pass) Settings If a message is classified as bulk (SPF pass) it means that the message originates from a sender that is not registered with Commtouch but which Commtouch have identified as sending bulk email campaigns. The email is from an email domain that does have a valid SPF record [pg.89] which goes some way to ensure that the sender is legitimate and therefore that the message is less likely to be spam. The bulk (SPF pass) tab is used to define what action should be taken if Commtouch returns a classification of bulk (SPF pass): User Manual Exclaimer Anti-spam P a g e | 110 These options are summarized below: Option Summary Deliver message Select this option to simply deliver the message as normal, without any modifications. Deliver message to junk email folder Select this option to deliver email messages to the recipient's Junk e-mail folder. No additional settings are prompted when this option is selected. Quarantine message Select this option to redirect email messages to a predefined Quarantine Mailbox. The Quarantine Mailbox is defined on the Exclaimer Anti-spam options tab [pg.58]. If you have defined a Quarantine Mailbox, it will be displayed when the quarantine message options is selected here - for example: A hyperlink is displayed so you can access Exclaimer Anti-spam options [pg.58] and set/change the required mailbox. Reject message Select this option to reject the message, then set options as follows: • Reject the message and terminate the SMTP conversation with no response. Choose this option if you simply want to reject the message (i.e. ensure that it is not delivered to recipients) without any form of response to the sender. This is the accepted way of dealing with spam senders because, if they do not receive a reply, they assume that there is no email server and so are less likely to target your server in future. • Reject the message and terminate the SMTP conversation using the response below. Choose this option to send a return email which can include a reply code and a response message: Reply code SMTP reply codes are a standard set of codes which are used to ensure that mail transfer requests and actions are always in step, and to ensure that the SMTP client always knows the state of the SMTP server. These codes are comprised of a three-digit number, followed by some text. The default setting is number 550 which is associated with the following text: Requested actions not taken - mailbox unavailable. Reply code number 550 is specified by default. This is the recommended setting but you can use an alternative code if required (any standard SMTP response code can be used). Response Whilst the reply code uses a standard number and text, the response field allows you to enter some additional text to be inserted in the rejection message. .../continued User Manual Exclaimer Anti-spam P a g e | 111 Option Summary Modify message Select this option to modify the message. These modifications might be used to determine whether or not the message is delivered to recipients, as follows: • Set spam confidence level (SCL) to. Choose this option if you wish to change the SCL to a value between 0 and 9. For further information about SCL ratings see content filtering [pg.100]. • Add/replace an Internet header field. Every message has headers which are structured into fields, where each field has a name and a value. These fields can be used as criteria for an Outlook rule (for example, users might define an Outlook rule to move messages with a given header value to a specified folder) or they might be used by other Exclaimer products (for example Exclaimer Auto Responder might contain policies which are triggered by an Internet header value). To change an Internet header field, specify the header field name, the required header field value, then choose whether this value should replace any existing value or the field, or append any existing value. • Alter subject line. Choose this option if you wish to modify the subject line of email messages. This might be useful (for example) if users have defined Outlook rules to handle messages with a given subject line, or if you use other Exclaimer products (for example Exclaimer Auto Responder might contain policies which are triggered by subject line content). Subject line options can be set as follows: Modify subject... Prepend text to subject. Select this option and specify text to be inserted in front of the original subject line of the email message. Append text to subject. Select this option and specify text to be inserted at the end of the original subject line of the email message. Replace subject with... Select this option and specify text to be used instead of th original subject line of the email message. If required you can choose to modify a combination of SCL, Internet header and subject line options. The recommended setting for a Commtouch classification of bulk (SPF pass) is to modify messages by replacing any existing value for the X-ExclaimerMayBeSpam header field with BULK(SPF_PASS). User Manual Exclaimer Anti-spam P a g e | 112 Bulk Settings If a message is classified as bulk it means that the message originates from a sender that is not registered with Commtouch but which Commtouch have identified as sending bulk email campaigns. The email is from an email domain that does not have a valid SPF record [pg.89] which means that the message is more likely to be spam, though Commtouch has not categorised them as a known spammer. The bulk tab is used to define what action should be taken if Commtouch returns a classification of bulk: User Manual Exclaimer Anti-spam P a g e | 113 These options are summarized below: Option Summary Deliver message Select this option to simply deliver the message as normal, without any modifications. Deliver message to junk e-mail folder Select this option to deliver email messages to the recipient's Junk e-mail folder. No additional settings are prompted when this option is selected. Quarantine message Select this option to redirect email messages to a predefined Quarantine Mailbox. The Quarantine Mailbox is defined on the Exclaimer Anti-spam options tab [pg.58]. If you have defined a Quarantine Mailbox, it will be displayed when the quarantine message options is selected here - for example: A hyperlink is displayed so you can access Exclaimer Anti-spam options [pg.58] and set/change the required mailbox. Reject message Select this option to reject the message, then set options as follows: • Reject the message and terminate the SMTP conversation with no response. Choose this option if you simply want to reject the message (i.e. ensure that it is not delivered to recipients) without any form of response to the sender. This is the accepted way of dealing with spam senders because, if they do not receive a reply, they assume that there is no email server and so are less likely to target your server in future. • Reject the message and terminate the SMTP conversation using the response below. Choose this option to send a return email which can include a reply code and a response message: Reply code SMTP reply codes are a standard set of codes which are used to ensure that mail transfer requests and actions are always in step, and to ensure that the SMTP client always knows the state of the SMTP server. These codes are comprised of a three-digit number, followed by some text. The default setting is number 550 which is associated with the following text: Requested actions not taken - mailbox unavailable. Reply code number 550 is specified by default. This is the recommended setting but you can use an alternative code if required (any standard SMTP response code can be used). Response Whilst the reply code uses a standard number and text, the response field allows you to enter some additional text to be inserted in the rejection message. .../continued User Manual Exclaimer Anti-spam P a g e | 114 Option Summary Modify message Select this option to modify the message. These modifications might be used to determine whether or not the message is delivered to recipients, as follows: • Set spam confidence level (SCL) to. Choose this option if you wish to change the SCL to a value between 0 and 9. For further information about SCL ratings see content filtering [pg.100]. • Add/replace an Internet header field. Every message has headers which are structured into fields, where each field has a name and a value. These fields can be used as criteria for an Outlook rule (for example, users might define an Outlook rule to move messages with a given header value to a specified folder) or they might be used by other Exclaimer products (for example Exclaimer Auto Responder might contain policies which are triggered by an Internet header value). To change an Internet header field, specify the header field name, the required header field value, then choose whether this value should replace any existing value or the field, or append any existing value. • Alter subject line. Choose this option if you wish to modify the subject line of email messages. This might be useful (for example) if users have defined Outlook rules to handle messages with a given subject line, or if you use other Exclaimer products (for example Exclaimer Auto Responder might contain policies which are triggered by subject line content). Subject line options can be set as follows: Modify subject... Prepend text to subject. Select this option and specify text to be inserted in front of the original subject line of the email message. Append text to subject. Select this option and specify text to be inserted at the end of the original subject line of the email message. Replace subject with... Select this option and specify text to be used instead of the original subject line of the email message. If required you can choose to modify a combination of SCL, Internet header and subject line options. The recommended setting for a Commtouch classification of bulk is to reject the message with a reply code of 550. User Manual Exclaimer Anti-spam P a g e | 115 Spam Settings If a message is classified as spam it means that the message originates from a sender that, based upon past monitoring of global email, Commtouch has identified as being a known source of spam. The spam tab is used to define what action should be taken if Commtouch returns a classification of spam: These options are summarized below: Option Summary Deliver message Select this option to simply deliver the message as normal, without any modifications. Deliver message to junk email folder Select this option to deliver email messages to the recipient's Junk e-mail folder. No additional settings are prompted when this option is selected. Quarantine message Select this option to redirect email messages to a predefined Quarantine Mailbox. The Quarantine Mailbox is defined on the Exclaimer Anti-spam options tab [pg.58]. If you have defined a Quarantine Mailbox, it will be displayed when the quarantine message options is selected here - for example: A hyperlink is displayed so you can access Exclaimer Anti-spam options [pg.58] and set/change the required mailbox. .../continued User Manual Exclaimer Anti-spam P a g e | 116 Option Summary Reject message Select this option to reject the message, then set options as follows: • Reject the message and terminate the SMTP conversation with no response. Choose this option if you simply want to reject the message (i.e. ensure that it is not delivered to recipients) without any form of response to the sender. This is the accepted way of dealing with spam senders because, if they do not receive a reply, they assume that there is no email server and so are less likely to target your server in future. • Reject the message and terminate the SMTP conversation using the response below. Choose this option to send a return email which can include a reply code and a response message: Reply code SMTP reply codes are a standard set of codes which are used to ensure that mail transfer requests and actions are always in step, and to ensure that the SMTP client always knows the state of the SMTP server. These codes are comprised of a three-digit number, followed by some text. The default setting is number 550 which is associated with the following text: Requested actions not taken - mailbox unavailable. Reply code number 550 is specified by default. This is the recommended setting but you can use an alternative code if required (any standard SMTP response code can be used). Response Modify message Whilst the reply code uses a standard number and text, the response field allows you to enter some additional text to be inserted in the rejection message. Select this option to modify the message. These modifications might be used to determine whether or not the message is delivered to recipients, as follows: • Set spam confidence level (SCL) to. Choose this option if you wish to change the SCL to a value between 0 and 9. For further information about SCL ratings see content filtering [pg.100]. • Add/replace an Internet header field. Every message has headers which are structured into fields, where each field has a name and a value. These fields can be used as criteria for an Outlook rule (for example, users might define an Outlook rule to move messages with a given header value to a specified folder) or they might be used by other Exclaimer products (for example Exclaimer Auto Responder might contain policies which are triggered by an Internet header value). To change an Internet header field, specify the header field name, the required header field value, then choose whether this value should replace any existing value or the field, or append any existing value. .../continued User Manual Exclaimer Anti-spam P a g e | 117 Option Summary • Alter subject line. Choose this option if you wish to modify the subject line of email messages. This might be useful (for example) if users have defined Outlook rules to handle messages with a given subject line, or if you use other Exclaimer products (for example Exclaimer Auto Responder might contain policies which are triggered by subject line content). Subject line options can be set as follows: Modify subject... Prepend text to subject. Select this option and specify text to be inserted in front of the original subject line of the email message. Append text to subject. Select this option and specify text to be inserted at the end of the original subject line of the email message. Replace subject with... Select this option and specify text to be used instead of the original subject line of the email message. If required you can choose to modify a combination of SCL, Internet header and subject line options. The recommended setting for a Commtouch classification of spam is to reject the message with a reply code of 550. User Manual Exclaimer Anti-spam P a g e | 118 Chapter 6 Exclaimer Anti-spam: Features User Manual Exclaimer Anti-spam P a g e | 119 Introduction Within Exclaimer Anti-spam, features are used to define core configuration for Microsoft Exchange anti-spam filters, together with additional Exclaimer Antispam options. Having installed Exclaimer Anti-spam, its features are pre-configured and it is unlikely that you will need to update features on more than an occasional basis. If you do need to change these settings, it is likely that you will require at least a basic knowledge of Microsoft Exchange anti-spam filters. When Exclaimer Anti-spam is enabled and filtering email messages, the antispam chain processes all features first. Features are only used for configuration purposes, as follows: Feature Summary IP allow list Maintain a list of IP addresses that are always allowed to connect to and transmit email messages to your server. IP block list Maintain a list of IP addresses that are known to be 'unsafe'. For further information please see page 132. IP allow list providers Configure IP allow list provider services to access third party lists of 'safe' IP addresses. For further information please see page 141. IP block list providers Configure IP block list provider services to access third party lists of 'unsafe' IP addresses. For further information please see page 149. Sender filtering Configure the sender block list [pg.67] and specify whether messages from blank senders should be blocked. For further information please see page 157. Recipient filtering Specify recipients for whom email messages will not be accepted. For further information please see page 161. Auto white list Specify whether any recipients of external messages sent from your organization should be added to a white list automatically. For further information please see page 164. Sender ID Configure the sender ID filter to check for spoof emails (including enable/disable options and 'blanket' actions to be taken for spoofed domains). For further information please see page 166. Content filtering Specify actions for messages at given Spam Confidence Level (SCL) thresholds, together with a list of allowed/blocked words and phrases for your organization. For further information please see page 170. Sender reputation Configure the sender reputation filter to calculate a Sender Reputation Level (SRL) i.e. - to determine the likelihood of their messages being spam. For further information please see page 177. Attachment filter Define actions to be taken with email messages containing attachments of a given file or content type. For further information please see page 182. Commtouch Enable/disable Commtouch classification [pg.106] on your system and set/check connectivity for this service. For further information please see page 191. User Manual Exclaimer Anti-spam P a g e | 120 Once all features have been processed and any required actions have been applied, Exclaimer Anti-spam rules [pg.63] are processed. Rules provide straightforward, intuitive access to settings that are likely to be changed on a more regular basis, and to set additional 'belt and braces' options which are specific to Exclaimer Anti-spam. Changing features may set your deployment mode [pg.58] to custom. If you have made changes and wish to revert to a standard deployment mode, you can simply select one of the standard options. If you do revert to a standard mode of deployment, any changes made to your white/block list rules will not be affected. However, any changes made to features will be cleared and reset to default values. User Manual Exclaimer Anti-spam P a g e | 121 Accessing Features Within Exclaimer Anti-spam, features are accessed from the Anti-spam branch of the Exclaimer console tree [pg.34]: From here, all existing features are displayed; you can select any feature to display information and options. Available features include: • IP allow list [pg.123] • IP block list [pg.132] • IP allow list providers [pg.141] • IP block list providers [pg.149] • Sender filtering [pg.157] • Recipient filtering [pg.161] • Auto white list [pg.164] • Sender ID [pg.166] • Content filtering [pg.170] • Sender reputation [pg.177] • Attachment filter [pg.182] • Commtouch [pg.191] User Manual Exclaimer Anti-spam P a g e | 122 IP Allow List An Internet Protocol address (IP address) is a numeric label (used for identification and addressing) assigned to each device in a computer network that uses the Internet Protocol for communication. The IP allow list feature is used to enter IP addresses that are always allowed to connect to and transmit email messages to your server - i.e. IP addresses that are known to be 'safe'. When adding IP addresses to the allow list, you can add a single IP address [pg.127], an IP address and mask [pg.128] or a range of IP addresses [pg.129]. If you have specific email addresses and/or domains that you wish to 'always allow', you can use the sender white list rule to add them quickly and easily. User Manual Exclaimer Anti-spam P a g e | 123 General General options are used to define basic settings for the IP allow list feature: These settings are summarized below: Option Summary Enabled To enable the IP allow list, ensure that the enabled check box is ticked. If this option is not enabled, both the IP allow list feature and the sender white list rule [pg.77] will be disabled. Message direction to monitor Choose whether to monitor messages received from external parties and/or internal parties. User Manual Exclaimer Anti-spam P a g e | 124 Allowed Addresses The allowed addresses tab is used to enter IP addresses that are always allowed to connect to and transmit email messages to your server - i.e. IP addresses that are known to be 'safe': IP addresses are organized in the order in which they are added. You can add a single IP address [pg.127], an IP address and mask [pg.128] or an IP range [pg.129]. You can also edit [pg.130] and delete [pg.131] existing IP addresses as required. If you have specific email addresses and/or domains that you wish to 'always allow', you can use the sender white list rule to add them quickly and easily. User Manual Exclaimer Anti-spam P a g e | 125 Adding an Allowed IP Address To add a new allowed IP address, follow the steps below: 1. Expand the Anti-spam features branch of the Exclaimer console tree [pg.34]. 2. Select the IP allow list branch. 3. Select the allowed addresses tab. 4. Click the add button to display available add options: 5. Select the required option and complete IP address [pg.127], IP and mask [pg.128] or IP range [pg.129] settings as required. 6. Click the save button (at the top of the window) to save changes. Please refer to the following sections for further information about options for adding an IP address, IP and mask and an IP range. User Manual Exclaimer Anti-spam P a g e | 126 Single IP Address Options When you choose to add a single IP address, the add allowed IP address - CIDR window is displayed: These settings are summarized below: Option Summary Address or address range Type the required IP address. You can enter a single IP address, or specify a range of addresses using CIDR notation - for example: 192.168.0.0/24. If you are not confident entering a range of addresses in this way, you can use the IP range [pg.129] option instead. Expiration If you wish to allow this IP address indefinitely, select the never let this address expire radio button. Alternatively, you can set an expiry date by selecting the use until date and time radio button and choosing the required date from the calendar. Comment Use the comment field to enter any notes regarding this IP address. For detailed information about any of these options you may wish to view articles on the Microsoft Technet website (http://technet.microsoft.com/en-us/library/bb125225.aspx.) User Manual Exclaimer Anti-spam P a g e | 127 IP Address and Mask Options When you choose to add an IP and mask, the add allowed IP address - IP and mask window is displayed: These settings are summarized below: Option Summary IP Address Type the required IP address. Subnet mask A subnet is part of a network that shares a common address component. On TCP/IP (Transmission Control Protocol/Internet Protocol) networks, a subnet is defined as all devices whose IP address has the same prefix. For example, all devices with an IP address that starts with 100.100.100. would be part of the same subnet. Dividing a network into subnets is useful for both security and performance reasons and it is done using a subnet mask. Enter the required subnet mask here. Expiration If you wish to allow this IP address indefinitely, select the never let this address expire radio button. Alternatively, you can set an expiry date by selecting the use until date and time radio button and choosing the required date from the calendar. Comment Use the comment field to enter any notes regarding this IP address. For detailed information about any of these options you may wish to view articles on the Microsoft Technet website (http://technet.microsoft.com/en-us/library/bb125225.aspx.) User Manual Exclaimer Anti-spam P a g e | 128 IP Range Options When you choose to add an IP range, the add allowed IP address - IP range window is displayed: These settings are summarized below: Option Summary Start address Type the first IP address in the range (this address will be included). End address Type the last IP address in the range (this address will be included). Expiration If you wish to allow this IP address range indefinitely, select the never let this address expire radio button. Alternatively, you can set an expiry date by selecting the use until date and time radio button and choosing the required date from the calendar. Comment Use the comment field to enter any notes regarding this IP address. For detailed information about any of these options you may wish to view articles on the Microsoft Technet website (http://technet.microsoft.com/en-us/library/bb125225.aspx.) User Manual Exclaimer Anti-spam P a g e | 129 Editing an Allowed IP Address To edit an existing IP address, follow the steps below: 1. Expand the Anti-spam features branch of the Exclaimer console tree [pg.34]. 2. Select the IP allow list branch. 3. Select the allowed addresses tab. 4. Select the required entry in the list. 5. Click the edit button to open the edit allowed IP address window. The content of this window will vary dependent upon whether you have chosen to edit a single IP address [pg.127], an IP address and mask [pg.128], or a range of IP addresses [pg.129]. 6. Make changes as required. 7. Click OK to update the entry and exit back to the allowed addresses tab. 8. Click the save button (at the top of the window) to save changes. For detailed information about any of these options you may wish to view articles on the Microsoft Technet website (http://technet.microsoft.com/en-us/library/bb125225.aspx.) User Manual Exclaimer Anti-spam P a g e | 130 Deleting an Allowed IP Address To delete an existing IP address, follow the steps below: 1. Expand the Anti-spam features branch of the Exclaimer console tree [pg.34]. 2. Select the IP allow list branch. 3. Select the allowed addresses tab. 4. Select the required entry in the list. 5. Click the delete button. You are asked if you are sure that you wish to remove the selected entry. 6. If you are satisfied that the correct IP address has been selected, click yes to complete the deletion and exit back to the allowed addresses tab. 7. Click the save button (at the top of the window) to save changes. If required, you can delete a range of entries at the same time. To select a range of entries that are organised contiguously, press and hold down the SHIFT key and then select the first and last entries to be removed. All items between (and including) these points will be selected. To select a range of entries that are not organised contiguously, press and hold down the CTRL key and then select required entries. User Manual Exclaimer Anti-spam P a g e | 131 IP Block List An Internet Protocol address (IP address) is a numeric label (used for identification and addressing) assigned to each device in a computer network that uses the Internet Protocol for communication. The IP block list feature is used to enter IP addresses that are never allowed to connect to your server. When adding IP addresses to the block list, you can add a single IP address [pg.136], an IP address and mask [pg.137] or a range of IP addresses [pg.138]. IP addresses may also be added automatically via the sender reputation feature [pg.177]. If you have specific email addresses and/or domains that you wish to block, you can use the sender block list [pg.67] rule to add them quickly and easily. User Manual Exclaimer Anti-spam P a g e | 132 General General options are used to define basic settings for the IP block list feature: These settings are summarized below: Option Summary Enabled To enable the IP block list feature, ensure that the enabled check box is ticked. If this option is not enabled, both the IP block list feature and the sender block list rule [pg.67] will be disabled. Message direction to monitor Choose whether to monitor messages received from external parties and/or internal parties. User Manual Exclaimer Anti-spam P a g e | 133 Blocked Addresses The blocked addresses tab is used to enter IP addresses that are never allowed to transmit email messages to your server - i.e. IP addresses that are known to be associated with spam: IP addresses are organized in the order in which they are added. You can add a single IP address [pg.136], an IP address and mask [pg.137] or an IP range [pg.138]. You can also edit [pg.139] and delete [pg.140] existing IP addresses as required. IP addresses may also be added automatically via the sender reputation feature [pg.177]. If you have specific email addresses and/or domains that you wish to block, you can use the sender block list [pg.67] rule to add them quickly and easily. User Manual Exclaimer Anti-spam P a g e | 134 Adding a Blocked IP Address To add a new blocked IP address, follow the steps below: 1. Expand the Anti-spam features branch of the Exclaimer console tree [pg.34]. 2. Select the IP block list branch. 3. Select the blocked addresses tab. 4. Click the add button to display available add options: 5. Select the required option and complete single IP address [pg.136], IP address and mask [pg.137] or range of IP addresses [pg.138] settings as required. 6. Click the save button (at the top of the window) to save changes. User Manual Exclaimer Anti-spam P a g e | 135 Single IP Address Options When you choose to add a single IP address, the add blocked IP address - CIDR window is displayed: These settings are summarized below: Option Summary Address or address range Type the required IP address. You can enter a single IP address, or specify a range of addresses using CIDR notation - for example: 192.168.0.0/24. If you are not confident entering a range of addresses in this way, you can use the IP range [pg.138] option instead. Expiration If you wish to block this IP address indefinitely, select the never let this address expire radio button. Alternatively, you can set an expiry date by selecting the use until date and time radio button and choosing the required date from the calendar. Comment Use the comment field to enter any notes regarding this IP address - for example, you might wish to note why the address is blocked or why an expiry date has been set. User Manual Exclaimer Anti-spam P a g e | 136 IP Address and Mask Options When you choose to add an IP and mask, the add blocked IP address - IP and mask window is displayed: These settings are summarized below: Option Summary IP Address Type the required IP address. Subnet mask A subnet is part of a network that shares a common address component. On TCP/IP (Transmission Control Protocol/Internet Protocol) networks, a subnet is defined as all devices whose IP address has the same prefix. For example, all devices with an IP address that starts with 100.100.100. would be part of the same subnet. Dividing a network into subnets is useful for both security and performance reasons and it is done using a subnet mask. Enter the required subnet mask here. Expiration If you wish to block this IP address indefinitely, select the never let this address expire radio button. Alternatively, you can set an expiry date by selecting the use until date and time radio button and choosing the required date from the calendar. Comment Use the comment field to enter any notes regarding this IP address - for example, you might wish to note why the address is blocked or why an expiry date has been set. User Manual Exclaimer Anti-spam P a g e | 137 IP Range Options When you choose to add an IP range, the add blocked IP address - IP range window is displayed: These settings are summarized below: Option Summary Start address Type the first IP address in the range (this address will be included). End address Type the last IP address in the range (this address will be included). Expiration If you wish to block this IP address range indefinitely, select the never let this address expire radio button. Alternatively, you can set an expiry date by selecting the use until date and time radio button and choosing the required date from the calendar. Comment Use the comment field to enter any notes regarding this IP address range - for example, you might wish to note why the range is blocked or what the range represents. For detailed information about any of these options you may wish to view articles on the Microsoft Technet website http://technet.microsoft.com/en-us/library/bb124912.aspx). User Manual Exclaimer Anti-spam P a g e | 138 Editing a Blocked IP Address To edit an existing IP address, follow the steps below: 1. Expand the Anti-spam features branch of the Exclaimer console tree [pg.34]. 2. Select the IP block list branch. 3. Select the blocked addresses tab. 4. Select the required entry in the list. 5. Click the edit button to open the edit blocked IP address window. The content of this window will vary dependent upon whether you have chosen to edit a single IP address [pg.136], an IP address and mask [pg.137] or a range of IP addresses [pg.138]. 6. Make changes as required. 7. Click OK to update the entry and exit back to the blocked addresses tab. 8. Click the save button (at the top of the window) to save changes. For detailed information about any of these options you may wish to view articles on the Technet website http://technet.microsoft.com/en-us/library/bb124912.aspx). User Manual Exclaimer Anti-spam P a g e | 139 Deleting a Blocked IP Address To delete an existing IP address, follow the steps below: 1. Expand the Anti-spam features branch of the Exclaimer console tree [pg.34]. 2. Select the IP block list branch. 3. Select the blocked addresses tab. 4. Select the required entry in the list. 5. Click the delete button. You are asked if you are sure that you wish to remove the selected entry. 6. If you are satisfied that the correct IP address has been selected, click yes to complete the deletion and exit back to the blocked addresses tab. 7. Click the save button (at the top of the window) to save changes. If required, you can delete a range of entries at the same time. To select a range of entries that are organised contiguously, press and hold down the SHIFT key and then select the first and last entries to be removed. All items between (and including) these points will be selected. To select a range of entries that are not organised contiguously, press and hold down the CTRL key and then select required entries. User Manual Exclaimer Anti-spam P a g e | 140 IP Allow List Providers Within Exclaimer Anti-spam, you can maintain your own IP allow list [pg.123], but IP allow list providers take this a step further. IP allow list providers are third party organizations who maintain lists of IP addresses that are known to be 'safe' - i.e. they are not associated with any spam activity. When an IP allow list provider returns a match for an IP address, it is an indication that the sender's IP address is safe and the message continues to the next stage in the anti-spam chain. The IP allow list providers feature includes two tabs - general [pg.142] (used to define basic settings) and providers [pg.143] (used to configure IP allow list provider services). User Manual Exclaimer Anti-spam P a g e | 141 General General options are used to define basic settings for the IP allow list providers feature: These settings are summarized below: Option Summary Enabled To enable the IP allow list providers, ensure that the enabled check box is ticked. Message direction to monitor Choose whether to monitor messages received from external parties and/or internal parties. User Manual Exclaimer Anti-spam P a g e | 142 Providers The providers tab is used to manage the IP allow list provider services: From here you can add [pg.144], edit [pg.146], delete [pg.147] or enable/disable [pg.148] providers. You can also use up/down arrow buttons to change the order in which providers are listed. To optimize performance you are advised to put the most reliable providers first - if an IP allow list match is made from one provider the system stops querying other provider services. User Manual Exclaimer Anti-spam P a g e | 143 Adding an Allow List Provider To add a new IP allow list provider, follow the steps below: 1. Expand the Anti-spam features branch of the Exclaimer console tree [pg.34]. 2. Select the IP allow list providers branch. 3. Select the providers tab. 4. Click the add button to open the add IP allow list provider window: User Manual Exclaimer Anti-spam P a g e | 144 5. Enter details for the provider using the table below as a guide: Option Summary Provider name Type the name of the IP allow list provider service. This name is for your own use to identify the provider. Look up domain Type the domain name to be queried for updated IP allow list information. This information should be supplied by your chosen allow list provider. Match any return code Select this option if you wish to treat any returned IP address status codes (from the IP allow list provider) as a match. Match specific mask and responses Select this option if you wish to treat only specified IP address status codes (from the IP allow list provider) as a match. First, enter the required mask and then click the add button to enter the required response code. You can also edit and delete response codes using edit and delete buttons respectively. For detailed information about these options you may wish to view articles on the Microsoft Technet website (http://technet.microsoft.com/en-us/library/bb123964.aspx). 6. Click OK to add the entry to the list and exit back to the providers tab. 7. Add further providers as required. 8. Click the save button (at the top of the window) to save changes. To optimize performance you are advised to put the most reliable providers first - if an IP allow list match is made from one provider the system stops querying other provider services. User Manual Exclaimer Anti-spam P a g e | 145 Editing an Allow List Provider To edit an existing IP allow list provider, follow the steps below: 1. Expand the Anti-spam features branch of the Exclaimer console tree [pg.34]. 2. Select the IP allow list providers branch. 3. Select the providers tab. 4. Select the required entry in the list. 5. Click the edit button to open the edit allow list provider window. 6. Make changes as required using the table below as a guide: Option Summary Provider name Type the name of the IP allow list provider service. This name is for your own use to identify the provider. Look up domain Type the domain name to be queried for updated IP allow list information. This information should be supplied by your chosen allow list provider. Match any return code Select this option if you wish to treat any returned IP address status codes (from the IP allow list provider) as a match. Match specific mask and responses Select this option if you wish to treat only specified IP address status codes from the IP allow list provider) as a match. First, enter the required mask and then click the add button to enter the required response code. You can also edit and delete response codes using edit and delete buttons respectively. For detailed information about these options you may wish to view articles on the Microsoft Technet website (http://technet.microsoft.com/en-us/library/bb123964.aspx). 7. Click OK to update the entry and exit back to the providers tab. 8. Click the save button (at the top of the window) to save changes. You can change all settings for an existing provider except the provider name (since this is used throughout the system). If you need to change the provider name you should delete the provider and enter the details again with the correct name. User Manual Exclaimer Anti-spam P a g e | 146 Deleting an Allow List Provider To delete an existing IP allow list provider, follow the steps below: 1. Expand the Anti-spam features branch of the Exclaimer console tree [pg.34]. 2. Select the IP allow list providers branch. 3. Select the providers tab. 4. Select the required entry in the list. 5. Click the delete button. You are asked if you are sure that you wish to remove the selected entry. 6. If you are satisfied that the correct provider has been selected, click yes to complete the deletion and exit back to the providers tab. 7. Click the save button (at the top of the window) to save changes. User Manual Exclaimer Anti-spam P a g e | 147 Enabling/Disabling an Allow List Provider If you wish to stop using a particular allow list provider but you do not wish to go as far as deleting [pg.147] it, you can use enable/disable options. To do this, follow the steps below: 1. Expand the Anti-spam features branch of the Exclaimer console tree [pg.34]. 2. Select the IP allow list providers branch. 3. Select the providers tab. 4. Select the required entry in the list. 5. Click the edit button to open the edit allow list provider window. Here, you can see all existing providers and whether or not they are enabled or disabled. 6. Select the entry that you wish to change: 7. If the entry is currently enabled, the disable button will be available on the toolbar. If the entry is currently disabled, the enable button is available. Select the appropriate button. 8. Click the save button (at the top of the window) to save changes. User Manual Exclaimer Anti-spam P a g e | 148 IP Block List Providers Within Exclaimer Anti-spam, you can maintain your own IP block list [pg.132], but IP block list providers take this a step further. IP block list providers are third party organizations who maintain lists of IP addresses that are known to be associated with any spam activity. When an IP block list provider returns a match for an IP address, it is an indication that the sender's IP address is not safe and the message is blocked. The IP block list providers feature includes two tabs - general [pg.150] (used to define basic settings) and providers [pg.151] (used to configure IP block list provider services). User Manual Exclaimer Anti-spam P a g e | 149 General General options are used to define basic settings for the IP block list providers feature: These settings are summarized below: Option Summary Enabled To enable the IP block list providers, ensure that the enabled check box is ticked. Message direction to monitor Choose whether to monitor messages received from external parties and/or internal parties. User Manual Exclaimer Anti-spam P a g e | 150 Providers The providers tab is used to manage the IP block list provider services: From here you can add [pg.152], edit [pg.154], delete [pg.155] or enable/disable [pg.156] providers. You can also use up/down arrow buttons to change the order in which providers are listed. To optimize performance you are advised to put the most reliable providers first if an IP block list match is made from one provider the system stops querying other provider services. User Manual Exclaimer Anti-spam P a g e | 151 Adding a Block List Provider To add a new IP block list provider, follow the steps below: 1. Expand the Anti-spam features branch of the Exclaimer console tree [pg.34]. 2. Select the IP block list providers branch. 3. Select the providers tab. 4. Click the add button to open the add IP block list provider window: User Manual Exclaimer Anti-spam P a g e | 152 5. Enter details for the provider using the table below as a guide: Option Summary Provider name Type the name of the IP block list provider service. This name is for your own use to identify the provider. Look up domain Type the domain name to be queried for updated IP block list information. This information should be supplied by your chosen block list provider. Match any return code Select this option if you wish to treat any returned IP address status codes (from the IP block list provider) as a match. Match specific mask and responses Select this option if you wish to treat only specified IP address status codes from the IP block list provider) as a match. First, enter the required mask and then click the add button to enter the required response code. You can also edit and delete response codes using edit and delete buttons respectively. IP block list provider error message If a message is blocked because the sender has been identified on a provider's block list, a message is returned to the sender's mail server. You can choose to use the default Exchange error message, or to send your own custom error message. This might be useful (for example) if you wish to specify format codes to help legitimate email senders work out why their email was blocked (e.g. The IP address %0 was rejected by black list %2). For detailed information about these options you may wish to view articles on the Microsoft Technet website (http://technet.microsoft.com/en-us/library/dd351199.aspx). 6. Click OK to add the entry to the list and exit back to the providers tab. 7. Add further providers as required. 8. Click the save button (at the top of the window) to save changes. To optimize performance you are advised to put the most reliable providers first - if an IP block list match is made from one provider the system stops querying other provider services. User Manual Exclaimer Anti-spam P a g e | 153 Editing a Block List Provider To edit an existing IP block list provider, follow the steps below: 1. Expand the Anti-spam features branch of the Exclaimer console tree [pg.34]. 2. Select the IP block list providers branch. 3. Select the providers tab. 4. Select the required entry in the list. 5. Click the edit button to open the edit block list provider window. 6. Make changes as required using the table below as a guide: Option Summary Provider name Type the name of the IP block list provider service. This name is for your own use to identify the provider. Look up domain Type the domain name to be queried for updated IP block list information. This information should be supplied by your chosen allow list provider. Match any return code Select this option if you wish to treat any returned IP address status codes (from the IP block list provider) as a match. Match specific mask and responses Select this option if you wish to treat only specified IP address status codes from the IP block list provider) as a match. First, enter the required mask and then click the add button to enter the required response code. You can also edit and delete response codes using edit and delete buttons respectively. IP block list provider error message If a message is blocked because the sender has been identified on a provider's block list, a message is returned to the sender's mail server. You can choose to use the default Exchange error message, or to send your own custom error message. This might be useful (for example) if you wish to specify format codes to help legitimate email senders work out why their email was blocked (e.g. The IP address %0 was rejected by black list %2). For detailed information about these options you may wish to view articles on the Microsoft Technet website (http://technet.microsoft.com/en-us/library/dd351199.aspx). 7. Click OK to update the entry and exit back to the providers tab. 8. Click the save button (at the top of the window) to save changes. You can change all settings for an existing provider except the provider name (since this is used throughout the system). If you need to change the provider name you should delete the provider and enter the details again with the correct name. User Manual Exclaimer Anti-spam P a g e | 154 Deleting a Block List Provider To delete an existing IP block list provider, follow the steps below: 1. Expand the Anti-spam features branch of the Exclaimer console tree [pg.34]. 2. Select the IP block list providers branch. 3. Select the providers tab. 4. Select the required entry in the list. 5. Click the delete button. You are asked if you are sure that you wish to remove the selected entry. 6. If you are satisfied that the correct provider has been selected, click yes to complete the deletion and exit back to the providers tab. 7. Click the save button (at the top of the window) to save changes. User Manual Exclaimer Anti-spam P a g e | 155 Enabling/Disabling a Block List Provider If you wish to stop using a particular block list provider but you do not wish to go as far as deleting [pg.147] it, you can use enable/disable options. To do this, follow the steps below: 1. Expand the Anti-spam features branch of the Exclaimer console tree [pg.34]. 2. Select the IP block list providers branch. 3. Select the providers tab. 4. Select the required entry in the list. 5. Click the edit button to open the edit block list provider window. Here, you can see all existing providers and whether or not they are enabled or disabled. 6. Select the entry that you wish to change: 7. If the entry is currently enabled, the disable button will be available on the toolbar. If the entry is currently disabled, the enable button is available. Select the appropriate button. 8. Click the save button (at the top of the window) to save changes. User Manual Exclaimer Anti-spam P a g e | 156 Sender Filtering Within Exclaimer Anti-spam, you can use the sender block list rule [pg.67] to maintain a list of email addresses and/or email domains which are known to send spam email messages. Having added names to this list, you can specify what action should be taken [pg.69] with email messages received from these senders, and what should happen after these actions have been taken. The sender filtering feature is used to define the first level of sender blocking. Here, you can choose whether sender filtering is active [pg.158] and whether you wish to block messages from blank senders [pg.160]. You can also use advanced options [pg.159] to determine what should happen with messages received from senders who appear in the sender block list [pg.67]. User Manual Exclaimer Anti-spam P a g e | 157 General General options are used to define basic settings for the recipient filtering feature: These settings are summarized below: Option Summary Enabled To enable the sender filtering feature, ensure that the enabled check box is ticked. Message direction to monitor Choose whether to monitor messages received from external parties and/or internal parties. User Manual Exclaimer Anti-spam P a g e | 158 Advanced Options You can use advanced options to determine what should happen with messages received from senders who appear in the sender block list: These settings are summarized below: Option Summary Reject message Select this option to reject the message without any further action. Stamp message with blocked sender and continue processing Select this option to highlight the message as being from a blocked sender but then let it continue being processed through the chain of features and then rules [pg.63] before confirming its spam status. Remember that features are processed before rules. The sender block list rule [pg.67] includes a range of options to determine what happens to messages received from blocked senders (reject, quarantine, modify, etc) therefore there is no need to reject messages at this stage unless you have a particular reason for doing so. User Manual Exclaimer Anti-spam P a g e | 159 Blank Senders The blank senders tab is used to define whether any messages which are received without any sender information should be blocked: To enable this option, ensure that the check box is selected. If you do not select this option, messages from blank senders will continue through the anti-spam chain of features [pg.120] and rules [pg.63]. User Manual Exclaimer Anti-spam P a g e | 160 Recipient Filtering The recipient filtering feature allows you to specify recipients for whom email messages will not be accepted. Here, you can choose whether recipient filtering is active, and whether you wish to block messages that have been sent to recipients who are not listed in the Exchange Global Address List (GAL). The Exchange Global Address List (GAL) stores user information, distribution lists and email addresses and acts as your company's shared email address book. Use the general tab to update basic settings and the blocked recipients tab to determine Exchange Global Address List (GAL) settings. User Manual Exclaimer Anti-spam P a g e | 161 General General options are used to define basic settings for the recipient filtering feature: These settings are summarized below: Option Summary Enabled To enable the recipient filtering feature, ensure that the enabled check box is ticked. If this option is not enabled, both the recipient filtering feature and the recipient white list rule [pg.84] will be disabled. Message direction to monitor Choose whether to monitor messages received from external parties and/or internal parties. User Manual Exclaimer Anti-spam P a g e | 162 Blocked Recipients The blocked recipients tab is used to define whether any messages which are not sent to recipients in the Exchange Global Address List (GAL) should be blocked. To enable this option, ensure that the check box is selected. If you do not select this option, messages received for recipients who are not in the Exchange Global Address List (GAL) will continue through the anti-spam chain of features [pg.120] and rules [pg.63]. Messages sent from addresses in the auto white list will automatically bypass all rules except for Commtouch classifications (Commtouch checks are performed because they are considered to be extremely accurate). If you have the situation where you need to bypass Commtouch checks for an email address, you should add that address to the sender white list [pg.77] and tick the bypass Commtouch option. User Manual Exclaimer Anti-spam P a g e | 163 Auto White List The auto white list feature checks any emails sent from your organization to external recipients and automatically adds those recipients to an auto white list. You can use auto white list options [pg.165] to enable/disable this feature and also to define a maximum number of auto white list entries to be retained. If you need to remove an entry that has been added to the auto white list, you will need to do this outside of the Exclaimer console. If you are unsure how to do this, please refer to the Exclaimer knowledgebase (http://www.exclaimer.com/support-home/KB.aspx). User Manual Exclaimer Anti-spam P a g e | 164 General The general tab is used to enable or disable the auto white list feature, and to set a maximum number of auto white list entries: To enable this feature, ensure that the enabled check box is selected and set the maximum number of auto white list entries is set as required. Once the maximum number of auto white list entries is reached, the entry that has not been used for the longest time will be deleted. If you need to remove an entry that has been added to the auto white list, you will need to do this outside of the Exclaimer console. If you are unsure how to do this, please refer to the Exclaimer knowledgebase (http://www.exclaimer.com/support-home/KB.aspx). User Manual Exclaimer Anti-spam P a g e | 165 Sender ID Within Exclaimer Anti-spam, you can use the sender ID rule [pg.89] to check for email spoofing and define what actions should be taken with messages which are stamped with an SPF result of neutral [pg.97], fail [pg.91] or softfail [pg.94] as a result of Sender ID filtering. You can also use general Sender ID settings [pg.90] to determine whether Exclaimer Anti-spam should continue processing rules once Sender ID filtering is complete, or to stop processing rules at this point. The sender ID feature is used to define the first level of sender ID filtering. Here, you can choose whether sender ID [pg.158] is active. You can also access advanced options [pg.168] to apply a blanket rule as to what action should be taken if sender ID checking identifies that the sender domain is spoofed, and also to specify what should happen if the sender ID checking process should fail for any reason. User Manual Exclaimer Anti-spam P a g e | 166 General General options are used to define basic settings for the sender ID feature: These settings are summarized below: Option Summary Enabled To enable the sender ID feature, ensure that the enabled check box is ticked. If this option is not enabled, both the sender ID feature and the sender ID rule [pg.89] will be disabled. Message direction to monitor Choose whether to monitor messages received from external parties and/or internal parties. User Manual Exclaimer Anti-spam P a g e | 167 Advanced Options You can use advanced options to determine what should happen with messages where the sender domain is found to be spoofed, and also to specify what should happen if the sender ID checking process should fail for any reason: These settings are summarized below: Option Summary Action to take when sender ID checks shows evidence that sender domain is spoofed Reject message Select this option to reject the message without further action. Delete message Select this option to delete the message. A deleted message is accepted for delivery and then dropped; the recipient does not receive the message and the sender would not receive a message notifying them that delivery failed. Stamp message with sender ID result and continue processing Select this option to stamp the message with a sender ID result (neutral [pg.97], fail [pg.91] or softfail [pg.94]) but then let it continue through the chain of features and then rules [pg.63] before confirming its spam status. Remember that features are processed before rules. The sender ID rule [pg.89] includes a range of options to determine what happens to messages where the sender domain is found to be spoofed (reject, quarantine, modify, etc) therefore there is no need to reject or delete messages at this stage unless you have a particular reason for doing so. .../continued User Manual Exclaimer Anti-spam P a g e | 168 Check failure action Reject message Select this option to reject messages if, for any reason, sender ID checking fails when they are being processed. Stamp message with sender ID result and continue processing Select this option to stamp messages and let them continue through the anti-spam chain if, for any reason, sender ID checking fails when they are being processed. User Manual Exclaimer Anti-spam P a g e | 169 Content Filtering Content filtering options are drawn from Microsoft’s SmartScreen® technology, developed to reduce the amount of spam received by users. SmartScreen® tracks email characteristics by aggregating user input from hundreds of thousands of Windows Live Hotmail users who subscribed to the voluntary Feedback Loop Program. As such, it can distinguish between legitimate email messages and spam. Additionally, when used with Microsoft Outlook 2010 and Microsoft Exchange 2010, content filtering aggregates your users' Outlook Safe Senders Lists, Blocked Sender List, Safe Recipients Lists and trusted contacts from Outlook. When email messages are received, textual content is evaluated and a Spam Confidence Level (SCL) rating is assigned and stored as an attribute of the message. An SCL rating is a number between 0 and 9 where 0 indicates that the message is highly unlikely to be spam and a rating of 9 indicates that the message is very likely spam. The content filtering feature includes two tabs - general [pg.171] and custom words [pg.173]. The general tab is used to define basic settings and also to specify what action should be taken with messages at given SCL thresholds. The custom words tab allows you to maintain a list of allowed / blocked words and phrases for your organization. If you find that certain words are not being identified as spam when they should be, you can add them to a block list and conversely, if you find that certain words are causing messages to be identified as spam erroneously, you can add them to an allow list. User Manual Exclaimer Anti-spam P a g e | 170 General General options are used to define basic settings for the content filtering feature. You can also access advanced [pg.172] options to view/update actions to be taken with messages at given SCL thresholds: Basic settings are summarized below (see page 172 for advanced options): Option Summary Enabled To enable content filtering, ensure that the enabled check box is ticked. If this option is not enabled, both the content filtering feature and the content filtering rule [pg.100] will be disabled. Message direction to monitor Choose whether to monitor messages received from external parties and/or internal parties. Outlook email postmark Outlook Email Postmarking (OEP) was introduced in Office Outlook 2007. When an email is sent, it is stamped with an email postmark which incorporates unique characteristics of the message (including recipient details and the time the message was sent). As a result, the postmark is valid only for that email message. When a recipient email application (that supports OEP) receives a postmarked message, it recognizes the postmark and so the message is less likely to be classified as spam. Select the validation enabled option if you wish to validate Outlook email postmarks. User Manual Exclaimer Anti-spam P a g e | 171 Advanced Options Advanced options are used to define what action should be taken with messages at different Spam Confidence Level (SCL) thresholds: These options are summarized below: Option Summary Delete messages that have a SCL rating greater than or equal to... When this option is selected, any messages with a Spam Confidence Level (SCL) greater than or equal to your specified value will be deleted. A deleted message is accepted for delivery and then dropped; the recipient does not receive the message and the sender would not receive a message notifying them that delivery failed. Reject messages that have a SCL rating greater than or equal to... When this option is selected, any messages with a Spam Confidence Level (SCL) greater than or equal to your specified value will be rejected and a rejection message is sent to the sender. Quarantine messages that have a SCL rating greater than or equal to... Select this option to redirect email messages to a predefined Quarantine Mailbox. The Quarantine Mailbox is defined on the Exclaimer Anti-spam options tab [pg.58]. Care should be taken if you are adjusting Spam Confidence Level (SCL) thresholds. A message with an SCL rating of 0 is unlikely to be spam whereas a message with a SCL rating of 9 is very likely to be spam. User Manual Exclaimer Anti-spam P a g e | 172 Custom Words The custom words tab is used to maintain an allow list and a block list for your organization. The allow list is used to add words which are considered to be ‘safe’ within your organization and the block list is used to define words which are considered to be offensive: When content filtering takes place, messages are checked to see if any allowed/blocked words are present (message body and subject content is checked). If a message contains a word which is included in the allow list, the Spam Confidence Level (SCL) rating will be set to zero irrespective of any rating that was set previously. If a message contains a word that is included in the block list, it will be rejected. The only time that a message containing a blocked word would not be rejected is where the message also contains a word in the allow list. Words and phrases are organized in alphabetical order. From here, you can add [pg.174], edit [pg.175] and delete [pg.176] words or phrases as required. User Manual Exclaimer Anti-spam P a g e | 173 Adding Custom Words To add a new custom word or phrase, follow the steps below: 1. Expand the Anti-spam features branch of the Exclaimer console tree [pg.34]. 2. Select the content filtering branch. 3. Select the custom words tab. 4. If you wish to update the allow list, move to the upper pane. If you wish to update the block list, move to the lower pane. 5. Click the add button to open the add new phrase window: 6. Enter the required word or phrase. 7. Click OK to add the entry to the list and exit back to the custom words tab. 8. Add further words and phrases as required. 9. Click the save button (at the top of the window) to save changes. User Manual Exclaimer Anti-spam P a g e | 174 Editing Custom Words To edit an existing custom word or phrase, follow the steps below: 1. Expand the Anti-spam features branch of the Exclaimer console tree [pg.34]. 2. Select the content filtering branch. 3. Select the custom words tab. 4. If you wish to update the allow list, move to the upper pane. If you wish to update the block list, move to the lower pane. 5. Select the required word or phrase. 6. Click the edit button to open the edit phrase window: 7. Make changes as required. 8. Click OK to update the entry and exit back to the custom words tab. 9. Click the save button (at the top of the window) to save changes. User Manual Exclaimer Anti-spam P a g e | 175 Deleting Custom Words To delete an existing custom word or phrase, follow the steps below: 1. Expand the Anti-spam features branch of the Exclaimer console tree [pg.34]. 2. Select the content filtering branch. 3. Select the custom words tab. 4. If you wish to update the allow list, move to the upper pane. If you wish to update the block list, move to the lower pane. 5. Select the required word or phrase. 6. Click the delete button. You are asked if you are sure that you wish to remove the selected entry. 7. If you are satisfied that the correct word or phrase has been selected, click yes to complete the deletion and exit back to the custom words tab. 8. Click the save button (at the top of the window) to save changes. If required, you can delete a range of entries at the same time. To select a range of entries that are organised contiguously, press and hold down the SHIFT key and then select the first and last entries to be removed. All items between (and including) these points will be selected. To select a range of entries that are not organised contiguously, press and hold down the CTRL key and then select required entries. User Manual Exclaimer Anti-spam P a g e | 176 Sender Reputation Sender reputation filtering works by checking a range of known characteristics about the sender in order to calculate a Sender Reputation Level (SRL). In other words, to determine the likelihood of their messages being spam. These checks include: • HELO/EHLO statement • Reverse Domain Name System (DNS) lookup • Analysis of Spam Confidence Level (SCL) ratings on messages from a particular sender (see content filtering [pg.100] for further information about SCL ratings) The Sender Reputation Level (SRL) is a number between 0 and 9 and it is used to define a threshold for blocking senders. A value of 0 indicates that the sender is not likely to be a spammer whilst a value of 9 indicates that the sender is very likely to be a spammer. Within Exclaimer Anti-spam, you can set this threshold using sender reputation advanced options [pg.180]. If the threshold is exceeded for a particular sender, the sender reputation filter adds that sender to the IP Block list. You can also use Exclaimer Anti-spam's sender reputation advanced options [pg.179] to set the length of time that the sender remains in the IP block list. The sender reputation filter also performs an open proxy test. An open proxy is a proxy server that is configured so that anyone can use it. There are public access proxy servers on the Internet that are intentionally open to the public and there are numerous private proxy servers that are left open unintentionally because they are not configured properly. Open proxy servers are often used by spammers because the proxy hides the spammer's own IP address from recipients. Within Exclaimer Anti-spam, open proxy test settings can be defined using sender reputation advanced options [pg.179]. Detailed information about sender reputation filtering (including each of these checks) can be found on the Microsoft Technet website (http://technet.microsoft.com/enus/library/bb124512.aspx). User Manual Exclaimer Anti-spam P a g e | 177 General General options are used to define basic settings for the sender reputation feature: These settings are summarized below: Option Summary Enabled To enable the sender reputation feature, ensure that the enabled check box is ticked. Message direction to monitor Choose whether to monitor messages received from external parties and/or internal parties. To access settings for open proxy tests and your Sender Reputation Level (SRL) threshold, see advanced options [pg.179]. User Manual Exclaimer Anti-spam P a g e | 178 Advanced Options You can use advanced options to access settings for open proxy tests and your Sender Reputation Level (SRL) [pg.180] threshold. Sender Reputation The sender reputation tab is used to enable or disable open proxy tests: Open proxy tests are used to determine if a message has been sent via an open relay (i.e. a proxy server that allows anyone to send email through it). It is very common for spammers to use open relays for sending messages, therefore you can choose to test for open proxies when determining the Spam Confidence Level (SCL) for messages. In very simple terms, an open proxy test is where the system receives a message and then accesses the Internet to try sending an email through the message sender in a number of different ways. To enable open proxy testing, ensure that this check box is selected. User Manual Exclaimer Anti-spam P a g e | 179 Connection to the Internet If your Microsoft Exchange server connects to the Internet directly, these options are not required. Within some organizations the Microsoft Exchange server does not connect to the Internet directly and so needs to go through a proxy server. Having defined a proxy server, the Exchange Server can then connect to the Internet and try all common proxy protocols for open proxy testing. If a Microsoft Exchange server cannot connect to the Internet, open proxy tests cannot be performed. Actions The actions tab is used to define a Sender Reputation Level (SRL) threshold for blocking senders. It is also used to set the length of time that blocked senders (i.e. senders who are blocked as a result of sender reputation filtering) remain in the IP block list [pg.132]: These options are summarized on the following page. User Manual Exclaimer Anti-spam P a g e | 180 Sender reputation actions are summarized below: Option Summary Sender reputation level The Sender Reputation Level (SRL) is a number between 0 and 9 and it is used to define a threshold for blocking senders. A value of 0 indicates that the sender is not likely to be a spammer whilst a value of 9 indicates that the sender is very likely to be a spammer. Use the slider to set the required threshold which, when met or exceeded, triggers the sender to be added to the IP block list [pg.132] for a duration that is configured below. Threshold action When sender reputation filtering causes a sender to be added to the IP block list [pg.132], you can configure how long it should remain there (the default duration is 24 hours). After this time, the sender is removed from the block list and can send messages again. If this action is not enabled, senders will not be added to the IP block list. If you wish to add senders with a poor reputation to the IP block list for an indefinite period you should manually add them to the IP block list [pg.132] via the blocked addresses tab [pg.134]. User Manual Exclaimer Anti-spam P a g e | 181 Attachment Filter When the attachment filtering feature is enabled [pg.182], you can define actions [pg.190] to be taken with email messages containing attachments of a given file [pg.184] or content [pg.187] type. The attachment filtering feature is only available when Exclaimer Anti-spam is installed on a server where the Edge Transport server role is also installed (for further information about Edge and Hub transport server roles please see the installation types [pg.14] section). General General options are simply used to enable or disable attachment filtering: To enable attachment filtering, ensure that the enabled check box is ticked. User Manual Exclaimer Anti-spam P a g e | 182 File Types The file types tab is used to define any file [pg.184] and content [pg.187] type that should trigger actions defined on the attachment filtering settings [pg.190] tab. Here, you should add any file or content types which are considered to be offensive or threatening: The file types window is split into upper and lower sections; the upper section is used to add [pg.184], edit [pg.185] and delete [pg.186] file types and the lower section is used to add [pg.187], edit [pg.188] and delete [pg.189] content types. User Manual Exclaimer Anti-spam P a g e | 183 Adding File Types When adding file types, you can add both file types and file names. For example, you might want to block all attachments which contain an executable program file (an .exe file) and you might also want to block any type of file which contains the word 'warez'. To add a new file type for attachment filtering, follow the steps below: 1. Expand the Anti-spam features branch of the Exclaimer console tree [pg.34]. 2. Select the attachment filtering branch. 3. Select the file types tab. 4. In the upper section, click the add button to open the add new filename window: 5. Enter the required file type using wildcards where appropriate. Wildcards can be used wherever required. For example, to block a specific file type you would prefix that type with *. - e.g. *.exe. To block any files (irrespective of type) which start with the word 'warez' you would enter warez*.* 6. Click OK to add the entry to the list and exit back to the file types tab. 7. Add further file types as required. 8. Click the save button (at the top of the window) to save changes. User Manual Exclaimer Anti-spam P a g e | 184 Editing File Types To edit an existing file type, follow the steps below: 1. Expand the Anti-spam features branch of the Exclaimer console tree [pg.34]. 2. Select the attachment filtering branch. 3. Select the file types tab. 4. In the upper section, select the file type that you wish to update. 5. Click the edit button to open the edit filename window: 6. Change the selected file type as required. Wildcards can be used wherever required. For example, to block a specific file type you would prefix that type with *. - e.g. *.exe. To block any files (irrespective of type) which start with the word 'warez' you would enter warez*.* 7. Click OK to update the entry and exit back to the file types tab. 8. Click the save button (at the top of the window) to save changes. User Manual Exclaimer Anti-spam P a g e | 185 Deleting File Types To delete an existing file type, follow the steps below: 1. Expand the Anti-spam features branch of the Exclaimer console tree [pg.34]. 2. Select the attachment filtering branch. 3. Select the file types tab. 4. In the upper section, select the file type that you wish to remove. 5. Click the delete button. You are asked if you are sure that you wish to remove the selected file type. 6. If you are satisfied that the correct file type has been selected, click yes to complete the deletion and exit back to the file types tab. 7. Click the save button (at the top of the window) to save changes. User Manual Exclaimer Anti-spam P a g e | 186 Adding Content Types To add a new content type for attachment filtering, follow the steps below: 1. Expand the Anti-spam features branch of the Exclaimer console tree [pg.34]. 2. Select the attachment filtering branch. 3. Select the file types tab. 4. In the lower section, click the add button to open the add new content type window: 5. Enter the required content type. The full MIME content type is required (e.g. image/jpeg). For a list of common MIME types see the Microsoft website (http://technet.microsoft.com/en-us/library/bb742440.aspx). 6. Click OK to add the entry to the list and exit back to the file types tab. 7. Add further content types as required. 8. Click the save button (at the top of the window) to save changes. User Manual Exclaimer Anti-spam P a g e | 187 Editing Content Types To edit an existing content type, follow the steps below: 1. Expand the Anti-spam features branch of the Exclaimer console tree [pg.34]. 2. Select the attachment filtering branch. 3. Select the file types tab. 4. In the lower section, select the content type that you wish to update. 5. Click the edit button to open the edit content type window: 6. Change the selected content type as required. The full MIME content type is required (e.g. image/jpeg). For a list of common MIME types see the Microsoft website (http://technet.microsoft.com/en-us/library/bb742440.aspx). 7. Click OK to update the entry and exit back to the file types tab. 8. Click the save button (at the top of the window) to save changes. User Manual Exclaimer Anti-spam P a g e | 188 Deleting Content Types To delete an existing content type, follow the steps below: 1. Expand the Anti-spam features branch of the Exclaimer console tree [pg.34]. 2. Select the attachment filtering branch. 3. Select the file types tab. 4. In the lower section, select the content type that you wish to remove. 5. Click the delete button. You are asked if you are sure that you wish to remove the selected file type. 6. If you are satisfied that the correct content type has been selected, click yes to complete the deletion and exit back to the file types tab. 7. Click the save button (at the top of the window) to save changes. User Manual Exclaimer Anti-spam P a g e | 189 Settings The settings tab is used to specify what action should be taken when defined file or content types [pg.183] are detected in email attachments: These options are summarized below: Option Summary Reject message Select this option to reject email messages which are associated with a blocked attachment type. Use the attachment rejection message field to advise the sender that their message has been rejected due to the nature of its attachment(s). Strip attachment and replace it with the notification below Select this option to remove the attachment and use the attachment removal notification field to advise recipient(s) that the original message contained an attachment which has been removed. Remember that this is only one check. The email message could still be rejected if subsequent features or rules identify it as spam. Silently delete the message and attachments without notification Select this option to delete the attachment and also the message without sending any form of notification to either sender or recipient(s). User Manual Exclaimer Anti-spam P a g e | 190 Commtouch Exclaimer Anti-spam has integrated the Commtouch anti-spam solution to offer an additional layer of security (for further information about Commtouch, please see the Commtouch classifications [pg.106] section of this guide). The Commtouch feature allows you to enable/disable Commtouch [pg.192] and to define proxy server settings [pg.193] (should you need to access the Internet via a proxy server). User Manual Exclaimer Anti-spam P a g e | 191 General General options are used to enable or disable the Commtouch feature: To enable Commtouch, ensure that the enabled check box is ticked. You can then use the connectivity [pg.193] tab to view or change connection settings. If this option is not enabled, both the Commtouch feature and the Commtouch classifications rule [pg.106] will be disabled. User Manual Exclaimer Anti-spam P a g e | 192 Connectivity Having integrated the Commtouch solution, Exclaimer Anti-spam interrogates the Commtouch database to obtain classifications for incoming email messages in real time. If you need to access the Internet through a proxy server, settings must be defined on the connectivity tab: These options are summarized on the following page. Exclaimer Anti-spam requires an Internet connection. If a direct Internet connection is not detected, you must define connectivity settings and use the test connectivity button to confirm these settings before you will be able to proceed. User Manual Exclaimer Anti-spam P a g e | 193 Connectivity options are summarized below: Option Summary Use proxy server Select this option if you are using a proxy server. Once selected, subsequent options become active. Proxy server name Enter the name of your proxy server. Proxy server port Use the arrow button associated with this field to select the required port number for the proxy server. Proxy authentication Use the drop-down list to determine the type of authentication that is required: Here, you can choose to operate with no authentication, to send username and password in clear text (unencrypted, human-readable data) or to use Windows integrated authentication. If you choose one of the authentication methods (clear text or Windows), you should specify required user credentials as well. Check Use the check button to check your Internet options. If you have defined proxy settings, this test will ensure that the settings are correct. If you are not using a proxy server, your Internet connection will still be checked. User Manual Exclaimer Anti-spam P a g e | 194 Further Help & Support Exclaimer Support Contact Details World Wide Email Support [email protected] Exclaimer Knowledge Base http://www.exclaimer.com/support-home/KB.aspx Exclaimer Forums http://www.exclaimer.com/cs/forums/default.aspx UK - Telephone +44 (0) 1252 531 422 USA & Canada - Telephone +1-888-450-9631 South Africa - Telephone +27 (0) 11 561 0900 Benelux - Telephone +31 (0) 228-567066 Germany - Telephone +49 (0) 421 5371 458 Rest of the World, UK - Telephone +44 (0) 1252 531 422 Exclaimer Sales Email Telephone UK Sales [email protected] 01252 531422 US & Canada Sales [email protected] +1-888-450-9631 Benelux Sales [email protected] +31 (0) 228-567066 Germany Sales [email protected] +49 (0) 421 5371 458 South African Sales [email protected] +27 (0) 11 561 0900 Hungary Sales [email protected] +36 20 422 3984 France Sales [email protected] +33 4 76 21 17 03 Spain Sales [email protected] +34 947 257 714 Rest of the World (UK) [email protected] +44 (0) 1252 531422 User Manual Exclaimer Anti-spam P a g e | 195 Copyright Notice The information in this document is subject to change without notice. Exclaimer Ltd assumes no responsibility for any errors that may appear in this document. Unless otherwise noted, the example companies, organizations, products, domain names, e-mail addresses, logos, people, places and events depicted herein are fictitious and not associated with any real company, organization, product, domain name, e-mail address, logo, person, place or event. Exclaimer Anti-spam and other Exclaimer devices are either registered trademarks or trademarks of Exclaimer Ltd in the United Kingdom and/or other countries. Exclaimer may have trademarks, copyrights or other intellectual property rights covering subject matter in this document. All other company and product names are acknowledged as being the trademarks or registered trademarks of their respective companies. Unless expressly provided in a written license agreement from Exclaimer Ltd, the furnishing of this document does not give you any license to these trademarks, copyrights or other intellectual property. This document was last updated: 13th May 2011 Copyright 2011, Exclaimer Ltd. All rights reserved. This document may not be copied, photocopied, reproduced, translated, or converted to any electronic or machine-readable form in whole or in part without the express written permission of Exclaimer Ltd. Complying with all applicable copyright laws is the responsibility of the user. User Manual Exclaimer Anti-spam P a g e | 196



































































































































































































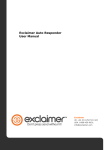

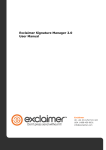
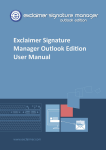
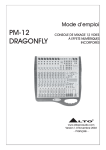
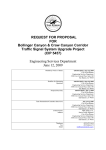
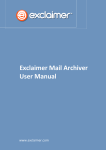
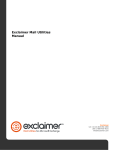

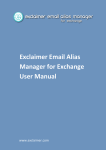

![SS400G MLSS Converter [Style:S2.2]](http://vs1.manualzilla.com/store/data/005726371_1-b873ef07ceb169a0226d293b313a67fd-150x150.png)