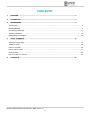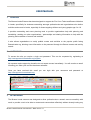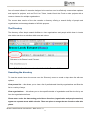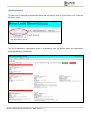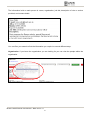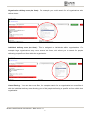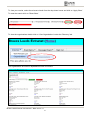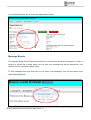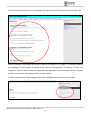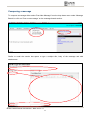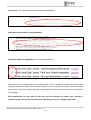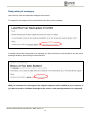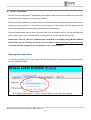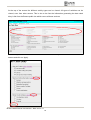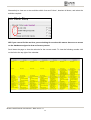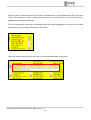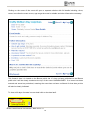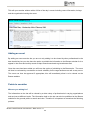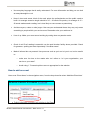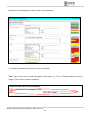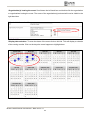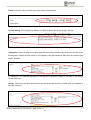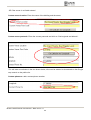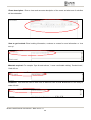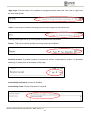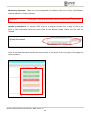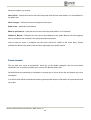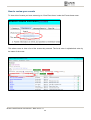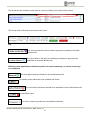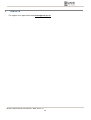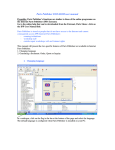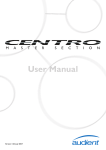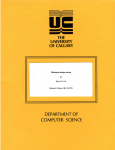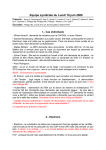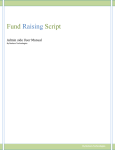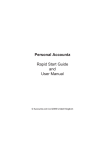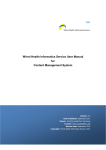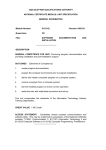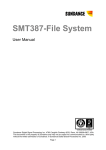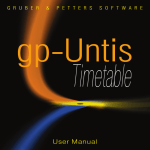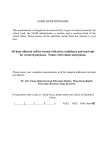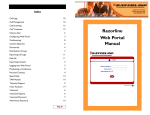Download user manual
Transcript
The Breeze Culture Network User Manual CONTENTS: 1 PURPOSE .................................................... ...................................................................................................... ..................................................................................................... ................................................................3 2 LOGGING ON .................................................... ...................................................................................................... ..................................................................................................... .........................................................3 3 NETWORKING .................................................... ...................................................................................................... ..................................................................................................... .......................................................3 The Directory......................................................................................................................................................... 4 Message Boards ................................................................................................................................................... 9 Composing a message ....................................................................................................................................... 11 Sending messages.............................................................................................................................................. 12 Responding to messages.................................................................................................................................... 14 4 EVENT PLANNING .................................................... ...................................................................................................... ...............................................................................................15 Viewing the event diary ....................................................................................................................................... 15 Adding an event .................................................................................................................................................. 20 Points to consider................................................................................................................................................ 20 How to add an event ........................................................................................................................................... 21 Event amends ..................................................................................................................................................... 29 How to review your events .................................................................................................................................. 30 5 CONTACTS .................................................... ...................................................................................................... ..................................................................................................... ...........................................................32 ........32 Breeze Leeds Extranet User Manual – Beta version 1.1 2 USER MANUAL 1 PURPOSE The Breeze Leeds Extranet has been designed to support the Find Your Talent and Breeze initiatives in Leeds, specifically for business networking amongst professionals and organisations who deliver activities and events in Leeds, especially for those targeting children and young people age 0 to 19. It provides networking and event planning tools to provide organisations help with planning and timetabling, seeking out other organisations / partnerships and sharing information to help with the planning and evaluation of events and activities. It also allows organisations to easily publish events and activities to the popular public facing BreezeLeeds.org, allowing event information to be promoted through the Breeze events and activity search. 2 LOGGING ON To access the site you require a login and password. This can be requested by registering at http://management.breezeleeds.org/register All requests require approving therefore do not expect access immediately. You will receive an email informing you when your account has been activated. Once you have received this email you can login with your username and password at http://management.breezeleeds.org 3 NETWORKING The Breeze Leeds extranet was designed to allow professionals to network more successfully with each, to provide a tool to be able to contact and communicate effectively without already having any Breeze Leeds Extranet User Manual – Beta version 1.1 3 form of contact initiated. It was also designed to be used as a tool to effectively communicate updates and reports for projects, such as Find Your Talent, Leeds Visual Arts Fund or other projects with a common interest for multiple organisations. The current beta version of the site contains a directory offering a search facility of people and organisations and message boards to fulfil this purpose. The Directory The directory offers simple search facilities to view organisations and people within them in Leeds who deliver services or activities within arts and culture. Searching the directory To view the search hover the mouse over the ‘Directory’ menu to reveal a drop down list with two options: View person list: – this allows you to view a list of professionals listed by organisations and filter the list in a variety of ways; View organisations: – this allows you to view specific details of organisation and filter the list by art form the organisation delivers. Please note: under the beta testing period these functions (organisation and people searches) appear as separate areas within the site. There are plans to merge the two functions after this phase. Breeze Leeds Extranet User Manual – Beta version 1.1 4 Individuals search To view a list of individual professionals within arts and culture click on ‘View Person List’ under the ‘Directory’ menu. The list is displayed in alphabetical order of organisation, with the people within the organisation listed alphabetically underneath. Breeze Leeds Extranet User Manual – Beta version 1.1 5 The information held on each person is: name; organisation; job title; description of role or service provided; and contact details. You can filter your search to find the information you require in several different ways. Organisation. If you know the organisation you are looking for you can view the people within the organisation Breeze Leeds Extranet User Manual – Beta version 1.1 6 Organisation delivery area (art form):- For example you could search for all organisations who deliver dance. Individual delivery area (art from):- This is assigned to individuals within organisations. For example large organisations may cover several art forms; this allows you to search for people delivering a specific art form within the organisation. Cross filtering: - You can also cross filter, for example search for an organisation but cross filter it with the individual delivery area allowing you to find people delivering a specific art from within that organisation. Breeze Leeds Extranet User Manual – Beta version 1.1 7 To view your results, select the relevant criteria from the drop down boxes and click on ‘Apply filters’. To reset the search click on ‘Reset filters’. To view the organisations details click on ‘View Organisations’ under the ‘Directory’ tab. The organisations are listed in alphabetical order in columns. Breeze Leeds Extranet User Manual – Beta version 1.1 8 You can filter the list by the art forms the organisations deliver. Message Boards The message board feature allows professionals to communicate and share information on mass. It works in a similar way to email where you can type your message and add an attachment if you choose, such as a progress update report. To view messages that have been sent to you select ‘View Messages’ from the drop down menu under ‘Message Board’. Breeze Leeds Extranet User Manual – Beta version 1.1 9 This will take you through to a list of messages you have received. These will be listed in date order. When a message is composed the sender is required to assign it to a category. The category assigns the message to a work stream or interest area, such as ‘event planning’; ‘monitoring’ or ‘Find Your Talent etc’. This are used to allow the recipient to view messages on the message boards in a logical manner, ie a selection of messages with a common thread. To filter messages and view messages within each categories click on the links to the right. Breeze Leeds Extranet User Manual – Beta version 1.1 10 Composing a message To compose a message either select ‘Post New Message’ from the drop down menu under ‘Message Boards’ or click on ‘Post a new message’ on the message boards section. Similar to email the sender has space to type a subject title, body of the message and add attachments. Breeze Leeds Extranet User Manual – Beta version 1.1 11 As previously mentioned the sender is also required to select a message category from a drop down list. This simply allows the recipient when viewing their messages to view their messages by subject matter. Sending messages Once a message has been composed several sending options are available. Projects: - All users have the ability to create new project groups. A project group allows people to target others directly and keep them up to date on a specific project or a specific work stream that may require communicating. NB. Some of the projects have the same name as the message categories. Once a project has been created you can invite others to join your project. All requests to join a project need approval of the project owner. Breeze Leeds Extranet User Manual – Beta version 1.1 12 Art Form(s):- For example all theatre and drama organisations. Individual people within an organisation(s) All people within an orgnaisation:- or several organisations. After sending, the message will be received directly into the recipient’s normal work email inbox, allowing recipients to receive the messages without having to log into the system. Within this email there will be a link to the original message on the website, allowing recipients to be able to respond to the message NB: Attachments are only held on the site and not delivered to emails; this provides a permanent place for the document without detaching, saving it or clogging up emails. Breeze Leeds Extranet User Manual – Beta version 1.1 13 Responding to messages User can only view and respond messages sent to them. To respond to a message click on the link below the body of the message. If another person has commented on a message you have received you will be able to see the entire message thread by also clicking on the link below. NB If you comment on a message all the original recipients will be notified of your comment. If you want to send an individual message to the sender a new message needs to be composed. Breeze Leeds Extranet User Manual – Beta version 1.1 14 4 EVENT PLANNING The site has been designed for organisations to be able to view and share information on events they are planning, this is through the ‘event diary’ feature. This should allow organisations to plan events successfully without clashing with other similar events targeting the same audience; it should also give a full picture of other types of activity going on in the sector with the possibility of developing partnerships or collaborations. The event diary allows users to view a monthly (daily view to follow) of events; this can be filtered by event / activity type. Users can add events and flag them as ‘provisional’ should they wish. Please note: There is a link to a separate search available on the public facing Breeze website which allows you to search by postcode and in localities at www.breezeleeds.org/eventlocator This feature will be integrated into the Extranet in the coming months. Viewing the event diary To view the event diary hover your mouse over the ‘Event Items’, a drop down menu should appear, click on ‘View Event Diary’. Breeze Leeds Extranet User Manual – Beta version 1.1 15 At the top of the screen the different activity types can be viewed. All types of activities can be viewed, even from other sectors. This is due to the fact the information generating the date clash diary is fed from the Breeze public site which covers all these services. To view only ‘Arts and Culture’ activities can click on the ‘deselect’ option next to the titles of the other sectors and click on ‘Apply’. Breeze Leeds Extranet User Manual – Beta version 1.1 16 Alternatively to view one or two activities within ‘Arts and Culture’, deselect all boxes, and select the activities required. NB. If you cannot find the art form you are looking for to select this means there are no events on the database assigned to that art form at present. Scroll down the page to view the calendar for the current month. To view the following months click on the link to the top right of the calendar. Breeze Leeds Extranet User Manual – Beta version 1.1 17 After the name of an event there is a number in brackets after it, this indicates how often the event occurs. For example if it has (1) after it then we know it is a one off event, if it has (3) we know it happens three separate occasions. The list is ordered by frequency in ascending order with events happening only once at the top and events going on for a longer period nearer the bottom. Hover the mouse over the title of the event to see a brief description of the event. Breeze Leeds Extranet User Manual – Beta version 1.1 18 Clicking on the name of the event will open a separate window with full details including, times, venue, how often the event occurs, age range the event is suitable and other information necessary. This format is how it is viewed on the Breeze public site. If it has not been published on the Breeze public site it will be clearly marked at the top of the event ‘UNPUBLISHED’. If an event has been entered and stored as provisional, meaning the event has not been confirmed for that date yet this will also be clearly indicated. To view a full days of events in more detail click on the date itself. Breeze Leeds Extranet User Manual – Beta version 1.1 19 This will open another window with a full list of the day’s events including venue information, timings and the organisation hosting the event. Adding an event By adding an event onto the site you are not only adding it to be viewed by other professionals in the date clash diary but you also have the option to publish the information to the Breeze website for it to appear in the event and activity search at http://www.breezeleeds.org/eventlocator.ikml Once the event has been added you will have the option of publishing to the Breeze site. The event will then be reviewed by a moderator to check suitability for the target audience as well as any errors. The event can then be approved if appropriate; this will immediately allow it to be viewed on the Breeze website. Points to consider Who are you writing for? The information on the site will be viewed by a wide variety of professionals in varying organisations and services at different levels. The information held on the site can also be published to the Breeze website for the general public to search and view. Therefore it is important to remember the following pointers: Breeze Leeds Extranet User Manual – Beta version 1.1 20 • Use everyday language that is easily understood. For more information and help you can look at www.plainenglish.co.uk • Keep it short and sweet; think of the main points the professionals and the public need to know. An average sentence length should be 15 – 20 words. Be punchy. An average of 15 – 20 words makes easier reading, but is less likely to come across as patronising. • Avoid acronyms, codes or other jargon. Not everyone understand these, they may only mean something to people within your service area. Remember who your audience is! • Liven it up. Make your event sound exciting by cutting down on passive words. • Check it out! Proof reading is essential, use the spell checker facility where provided. Check for grammar, spelling and most importantly if it makes sense! • Make it informal but not personal. Use pronouns such as you/ we/ us/ your/ our, but be careful to: o make sure its clear to the reader who ‘we’ refers to. Is it your organisation, your service or your team? o Avoid using ‘I’. Personal opinions are not appropriate for the website. How to add an event Hover over ‘Event Items’ in the navigation menu, from the drop down list select ‘Add New Event Item’ Breeze Leeds Extranet User Manual – Beta version 1.1 21 A web form will be displayed to enter all the event information. A * donates a mandatory field which must be completed. *Title: Type a clear and accurate description of the event, e.g. Tours of Temple Newsam House or ‘Steps in Time’ history of dance exhibition. Breeze Leeds Extranet User Manual – Beta version 1.1 22 *Organisation(s) hosting the event: Scroll down the left hand box and double click the organisation or organisations hosting the event. The name of the organisation(s) selected will now be visible in the right hand box. *Display date selection: To enter the dates of the event click on this link. This will display a calendar of the coming months. Click on the days the event happens to highlight them. Breeze Leeds Extranet User Manual – Beta version 1.1 23 Times: Select the start and finish time from the drop down boxes. OR / AND Custom timing: If the timings are different on different dates specify by typing in the box. *Categories: Select at least one activity type that accurately describes the event from the list in the left hand box. Double click the event for it to appear in the right hand box. More than one activity type can be selected. If a category is not selected the event will not appear in the search facility in the diary or the search on the public site. Venues: Select from the drop down list the venue from the left hand box, double click so it appears in the right hand box. Breeze Leeds Extranet User Manual – Beta version 1.1 24 .OR if the venue is not listed entered: Custom venue location: Enter the name of the building and the street. Custom venue postcode: Enter the venues postcode and click on ‘Get longitude and latitude’: This will enter coordinates in the two boxes below; this must be entered to be entered on the Google map search on the public site. Contact phone no: add a contact phone number. Breeze Leeds Extranet User Manual – Beta version 1.1 25 *Event description: Enter a clear and accurate description of the event and what sort of activities will be undertaken. *How to get involved: Enter booking information, numbers to contact for more information or ‘Just turn up’. Materials required: For example ‘Gym kit and trainers’, ‘Loose comfortable clothing’ ‘Packed lunch’, ‘Swim kit’ etc. Incentives: This could be used if there was a discount such as with Breezecard or free entry to under 12s etc. Breeze Leeds Extranet User Manual – Beta version 1.1 26 *Age range: Tick the boxes if it is suitable for all ages otherwise select the ‘from’ and ‘to’ ages from the drop down boxes. *Cost: A cost must be entered (including pound or pence signs) or tick the free box. Nothing will be approved to go on the public site without this information. Places: This can be used to specify how many places are available. Parental consent: If parental consent is required as well as completing this section it is advisable attaching a consent form at the bottom of the page. Accessibility indicators: access for disabled. Accessibility notes: Further information if required. Breeze Leeds Extranet User Manual – Beta version 1.1 27 Monitoring indicators: These are to be completed for indicators laid out in Every Child Matters national agenda for further reporting. Upload an attachment: To upload a PDF such as a parental consent form, a map of how to get there or fuller information about the event. Click on the ‘Browse’ button. Select your file, click on ‘Upload’. Once all the data has been entered the event needs to be saved. At the top right of the page are various buttons. Breeze Leeds Extranet User Manual – Beta version 1.1 28 Select the options you require. Save & Exit – Saves the event to the event diary and exits the form and marks it as ‘Unpublished’ to the public site. Save changes – Saves the event but keeps the form open. Back to list – discards all information Mark as provisional – adds the event to the event diary and marks it as ‘Provisional’ Publish to Breeze – Requests for the event to be published to the public Breeze site, this happens after a moderator has reviewed it for quality assurance purposes. How to enter an event is complete and the event should be visible in the event diary. Events published to Breeze may take 24 hours before appearing in the public search. Event amends Did you add your event as provisional? Have any of the details changed? Has the event been cancelled? Are you ready to publish your event to the Breeze public site? All these points are something to remember to prompt you to return to the site and amend any event information. It is vital for both fellow professionals and the general public that the information is kept accurate and up to date. Breeze Leeds Extranet User Manual – Beta version 1.1 29 How to review your events To view a list of events you have entered go to ’View Event Items’ under the Events Items menu. This allows users to view a list of the events they entered. The list is order in alphabetical order by the name of the event. Breeze Leeds Extranet User Manual – Beta version 1.1 30 The list can be also viewed by date order or venue by clicking on the titles of the column. The list can also be filtered by the status of the event. Key An event saved which has not been requested to publish to the public Breeze site. An event visible in the dairy yet awaiting a moderator’s approval to be published to the public Breeze site. NB Only events published to the Breeze public site need moderating, no events in the dairy are moderated. An event approved and published to the public Breeze site. An existing event which has been modified and saved. An event which has been rejected to be published on the public Breeze site. A cancelled event. An event saved as provisional, not published to Breeze. Breeze Leeds Extranet User Manual – Beta version 1.1 31 5 CONTACTS For support or to report faults email [email protected] Breeze Leeds Extranet User Manual – Beta version 1.1 32