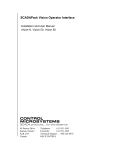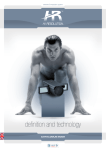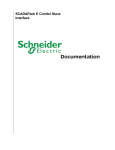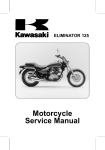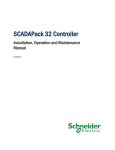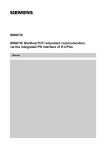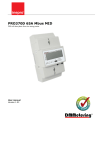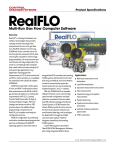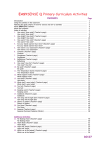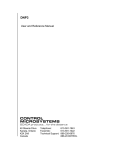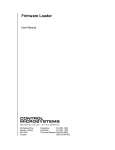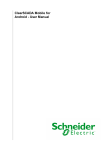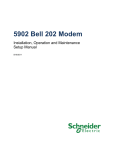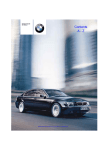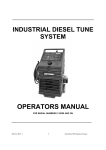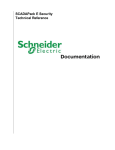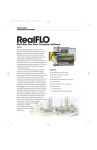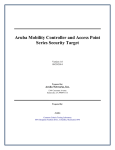Download SCADAPack Vision Manual
Transcript
SCADAPack Vision Manual Installation, Operation and Maintenance Setup Manual 11/10/2011 Safety Information The information provided in this documentation contains general descriptions and/or technical characteristics of the performance of the products contained herein. This documentation is not intended as a substitute for and is not to be used for determining suitability or reliability of these products for specific user applications. It is the duty of any such user or integrator to perform the appropriate and complete risk analysis, evaluation and testing of the products with respect to the relevant specific application or use thereof. Neither Schneider Electric nor any of its affiliates or subsidiaries shall be responsible or liable for misuse of the information contained herein. If you have any suggestions for improvements or amendments or have found errors in this publication, please notify us. No part of this document may be reproduced in any form or by any means, electronic or mechanical, including photocopying, without express written permission of Schneider Electric. All pertinent state, regional, and local safety regulations must be observed when installing and using this product. For reasons of safety and to help ensure compliance with documented system data, only the manufacturer should perform repairs to components. When devices are used for applications with technical safety requirements, the relevant instructions must be followed. Failure to use Schneider Electric software or approved software with our hardware products may result in injury, harm, or improper operating results. Failure to observe this information can result in injury or equipment damage. © 2011 Schneider Electric. All rights reserved. SCADAPack Vision User Manual 11/10/2011 2 Safety Information Table of Contents Safety Information .........................................................................7 About The Book ...........................................................................10 At a Glance .......................................................................................................... 10 Overview .......................................................................................11 Organization of the Manual .................................................................................. 13 Additional Documentation .................................................................................... 13 System Requirements .......................................................................................... 14 SCADAPack Vision-10 .................................................................15 SCADAPack Vision-10 Installation ...................................................................... 15 SCADAPack Vision-10 Reference ....................................................................... 16 SCADAPack Vision-50 .................................................................25 SCADAPack Vision-50 Installation ...................................................................... 25 SCADAPack Vision-50 Reference ....................................................................... 26 SCADAPack Vision-60 .................................................................35 SCADAPack Vision-60 Installation ...................................................................... 35 SCADAPack Vision-60 Reference ....................................................................... 36 SCADAPack Vision Configuration Software .............................45 SCADAPack Vision Configuration Software Environment ................................... 46 SCADAPack Vision-10 Program Development ................................................... 57 SCADAPack Vision-50 Program Development ................................................... 76 SCADAPack Vision-60 Program Development ................................................... 87 SCADAPack Vision Configuration Software Reference .........100 File Menu ........................................................................................................... 100 Define Menu ....................................................................................................... 103 Communicate ..................................................................................................... 120 Utilities Menu ...................................................................................................... 124 Screen Menu ...................................................................................................... 125 Objects Menu ..................................................................................................... 134 Tools Menu ........................................................................................................ 146 Help .................................................................................................................... 147 SCADAPack Vision User Manual 11/10/2011 3 Safety Information Key Task Definitions .......................................................................................... 148 Warranty and License................................................................151 SCADAPack Vision-10 Specifications......................................152 SCADAPack Vision-50 Specifications......................................154 SCADAPack Vision-60 Specifications......................................156 SCADAPack Vision User Manual 11/10/2011 4 Safety Information Index of Figures Figure 1: SCADAPack Vision-10 ....................................................................... 12 Figure 2: SCADAPack Vision-50 ....................................................................... 12 Figure 3: SCADAPack Vision - 60 ..................................................................... 13 Figure 4: SCADAPack Vision-10 Panel Installation............................................ 16 Figure 5: SCADAPack Vision-10 Front Panel Layout......................................... 17 Figure 6: SCADAPack Vision-10 Back Panel Layout ......................................... 19 Figure 7: SCADAPack Vision-10 PLC Port Connections ................................... 19 Figure 8: SCADAPack Vision-10 PLC Port to PLC Serial Port Connection ........ 20 Figure 9: SCADAPack Vision-10 PLC Port to SCADAPack Serial Port Connection ................................................................................................................... 21 Figure 10: SCADAPack Vision-10 PLC Port to SCADAPack LP Serial Port Connection ................................................................................................................... 22 Figure 11: SCADAPack Vision-10 to SCADAPack32 RJ-45 Serial Port Connector22 Figure 12: SCADAPack Vision-10 Serial Port Connection ................................. 23 Figure 13: SCADAPack Vision-10 Serial Port to Computer Serial Port Connection24 Figure 14: SCADAPack Vision-50 Panel Installation.......................................... 26 Figure 15: SCADAPack Vision-50 Front Panel Layout ....................................... 26 Figure 16: SCADAPack Vision-50 Back Panel Layout ....................................... 28 Figure 17: SCADAPack Vision-50 PLC Port Connections.................................. 29 Figure 18: SCADAPack Vision-50 PLC Port to PLC Serial Port Connection ...... 30 Figure 19: SCADAPack Vision-50 PLC Port to SCADAPack Serial Port Connection ................................................................................................................... 31 Figure 20: SCADAPack Vision-50 PLC Port to SCADAPack LP Serial Port Connection ................................................................................................................... 32 Figure 21: SCADAPack Vision-50 to SCADAPack32 Serial Port Connection .... 32 Figure 22 SCADAPack Vision-50 Serial Port Connection .................................. 33 Figure 23: SCADAPack Vision-50 Serial Port to Computer Serial Port Connection34 Figure 24: SCADAPack Vision-60 Panel Installation.......................................... 36 Figure 25: SCADAPack Vision-60 Front Panel Layout ....................................... 37 Figure 26: SCADAPack Vision-60 Back Panel Layout ....................................... 39 Figure 27: SCADAPack Vision-60 PLC Port Connections.................................. 39 Figure 28: SCADAPack Vision-60 PLC Port to PLC Serial Port Connection ...... 41 Figure 29: SCADAPack Vision-60 PLC Port to SCADAPack Serial Port Connection ................................................................................................................... 41 SCADAPack Vision User Manual 11/10/2011 5 Safety Information Figure 30: SCADAPack Vision-60 PLC Port to SCADAPack LP Serial Port Connection ................................................................................................................... 42 Figure 31: SCADAPack Vision-60 to SCADAPack32 Serial Port Connection .... 43 Figure 32: SCADAPack Vision-60 Serial Port Connection ................................. 43 Figure 33: SCADAPack Vision-60 Serial Port to Computer Serial Port Connection44 Figure 34: Task Sequence Algorithm ................................................................. 52 SCADAPack Vision User Manual 11/10/2011 6 Safety Information Safety Information Read these instructions carefully, and look at the equipment to become familiar with the device before trying to install, operate, or maintain it. The following special messages may appear throughout this documentation or on the equipment to warn of potential hazards or to call attention to information that clarifies or simplifies a procedure. The addition of this symbol to a Danger or Warning safety label indicates that an electrical hazard exists, which will result in personal injury if the instructions are not followed. This is the safety alert symbol. It is used to alert you to potential personal injury hazards. Obey all safety messages that follow this symbol to avoid possible injury or death. DANGER DANGER indicates an imminently hazardous situation which, if not avoided, will result in death or serious injury. WARNING WARNING indicates a potentially hazardous situation which, if not avoided, can result in death or serious injury. CAUTION CAUTION indicates a potentially hazardous situation which, if not avoided, can result in minor or moderate injury. CAUTION CAUTION used without the safety alert symbol, indicates a potentially hazardous situation which, if not avoided, can result in equipment damage. PLEASE NOTE SCADAPack Vision User Manual 11/10/2011 7 Safety Information Electrical equipment should be installed, operated, serviced, and maintained only by qualified personnel. No responsibility is assumed by Schneider Electric for any consequences arising out of the use of this material. A qualified person is one who has skills and knowledge related to the construction and operation of electrical equipment and the installation, and has received safety training to recognize and avoid the hazards involved. BEFORE YOU BEGIN Do not use this product on machinery lacking effective point-of-operation guarding. Lack of effective point-of-operation guarding on a machine can result in serious injury to the operator of that machine. CAUTION UNINTENDED EQUIPMENT OPERATION • Verify that all installation and set up procedures have been completed. • Before operational tests are performed, remove all blocks or other temporary holding means used for shipment from all component devices. • Remove tools, meters, and debris from equipment Failure to follow these instructions can result in death, serious injury or equipment damage. Follow all start-up tests recommended in the equipment documentation. Store all equipment documentation for future references. Software testing must be done in both simulated and real environments. Verify that the completed system is free from all short circuits and grounds, except those grounds installed according to local regulations (according to the National Electrical Code in the U.S.A, for instance). If high-potential voltage testing is necessary, follow recommendations in equipment documentation to prevent accidental equipment damage. Before energizing equipment: • Remove tools, meters, and debris from equipment. • Close the equipment enclosure door. • Remove ground from incoming power lines. • Perform all start-up tests recommended by the manufacturer. SCADAPack Vision User Manual 11/10/2011 8 Safety Information OPERATION AND ADJUSTMENTS The following precautions are from the NEMA Standards Publication ICS 7.1-1995 (English version prevails): • Regardless of the care exercised in the design and manufacture of equipment or in the selection and ratings of components, there are hazards that can be encountered if such equipment is improperly operated. • It is sometimes possible to misadjust the equipment and thus produce unsatisfactory or unsafe operation. Always use the manufacturer’s instructions as a guide for functional adjustments. Personnel who have access to these adjustments should be familiar with the equipment manufacturer’s instructions and the machinery used with the electrical equipment. • Only those operational adjustments actually required by the operator should be accessible to the operator. Access to other controls should be restricted to prevent unauthorized changes in operating characteristics. SCADAPack Vision User Manual 11/10/2011 9 About The Book About The Book At a Glance Document Scope This manual describes the SCADAPack Vision installation, programming and maintenance. Validity Notes This document is valid for all versions of the SCADAPack Vision. Product Related Information WARNING UNINTENDED EQUIPMENT OPERATION The application of this product requires expertise in the design and programming of control systems. Only persons with such expertise should be allowed to program, install, alter and apply this product. Follow all local and national safety codes and standards. Failure to follow these instructions can result in death, serious injury or equipment damage. User Comments We welcome your comments about this document. You can reach us by e-mail at [email protected]. SCADAPack Vision User Manual 11/10/2011 10 Overview Overview The SCADAPack Vision is compact, panel-mounted operator interface terminal for programmable logic controllers. It reads data from and writes data to a programmable logic controller via an RS-232 port. There are three models of SCADAPack Vision, SCADAPack Vision-10 (see Figure 1: SCADAPack Vision-10), SCADAPack Vision-50 (see Figure 2: SCADAPack Vision-50) and SCADAPack Vision-60 (see Figure 3: SCADAPack Vision - 60) The SCADAPack Vision configuration software is used to configure the SCADAPack Vision operator interface to display data read from the PLC and to allow operator-entered data to be written to the PLC. SCADAPack Vision-10 has 32-characters, two lines x 16 characters, LCD that displays the data on a series of screens. Seven function buttons are available to navigate through these screens, enter data or control power to the unit. SCADAPack Vision-50 has 80-characters, four lines x 20 characters, LCD that displays the data on a series of screens. Twenty-one function buttons are available to navigate through these screens, enter data or control power to the unit. SCADAPack Vision-60 has 80-characters, four lines x 20 characters, LCD that displays the data on a series of screens. Twenty-one function buttons are available to navigate through these screens, enter data or control power to the unit. The SCADAPack Vision - 60 is identical to the SCADAPack Vision – 50 with the exception that the SCADAPack Vision – 60 has 128K of application memory. Data-display screens and button functionality are user-defined in applications created with the companion SCADAPack Vision configuration software. These applications are downloaded to the SCADAPack Vision via a second RS-232 port. SCADAPack Vision User Manual 11/10/2011 11 Overview Figure 1: SCADAPack Vision-10 Figure 2: SCADAPack Vision-50 SCADAPack Vision User Manual 11/10/2011 12 Overview Figure 3: SCADAPack Vision - 60 Organization of the Manual This manual describes the SCADAPack Vision-10, SCADAPack Vision50 and SCADAPack Vision-60 operator interface (OI) terminals and companion configuration software. It is organized into the following sections. Chapter SCADAPack Vision-10 describes installation of the hardware and the hardware features of the SCADAPack Vision-10 Operator Interface. Chapter SCADAPack Vision-50 describes installation of the hardware and the hardware features of the SCADAPack Vision-50 Operator Interface. Chapter SCADAPack Vision-60 describes installation of the hardware and the hardware features of the SCADAPack Vision-60 Operator Interface. describes each of the SCADAPack Vision configuration commands available from the SCADAPack Vision menu bar. Additional Documentation Additional documentation on the SCADAPack and TeleSAFE controllers is found in the following documents. The SCADAPack System Manual is a complete reference to the Controller and I/O modules used with SCADAPack controllers. It contains SCADAPack Vision User Manual 11/10/2011 13 Overview the SCADAPack Controller Hardware Manual – a complete reference to the SCADAPack hardware – and hardware manuals for all 5000 Series I/O modules. System Requirements Vision 2.07B is supported on the following operating systems. • Microsoft Windows 2000 Professional • Microsoft Windows XP Professional • Microsoft Windows 7 Professional on32-bit and 64-bit platforms • Windows Vista Ultimate on 32-bit and 64-bit platforms • Microsoft Windows Vista Enterprise on 32-bit and 64-bit platforms SCADAPack Vision User Manual 11/10/2011 14 SCADAPack Vision-10 SCADAPack Vision-10 This section of the manual describes installation of the hardware and the hardware features of the SCADAPack Vision-10 Operator Interface as well as pin-outs for cables used to connect SCADAPack Vision-10 and PLC or computer. SCADAPack Vision-10 Installation Hardware installation of the SCADAPack Vision-10 requires cutting an opening into a panel cover or other suitable flat surface, and securing the SCADAPack Vision-10 to the cover with provided hardware. Each mounting hardware kit contains one cardboard cutout template, one foam rubber gasket, two mounting screws, two plastic clamps and four hex nuts. To mount the SCADAPack Vision-10 in the panel cover: Cut a 92.00mm x 45.00mm (1/8 DIN size) rectangular opening into the panel cover. Insert the SCADAPack Vision-10 into the foam rubber gasket. Insert the SCADAPack Vision-10/gasket assembly into the rectangular opening in the panel. Insert a mounting screw into the small circular hole in the clamp. Thread two hex nuts (touching together) onto the end of the mounting screw and pull the mounting screw head away from the clamp to seat the hex nuts into the hexagonal opening. Attach the clamp/screw assembly to the SCADAPack Vision-10 by inserting the two clamp hooks into the mounting holes on one side of the SCADAPack Vision-10 and pulling the clamp away from the panel to lock the clamp in place. Push the screw towards the front of the SCADAPack Vision-10 until it makes contact with the inside of the panel. Tighten screw to compress the gasket and secure the SCADAPack Vision-10 to the panel. Do not over-tighten. Repeat clamp/screw assembly and mounting procedure for opposite side of SCADAPack Vision-10. See Figure 4: SCADAPack Vision-10 Panel Installation. SCADAPack Vision User Manual 11/10/2011 15 SCADAPack Vision-10 Pan Mounti Visio n He x Mounti Clam Gasket Completed Figure 4: SCADAPack Vision-10 Panel Installation The SCADAPack Vision-10 operator interface is made up of a front datadisplay panel and a back communication panel. SCADAPack Vision-10 Reference Front Panel The front panel consists of an LCD screen, two output LEDs, one power key and six application keys. See Figure 5: SCADAPack Vision-10 Front Panel Layout. SCADAPack Vision User Manual 11/10/2011 16 SCADAPack Vision-10 Figure 5: SCADAPack Vision-10 Front Panel Layout LCD Screen The LCD (Liquid Crystal Display) screen displays two lines of 16 characters for a maximum of 32 characters. Data to be read from the PLC is displayed on this screen and is configured using the SCADAPack Vision configuration software. Data to be entered by the operator and written to the PLC is also displayed on this screen and is configured using the SCADAPack Vision configuration software. Output LEDs Two LEDs are used to display the status of single-bit addresses read from the PLC. The top LED is green and the bottom LED is red. Writing an input or holding register-based tag to the LEDs using the Copy tag to LED task controls the LEDs. See section Key Task Definitions for more information. The top LED is controlled by the state of bit 0 in the tag and the value of the bottom LED is controlled by the state of the second bit in the tag. Power Management Key The Power Management key is used in conjunction with the power-saving mode and COM3 of the SCADAPack LP controller to control power to the SCADAPack Vision-10. Turning the SCADAPack Vision-10 off reduces power consumption by approximately 100 mA. In low-power applications where power use is critical, this feature is very important. SCADAPack Vision User Manual 11/10/2011 17 SCADAPack Vision-10 SCADAPack Vision-10 power is turned on for five minutes when a momentary contact is made between pin 2 (DCD) and pin 3 (DTR) on the COM3 RJ-45 connector. The Power Management key makes this contact by momentarily shorting SCADAPack Vision-10 PLC port pin 1 to pin 4 when pressed. This permits the SCADAPack Vision or an HMI pushbutton to control HMI power. At each momentary contact, the fiveminute power timer is reloaded. If the five-minute power timer is currently maintaining the SCADAPack Vision-10 power on, depressing the Power Management key for a two-second or longer period will turn off HMI power. Connecting the SCADAPack Vision-10 to COM3 on the SCADAPack LP requires a special cable. Refer to Figure 10: SCADAPack Vision-10 PLC Port to SCADAPack LP Serial Port Connection for more information. The SCADAPack LP must be in power-saving mode to utilize the Power Management key functionality. Application keys The Application keys are used to perform user-configurable actions either globally (for all screens), or locally (active screen only). The functionality of these keys is configured using the SCADAPack Vision configuration software. These functions include screen-navigation, data entry & data display. Initialization Procedure Initializing the SCADAPack Vision-10 erases the downloaded application and initializes the SCADAPack Vision-10 memory. To initialize the SCADAPack Vision-10: Remove power to the SCADAPack Vision-10, Press and hold the F1 and F6 keys simultaneously, Restore power to the SCADAPack Vision-10, Release the keys when the message “Initializing Memory…” message appears in the display. The initialization is complete when the “CMI VISION-10” message is displayed. Back Panel The back panel consists of two RS-232 serial ports identified as PLC Port and Serial Port. See Figure 6: SCADAPack Vision-10 Back Panel Layout. SCADAPack Vision User Manual 11/10/2011 18 SCADAPack Vision-10 Figure 6: SCADAPack Vision-10 Back Panel Layout Both RS-232 ports are 9-pin male D-sub-miniature (DE-9P) connectors configured as Data Terminal Equipment (DTE). A maximum cable length of 50 ft (15.2m) is allowed. All RS-232 wiring must use shielded cable. The shield should be connected to chassis ground at one point. The DE-9 connector shell is a good ground point. PLC Port The PLC Port is used to pass serial data between the SCADAPack Vision-10 and the PLC and to provide 5VDC to the SCADAPack Vision10 from the PLC. See Figure 7: SCADAPack Vision-10 PLC Port Connections for the pin connections. 2 RxD 1 On 6 3 TxD 7 5 Gnd 4 On 8 9 + 5V In Figure 7: SCADAPack Vision-10 PLC Port Connections In the following table a MARK is a voltage of +3 volts or greater; a SPACE is a voltage of –3 volts or less. Pin Type Pin 1 On SCADAPack Vision User Manual 11/10/2011 Description This pin is used by the SCADAPack LP to control power to the SCADAPack Vision-10. 19 SCADAPack Vision-10 Pin Type Description Pin 2 RxD Input Pin 3 TxD Output The level is SPACE on standby and MARK for received data. The RxD LED is lit for a MARK level. The level is SPACE on standby and MARK for transmitted data. The LED is lit for a MARK level. This pin is used by the SCADAPack LP to control power to the SCADAPack Vision-10. This pin is connected to the system ground. Not used. Not used. Not used. This pin must be connected to the 5V-power supply of the PLC. Pin 4 On Pin 5 Ground Pin 6 Pin 7 Pin 8 Pin 9 N/A N/A N/A Input PLC Port Cables To connect the SCADAPack Vision-10 PLC port to any PLC serial port, refer to the PLC hardware manual for serial port pin-out information, then use Figure 8: SCADAPack Vision-10 PLC Port to PLC Serial Port Connection as a guide to construct the appropriate cable. Figure 8: SCADAPack Vision-10 PLC Port to PLC Serial Port Connection SCADAPack Vision User Manual 11/10/2011 20 SCADAPack Vision-10 To connect the SCADAPack Vision-10 PLC port to a SCADAPack, SCADAPack LIGHT, SCADAPack PLUS or Micro 16 controller serial port, use Figure 9: SCADAPack Vision-10 PLC Port to SCADAPack Serial Port Connection as a guide to construct the appropriate cable. A 6-foot long cable is available from Control Microsystems as part number 297241. Figure 9: SCADAPack Vision-10 PLC Port to SCADAPack Serial Port Connection To connect the SCADAPack Vision-10 PLC port to a SCADAPack LP controller serial port, use Figure 10: SCADAPack Vision-10 PLC Port to SCADAPack LP Serial Port Connection as a guide to construct the appropriate cable. A 5-foot long cable is available from Control Microsystems as part number 297237. SCADAPack Vision User Manual 11/10/2011 21 SCADAPack Vision-10 Figure 10: SCADAPack Vision-10 PLC Port to SCADAPack LP Serial Port Connection To connect the SCADAPack Vision-10 PLC port to a SCADAPack 32 or SCADAPack 32P controller serial port, use Figure 11: SCADAPack Vision-10 to SCADAPack32 RJ-45 Serial Port Connector as a guide to construct the appropriate cable. A 5-foot long cable is available from Control Microsystems as part number 297237. Figure 11: SCADAPack Vision-10 to SCADAPack32 RJ-45 Serial Port Connector SCADAPack Vision User Manual 11/10/2011 22 SCADAPack Vision-10 The above diagram represents the connection between the Vision 10 DB9 connector to a SCADAPack32 RJ-45 connector on comm. ports 1, 2 and 4. To connect the Vision 10 to the SCADAPack 32’s DB-9 connector on comm. 3, use Figure 9: SCADAPack Vision-10 PLC Port to SCADAPack Serial Port Connection. Serial Port The Serial Port is used to upload/download SCADAPack Vision-10 configuration applications and download SCADAPack Vision-10 firmware from the computer serial port to the SCADAPack Vision-10. See Figure 12: SCADAPack Vision-10 Serial Port Connection for the pin connections. 1 2 RxD 6 3 TxD 7 4 8 5 Gnd 9 Figure 12: SCADAPack Vision-10 Serial Port Connection In the following table a MARK is a voltage of +3 volts or greater; a SPACE is a voltage of –3 volts or less. Pin Type Description Pin 1 Pin 2 RxD N/A Input Pin 3 TxD Output Pin 4 Pin 5 Ground Pin 6 Pin 7 Pin 8 Pin 9 N/A Not used. The level is SPACE on standby and MARK for received data. The RxD LED is lit for a MARK level. The level is SPACE on standby and MARK for transmitted data. The LED is lit for a MARK level. Not used. This pin is connected to the system ground. Not used. Not used. Not used. Not used. N/A N/A N/A N/A SCADAPack Vision User Manual 11/10/2011 23 SCADAPack Vision-10 Serial Port Cable To connect the SCADAPack Vision-10 Serial port to a computer serial port, use Figure 13: SCADAPack Vision-10 Serial Port to Computer Serial Port Connection as a guide to construct the appropriate cable. A 5-foot long cable is available from Control Microsystems as part number 294055. Figure 13: SCADAPack Vision-10 Serial Port to Computer Serial Port Connection SCADAPack Vision User Manual 11/10/2011 24 SCADAPack Vision-50 SCADAPack Vision-50 This section of the manual describes installation of the hardware and the hardware features of the SCADAPack Vision-50 Operator Interface as well as pin-outs for cables used to connect SCADAPack Vision-50 and PLC or computer. SCADAPack Vision-50 Installation Hardware installation of the SCADAPack Vision-50 requires cutting an opening into a panel cover or other suitable flat surface, and securing the SCADAPack Vision-50 to the cover with provided hardware. Each mounting hardware kit contains one cardboard cutout template, one foam rubber gasket, two mounting screws, two plastic clamps and four hex nuts. To mount the SCADAPack Vision-50 in the panel cover: Cut a 162.00mm x 76.00mm (1/8 DIN size) rectangular opening into the panel cover. Insert the SCADAPack Vision-50 into the foam rubber gasket. Insert the SCADAPack Vision-50/gasket assembly into the rectangular opening in the panel. Insert a mounting screw into the small circular hole in the clamp. Thread two hex nuts (touching together) onto the end of the mounting screw and pull the mounting screw head away from the clamp to seat the hex nuts into the hexagonal opening. Attach the clamp/screw assembly to the SCADAPack Vision-50 by inserting the two clamp hooks into the mounting holes on one side of the SCADAPack Vision-50 and pulling the clamp away from the panel to lock the clamp in place. Push the screw towards the front of the SCADAPack Vision-50 until it makes contact with the inside of the panel. Tighten screw to compress the gasket and secure the SCADAPack Vision-50 to the panel. Do not over-tighten. Repeat clamp/screw assembly and mounting procedure for opposite side of SCADAPack Vision-50. See Figure 14: SCADAPack Vision-50 Panel Installation. SCADAPack Vision User Manual 11/10/2011 25 SCADAPack Vision-50 Figure 14: SCADAPack Vision-50 Panel Installation The SCADAPack Vision-50 operator interface is made up of a front datadisplay panel and a back communication panel. Completed SCADAPack Vision-50 Reference Front Panel The front panel consists of an LCD screen, two output LEDs, one power key and six application keys. See Figure 15: SCADAPack Vision-50 Front Panel Layout. Figure 15: SCADAPack Vision-50 Front Panel Layout SCADAPack Vision User Manual 11/10/2011 26 SCADAPack Vision-50 LCD Screen The LCD (Liquid Crystal Display) screen displays four lines of 20 characters for a maximum of 80 characters. Data to be read from the PLC is displayed on this screen and is configured using the SCADAPack Vision configuration software. Data to be entered by the operator and written to the PLC is also displayed on this screen and is configured using the SCADAPack Vision configuration software. Output LEDs Eight LEDs are used to display the status of single-bit addresses read from the PLC. All LEDs are red. Writing an input or holding register-based tag to the LEDs using the Copy tag to LED task controls the LEDs. See Key Task Definitions for more information. The first LED is controlled by the state of bit 0 second by the bit 1 and so forth to LED 8, which is controlled, by the state of the bit 7 in the tag. Power Management Key The Power Management key is used in conjunction with the power-saving mode and COM3 of the SCADAPack LP controller to control power to the SCADAPack Vision-50. Turning the SCADAPack Vision-50 off reduces power consumption by approximately 160 mA. In low-power applications where power use is critical, this feature is very important. SCADAPack Vision-50 power is turned on for five minutes when a momentary contact is made between pin 2 (DCD) and pin 3 (DTR) on the COM3 RJ-45 connector. The Power Management key makes this contact by momentarily shorting SCADAPack Vision-50 PLC port pin 1 to pin 4 when pressed. This permits the SCADAPack Vision or an HMI pushbutton to control HMI power. At each momentary contact, the fiveminute power timer is reloaded. If the five-minute power timer is currently maintaining the SCADAPack Vision-50 power on, depressing the Power Management key for a two-second or longer period will turn off HMI power. Connecting the SCADAPack Vision-50 to COM3 on the SCADAPack LP requires a special cable. Refer to Figure 20: SCADAPack Vision-50 PLC Port to SCADAPack LP Serial Port Connection for more information. The SCADAPack LP must be in power-saving mode to utilize the Power Management key functionality. SCADAPack Vision User Manual 11/10/2011 27 SCADAPack Vision-50 Application keys The Application keys are used to perform user-configurable actions either globally (for all screens), or locally (active screen only). The functionality of these keys is configured using the SCADAPack Vision configuration software. These functions include screen-navigation, data entry & data display. Initialization Procedure Initializing the SCADAPack Vision-50 erases the previously downloaded application and initializes the SCADAPack Vision-50 memory. To initialize the SCADAPack Vision-50: • Remove power to the SCADAPack Vision-50, • Press and hold the F5[HOME] and ENT keys simultaneously, • Restore power to the SCADAPack Vision-50, • Release the keys when the message “Initializing Memory…” message appears in the display. The initialization is complete when the “VISION-50” message is displayed. Back Panel The back panel consists of two RS-232 serial ports identified as PLC Port and Serial Port. See Figure 16: SCADAPack Vision-50 Back Panel Layout. Figure 16: SCADAPack Vision-50 Back Panel Layout Both RS-232 ports are 9-pin male D-sub-miniature (DE-9P) connectors configured as Data Terminal Equipment (DTE). A maximum cable length SCADAPack Vision User Manual 11/10/2011 28 SCADAPack Vision-50 of 50ft (15.2m) is allowed. All RS-232 wiring must use shielded cable. The shield should be connected to chassis ground at one point. The DE-9 connector shell is a good ground point. PLC Port The PLC Port is used to pass serial data between the SCADAPack Vision-50 and the PLC and to provide 5VDC to the SCADAPack Vision50 from the PLC. See Figure 17: SCADAPack Vision-50 PLC Port Connections for the pin connections. 2 RxD 1 On 6 3 TxD 7 5 Gnd 4 On 8 9 + 5V In Figure 17: SCADAPack Vision-50 PLC Port Connections In the following table a MARK is a voltage of +3 volts or greater; a SPACE is a voltage of –3 volts or less. Pin Type Pin 1 On Pin 2 RxD Input Pin 3 TxD Output Pin 4 On Pin 5 Ground Pin 6 Pin 7 Pin 8 Pin 9 N/A N/A N/A Input Description This pin is used by the SCADAPack LP to control power to the SCADAPack Vision-50. The level is SPACE on standby and MARK for received data. The RxD LED is lit for a MARK level. The level is SPACE on standby and MARK for transmitted data. The LED is lit for a MARK level. This pin is used by the SCADAPack LP to control power to the SCADAPack Vision-50. This pin is connected to the system ground. Not used. Not used. Not used. This pin must be connected to the 5V-power supply of the PLC. PLC Port Cables To connect the SCADAPack Vision-50 PLC port to any PLC serial port, refer to the PLC hardware manual for serial port pin-out information, and SCADAPack Vision User Manual 11/10/2011 29 SCADAPack Vision-50 then use Figure 18: SCADAPack Vision-50 PLC Port to PLC Serial Port Connection as a guide to construct the appropriate cable. Figure 18: SCADAPack Vision-50 PLC Port to PLC Serial Port Connection To connect the SCADAPack Vision-50 PLC port to a SCADAPack, SCADAPack LIGHT, SCADAPack PLUS or Micro 16 controller serial port, use Figure 19: SCADAPack Vision-50 PLC Port to SCADAPack Serial Port Connection as a guide to construct the appropriate cable. A 6-foot long cable is available from Control Microsystems as part number 297241. SCADAPack Vision User Manual 11/10/2011 30 SCADAPack Vision-50 Figure 19: SCADAPack Vision-50 PLC Port to SCADAPack Serial Port Connection To connect the SCADAPack Vision-50 PLC port to a SCADAPack LP controller serial port, use Figure 20: SCADAPack Vision-50 PLC Port to SCADAPack LP Serial Port Connection as a guide to construct the appropriate cable. A 5-foot long cable is available from Control Microsystems as part number 297237. SCADAPack Vision User Manual 11/10/2011 31 SCADAPack Vision-50 Figure 20: SCADAPack Vision-50 PLC Port to SCADAPack LP Serial Port Connection To connect the SCADAPack Vision-50 PLC port to a SCADAPack 32 or SCADAPack 32P controller serial port, use Figure 21: SCADAPack Vision-50 to SCADAPack32 Serial Port Connection as a guide to construct the appropriate cable. A 5-foot long cable is available from Control Microsystems as part number 297237. Figure 21: SCADAPack Vision-50 to SCADAPack32 Serial Port Connection The above diagram represents the connection between the Vision 50 DB9 connector to a SCADAPack32 RJ-45 connector on comm. ports 1, 2 and 4. To connect the Vision 50 to the SCADAPack 32’s DB-9 connector on comm. 3, use Figure 9: SCADAPack Vision-10 PLC Port to SCADAPack Serial Port Connection. Serial Port The Serial Port is used to upload/download SCADAPack Vision-50 configuration applications and download SCADAPack Vision-50 firmware from the computer serial port to the SCADAPack Vision-50. See Figure 22 SCADAPack Vision-50 Serial Port Connection for the pin connections. SCADAPack Vision User Manual 11/10/2011 32 SCADAPack Vision-50 1 2 RxD 6 3 TxD 7 4 8 5 Gnd 9 Figure 22 SCADAPack Vision-50 Serial Port Connection In the following table a MARK is a voltage of +3 volts or greater; a SPACE is a voltage of –3 volts or less. Pin Type Description Pin 1 Pin 2 RxD N/A Input Pin 3 TxD Output Pin 4 Pin 5 Ground Pin 6 Pin 7 Pin 8 Pin 9 N/A Not used. The level is SPACE on standby and MARK for received data. The RxD LED is lit for a MARK level. The level is SPACE on standby and MARK for transmitted data. The LED is lit for a MARK level. Not used. This pin is connected to the system ground. Not used. Not used. Not used. Not used. N/A N/A N/A N/A Serial Port Cable To connect the SCADAPack Vision-50 Serial port to a computer serial port, use Figure 23: SCADAPack Vision-50 Serial Port to Computer Serial Port Connection as a guide to construct the appropriate cable. A 5-foot long cable is available from Control Microsystems as part number 294055. SCADAPack Vision User Manual 11/10/2011 33 SCADAPack Vision-50 Figure 23: SCADAPack Vision-50 Serial Port to Computer Serial Port Connection SCADAPack Vision User Manual 11/10/2011 34 SCADAPack Vision-60 SCADAPack Vision-60 This section of the manual describes installation of the hardware and the hardware features of the SCADAPack Vision-60 Operator Interface as well as pin-outs for cables used to connect SCADAPack Vision-60 and PLC or computer. SCADAPack Vision-60 Installation Hardware installation of the SCADAPack Vision-60 requires cutting an opening into a panel cover or other suitable flat surface, and securing the SCADAPack Vision-60 to the cover with provided hardware. Each mounting hardware kit contains one cardboard cutout template, one foam rubber gasket, two mounting screws, two plastic clamps and four hex nuts. To mount the SCADAPack Vision-60 in the panel cover: Cut a 162.00mm x 76.00mm (1/8 DIN size) rectangular opening into the panel cover. Insert the SCADAPack Vision-60 into the foam rubber gasket. Insert the SCADAPack Vision-60/gasket assembly into the rectangular opening in the panel. Insert a mounting screw into the small circular hole in the clamp. Thread two hex nuts (touching together) onto the end of the mounting screw and pull the mounting screw head away from the clamp to seat the hex nuts into the hexagonal opening. Attach the clamp/screw assembly to the SCADAPack Vision-60 by inserting the two clamp hooks into the mounting holes on one side of the SCADAPack Vision-60 and pulling the clamp away from the panel to lock the clamp in place. Push the screw towards the front of the SCADAPack Vision-60 until it makes contact with the inside of the panel. Tighten screw to compress the gasket and secure the SCADAPack Vision-60 to the panel. Do not over-tighten. Repeat clamp/screw assembly and mounting procedure for opposite side of SCADAPack Vision-60. See Figure 24: SCADAPack Vision-60 Panel Installation. SCADAPack Vision User Manual 11/10/2011 35 SCADAPack Vision-60 Figure 24: SCADAPack Vision-60 Panel Installation The SCADAPack Vision-60 operator interface is made up of a front datadisplay panel and a back communication panel. SCADAPack Vision-60 Reference Front Panel The front panel consists of an LCD screen, two output LEDs, one power key and six application keys. See Figure 25: SCADAPack Vision-60 Front Panel Layout. SCADAPack Vision User Manual 11/10/2011 36 SCADAPack Vision-60 Figure 25: SCADAPack Vision-60 Front Panel Layout LCD Screen The LCD (Liquid Crystal Display) screen displays four lines of 20 characters for a maximum of 80 characters. Data to be read from the PLC is displayed on this screen and is configured using the SCADAPack Vision configuration software. Data to be entered by the operator and written to the PLC is also displayed on this screen and is configured using the SCADAPack Vision configuration software. Output LEDs Eight LEDs are used to display the status of single-bit addresses read from the PLC. All LEDs are red. Writing an input or holding register-based tag to the LEDs using the Copy tag to LED task controls the LEDs. See Key Task Definitions for more information. The first LED is controlled by the state of bit 0 second by the bit 1 and so forth to LED 8, which is controlled, by the state of the bit 7 in the tag. SCADAPack Vision User Manual 11/10/2011 37 SCADAPack Vision-60 Power Management Key The Power Management key is used in conjunction with the power-saving mode and COM3 of the SCADAPack LP controller to control power to the SCADAPack Vision-60. Turning the SCADAPack Vision-60 off reduces power consumption by approximately 160 mA. In low-power applications where power use is critical, this feature is very important. SCADAPack Vision-60 power is turned on for five minutes when a momentary contact is made between pin 2 (DCD) and pin 3 (DTR) on the COM3 RJ-45 connector. The Power Management key makes this contact by momentarily shorting SCADAPack Vision-60 PLC port pin 1 to pin 4 when pressed. This permits the SCADAPack Vision or an HMI pushbutton to control HMI power. At each momentary contact, the fiveminute power timer is reloaded. If the five-minute power timer is currently maintaining the SCADAPack Vision-60 power on, depressing the Power Management key for a two-second or longer period will turn off HMI power. Connecting the SCADAPack Vision-60 to COM3 on the SCADAPack LP requires a special cable. Refer to Figure 30: SCADAPack Vision-60 PLC Port to SCADAPack LP Serial Port Connection for more information. The SCADAPack LP must be in power-saving mode to utilize the Power Management key functionality. Application keys The Application keys are used to perform user-configurable actions either globally (for all screens), or locally (active screen only). The functionality of these keys is configured using the SCADAPack Vision configuration software. These functions include screen-navigation, data entry & data display. Initialization Procedure Initializing the SCADAPack Vision-60 erases the previously downloaded application and initializes the SCADAPack Vision-60 memory. To initialize the SCADAPack Vision-60: • Press and hold the F2 key • Cycle power to the SCADAPack Vision-60. • Then press the ENT key while still holding the F2 key. • Release the keys when the message “Initializing Memory…” message appears in the display. The initialization is complete when the “VISION-60” message is displayed. SCADAPack Vision User Manual 11/10/2011 38 SCADAPack Vision-60 Back Panel The back panel consists of two RS-232 serial ports identified as PLC Port and Serial Port. See Figure 26: SCADAPack Vision-60 Back Panel Layout. Figure 26: SCADAPack Vision-60 Back Panel Layout Both RS-232 ports are 9-pin male D-sub-miniature (DE-9P) connectors configured as Data Terminal Equipment (DTE). A maximum cable length of 50ft (15.2m) is allowed. All RS-232 wiring must use shielded cable. The shield should be connected to chassis ground at one point. The DE-9 connector shell is a good ground point. PLC Port The PLC Port is used to pass serial data between the SCADAPack Vision-60 and the PLC and to provide 5VDC to the SCADAPack Vision60 from the PLC. See Figure 27: SCADAPack Vision-60 PLC Port Connections for the pin connections. 2 RxD 1 On 6 3 TxD 7 5 Gnd 4 On 8 9 + 5V In Figure 27: SCADAPack Vision-60 PLC Port Connections SCADAPack Vision User Manual 11/10/2011 39 SCADAPack Vision-60 In the following table a MARK is a voltage of +3 volts or greater; a SPACE is a voltage of –3 volts or less. Pin Type Pin 1 On Pin 2 RxD Input Pin 3 TxD Output Pin 4 On Pin 5 Ground Pin 6 Pin 7 Pin 8 Pin 9 N/A N/A N/A Input Description This pin is used by the SCADAPack LP to control power to the SCADAPack Vision-60. The level is SPACE on standby and MARK for received data. The RxD LED is lit for a MARK level. The level is SPACE on standby and MARK for transmitted data. The LED is lit for a MARK level. This pin is used by the SCADAPack LP to control power to the SCADAPack Vision-60. This pin is connected to the system ground. Not used. Not used. Not used. This pin must be connected to the 5V-power supply of the PLC. PLC Port Cables To connect the SCADAPack Vision-60 PLC port to any PLC serial port, refer to the PLC hardware manual for serial port pin-out information, and then use Figure 28: SCADAPack Vision-60 PLC Port to PLC Serial Port Connection as a guide to construct the appropriate cable. SCADAPack Vision User Manual 11/10/2011 40 SCADAPack Vision-60 Figure 28: SCADAPack Vision-60 PLC Port to PLC Serial Port Connection To connect the SCADAPack Vision-60 PLC port to a SCADAPack, SCADAPack LIGHT, SCADAPack PLUS or Micro 16 controller serial port, use Figure 29: SCADAPack Vision-60 PLC Port to SCADAPack Serial Port Connection as a guide to construct the appropriate cable. A 6-foot long cable is available from Control Microsystems as part number 297241. Figure 29: SCADAPack Vision-60 PLC Port to SCADAPack Serial Port Connection SCADAPack Vision User Manual 11/10/2011 41 SCADAPack Vision-60 To connect the SCADAPack Vision-60 PLC port to a SCADAPack LP controller serial port, use Figure 30: SCADAPack Vision-60 PLC Port to SCADAPack LP Serial Port Connection as a guide to construct the appropriate cable. A 5-foot long cable is available from Control Microsystems as part number 297237. Figure 30: SCADAPack Vision-60 PLC Port to SCADAPack LP Serial Port Connection To connect the SCADAPack Vision-60 PLC port to a SCADAPack 32 or SCADAPack 32P controller serial port, use Figure 31: SCADAPack Vision-60 to SCADAPack32 Serial Port Connection as a guide to construct the appropriate cable. A 5-foot long cable is available from Control Microsystems as part number 297237. SCADAPack Vision User Manual 11/10/2011 42 SCADAPack Vision-60 Figure 31: SCADAPack Vision-60 to SCADAPack32 Serial Port Connection The above diagram represents the connection between the Vision-60 DB9 connector to a SCADAPack32 RJ-45 connector on comm. ports 1, 2 and 4. To connect the Vision 60 to the SCADAPack 32’s DB-9 connector on comm. 3, use Figure 9: SCADAPack Vision-10 PLC Port to SCADAPack Serial Port Connection. Serial Port The Serial Port is used to upload/download SCADAPack Vision-60 configuration applications and download SCADAPack Vision-60 firmware from the computer serial port to the SCADAPack Vision-60. See Figure 32: SCADAPack Vision-60 Serial Port Connection for the pin connections. 1 2 RxD 6 3 TxD 7 4 8 5 Gnd 9 Figure 32: SCADAPack Vision-60 Serial Port Connection In the following table a MARK is a voltage of +3 volts or greater; a SPACE is a voltage of –3 volts or less. SCADAPack Vision User Manual 11/10/2011 43 SCADAPack Vision-60 Pin Type Description Pin 1 Pin 2 RxD N/A Input Pin 3 TxD Output Pin 4 Pin 5 Ground Pin 6 Pin 7 Pin 8 Pin 9 N/A Not used. The level is SPACE on standby and MARK for received data. The RxD LED is lit for a MARK level. The level is SPACE on standby and MARK for transmitted data. The LED is lit for a MARK level. Not used. This pin is connected to the system ground. Not used. Not used. Not used. Not used. N/A N/A N/A N/A Serial Port Cable To connect the SCADAPack Vision-60 Serial port to a computer serial port, use Figure 33: SCADAPack Vision-60 Serial Port to Computer Serial Port Connection as a guide to construct the appropriate cable. A 5-foot long cable is available from Control Microsystems as part number 294055. Figure 33: SCADAPack Vision-60 Serial Port to Computer Serial Port Connection SCADAPack Vision User Manual 11/10/2011 44 SCADAPack Vision Configuration Software SCADAPack Vision Configuration Software The SCADAPack Vision software is used to configure the SCADAPack Vision operator interface to display data read from the PLC and to allow operator-entered data to be written to the PLC. This manual provides full documentation of the SCADAPack Vision configuration software. We strongly encourage you to read it, and to notify us if you find any errors or omissions that you feel should be included in our documentation. Although communication with many different types of PLC is supported by the SCADAPack Vision, only the SCADAPack family of PLC will be dealt with in this manual. To use the SCADAPack Vision configuration software, you need to install it on your system. The automated installation takes only a few minutes. Some virus checking software may interfere with the installation. If you experience problems with the installation, disable the virus checker and try the installation again. System Requirements The minimum system configuration for the SCADAPack Vision software is: • Microsoft Windows 9X/2000/ME/NT operating system. • Mouse or compatible pointing device. • Hard disk with approximately 2.0 MB of free disk space. Installation on a Hard Disk To install the SCADAPack Vision Configuration software: Insert the SCADAPack Vision setup CD into the CD ROM drive. From the Windows Program Manager File menu choose Run. From the Run dialog box select Browse and select the setup.exe file in the Vision folder on the CD. Follow the setup directions on the screen. Running SCADAPack Vision Software To run the SCADAPack Vision software: SCADAPack Vision User Manual 11/10/2011 45 SCADAPack Vision Configuration Software In the Vision group of the Program Manager, double click on the Vision icon. If you running SCADAPack Vision Configuration software first time or you opening new application, following screen will be displayed. To select type of the display to be configured, click on one of SCADAPack Vision-10, SCADAPack Vision-50 SCADAPack Vision-60 or icons in the screen displayed above. SCADAPack Vision Configuration Software Environment This section of the manual outlines the features of the SCADAPack Vision configuration software. A full description of the software is given in the SCADAPack Vision Configuration Software Reference section of the manual. The user is encouraged to read the following sections to gain an understanding of the many programming features available. SCADAPack Vision Configuration Software Display The SCADAPack Vision Configuration software is shown below. SCADAPack Vision User Manual 11/10/2011 46 SCADAPack Vision Configuration Software Title Bar Tools Menu Status Bar Title Bar The title bar displays the SCADAPack Vision title and the name of the currently open SCADAPack Vision configuration file. The file name area is blank if there is no file in use or if the file is new and has not yet been saved. Menu Bar The menu bar displays the programming, editing and utility functions available within the configuration software. Menu commands can be displayed by clicking the mouse cursor on the menu item or by pressing the “alt” concurrently with the underlined letter of the menu item. Pressing a particular keyboard function key may also activate certain menu commands. The alternate function keys are listed beside the menu command. Tool Bar The tool bar contains buttons for commonly used commands. SCADAPack Vision User Manual 11/10/2011 47 SCADAPack Vision Configuration Software Help: Opens the online help file. This is the same as the Index [F1] command in the Help menu. New File: Resets the SCADAPack Vision configuration software and opens a new file. This is the same as the New command in the File menu. Open File: Opens an existing SCADAPack Vision configuration file. This is the same as the Open command in the File menu. Upload Application: Reads (uploads) the SCADAPack Vision application file from the SCADAPack Vision operator interface into the computer. This is the same as the Upload command in the Communicate menu. Download Application: Writes (downloads) the SCADAPack Vision application file to the SCADAPack Vision operator interface. This is the same as the Download command in the Communicate menu. Save File: Saves the currently open configuration file. This is the same as the Save [F2] command in the File menu. Exit Application: Exits the SCADAPack Vision configuration software. This is the same as the Exit [Alt+F4] command in the File menu. Vision Settings: Defines the SCADAPack Vision memory, keypad, and floating point variable format settings. This is the same as the Settings [F3] command in the Define menu. SCADAPack Vision User Manual 11/10/2011 48 SCADAPack Vision Configuration Software Network Configuration: Defines the Modbus station address for the SCADAPack Vision and the PLC. This is the same as the Network Configuration [F4] command in the Define menu. Tags: Defines tags in the tag database. This is the same as the Tag Database [F5] command in the Define menu. Screens: Defines the data display screens. This is the same as the Screens [F6] command in the Define menu. Global Keys: Defines global key functionality. This is the same as the Global Key [F7] command from the Define menu. Alarms: Defines alarms. This is the same as the Alarms [F8] command in the Define Menu. Application Task Lists: Defines application tasks. This is the same as the Application Tasklists [F9] command in the Define menu. Status Bar The status bar displays the computer-based time and a brief description of a toolbar command if the mouse cursor is pointed at the command button. Task Sequence Algorithm The SCADAPack Vision follows a particular sequence for performing the tasks as defined by the user. Please refer to Figure 34: Task Sequence Algorithm for more information. SCADAPack Vision User Manual 11/10/2011 49 SCADAPack Vision Configuration Software SCADAPack Vision User Manual 11/10/2011 50 SCADAPack Vision Configuration Software SCADAPack Vision User Manual 11/10/2011 51 SCADAPack Vision Configuration Software Figure 34: Task Sequence Algorithm SCADAPack Vision-10 Initialization Initializing the SCADAPack Vision-10 erases the downloaded application and initializes the SCADAPack Vision-10 memory. To initialize the SCADAPack Vision-10: • Remove power to the SCADAPack Vision-10, • Press and hold the F1 and F6 keys simultaneously, SCADAPack Vision User Manual 11/10/2011 52 SCADAPack Vision Configuration Software • Restore power to the SCADAPack Vision-10, • Release the keys when the message “Initializing Memory…” message appears in the display. The initialization is complete when the “CMI VISION-10” message is displayed. If application download is interrupted, the boot-loader could be corrupted. Boot-loader can be recovered by following this procedure: • Remove power to the SCADAPack Vision. • Press and hold the F1, F3 and F5 keys simultaneously and firmly. • Restore power to the SCADAPack Vision. • Keeping the keys pressed for at least three seconds, wait until a blank screen appears (yellow backlight without characters). This screen may contain spurious data on the upper LCD line. • Release all the three keys. • Press F2 within 15 seconds. • After approximately 10 seconds remove power to the SCADAPack Vision. • Restore power to the SCADAPack Vision. It should now contain only the boot-loader. The unit should now accept the firmware download. SCADAPack Vision-50 Initialization Initializing the SCADAPack Vision-50 erases the previously downloaded application and initializes the SCADAPack Vision-50 memory. To initialize the SCADAPack Vision-50: • Remove power to the SCADAPack Vision-50, • Press and hold the F5[HOME] and ENT keys simultaneously, • Restore power to the SCADAPack Vision-50, • Release the keys when the message “Initializing Memory…” message appears in the display. The initialization is complete when the “VISION-50” message is displayed. If application download is interrupted, the boot-loader could be corrupted. Boot-loader can be recovered by following this procedure: • Remove power to the SCADAPack Vision-50. • Press and hold the F5[HOME], F6 [ACK] and F7[Up-arrow] keys simultaneously and firmly. • Restore power to the SCADAPack Vision-50. SCADAPack Vision User Manual 11/10/2011 53 SCADAPack Vision Configuration Software • Keeping the keys pressed for at least three seconds, wait until a blank screen appears (yellow backlight without characters). This screen may contain spurious data on the upper LCD line. • Release all the three keys. • Press F1[NEXT] within 15 seconds. • After approximately 10 seconds remove power to the SCADAPack Vision-50. • Restore power to the SCADAPack Vision-50. It should now contain only the boot-loader. The unit should now accept the firmware download. SCADAPack Vision-60 Initialization Initializing the SCADAPack Vision-60 erases the previously downloaded application and initializes the SCADAPack Vision-50 memory. To initialize the SCADAPack Vision-60: • Press and hold the F2 key • Cycle power to the SCADAPack Vision-60. • Then press the ENT key while still holding the F2 key. • Release the keys when the message “Initializing Memory…” message appears in the display. The initialization is complete when the “VISION-60” message is displayed. If application download is interrupted, the boot-loader could be corrupted. Boot-loader can be recovered by following this procedure: • Remove power to the SCADAPack Vision-60. • Press and hold the F5[HOME], F6 [ACK] and F7[Up-arrow] keys simultaneously and firmly. • Restore power to the SCADAPack Vision-60. • Keeping the keys pressed for at least three seconds, wait until a blank screen appears (yellow backlight without characters). This screen may contain spurious data on the upper LCD line. • Release all the three keys. • Press F1[NEXT] within 15 seconds. • After approximately 10 seconds remove power to the SCADAPack Vision-60. SCADAPack Vision User Manual 11/10/2011 54 SCADAPack Vision Configuration Software • Restore power to the SCADAPack Vision-60. It should now contain only the boot-loader. The unit should now accept the firmware download. Application and Firmware Download The Download command opens the Downloading from Computer to SCADAPack Vision dialog. This dialog is used to write the currently open application file or firmware to the SCADAPack Vision. The Communication Port command opens the Communication Port dialog. This is the same as the Communication Port command in the Communicate menu. Selecting the Firmware radio button downloads the firmware file, located in the \Vision\drivers\ subdirectory, to the SCADAPack Vision when the Ok command is selected. The firmware file has the file extension “.abs”. Downloading firmware overwrites existing firmware in the SCADAPack Vision. If communication is disrupted during the firmware download procedure, the SCADAPack Vision display will appear blank. Waiting 30 seconds or cycling power to the SCADAPack Vision is required before attempting to download the firmware again. If the SCADAPack Vision still does not respond to the firmware download, the boot-loader may have been corrupted. However, it may still be recoverable by following this procedure: SCADAPack Vision-10 firmware erase procedure: SCADAPack Vision User Manual 11/10/2011 55 SCADAPack Vision Configuration Software Remove power to the SCADAPack Vision-10. Press and hold the F1, F3 and F5 keys simultaneously and firmly. Restore power to the SCADAPack Vision-10. Keeping the keys pressed for at least three seconds, wait until a blank screen appears (yellow backlight without characters). This screen may contain spurious data on the upper LCD line. Release all the three keys. Press F2 within 15 seconds. After approximately 10 seconds remove power to the SCADAPack Vision10. Restore power to the SCADAPack Vision-10. It should now contain only the boot-loader. The unit should now accept the firmware download. SCADAPack Vision-50 firmware erase procedure: Remove power to the SCADAPack Vision-50. Press and hold the F5[HOME], F6 [ACK] and F7[Up-arrow] keys simultaneously and firmly. Restore power to the SCADAPack Vision-50. Keeping the keys pressed for at least three seconds, wait until a blank screen appears (yellow backlight without characters). This screen may contain spurious data on the upper LCD line. Release all the three keys. Press F1[NEXT] within 15 seconds. After approximately 10 seconds remove power to the SCADAPack Vision50. Restore power to the SCADAPack Vision-50. It should now contain only the boot-loader. The unit should now accept the firmware download. SCADAPack Vision-60 firmware erase procedure: Remove power to the SCADAPack Vision-60. Press and hold the F5[HOME], F6 [ACK] and F7[Up-arrow] keys simultaneously and firmly. Restore power to the SCADAPack Vision-60. Keeping the keys pressed for at least three seconds, wait until a blank screen appears (yellow backlight without characters). This screen may contain spurious data on the upper LCD line. Release all the three keys. SCADAPack Vision User Manual 11/10/2011 56 SCADAPack Vision Configuration Software Press F1[NEXT] within 15 seconds. After approximately 10 seconds remove power to the SCADAPack Vision60. Restore power to the SCADAPack Vision-60. It should now contain only the boot-loader. The unit should now accept the firmware download. Selecting the Application radio button downloads the currently open application file to the SCADAPack Vision when the Ok command is selected. Downloading an application erases the application in the SCADAPack Vision. Download progress is indicated with a red line that moves from the computer graphic to the SCADAPack Vision. The Ok command downloads (writes) either the firmware or application file from the computer to the SCADAPack Vision depending on the radio button selection. The Close command closes the dialog. The Help command displays the on-line help for the dialog. SCADAPack Vision-10 Program Development This section of the manual is organized in a manner that will lead the new user through the steps required to create a SCADAPack Vision-10 configuration file and download the file to the SCADAPack Vision-10 operator interface. It is recommended that new users follow the steps outlined in this section. Open SCADAPack Vision Software Create New Configuration File Configure Network Configuration Configure Tags Configure Screens Configure Application Task List Save the Configuration file Download Configuration File to SCADAPack Vision-10 Connect SCADAPack Vision-10 to PLC The SCADAPack Vision-10 operator interface displays PLC register data and provides operators with the ability to write data to the PLC. A SCADAPack Vision configuration file must be created and downloaded to the SCADAPack Vision-10 operator interface in order to utilize the SCADAPack Vision-10 operator interface. SCADAPack Vision User Manual 11/10/2011 57 SCADAPack Vision Configuration Software The SCADAPack Vision configuration that will be created in this example procedure will contain four display screens, each containing data elements for the four supported data types. This section of the manual assumes that you have configured a SCADAPack Series PLC (or similar) to be polled as a Modbus slave by the SCADAPack Vision-10. The SCADAPack Vision Configuration section contains detailed explanations for all the commands and functions described in this section. In addition to this section, the on-line help for the SCADAPack Vision program contains a complete reference for the program. To display online help, select the Index command from the Help menu. Follow the steps outlined below to configure the SCADAPack Vision-10 and download the file to the operator interface. Open SCADAPack Vision Software From the START | PROGRAMS | Vision menu, select the SCADAPack Vision icon to open the configuration software and select SCADAPack Vision-10 to be configured. Create New Configuration File From the File menu, select New. A graphic of the SCADAPack Vision is displayed. Select SCADAPack Vision-10 icon to choose the SCADAPack Vision-10 and close the dialog. Configure Network Configuration The Network Configuration dialog is used to identify the PLC with which the SCADAPack Vision will communicate. From the Define menu, select Network Configuration. The following dialog appears: SCADAPack Vision User Manual 11/10/2011 58 SCADAPack Vision Configuration Software Select the Add a node button. The four data entry fields are filled as follows: The settings that are displayed configure the SCADAPack Vision-10 to communicate with a SCADAPack Series controller, station address 1. Select Ok to accept these settings and close the dialog. SCADAPack Vision User Manual 11/10/2011 59 SCADAPack Vision Configuration Software Select the Close button to accept the Network Configuration settings and close the dialog. Configure Tags A “Tag” is an identifying name given to each data point that is to be read from or written to the PLC. The four types of SCADAPack PLC data registers supported by the SCADAPack Vision-10 are: Coils, (SCADAPack 0XXXX series) Input status, (SCADAPack 1XXXX series) Input registers, (SCADAPack 3XXXX series) and Holding registers (SCADAPack 4XXXX series). To configure tags: From the Define menu, select the Tag Database command. The following dialog appears: In the Node data field, select the “[ 001 : Node1 ] Control Microsystems (SCADAPack)” entry. This action allows for the configuration of tags related to the IO database addresses found in the SCADAPack PLC. SCADAPack Vision User Manual 11/10/2011 60 SCADAPack Vision Configuration Software With “Coils” displayed in the Read-Write data field, and “00001” displayed in the [00001 – 65536] field, enter “DOUT1” in the Tag-Name field. Select the Add button. A tag named “DOUT1” is created which is associated with the SCADAPack IO database address 00001. The tag is displayed in the tag list at the top of the dialog. Select “Input Status” in the Read-Write data field. With “00001” displayed in the [00001 – 65536] field, enter “DIN1” in the Tag-Name field. Select the Add button. A tag named “DIN1” is created which is associated with the SCADAPack IO database address 10001. Select “Input Registers” in the Read-Write data field. With “00001” displayed in the [00001 – 65536] field, the Register TagType radio button selected, and “2-Bytes (1-word)” displayed in the Byte(s) field, enter “AIN1” in the Tag-Name field. Select the Add button. A tag named “AIN1” is created which is associated with the SCADAPack IO database address 30001. Select “Holding Registers” in the Read-Write data field. Select “4-Bytes (2-words)” in the Byte(s) field. With “00001” displayed in the [00001 – 65536] field and the Register TagType radio button selected, enter “FP1” in the Tag-Name field. Select the Add button. A tag named “FP1” is created which is associated with the SCADAPack IO database addresses 40001 and 40002. When completed, the Tags dialog should appear like this: SCADAPack Vision User Manual 11/10/2011 61 SCADAPack Vision Configuration Software Select the Close button to save the configured tags and close the dialog. Configure Screens PLC data associated with tags is displayed on the SCADAPack Vision10’s LCD by configuring “screens”. Up to 65354 screens, each displaying up to thirty-two characters on two lines, can be configured. Scrolling through these screens and entering data is accomplished by configuring action-buttons related to a particular screen. To configure screens: From the Define menu, select the Screens command. The following dialog is displayed: SCADAPack Vision User Manual 11/10/2011 62 SCADAPack Vision Configuration Software Select the Ok button to accept these settings for Screen 1. The following display is displayed in the middle of the screen configuration display. This display correlates to the actual LCD on the SCADAPack Vision-10. From the Objects | Alphanumeric Objects menu, select the Text command. The cursor changes to the Text cursor. With the Text cursor, select the upper left corner of the top line of the screen display. Then click and drag to the lower right corner of the top line of the screen display. Release the mouse button. At the flashing cursor box, enter the text “Digital Input #1”, (omit the quotations). This text string should fit exactly into the top line of the display. SCADAPack Vision User Manual 11/10/2011 63 SCADAPack Vision Configuration Software From the Objects | Alphanumeric Objects menu, select the Display PLC Data command. The cursor changes to the Display Data cursor. With the Display Data cursor, select the upper left corner of the bottom line of the screen display. Then click and drag to the lower right corner of the bottom line. Release the mouse button. The following dialog appears: With the Bit Text radio button selected, choose “100001 (DIN1)” in the Coil-Tag data entry field. Enter “ON” in the Bit On Text field. Enter “OFF” in the Bit Off Text field. When completed the dialog should appear like this: SCADAPack Vision User Manual 11/10/2011 64 SCADAPack Vision Configuration Software Select the Ok button to accept the configuration and close the dialog. The completed screen should appear like this: To create a second screen, from the Screen menu, select the New command. Select Ok on the New Screen dialog to create Screen 2. As with Screen 1, enter the text string “Digital Out #1” into the top line of the display. From the Objects | Alphanumeric Objects menu, select the Data Entry command. The cursor changes to the Data Entry cursor. With the Data Entry cursor, select the upper left corner of the bottom line of the screen display. Then click and drag to the lower right corner of the bottom line. Release the mouse button. The following dialog appears: SCADAPack Vision User Manual 11/10/2011 65 SCADAPack Vision Configuration Software With the Coil radio button selected and “000001 (DOUT1)” displayed in the Coil-Tag data field, enter “TURN OFF?” into the On Text field. Enter “TURN ON?” into the Off Text field. When completed, the dialog should appear like this: Select the Ok button to accept the configuration and close the dialog. The completed screen should appear like this: To create a third screen, from the Screen menu, select the New command. Select Ok on the New Screen dialog to create Screen 3. As with the two previous screens, enter the text string “Analog Input #1” into the top line of the display. SCADAPack Vision User Manual 11/10/2011 66 SCADAPack Vision Configuration Software From the Objects | Alphanumeric Objects menu, select the Display PLC Data command. The cursor changes to the Display Data cursor. With the Display Data cursor, select the upper left corner of the bottom line of the screen display. Then click and drag to the lower right corner of the bottom line. Release the mouse button. The following dialog appears: Select the Register Value radio button. The dialog changes its appearance to the following: With “300001 (AIN1)” displayed in the Register-Tag field, “Unsigned integer” in the Data Type field and “#####” in the Format field, select the Ok button to accept this configuration and close the dialog. When completed, the screen display should appear like this: SCADAPack Vision User Manual 11/10/2011 67 SCADAPack Vision Configuration Software To create the fourth and last screen, from the Screen menu, select the New command. Select Ok on the New Screen dialog to create Screen 4. As with the previous screens, enter the text string “Floating Point#1” into the top line of the display. From the Objects | Alphanumeric Objects menu, select the Data Entry command. The cursor changes to the Data Entry cursor. With the Data Entry cursor, select the upper left corner of the bottom line of the screen display. Then click and drag to the lower right corner of the bottom line. Release the mouse button. The following dialog appears: Select the Register radio button. The dialog changes its appearance to the following: SCADAPack Vision User Manual 11/10/2011 68 SCADAPack Vision Configuration Software Select the “400001 (FP1)” entry in the Register-Tag field. Select the “Float” entry in the Data Type field. Select the “########.##” entry in the Format field. When completed, the dialog should appear like this: Select the Ok button to accept the configuration and close the dialog. SCADAPack Vision User Manual 11/10/2011 69 SCADAPack Vision Configuration Software When completed, the screen display should appear like this: To navigate between these four screens, the NEXT and PREV keys are used. These keys are configured by default to change to either the next screen or the previous screen. However, in order to scroll through the four screens in a “wrap-around” mode, the PREV key for Screen 1 has to be reprogrammed to go to Screen 4 and the NEXT key on Screen 4 has to be reprogrammed to go to screen 1. While remaining with Screen 4 on the display, from the Screen menu, select the Keys for Screen command. The following dialog appears: Select the NEXT button. Select the “Goto Screen” entry in the Select a Task to add field. From the Goto Screen dialog list that appears, select “00001 Screen1”. Select Ok to accept the configuration and close the dialog. When completed, the dialog should appear like this: SCADAPack Vision User Manual 11/10/2011 70 SCADAPack Vision Configuration Software Select the Close button to accept the configuration and close the dialog. From the Screen menu, select the Select Screen command. From the Select Screen dialog list that appears, select “00001 Screen1”. Select Ok to accept the configuration and close the dialog. Screen 1 is now displayed in the dialog. As with Screen 4, configure the PREV button on Screen 1 to go to Screen 4. When completed, the dialog should appear like this: SCADAPack Vision User Manual 11/10/2011 71 SCADAPack Vision Configuration Software Select the Close button to accept the configuration and close the dialog. From the Screens menu, select the Close Screens session command to accept the screens configuration and close the screen-editing dialog. Configure Application Task List In this example, Screen 1 will be automatically displayed each time power is applied to the SCADAPack Vision-10. This is accomplished with the Application Task List. From the Define menu, select the Application Tasklists command. The following dialog appears: SCADAPack Vision User Manual 11/10/2011 72 SCADAPack Vision Configuration Software With the Power-0n Tasks radio button selected, choose “Goto Screen” in the Select a Task to add field. From the Goto Screen dialog list that appears, select “00001 Screen1”. Select Ok to accept the configuration and close the dialog. When completed, the dialog should appear like this: SCADAPack Vision User Manual 11/10/2011 73 SCADAPack Vision Configuration Software Select the Close button to accept the configuration and close the dialog. Save the Configuration file The SCADAPack Vision-10 configuration, completed with steps 1 to 6, can be saved to a configuration file for future use. The file has the “pzm” file extension. To save the configuration file From the File menu, select the Save as command. Change the entry in the File name field to “demo.pzm”. Using the Save in field and the file folder list, locate a suitable hard drive or server location to save the configuration file. Select the Save button to save the configuration file and close the dialog. Connect SCADAPack Vision-10 to PLC In order for the SCADAPack Vision-10 operator interface to communicate with the PLC, a special null modem cable has to be used. This cable must provide 5VDC on pin 9 to power the SCADAPack Vision-10. The SCADAPack series of controllers provides the required power on pin 9. SCADAPack Vision User Manual 11/10/2011 74 SCADAPack Vision Configuration Software To connect the SCADAPack Vision-10 to the PLC Configure a four-wire null modem cable, (see Figure 9: SCADAPack Vision-10 PLC Port to SCADAPack Serial Port Connection). Connect the cable from the SCADAPack Vision-10 PLC Port to the PLC serial port. As soon as the connection is made, the LCD display on the SCADAPack Vision-10 should illuminate and the downloaded application should function. If the SCADAPack Vision-10 does not power up, check that 5VDC is present on pin 9 of the SCADAPack Vision-10 to PLC Port cable. Initialize SCADAPack Vision-10 Initializing the SCADAPack Vision-10 erases the previously downloaded application and initializes the SCADAPack Vision-10 memory. To initialize the SCADAPack Vision-10: Remove power to the SCADAPack Vision-10, Press and hold the F1 and F6 keys simultaneously, Restore power to the SCADAPack Vision-10, Release the keys when the message “Initializing Memory…” message appears in the display. The initialization is complete when the “CMI VISION-10” message is displayed. Download Configuration File to SCADAPack Vision-10 Once the configuration file has been created, it must be written or “downloaded” to the PLC. The file is downloaded from the computer RS232 serial port, through a null modem cable to the SCADAPack Vision-10 Serial port. To download the configuration file to the SCADAPack Vision-10: Connect a three-wire, null modem cable (see Figure 13: SCADAPack Vision-10 Serial Port to Computer Serial Port Connection) from the computer RS-232 serial port to the SCADAPack Vision-10 Serial Port. In the SCADAPack Vision configuration software, from the Communicate menu, select the Communication Port command. Select the appropriate com port for the computer from the Communication Port dialog list that is displayed. Select Ok to accept the configuration and close the dialog. From the Communicate menu, select the Download command. The following dialog appears: SCADAPack Vision User Manual 11/10/2011 75 SCADAPack Vision Configuration Software With the Application radio button selected, select the Ok button to begin the download. As the download proceeds, a red line moving from the computer graphic towards the SCADAPack Vision-10 graphic indicates the progress. A dialog appears when the download is completed. Select Ok to close the dialog. SCADAPack Vision-50 Program Development This section of the manual is organized in a manner that will lead the new user through the steps required to create a SCADAPack Vision-50 configuration file and download the file to the SCADAPack Vision-50 operator interface. It is recommended that new users follow the steps outlined in this section. Open SCADAPack Vision Software Create New Configuration File Configure Network Configuration Configure Tags Configure Screens Configure Application Task List SCADAPack Vision User Manual 11/10/2011 76 SCADAPack Vision Configuration Software Save the Configuration file Download Configuration File to SCADAPack Vision-50 Connect SCADAPack Vision-50 to PLC The SCADAPack Vision-50 operator interface displays PLC register data and provides operators with the ability to write data to the PLC. A SCADAPack Vision configuration file must be created and downloaded to the SCADAPack Vision-50 operator interface in order to utilize the SCADAPack Vision-50 operator interface. The SCADAPack Vision configuration that will be created in this example procedure will contain one display screen and it will be example for scaling using SCADAPack Vision-50. This section of the manual assumes that you have configured a SCADAPack Series PLC (or similar) to be polled as a Modbus slave by the SCADAPack Vision-50. The SCADAPack Vision Configuration Software section contains detailed explanations for all the commands and functions described in this section. Follow the steps outlined below to configure the SCADAPack Vision-50 and download the file to the operator interface. Open SCADAPack Vision Software From the START | PROGRAMS | Vision menu, select the SCADAPack Vision icon to open the configuration software. Create New Configuration File From the File menu, select New. A graphic of the SCADAPack Vision-10 and SCADAPack Vision-50 is displayed. Click on SCADAPack Vision-50 icon to choose the SCADAPack Vision50 configuration and close the dialog by clicking on the Ok button. Configure Network Configuration The Network Configuration dialog is used to identify the PLC with which the SCADAPack Vision will communicate. From the Define menu, select Network Configuration. The following dialog appears: SCADAPack Vision User Manual 11/10/2011 77 SCADAPack Vision Configuration Software Select the Add a node button. The four data entry fields are filled as follows: SCADAPack Vision User Manual 11/10/2011 78 SCADAPack Vision Configuration Software The settings that are displayed configure the SCADAPack Vision-50 to communicate with a SCADAPack Series controller, station address 1. Select Ok to accept these settings and close the dialog. Select the Close button to accept the Network Configuration settings and close the dialog. Configure Tags A “Tag” is an identifying name given to each data point that is to be read from or written to the PLC. The four types of SCADAPack PLC data registers supported by the SCADAPack Vision-50 are: Coils, (SCADAPack 0XXXX series) Input status, (SCADAPack 1XXXX series) Input registers, (SCADAPack 3XXXX series) and Holding registers (SCADAPack 4XXXX series). To configure tags: From the Define menu, select the Tag Database command. The following dialog appears: SCADAPack Vision User Manual 11/10/2011 79 SCADAPack Vision Configuration Software In the Node data field, select the “[001: Node1 ] Control Microsystems (SCADAPack)” entry. This action allows for the configuration of tags related to the IO database addresses found in the SCADAPack PLC. Select “Holding Registers” in the Read-Write data field. Select “2-Bytes (1-Word)” in the Byte(s) field. With “01001” displayed in the [00001 –09999] field and the Register TagType radio button selected, enter “SCALE Register” in the Tag-Name field. Select the Add button. A tag named “SCALE Register” is created which is associated with the SCADAPack IO database addresses 41001 and 41002. When completed, the Tags dialog should appear like this: Select the Close button to save the configured tags and close the dialog. Configure Screens PLC data associated with tags is displayed on the SCADAPack Vision50’s LCD by configuring “screens”. To configure screens: SCADAPack Vision User Manual 11/10/2011 80 SCADAPack Vision Configuration Software From the Define menu, select the Screens command. The following dialog is displayed: Select the Ok button to accept these settings for Screen 1. The following display is displayed in the middle of the screen configuration display. This display correlates to the actual LCD on the SCADAPack Vision-50. From the Objects | Alphanumeric Objects menu, select the Text command. The cursor changes to the Text cursor. With the Text cursor, select the upper left corner of the top line of the screen display. Then click and drag to the lower right corner of the top line of the screen display. Release the mouse button. At the flashing cursor box, enter the text as displayed in the following screen: SCADAPack Vision User Manual 11/10/2011 81 SCADAPack Vision Configuration Software From the Objects | Alphanumeric Objects menu, select the Display PLC Data command. The cursor changes to the Display Data cursor. With the Display Data cursor, click on the position 16 of the 2nd line of the screen display. When “Display dialog” appear on the screen select settings as shown on the below and click on Ok button. Note that 1stoperation and 2nd operation are set for the “NOP”. From the Objects | Alphanumeric Objects menu, select the Display PLC Data command. The cursor changes to the Display Data cursor. With the Display Data cursor, click on the position 16 of the 3rd line of the screen display. When “Display dialog” appear on the screen select settings as shown on the below and click on Ok button. Note that 1stoperation is set to multiplying by 100 and 2nd operation for division by 32760. Display format is set for the 3 characters because output will go from 0 to 100. SCADAPack Vision User Manual 11/10/2011 82 SCADAPack Vision Configuration Software From the Objects | Alphanumeric Objects menu, select the Bargraph command. The cursor changes to the Display Data cursor. With the Display Data cursor, click on the position 1 of the 4th line of the screen display. When “Display dialog” appear on the screen select settings as shown on the below and click on Ok button. Adjust the size of the bargraph so that after all this entries you can see following screen: SCADAPack Vision User Manual 11/10/2011 83 SCADAPack Vision Configuration Software From the Screen objects menu, select the “Tasklist of Screen” command. When “Display dialog” appear on the screen add tasks as shown below and click on Close button. Use “Select a Task to add” list to add the tasks. Configure Application Task List In this example, Screen 1 will be automatically displayed each time power is applied to the SCADAPack Vision-50. This is accomplished with the Application Task List. From the Define menu, select the Application Tasklists command and “Application …” dialog box will appear. SCADAPack Vision User Manual 11/10/2011 84 SCADAPack Vision Configuration Software With the Power-0n Tasks radio button selected, choose “Goto Screen” in the Select a Task to add field. From the Goto Screen dialog list that appears, select “00001 Screen1”. Select Ok to accept the configuration and close the dialog. When completed, the dialog should appear like this Select the Close button to accept the configuration and close the dialog. Save the Configuration file The SCADAPack Vision-50 configuration, completed with steps 1 to 6, can be saved to a configuration file for future use. The file has the “pzm” file extension. To save the configuration file From the File menu, select the Save as command. Change the entry in the File name field to “demo50.pzm”. Using the Save in field and the file folder list, locate a suitable hard drive or server location to save the configuration file. SCADAPack Vision User Manual 11/10/2011 85 SCADAPack Vision Configuration Software Select the Save button to save the configuration file and close the dialog. Connect SCADAPack Vision-50 to PLC In order for the SCADAPack Vision-50 operator interface to communicate with the PLC, a special null modem cable has to be used. This cable must provide 5VDC on pin 9 to power the SCADAPack Vision-50. The SCADAPack series of controllers provides the required power on pin 9. To connect the SCADAPack Vision-50 to the PLC Configure a four-wire null modem cable, (see Figure 19: SCADAPack Vision-50 PLC Port to SCADAPack Serial Port Connection). Connect the cable from the SCADAPack Vision-50 PLC Port to the PLC serial port. As soon as the connection is made, the LCD display on the SCADAPack Vision-50 should illuminate and the downloaded application should function. If the SCADAPack Vision-50 does not power up, check that 5VDC is present on pin 9 of the SCADAPack Vision-50 to PLC Port cable. Initialize SCADAPack Vision-50 Initializing the SCADAPack Vision-50 erases the previously downloaded application and initializes the SCADAPack Vision-50 memory. To initialize the SCADAPack Vision-50: Remove power to the SCADAPack Vision-50, Press and hold the F5[HOME] and ENT keys simultaneously, Restore power to the SCADAPack Vision-50, Release the keys when the message “Initializing Memory…” message appears in the display. The initialization is complete when the “VISION50” message is displayed. Download Configuration File to SCADAPack Vision-50 Once the configuration file has been created, it must be written or “downloaded” to the PLC. The file is downloaded from the computer RS232 serial port, through a null modem cable to the SCADAPack Vision-50 Serial port. To download the configuration file to the SCADAPack Vision-50: Connect a three-wire, null modem cable (see Figure 23: SCADAPack Vision-50 Serial Port to Computer Serial Port Connection) from the computer RS-232 serial port to the SCADAPack Vision-50 Serial Port. In the SCADAPack Vision configuration software, from the Communicate menu, select the Communication Port command. SCADAPack Vision User Manual 11/10/2011 86 SCADAPack Vision Configuration Software Select the appropriate com port for the computer from the Communication Port dialog list that is displayed. Select Ok to accept the configuration and close the dialog. From the Communicate menu, select the Download command. The following dialog appears: With the Application radio button selected, select the Ok button to begin the download. As the download proceeds, a red line moving from the computer graphic towards the SCADAPack Vision-50 graphic indicates the progress. A dialog appears when the download is completed. Select Ok to close the dialog. SCADAPack Vision-60 Program Development This section of the manual is organized in a manner that will lead the new user through the steps required to create a SCADAPack Vision-60 configuration file and download the file to the SCADAPack Vision-60 operator interface. It is recommended that new users follow the steps outlined in this section. Open SCADAPack Vision Software SCADAPack Vision User Manual 11/10/2011 87 SCADAPack Vision Configuration Software Create New Configuration File Configure Network Configuration Configure Tags Configure Screens Configure Application Task List Save the Configuration file Download Configuration File to SCADAPack Vision-60 Connect SCADAPack Vision-60 to PLC The SCADAPack Vision-60 operator interface displays PLC register data and provides operators with the ability to write data to the PLC. A SCADAPack Vision configuration file must be created and downloaded to the SCADAPack Vision-60 operator interface in order to utilize the SCADAPack Vision-60 operator interface. The SCADAPack Vision configuration that will be created in this example procedure will contain one display screen and it will be example for scaling using SCADAPack Vision-60. This section of the manual assumes that you have configured a SCADAPack Series PLC (or similar) to be polled as a Modbus slave by the SCADAPack Vision-60. The SCADAPack Vision Configuration Software section contains detailed explanations for all the commands and functions described in this section. Follow the steps outlined below to configure the SCADAPack Vision-60 and download the file to the operator interface. Open SCADAPack Vision Software From the START | PROGRAMS | Vision menu, select the SCADAPack Vision icon to open the configuration software. Create New Configuration File From the File menu, select New. A graphic of the SCADAPack Vision-10, SCADAPack Vision 50 and SCADAPack Vision-60 is displayed. Click on SCADAPack Vision-60 icon to choose the SCADAPack Vision60 configuration and close the dialog by clicking on the Ok button. Configure Network Configuration The Network Configuration dialog is used to identify the PLC with which the SCADAPack Vision will communicate. SCADAPack Vision User Manual 11/10/2011 88 SCADAPack Vision Configuration Software From the Define menu, select Network Configuration. The following dialog appears: Select the Add a node button. The four data entry fields are filled as follows: SCADAPack Vision User Manual 11/10/2011 89 SCADAPack Vision Configuration Software The settings that are displayed configure the SCADAPack Vision-60 to communicate with a SCADAPack Series controller, station address 1. Select Ok to accept these settings and close the dialog. Select the Close button to accept the Network Configuration settings and close the dialog. Configure Tags A “Tag” is an identifying name given to each data point that is to be read from or written to the PLC. The four types of SCADAPack PLC data registers supported by the SCADAPack Vision-60 are: Coils, (SCADAPack 0XXXX series) Input status, (SCADAPack 1XXXX series) Input registers, (SCADAPack 3XXXX series) and SCADAPack Vision User Manual 11/10/2011 90 SCADAPack Vision Configuration Software Holding registers (SCADAPack 4XXXX series). To configure tags: From the Define menu, select the Tag Database command. The following dialog appears: In the Node data field, select the “[001: Node1 ] Control Microsystems (SCADAPack)” entry. This action allows for the configuration of tags related to the IO database addresses found in the SCADAPack PLC. Select “Holding Registers” in the Read-Write data field. Select “2-Bytes (1-Word)” in the Byte(s) field. With “01001” displayed in the [00001 –09999] field and the Register TagType radio button selected, enter “SCALE Register” in the Tag-Name field. SCADAPack Vision User Manual 11/10/2011 91 SCADAPack Vision Configuration Software Select the Add button. A tag named “SCALE Register” is created which is associated with the SCADAPack IO database addresses 41001 and 41002. When completed, the Tags dialog should appear like this: Select the Close button to save the configured tags and close the dialog. Configure Screens PLC data associated with tags is displayed on the SCADAPack Vision60’s LCD by configuring “screens”. To configure screens: From the Define menu, select the Screens command. The following dialog is displayed: SCADAPack Vision User Manual 11/10/2011 92 SCADAPack Vision Configuration Software Select the Ok button to accept these settings for Screen 1. The following display is displayed in the middle of the screen configuration display. This display correlates to the actual LCD on the SCADAPack Vision-60. From the Objects | Alphanumeric Objects menu, select the Text command. The cursor changes to the Text cursor. With the Text cursor, select the upper left corner of the top line of the screen display. Then click and drag to the lower right corner of the top line of the screen display. Release the mouse button. At the flashing cursor box, enter the text as displayed in the following screen: SCADAPack Vision User Manual 11/10/2011 93 SCADAPack Vision Configuration Software From the Objects | Alphanumeric Objects menu, select the Display PLC Data command. The cursor changes to the Display Data cursor. With the Display Data cursor, click on the position 16 of the 2nd line of the screen display. When “Display dialog” appear on the screen select settings as shown on the below and click on Ok button. Note that 1stoperation and 2nd operation are set for the “NOP”. From the Objects | Alphanumeric Objects menu, select the Display PLC Data command. The cursor changes to the Display Data cursor. With the Display Data cursor, click on the position 16 of the 3rd line of the screen display. When “Display dialog” appear on the screen select settings as shown on the below and click on Ok button. Note that 1stoperation is set to multiplying by 100 and 2nd operation for division by 32760. Display format is set for the 3 characters because output will go from 0 to 100. SCADAPack Vision User Manual 11/10/2011 94 SCADAPack Vision Configuration Software From the Objects | Alphanumeric Objects menu, select the Bargraph command. The cursor changes to the Display Data cursor. With the Display Data cursor, click on the position 1 of the 4th line of the screen display. When “Display dialog” appear on the screen select settings as shown on the below and click on Ok button. Adjust the size of the bargraph so that after all this entries you can see following screen: SCADAPack Vision User Manual 11/10/2011 95 SCADAPack Vision Configuration Software From the Screen objects menu, select the “Tasklist of Screen” command. When “Display dialog” appear on the screen add tasks as shown below and click on Close button. Use “Select a Task to add” list to add the tasks. Configure Application Task List In this example, Screen 1 will be automatically displayed each time power is applied to the SCADAPack Vision-60. This is accomplished with the Application Task List. SCADAPack Vision User Manual 11/10/2011 96 SCADAPack Vision Configuration Software From the Define menu, select the Application Tasklists command and “Application …” dialog box will appear. With the Power-0n Tasks radio button selected, choose “Goto Screen” in the Select a Task to add field. From the Goto Screen dialog list that appears, select “00001 Screen1”. Select Ok to accept the configuration and close the dialog. When completed, the dialog should appear like this Select the Close button to accept the configuration and close the dialog. Save the Configuration file The SCADAPack Vision-60 configuration, completed with steps 1 to 6, can be saved to a configuration file for future use. The file has the “pzm” file extension. To save the configuration file From the File menu, select the Save as command. Change the entry in the File name field to “demo60.pzm”. SCADAPack Vision User Manual 11/10/2011 97 SCADAPack Vision Configuration Software Using the Save in field and the file folder list, locate a suitable hard drive or server location to save the configuration file. Select the Save button to save the configuration file and close the dialog. Connect SCADAPack Vision-60 to PLC In order for the SCADAPack Vision-60 operator interface to communicate with the PLC, a special null modem cable has to be used. This cable must provide 5VDC on pin 9 to power the SCADAPack Vision-60. The SCADAPack series of controllers provides the required power on pin 9. To connect the SCADAPack Vision-60 to the PLC Configure a four-wire null modem cable, (see Figure 29: SCADAPack Vision-60 PLC Port to SCADAPack Serial Port Connection). Connect the cable from the SCADAPack Vision-60 PLC Port to the PLC serial port. As soon as the connection is made, the LCD display on the SCADAPack Vision-60 should illuminate and the downloaded application should function. If the SCADAPack Vision-60 does not power up, check that 5VDC is present on pin 9 of the SCADAPack Vision-60 to PLC Port cable. Initialize SCADAPack Vision-60 Initializing the SCADAPack Vision-60 erases the previously downloaded application and initializes the SCADAPack Vision-60 memory. To initialize the SCADAPack Vision-60: Remove power to the SCADAPack Vision-60, Press and hold the F5[HOME] and ENT keys simultaneously, Restore power to the SCADAPack Vision-60, Release the keys when the message “Initializing Memory…” message appears in the display. The initialization is complete when the “VISION60” message is displayed. Download Configuration File to SCADAPack Vision-60 Once the configuration file has been created, it must be written or “downloaded” to the PLC. The file is downloaded from the computer RS232 serial port, through a null modem cable to the SCADAPack Vision-60 Serial port. To download the configuration file to the SCADAPack Vision-60: Connect a three-wire, null modem cable (see Figure 33: SCADAPack Vision-60 Serial Port to Computer Serial Port Connection) from the computer RS-232 serial port to the SCADAPack Vision-60 Serial Port. SCADAPack Vision User Manual 11/10/2011 98 SCADAPack Vision Configuration Software In the SCADAPack Vision configuration software, from the Communicate menu, select the Communication Port command. Select the appropriate com port for the computer from the Communication Port dialog list that is displayed. Select Ok to accept the configuration and close the dialog. From the Communicate menu, select the Download command. The following dialog appears: With the Application radio button selected, select the Ok button to begin the download. As the download proceeds, a red line moving from the computer graphic towards the SCADAPack Vision-60 graphic indicates the progress. A dialog appears when the download is completed. Select Ok to close the dialog. SCADAPack Vision User Manual 11/10/2011 99 SCADAPack Vision Configuration Software Reference SCADAPack Vision Configuration Software Reference The SCADAPack Vision is compact, panel-mounted operator interface terminal for programmable logic controllers. The SCADAPack Vision configuration software is used to configure the SCADAPack Vision operator interface to display data read from the PLC and to allow operator-entered data to be written to the PLC. This section of the manual describes each of the SCADAPack Vision configuration commands available from the SCADAPack Vision menu bar. The user is encouraged to read through the following sections to gain an understanding of the many programming features available. File Menu The File menu contains commands to create, open, and save SCADAPack Vision configuration files. New The New command opens a new SCADAPack Vision configuration file for the SCADAPack Vision operator interface, the SCADAPack PLC is chosen as the default PLC, the network configuration contains the SCADAPack Vision, the tag database is cleared, all screens are deleted and all key functions are reset. If the current file has not been saved, the program warns you to save the current file. You may save the changes, discard the changes or cancel the New command. Open The Open command loads a SCADAPack Vision configuration file from disk into the program. The file replaces the existing file in the editor. If the current file has not been saved, the editor warns you to save the current file. You may save the changes, discard the changes or cancel the Open command. The Open command displays the Open File dialog box. This dialog box is used to select the file to open. SCADAPack Vision configuration files end with the file extension PZM. The dialog box displays these files by default. SCADAPack Vision User Manual 11/10/2011 100 SCADAPack Vision Configuration Software Reference Close The Close command closes the currently open configuration file without closing the SCADAPack Vision program. If the current file has not been saved, the program warns you to save the current file. You may save the changes, discard the changes or cancel the Close command. Pressing Ctrl-F4 selects the Close command from the keyboard. Save The Save command stores the currently open file on disk. If the current file has not yet been named, the Save Vision Application dialog box appears. The file name and working directory can be selected from this dialog box. The title bar at the top of the editor window shows the current file name. Pressing F2 selects the Save command from the keyboard. Save as The Save as command stores a file with a different name or location than the current file. The Save Vision Application dialog box is used to specify the file name and directory in which to save the file. SCADAPack Vision configuration files end with the file extension PZM. The editor uses the extension PZM automatically, if you do not type it. Information The Information command displays application information in the following dialog. SCADAPack Vision User Manual 11/10/2011 101 SCADAPack Vision Configuration Software Reference This dialog is used to add pertinent configuration file information for future reference. The Title field allows for the entry of an application title containing up to a maximum of 50 alphanumeric characters plus spaces. The Author field allows for the entry of the integrator’s name containing up to a maximum of 50 alphanumeric characters plus spaces. The Date last edited field contains the date when the currently open application file was last saved. The Time last edited field contains the time when the currently open application file was last saved. The Description field allows for the entry of descriptive text containing up to a maximum of 500 alphanumeric characters plus spaces. Exit The Exit command terminates the SCADAPack Vision configuration program. The editor warns you to save the current file, if it had changed since the last save. You may save the changes, throw away the changes or cancel the Exit command. Press Alt-F4 to select the Exit command from the keyboard. SCADAPack Vision User Manual 11/10/2011 102 SCADAPack Vision Configuration Software Reference Define Menu The Define menu contains commands to define SCADAPack Vision settings, network configuration, tags, screens, application keys, alarms and application tasklists. Vision Settings The SCADAPack Vision’s Settings command defines the SCADAPack Vision’s polling parameters and floating-point-variable format settings. The command opens the Vision’s settings dialog. Except for the polling parameters and floating-point variable format, other settings are disabled and do not have to be adjusted. Note: A printer port is not available on the SCADAPack Vision-10 and SCADAPack Vision-60. The Printer Port Options are therefore not supported. Network Configuration The Network Configuration command defines the Modbus station address for the SCADAPack Vision and the PLC. The command opens the Network Configuration dialog. SCADAPack Vision User Manual 11/10/2011 103 SCADAPack Vision Configuration Software Reference Select the Add a node button to add a PLC to the network configuration. Enter the Modbus station address into the Node Address field. Valid addresses are 1 to 255. The default is 1. Enter a node name into the Node Name field. A maximum of 15 alphanumeric characters are allowed. The default is Node1. Choose a PLC manufacturer from the PLC selection field. The default is Control Microsystems. Choose a PLC model from the PLC Model selection field. The default is SCADAPack. Click on OK to add node to the list or Cancel button to cancel operation Select the Delete the node command to delete the currently selected node. The SCADAPack Vision Series node cannot be deleted. The Close command saves the current settings and closes the dialog. The Help command displays the on-line help for the dialog. When Control Microsystems (SCADAPack) has been selected, the Special PLC Data button becomes active. Select the Special PLC Data command to open the Special PLC Data dialog. SCADAPack Vision User Manual 11/10/2011 104 SCADAPack Vision Configuration Software Reference This dialog configures the communication parameters for the PLC port. The Baud Rate edit field allows for the selection of 4800, 9600 or 19200 baud. The default is 9600. The Parity edit field allows for the selection of Odd, Even or None parity. The default is None. The Data Bits are fixed at 8. The Stop Bits are fixed at 1. The Ok button accepts changes made to the current configuration and closes the dialog. The Close button discards changes made to the current configuration and closes the dialog. The Help button displays information for the dialog. Tag Database The Tag Database command defines the tag database. A “tag” is an identifying name used by the SCADAPack Vision that is given to each data point to be read from, or written to, the PLC. The command opens the Tags dialog. SCADAPack Vision User Manual 11/10/2011 105 SCADAPack Vision Configuration Software Reference The Node selection field contains the SCADAPack Vision and a list of PLCs configured in the Network Configuration dialog. To create tags internal to the SCADAPack Vision, select Vision – unit. To create tags to allow the SCADAPack Vision to read/write to the SCADAPack PLC, select Control Microsystems (SCADAPack). The Read – Write selection field contains the types of data supported by the device that appears in the Node field. There are two types of internal SCADAPack Vision registers: Data Registers and Retentive Registers. Data Registers, (address range 0000 to 0127). Values contained in the registers reside in the SCADAPack Vision only. Data Register values are reset to zero upon SCADAPack Vision powerup. There are four reserved Data Registers: D0124 to D0127. D0124: The “While Showing Tasks” Data Register provides delays between the execution of tasks configured in the “While Showing Tasks” lists. Valid values are 0 to 255 in 20 msec increments. For example, a 1 sec delay requires a value of 50 for D0124. D0125: The “Global Tasks” Data Register provides delays between the execution of tasks configured in the “Global Tasks” list. Valid values are 0 to 255 in 20 msec increments. For example, a 1 sec delay requires a value of 50 for D0125. SCADAPack Vision User Manual 11/10/2011 106 SCADAPack Vision Configuration Software Reference D0126: The “Read Alarm” Data Register provides delays between attempts to read configured alarms. Valid values are 0 to 255 in 20 msec increments. For example, a 1 sec delay requires a value of 50 for D0126. D0127: The “Read Data Blocks” Data Register provides delays between attempts to read blocks of data from the SCADAPack Vision and PLC. Valid values are 0 to 255 in 20 msec increments. For example, a 1 sec delay requires a value of 50 for D0127. Retentive Registers, (address range 0000 to 0999). Retentive Registers retain their values upon SCADAPack Vision powerup. There are four types of SCADAPack PLC data registers: Coil, Input Status, Input Registers and Holding Registers. Values contained in these registers are written to or read from the PLC. Coil (address range 00001 to 04089), Input status (address range 10001 to 14089), Input register (address range 30001 to 31024) and Holding register (40001 to 49999). The Tag – Type radio-button field allows for the selection of either a Register tag type or Coil or Bit-addressed Register tag-type. The datatype displayed in the Read – Write field determines which Tag – Type radio button is active. The register or coil Size: field displays the number of bits or bytes used by the register. The Modbus address is displayed just below. Note: a leading “0” is placed in the Modbus address. This differs from the SCADAPack IO database register numbering convention. For example, SCADAPack Vision tag address 300001 is synonymous with SCADAPack IO database address 30001. To the right of the register or coil Size: field, the range of valid address points is displayed. Just below this is a field to allow for the selection of the address. This address is offset from the base address for the datatype selected in the Read – Write field. For example, entering a data-type of Holding Registers in the Read – Write field, and a value of 100 in the address selection field results in a Modbus register of 400100. This is synonymous with the SCADAPack IO database address 40100. The Tag-Name field allows for the configuration of the tag name. Tag names may consist of up to a maximum of forty alphanumeric characters and spaces. The Byte(s) field allows for the configuration of the number of bytes corresponding to the register. Valid entries are single-byte, two-byte SCADAPack Vision User Manual 11/10/2011 107 SCADAPack Vision Configuration Software Reference (one word), four-byte (two words) or eight-byte (four words) data registers. This field is left blank if the Read – Write field contains either Coil or Input status. The Close command saves the current settings and closes the dialog. The Help command displays the on-line help for the dialog. The Network Configuration button opens the Network Configuration dialog. The Delete Tag button deletes the tag that is currently selected in the display list. The Add button adds the tag name that is currently displayed in the TagName field to the tag database. Each tag must have a unique name and register address. If there is any tag name conflict, an error message is displayed. The Change button allows for the changing of any configuration parameters for the tag that is currently highlighed in the display list. If there are no tags highlighted in the display list, the button is greyed. The Cancel command discards all configuration changes and closes the dialog. Screens The Screens command defines the data display/entry screens and local application keys. New Screens Dialog When first accessing the Screens command, the New Screen dialog is opened. Refer to the New command in the Screens menu for more information. SCADAPack Vision User Manual 11/10/2011 108 SCADAPack Vision Configuration Software Reference Screen Configuration Dialog The Screen configuration dialog contains commands used to create and edit data display screens. These commands are grouped into three toolbars. The actual screen display is represented as an edit box. The dialog for the SCADAPack Visions are identical with exception for the screen size and it has the following layout. SCADAPack Vision User Manual 11/10/2011 109 SCADAPack Vision Configuration Software Reference SCADAPack Vision User Manual 11/10/2011 110 SCADAPack Vision Configuration Software Reference Menu Bar In addition to the default menu commands, the Screen Configuration dialog activates three additional menu commands, Screen, Objects and Tools. These menu commands are available only when the Screen Configuration dialog is the active dialog. Refer to section 7.5-Screen Menu, 7.6-Objects Menu, and 7.7-Tools Menu for information. Screen Toolbar The Screen toolbar contains the following commands. New Screen: Opens the New Screen dialog. This is the same as the New command in the Screen menu. Delete Screen: Deletes the current screen. This is the same as the Delete command in the Screen menu. Duplicate Screen: Creates a duplicate copy of the current screen. This is the same as the Duplicate command in the Screen menu. Screen Information: Displays additional screen information. This is the same as the Screen Information command in the Screen menu. All Screens: Displays all the screens simultaneously. This is the same as the View All Screens command in the Screen menu. Select Screen: Selects a screen. This is the same as the Select Screens command in the Screen menu. Screen Keys: Configures local application keys. This is the same as the Keys for Screen command in the Screen menu. Screen Tasklists: Configures local tasklists. This is the same as the Task-lists of Screen command in the Screen menu. Zoom In: Zooms into the Screen Display Edit Box. This is the same as the Zoom In command in the Screen menu. Zoom Out: Zooms out from the Screen Display Edit Box. This is the same as the Zoom Out command in the Screen menu. Alphanumeric Grid: Displays alphanumeric grid in Screen Display Edit Box. This is the same as the Show/Hide Alphanumeric Grid command in the Screen menu. SCADAPack Vision User Manual 11/10/2011 111 SCADAPack Vision Configuration Software Reference Character Set: Displays the character set for text-display objects. This is the same as the Character Set command in the Screen menu. Objects & Properties Toolbar The Objects & Properties toolbar contains the following commands. Selector: Selects objects on the Screen Display Edit Box. This is the same as the Selector command in the Objects menu. Text: Inserts text-display objects into the Screen Display Edit Box. This is the same as the Text command in the Objects | Alphanumeric Objects menu. Data Entry: Inserts data entry fields into the Screen Display Edit Box. This is the same as the Data Entry command in the Objects | Alphanumeric Objects menu. Display Data: Inserts SCADAPack Vision or PLC data-display fields into the Screen Display Edit Box. This is the same as the Display PLC Data command in the Objects | Alphanumeric Objects menu. Bargraph: Inserts bargraph display field into the Screen Display Edit Box. This is the same as the Bargraph command in the Objects | Alphanumeric Objects menu. Alarm(s): Inserts alarm display field into the Screen Display Edit Box. This is the same as the Alarm command in the Objects | Alphanumeric Objects menu. Flash: Configures flash properties of text and data-display fields. This is the same as the Flash command in the Objects menu. Animation: Configures animation properties of text and datadisplay fields. This is the same as the Animation Properties command in the Objects menu. Tools Toolbar The Tools toolbar contains the following commands. Undo: Un-does the previous action. This is the same as the Undo command in the Tools menu. SCADAPack Vision User Manual 11/10/2011 112 SCADAPack Vision Configuration Software Reference Redo: Re-does the previous Undo action. This is the same as the Redo command in the Tools menu. Select All: Selects all objects in the Screen Display Edit Box. This is the same as the Select All command in the Tools menu. Cut: Cuts selected objects from the Screen Display Edit Box into the memory buffer. This is the same as the Cut command in the Tools menu. Copy: Copies selected objects from the Screen Display Edit Box into the memory buffer. This is the same as the Copy command in the Tools menu. Paste: Pastes objects from the memory buffer into the Screen Display Edit Box. This is the same as the Paste command in the Tools menu. Screen Display Edit Box The Screen Edit Display Box is used to configure the SCADAPack Vision display screens. Configured objects appear exactly on the SCADAPack Vision display screen as they appear in the Screen Edit Display Box.. A snap grid may be superimposed on the box and the box may be zoomed into or away from. To close the entire Screen-editing session, select the button. This is the same as the Close Screens session command in the Screen menu. Global Keys The Global Keys command defines the “global” action of keys. “Global” refers to all screens. Actions configured in this dialog affect a key’s action on all screens, unless local actions have been configured. The command opens the Global Keys’ Task-lists dialog. Configurable Keys for SCADAPack Vision-10 The configurable keys are labeled F1 through F6 and NEXT, PREV, Left Arrow, Up Arrow, CLR and ENT. SCADAPack Vision User Manual 11/10/2011 113 SCADAPack Vision Configuration Software Reference The default configuration for these keys is as follows: F1 NEXT (Go to next screen) F2 PREV (Go to previous screen) F3 Left Arrow (shift value to the left) F4 Up Arrow (increase digit by 1) F5 CLR (clear data entry) F6 ENT (accept data entry) Configurable Keys for SCADAPack Vision-50 All keys on the SCADAPack Vision-50 are configurable. SCADAPack Vision User Manual 11/10/2011 114 SCADAPack Vision Configuration Software Reference The default configuration for these keys is as follows: F1 NEXT (Go to next screen) F2 PREV (Go to previous screen) F3 Left Arrow (Move Cursor to Left) F4 Right Arrow (Move Cursor to Right) F5 HOME (Go to Screen 1) F6 ACK (Acknowledge Alarm) F7 Up Arrow (Increase Digit by 1) F8 Down Arrow (Decrease Digit by 1) ESC (Cancel Data Entry) ENT (Accept Data Entry) 0+/- (Sign Key +/- and 0) 1-9 (Numeric Keys 1-9) Configurable Keys for SCADAPack Vision-60 All keys on the SCADAPack Vision-60 are configurable. SCADAPack Vision User Manual 11/10/2011 115 SCADAPack Vision Configuration Software Reference The default configuration for these keys is as follows: F1 NEXT (Go to next screen) F2 PREV (Go to previous screen) F3 Left Arrow (Move Cursor to Left) F4 Right Arrow (Move Cursor to Right) F5 HOME (Go to Screen 1) F6 ACK (Acknowledge Alarm) F7 Up Arrow (Increase Digit by 1) F8 Down Arrow (Decrease Digit by 1) ESC (Cancel Data Entry) ENT (Accept Data Entry) 0+/- (Sign Key +/- and 0) 1-9 (Numeric Keys 1-9) Key Combination The Single Key radio button configures an action to be controlled by a single key. SCADAPack Vision User Manual 11/10/2011 116 SCADAPack Vision Configuration Software Reference The Two simultaneous keys radio button configures an action to be controlled by two simultaneously pressed keys. Undefined Global key: Indicates that the global key is undefined. The Select a Task to add field is used to select one of 18 available tasks. Refer to section 7.9-Key Task Definitions section for a detailed explanation of these tasks. The ‘Press’ Tasks radio button activates the ‘Press’ Tasks list. Tasks selected in the Select a Task to add field are placed in this list if the ‘Press’ Tasks radio button is first selected. ‘Press’ Tasks are executed one time when the key is pressed and in the order that they appear in the list. The While ‘Pressed’ Tasks radio button activates the While ‘Pressed’ Tasks list. Tasks selected in the Select a Task to add field are placed in this list if the While ‘Pressed’ Tasks radio button is first selected. While ‘Pressed’ Tasks are executed continually while the key is pressed and in the order that they appear in the list. The ‘Released’ Tasks radio button activates the ‘Released’ Tasks list. Tasks selected in the Select a Task to add field are placed in this list if the ‘Released’ Tasks radio button is first selected. ‘Released’ Tasks are executed one time when the key is released and in the order that they appear in the list. Move Task Up: position up the list. Move Task Down: one position down the list. Delete Task: Moves the currently selected task one Moves the currently selected task Deletes the currently selected task. The Close command accepts changes to the configuration and closes the dialog. The Help command displays the on-line help for the dialog. Alarms The Alarms command defines up to 31 alarms. Individual bits in singleword registers trigger these alarms. Once triggered, an alarm message is displayed on a SCADAPack Vision screen in a FIFO (First In First Out) queue. The alarm can be acknowledged with a globally or locally defined key task. The command opens the Alarms dialog. SCADAPack Vision User Manual 11/10/2011 117 SCADAPack Vision Configuration Software Reference Alarms are defined on any single bit of any one-word (16-bit) tag. All the tags must be defined before defining the alarms. Alarms can be set on one type of tag only: Discrete. The Groups of Alarms selection field allows for the selection of one of two available groups of alarms. Group 01 consists of alarms 000 to 015 and group 02 consists of alarms 016 to 030. The Tag of group selection field allows for the selection of the tag to be associated with the group. Only Input Register and Holding Register tags are listed. The Alarm Number field displays which alarm in the selected group is being configured. The Alarm Text field allows for the entry of text to be displayed when the alarm is active up to a maximum of 16 alphanumeric characters for SCADAPack Vision-10, 20 alphanumeric characters for SCADAPack Vision-50 and 40 alphanumeric characters for the SCADAPack Vision 60, with spaces. The Ok command accepts the configuration and closes the dialog. The Cancel command discards any changes to the configuration and closes the dialog. The Help command displays the on-line help for the dialog. SCADAPack Vision User Manual 11/10/2011 118 SCADAPack Vision Configuration Software Reference Tags: Displays the Tags dialog. The Delete command deletes the selected alarm from the alarm list. The Add command activates the alarm configuration fields. The Accept command accepts the alarm configuration and adds the alarm to the display list. The Discard command discards the alarm configuration for the currently edited alarm. Application Tasklists The Application Tasklists command opens the Application (Power-on and Global) Task-lists dialog. This dialog is used to configure Power-on and Global tasks. Power-on tasks are executed once each time power is applied to the SCADAPack Vision. Global tasks are executed continually while the SCADAPack Vision is communicating with the attached PLC. SCADAPack Vision User Manual 11/10/2011 119 SCADAPack Vision Configuration Software Reference The Select a Task to add field is used to select one of 18 available tasks. Refer to section 7.9-Key Task Definitions for a detailed explanation of these tasks. The Power-on Tasks radio button activates the Power-on Tasks list. Tasks selected in the Select a Task to add field are placed in this list if the Power-on Tasks radio button is first selected. Tasks are executed in the order that they appear in the list. The Global Tasks radio button activates the Global Tasks list. Tasks selected in the Select a Task to add field are placed in this list if the Global Tasks radio button is first selected. Tasks are executed in the order that they appear in the list. Move Task Up: the list. Moves the currently selected task one position up Move Task Down: position down the list. Delete Task: Moves the currently selected task one Deletes the currently selected task. The Close command accepts the task list configuration and closes the dialog. The Help command displays the on-line help for the dialog. Communicate The Communicate menu is used to configure the PLC-to- SCADAPack Vision communication parameters, to download SCADAPack Vision firmware and download or upload application files to the SCADAPack Vision. Communication Port The Communication Port command opens the Communication Port dialog. SCADAPack Vision User Manual 11/10/2011 120 SCADAPack Vision Configuration Software Reference This dialog is used to select the computer port through which the application file is written to the SCADAPack Vision. Valid communication ports are COM1, COM2, COM3, COM4, COM5 and COM6. The OK command accepts the selection and closes the dialog. The Cancel command discards the selection and closes the dialog. The Help command displays the on-line help for the dialog. Download The Download command opens the Downloading from Computer to SCADAPack Vision dialog. SCADAPack Vision User Manual 11/10/2011 121 SCADAPack Vision Configuration Software Reference This dialog is used to write the currently open application file or firmware to the SCADAPack Vision. The Communication Port command opens the Communication Port dialog. This is the same as the Communication Port command in the Communicate menu. Selecting the Firmware radio button downloads the firmware file, located in the \Vision\drivers\ subdirectory, to the SCADAPack Vision when the Ok command is selected. The firmware file has the file extension “.abs”. Downloading firmware overwrites existing firmware in the SCADAPack Vision. If communication is disrupted during the firmware download procedure, the SCADAPack Vision display will appear blank. Waiting 30 seconds or cycling power to the SCADAPack Vision is required before attempting to download the firmware again. If the SCADAPack Vision still does not respond to the firmware download, the boot-loader may have been corrupted. However, it may still be recoverable by following this procedure: SCADAPack Vision-10 firmware erase procedure: Remove power to the SCADAPack Vision-10. Press and hold the F1, F3 and F5 keys simultaneously and firmly. Restore power to the SCADAPack Vision-10. Keeping the keys pressed for at least three seconds, wait until a blank screen appears (yellow backlight without characters). This screen may contain spurious data on the upper LCD line. Release all the three keys. Press F2 within 15 seconds. After approximately 10 seconds remove power to the SCADAPack Vision10. Restore power to the SCADAPack Vision-10. It should now contain only the boot-loader. The unit should now accept the firmware download. SCADAPack Vision-60 firmware erase procedure: Remove power to the SCADAPack Vision-60. Press and hold the F5[HOME], F6 [ACK] and F7[Up-arrow] keys simultaneously and firmly. Restore power to the SCADAPack Vision-60. SCADAPack Vision User Manual 11/10/2011 122 SCADAPack Vision Configuration Software Reference Keeping the keys pressed for at least three seconds, wait until a blank screen appears (yellow backlight without characters). This screen may contain spurious data on the upper LCD line. Release all the three keys. Press F1[NEXT] within 15 seconds. After approximately 10 seconds remove power to the SCADAPack Vision60. Restore power to the SCADAPack Vision-60. It should now contain only the boot-loader. The unit should now accept the firmware download. Selecting the Application radio button downloads the currently open application file to the SCADAPack Vision when the Ok command is selected. Downloading an application erases the application in the SCADAPack Vision. Download progress is indicated with a red line that moves from the computer graphic to the SCADAPack Vision graphic. The Ok command downloads (writes) either the firmware or application file from the computer to the SCADAPack Vision depending on the radio button selection. The Close command closes the dialog. The Help command displays the on-line help for the dialog. Selecting the Application radio button downloads the currently open application file to the SCADAPack Vision when the Ok command is selected. Downloading an application erases the application in the SCADAPack Vision. Download progress is indicated with a red line that moves from the computer graphic to the SCADAPack Vision graphic. The Ok command downloads (writes) either the firmware or application file from the computer to the SCADAPack Vision depending on the radio button selection. The Close command closes the dialog. The Help command displays the on-line help for the dialog. Upload The Upload command displays the Uploading from a SCADAPack Vision to Computer dialog. SCADAPack Vision User Manual 11/10/2011 123 SCADAPack Vision Configuration Software Reference This dialog is used to upload the application file from the SCADAPack Vision to the computer. Applications currently open in the Vision configuration software are over written by the uploaded application. The Communication Port command opens the Communication Port dialog. This is the same as the Communication Port command in the Communicate menu. The Ok command uploads (reads) application file from the SCADAPack Vision to the computer. The Close command closes the dialog. The Help command displays the on-line help for the dialog. Utilities Menu The Utilities menu is used to add and remove PLCs from a list of available PLC types and to display the memory configuration of the currently open SCADAPack Vision application. Add or Remove PLCs Memory Configuration The Memory Configuration command opens the Memory Configuration dialog. SCADAPack Vision User Manual 11/10/2011 124 SCADAPack Vision Configuration Software Reference This dialog displays the total available, used and free memory usage statistics of the currently open application file. The memory usage by definition type is also displayed. This command is available only when an application is open. The Ok command closes the dialog. Screen Menu The Screen menu contains commands to create, configure and edit datadisplay screens. New The New command is used to create new data-display screens. The command opens the New Screen dialog. SCADAPack Vision User Manual 11/10/2011 125 SCADAPack Vision Configuration Software Reference The Screen Number field defines a number for the new screen. Valid screen numbers are 1 to 65534. The Screen Name field defines a name for the screen. The name may contain a maximum of twenty alphanumeric characters or spaces. The Description field allows for the entry of descriptive text for the screen. A maximum of one hundred alphanumeric characters may be entered. The Password field defines a numeric pass code used to inhibit access to the screen. Valid passwords are 0 to 9999, where 0 indicates that this option is not used. Associated Screens Associated screens are useful in cases where one or more objects are common between different screens. The common part is extracted from all the screens, placed in a new screen and is then associated with the other screens. Any screen can be associated to another screen. The advantages of associating screens are: Saving application memory by extracting common data between different screens and forming a new associate screen. Saving application-programming time. Only one screen can be associated to any screen. No data entry object can be placed in the screen to be associated. No PLC tag may be embedded in the screen to be associated. To embed a PLC tag, use a Global Task to copy the PLC tag to an internal SCADAPack Vision User Manual 11/10/2011 126 SCADAPack Vision Configuration Software Reference SCADAPack Vision tag. The internal tag may then be embedded in the screen to be associated. The Associated Screens field defines the screen to be associated with the current screen. The maximum quantity of associated screens is one. The Available Screens field lists the screens that are available for association with the current screen. The < - Associate command moves entries from the Available Screens field to the Associated Screens field. The Unassociate command moves entries from the Associated Screens field to the Available Screens field. The Ok command accepts the configuration and closes the dialog. The Cancel command discards all configuration changes and closes the dialog. The Help command displays the on-line help for the dialog. Delete The Delete command prompts the user to delete the currently displayed screen. Duplicate The Duplicate command copies the properties of the currently displayed screen to a new screen. The command opens the Duplicate Screen dialog. SCADAPack Vision User Manual 11/10/2011 127 SCADAPack Vision Configuration Software Reference This dialog is identical in appearance and functionality to the New Screen dialog except for the addition of the Memory configuration of Screen command. Refer to the New command in the Screens menu for more information. The Memory configuration of Screen command displays the memory usage of the currently selected Available Screen. Initialize The Initialize command prompts the user to clear all elements from the currently open screen. This command cannot be undone. Screen Information The Screen Information command displays the attributes for the currently selected screen. The command opens the Screen Information dialog. This dialog is identical in appearance and functionality to the New Screen dialog except for the addition of the Memory configuration of Screen command. Refer to the New command in the Screens menu for more information. The Memory configuration of Screen command displays the memory usage of the currently selected Available Screen. View All Screens The View All Screens command displays all screens simultaneously, allowing the user to select a screen to edit. The command opens the All screens dialog. SCADAPack Vision User Manual 11/10/2011 128 SCADAPack Vision Configuration Software Reference Double-clicking the mouse cursor on a particular screen displays that screen for editing purposes and closes the All screens dialog. Select Screens The Select Screens command displays a list of all screen names, allowing the user to select a screen to edit. The command opens the Select Screen dialog. Double-clicking the mouse cursor on a particular screen name displays that screen for editing purposes and closes the Select Screen dialog. The Ok command displays the currently selected screen and closes the Select Screen dialog. The Cancel command closes the Select Screen dialog without changing screen focus. The Help command displays the on-line help for the dialog. Keys For Screen The Keys For Screen command defines the “local” action of keys. “Local” refers to only the currently displayed screen. Therefore, actions SCADAPack Vision User Manual 11/10/2011 129 SCADAPack Vision Configuration Software Reference configured in this dialog affect a key’s action on the currently displayed screen only. Local key action takes precedence over global key action. Key action is defined using tasks. Tasks can be executed upon pressing the key, while the key is held and when the key is released. The command opens the Global Keys’ Task-lists dialog. SCADAPack Vision User Manual 11/10/2011 130 SCADAPack Vision Configuration Software Reference The configuration of local keys is identical to that of global keys. Refer to section 7.2.5-Global Keys for detailed information. Global Keys: Opens the Global Keys’ Task-lists dialog. The Select a Task to add field is used to select one of 18 available tasks. Refer to section 7.9-Key Task Definitions for a detailed explanation of these tasks. The ‘Press’ Tasks radio button activates the ‘Press’ Tasks list. Tasks selected in the Select a Task to add field are placed in this list if the ‘Press’ Tasks radio button is first selected. ‘Press’ Tasks are executed one time when the key is pressed and in the order they appear in the list. The While ‘Pressed’ Tasks radio button activates the While ‘Pressed’ Tasks list. Tasks selected in the Select a Task to add field are placed in this list if the While ‘Pressed’ Tasks radio button is first selected. While ‘Pressed’ Tasks are executed continually while the key is pressed and in the order they appear in the list. The ‘Released’ Tasks radio button activates the ‘Released’ Tasks list. Tasks selected in the Select a Task to add field are placed in this list if the ‘Released’ Tasks radio button is first selected. ‘Released’ Tasks are executed one time when the key is released and in the order they appear in the list. Move Task Up: position up the list. Move Task Down: one position down the list. Delete Task: Moves the currently selected task one Moves the currently selected task Deletes the currently selected task. The Close command accepts changes to the configuration and closes the dialog. The Help command displays the on-line help for the dialog. Task-lists of Screen The Task-lists of Screen command defines the actions that occur when a particular screen is displayed. These actions are defined using tasks. Tasks can be executed before the screen is displayed, while the screen is displayed and after the screen is displayed. The command opens the Task-lists of Screen dialog. SCADAPack Vision User Manual 11/10/2011 131 SCADAPack Vision Configuration Software Reference The Select a Task to add field is used to select one of 18 available tasks. Refer to the section 7.9-Key Task Definitions for a detailed explanation of these tasks. The ‘Before Showing’ Tasks radio button activates the ‘Before Showing’ Tasks list. Tasks selected in the Select a Task to add field are placed in this list if the ‘Before Showing’ Tasks radio button is first selected. ‘Before Showing’ Tasks are executed one time just before the screen is displayed and in the order they appear in the list. The ‘While Showing’ Tasks radio button activates the ‘While Showing’ Tasks list. Tasks selected in the Select a Task to add field are placed in this list if the ‘While Showing’ Tasks radio button is first selected. ‘While Showing’ Tasks are executed continually while the screen is displayed and in the order they appear in the list. The ‘After hiding’ Tasks radio button activates the ‘After hiding’ Tasks list. Tasks selected in the Select a Task to add field are placed in this list if the ‘After hiding’ Tasks radio button is first selected. ‘After hiding’ Tasks are executed one time just after leaving the screen and in the order they appear in the list. Move Task Up: the list. Moves the currently selected task one position up SCADAPack Vision User Manual 11/10/2011 132 SCADAPack Vision Configuration Software Reference Move Task Down: position down the list. Delete Task: Moves the currently selected task one Deletes the currently selected task. The Close command accepts changes to the configuration and closes the dialog. The Help command displays the on-line help for the dialog. Zoom In The Zoom In command increases the size of the screen display area in the screen-editing dialog. Zoom Out The Zoom Out command decreases the size of the screen display area in the screen-editing dialog. Show Alphanumeric Grid The Show Alphanumeric Grid command displays the alphanumeric grid. This grid is a series of dots on the screen display indicating the location of alphanumeric characters. This command is available when the Hide Alphanumeric Grid command is active. Hide Alphanumeric Grid The Hide Alphanumeric Grid command displays the alphanumeric grid. This command is available when the Show Alphanumeric Grid command is active. Character Set The Character Set command displays the available ASCII character set for use as text. This command opens the Character Set dialog. Characters are selected with the mouse cursor and are placed in the screen display. The ASCII characters represented by decimal 0 to 29, are displayed in the dialog as underscored 0 to 29. All other characters are displayed in the dialog, as they will appear on screen. The command is available when the Text command is active and the cursor is inside the Text-insert window. The Character Set dialog is closed by either selecting the close-dialog X icon, or by choosing another editing function. SCADAPack Vision User Manual 11/10/2011 133 SCADAPack Vision Configuration Software Reference Close Screens Session The Close Screens Session command closes the entire screen-editing display. This can also be accomplished by selecting the close-dialog X icon on the screen display. Objects Menu The Objects menu contains commands to create/edit data-display, dataentry, text and alarm objects. These objects determine the functionality of the SCADAPack Vision display screens. Alphanumeric Objects Text The Text command defines a text string on the screen display. The text string can be used to provide a short description of a data point or provide operator-input instructions. A maximum of 16 alphanumeric characters may be entered per line, for a total of 32 characters per screen for SCADAPack Vision-10 or 20 alphanumeric characters per line, for a total of 80 characters per screen for SCADAPack Vision-60. Selecting this command activates the Text cursor. This cursor is used to point-and-drag a window in the screen display into which the text string is typed. Data Entry The Data Entry command defines a data entry field on the screen display. The data entry field allows an operator to enter information via the keys. This information will then be written to the attached PLC. A maximum of 16 alphanumeric characters may be entered per line, for a total of 32 characters per screen for SCADAPack Vision-10 or 20 alphanumeric characters per line, for a total of 80 characters per screen for SCADAPack Vision-60. Selecting this command activates the Data Entry cursor. This cursor is used to point-and-drag a window in the screen display. Defining the Data Entry field location with the cursor opens the Data Entry dialog. This dialog defines the tag and data format to be associated with the Data Entry object. The Type is set to Coil by default. Selecting the Coil radio button displays edit fields used to define a coil Data Entry object. SCADAPack Vision User Manual 11/10/2011 134 SCADAPack Vision Configuration Software Reference The Coil-Tag selection field allows for the selection of a tag from a list of all pre-defined coil-based tags. The On Text edit field allows for the entering of a text string that is displayed when the associated coil-based tag is ON. A maximum of 16 alphanumeric characters may be entered. The size of the pre-defined point-and-drag window may also limit the length of the message. The Off Text edit field allows for the entering of a text string that is displayed when the associated coil-based tag is OFF. A maximum of 16 alphanumeric characters may be entered. The size of the pre-defined point-and-drag window may also limit the length of the message. Selecting the Register radio button displays edit fields used to define a register Data Entry object. SCADAPack Vision User Manual 11/10/2011 135 SCADAPack Vision Configuration Software Reference The Register-Tag selection field allows for the selection of a tag from a list of all pre-defined register-based tags. The Data Type selection field allows for the selection of one of the following data types. Unsigned Integer Signed Integer Hexadecimal BCD (Binary-Coded-Decimal) Binary (one word) Float The Format selection field allows for the selection of a display format for the tag value. The available formats are dependent on the selected Data Type. The Low-limit entry field allows for the entering of a low limit for the tag value. The operator is prohibited from entering values less than this limit. The low limit is dependent on the selected Data Type. The High-limit entry field allows for the entering of a high limit for the tag value. The operator is prohibited from entering values greater than this limit. The high limit is dependent on the selected Data Type. The 1st-operation select fields define the first of two mathematical functions that can be performed on the entered register tag data. Four mathematical operands and an entered mathematical factor are available. The range of valid mathematical factor values is dependent on the selected Data Type. Selecting the NOP button cancels this feature. The 2nd-operation select fields define the second of two mathematical functions that can be performed on the entered register tag data. Four mathematical operands and an entered mathematical factor are available. The range of valid mathematical factor values is dependent on the selected Data Type. Selecting the NOP button cancels this feature. Tags: Opens the Tags dialog. The Ok command accepts the configuration and closes the dialog. The Cancel command discards the configuration and closes the dialog. The Help command displays the on-line help for the dialog. SCADAPack Vision User Manual 11/10/2011 136 SCADAPack Vision Configuration Software Reference Display PLC Data The Display PLC Data command defines a data display field on the screen display. The data displayed in the field is either local SCADAPack Vision register data or data read from the attached PLC. Data can be displayed as either bit-based, register value-based or register text-based data. Bit-based data displays the contents of coil or input status tags in an ON or OFF format. Register value-based data displays the contents of input or holding register tags in one of several numeric formats. Register text-based data displays different text strings that are dependent on the register value. A maximum of 16 alphanumeric characters may be entered per line, for a total of 32 characters per screen for SCADAPack Vision-10 or 20 alphanumeric characters per line, for a total of 80 characters per screen for SCADAPack Vision-60. Selecting this command activates the Display PLC Data cursor. This cursor is used to point-and-drag a window in the screen display. Defining the data display field location with the cursor opens the Display Vision or PLC Data dialog. This dialog defines the tag and data format to be associated with the data display object. The Type is set to Bit Text by default. Selecting the Bit Text radio button displays edit fields used to define a bitbased data display object. The Coil-Tag selection field allows for the selection of a tag from a list of all pre-defined bit-based tags. SCADAPack Vision User Manual 11/10/2011 137 SCADAPack Vision Configuration Software Reference The Bit On Text edit field allows for the entering of a text string that is displayed when the associated bit-based tag is ON. A maximum of 16 alphanumeric characters may be entered. The size of the pre-defined point-and-drag window may also limit the length of the message. The Bit Off Text edit field allows for the entering of a text string that is displayed when the associated bit-based tag is OFF. A maximum of 16 alphanumeric characters may be entered. The size of the pre-defined point-and-drag window may also limit the length of the message. The Bit Text selection field allows for the selection of a tag from a list of all pre-defined bit-based tags. Selecting the Register Value radio button displays edit fields used to define a register value-based data display object. The Register-Value selection field allows for the selection of a tag from a list of all pre-defined register-based tags. The Data Type selection field allows for the selection of one of the following data types. Unsigned Integer Signed Integer Hexadecimal BCD (Binary-Coded-Decimal) Binary (one word) Float SCADAPack Vision User Manual 11/10/2011 138 SCADAPack Vision Configuration Software Reference The Format selection field allows for the selection of a display format for the tag value. The available formats are dependent on the selected Data Type. The Low-limit entry field allows for the entering of a low limit for the tag value. The operator is prohibited from entering values less than this limit. The low limit is dependent on the selected Data Type. The High-limit entry field allows for the entering of a high limit for the tag value. The operator is prohibited from entering values greater than this limit. The high limit is dependent on the selected Data Type. The 1st-operation select fields define the first of two mathematical functions that can be performed on the entered register tag data. Four mathematical operands and an entered mathematical factor are available. The range of valid mathematical factor values is dependent on the selected Data Type. Selecting the NOP button cancels this feature. The 2nd-operation select fields define the second of two mathematical functions that can be performed on the entered register tag data. Four mathematical operands and an entered mathematical factor are available. The range of valid mathematical factor values is dependent on the selected Data Type. Selecting the NOP button cancels this feature. Selecting the Register Text radio button displays edit fields used to define a register text-based data display object. SCADAPack Vision User Manual 11/10/2011 139 SCADAPack Vision Configuration Software Reference The Register-Tag selection field allows for the selection of a tag from a list of all pre-defined register-based tags. Selecting the Add command displays edit fields used to define register value ranges and their corresponding text messages. The Low Limit entry field allows for the entering of the lower limit in a range of register values. The low limit is dependent on the selected Data Type. The High Limit entry field allows for the entering of the higher limit in a range of register values. The high limit is dependent on the selected Data Type. The Text entry field allows for the entering of a text string that is displayed when the associated register-based tag contains a value within the low and high limits. A maximum of 20 alphanumeric characters may be entered for SCADAPack Vision-10 and 50 characters for SCADAPack Vision-50 and Vision 60. The configured low/high range and associated text string entries are displayed in the list. There is no limit to the number of low/high range and text entries SCADAPack Vision User Manual 11/10/2011 140 SCADAPack Vision Configuration Software Reference Each low/high limit range must be unique and not overlap another. The Accept command accepts the current configuration and adds it to the list. The Discard command discards the currently selected list entry. Tags: Opens the Tags dialog. The Close command accepts the configuration and closes the dialog. The Help command displays the on-line help for the dialog. Bargraph The Bargraph command defines a horizontally oriented bargraph that is used to provide a visual representation of an analog signal based on a configurable full-scale value. A series of rectangular characters fill up the line of text in proportion to percentage of full scale. For example, an 8-character bar graph, corresponding to an analog input signal in the PLC, will display 8 rectangular characters for a full scale signal, 6 characters for 75% of full scale signal, 4 characters for 50% of full scale signal etc. The Bargraph object contains 8 rectangular characters and operates from left to right only. Selecting this command activates the Bargraph cursor. This cursor is used to point-and-drag a window in the screen display. Defining the bargraph field location with the cursor opens the Bar Graph dialog. SCADAPack Vision User Manual 11/10/2011 141 SCADAPack Vision Configuration Software Reference The Tag selection field allows for the selection of a tag from a list of all pre-defined register-based tags. The Min entry field defines the minimum limit for the bargraph object. The value must be less than the Max value. The Max entry field defines the maximum limit for the bargraph object. The value must be greater than the Min value and less than 65535. The Direction of operation is fixed at Left to Right and cannot be changed. Tags: Opens the Tags dialog. The Ok command accepts the configuration and closes the dialog. The Cancel command discards the configuration and closes the dialog. The Help command displays the on-line help for the dialog. Alarm The Alarm command defines an alarm-display object. This object can display any pre-defined alarm as soon as it is triggered. All triggered alarms are listed in a FIFO (First in First Out) queue. A maximum of 31 alarms may be in the FIFO queue. The first alarm will be at the top of the FIFO queue with the newest alarm entering from the bottom. A triggered alarm will remain in the FIFO queue until the alarm condition ceases to exist and the alarm has been operator-acknowledged. Each alarm must be acknowledged at some time. Alarms are acknowledged by using keys that have been defined with the Acknowledge Alarm option in the Key’s Specific Task command. Alarms displayed in the FIFO queue may be scrolled through by using keys that have been defined with the Next Alarm and Previous Alarm options in the Key’s Specific Task command. The alarm-display object displays alarm information in a series of columns and may contain up to a maximum of 16 alphanumeric characters per line for SCADAPack Vision-10 and 20 alphanumeric characters per line for SCADAPack Vision-60. Selecting this command activates the Alarm cursor. This cursor is used to point-and-drag a window in the screen display. To maximize the amount of alarm information that can be displayed, create an alarm display field that is the entire width of the display, i.e. 16 or 20 characters long. Defining the alarm field location with the cursor opens the Alarm dialog. SCADAPack Vision User Manual 11/10/2011 142 SCADAPack Vision Configuration Software Reference The Select From list displays the available types of alarm information that can be used to display triggered alarms. The four types are: Alarm Text: Displays the text message associated with the alarm. If an alarm condition is true, the alarm text is displayed. If the alarm condition is false, a blank space is displayed. Number: Displays the alarm number. If an alarm condition is true, the alarm number is displayed. If the alarm condition is false, ?? is displayed. Active: Displays the active status. If an alarm condition is true, the active alarm status displays yes. If the alarm condition is false the active alarm status displays no. Acknowledged: Displays the acknowledged status. If an alarm condition is true and the alarm has been acknowledged, the acknowledged alarm status displays yes. If an alarm condition is true and the alarm has not yet been acknowledged, or the alarm condition is false, the acknowledged alarm status displays no. The Add command moves selected items from the Select From list to the Selected list. The Delete command removes selected items from the Selected list to the Select From list. SCADAPack Vision User Manual 11/10/2011 143 SCADAPack Vision Configuration Software Reference The Up command moves the selected item in the Selected list up one row. The Down command moves the selected item in the Selected list down one row. The Selected list contains the alarm information that is displayed in the alarm-display object. Items in this list will be displayed in the order that they are listed. The Length entry field defines the length of the text message to be displayed. The field is available when Alarm Text is highlighted in the Selected list. The Active radio buttons define how the active alarm status is displayed. The status can be displayed as either Y/N or Yes/No. The radio buttons are available when Active is highlighted in the Selected list. The Acknowledged radio buttons define how the acknowledged alarm status is displayed. The status can be displayed as either Y/N or Yes/No. The radio buttons are available when Acknowledged is highlighted in the Selected list. The Ok command accepts the configuration and closes the dialog. The Cancel command discards the configuration and closes the dialog. The Help command displays the on-line help for the dialog. It is important that the total number of selected alarm-parameter characters and column spaces does not exceed the width of the configured alarm window. Undefined display behavior may occur. Flash The Flash command enables the flashing capability of selected data entry, text, and bargraph objects. Speed The Speed command defines the flash rate properties of data entry, text, and bargraph objects. Three flash rates are available: slow, medium and fast. Animation Properties The Animation Properties command defines the conditional show/hide and flash rate properties of data entry, text, and bargraph objects. Objects can be defined to show/hide or flash depending on the value of a tag. Selecting the Animation Properties command opens the Animation Properties dialog. SCADAPack Vision User Manual 11/10/2011 144 SCADAPack Vision Configuration Software Reference Show/Hide The Show/Hide fields define the conditions under which an object will be shown or hidden, conditional upon the value of a tag. The Show/Hide check box enables the Show/Hide option. The Tag entry field allows for the selection of the pre-defined tag. The Show when radio buttons define if the object is to be shown when the bit-based tag is On or Off, or when the register-based tag is Within or Out of the defined range. The Range entry boxes define the Low and High register-based tag values for the Show/Hide condition. Flash The Flash fields define the conditions, under which an object will flash, conditional upon the value of a tag. The Flash check box enables the Flash option. The rate of flash is selected in the field to the right of the Flash check box. SCADAPack Vision User Manual 11/10/2011 145 SCADAPack Vision Configuration Software Reference The Tag entry field allows for the selection of the pre-defined tag. The Flash when radio buttons define if the object is to flash when the bitbased tag is On or Off, or when the register-based tag is Within or Out of the defined range. The Range entry boxes define the Low and High register-based tag values for the Flash condition. The Ok command accepts the configuration and closes the dialog. The Cancel command discards the configuration and closes the dialog. The Help command displays the on-line help for the dialog. Tags: Opens the Tags dialog. Selector The Selector command enables the selector cursor to select objects on the display screen. Hide Objects Menu The Hide Objects Menu command hides the Objects and Properties dialog. This command is available only when the Show Objects Menu command is currently active. Show Objects Menu The Show Objects Menu command shows the Objects and Properties dialog. This command is available only when the Hide Objects Menu command is currently active. Tools Menu The Tools menu contains commands to undo/redo commands and cut, copy, paste and edit screen display objects. Undo The Undo command un-does the last command. Redo The Redo command un-does the last Undo command. Select All The Select All command selects all objects on the currently open display screen. SCADAPack Vision User Manual 11/10/2011 146 SCADAPack Vision Configuration Software Reference Cut The Cut command removes the currently selected object from the display screen and places it in the computer’s buffer memory for later insertion. Copy The Copy command copies the currently selected object from the display screen and places it in the computer’s buffer memory for later insertion. Paste The Paste command inserts the object previously saved in the computer’s buffer memory to the screen display. Edit The Edit command opens the edit dialog for the currently selected object. Hide Tools The Hide Tools command hides the Tools dialog. This command is available only when the Tools command is currently active. Show Tools The Show Tools command displays the Tools dialog. This command is available only when the Hide Tools command is currently active. Help The Help menu allows access to the SCADAPack Vision program on line help. Index The Index command opens the Vision Configuration Software Help index. Help is available on the following topics: The Introduction provides an overview of the SCADAPack Vision configuration software. Screen Elements describes individual parts of the SCADAPack Vision configuration software as well as basic concepts. The Essentials describes how to quickly create a new application. Menus describes individual menus and their associated commands. Dialogs describes all secondary screen dialogs. Technical Support provides Control Microsystems’ contact numbers and addresses. SCADAPack Vision User Manual 11/10/2011 147 SCADAPack Vision Configuration Software Reference About Vision Configuration Software provides release history, notes, and copyright information. About SCADAPack Vision Series The About SCADAPack Vision Series command displays program version information. Key Task Definitions Individual keys can be configured to function in a variety of ways. The following is a list of supported key task definitions. Definitions not listed below are not supported by the SCADAPack Vision and cannot be used. Goto Screen: The current screen is replaced by the defined screen. Goto Next Screen: The current screen is replaced by the next sequential screen. Goto Previous Screen: The current screen is replaced by the previous sequential screen. Write Value to a Tag: A constant value is written to the tag using this task. Add a Constant Value to Tag: A constant value is added to the current value of the tag using this task. Subtract a Constant Value from Tag: A constant value is subtracted from the current value of the tag using this task. Add Tag B to Tag A: The value of Tag B is added to the value of Tag A. The result will be stored in Tag A. Both tags must contain the identical number of bytes otherwise errors may occur. Subtract Tag B from Tag A: The value of Tag B is subtracted from the value of Tag A. The result will be stored in Tag A. Both tags must contain the identical number of bytes otherwise errors may occur. Turn Bit On: A coil or bit is turned on. Turn Bit Off: A coil or bit is turned off. Toggle Bit: A currently off coil or bit is turned on; a currently on coil or bit is turned off. Copy Tag B to Tag A: The value of Tag B is copied to Tag A. The value of Tag B is unchanged. Both tags must contain the identical number of bytes otherwise errors may occur. Swap Tag A and Tag B: The value of Tag A is copied to Tag B and the value of Tag B is copied to Tag A. Both tags must contain the identical number of bytes otherwise erroneous results may occur. SCADAPack Vision User Manual 11/10/2011 148 SCADAPack Vision Configuration Software Reference Copy Tag to STR: A PLC tag can be copied to the STR, Screen Triggering Register. The STR is an internal SCADAPack Vision register, which can be used to decide which screen is to be displayed. Copy Tag to LED: The value of a tag is copied to the SCADAPack Vision LEDs. Delay: The execution of a task is delayed. Tags are updated during this delay. After the delay period is expired, the next task is performed. Wait: The execution of a Task is conditionally delayed. The next task is not executed until the specified condition is false. Key’s Specific Task: In addition to the previously described tasks, each key can be assigned a task that is common to all tags. The types of keyspecific tasks are: Clear Data Entry: Clears Data after data entry is initiated. Cancel Data Entry: Cancels the data entered and restores previous data. Accept Data Entry: Initiates data entry and accepts data entered. Switch to next Data Entry: Next data entry is selected. Increase Value by 1: Value of a tag is increased by 1. Decrease Value by 1: Value of a tag is decreased by 1. Increase Digit by 1: Value of a single digit of a tag is increased by 1. Decrease Digit by 1: Value of a single digit of a tag is decreased by 1. Shift Value to Left: Value is shifted to left. Move Cursor to Left: Cursor is moved to left to edit previous digit. Move Cursor to Right: Cursor is moved to right to edit next digit. Sign Key (+/-): Used for signed data entry. Sign Key (+/-) and 0: Single key used as a sign key as well as numeric key 0. If this key is pressed immediately after data entry is initiated, key is taken as sign key else it is taken as ‘0’ key. Numeric Key 0: Enters a ‘0’ after data entry is initiated. Numeric Key 1: Enters a ‘1’ after data entry is initiated. Numeric Key 2: Enters a ‘2’ after data entry is initiated. Numeric Key 3: Enters a ‘3’ after data entry is initiated. Numeric Key 4: Enters a ‘4’ after data entry is initiated. Numeric Key 5: Enters a ‘5’ after data entry is initiated. Numeric Key 6: Enters a ‘6’ after data entry is initiated. SCADAPack Vision User Manual 11/10/2011 149 SCADAPack Vision Configuration Software Reference Numeric Key 7: Enters a ‘7’ after data entry is initiated. Numeric Key 8: Enters a ‘8’ after data entry is initiated. Numeric Key 9: Enters a ‘9’ after data entry is initiated. Numeric Key A: Enters an ‘A’ after data entry is initiated. Numeric Key B: Enters a ‘B’ after data entry is initiated. Numeric Key C: Enters a ‘C’ after data entry is initiated. Numeric Key D: Enters a ‘D’ after data entry is initiated. Numeric Key E: Enters a ‘E’ after data entry is initiated. Numeric Key F: Enters a ‘F’ after data entry is initiated. Edit Bit On: A coil is turned on after data entry is initiated. Edit Bit Off: A coil is turned off after data entry is initiated. Acknowledge Alarm: Active alarm is acknowledged. Next Alarm: Next alarm from the alarm FIFO queue is displayed. Previous Alarm: Previous alarm from the alarm FIFO queue is displayed. SCADAPack Vision User Manual 11/10/2011 150 Warranty and License Warranty and License Warranty Disclaimer Control Microsystems makes no representation or warranty with respect to the SCADAPack Vision program. The sole obligation of Control Microsystems shall be to make available all published updates or modifications to the Vision program at a price, which will not exceed the current market price. Limitation of Liability The foregoing warranty is in lieu of all other warranties, expressed or implied, including but not limited to, the implied warranties of merchantability and fitness for a particular purpose. The user shall, at their own discretion, determine the suitability of the SCADAPack Vision program for their intended use. In no event will Control Microsystems, its agents, distributors, representatives, employees, officers, directors, or contractors be liable for any special, direct, indirect or consequential damages, losses, costs, claims, demands or claim for lost profits, fees or expenses of any nature or kind arising from the use of the SCADAPack Vision program. In accepting this product, you agree to these terms. Modifications Control Microsystems reserves the right to make modifications to the SCADAPack Vision program and to change its specifications without notice. Non-Disclosure SCADAPack and SCADAPack Vision are registered trademarks of Control Microsystems. The SCADAPack Vision program is a copyrighted product of Control Microsystems. Users are specifically prohibited from copying the SCADAPack Vision program, in whole or in part, by any means whatsoever, except for purposes of a backup copy, and from disclosing proprietary information belonging to Control Microsystems. SCADAPack Vision User Manual 11/10/2011 151 SCADAPack Vision-10 Specifications SCADAPack Vision-10 Specifications Disclaimer: Control Microsystems reserves the right to change product specifications without notice. For more information visit www.controlmicrosystems.com . Power: 5 VDC+ 5%. 100mA typical Power Saving Mode: With SCADAPack LP only. Display: Backlit LCD. 2 lines of 16 characters. Bezel: IP65 rated Keypad Function Keys: 6 user-definable keys with tactile feedback. Status LEDs: 2 user-definable LEDs. Memory: 24K Application Memory. Communication: Two RS232 ports: SCADAPack Vision-10 to PLC (for PLC data reading/writing). SCADAPack Vision-10 to computer (for application/firmware downloads). Environment: Temperature: Vision-10 Operating Temp.: 0 to 60 ºC. / 32 to 140 ºF. Storage Temp.: -25 to 80 ºC. / -13 to 176 ºF. Vision-10+70 Operating Temp.: 0 to 70 ºC. / 32 to 158 ºF. Storage Temp.: -25 to 80 ºC. / -13 to 176 ºF. Humidity: 10% to 90% (Non condensing). Area Classification: UL Class 1 Division 2, Groups A, B, C and D for use in hazardous locations. Immunity to ESD: Level 3 as per IEC1000-4-2 Immunity to Transients: SCADAPack Vision User Manual 11/10/2011 Level 3 as per IEC1000-4-4 152 SCADAPack Vision-10 Specifications Radiated Susceptibility: Emissions: Level 3 as per IEC1000-4-3 EN55011 CISPR A SCADAPack Vision User Manual 11/10/2011 153 SCADAPack Vision-50 Specifications SCADAPack Vision-50 Specifications Disclaimer: Control Microsystems reserves the right to change product specifications without notice. For more information visit www.controlmicrosystems.com . Power: 5 VDC+ 5%. 160mA typical Power Saving Mode: With SCADAPack LP only. Display: Bezel: Backlit LCD, 4 lines of 20 characters. IP65 rated Keypad Function Keys: 20 user-definable keys with tactile feedback. Status LEDs: 8 user-definable LEDs. Memory: 24K Application Memory. Communication: Two RS232 ports: SCADAPack Vision-50 to PLC (for PLC data reading/writing). SCADAPack Vision-50 to computer (for application/firmware downloads). Environment: Temperature: Vision-50 Operating Temperature: 0 to 60 ºC. / 32 to 140 ºF. Storage Temperature: -25 to 80 ºC. / -13 to 176 ºF. Vision-50+70 Operating Temperature: 0 to 70 ºC. / 32 to 158 ºF. Storage Temperature: -25 to 80 ºC. / -13 to 176 ºF. Humidity: 10% to 90% (Non condensing). Area Classification: UL Class 1 Division 2, Groups A, B, C and D for use in hazardous locations. Immunity to ESD: Level 3 as per IEC1000-4-2 Immunity to Transients: Level 3 as per IEC1000-4-4 Radiated Susceptibility: Level 3 as per IEC1000-4-3 SCADAPack Vision User Manual 11/10/2011 154 SCADAPack Vision-50 Specifications Emissions: EN55011 CISPR A SCADAPack Vision User Manual 11/10/2011 155 SCADAPack Vision-60 Specifications SCADAPack Vision-60 Specifications Disclaimer: Control Microsystems reserves the right to change product specifications without notice. For more information visit www.controlmicrosystems.com . Power: 5 VDC+ 5%. 185mA typical Power Saving Mode: With SCADAPack LP only. Display: Backlit LCD. 4 lines of 20 characters. Bezel: IP65 rated Keypad Function Keys: 20 user-definable keys with tactile feedback. Status LEDs: 8 user-definable LEDs. Memory: 128K Application Memory. Communication: Two RS232 ports: SCADAPack Vision-60 to PLC (for PLC data reading/writing). SCADAPack Vision-60 to computer (for application/firmware downloads). Environment: Temperature: Vision-60 Operating Temperature: 0 to 60 ºC. / 32 to 140 ºF. Storage Temperature: -25 to 80 ºC. / -13 to 176 ºF. Vision-60+70 Operating Temperature: 0 to 70 ºC. / 32 to 158 ºF. Storage Temperature: -25 to 80 ºC. / -13 to 176 ºF. Humidity: 10% to 90% (Non condensing). Area Classification: UL Class 1 Division 2, Groups A, B, C and D for use in hazardous locations. Immunity to ESD: Level 3 as per IEC1000-4-2 Immunity to Transients: SCADAPack Vision User Manual 11/10/2011 Level 3 as per IEC1000-4-4 156 SCADAPack Vision-60 Specifications Radiated Susceptibility: Emissions: Level 3 as per IEC1000-4-3 EN55011 CISPR A SCADAPack Vision User Manual 11/10/2011 157