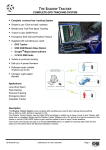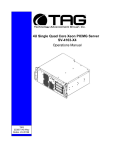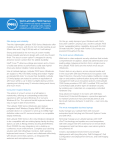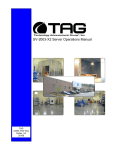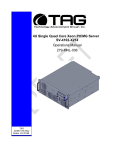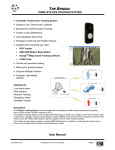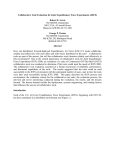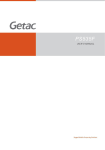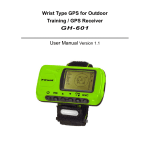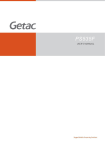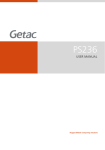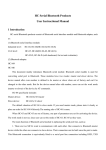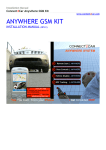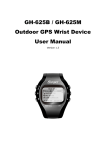Download TC-100 “COMMANDER” Operations Manual
Transcript
TC-100 “COMMANDER” Operations Manual TAG 22355 TAG Way Dulles, VA 20166 Operations Manual 1 Copyright © 2008 Technology Advancement Group®, Inc. (TAG®) All rights reserved. This publication and its contents are proprietary to TAG. No part of this publication may be reproduced in any form or by any means without the written permission of TAG, 22355 TAG Way, Dulles, Virginia 20166-9310. TAG has made every effort to ensure the correctness and completeness of the material in this document. TAG shall not be liable for errors contained herein. The information in this document is subject to change without notice. TAG makes no warranty of any kind with regard to this material, including, but not limited to, the implied warranties of merchantability and fitness for a particular purpose. 1.1 Trademarks All trademarks, marks, names, or product names referenced in this publication are the property of respective owners, and TAG neither endorses nor otherwise sponsors any such products or services referred to herein. TC-100 “COMMANDER” Part Number: 1008195 - 1008509 Version 1.3. 03/29/2010 Page 2 of 78 Operations Manual 2 About TAG 2.1.1 Summary of Qualifications TAG has served as a leading provider of IT solutions to DoD customers over the past 20+ years and has a long-standing and respected history of providing Systems Engineering, Electronic Equipment and Program Management support to US Military warfighters. Headquartered in Dulles, Virginia, TAG’s state-of-the-art 35,000 sq. ft. engineering and manufacturing facility provides all the infrastructure, equipment, and manpower necessary to engineer, design, test, manufacture, and certify products to the rugged requirements of the tactical combat theater. Our facilities in Dulles, VA, San Diego, CA, and St. Louis, MO, allow for rapid deployment of products and support across the globe. TAG quickly, efficiently, and cost-effectively tailors rugged solutions for large DoD programs with specific MIL-STD requirements. TAG’s comprehensive Quality Assurance (QA) policy – enforced through application of our UL-registered ISO 9001:2000 certified processes – enables TAG to rapidly deploy systems and solutions that reliably withstand the stresses of the tactical environment. Today, there are over 20,000 TAG systems deployed across various weapons platforms throughout the US Military. TAG effectively balances all corporate assets – our people, expertise, infrastructure, and experience – to consistently and successfully execute and deliver to the DoD. TAG’s success lies in focusing on the corporate Mission Statement and leveraging the tenets of our business model to ensure the customer’s expectations are exceeded throughout lengthy program lifecycles. TAG’s Mission is to resolve our customers’ IT challenges with World‐Class: • Engineering; • Manufacturing and Integration; and • Lifecycle Management TAG has a proven track record in implementing these tenets to serve as a trusted advisor to our Government customers. TAG uses this foundation to ensure risk is mitigated, expectations are exceeded, and the customer can consistently rely on the company, our equipment, and our services. TC-100 “COMMANDER” Part Number: 1008195 - 1008509 Version 1.3. 03/29/2010 Page 3 of 78 Operations Manual 2.1.2 Core Competences 2.1.3 Engineering TAG’s engineering methodology is built upon Multi-Disciplinary Optimization (MDO) and rigorous design reviews. Although PMs drive the schedule at TAG, Engineering leverages Computer-Aided Design (CAD) tools, Computational Fluid Dynamics (CFD) models, rapid prototyping processes, and diverse test equipment and facilities to ensure requirements are being met at every step of the design. TAG Engineering follows a proven design-review process, ensuring all entrance and exit criteria are met at each stage. Rigorous documentation is compiled to demonstrate requirement compliance, risks are mitigated, and decisions are prudent – throughout the design process. TAG prides itself on its engineering laboratories and facilities. Over the past three years, TAG has invested in several pieces of equipment that allow TAG to test and certify products directly onsite to the harshest environmental requirements of military standards – including the MIL-STD810F and DO 160D. TAG’s onsite test equipment currently includes a Highly Accelerated Lifecycle Testing (HALT) Chamber, an Electromagnetic Interference (EMI) test chamber, and a high-/low-temperature thermal test chamber. TAG’s facility also provides: • Floor plan designed to support a cellular manufacturing model with modular assembly lines • A dedicated 24-hour system burn-in room • A modern production status tracking and Enterprise Resource Planning (ERP) system with external web collaboration capabilities • Dedicated Quality Assurance workstations for system compliance and validation inspection 2.1.4 Manufacturing and Integration TAG implements Cellular Manufacturing processes through our compartmentalized, state-of-the-art production facility to minimize waste byproducts and maximize production efficiency. TAG’s manufacturing facility is physically partitioned to model the major philosophies of Lean Manufacturing. Consistent with the model, each of TAG’s production cells are capable of operating in isolation; however personnel and tools are shared across all cells to streamline manufacturing operations, costs, and the TC-100 “COMMANDER” Part Number: 1008195 - 1008509 Version 1.3. 03/29/2010 Page 4 of 78 Operations Manual production/integration schedule. TAG’s floor technicians are cross-trained in multiple disciplines so they can be redistributed to any cell that encounters production bottlenecks, which ensures optimal efficiency. 2.1.5 Lifecycle Management TAG’s world-class Program Management discipline models the renowned methodologies of the Project Management Institute (PMI) to ensure successful completion of the task at hand. Our Program Managers (PMs) serve as the voice of the customer – driving requirements to which the rest of TAG’s organization answers. As an explicit tenet of TAG’s corporate mission statement, the PMs not only track cost, schedule, and technical compliance throughout a project’s period of performance, but also ensure the customer is supported well beyond it. TC-100 “COMMANDER” Part Number: 1008195 - 1008509 Version 1.3. 03/29/2010 Page 5 of 78 Operations Manual Document Revision History Date 07/08/2008 08/18/2009 03/290/2010 Version Number 1.0 1.1 1.3 Updated By Alan Huckerby Alan Huckerby Alan Huckerby TC-100 “COMMANDER” Part Number: 1008195 - 1008509 Version 1.3. 03/29/2010 Description of Changes Author Author Author Page 6 of 78 Operations Manual 3 About This Manual 3.1.1 Scope and Audience This Manual provides an introductory overview of the TC-100 “Commander”. The TC-100 sets the standard for Ultra Mobile Devices (UMD) with state-of-the-art technology. The newest rugged Ultra Mobile PC (UMPC”) can stand up to the harshest environments, and is designed specifically to be fully customized to support unique, mission-critical applications. 3.1.2 Organization This manual is divided into the following chapters: • • • Chapter 1 provides Cautions and Warnings. Chapter 2 provides operational information. Chapter 3 Contains all relevant Procedures and TC-100 “COMMANDER” components. TC-100 “COMMANDER” Part Number: 1008195 - 1008509 Version 1.3. 03/29/2010 Page 7 of 78 Operations Manual Table of Contents Contents 1 Copyright © 2008 Technology Advancement Group®, Inc. (TAG®) ............................ 2 1.1 Trademarks ............................................................................................................ 2 2 About TAG ................................................................................................................... 3 2.1.1 Summary of Qualifications ................................................................................ 3 2.1.2 Core Competences ........................................................................................... 4 2.1.3 Engineering ....................................................................................................... 4 2.1.4 Manufacturing and Integration........................................................................... 4 2.1.5 Lifecycle Management ...................................................................................... 5 3 About This Manual ....................................................................................................... 7 3.1.1 Scope and Audience ......................................................................................... 7 3.1.2 Organization ...................................................................................................... 7 4 Safety Instructions ....................................................................................................... 13 4.1 Types of Warnings Used In This Manual ................................................................ 13 4.1.1 Safety Symbols and Labels ............................................................................... 13 4.1.2 Conventions ...................................................................................................... 13 5 TC-100 “Commander” Overview .................................................................................. 16 5.1.1 Product Information ........................................................................................... 16 5.1.2 TC-100 “COMMANDER” ................................................................................... 17 5.1.3 Rugged Ultra-Mobile PC (UMPC) Specifications .............................................. 17 5.1.4 Com Port Settings ............................................................................................. 19 5.1.5 TC-100 “COMMANDER” Components .............................................................. 20 5.2 Solid State Power Supply ....................................................................................... 21 5.2.1 Power Management .......................................................................................... 21 6 Procedures .................................................................................................................. 24 6.1.1 “Commander” Power Up ................................................................................... 24 6.1.2 “Commander” Power Down ............................................................................... 24 6.1.3 To operate ‘Commander’ in Night Vision Mode (NVIS) ..................................... 24 6.1.4 Using the On-screen Keyboard ......................................................................... 26 6.1.5 Using the Bluetooth® Wireless Feature (Optional)............................................ 26 6.1.6 Connecting to Another Bluetooth Device .......................................................... 27 6.1.7 Using ExpressCards (depending on your model) .............................................. 31 6.1.8 ExpressCard Type ............................................................................................ 31 6.1.9 Inserting and Removing an ExpressCard .......................................................... 32 6.1.10 TC-100 Mini Port Replicator ............................................................................ 33 6.1.11 TC-100 Attach Port Replicator ........................................................................ 33 6.1.12 TC-100 Remove Port Replicator ..................................................................... 33 6.1.13 TC-100 Stylus ................................................................................................. 34 6.1.14 Battery Removal ............................................................................................. 35 6.1.15 TC-100 GPS ................................................................................................... 36 TC-100 “COMMANDER” Part Number: 1008195 - 1008509 Version 1.3. 03/29/2010 Page 8 of 78 Operations Manual 6.1.16 TC-100 Com Port Configuration ...................................................................... 37 7 Identifying Components Using Device Manager .......................................................... 41 7.1.1 Working with Device Properties ........................................................................ 44 7.2 Installing and Removing Hardware in Windows...................................................... 46 7.2.1 Using the Add New Hardware Wizard ............................................................... 47 7.3 Installing Legacy Peripherals .................................................................................. 48 7.3.1 Removing Legacy Peripherals .......................................................................... 48 8 BIOS ............................................................................................................................ 51 8.1.1 TAG Approved BIOS ......................................................................................... 51 8.1.2 Common BIOS Settings .................................................................................... 51 8.1.3 AMI BIOS 08.00.15 ........................................................................................... 54 TC-100 “COMMANDER” Part Number: 1008195 - 1008509 Version 1.3. 03/29/2010 Page 9 of 78 Operations Manual List of Figures Figure 5-1 TC-100 “COMMANDER” .............................................................................. 17 Figure 5-2 TC-100 “COMMANDER” Components and Connectors (Front View) .......... 20 Figure 5-3 TC-100 “COMMANDER” Components and Connectors (Top View) ............ 20 Figure 5-4 TC-100 “COMMANDER” Mini Port Replicator and Connectors (Side View) 21 Figure 5-5 TC-100 “COMMANDER” Mini Port Replicator (Docking Connection) .......... 21 Figure 5-6 Power Supply ............................................................................................... 22 Figure 6-1 Software Keyboard ...................................................................................... 26 Figure 6-2 System Tray ................................................................................................. 27 Figure 6-3 Add New Connection ................................................................................... 28 Figure 6-4 Select Device ............................................................................................... 28 Figure 6-5 Wireless Transfer. ........................................................................................ 30 Figure 6-6 Express Card Types .................................................................................... 31 Figure 6-7 Commander showing Express card slot. ...................................................... 32 Figure 6-8 TC-100 Mini Port Replicator ......................................................................... 33 Figure 6-9 TC-100 Stylus and Port Replicator Removal................................................ 34 Figure 6-10 Batteries Removed From Commander....................................................... 35 Figure 6-11 GPS Antenna Location .............................................................................. 36 Figure 6-12 Main Screen ............................................................................................... 37 Figure 6-13 GPSDiag.exe Icon. .................................................................................... 37 Figure 6-14 General Options Screen............................................................................. 38 Figure 6-15 Baud Rate Menu ........................................................................................ 39 Figure 6-16 COM2 Selected .......................................................................................... 40 Figure 7-1 Control Panel ............................................................................................... 41 Figure 7-2 System Properties ........................................................................................ 42 Figure 7-3 Device Manager ........................................................................................... 42 Figure 7-4 Device Manager ........................................................................................... 44 Figure 7-5 Properties Dialog Box .................................................................................. 45 Figure 7-6 Control Panel ............................................................................................... 47 Figure 7-7 Add Hardware Wizard .................................................................................. 47 Figure 7-8 Control Panel ............................................................................................... 48 Figure 7-9 System Properties ........................................................................................ 49 Figure 7-10 Device Manger ........................................................................................... 49 Figure 8-1 Main BIOS Screen ....................................................................................... 54 Figure 8-2 CPU Configuration ....................................................................................... 54 Figure 8-3 Configure Advanced CPU Settings Screen (Top Half). ................................ 55 Figure 8-4 Configure Advanced CPU Settings Screen. ................................................. 55 Figure 8-5 Disable DTS Based Thermal Management. ................................................. 56 Figure 8-6 Max CPUID Value Limit Screen. .................................................................. 56 Figure 8-7 Max C State Screen. .................................................................................... 57 Figure 8-8 IDE Configuration ......................................................................................... 57 Figure 8-9 ATA/IDE Configuration ................................................................................. 58 Figure 8-10 Super IO Configuration. ............................................................................. 58 TC-100 “COMMANDER” Part Number: 1008195 - 1008509 Version 1.3. 03/29/2010 Page 10 of 78 Operations Manual Figure 8-11 Serial Port 1 Address Screen. .................................................................... 59 Figure 8-12 ACPI Configuration Screen. ....................................................................... 59 Figure 8-13 ACPI Version Features .............................................................................. 60 Figure 8-14 General ACPI Configuration....................................................................... 60 Figure 8-15 General ACPI Configuration Screen. ......................................................... 61 Figure 8-16 General ACPI Configuration....................................................................... 61 Figure 8-17 ACPI Settings Screen. ............................................................................... 62 Figure 8-18 Advanced ACPI Configuration Screen. ...................................................... 62 Figure 8-19 ACPI Settings Screen. ............................................................................... 63 Figure 8-20 South Bridge ACPI Configuration Screen. ................................................. 63 Figure 8-21 Advanced Settings Screen. ........................................................................ 64 Figure 8-22 MPS Revision Screen. ............................................................................... 64 Figure 8-23 Advanced Settings Screen. ........................................................................ 65 Figure 8-24 PCI Express Configuration Screen. ........................................................... 65 Figure 8-25 Advanced Settings Screen. ........................................................................ 66 Figure 8-26 Smbios Configuration Screen. ................................................................... 66 Figure 8-27 Advanced Settings Screen. ........................................................................ 67 Figure 8-28 Configure Remote Access Type and Parameters Screen. ......................... 67 Figure 8-29 Advanced Settings Screen. ........................................................................ 68 Figure 8-30 USB Configuration Screen. ........................................................................ 68 Figure 8-31 Advanced Settings Screen. ........................................................................ 69 Figure 8-32 Trip Points for DIS Screen. ........................................................................ 69 Figure 8-33 Advanced PCI/PnP Settings Screen. ......................................................... 70 Figure 8-34 Advanced PCI/PnP Settings Screen. ......................................................... 70 Figure 8-35 South Bridge Configuration Screen ............................................................ 71 Figure 8-36 Boot Settings Configuration Screen. .......................................................... 71 Figure 8-37 Boot Settings Configuration Screen. .......................................................... 72 Figure 8-38 Boot Settings Configuration Screen. .......................................................... 72 Figure 8-39 Security Settings Screen. ........................................................................... 73 Figure 8-40 Advanced Chipset Settings Screen. ........................................................... 73 Figure 8-41 North Bridge Chipset Configuration Screen. .............................................. 74 Figure 8-42 Boot Display Configuration Screen. ........................................................... 74 Figure 8-43 Boot Display Configuration Screen. ........................................................... 75 Figure 8-44 Advanced Chipset Settings Screen. ........................................................... 75 Figure 8-45 South Bridge Chipset Configuration Screen............................................... 76 Figure 8-46 Save Changes and Exit Screen. ................................................................ 76 Figure 8-47 Exit Screen................................................................................................. 77 List of Tables Table 5-1 TC-100 Commander Specifications .............................................................. 19 Table 6-1 Bluetooth Settings. ........................................................................................ 27 Table 6-2 Wireless File Transfer ................................................................................... 29 TC-100 “COMMANDER” Part Number: 1008195 - 1008509 Version 1.3. 03/29/2010 Page 11 of 78 Chapter 1 Chapter 1 Cautions and Warnings. Electronically distributed. Subject to user discretion when printed. TC-100 “COMMANDER” Part Number: 1008195 - 1008509 Version 1.3. 03/29/2010 Page 12 of 78 Operations Manual 4 Safety Instructions 4.1 Types of Warnings Used In This Manual Read this manual thoroughly, paying special attention to the caution and warnings. 4.1.1 Safety Symbols and Labels DANGER WARNING CAUTION These warnings and cautions indicate situations or practice that might result in property damage. 4.1.2 Conventions 4.1.2.1 Important Messages Important messages appear where mishandling of components is possible or when work orders can be misunderstood. These messages also provide vital information associated with other aspects of system operation. The word “important” is written as “IMPORTANT,” both capitalized and bold and is followed by text in italics. The italicized text is the important message. 4.1.2.2 Warnings Warnings appear where overlooked details may cause damage to the equipment or result in personal injury. Warnings should be taken seriously. Warnings are easy to recognize. The word “warning” is written as “WARNING,” both TC-100 “COMMANDER” Part Number: 1008195 - 1008509 Version 1.3. 03/29/2010 Page 13 of 78 Operations Manual capitalized and bold and is followed by text in italics. The italicized text is the warning message. 4.1.2.3 Cautions Cautionary messages should also be heeded to help you reduce the chance of losing data or damaging the system. Cautions are easy to recognize. The word “caution” is written as “CAUTION,” both capitalized and bold and is followed by text in italics. The italicized text is the cautionary message. 4.1.2.4 Notes Notes inform the reader of essential but noncritical information. These messages should be read carefully as any directions or instructions contained therein can help you avoid making mistakes. Notes are easy to recognize. The word “note” is written as “NOTE,” TC-100 “COMMANDER” Part Number: 1008195 - 1008509 Version 1.3. 03/29/2010 Page 14 of 78 Chapter 2 Chapter 2 TC-100 “COMMANDER”. Electronically distributed. Subject to user discretion when printed. TC-100 “COMMANDER” Part Number: 1008195 - 1008509 Version 1.3. 03/29/2010 Page 15 of 78 Operations Manual 5 TC-100 “Commander” Overview 5.1.1 Product Information The TC-100 “Commander” sets the standard for Ultra Mobile Devices (UMD) with state-ofthe-art technology. The newest rugged Ultra Mobile PC (UMPC) can stand up to the harshest environments, and is designed specifically to be fully customized to support unique, mission-critical applications. • • • • • • • • • Light, Small Footprint Chassis, <4lbs (fits in a pocket). The TC-100 Commander does not use dissimilar metals in its construction. Integrated GPS for Satellite Navigation. Steaming Video Feed for live data. Sunlight Readability and Reduced Glare for use in the battle field. Touch Screen Display. Mobile Communication and Data (situational awareness). Dual Hot Swappable Batteries (extend operations without interrupting power). Customizable Button Boards for easy application. Your system may contain components not described in this User Manual. For detailed information on these components, refer to the manufactures website or contact TAG Technical Support at [email protected]. TC-100 “COMMANDER” Part Number: 1008195 - 1008509 Version 1.3. 03/29/2010 Page 16 of 78 Operations Manual 5.1.2 TC-100 “COMMANDER” Figure 5-1 TC-100 “COMMANDER” Chassis Dimensions Weight Mounting/Carrying Processor(s) Chipset Memory Storage Storage Encryption Video Capture Audio Controls & Indicators Pointing Device Keyboard 5.1.3 Rugged Ultra-Mobile PC (UMPC) Specifications Ergonomically Designed, Conduction‐Cooled Aluminum Chassis 10.55" W x 5.82" H x 1.99" D 3.8lbs w/Batteries; 2.6lbs w/out Batteries Optional Vehicle Mount, Kneeboard, Hand Strap, Shoulder Strap Intel® Atom Z530. 1.6 GHz Intel® SCH 1GB DDR2 Removable 1.8” Solid State Hard Drive (Optional Capacities Available) Optional 128, 192 or 256‐bit SATA to SATA Encryption Engine (Available Q1 2010) NIST and CSE Certified Hardware AES (Advanced Encryption Standard) Algorithm Composite NTSC/PAL/SECAM (Option Available Q1 2010) External Headphone/Microphone Input; Single Speaker (10) Customizable Buttons Directional Pad (D‐Pad) Mouse Optional Keyboard TC-100 “COMMANDER” Part Number: 1008195 - 1008509 Version 1.3. 03/29/2010 Page 17 of 78 Operations Manual Power Supply Battery Battery Life Operating System SD Card Slot SIMM Card Slot User Expansion Options Display Size Screen Type Resolution Brightness Contrast Ratio Viewing Angle Backlight Color Support Sunlight Readable NVIS, NVG Compatible WLAN WPAN System Antennas GPS USB 2.0 Power Audio Line Out Standard Port Replicator (2) USB 2.0 (1) 15‐16 VDC Power Input (1) 10/100/1000 Ethernet (1) 2.5mm Audio Port AC/DC Adapter (100‐120VAC, 200‐240VAC Input,50‐60Hz 15VDC 3.67A Output) Dual Hot‐Swappable 34Whr Batteries Up to 8 Hrs Supports Microsoft Windows® and Linux® (Contact Sales Rep for Options) (1) on Commander (1) on Commander (Applicable when configured with GSM Interface) (1) PCMCIA/Cardbus Slot OR (1) Express Card 34/54 Slot 7” Widescreen Display Resistive Touch Screen 1024 x 600 250 cd/m² 400:1 140° (H) 110° (V) LED True Color Standard Optional 802.11b/g (802.11n Optional) Bluetooth Functionality (Standard On Certain Configuration) Dual Integrated WLAN/WPAN Antennas Single Integrated GPS Powered Helical Antenna GPS, External Antenna May Be Required For In‐Vehicle Operation (1) on Commander Unit (1) 15‐16 VDC Input (1) 2.5mm Audio Port Vertical Port Replicator (Optional) (2) USB 2.0 (1) 15‐16 VDC Power Input (1) 10/100/1000 Ethernet (1) Audio Input/Output (Through Micro‐D Connector) (1) Serial Port (Through Micro‐D Connector) TC-100 “COMMANDER” Part Number: 1008195 - 1008509 Version 1.3. 03/29/2010 Page 18 of 78 Operations Manual (1) Video Input (Through Micro‐D Connector) Table 5-1 TC-100 Commander Specifications 5.1.4 Com Port Settings • The GPS UART Interface has a bit rate range of 1.2kbps to 115.2 kbps. Protocol options for the GPS • • NMEA, SiRFBINARY™, and AI3/F. Default setting for the GPS UART Interface is Com2, 9.6 kbps/NMEA Protocol. GPS Features • GPS technology based upon by the SiRF Technologies™ SiRFStar III™ • UART interface • Fast acquisition time and high sensitivity GPS Receiver • Ultra-low power consumption. • Surface Mount Design (SMD) • 20 channel GPS receiver • Multi-path Mitigation • Uses NAVSTAR GPS L1 C/A signal • SBAS (WAAS, ENGOS and MSAS) support • Available Software accelerator for improved sensitivity: Satellite acquisition and • tracking • Format Selectable Output Data: NMEA, SiRFBinary™ and AI3/F • Compatible with SiRF Technologies GSW3 Software TC-100 “COMMANDER” Part Number: 1008195 - 1008509 Version 1.3. 03/29/2010 Page 19 of 78 Operations Manual 5.1.5 TC-100 “COMMANDER” Components This section provides an overview of the most common components installed in the TC-100 “COMMANDER.” Information is also provided on how to identify specific components within your TC-100 “COMMANDER”. For detailed information on the specific components installed, refer the manufactures website. Figure 5-2 TC-100 “COMMANDER” Components and Connectors (Front View) NOTE: Simm Card, is used in conjunction with optional 3G modems. Figure 5-3 TC-100 “COMMANDER” Components and Connectors (Top View) TC-100 “COMMANDER” Part Number: 1008195 - 1008509 Version 1.3. 03/29/2010 Page 20 of 78 Operations Manual Figure 5-4 TC-100 “COMMANDER” Mini Port Replicator and Connectors (Side View) Figure 5-5 TC-100 “COMMANDER” Mini Port Replicator (Docking Connection) 5.2 Solid State Power Supply 5.2.1 Power Management Modern motherboards provide Advanced Configuration and Power Management Interface (ACPI) settings such as wake-up, power button function and standby/suspend timers. These functions are configured in the CMOS Setup. TC-100 “COMMANDER” Part Number: 1008195 - 1008509 Version 1.3. 03/29/2010 Page 21 of 78 Operations Manual Figure 5-6 Power Supply 5.2.1.1 Power Supply Specifications • AC/DC Adapter (120VAC Input, 16VDC 4.0A Output) • Dual Hot-Swappable 34Whr batteries. 1 Estimated battery life 8hrs TC-100 “COMMANDER” Part Number: 1008195 - 1008509 Version 1.3. 03/29/2010 Page 22 of 78 Operations Manual Chapter 3 Procedures. Electronically distributed. Subject to user discretion when printed. TC-100 “COMMANDER” Part Number: 1008195 - 1008509 Version 1.3. 03/29/2010 Page 23 of 78 Operations Manual 6 Procedures The procedures within this Chapter contain relevant information to ensure the TC-100 “COMMANDER” maintains its maximum performance potential. 6.1.1 “Commander” Power Up Check to make sure that all the cables are seated and connected correctly to the back of the unit such as, mouse, monitor VGA cable and both power cables. (If equipped). In the most common use case, the unit will be used in stand-alone mode, without a, mouse, monitor or power cable.). Power Up 1. Press Power Button then turn Brightness UP NOTE: If unit is to use battery power the batteries must be charged (If batteries are to low unit must be plugged in to the external power supply to power on. 6.1.2 “Commander” Power Down Soft Shutdown 1. At Windows Start Menu Select Shut Down. 2. Select Shut Down from the drop down menu and press OK. Hard Shut Down 1. Hold Down Power Button within Windows this will Shut Down All. NOTE: Ensure that LED’s are off otherwise they will drain the battery). 6.1.3 To operate ‘Commander’ in Night Vision Mode (NVIS) 1. Commence with the ‘Commander’ turned on in normal operating mode TC-100 “COMMANDER” Part Number: 1008195 - 1008509 Version 1.3. 03/29/2010 Page 24 of 78 Operations Manual 2. Turn the contrast all the way DOWN, This action will place the “Commander “in the NVIS Mode of operation. 3. To return to normal operational mode turn the contrast all the way UP. TC-100 “COMMANDER” Part Number: 1008195 - 1008509 Version 1.3. 03/29/2010 Page 25 of 78 Operations Manual 6.1.4 Using the On-screen Keyboard Use the on-screen keyboard to enter text and perform various keyboard functions. 1. Click the on-screen keyboard icon. located on the Windows system tray and the software keyboard will appear onscreen. Figure 6-1 Software Keyboard 2. Tap the characters on the on-screen keyboard with the touchscreen digitizer pen. NOTE: To protect the LCD display, use the touchscreen or digitizer pen on your touchscreen. 6.1.5 Using the Bluetooth® Wireless Feature (Optional) Depending on your model, your tablet PC may incorporate the Bluetooth capability for shortrange (about 10 meters) wireless communications between devices without requiring a cable connection. With Bluetooth, data can be transmitted through walls, pockets and briefcases as long as two devices are within range. By default, the Commander Bluetooth feature is active (always ON) upon booting the Commander and is in the general discoverable and pairable mode. The status of the Bluetooth connection is indicated by the Bluetooth icon located in the system tray in the lower-right part of the screen. TC-100 “COMMANDER” Part Number: 1008195 - 1008509 Version 1.3. 03/29/2010 Page 26 of 78 Operations Manual Figure 6-2 System Tray You can use the Bluetooth Utility to configure Bluetooth connection settings and transfer files. 6.1.6 Connecting to Another Bluetooth Device 1. Make sure that the target Bluetooth device is turned on, discoverable and within close range. (See the documentation that came with the Bluetooth device.) Right-click (press lightly until a pop-up menu appears) the icon, and then click Add New Connection. Table 6-1 Bluetooth Settings. TC-100 “COMMANDER” Part Number: 1008195 - 1008509 Version 1.3. 03/29/2010 Page 27 of 78 Operations Manual 2. The Add New Connection Wizard window appears. Select Express Mode (Recommended), and then click Next. Figure 6-3 Add New Connection 3. Select the device to connect to and click Next. Figure 6-4 Select Device TC-100 “COMMANDER” Part Number: 1008195 - 1008509 Version 1.3. 03/29/2010 Page 28 of 78 Operations Manual Depending on the type of Bluetooth device that you want to connect to, you will need to enter the pertinent information. Sending a File 4. Make sure that the target Bluetooth device is turned on, discoverable and within close range. (See the documentation that came with the Bluetooth device.) 5. Right-click the icon, and then click Wireless File Transfer. Table 6-2 Wireless File Transfer 6. In the Wireless File Transfer window, click Add to browse for the file to send. TC-100 “COMMANDER” Part Number: 1008195 - 1008509 Version 1.3. 03/29/2010 Page 29 of 78 Operations Manual 7. Click the target device from the list, and then click Send to start the transfer procedure. Figure 6-5 Wireless Transfer. TC-100 “COMMANDER” Part Number: 1008195 - 1008509 Version 1.3. 03/29/2010 Page 30 of 78 Operations Manual 6.1.7 Using ExpressCards (depending on your model) NOTE: The ExpressCard interface is not compatible with the PC card interface. You need optional adapters for using PC cards if your tablet PC comes with the ExpressCard slot. ExpressCard supports the USB 2.0 serial data interface (supporting speeds of up to 480 Mbps), improving speed in data transfer while conserving power usage. 6.1.8 ExpressCard Type The ExpressCard slot can accommodate a 54 mm (ExpressCard/54) or 34 mm (ExpressCard/34) wide ExpressCard. Typical ExpressCards support a very extensive range of applications including memory, wired and wireless communication cards, and security devices. Shown next are the appearances of ExpressCards for your reference. ExpressCard/54 ExpressCard/34 Figure 6-6 Express Card Types TC-100 “COMMANDER” Part Number: 1008195 - 1008509 Version 1.3. 03/29/2010 Page 31 of 78 Operations Manual 6.1.9 Inserting and Removing an ExpressCard 6.1.9.1 Insert an ExpressCard: 1. Locate the ExpressCard slot ( ) on the Top of the Commander. 2. Slide the ExpressCard, with its label facing up, all the way into the slot until the rear connectors click into place 3. When a new card is seated, the tablet PC will detect it and try to install the appropriate driver. Follow the on-screen instructions to complete the process. Figure 6-7 Commander showing Express card slot. 6.1.9.2 Remove an ExpressCard: 1. Double-click the Safely Remove Hardware icon found on the Windows XP taskbar and the Safely Remove Hardware window appears on screen. 2. Select (highlight) the ExpressCard from the list to disable the card. 3. Push the ExpressCard slightly to release the card. 4. Pull the card out of the slot. TC-100 “COMMANDER” Part Number: 1008195 - 1008509 Version 1.3. 03/29/2010 Page 32 of 78 Operations Manual 6.1.10 TC-100 Mini Port Replicator While the Commander has a long battery life of 7+ hours, it can be charged through the miniport replicator. The replicator has unique pins that easily fit the bottom the Commander with a secure fastener. The conveniently small, portable size of the mini-port replicator allows users to take it on the go and hook up to any available power source. It also comes with two (2) USB Ports, One (1) 2.5mm Audio Port and one (1) Ethernet Connection. Figure 6-8 TC-100 Mini Port Replicator 6.1.11 TC-100 Attach Port Replicator 1. Turn off all power to the Port Replicator 2. Remove all cables 3. Undo the center locking screw 4. Remove Port Replicator in a straight movement. Do not bend as that will damage the Port Replicators unique pins. 6.1.12 TC-100 Remove Port Replicator 1. Push Port Replicator on to the Commanders pins. Ensure it is the right way around. TC-100 “COMMANDER” Part Number: 1008195 - 1008509 Version 1.3. 03/29/2010 Page 33 of 78 Operations Manual 2. Tighten center locking screw. Use nominal tightness as over tightening will damage the Port Replicator. 3. Connect all cables as required. 6.1.13 TC-100 Stylus The Commander’s responsive touch screen and high-resolution LCD allow the device to function as a convenient tool for manipulating and navigating digital maps. The touch screen can be operated by gloved fingers or the use of a stylus. The unit comes equipped with two styli that are stored at the top of the backside of the Commander. The distinctive shape makes them effortless to access and replace when needed. Figure 6-9 TC-100 Stylus and Port Replicator Removal TC-100 “COMMANDER” Part Number: 1008195 - 1008509 Version 1.3. 03/29/2010 Page 34 of 78 Operations Manual 6.1.14 Battery Removal The Dual Hot-Swappable 34Whr batteries with AC/DC Adapter (120VAC Input, 16VDC 4.0A Output) and an estimated battery life of 8hrs are removable by releasing the two (2) battery holdings screws and extracting the batteries downward out of their casings. Figure 6-10 Batteries Removed From Commander TC-100 “COMMANDER” Part Number: 1008195 - 1008509 Version 1.3. 03/29/2010 Page 35 of 78 Operations Manual 6.1.15 TC-100 GPS For transmitting or receiving wireless data, the Commander is equipped by default with 802.11, Bluetooth, and GPS capabilities. The device can be further customized to support proprietary wireless communication protocols for relaying critical intelligence and reconnaissance data. Figure 6-11 GPS Antenna Location TC-100 “COMMANDER” Part Number: 1008195 - 1008509 Version 1.3. 03/29/2010 Page 36 of 78 Operations Manual 6.1.16 TC-100 Com Port Configuration Figure 6-12 Main Screen 1. Select GPSDIAG.exe file as highlighted on the Main Screen and press Enter.(Figure 6-5). Figure 6-13 GPSDiag.exe Icon. TC-100 “COMMANDER” Part Number: 1008195 - 1008509 Version 1.3. 03/29/2010 Page 37 of 78 Operations Manual 2. On the Diagnostics screen scroll across to Options then on the Drop Down Menu scroll down to General Options and press Enter. (Figure 6-6.) Figure 6-14 General Options Screen. TC-100 “COMMANDER” Part Number: 1008195 - 1008509 Version 1.3. 03/29/2010 Page 38 of 78 Operations Manual 3. In the General Options Screen extend the Baud Rate Menu then scroll down and select 9600. Ensure Relative Time Stamp is checked then press OK. (Figure 6-7.). Figure 6-15 Baud Rate Menu TC-100 “COMMANDER” Part Number: 1008195 - 1008509 Version 1.3. 03/29/2010 Page 39 of 78 Operations Manual 4. In the GPS Diagnostics screen select COM2. This command will automatically set up your system. (Figure 6-8.) Figure 6-16 COM2 Selected 5. Press Enter to save your settings and Exit. TC-100 “COMMANDER” Part Number: 1008195 - 1008509 Version 1.3. 03/29/2010 Page 40 of 78 Operations Manual 7 Identifying Components Using Device Manager The Device Manager is one of Windows' most useful diagnostic tools. It lets you see all of the devices attached to your computer, and which resources they are each using. To access the Device Manager do the following: 1. Click Start, point to Settings, and then click Control Panel. (Figure 7-1). Figure 7-1 Control Panel TC-100 “COMMANDER” Part Number: 1008195 - 1008509 Version 1.3. 03/29/2010 Page 41 of 78 Operations Manual 2. Double-click the System icon in the Control Panel page to open system properties. (Figure 7-2). Figure 7-2 System Properties 3. Click the Hardware tab, and then click the Device Manager button. (Figure 7-3). Figure 7-3 Device Manager TC-100 “COMMANDER” Part Number: 1008195 - 1008509 Version 1.3. 03/29/2010 Page 42 of 78 Operations Manual After opening Device Manager, you will see a list of all the devices Windows detected on your system. The Device Manager display is recreated each time the computer is started, or whenever a dynamic change to the computer configuration occurs, such as addition of a new device while the system is running. NOTE: To include hidden devices, on the View menu, click Show hidden devices. A check mark next to Show hidden devices indicates hidden devices are showing. Click it again to clear the check mark. Hidden devices include non-PnP devices and devices that have been physically removed from the computer but have not had their drivers uninstalled. The devices shown represent the computer's current hardware configuration information. Any non-functioning devices are displayed with an exclamation point, indicating that a problem exists with the device; disabled devices are displayed with a small red "x" over the icon. You can use Device Manager to enable or disable devices, troubleshoot devices, update drivers, use driver rollback, and change resources such as interrupt requests (IRQs) assigned to devices. TC-100 “COMMANDER” Part Number: 1008195 - 1008509 Version 1.3. 03/29/2010 Page 43 of 78 Operations Manual 7.1.1 Working with Device Properties To display a device's properties do the following: 1. Access the Device Manager as described in steps 1 through 3. (Figure 7-4). Figure 7-4 Device Manager TC-100 “COMMANDER” Part Number: 1008195 - 1008509 Version 1.3. 03/29/2010 Page 44 of 78 Operations Manual 2. In the Device manager dialog box (Figure 7-5), double-click the device, or select the device and then click the Properties toolbar button. Figure 7-5 Properties Dialog Box In the device's Properties dialog box, there might be several tabs. You can view the status and configuration information, as well as the device manufacturer, device type, and location in the upper portion of the General tab. The Device status box in the middle of the General tab displays the status of the device, including any errors. If the device has any problems, the Device Status box briefly describes the problem, and usually describes the appropriate course of action to correct the problem. TC-100 “COMMANDER” Part Number: 1008195 - 1008509 Version 1.3. 03/29/2010 Page 45 of 78 Operations Manual 3. Click Troubleshoot... to use the built-in mechanisms for detecting the nature of the problem. Other tabs include the Driver tab, which displays the details of the driver being used. This tab also lets you update or uninstall the driver. The Resources tab displays the hardware resources being used. This tab allows you to see and resolve any conflicts caused by non-PnP devices. Along with these tabs, some devices have additional advanced settings or tabs for device-specific settings. 7.2 Installing and Removing Hardware in Windows Plug and Play (PnP) is a standard that makes installing new hardware devices easier. Prior to PnP, installing new hardware meant finding and installing peripheral drivers and making sure the new device didn't conflict with another device. Theoretically, if you have a computer designed for PnP and are using a PnP operating system (like Windows), installing a printer, sound card, modem, or other peripheral is a simple matter of plugging in the device. It's not always quite this simple. Assuming you are using a PnP computer, when you attach a PnP device, you may see a message indicating that Windows has recognized the new deviceeither immediately or the next time you start up your system. If Windows needs a driver that is not currently installed, you may at that point be asked to insert a disk or the Windows CDROM. If you don't see a message but the device appears to be working, you can assume that everything is fine. TC-100 “COMMANDER” Part Number: 1008195 - 1008509 Version 1.3. 03/29/2010 Page 46 of 78 Operations Manual 7.2.1 Using the Add New Hardware Wizard If the device is not working properly, try using the Add New Hardware Wizard. To run this wizard, do the following: 1. From the Start menu, point to Settings and then click Control Panel. (Figure 7-6). Figure 7-6 Control Panel 2. Double-click the Add Hardware icon. (Figure 7-7). Figure 7-7 Add Hardware Wizard TC-100 “COMMANDER” Part Number: 1008195 - 1008509 Version 1.3. 03/29/2010 Page 47 of 78 Operations Manual 7.3 Installing Legacy Peripherals When you install what Microsoft calls a legacy peripheral, you will need to use the Add Hardware Wizard, as described to let Windows know about the new device. 7.3.1 Removing Legacy Peripherals When removing a legacy peripheral from your system, you need to let Windows know that the device is gone. This enables Windows to reuse the resources (places in memory and internal communications channels) that it previously allocated to that device. To tell Windows that you have removed a legacy device, perform the following steps: 1. From the Start menu, point to Settings and then click Control Panel. (Figure 7-8). Figure 7-8 Control Panel TC-100 “COMMANDER” Part Number: 1008195 - 1008509 Version 1.3. 03/29/2010 Page 48 of 78 Operations Manual 2. Double-click the System icon. (Figure 7-9). Figure 7-9 System Properties 3. Click the Hardware tab. 4. Click the Device Manager button. (Figure 710). Figure 7-10 Device Manger TC-100 “COMMANDER” Part Number: 1008195 - 1008509 Version 1.3. 03/29/2010 Page 49 of 78 Operations Manual 5. Click the name of the item you have removed from your system. If you don't see the item, look for a category heading that describes the type of device you removed, and then click the plus sign to its left to display a list of items in that category. 6. From the Action menu, click Uninstall. 7. Click OK. TC-100 “COMMANDER” Part Number: 1008195 - 1008509 Version 1.3. 03/29/2010 Page 50 of 78 Operations Manual 8 BIOS 8.1.1 TAG Approved BIOS The BIOS (basic input/output system) is the program stored on the CMOS that the Commander uses to get the system started after you turn it on. The BIOS also manages data flow between the computer's operating system and attached devices such as the hard disk, video adapter, and mouse. CAUTION: The BIOS installed on your server was loaded and tested with all the devices initially installed in your system. If you desire to have the BIOS updated, consult TAG technical support in advance as updates to your approved BIOS may cause your system to become unstable or inoperable. 8.1.2 Common BIOS Settings 8.1.2.1 Access BIOS 1. Connect an external Key Board by a USB port. 2. Power UP the “Commander”. 3. Once the system is powered up hit the DEL Key until the BIOS appears. 4. Verify the settings by scrolling through the BIOS then on the upper right hand side of the screen select Save Changes and Exit. 5. The same result can be obtained by using the short cut keys. Hit ESCAPE a number of times to bring up a screen where you can either accept or reject any changes. TC-100 “COMMANDER” Part Number: 1008195 - 1008509 Version 1.3. 03/29/2010 Page 51 of 78 Operations Manual 8.1.2.2 Upgrade BIOS WARNING: ADVICE TO UPGRADE YOUR BIOS CAN BE OBTAINED FROM CUSTOMER SERVICE AT TAG.COM. GENERIC BIOS UPGRADE 1. Move BIOS files to a bootable media (User Defined). 2. Power UP the “Commander”. 3. Boot the TC-100 with an external USB keyboard. Press F11 to choose the BBS PopUp. 4. Choose the USB stick you inserted. 5. Follow the instructions as detailed by TAG Customer Service. 8.1.2.3 COM / Serial Port The Commander has two serial ports. (One (1) on the Port Replicator and one (1) on the Commander) In the BIOS you can assign COM1/COM2/COM3/COM4 to serial port 1 or 2. Most BIOS' also allow you to set the I/O and IRQ but this is mostly done automatically. 8.1.2.4 Hard Drives Most modern BIOS' allow automatic detection of disk parameters. The settings can be individually configured for the primary master and slave device and the secondary master and slave device. 8.1.2.5 Boot Sequence This setting is used to control the order that the BIOS uses during the boot process to look for a boot device from which to load the operating system. TC-100 “COMMANDER” Part Number: 1008195 - 1008509 Version 1.3. 03/29/2010 Page 52 of 78 Operations Manual 8.1.2.6 Date and Time The Date and Time is set in the BIOS, stored in CMOS, and maintained by CMOS battery. 8.1.2.7 Plug and Play BIOS Today's BIOS' are Plug and Play (PnP)-aware. This means they are able to automatically assign resources such as IRQ and DMA to PnP devices. Information about PnP devices is stored in a separate area of non-volatile CMOS memory, called the Extended System Configuration Database (ESCD). Both the PnP BIOS and the operating system can access this area and communicate with each other about resource settings assigned to PnP devices as well as non-PnP devices. For example, when a fixed interrupt request (IRQ) is manually assigned to a particular device using Device Manager, Windows will write this information to the ESCD on shutdown thereby preventing the BIOS from assigning the same IRQ to a PnP device at startup. You can also reserve IRQs for non-PnP devices in the CMOS setup, this will prevent the BIOS from assigning these reserved resources to PnP devices, a common example is a legacy sound card that needs IRQ 5. 8.1.2.8 Power Management Modern motherboards provide Advanced Configuration and Power Management Interface (ACPI) settings such as wake-up, power button function and standby/suspend timers. These functions are configured in the CMOS Setup. TC-100 “COMMANDER” Part Number: 1008195 - 1008509 Version 1.3. 03/29/2010 Page 53 of 78 Operations Manual 8.1.3 AMI BIOS 08.00.15 1. After hitting Delete when computer is booting you will be taken to the Main BIOS System Utility screen. (Figure 8-1) Figure 8-1 Main BIOS Screen 2. Scroll across to the Advancement tab and press Enter. Select CPU Configuration and press Enter. (Figure 8-2.) Figure 8-2 CPU Configuration TC-100 “COMMANDER” Part Number: 1008195 - 1008509 Version 1.3. 03/29/2010 Page 54 of 78 Operations Manual 3. Configure Advanced CPU Settings screen. (Figure 8-3.) Figure 8-3 Configure Advanced CPU Settings Screen (Top Half). 4. On the Configure Advanced CPU Settings screen scroll down and Disable DTS Calibration. Press Enter. (Figure 84.) Figure 8-4 Configure Advanced CPU Settings Screen. TC-100 “COMMANDER” Part Number: 1008195 - 1008509 Version 1.3. 03/29/2010 Page 55 of 78 Operations Manual 5. On the Configure Advanced CPU Settings screen scroll down to Disable DTS Based Thermal Management. Press Enter (Figure 84.) Figure 8-5 Disable DTS Based Thermal Management. 6. Max CPUID Value Limit screen No Change (Figure 8-4.) Figure 8-6 Max CPUID Value Limit Screen. TC-100 “COMMANDER” Part Number: 1008195 - 1008509 Version 1.3. 03/29/2010 Page 56 of 78 Operations Manual 7. Max C State screen. No Change. Press Escape to return to the Main Menu. (Figure 87.) Figure 8-7 Max C State Screen. 8. On the Main Menu screen scroll down to IDE Configuration. Press Enter. (Figure 8-8.) Figure 8-8 IDE Configuration TC-100 “COMMANDER” Part Number: 1008195 - 1008509 Version 1.3. 03/29/2010 Page 57 of 78 Operations Manual 9. ATI/IDE Configuration. No Change. Press Escape to return to the Main Menu. (Figure 89.) Figure 8-9 ATA/IDE Configuration 10. On the Main Menu screen scroll down to Super IO Configuration. Press Enter. (Figure 8-10.) Figure 8-10 Super IO Configuration. TC-100 “COMMANDER” Part Number: 1008195 - 1008509 Version 1.3. 03/29/2010 Page 58 of 78 Operations Manual 11. Serial Port 1 Address. No Change. Press Escape to return to the Main Menu (Figure 811.) Figure 8-11 Serial Port 1 Address Screen. 12. At the Main Menu scroll down to ACPI Configuration. Press Enter. (Figure 8-12.) Figure 8-12 ACPI Configuration Screen. TC-100 “COMMANDER” Part Number: 1008195 - 1008509 Version 1.3. 03/29/2010 Page 59 of 78 Operations Manual 13. At the ACPI Settings screen press ACPI Configuration. (Figure 8-13.) General Figure 8-13 ACPI Version Features 14. At the General ACPI Configuration screen. Scroll down to Repost Video on S3 Resume. Press Enter.(Figure 8-14.) Figure 8-14 General ACPI Configuration. TC-100 “COMMANDER” Part Number: 1008195 - 1008509 Version 1.3. 03/29/2010 Page 60 of 78 Operations Manual 15. At the Drop Down menu on the General ACPI Configuration screen select YES and press Enter(Figure 8-15.) Figure 8-15 General ACPI Configuration Screen. 16. At the General ACPI Configuration screen. Scroll to Suspend Mode. No Change. Press Escape.( (Figure 8-16.) Figure 8-16 General ACPI Configuration. TC-100 “COMMANDER” Part Number: 1008195 - 1008509 Version 1.3. 03/29/2010 Page 61 of 78 Operations Manual 17. At the ACPI Settings screen scroll down and select Advanced ACPI Configuration. Press Enter. (Figure 8-17.) Figure 8-17 ACPI Settings Screen. 18. At the Advanced ACPI Configuration screen No Change. Press Escape. (Figure 8-18.) Figure 8-18 Advanced ACPI Configuration Screen. TC-100 “COMMANDER” Part Number: 1008195 - 1008509 Version 1.3. 03/29/2010 Page 62 of 78 Operations Manual 19. At the ACPI Settings screen scroll down and select Chipset ACPI Configuration. Press Enter. (Figure 8-19.) Figure 8-19 ACPI Settings Screen. 20. At the South Bridge ACPI Configuration screen. No Change. Press Escape. (Figure 820). Figure 8-20 South Bridge ACPI Configuration Screen. TC-100 “COMMANDER” Part Number: 1008195 - 1008509 Version 1.3. 03/29/2010 Page 63 of 78 Operations Manual 21. At the Advanced Settings screen scroll down and select MPS Configuration. Press Enter. (Figure 8-21). Figure 8-21 Advanced Settings Screen. 22. At the MPS Revision screen. No Change. Press Escape. (Figure 8-22.) Figure 8-22 MPS Revision Screen. TC-100 “COMMANDER” Part Number: 1008195 - 1008509 Version 1.3. 03/29/2010 Page 64 of 78 Operations Manual 23. At the Advanced Settings screen scroll down and select PCI Express Configuration. Press Enter. (Figure 8-23.) Figure 8-23 Advanced Settings Screen. 24. At the PCI Express Configuration screen. No Change. Press Escape. (Figure 8-24.) Figure 8-24 PCI Express Configuration Screen. TC-100 “COMMANDER” Part Number: 1008195 - 1008509 Version 1.3. 03/29/2010 Page 65 of 78 Operations Manual 25. At the Advanced Settings screen scroll down and select Smbios Configuration. Press Enter. (Figure 8-25). Figure 8-25 Advanced Settings Screen. 26. At the Smbios Configuration screen. No Change. Press Escape. (Figure 8-26.) Figure 8-26 Smbios Configuration Screen. TC-100 “COMMANDER” Part Number: 1008195 - 1008509 Version 1.3. 03/29/2010 Page 66 of 78 Operations Manual 27. At the Advanced Settings screen scroll down and select Remote Access Configuration. Press Enter. (Figure 8-27.) Figure 8-27 Advanced Settings Screen. 28. At the Configure Remote Access Type and Parameters screen. No Change. Press Escape. (Figure 8-28.) Figure 8-28 Configure Remote Access Type and Parameters Screen. TC-100 “COMMANDER” Part Number: 1008195 - 1008509 Version 1.3. 03/29/2010 Page 67 of 78 Operations Manual 29. At the Advanced Settings screen scroll down and select USB Configuration. Press Enter. (Figure 8-29.) Figure 8-29 Advanced Settings Screen. 30. At the USB Configuration screen. No Change. Press Escape. (Figure 8-30.) Figure 8-30 USB Configuration Screen. TC-100 “COMMANDER” Part Number: 1008195 - 1008509 Version 1.3. 03/29/2010 Page 68 of 78 Operations Manual 31. At the Advanced Settings screen scroll down to Thermal Configuration. Press Enter. (Figure 8-31.) Figure 8-31 Advanced Settings Screen. 32. At the Trip Points for DIS screen. No Change. Press Escape. (Figure 8-32.) Figure 8-32 Trip Points for DIS Screen. TC-100 “COMMANDER” Part Number: 1008195 - 1008509 Version 1.3. 03/29/2010 Page 69 of 78 Operations Manual 33. At the Advanced Settings screen scroll across to the PCIPnP tag and press Enter. Figures (Figure 8-33 and Figure 8-34.) show the complete set up of the Advanced PCI/PnP Settings. No Change. Press Escape. Figure 8-33 Advanced PCI/PnP Settings Screen. 34. Advanced PCI/PnP Settings screen (Figure 8-34.) Figure 8-34 Advanced PCI/PnP Settings Screen. TC-100 “COMMANDER” Part Number: 1008195 - 1008509 Version 1.3. 03/29/2010 Page 70 of 78 Operations Manual 35. At the PCIPnP screen scroll across to the Boot tag and press Enter. (Figure 8-35.) Figure 8-35 South Bridge Configuration Screen 36. At Boot Settings Configuration screen Quick Boot is highlighted. No Change. (Figure 8-36.) Figure 8-36 Boot Settings Configuration Screen. TC-100 “COMMANDER” Part Number: 1008195 - 1008509 Version 1.3. 03/29/2010 Page 71 of 78 Operations Manual 37. At Boot Settings Configuration screen scroll down and select Quiet Boot. Press Enter. On the Popup Menu select Enabled and press Enter. (Figure 8-37.) Figure 8-37 Boot Settings Configuration Screen. 38. (Figure 8-38.) shows Quiet Boot Enabled. Press Escape. Figure 8-38 Boot Settings Configuration Screen. TC-100 “COMMANDER” Part Number: 1008195 - 1008509 Version 1.3. 03/29/2010 Page 72 of 78 Operations Manual 39. At the Boot Settings Configuration screen scroll across to the Security Tab and press Enter. No Change. Press escape. (Figure 839.) Figure 8-39 Security Settings Screen. 39. At the Security Settings screen scroll across to the Chipset Tab and press Enter. (Figure 840.) Figure 8-40 Advanced Chipset Settings Screen. TC-100 “COMMANDER” Part Number: 1008195 - 1008509 Version 1.3. 03/29/2010 Page 73 of 78 Operations Manual 40. At the North Bridge Chipset Configuration screen. (Figure 8-41.). Scroll down to Boot Display Configuration (Figure 8-42). Press Enter. Figure 8-41 North Bridge Chipset Configuration Screen. 41. Boot Display Configuration. (Figure 8-42.) Figure 8-42 Boot Display Configuration Screen. TC-100 “COMMANDER” Part Number: 1008195 - 1008509 Version 1.3. 03/29/2010 Page 74 of 78 Operations Manual 42. At Boot Display Configuration screen Boot Display Device is selected. No Change. Press Escape. (Figure 8-43.) Figure 8-43 Boot Display Configuration Screen. 43. At Advanced Chipset Settings screen scroll down and select South Bridge Configuration. Press Enter. (Figure 8-44.) Figure 8-44 Advanced Chipset Settings Screen. TC-100 “COMMANDER” Part Number: 1008195 - 1008509 Version 1.3. 03/29/2010 Page 75 of 78 Operations Manual 44. At the South Bridge Chipset Configuration screen. No Change, Press Escape. (Figure 845.) Figure 8-45 South Bridge Chipset Configuration Screen. 45. At the Advanced Chipset Settings screen scroll across to the Exit Tab and press Enter. At the Exit Options screen select Save Changes and Exit Press Enter. (Figure 8-46.) Figure 8-46 Save Changes and Exit Screen. TC-100 “COMMANDER” Part Number: 1008195 - 1008509 Version 1.3. 03/29/2010 Page 76 of 78 Operations Manual 46. Press OK to save your settings. (Figure 8-47.) Figure 8-47 Exit Screen. TC-100 “COMMANDER” Part Number: 1008195 - 1008509 Version 1.3. 03/29/2010 Page 77 of 78 CONTACT 8.1.4 22355 TAG Way Dulles, VA 20166 Tel: 1-800-824-8693 www.tag.com Technical Support USA 1-800-TAG-TECH Outside USA While every precaution has been taken to ensure the accuracy and completeness of this literature. TAG assumes no responsibility and disclaims and liability for damage resulting from use of this information or for any errors or omissions.