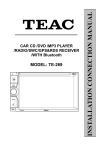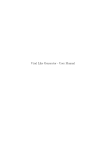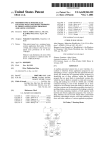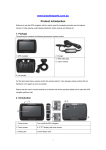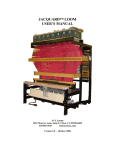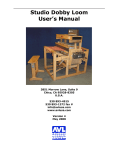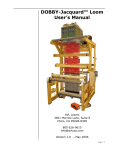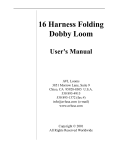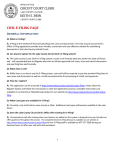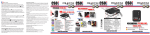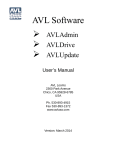Download Car DVD Navigation User Manual
Transcript
Before to operate the unit 2 Use and Maintain DVD Rom 5 Panel Functions Remote control functions 7 Basic operation 32 Touch operation 15 Trouble shooting 29 Function Specs 30 Diagram Guidence 31 Wiring connection diagram 32 1 2 31 30 3 4 29 directore songs directore files Repeat playing 28 5 6 27 Can adjust video’s “brightness”, “contrast” “Hues” “Saturation” and “Sharpness” Click “ ” on the remote control to select “ Dobby Digital settings” Dolby digital Output mode Dynamic range Left add right Can adjust Dobby surround’s “output mode”, “dynamic range” and “Left + Right” 14, Click “ ” to enter “Time counter” screen as the following photo: 26 Click “ ” to start counting seconds. Click “ ” to stop counting seconds Click “ ’ to reset counting seconds. 7 To set up system’s “picture ratio”, “password” and “default”. Click “ ” button on remote control to select “language options” where you can set up “display Language setting Display language Audio language Subtitles language Menu language FW VERSION language”, “Voice language”, “Menu language” and “FW version”. Click “ ” button on remote control to select “Sound setup” to change the settings of “Digital output” and “Tone”. Audio Settings Password output tones Click “ ” button on remote control to select “Video settings” Video Settings brightness contrast tonal saturation sharpness 8 25 Click “ ” to select title to play Click “ ” to select Menu to play Click “ ” to enlarge/decrease the playing image 1/4 enlargex2 – x3 –x4- Reduce x1/2 –x1/3 –x1/4 Click “ ” to enter multi-angle playback Click “ ’ to shut down screen Click “ ” to mute sound while playing Click “ ” to bring back the last song. Click “ ’ to play/pause Click “ ” to the next song. Click “ ” to select different sound channels. Left vocal Right sound channel stereo Click “ ’ to change the play language Click “ ” to return main menu Operate DVD via remote control When DVD is playing, Press “setup” button on remote control as the following photo, System setup Picture proportion password level The default value 24 9 Click “ ” to browse next or previous page. Click song to enter play music screen Click “ ” to forward/backward songs Click “ ” to play next/previous song Click “ 13,Click “ Click “ ” to play/pause song. ’ to enter DVD play screen as the following photo ” to play DVD/CD disc, the music information is shown on the top of the screen Click “ ” to repeat play, can select single part, chapter or whole disc repeat Click “ ” to forward/backward mode one time to have different speed mode for this function, as the following information forward x2 – x4 – x8 –x20- Normal Backward x2 – x4 –x8 –x20- Normal 10 23 Click “setup” to change sound affect settings between Classic, Pop, Jazz and Personalised modes. Click “ ” to adjust “sound” and “Bass” Click “ ” to adjust “Sound balance” Click “ Loud 等 响 ” to turn on/off Bass. 11, Click “ ” to enter “background selection” interface After entering background interface, the “background image” can be changed. ” to select different background For example, click “ images, find the favourite one then click “ 12, Click “ ” to make the change. ” to enter IPOD interface, as the following photo playing christmas in my heart valder fields because of you far away from home apologize all rise blue god is a girl playlist performers album songs style writer After entering IPOD interface, you will see the music list such as “Playlist, Album, Songs, Styles, Artist etc. 22 11 Click “ ” to pick up calls Click “ VOL+ ” to increase volume Click “ VOL- ” to decrease volume 8,Click “ ” to enter Time setup screen as the following picture: Click “ ” to 24H mode Click “ ” to 12H mode Click “ Under the normal operational status, you should enter Main Menu ” to adjust time Click “ ” to enter Display setup screen: which includes: Radio, DVD, AUX, GPS, TV, IPOD, Bluetooth, SD, USB, CDC, Calibration, Steering Control, Bluetooth Music, Phonebook, Clock, Video, Sound, Background, Navipath, Games, System, Version No, Time, Calendar and Destination (TV, GPS and IPOD is optional) Display can change the settings of “brightness, Softness” , “contrast” and “Normal”. Click “ ” to adjust “Brightness”, “Softness” and “Contrast” 10,Click “ ” to enter sound setup screen, as the following photo: 12 21 6, Click “ ” to enter CDC mode DVD/VCD/CD/MP4 Click “ ” to back the previous song Click “ ” to the next song Click “ ” to back the previous disc Click “ ” to the next Disc Click “ ” to play/pause. Click “ ” to exit CDC mode. 7,Click “ ” to enter Steering control mode as the following picture indicates: Click “ ” to turn off the unit Click “ ” to the next song Click “ Click “ MUTE Click “ BAND Click “ MODE Click “ 20 ” to the previous song ” to mute ” to switch Band ” to change Mode. ” to hang up calls 13 Click “ Received ” to check all received phone calls. Click “ Missed ” to check unanswered calls Click “ ” to next/previous page. 4,Click “ ” to enter Phonebook as the following picture Click “ ” to show all phone numbers saved in your mobile phone. Click “ Click “ 5,Click “ ” to show all phone numbers saved on Phone SIM card. ” to next\previous page. ” to enter Bluetooth Music mode as the following picture shows. 14 Click “ ” to back the previous song. Click “ ” to the next song Click “ ” to play song. Click “ ” to stop playing. 19 After entering Bluetooth function, please let your mobile to search new Bluetooth device then connect to the unit, which pin code is 0000. When a call is coming, click “ ” 1,Menu Under the normal operational status, you should enter Main Menu which includes: Radio, DVD, AUX, GPS, TV, IPOD, Bluetooth, SD, USB, CDC, Calibration, Steering Control, Bluetooth Music, to accept the call. When the call is over, the system will Phonebook, Clock, Video, Sound, Background, Navipath, Games, System, Version No, Time, Calendar and Destination (TV, GPS and automatically resume back to the previous music play mode IPOD is optional) or Radio mode. (When the Bluetooth pairing is turned off, the unit can be paired with another mobile phone after 30 seconds, in which time the unit still searches for the previous paired mobile phone.) Click “ ” to clear the record. 2,System Settings Click “ Click “ replay ” to enter System Setup screen, as the following picture: ” to reset the phone. Click “disconnect ” to cut off Bluetooth connection Click “ connection ” to connect the phone. Click “ ” to make calls. Click “ ” to swap between mobile Bluetooth and unit. Click “ ” to hang up the calls Click “ Latest ” to enter Phone book setup screen as the following picture enter “888888” as the pin code to access “system setup screen You can choose the correct language from multi-languages. “Break Control” and “Button Sound” can be set up. Car Logo can be selected. Radio Operation Click “ Dialed 18 ” to check all dialled phone numbers. 15 4,TV (Optional) Click” ” or “ ” to forward or backward to select your preferred channels. Click “ ” to auto scan and save the channels. Click “ ” to select different TV format Click “ ” to swap between “soft”, “Color”, “Normal”, 3, Browser/automatically save radio stations 4, Sound Click “ affect adjustment sound ” to swap between Classic, Pop, Rock, Jazz and “User” and “Bright”. Click “ ” to exit TV screen. customer etc sound effects. When the TV tuner is the digital TV tuner, click right top Click “ stereo ” to swap between Mono and Stereo. screen to exit. Click “ ” to turn on/off “loud” Click “ MUTE ” to turn/off “Mute” 3,Click “ ” to enter AUX interface 5, Click “ ” to enter Bluetooth screen Click “ ” to swap between Classic, Pop, Jazz, Rock and customer etc sound effects. Click “ Click “ 16 ” to swap between “soft”, “Color”, “Normal” and “User”. ” to exit AUX interface. 17