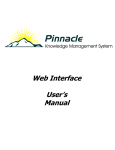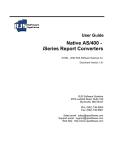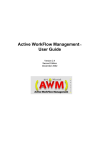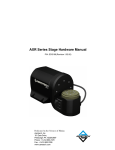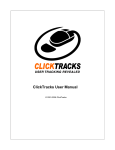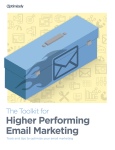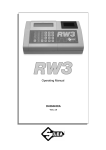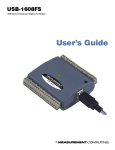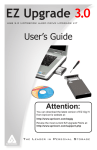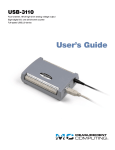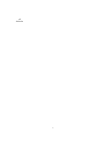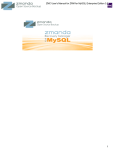Download Pinnacle Installation Guide.pub
Transcript
Installation Guide Table of Contents About this Guide……..3 This workis licensed under a Creative Commons Attribution 2.5 License. Getting Help……..4 Welcome to Pinnacle……..4 Introduction……..4 Organizational Hierarchy……..4 Install Guide……..5 Supported Platforms……..5 System Requirements……..5 Post Installation: Setting up the DMS……..5 Uninstalling Pinnacle……..6 Upgrading……..7 Backing Up the Database……..8 New Installs……..13 Troubleshooting……..21 2 Welcome to Pinnacle Pinnacle™ is document management made simple - easily share, track, secure, and manage the documents and records your organization depends on. By leveraging an active and innovative open source community, Pinnacle provides an easy-to-use, production-ready, enterprise document management solution for use by corporations, government institutions, medium to small businesses, and many other organizations. Pinnacle’s open source architecture allows organizations to easily customize and integrate their document management system with their existing infrastructure, providing a more flexible, cost-effective alternative to proprietary applications. Pinnacle is available in two editions: • Pinnacle SMB Edition (20 users) • Pinnacle Enterprise Edition (unlimited users) Pinnacle SMB and Enterprise Edition are known collectively as Pinnacle Commercial Editions. Pinnacle Commercial Editions are the certified versions of Pinnacle Open Source Edition, and are sold with commercial support and extended functionality that provides access to the Pinnacle document repository from Windows® Explorer and Microsoft® Office® applications. To find out more about Pinnacle, call +703-385-0101, email [email protected], or visit http:// www.vircosoft.com For detailed information about installing and configuring Pinnacle, please see the Pinnacle Administrator Manual, and the Pinnacle Installation Guide. Features in Brief Pinnacle provides: • A central document repository with audited document content version control • Powerful document metadata management and versioning • Sophisticated document authoring management and workflow • Full-text indexing technology allowing search within document contents • Powerful security group and role-based security model and integration with enterprise directory servers About this Guide The Pinnacle™ User Manual is a guide to using the Pinnacle Document Management System. These instructions are intended for end users of the Pinnacle Document Management System. Please Note: This document is a working draft that is continually being updated. We welcome your contributions to help us document Pinnacle. Please post your comments and suggestions by creating a Documentation ticket for the Pinnacle project on http://support.vircosoft.com If you don't find the information you're looking for in this document, please ensure that you have the latest version of the Pinnacle User Manual. You can download the latest version from www.vircosoft.com. 3 Getting Help Pinnacle Commercial Editions subscribers receive priority commercial support from the Pinnacle support staff. Find out more about support and subscriptions for Pinnacle SMB Edition and Pinnacle Enterprise Edition at http://www.vircosoft.com. Getting help for Pinnacle Open Source Support is available at http://support.vircosoft.com. Post your questions at where our support staff and developers endeavor to answer questions around installing, managing, and using Pinnacle. Introduction Organizational Hierarchy TM Pinnacle users are organized into Units, Groups, and Roles. Only a user who has been added to a group or to a role is allowed to access and work with content in the repository. This is because permissions are allocated at the group and role level, and not to individual users. • Units - these are the top level folders that model the organization's logical business units, e.g. Marketing, Finance, Research and Development. Units are also used to create divisions based on, for example, geographical regions. Units may be internally administered - an administrative user has the permissions of the Pinnacle system administrator, but only within their Unit. • Groups - contains one or more users. Any user may belong to more than one group. Groups may also be allocated to Roles on a per-directory basis. • Roles - roles are typically used where one user or group performs a specific task - e.g. editor, or publisher. Roles are particularly useful in workflows. Note: Only the Pinnacle system administrator is allowed to create, modify, or delete these groupings. Content Organization Pinnacle uses metadata, and a flexible folder structure, to organize documents in the repository. Security TM Access to content in the Pinnacle repository is controlled through the system's Permissions structure. Permissions are set up at the following levels: • Group - all users in the group acquire the permissions assigned to the group • Role - permissions are assigned to the role, and the role is assigned to the user, who then acquires the permissions of the role. • Folder - users are only able to read/write to folders if they belong to a group or to a role that has the appropriate permissions on the folder. Folder permissions apply also to content in the folder (unless otherwise specified); by default, new child folders inherit the permissions of the parent folder, and any changes made to the parent folder is passed on to the child folder/s, unless the 'inherit permissions' feature is disabled. 4 Install Guide Important TM Pinnacle is capable of running on a large number of operating systems, and in many different configuration scenarios. We do not provide instructions for all of the potential implementation environments. This document is a working draft that is continually updated. It aims to provide a comprehensive guide to using the Pinnacle Stack Installers for Windows / Linux, If you don’t find the installation instruction for your environment in this guide, or if you require further information for a particular upgrade / install, please check the Pinnacle Support Site at http://support.vircosoft.com, where we have collected several more specific sets of installation instructions with the help of the Pinnacle community. If you have successfully implemented Pinnacle on a platform that is not detailed on the Pinnacle Support Site, we would welcome your contribution of installation instructions. Please feel free to create a support account for yourself and to post your wisdom! Supported Platforms Pinnacle can be installed to the following platforms: • Red Hat Enterprise Server 3 and 4 (32-bit x86) • Fedora Core 4 (32-bit x86) Note: Please turn off SELinux if the installer does not execute correctly. • • • • SUSE 9 and 10 (32-bit x86) Ubuntu 6.06 (32-bit x86) Microsoft Windows 2003 Server SP1 Microsoft Windows XP Professional SP2 Note: For more information about install platforms for Pinnacle, see the Pinnacle Support Site. System Requirements Pinnacle Commercial Editions requires the following client-side applications: • Microsoft Windows XP Professional SP2 • Microsoft Office XP or higher • .Net CLR 1.1 Post Installation: Setting up the DMS For more information about setting up the Pinnacle Document Management System for your organization, or to find out more about editing the config.ini file, please see the Pinnacle Administrator Manual. 5 Uninstalling Pinnacle Linux/Unix Uninstall This procedure uninstalls the Pinnacle Document Management System in a Linux/Unix environment. Note: The uninstall task removes all the Pinnacle program files. However, your documents and your database remain on the filesystem until you delete the ktdms directory. If you want to retain your documents and your database, review the topic Backing up ... and Database Restore. Warning: Deleting the ktdms directory after the uninstall removes your documents and your directory, and you will lose the information in these folders and files, including metadata. If you want to retain this information, see the topic on Backing up, and the topic on Restoring before you complete this procedure. Perform the following steps: 1. Open a terminal. 2. Navigate to the ktdms directory. 3. Run ./uninstall. 4. When you're prompted for your MySQL admin password, enter the password you defined when installing Pinnacle. 5. The Uninstaller removes all your Pinnacle program files. Note: Your documents and database remain on the file system until you remove these permanently by deleting the ktdms directory. 6. The Uninstaller closes the Pinnacle Apache server and the MySQL server. Windows Uninstall This procedure uninstalls the Pinnacle Document Management System in a Windows environment. Note: The uninstall task removes all the Pinnacle program files, but your documents and your database remain on the file system until you delete the ktdms directory. If you want to retain your documents and your database, review the topic Backing up ... and Database Restore. Warning: Deleting the ktdms directory after the uninstall removes your documents and your directory, and you will lose the information in these folders and files, including metadata. If you want to retain this information, see the topic on Backing up, and the topic on Restoring before you complete this procedure. Perform the following steps: 1. Click Start - Programs - Pinnacle Document Management System - Uninstall Pinnacle Document Management System. 2. When you're prompted for your MySQL admin password, enter the password you defined when installing Pinnacle. 3. The Uninstaller removes all your Pinnacle program files. Note: Your documents and database remain on the file system until you remove these permanently by deleting the ktdms directory. The default path is c:\Program Files\ktdms 4. The Uninstaller closes the Pinnacle Apache server and the MySQL server. 6 Upgrading IMPORTANT When performing any upgrade that has an associated database change - accessed at /setup/upgrade.php (as per the instructions in the upgrade installer) - you must run the upgrade.php script after upgrading. Failure to run the upgrade script prevents you from successfully logging in to Pinnacle Document Management System after the upgrade. Note: Permission problems, such as unwritable log files, can cause Upgrades to fail. Ensure that permissions are set correctly before starting an upgrade because this can result in a non-repairable upgrade state. Licensing Information for Pinnacle Commercial Editions When upgrading to a Pinnacle Commercial Edition - SMB or Enterprise, please ensure that you select the correct licensing option for your organization. A subscription for Pinnacle SMB allows access to the DMS to a maximum of 20 named, active (i.e. enabled) users - i.e. excluding administrative users and anonymous users. A Pinnacle Enterprise Edition Subscription allows access to the DMS to an unlimited number of users. Pinnacle Open Source Edition also provides access to an unlimited number of users, but does not provide the features and functionality of the Pinnacle Commercial Editions. Upgrades This section describes upgrades for the following scenarios: If you have ... ... and you want to upgrade to ... ... then use Pinnacle - SMB or Enterprise Pinnacle - SMB or Enterprise (latest version) Pinnacle Commercial Upgrade Installer Note: The Pinnacle Stack Installers install Apache and MySQL, so we do not recommend that you install the Stack Installers on servers that have Apache and MySQL unless you have MySQL and Apache administration experience. Scenarios for Upgrade Installs Pinnacle provides a variety of Stack Installers - available for Windows or Linux - to install Pinnacle Commercial Edition (SMB or Enterprise) in a few easy steps. Important Information for Upgrades: • Back up your existing Pinnacle Document Management System before attempting any upgrade. • Check permissions settings in your system before starting an Upgrade. Upgrades can fail to a non-repairable state due to unwritable log files and other permission-based settings that prevent changes to the system during upgrade. See Also: Moving Pinnacle from Windows to Linux or from Linux to Windows Migrating Pinnacle from Windows to Linux or from Linux to Windows An Upgrade scenario would include having to move your Pinnacle installation from Windows to Linux, or from Linux to Windows. In this case, you will need to move your documents and your database across to the other environment - Windows or Linux as applicable. For example, if moving Pinnacle from a Windows machine to a Linux machine, you need to perform a backup on the Windows machine and then restore that backup onto the Linux installation. 7 For more information, see the Backup and Restore topics in this Guide, or view more information about Backing up and restoring Pinnacle on the Pinnacle Wiki. Note: We recommend that you store a backup of the documents and the database in separate locations. Troubleshooting Under 'Troubleshooting' I'll add the following intro: At the time of writing (November 2006), a system issue prevents the plugin paths that are stored in the database from seamlessly updating as part of the Back up and Restore procedure for this type of Upgrade. For this reason, we recommend that you update the plugin paths in one of the following ways: 1. blah blah 2. blah Other tasks for this type of Upgrade: You will also need to update the plugin paths stored in the database. This can be done in two ways: 1. Manually: Open the database dump (dump.sql) and edit the paths manually. You could search for all references to the Pinnacle path - e.g. for Windows: C:/Program Files/ktdms - and change these to your new path. 2. Automatically: If you are sufficiently familiar with MySQL, post a support request to obtain SQL queries for update these paths automatically. Note: Only Pinnacle Commercial Editions subscribers are eligible for priority support. Backing up before Upgrading You must back up your Pinnacle Document Management System before performing any upgrades. You need to back up the following components: • the database • the documents • the configuration • the application Backing up the Database The mysqldump (included with all the Stack Installers) or phpMyAdmin programs can be used to export the database into a SQL file. Ensure that you disable foreign key checks in the export. The default database name is dms. Back up this exported file. See Also • Database Backup for Microsoft Windows users • Database Backup for Linux users Backing up the Documents The documents are stored in the Documents directory in Pinnacle. In the Pinnacle Stack (which bundles Pinnacle with all associated programs), this directory is in the root of the Pinnacle stack install. In the open source standalone install, this defaults to the var/Documents directory (but should be changed). Use any file system backup system to back this up. Backing up the Configuration The configuration resides in the config.ini file. In the Pinnacle Stack, this lives in the root of the stack install root. In the open source standalone install, this defaults to the config/config.ini file. 8 Backing up the Application Even though this can be reinstalled from the original installation material, keeping the application backed up improves restore-time, and makes it possible to restore if you have lost the original installation material. Use any file system backup system to back this up. Database Backup for Microsoft Windows This procedure saves your database (Windows users) to a file - e.g. dump.sql. Perform the following steps: 1. Click Start - Run. 2. Type cmd in the Run dialog box. 3. Navigate to the following location: Pinnacle_Directory\mysql\bin 4. Enter the following command: mysqldump -u dmsadmin -p dms > dump.sql 5. When you're prompted for a password, enter the MySQL password you set up during your Pinnacle installation. 6. The database is saved to dump.sql. Ensure that you keep this file in a safe place. See Also Database Restore for Microsoft Windows Database Backup for Linux This procedure saves your database (Linux users) to a file - e.g. dump.sql. Perform the following steps: 1. Open a terminal. 2. Navigate to Pinnacle_Directory\mysql\bin 3. Enter the following command: ./mysqldump -S Pinnacle_Directory/mysql/bin/mysqldump --port=3306 --socket= Pinnacle_Directory /mysql/tmp/mysql.sock -u dmsadmin -p dms > dump.sql 4. When you're prompted for a password, enter the MySQL password you set during your Pinnacle installation. 5. The database is saved to dump.sql. Ensure that you keep this file in a safe place. See also Database Restore for Linux 9 Automating Backup This procedure automates the sql dump in order to automatically run the database backup without user input. Note: This procedure is applicable for all platforms. Note: This procedure eliminates the need for user input of a password after you enter the -u and -p switches (in the command mysqldump -u dmsadmin -p dms > dump.sql)when performing a database backup. Perform the following step: 1. Add the following to the Pre-Backup Script: use --password=[xxx] in a batch file, which runs without user intervention. Example: mysqldump.exe -u dmsadmin -p dms --password=xxxx > sqldump.sql Note: Provide a password to the -p/--password option Click-through Backup / Restore during Upgrade Pinnacle's Upgrade Installer now includes a database backup and restore function that provides a simple 'clickthrough' process. Before completing the upgrade, just click on the backup button to back up your system before completing the upgrade, or, if you want to cancel the upgrade and restore your system to the state it was in before running the upgrade installer, click restore. Restoring after Upgrading This section provides information for on restoring Pinnacle Document Management System components that you backed up before performing an upgrade. Note: We recommend that you perform a backup of Pinnacle prior to any upgrade. Documents, Configuration, and the Application Restore from the file system backup system that these were backed up to. Database Use the mysql or phpMyAdmin programs to read in the exported SQL file. Note: See also the specific instruction on database backup and restore for Windows and for Linux users. See Also: Click through Backup/Restore during Upgrade Database Restore for Microsoft Windows This procedure restores your database (Windows users) from a file - e.g. dump.sql. Note: dump.sql must be in the following directory: Pinnacle_Directory\mysql\bin Perform the following steps: 1. Click Start - Run. 10 2. Type cmd in the Run dialog box. 3. Navigate to Pinnacle_Directory\mysql\bin 4. Enter the following command: mysql.exe -u dmsadmin -p dms < dump.sql 5. When you're prompted for a password, enter the MySQL password you provided during your Pinnacle installation. Database Restore for Linux This procedure restores your database (Linux users) from a file - e.g. dump.sql. Perform the following steps: 1. Open a terminal. 2. Navigate to the following location: Pinnacle_Directory\mysql\bin 3. Enter the following command: ./mysqldump -S Pinnacle_Directory/mysql/bin/mysqldump --port=3306 --socket= Pinnacle_Directory /mysql/tmp/mysql.sock -u dmsadmin -p dms < dump.sql 4. When you're prompted for a password, enter the MySQL password you provided when installing Pinnacle. Upgrading Pinnacle Commercial to latest version Pinnacle Commercial This procedure upgrades your existing Pinnacle Commercial Edition installation to the latest version of Pinnacle Commercial, using the Pinnacle Commercial Upgrade Installer for Windows / Linux. **Note: This procedure describes the steps involved when using the Commercial Upgrade Installer for Windows. The Commercial Upgrade Installer for Linux differs in a few minor ways. Important - Linux Users: Before running the installers for Linux, use the following command to make the package executable: $ chmod +x ktdms-[current version]-pro-linux-installer.bin $ ./ktdms-[current version]-pro-linux-installer.bin Prerequisites: • You need to have backed up your existing installation of Pinnacle Document Management System before performing this upgrade. • Ensure that you select the correct Pinnacle Commercial Edition Subscription for your organization - SMB or Enterprise. Note: A Pinnacle SMB Edition Subscription provides access to a maximum of 20 named, active users - excluding the default admin user and anonymous users. A Pinnacle Commercial Enterprise Subscription provides access to an unlimited number of users. 11 Perform the following steps: 1. Download and run the Pinnacle Commercial Upgrade Installer for Windows / Linux from the Pinnacle website: 1.1. Click on the file to launch the Pinnacle Commercial Upgrade Setup Wizard; then, click Next to open the Installation directory page. 1.2. Accept the default install location, or click the Browse icon to select another location; then, click Next to open the WebServer Port page. 1.3. Accept the default port or define an alternative; then, click Next to open Ready to Install. 1.4. Click Next to start the upgrade installation. 1.5. View install progress on the Installing page. 1.6. On Completing the ... Commercial upgrade Setup Wizard page, leave the Visit http ... check box selected to open the Pinnacle Upgrades page in your browser; then, click Finish. 2. On Pinnacle Upgrades; review the upgrades that need to occur; then, click Upgrade. Note: If you do not upgrade the database at this step, a system message on the Login page informs you that the database is incompatible. You must upgrade the database before the system will allow you to log in. 3. Verify that the upgrades have been successfully applied; then, close the page. 4. Log in to the web-based DMS to complete the following tasks: 4.1. Use your administrator credentials to open DMS Administration. 4.2. Read and enable to latest plugins. Note: See Manage Plugins in the Pinnacle Administrator Manual for more information about this task. 4.3. In KTIS Administration, install any additional licenses you may have purchased, and ensure that all users requiring access to Pinnacle Commercial have been added to the system and are enabled in Users and Groups. Note: Users are enabled by default when they're added to the system. For more information see the Pinnacle Administrator Manual. 5. Download the latest version of Pinnacle Tools (KTtools). 6. Configure a connection with Pinnacle Explorer. 12 New Installs This section provides instruction for installing Pinnacle Open Source, or Pinnacle Commercial Editions - for Windows or Linux - where there are no previous installations of Pinnacle Document Management System. Note: See Upgrading above for information about upgrading Pinnacle Document Management System to the latest version (Open Source or Commercial Editions), or to find out how to upgrade from the Open Source edition to Pinnacle Commercial Editions. Important For more information about Pinnacle Commercial Editions, see the Pinnacle Editions Comparison Matrix. Note for Windows Users: Due to poor performance on some Windows installations, the cache is disabled by default when installing Pinnacle in a Windows environment. Scenarios for New Installs Note: Pinnacle Stack Installers install Apache and MySQL, so we do not recommend that you install the Stack Installers on servers that have Apache and MySQL unless you have MySQL and Apache administration experience. If you require ... ... then use Pinnacle - SMB and Enterprise Pinnacle Commercial Editions Stack Installer for Windows / Linux and, Pinnacle Tools for Windows (KTtools) See New Install - Installing Pinnacle Commercial Editions using the Commercial Stack Installer for Windows / Linux and, Installing Pinnacle Tools for Windows Configuring SSL for the Apache Server in the Pinnacle Stack This procedure enables SSL for the Apache server in the Pinnacle stack in order to encrypt all client-server communications. Note: You can use this procedure for both Windows or Linux - differences are noted as applicable. HTTP over SSL encryption is used to secure communication between the client web browser and the server. Note: This is an optional task, which you will only need to perform if you want to enable SSL for your environment. Additionally, you should only perform this task if you familiar with this concept and with this type of procedure. Prequisites: • Pinnacle Commercial Editions installed • Note the following differences in the prerequisites for Linux / Windows users: Linux You MUST start the server as ROOT to allow Apache to bind to port 443. To do this, you may need to install Pinnacle as the root user so that the configuration files are assigned the correct permissions. Windows You must have created a SSL certificate before performing the following procedure. Note: If you need to generate a certificate, you can view instructions for this task on the Pinnacle Support Site. 13 Perform the following steps: 1. Use your text editor to open the following file: {$INSTALLDIR}/apache2/conf/httpd.conf. 2. Remove the # at the start of the following line: #LoadModule ssl_module modules/mod_ssl.so 3. Restart the dms services: • Windows users: via the Start menu • Linux users: via dmsctl.sh script 4. Connect via your Web browser (using https://xxxxxxx/) New Install of Pinnacle Commercial Editions This procedure installs Pinnacle Commercial Editions - SMB or Enterprise - to a clean environment (i.e. where there are no prior Pinnacle installs), on a Windows system, using the Pinnacle Commercial Stack Installer for Windows. Note to Linux users: The quick install procedure for Linux differs in a few, minor ways from the quick install for Windows. This relates mainly to setting up services. Where necessary, these differences are described in the documentation. Note: Pinnacle Stack Installers install Apache and MySQL, so we do not recommend that you install the Stack Installers on servers that have Apache and MySQL unless you have MySQL and Apache administration experience. Important - Linux Users: Before running the installers for Linux, use the following command to make the package executable: $ chmod +x ktdms-[current version]-pro-linux-installer.bin $ ./ktdms-[current version]-pro-linux-installer.bin Uninstall - Important You MUST restart your computer after uninstalling this application. If you install Pinnacle as a service, please disable Apache and MySQL services, using the links in the Start Menu, BEFORE uninstalling Pinnacle. Prerequisites • Ensure that you're installing to one of the supported platforms for the Pinnacle Commercial Editions. • Ensure that you select the correct Pinnacle Commercial Edition Subscription option for your organization SMB or Enterprise. Note: The Pinnacle SMB Edition Subscription provides access to a maximum of 20 named, active users - excluding the default admin user and anonymous users. A Pinnacle Commercial Enterprise Subscription provides access to an unlimited number of users. See the Pinnacle Editions Comparison Matrix for more information. 14 Perform the following steps: 1. Are you a Linux user? • Yes. Use the following command to make the Linux package executable: $ chmod +x ktdms-[current version]-pro-linux-installer.bin $ ./ktdms-[current version]-pro-linux-installer.bin • No. Go to step 2. 2. Download the latest version of the Pinnacle Commercial Stack Installer for Windows / Linux on the download page on the Pinnacle website at http://www.vircosoft.com. 2.1. On the File Download dialog box, click Save to save the file to your computer. 2.2. Read the Security Warning; then, click Run to launch the Pinnacle Setup Wizard. 2.3. Click Next to open the License Agreement. Accept the agreement; then, click Next to open the Installation Directory page of the Setup Wizard. 2.4. Accept the default install location, or browse to select an alternate directory. When you're done, click Next to open the MySQL Root Password page of the Setup Wizard. 2.5. Enter a password on the MySQL Root Password page; then, click Next to open the MySQL User Password page. Note: Passwords defined during install are used to access the MySQL database. The final login name and password is still admin / admin. 2.6. Enter a password on the MySQL User Password page; then, click Next to open the DB Port page. 2.7. Enter the port for your MySQL database on the DB Port page; then, click Next to open the WebServer Port page. Note: A system messages informs you if the system cannot bind to the standard ports - port 3306 for MySQL, and port 8080 for Apache. In this case you need to define an alternative port. 2.8. Enter the Apache Web server port; then, click Next to open the Install as a service page. 2.9. Select Yes or No to define whether to register Pinnacle as a service; then, click Next to open the Ready to Install page. 2.10. Click Next to start the installation. View progress on the installation on the Installing page. On Completing the Pinnacle Document Management System Setup Wizard, you can ... 2.11. • leave the View Readme File check box selected to open the README file. • leave the Launch Pinnacle DMS now? check box selected to open the Web interface of the Pinnacle Document Management System at the Login page after you close the README file. Click Finish. 2.12. 15 3. Use the default administrator credentials provided during the install to log in to the DMS Administration section; then, perform the following tasks: Note: A default Admin user – username admin and password admin – is set up during installation. The default admin user login allows initial access to Pinnacle. You should change the defaults at your earliest convenience, on the Preferences tab in DMS Administration. 3.1. Open KTIS Administration to install the Pinnacle Commercial Edition license key - either the 20 user maximum SMB Edition Subscription, or the unlimited user (CPU) Enterprise Edition Subscription. Note: For more information about managing keys, see KTIS Administration in the Pinnacle Administrator Manual. 3.2. Read and enable plugins in the Miscellaneous - Manage Plugins section of DMS Administration. Note: For more information about the plugins, see Manage Plugins in the Pinnacle Administrator Manual. 3.3. Ensure that all users requiring access to the DMS are added to the system, and are enabled in the Users and Groups section of DMS Administration. Note: A Pinnacle Commercial SMB Subscription provides access to the DMS to a maximum of 20 named, active users - excluding the default admin user, and anonymous users. A Pinnacle Commercial Edition Enterprise Subscription allows access to an unlimited number of users. Any user requiring access to the DMS must be enabled in Users and Groups. Users are enabled by default when they are added to the system. For more information about this task, see the Pinnacle Administrator Manual. 4. Configure SSL for the Apache Server in the Pinnacle Stack. Note: This is an optional task, which is only required if you want to enable SSL for your environment. 5. Install Pinnacle Tools (KTtools); then, when you're done, configure a connection with Pinnacle Explorer. Note: Currently (August 2006), only Windows users are able to use KTtools. Future versions will allow access using WebDav from Linux and MAC - those users will also need subscriptions for the 3rd party clients. Note: You should only be required to configure the connection where you are performing a new install of Pinnacle Commercial Editions Explorer and Pinnacle Tools (KTtools). Typically, the upgrade installer saves the information from the previous connection you configured and does not remove it during upgrade. Installing Pinnacle Tools (KTtools) for Windows This procedure installs Pinnacle Tools (KTtools) on your Windows computer. Note: A new version of KTtools is released with each new version of Pinnacle Commercial Editions. When installing or upgrading to the latest version of Pinnacle Commercial Editions, you need to install the latest version of KTtools. 16 Prerequisites: • Pinnacle Document Management System - Commercial Editions (SMB or Enterprise), installed • Valid Pinnacle Commercial license key installed for your SMB or Enterprise Subscription • All users requiring access to KTtools and the Commercial version of the DMS added and enabled in Users and Groups in DMS Administration Note: Ensure that you have the correct Pinnacle Commercial Edition Subscription option for your organization - the SMB Subscription allows access to the DMS and KTtools for up to 20 named, active users (i.e. enabled users), while the Enterprise Edition Subscription (the CPU Subscription) allows access to an unlimited number of users. • Microsoft .NET 1.0 Framework (installed) Note: Click here to download .NET 1.0 from the Microsoft website. • If you want to use Windows Explorer WebDAV, you must have installed the Web folders update from http://support.microsoft.com/?kbid=892211 • It is recommended that you close other programs, such as Microsoft Outlook and Microsoft Word. • Ensure that MS Word is switched off as your email editor to allow Pinnacle's Outlook Integration feature to install correctly - this allows the KTtools installer to install a Save to Pinnacle button on the toolbar in Microsoft Outlook. Note: For more information about the Pinnacle Commercial Editions - SMB and Enterprise, see the Editions Comparison Matrix. KTtools is only available with Pinnacle Commercial Editions. Perform the following steps: 1. Locate the latest version of the Pinnacle Tools Installer Package on the Download page at the Pinnacle website. 2. Click on the file to open the Welcome page of the Pinnacle Tools Setup Wizard; then, click Next to open the License Agreement. 3. Select I Agree; then, click Next to open the Select Installation Folder page. 4. On Select Installation Folder, accept the default install location, or click Browse to select an alternative folder. Select either the Everyone or the Just me radio button to define who will be allowed to access KTtools on the computer you're installing to; then, click Next to open the Confirm Installation page. 5. On Confirm Installation, click Next to start the installation. 6. View the installation progress on the Installing progress page 7. Click Close on Installation Complete. Note: Setup places the Pinnacle Explorer icon on your desktop, and it inserts a menu item in your Start menu. 9. Is this the first time you are installing Pinnacle Tools? • Yes. You will need to configure a connection with Pinnacle Explorer. • No. In this case, the upgrade installer should save the information you specified for the connection you configured previously, and you won't need to reconfigure the connection to the Pinnacle server. Note: For more information about working with Pinnacle Tools for Windows, please see the Pinnacle User Manual, and the Pinnacle Administrator Manual. 17 Configuring Connections with Pinnacle Explorer: Add New / Test / Remove This procedure configures a connection to Pinnacle Explorer. Note: Configuring a connection with the Web-based Pinnacle DMS allows users with valid Pinnacle Commercial Edition Subscriptions - SMB or Enterprise - to log in to the Pinnacle Document Management System via the Pinnacle Integration Server. KTIS loads the files and folders from the Web based repository into Pinnacle Explorer. Note: You should only be required to configure the connection once, usually the first time you load Pinnacle Tools (KTtools) - i.e. after install or upgrade. Typically, the upgrade installer saves the information from the previous connection you configured and does not remove it during upgrade. Users will also see this dialog if their passwords weren't saved; in this case the user has to re-enter their password in KT Server Connections before connecting. Perform the following steps: 1. Open Pinnacle Explorer from the desktop icon, or from the Start menu. Note: See the Pinnacle User Manual for step-by-step instruction. 2. The KT Server Connections dialog box opens. 3. Do you want to... • configure a new connection? Go to step 4. • test a connection? Select the connection you're verifying; then, click Test. A system message informs you whether or not the connection is valid. • remove an existing connection? Select the connection in the Details section; then, click Delete. 4. Click New. 5. Define the details for this connection: • display name for the connection • the full URL to the Pinnacle installation - the server address e.g. https://dms.acmecorporation.com/ • your user name and password 6. Click Test to verify that the configuration you specified is correct. 7. Is the connection valid? • Yes. Click Connect to open Pinnacle Explorer. • No. Go back to step 5 to ensure that the configuration you specified is correct. 18 KTtools - Unattended Installation This section describes the silent (unattended) installation of Pinnacle TM Tools for Windows (KTtools). A silent installation runs unattended - there is no requirement for monitoring or dialog box input, and there is no installation wizard. You can run the silent installation in either one of the following ways: • use the MSIEXEC command from the command line interface, or; • incorporate the MSIEXEC command into a batch file. The batch file can also be used to combine a silent installation with a pre-populated configuration file. You can use the silent installation method to ensure consistent configuration if you are installing KTtools for Windows on multiple computers with identical hardware. You can also place a silent installation package on a file server for distribution over a network. Because KTtools for Windows is based on the Microsoft Windows Installer technology, it can be deployed using Active Directory and Group Policy. For more information on deploying KTtools for Windows using Group Policy, refer to the Microsoft online help for your version of Windows. What do you need to do? • Silent install of KTtools • Silent uninstall of KTtools Performing a Silent Install of KTtools for Windows Use the MSIEXEC command to perform a silent installation of KTtools for Windows from the command line. Note: For more information about the MSIEXEC command, refer to Microsoft documentation. The following is an example of installing KTtools for Windows using the MSIEXEC command for a silent installation. Explanations of the parameters follow the example. Note: In this instruction, 1.0.msi indicates the file version - replace with your file version number if later than 1.0 Command msiexec /i "c:\KTtoolsVersions\KTtoolsSetup-1.0.msi" /qn /l*v "c:\KTtoolsInstall_log.txt" /i Specifies an installation. "C:\KTtoolsVersions\KTtoolsSetup-1.0.msi " Specifies the complete path to the KTtools for Windows package. It will have an .msi extension. /qn Specifies that this is a silent install. 19 /l*v " C:\KTtoolsInstall_log.txt " Specifies verbose logging and the name and location of the installation log file. Performing a Silent Uninstall of KTtools for Windows You can perform a silent uninstall of KTtools by using the /x parameter, instead of the /i parameter for each command. All other parameters remain the same. The following is an example of silently uninstalling KTtools using the MSIEXEC command. Note: In this instruction, 1.0.msi indicates the file version - replace with your file version number if later than 1.0 Command msiexec /x "c:\KTtoolsVersions\KTtoolsSetup-1.0.msi" /qn /l*v "c:\KTtoolsInstall_log.txt" Troubleshooting Browser does not display Pinnacle If you get a browser error, do the following: 1. Ensure that Apache and MySQL are running. 2. Uninstall Pinnacle; then, reinstall. Ensure that you are providing the correct path, database, and password information. 3. Check the community websites for known issues, FAQ's, etc. at http://support.vircosoft.com System message informs you of fatal error in dispatcher.inc.php To resolve this, do the following: 1. Ensure that MySQL is running. 2. Ensure that the 'dbPort' parameter in config.ini is correct. Database Incompatible Error Message on Login Page After Upgrading If you have upgraded your Pinnacle installation and you see a system message on the Login page informing you that the database is incompatible, you need to upgrade the database before the system will allow you to log in. When upgrading using an Upgrade Installer, the Pinnacle Upgrades page displays in your browser immediately following the upgrade install. You should have performed the upgrades before attempting to log in to the Pinnacle Document Management System. If you have received the error message on the Login page, navigate to the Upgrade page for your server location - for example: http://[your server e.g. 127.0.0.1:8080]/setup/ upgrade.php?go=Upgrade to upgrade the database. For the source only upgrades, follow the instructions in Upgrade.txt, located in the Docs directory of the Source Only Package, or follow the upgrade instructions on the Pinnacle website. 20 Upgrade Failure may be Caused by Incorrect Permissions Settings When upgrading and receiving error messages for failed upgrades, check that permissions are not set incorrectly - for example, the presence of unwritable log files can cause Upgrades to fail to a non-repairable state. To resolve this issue, please ensure that permissions do not prevent upgrade installs before you start the upgrade. Some Functionality is Not Available After Upgrade It is recommended that you always reread the plugin list from the file system after upgrading from Pinnacle Open Source Edition to a Pinnacle Commercial Edition installation. 21