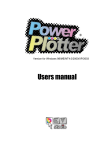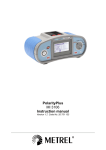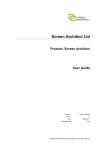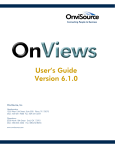Download Active WorkFlow Management(TM) User Guide
Transcript
Active WorkFlow Management User Guide Version 2.4 Second Edition December 2002 (TM) Active WorkFlow Management ( T M ) User Guide Copyright © 2000–2002 Business Propulsion Systems, and Wisetek- All rights reserved. This documentation and software described in it are copyrighted with all rights reserved. The copyright law prohibits the duplication, in whole or in part, of both the documentation and or the software without the written consent of Business Propulsion Systems, and Wisetek. Active WorkFlow Management(TM), Business Propulsion Systems,Wisetek, and the Business Propulsion Systems, Wisetek logos are registered trademarks of Business Propulsion Systems and Wisetek. Other brands or products mentioned are trademarks of their respective holders and should be treated as such. v2.12/01 Table of Contents A BOUT THIS GUIDE . . . . . . . . . . . . . . . . . . . . . . . . . . . . . . . . . . . . . . . . . . . . . . . . . . . . . . . . . . . . . . . . . . . . VII G ETTING S TARTED Active WorkFlow Management(TM) Concepts . . . . . . . . . . . . . . . . . . . . . . . . . . . . . . . . . . . . . . . . . . . . . . .10 Logging In to Active WorkFlow Management(TM) . . . . . . . . . . . . . . . . . . . . . . . . . . . . . . . . . . . . . . . . . . .11 Changing Your Password . . . . . . . . . . . . . . . . . . . . . . . . . . . . . . . . . . . . . . . . . . . . . . . . . . . . . . . . . . . .11 Navigating Active WorkFlow Management(TM) . . . . . . . . . . . . . . . . . . . . . . . . . . . . . . . . . . . . . . . . . .12 Toolbar . . . . . . . . . . . . . . . . . . . . . . . . . . . . . . . . . . . . . . . . . . . . . . . . . . . . . . . . . . . . . . . . . . . . . . .13 Sorting Lists . . . . . . . . . . . . . . . . . . . . . . . . . . . . . . . . . . . . . . . . . . . . . . . . . . . . . . . . . . . . . . . . . . .13 Italicized Field Labels . . . . . . . . . . . . . . . . . . . . . . . . . . . . . . . . . . . . . . . . . . . . . . . . . . . . . . . . . . .13 Y OUR W ORKSPACE F OLDER Workspace Folder Overview . . . . . . . . . . . . . . . . . . . . . . . . . . . . . . . . . . . . . . . . . . . . . . . . . . . . . . . . . . . . .16 Workspace Tabs . . . . . . . . . . . . . . . . . . . . . . . . . . . . . . . . . . . . . . . . . . . . . . . . . . . . . . . . . . . . . . . . . . .16 Accessing Your Work Assignments . . . . . . . . . . . . . . . . . . . . . . . . . . . . . . . . . . . . . . . . . . . . . . . . . . . .17 Searching in Active WorkFlow Management(TM) . . . . . . . . . . . . . . . . . . . . . . . . . . . . . . . . . . . . . . . .17 Project Search Results . . . . . . . . . . . . . . . . . . . . . . . . . . . . . . . . . . . . . . . . . . . . . . . . . . . . . . . . . . .19 Task Search Results . . . . . . . . . . . . . . . . . . . . . . . . . . . . . . . . . . . . . . . . . . . . . . . . . . . . . . . . . . . . .19 Document Search Results . . . . . . . . . . . . . . . . . . . . . . . . . . . . . . . . . . . . . . . . . . . . . . . . . . . . . . . . .20 P ROJ ECT FOLDER Project Folder Overview. . . . . . . . . . . . . . . . . . . . . . . . . . . . . . . . . . . . . . . . . . . . . . . . . . . . . . . . . . . . . . . . .24 Project Folder Tabs . . . . . . . . . . . . . . . . . . . . . . . . . . . . . . . . . . . . . . . . . . . . . . . . . . . . . . . . . . . . . . . . .24 Accessing Project Tasks . . . . . . . . . . . . . . . . . . . . . . . . . . . . . . . . . . . . . . . . . . . . . . . . . . . . . . . . . . . . .25 Viewing Project Issues . . . . . . . . . . . . . . . . . . . . . . . . . . . . . . . . . . . . . . . . . . . . . . . . . . . . . . . . . . . . . .25 Viewing Project Resources . . . . . . . . . . . . . . . . . . . . . . . . . . . . . . . . . . . . . . . . . . . . . . . . . . . . . . . . . . .26 Viewing Project Documents . . . . . . . . . . . . . . . . . . . . . . . . . . . . . . . . . . . . . . . . . . . . . . . . . . . . . . . . . .26 TASK FOLDER Task Folder Overview . . . . . . . . . . . . . . . . . . . . . . . . . . . . . . . . . . . . . . . . . . . . . . . . . . . . . . . . . . . . . . . . . .30 Task Folder Tabs . . . . . . . . . . . . . . . . . . . . . . . . . . . . . . . . . . . . . . . . . . . . . . . . . . . . . . . . . . . . . . . . . . .30 Viewing a Task Folder . . . . . . . . . . . . . . . . . . . . . . . . . . . . . . . . . . . . . . . . . . . . . . . . . . . . . . . . . . . . . .31 Viewing Task Details . . . . . . . . . . . . . . . . . . . . . . . . . . . . . . . . . . . . . . . . . . . . . . . . . . . . . . . . . . . .31 Viewing Task Documents . . . . . . . . . . . . . . . . . . . . . . . . . . . . . . . . . . . . . . . . . . . . . . . . . . . . . . . .31 Viewing Task Resources . . . . . . . . . . . . . . . . . . . . . . . . . . . . . . . . . . . . . . . . . . . . . . . . . . . . . . . . .32 Viewing Task Discussions or Issues . . . . . . . . . . . . . . . . . . . . . . . . . . . . . . . . . . . . . . . . . . . . . . . .32 Viewing Documents Attached to a Message . . . . . . . . . . . . . . . . . . . . . . . . . . . . . . . . . . . . . . . . . .32 iii Table of Contents Working With a Task Folder. . . . . . . . . . . . . . . . . . . . . . . . . . . . . . . . . . . . . . . . . . . . . . . . . . . . . . . . . .33 Adding New Criteria . . . . . . . . . . . . . . . . . . . . . . . . . . . . . . . . . . . . . . . . . . . . . . . . . . . . . . . . . . . . 33 Revising Task Criteria . . . . . . . . . . . . . . . . . . . . . . . . . . . . . . . . . . . . . . . . . . . . . . . . . . . . . . . . . . . 34 Adding Task Documents . . . . . . . . . . . . . . . . . . . . . . . . . . . . . . . . . . . . . . . . . . . . . . . . . . . . . . . . . 35 Revising Task Documents . . . . . . . . . . . . . . . . . . . . . . . . . . . . . . . . . . . . . . . . . . . . . . . . . . . . . . . . 36 Adding a Task Discussion or Issue Item . . . . . . . . . . . . . . . . . . . . . . . . . . . . . . . . . . . . . . . . . . . . . 37 Replying to a Message . . . . . . . . . . . . . . . . . . . . . . . . . . . . . . . . . . . . . . . . . . . . . . . . . . . . . . . . . . . 38 Adding Documents to a Task Discussion or Issue Item . . . . . . . . . . . . . . . . . . . . . . . . . . . . . . . . . 38 Completing Your Task Work. . . . . . . . . . . . . . . . . . . . . . . . . . . . . . . . . . . . . . . . . . . . . . . . . . . . . . 39 Reopening Your Task Work . . . . . . . . . . . . . . . . . . . . . . . . . . . . . . . . . . . . . . . . . . . . . . . . . . . . . . 39 PR OJECT MANAGEMENT Creating a New Project. . . . . . . . . . . . . . . . . . . . . . . . . . . . . . . . . . . . . . . . . . . . . . . . . . . . . . . . . . . . . . . . . .42 Assigning Resources to a Project. . . . . . . . . . . . . . . . . . . . . . . . . . . . . . . . . . . . . . . . . . . . . . . . . . . 42 Creating New Tasks . . . . . . . . . . . . . . . . . . . . . . . . . . . . . . . . . . . . . . . . . . . . . . . . . . . . . . . . . . . . . . . . 44 Adding New Tasks to a Project . . . . . . . . . . . . . . . . . . . . . . . . . . . . . . . . . . . . . . . . . . . . . . . . . . . . 44 Adding a Task Constraint . . . . . . . . . . . . . . . . . . . . . . . . . . . . . . . . . . . . . . . . . . . . . . . . . . . . . . . . . . . . 45 Parent and Child Tasks . . . . . . . . . . . . . . . . . . . . . . . . . . . . . . . . . . . . . . . . . . . . . . . . . . . . . . . . . . 45 Assigning Resources to a Task . . . . . . . . . . . . . . . . . . . . . . . . . . . . . . . . . . . . . . . . . . . . . . . . . . . . . . . .47 Managing a Task’s Detail . . . . . . . . . . . . . . . . . . . . . . . . . . . . . . . . . . . . . . . . . . . . . . . . . . . . . . . . . . . . 49 Closing or Removing a Message. . . . . . . . . . . . . . . . . . . . . . . . . . . . . . . . . . . . . . . . . . . . . . . . . . . . . . .50 G ANTT T OOL Gantt Tool Overview . . . . . . . . . . . . . . . . . . . . . . . . . . . . . . . . . . . . . . . . . . . . . . . . . . . . . . . . . . . . . . . . . . .52 Gantt Concepts . . . . . . . . . . . . . . . . . . . . . . . . . . . . . . . . . . . . . . . . . . . . . . . . . . . . . . . . . . . . . . . . . . . . 52 Project Plan Revisions and Live Gantt . . . . . . . . . . . . . . . . . . . . . . . . . . . . . . . . . . . . . . . . . . . . . . 52 Gantt Tool User Interface . . . . . . . . . . . . . . . . . . . . . . . . . . . . . . . . . . . . . . . . . . . . . . . . . . . . . . . . . . . . 52 Working With the Gantt Tool . . . . . . . . . . . . . . . . . . . . . . . . . . . . . . . . . . . . . . . . . . . . . . . . . . . . . . . . . 53 Modifying a Live Gantt . . . . . . . . . . . . . . . . . . . . . . . . . . . . . . . . . . . . . . . . . . . . . . . . . . . . . . . . . . 53 Creating a Project Plan Revision . . . . . . . . . . . . . . . . . . . . . . . . . . . . . . . . . . . . . . . . . . . . . . . . . . . 54 A DM INISTRATION The Admin Module and Security Roles . . . . . . . . . . . . . . . . . . . . . . . . . . . . . . . . . . . . . . . . . . . . . . . . . . . . . 58 Assigning Users to Roles . . . . . . . . . . . . . . . . . . . . . . . . . . . . . . . . . . . . . . . . . . . . . . . . . . . . . . . . . 59 Enrolling Users as Resources . . . . . . . . . . . . . . . . . . . . . . . . . . . . . . . . . . . . . . . . . . . . . . . . . . . . . . . . . . . . .63 Managing Document Templates. . . . . . . . . . . . . . . . . . . . . . . . . . . . . . . . . . . . . . . . . . . . . . . . . . . . . . . . . . . 64 Managing Project Plan Templates . . . . . . . . . . . . . . . . . . . . . . . . . . . . . . . . . . . . . . . . . . . . . . . . . . . . . . . . . 67 Creating a Project Plan Template . . . . . . . . . . . . . . . . . . . . . . . . . . . . . . . . . . . . . . . . . . . . . . . . . . . . . . 67 Assigning Tasks, Documents, and Criteria to Project Plan Templates . . . . . . . . . . . . . . . . . . . . . . 69 Saving Project Plan Templates . . . . . . . . . . . . . . . . . . . . . . . . . . . . . . . . . . . . . . . . . . . . . . . . . . . . 69 iv Avtive WorkFlow Management About This Guide This guide describes Active WorkFlow Management (TM), and provides information on using your system. Available Documentation Active WorkFLow Management includes the following documentation: n Online Help – To open the HTML online help system, click the Help button on the Active WorkFlow Management tool bar. n Active WorkFlow Management(TM) User Guide – This guide is provided as a printable .pdf file (Active WorkFlow Management User Guide.pdf) and is installed in the \doc directory where you installed Active WorkFlow Management(TM). n Readme – This document (readme.html) contains last-minute changes to the software and documentation and is installed in the root directory where you installed Active WorkFlow Management( T M ). 1 Getting Started In This Chapter ... Active WorkFlow Management Concepts10 Logging In to Active WorkFlow Management(TM) on page11 Navigating Active WorkFlow Management(TM) on page12 Getting Started Active WorkFlow Management (TM) Concepts Active WorkFlow Management(TM) uses a web interface that is accessible from your web browser and is designed to help you Active WorkFlow Management access project and tasActive WorkFlow Managementk iActive WorkFlow ManagementActive WorkFlow Management information easily. Active WorkFlow Management( T M ) provides the tools and information a user needs to perform work on a project. In addition, depending on system authorization, valuable project and task Active WorkFlow Management information can be shared with others who may not be assigned to the project.Active WorkFlow Management (TM) consists of three basic work folders: 10 n Workspace – The Workspace provides a system-wide view that is filtered for each particular user. The Workspace provides each user with instant access to their work assignments. Work assignments are delivered to the user in the form of a task folder. If you are assigned to a task, then you also have access to the project folder the task folder was created in. The user can also perform a system-wide search for documents, task folders, and project folders. The Workspace is the first page you see when you log in to Active WorkFlow Management(TM). n Project – The project folder contains all information that is essential to the completion of the project. The project folder is comprised of all tasks created in the project, a list of all resources assigned to the project, a list of important documents approved in the task folders of the project, and the status of all issues created in the project. n Task – The task folder contains all information that is essential to the completion of the task. The task is comprised of criteria (work items), a list of all resources assigned to the task, all documents that need to be created, revised, or approved in this task, all discussion threads that took place in the Avtive WorkFlow Management Getting Started task folder, and all issues opened in this task folder. If a user is assigned to a task folder, they are able to work with the task folder. For example, a user can add and revise documents in the task folder. Logging In to Active WorkFlow Management (TM) Active WorkFlow Management(TM) is a web-based application that you run with a web browser. Whenever a user logs in to Active WorkFlow Management(TM), the Workspace folder is displayed. From the Workspace, users can access project information. Note: Your system administrator will provide you with your own personal User ID and password. 4To log in to Active WorkFlow Management (TM) 1. Open your web browser. 2. In your browser’s address field, type the following: http://your_machine_name/iProject/jsp/login.jsp. In the above example, your_machine_name is the computer you installed Active WorkFlow Management( T M ) on. 3. Press ENTE R . The Welcome screen appears. 4. In the User ID field, type your user identification. 5. In the Password field, type your password. User Guide 11 Getting Started 6. Click Login. Active WorkFlow Management(TM) is launched and the Workspace page appears. 4To log out of Active WorkFlow Management(TM) In the toolbar, click Logout. The Welcome screen appears. Changing Your Password Once you have logged in to Active WorkFlow Management( T M ), you may want to change your password. 4To change your password 1. In the toolbar, click Password. The Change Password tab appears. 2. In the Old Password field, type your current password. 3. In the New Password field, type your new password. 4. In the Confirm New Password field, retype your new password. 5. Click Submit. Your password has been changed. Navigating Active WorkFlow Management (TM) The Active WorkFlow Management( T M ) user interface uses visual cues to represent the level of the system you may currently be in. For example, if you are in a project folder, the Project folder is open and the name of the project folder is displayed. The following example depicts the Admin user in the Design Production project folder. The Admin user is in the Design Production project folder. Click the user’s Workspace name to return to the Workspace. The following example depicts the Admin user in the Design and Development task folder, which is one of the task folders that makes up the Design Production project folder. 12 Avtive WorkFlow Management Getting Started The Admin user is in the Design and Development task folder. Click the name of the project link to return to the project folder. User Guide 13 Getting Started Toolbar Use the toolbar to perform the following tasks: Click To View Workspace Your Workspace page Admin Add resources to Active WorkFlow Management (TM) (available to Admin users only) Change Password Change Password tab Help Active WorkFlow Management (TM) online help system Logout Logs you out and returns you to the Welcome screen Sorting Lists Project folders, task folders, and documents are presented in sortable lists. To sort these items in Active WorkFlow Management (TM) lists, click the column headers. The lists can be sorted in ascending or descending order. Italicized Field Labels Italicized field labels in Active WorkFlow Management (TM) represent required information fields. For example, when you create a new project in Active WorkFlow Management( T M ), the Project Name, Project Description, and Customer/Sponsor fields require information. A project cannot be created without this information being submitted. Italicized field labels are required information fields. 14 Avtive WorkFlow Management 2 Your Workspace Folder In This Chapter ... Workspace Folder Overview on page 16 Workspace Tabs on page 16 Searching in Active WorkFlow Management(TM) on page17 Your Workspace Folder Workspace Folder Overview Users interact with Active WorkFlow Management(TM) via the Workspace. From the Workspace page, you can manage your task work and access project information. From the Workspace, users can navigate through Active WorkFlow Management( T M ) to access project and task information. If you have navigated to a task folder or project folder, and want to return to your Workspace, click Workspace in your toolbar or select the Workspace User navigation link. Workspace User link Workspace Tabs The Workspace is divided into four tabs: 16 n Tasks – When you first log in to Active WorkFlow Management (TM), the Workspace displays the Tasks tab by default. The Tasks tab lists all tasks that are currently active, and assigned to you. An active task is a task that has already begun, but is not yet completed. n Gantt – The Gantt tab provides you with a visual representation of all tasks that are assigned to you in Active WorkFlow Management(TM). This includes all completed, active, and future tasks. The default view of tasks is four weeks forward and one-week back. Avtive WorkFlow Management Your Workspace Folder n Projects – The Project tab lists all projects that are assigned to you in Active WorkFlow Management (TM). Once a project is closed, it will not appear in this list. If you are the project manager of a project, that project will be listed here as well. n Search – The Search tab enables you to search Active WorkFlow Management(TM) for documents, task folders, and project folders. You will only be able to retrieve and view items you are authorized to see. Accessing Your Work Assignments All of your project and task assignments can be instantly accessed via your Workspace. n Your Active Task Assignments – In the Tasks tab of your Workspace, you can view and access active tasks that you are assigned to. An active task is a task that has already begun but is not yet completed. To access a task, click the task links to open the task folder. Once you have completed your work on a task, it is removed from the active list. n All Task Assignments – In the Gantt tab of your workspace, you can view and access all of your future, active and completed tasks. These tasks represent all of your task assignments in Active WorkFlow Management( T M ), across all projects. The default view of tasks in the Gantt is four weeks forward and one-week back. Task folders can be opened from the Gantt. n All Project Assignments – In the Project tab of you Workspace, you can view a list of all your project assignments in Active WorkFlow Management(TM). In order to receive a task assignment you must first be assigned to the project. A project must have a status of open to appear on this list. Click the project link to open the project folder. You may be assigned to a project without being assigned to any of its tasks. Searching in Active WorkFlow Management (TM) Use the Search tab to search the Active WorkFlow Management system. You can search for Active WorkFlow Management(TM) documents, task folders, and project folders. For example, you may want to find a task that has been completed, and is no longer accessible from your Workspace. You can narrow the number of matches your search finds by providing search criteria. User Guide 17 Your Workspace Folder Select the Date option to specify date criteria for your search. 4To search the system 1. From your Workspace, click the Search tab. The search criteria fields appear. 2. Type your search criteria: n Name – the name of the item you are searching for n Description – a description of the item you are searching for 3. Select the type of item you are searching for: n Projects n Tasks n Documents 4. If you want to find an item by date, select the Date option. When selected, you can specify the following search options: n Created – Click to specify the date the item was created. n Modified – Click to specify the date the item was modified. n in the last – Select and type the number of days, weeks, or months that the item was either created or modified within. n between – Select and type the date range that the item was either created or modified between. The date format used is MM/DD/YY. You can also use the date calendar to specify the date range. To use the date calendar, click the calendar icons. 5. Click Search. Your search results are displayed. 18 Avtive WorkFlow Management Your Workspace Folder Project Search Results If you performed a project search, the following information is displayed to help you identify the project you are looking for. n Number – The number that the system assigns the project when it is created. This number is unique in Active WorkFlow Management (TM). Click this link to access the project folder. This number is used to identify a project when creating a sub-project link. For more information, see “Working With a Task Folder” on page 33. n Project – The name of the project provided by the project manager. Click this link to access the project folder. n Start – The date the project starts, provided by the project manager. n Finish – The date the project is scheduled to end. This date does not effect the actual end date of the project. A project does not officially end until the project manger chooses to close it. n Sponsor – This is the name of the customer or sponsor of the project and is provided by the project manager. n Project Manager – This is the user that created the project and is responsible for its successful completion. The project manager is the only user that can modify the project plan. n Status – A project either has a status of open or closed. Once a project is closed, it does not appear in the users Workspace. Click the project number or name to open the project folder. Task Search Results If you performed a task search, the following information is displayed to help you identify the task you are looking for. User Guide n Task Number – The number assigned to the task by the system. The number is unique to the project it is created in. Click this link to access the task folder. n Task – The name provided by the project manager for the task. The name can be used to search for the task in Active WorkFlow Management (TM). Click this link to access the task folder. n Project – The project number this task is assigned to. Click this link to access the project folder. 19 Your Workspace Folder n Scheduled Start – This date represents the date the task begins. The project manager provides this date via the Gantt chart. n Scheduled Finish – This date represents the date the task is scheduled to finish. The project manager provides this date via the Gantt chart. n Finish Date – This date represents the actual date the task was completed. It is entered by the system. If this column is blank, the task is still active. Click the task number or task name to open the task folder. Click the project number to open the project folder. Document Search Results If you performed a document search, the following information is displayed. You can view the document or save the document to a location on your computer. Documents are associated with tasks. 20 n Project # – The project number of the project this document is associated to. Click this link to open the project folder. n Task # – The task number of the task this document is associated to. Click this link to open the task folder. n Name – The name of the document that was entered by the user (creator) who originally added it to Active WorkFlow Management( T M ). Click this link to view the document or save it to your computer. n Description – The description of the document entered by the creator. The description can be used to search for the document. n Version # – Each document is automatically given a version number by the system. When a document is revised inside a task folder, the version number is incremented as minor versions, for example Task A, version 2.0 is revised twice in this task. The version number of the first revision is 2.1, and the second revision is 2.3. When a document is added from another task folder, the version number is incremented as a major version. For example, Task A, version 2.0 is added to Task B. The version number in Task B is incremented to 3.0. n Last Modified – This is the date the document was last modified on. n Modified By – This is the name of the resource that last modified the document. Documents can only be modified via the task folder. Avtive WorkFlow Management Your Workspace Folder n Created – This represents the date the document was originally added to Active WorkFlow Management( T M ). n Creator – The resource that originally added the document to the Active WorkFlow Management(TM). Click the project number to open the project folder. Click the task number to open the task folder. Click the name of the document to save the document on your computer. User Guide 21 3 Project Folder In This Chapter ... Project Folder Overview on page24 Accessing Project Tasks on page25 Viewing Project Issues on page 25 Viewing Project Resources on page 26 Viewing Project Documents on page26 Project Folder Project Folder Overview The project folder contains all information that is essential to the completion of the project. The project folder is comprised of all tasks created in the project, a list of all resources assigned to the project, a list of important documents approved in the task folders of the project, and the status of all issues created in the project. Project Folder Tabs The project folder is divided into five tabs: 24 n Tasks – When you open a project folder, the Tasks tab is displayed by default. The Tasks tab lists all tasks in this project that are currently active and assigned to you. An active task is one that has already begun, but is not yet completed. n Gantt – The Gantt tab provides you with a visual representation of all tasks that are assigned to all resources, in the entire project. This includes all completed, active, and future tasks. The default view of tasks is four weeks forward and one-week back. Tasks that you are authorized to see can be opened from here. n Issues – The Issue tab lists all issues related to this project. During the life of a project, several challenges may arise that throw the project off schedule. For example, a part that was integral to the completion of a task is scheduled to arrive two weeks late. To keep the task on schedule, other options may need to be reviewed. A resource assigned to the task folder responsible for the receipt of this part, can post an issue in the Collaboration tab of the task. All issues posted in the tasks of a project display on the Issues tab. n Resources – The Resources tab of the project folder contains a list of all resources that are assigned to this project. Additional information such as telephone numbers and email addresses are listed for each resource. This ensures that each project resource has the required information to contact other resources. The project manager is able to manage resources from here. Avtive WorkFlow Management Project Folder n Documents – The Documents tab of the project folder contains a cumulative list of all approved documents that are available on the Documents tab of all its tasks. Accessing Project Tasks n Your Active Task Assignments in this Project – In the Tasks tab of the project folder, you can view and access your active task assignments in this project. Once you have completed your work on a task, it is removed from the active list. n All Tasks in this Project – In the Gantt tab of the project folder, you can view all tasks assigned in this project. The project Gantt is a visual representation of the entire project. You can access the task folders for all tasks you have been assigned from the Gantt. Provided you have the appropriate authorization, you will be able to access task folders for tasks that were not assigned to you. Viewing Project Issues From the Issues tab of the project folder you can view all issues related to this project. This list is for viewing only, so issues cannot be opened or closed from here. Issues must be closed in the task folder they were originally opened in. You can click the task number to quickly navigate to the task folder that contains the issue: n Issue # – Active WorkFlow Management( T M ) automatically assigns each issue a number when it is created. The number assigned is unique to the project. n Task # – This is the task number of the task the issue was opened in. To navigate to the task folder, click this link. n Opened – This is the date the issue was opened. n Author – This is the name of the resource that opened the issue. n Description – This is a description of the issue and the potential resolution. The author enters this when the issue is opened. n Status – An issue is either opened or closed. When an issue is first posted, its status is open. To close an issue the resource must select the close function in the Collaboration tab of the task folder. Note: User Guide On the Issues tab, a green square icon helps identify issues that are open. 25 Project Folder Viewing Project Resources From the Resources tab of the project folder you can view a list of all resources that are assigned to this project. The following additional information is provided for each resource: n Name – The name of the resource. n Organization – The organization this resource is associated with. n Location – The location of the organization this resource is associated with. n Phone – The phone number this resource can be reached at. n Fax – The fax number this resource can be reached at. n Email – The email address for this resource. Viewing Project Documents From the Documents tab of the project folder you can view a cumulative list of all documents that are contained in the Documents tab of all its tasks folders. The following information for each document is listed: 26 n Name – The name of the document. Click this link to view the document. You can also click the Item Menu icon in the left column and select View from the menu. n Description – The description of the document to help resources identify it. n Template – The template type if the document originated from a template. Templates can be grouped by type. n Task # – The task number associated with this document. Click this link to open the task folder. n Last Modified – The date this document was last modified. n Modified By – The name of the resource that last modified this document. n Version # – The version number associated with this document. Avtive WorkFlow Management 4 Task Folder In This Chapter ... Task Folder Overview on page30 Viewing a Task Folder on page31 Viewing Task Documents on page31 Adding a Task Discussion or Issue Item on page 37 Viewing Task Discussions or Issues on page32 Task Folder Task Folder Overview The task folder contains all information that is essential to the completion of the task. The task is comprised of criteria (work items), a list of all resources assigned to the task, all documents that need to be created, revised, or approved in this task, all discussion threads that took place in the task folder, and all issues opened in this task folder. If a user is assigned to a task folder, they are able to work with the task folder. For example, a user can add a document template to the task and revise it. Other users may only have access to open the folder or no access at all. Task Folder Tabs The task folder is divided into four tabs: 30 n Operations – When a task folder is opened, the Operations tab is displayed by default. This tab contains task detail such as a description, scheduled start and end dates, and task criteria. If the task has been assigned to resources, it also displays the status of their work. Work status can either be Done or To be done. n Resources – On the Resources tab you will find a list of all resources assigned to this task. The project manager has the option to manage task resources from here. n Collaboration – The Collaboration tab is where resources communicate using discussion threads. All resources assigned to the task as well as other users with the appropriate authorization can post these discussions. The Collaboration tab is also where resources assigned to the task can open and close issues that effect the completion of the task. Documents can be added to these discussions but are only included as viewable attachments. They can be viewed but not edited and are not included on the project document list. Avtive WorkFlow Management Task Folder n Documents – The Documents tab is where resources view, add, revise and approve documents crucial to this task. Documents can only be added to Active WorkFlow Management( T M ) through the Documents tab. Viewing a Task Folder A Task Folder can be viewed from many different areas of the system. If you are assigned to the task, the quickest way to open the task folder is clicking the task link from your Workspace or the project folder. If you are not assigned to the task, but have authorization to see the task folder, you could execute a search to find it. Viewing Task Details From the Operations tab you can view a task’s details and criteria. Criteria identifies work and who is responsible for the work. From the Operations tab, task team members can indicate the need for additional time to complete the criteria or link their task’s start date to the end date of another project’s task. 4To view a task’s details On the Tasks tab, click the task number or task name of the task folder whose details you want to view. The task folder appears, displaying the task details and task criteria on the Operations tab. Viewing Task Documents Task documents can be viewed from the Documents tab of the Task Folder. The document is downloaded to your local computer for viewing. 4To view task documents 1. On the Tasks tab, click the task number or task name of the task that contains the document you want to view. 2. Click the Documents tab. The task’s documents are listed. 3. Click the name of the document you want to view. The File Download dialog appears. 4. Click one of the following: User Guide n Open – The document is opened. n Save – Navigate to the location you want to save the document to and then click Save. To view the document, navigate to the location you saved the document to, and open the document. 31 Task Folder Viewing Task Resources From the Resources tab of the task folder you can view a list of all resources that are assigned to this task. The following additional information is provided for each resource. n Name – The name of the resource. n Organization – The organization this resource is associated with. n Location – The location of the organization this resource is associated with. n Phone – The phone number this resource can be reached at. n Fax – The fax number this resource can be reached at. n Email – The email address for this resource. Viewing Task Discussions or Issues Use the Collaboration tab to view discussion items and issues that are related to this task. 4To view task discussions or issues 1. On the Tasks tab, click the task number or task name of the task whose discussion items you want to view. The task folder opens. 2. Click the Collaboration tab. The task’s discussion and issue items appear. Note: A green square icon helps identify issues and discussions that are open. 3. Click the Subject column of discussion item you wish to view. All replies posted to this discussion display. 4. To return to the main page of the Collaboration tab, click All Topics. Viewing Documents Attached to a Message You can access documents attached to a message. You can choose to view the documents or save them on your computer. You cannot revise a document that is attached to a message. 4To view a document attached to a message 1. On the Task tab, click the task number or task name of the task that contains the document you want to access. 2. Click the Collaboration tab. The task’s collaboration messages appear. 32 Avtive WorkFlow Management Task Folder 3. In the list, click the subject of the post that contains the document you want to access. The contents of the message are displayed. 4. Click the name of the document. The File Download dialog appears. 5. Click one of the following: n Open – The document is opened. n Save – Navigate to the location you want to save the document to and then click Save. To view the document, navigate to the location you saved the document to, and open the document. Working With a Task Folder If you are the project manager of the project or a resource assigned to the task, you will be able to work with the task folder by adding new criteria, documents, and collaborations. Each resource assigned to a task folder must also indicate when their work on the task is complete. This is done in the Operations tab of the task folder. Depending on a user’s authorization, they may be able to add collaborations to a task folder even if they are not assigned as a resource on the task. Adding New Criteria The criteria of a task is found on the Operations tab, and can identify work items, task requirements, or any other information that is important to the task. The project manager and all resources that are assigned to the task can enter criteria. In addition to adding a description, you can identify a person responsible for the criteria by typing their initials into the Responsible field. You can also enter a start and end date for this work. If this criteria is dependent on the completion of a task contained in another project, you can link this criteria to the finish date of that task by entering the other project’s number and task number. The system will then automatically use the finish date of the sub-project task and add it to the criteria finish date. It is the finish dates that are linked. 4To add a new criteria 1. On the Tasks tab, click the task number or task name of the task folder you want to add new criteria to. The task folder appears displaying the Operations tab, which contains the task detail and criteria. 2. In the Add New Criteria section, provide the following information: n User Guide Criteria Description – Type a brief description of the instruction, requirement or work item. 33 Task Folder n Person(s) Responsible – Type the initials of the resources who are responsible for this work. This field can be left blank. n Projected Start/Finish Date – Type the project start and finish date for this item. The date format used is MM/DD/YY. You can also use the date calendar to specify the dates. To use the data calendar, click the calendar icons. Note: n If the projected finish date you type extends beyond the project manager’s scheduled dates, the finish date will appear at “+ x days”. This acts as an indicator to the project manager that more time is needed to complete this item. The project manager can then choose to adjust the scheduled dates of the task. Sub-Project/Task ID – If this task criteria is dependent on a task from a different project, you can connect them together. Doing so, connects the finish date of your task criteria to the finish date of the task from the other project (sub-project). The task criteria finish date automatically changes to the sub-project’s task finish date. To use this feature, you need to type the sub-project identification number and the tasks identification number. Note: If you enter an incorrect project number or task number the system will advise the project or task cannot be found. No link is created. 3. Click Submit. The new task criteria is listed in the task folder’s Current Task Criteria list. Revising Task Criteria The project manager and any resource assigned to a task are able to perform revisions on task criteria. 4To revise task criteria 1. On the Tasks tab, click the task number or task name of the task whose criteria information you want to revise. The task folder appears displaying the Operations tab, which contains task detail and criteria. 2. In the Current Task Criteria list, click the criteria whose information you want to revise. 3. Revise the criteria information. For example, you can modify the Projected start/end dates and link them to a sub-project. 4. Click Save This Criteria. The task criteria is updated to reflect your revisions. 34 Avtive WorkFlow Management Task Folder Adding Task Documents You can add two types of documents to a task: internal or external documents. An internal document is one that already exists inside Active WorkFlow Management( T M ). For example, a resource may want to use a document that is part of another task, or a document template. An external document is any document on your network that you want to add to this task. 4To add an internal document to a task 1. On the Tasks tab, click the task number or task name of the task you want to add the document to. 2. Click the Documents tab. The task’s documents are listed. 3. Click Add Existing. 4. In the search fields, specify your search criteria and then click Search. The results of the search are displayed. Note: You have the option to search for the document in Current Project or Template Type. 5. Click the Item Menu icon next to the document you want to add to the task, and click Add. The document list is updated to reflect your additions. 4To add an external document to a task 1. On the Tasks tab, click the task number or task name of the task you want to add a document to. 2. Click the Documents tab. The task’s documents are listed. 3. Click Add New. The Add New Document page appears. 4. In the Name field, type an identifying name for the document you are adding to the task folder. 5. Click Browse and navigate to the location of the document you want to add, select the file, and then click Open. The File field displays the directory location of the file. 6. Click Submit. The document list is updated to reflect your additions. User Guide 35 Task Folder Revising Task Documents If you want to modify a document, you must use the Checkout option. When a document is checked out, a lock is placed on the document, which prevents other individuals from modifying that document. They are still able to view the document but cannot check it out of Active WorkFlow Management( T M ). Once you have revised the document, you can then check the document back into Active WorkFlow Management(TM). The system will automatically provide a new version number for the revised document and record the date, time, and name of the resource that modified it. In order to check a document back in to the system, you must be the resource that checked it out. 4To check out a document 1. On the Tasks tab, click the task number or task name of the task you want to add a document to. 2. Click the Documents tab. The task’s documents are listed. 3. Click the Item Menu icon next to the document you want to check out, and click Checkout. A check mark appears next to the document in the list and the File Download dialog appears. 4. Click one of the following: n Open – The document is opened. n Save – Navigate to the location you want to save the document to and then click Save. To view the document, navigate to the location you saved the document to, and open the document. 5. Once the document is checked out you can modify the document, save it, and check the document back in. 4To check in a document that is checked out 1. On the Tasks tab, click the task number or task name of the task that contains the document you want to check in. 2. Click the Documents tab. The task’s documents are listed. Documents that are checked out have a blue check mark next to their name on the Documents tab. 3. Click the Item Menu icon next to the document you want to check in, and then click Checkin. 4. If you are reviewing the document or just want to select this one as the approved version, select Approve as Master. 36 Avtive WorkFlow Management Task Folder 5. In the Comment field, type any comments you want to be displayed with the document when it is checked in. 6. Click Browse. Navigate to the location of the document, select the document and click Open. 7. Click Checkin. The document is checked in. Active WorkFlow Management(TM) automatically assigns a new version number to the modified document. 4To undo a checkout 1. On the Tasks tab, click the task number or task name of the task that contains the document whose check out you want to cancel. 2. Click the Documents tab. The task’s documents are listed. Documents that are checked out have a blue check mark next to their name on the Documents tab. 3. Click the Item Menu icon next to the document you want to undo the checkout for, and then click Undo Checkout. 4. The check mark and lock on the document is removed. No version change is made to the document. Adding a Task Discussion or Issue Item If you have an item you would like to discuss with other resources in the task, you can post a discussion item here. If you have identified an issue, it can be posted here. Issues posted at the task level automatically display on the project folder’s Issues tab. 4To post a new message 1. On the Task tab, click the task number or task name of the task you want to post a new message to. 2. Click the Collaboration tab. The task’s current message items appear. 3. Click Post New Message. 4. In the Type drop-down list, click one of the following: n Discussion – Click if you want to open a discussion thread. n Issue – Click if you want to open an issue in this task folder. 5. In the Subject field, type the subject of your message. User Guide 37 Task Folder 6. If you want to associate a document with this message, click Browse, navigate to the location of the document and double-click the document. The directory location of the document is displayed in the File field. 7. In the Message field, type the content of your message. 8. Click Submit. Your message is posted on the Collaboration tab. Once a message has been posted, a reply can be added to it. Replying to a Message When you reply to a message, you can add a document to your response. Note: On the Collaboration tab, a green square icon helps identify issues and discussions that are open. 4To reply to a message 1. On the Task tab, click the task number or task name of the task you want to post a reply message to. 2. Click the Collaboration tab. The task’s current message items appear. 3. In the list, click the subject of your message you want to add a reply to. The contents of the message display 4. Click Reply. 5. In the Subject field, type your comments on the subject. 6. If you want to associate a document with this message, click Browse, navigate to the location of the document and double-click the document. The directory location of the document is displayed in the File field. 7. In the Message field, type the content of your comments. 8. Click Submit. Your reply displays in the Collaboration tab. 9. To return to the original message in the discussion, click Go To Parent. The original message in the discussion is displayed. 10. To return to the main page of the Collaboration tab, click All Topics. 38 Avtive WorkFlow Management Task Folder Adding Documents to a Task Discussion or Issue Item You can add a document to a task discussion or issue item. If you want to add a document to a task discussion or issue item you are creating, see “Adding a Task Discussion or Issue Item” on page 37. You can also add a document to an already existing task discussion or issue item. For more information, see “Replying to a Message” on page 38. Completing Your Task Work Each resource that is assigned to a task folder will have any number of work items they must complete. For example, a resource may be required to add a document to the task and revise it. The same resource may also be required to review another document and approve it. Once the resource has completed all work they are required to perform for this task, the resource must advise Active WorkFlow Management( T M ) that they have completed their work. This is done in the Operations tab of the task folder. 4To mark your task work complete 1. On the Tasks tab, click the task number or task name of the task whose work you have completed. The task folder appears displaying the Operations tab. 2. In the Resources Status section, each resource name appears with their current status, Done or To Be Done . Beside your name is an action button that allows you to indicate your work is complete. Click Done. 3. You are returned to your Workspace. In the task folder, the button beside your name changes to ReOpen. Reopening Your Task Work Once you have indicated your work is complete, you are permitted to undo that action. The task must be active in order for the ReOpen option to be available. 4To reopen your task work 1. On the Tasks tab, click the task number or task name of the task whose work you have completed. The task folder appears displaying the Operations tab. 2. In the Resources Status section, each resource name appears with their current status, Done or To Be Done . Beside your name is an action button that allows you to reopen your work after you have indicated it was complete. Click ReOpen. The button changes to Done. User Guide 39 5 Project Management In This Chapter ... Creating a New Project on page42 Creating New Tasks on page 44 Adding a Task Constraint on page45 Assigning Resources to a Task on page47 Managing a Task’s Detail on page49 Closing or Removing a Message on page 50 Project Management Creating a New Project An individual who creates a new project is automatically designated as that project’s project manager. 4To create a new project 1. From your Workspace, click the Projects tab. The Projects tab lists active projects that you are assigned to. 2. Click Create Project. 3. In the Project Name field, type the name of the new project. 4. In the Project Description field, type a brief description of the new project. 5. In the Project Catalog drop-down list, click the catalog you want to assign the new project to. A catalog acts as a container for projects. For example, your organization may have separate catalogs for internal and external sponsored projects. 6. In the Project Template drop-down list, click the project template you want to use to create the new project. Project plan templates help maintain structure and consistency in Active WorkFlow Management( T M ) project plans. You add and maintain project plan templates via the Admin link on the toolbar. For more information, see “Managing Project Plan Templates” on page 68. 7. In the Customer/Sponsor field, type the customer or sponsor of the new project. 8. In the Start Date and Finish Date fields, type the start and finish dates of your new project. The date format used is MM/DD/YY. You can also use the date calendar to specify the dates. To use the date calendar, click the calendar icons. 9. Click Submit. The Projects tab is updated and displays your new project. Assigning Resources to a Project Resources can be assigned to a project. Users must be enrolled as a resource before they can be assigned to a project. For more information, see “Enrolling Users as Resources ” on page 64. Once the resource has been added to the project’s assignment list, they become available for task assignment. 42 Avtive WorkFlow Management Project Management 4To assign a resource to a project 1. From your Workspace, click the Projects tab. The Projects tab lists all your projects assignments. If you are a project manager, all the projects you manage will also display. 2. In the projects list, click the name or number of the project that you want to assign a resource to. The project folder opens. 3. Click the Resources tab. The Resources tab lists any resources that are currently assigned to the project. 4. Click Manage Resources. 5. In the Available list, click the resource you want to assign to the project, and then click Assign. Note: You can select multiple users in the Available list by clicking the resources and holding down the C TRL key. 6. Click Finished. The Resources tab is updated to reflect your changes. 4To replace a resource on a project 1. From your Workspace, click the Projects tab. The Projects tab lists all your projects assignments. If you are a project manager, all the projects you manage will also display. 2. In the projects list, click the name or number of the project that you want to replace a resource on. The project folder opens. 3. Click the Resources tab. The Resources tab lists any resources that are currently assigned to the project. 4. Click Manage Resources. 5. In the Available list, click the resource you want to assign and in the Assigned list, click the resource you want to replace. 6. Click Replace. The resource that was replaced moves back to the Available list and the new resource moves to the Assigned list. 7. Click Back. The Resources tab is updated to reflect your changes. User Guide 43 Project Management 4To remove a resource from a project 1. From your Workspace, click the Projects tab. The Projects tab lists all your projects assignments. If you are a project manager, all the projects you manage will also display. 2. In the projects list, click the name or number of the project you that want to remove a resource from. The project folder opens. 3. Click the Resources tab. The Resources tab lists any resources that are currently assigned to the project. 4. Click Manage Resources. 5. In the Assigned list, click the resource you want to remove from the project, and then click Unassign . Note: You can select multiple users in the Assigned list by clicking the resources and holding down the C TRL key. 6. Click Back. The Resources tab is updated to reflect your changes. Creating New Tasks A project is made up of individual tasks. When a new task is created, the new task is assigned to a project. A new task is created using the Gantt tool in a project folder. Adding New Tasks to a Project Use the Gantt tool to add tasks to a project. Tasks that you add to a project will be listed on the Tasks tab in the project folder. 4To add a new task to a project 1. From your Workspace, click the Projects tab. The Projects tab lists active projects that you are assigned to. 2. On the Projects tab, click the project number or project name of the project you want to add a task to. The project folder appears. 3. Click the Gantt tab. The project’s Gantt tool appears, displaying the project’s tasks. 4. In the Edit menu, click Insert Activity. A new task is added to the Gantt chart. 44 Avtive WorkFlow Management Project Management 5. In the Name column, double-click the new task and type the name of the new task in the task name field. 6. In the Plan menu, click Save. The Select Plan dialog appears. By default, the Create a new revision plan option is selected. 7. To create a project revision plan, click Save. The Update Project dialog appears, confirming your project plan is revised. Or to make these changes to the Live Gantt, click Publish. 8. Click OK. To view the project’s new task, click the Tasks tab. The Tasks tab lists all tasks associated with the project. Adding a Task Constraint Tasks can be assigned constraints. A constraint between two tasks ties the end date of the task to the start date of another task. For example, a project manager assigns a constraint between two tasks, task A and task B. The constraint between tasks A and B ensures that task B does not begin until task A is completed. 4To add a task constraint 1. From your Workspace, click the Projects tab. The Project tab lists all projects that you are assigned to and ones you manage. 2. On the Projects tab, click the project number or project name of the project whose task you want to assign a constraint to. The project folder appears. 3. Click the Gantt tab. The project’s Gantt tool appears, displaying the project’s tasks in the Gantt chart. 4. In the Edit menu, click Create Constraint. Your mouse cursor appears as cross-hairs over the map pane of the Gantt tool. 5. On the map pane, connect together the two tasks you want to create constraints against. 6. In the Plan menu, click Publish to send your changes to the live Gantt or click Save to save your changes as a project plan revision. Parent and Child Tasks Tasks can be classified as parent and child tasks. A parent task is a task that is made up of one or more tasks. For example, task Design Scheduling is a parent task, made up of two child tasks, Design Research and Design Implementation. User Guide 45 Project Management The children task’s start and end date dictate the start date and end date of the parent task. For example, if the end date of the child task Design Implementation is extended by three days beyond the end date of the parent task Design Scheduling, the new child task end date becomes the parent task’s end date. A parent task is considered complete once all its child tasks are completed. 4To make a task a child or parent task 1. From your Workspace, click the Projects tab. The Project tab lists all projects that you are assigned to and ones you manage. 2. On the Projects tab, click the project number or project name of the project whose task you want to make a child or parent task. The project folder appears. 3. Click the Gantt tab. The project’s Gantt tool appears, displaying the project’s tasks in the Gantt chart. 4. In the map pane, click the task you want to make a child or parent task. 5. In the Edit menu, click the following: 46 n Indent Task – The selected task becomes a child task of the preceding task. The preceding task becomes the parent task. n Outdent Task – The selected child task becomes a regular task. You can only outdent child tasks. Avtive WorkFlow Management Project Management 6. In the Plan menu, click Publish to send your changes to the live Gantt or click Save to save your changes as a project plan revision. The following is an example of parent and child tasks and task constraints. The Scoping and Specifications task is a parent task to the Resourcing and Implementation and Conclusion and Testing child tasks. The Conclusion and Testing task and the Implementation task have a constraint between them. Assigning Resources to a Task Once a resource is assigned to a project, the resource becomes available for task assignment. Only resources assigned to the project can be given task assignments. A task is not enabled until at least one resource has been assigned to it. Once a task is enabled, the color of the task is changed to dark blue. 4To assign a resource to a task 1. From your Workspace, click the Projects tab. The Projects tab lists all your projects assignments. If you are a project manager, all the projects you manage will also display. 2. In the projects list, click the name or number of the project whose tasks you want to assign a resource to. The project folder opens. 3. In the tasks list, click the task you want to assign a resource to. The task’s Operations tab displays. 4. Click the Resources tab. The Resources tab lists all resources that are currently assigned to the task. 5. Click Manage Resources. User Guide 47 Project Management 6. In the Available list, click the resource you want to assign to the task, and then click Assign. Note: You can select multiple users in the Available list by clicking the resources and holding down the C TRL key. 7. Click Back. The Resources tab is updated to reflect your changes. 4To replace a resource on a task 1. From your Workspace, click the Projects tab. The Projects tab lists all your project assignments. If you are a project manager, all the projects you manage will also display. 2. In the projects list, click the name or number of the project whose tasks you want to replace a resource in. The project folder opens. 3. In the tasks list, click the task you want to replace a resource in. The task’s Operations tab displays. 4. Click the Resources tab. The Resources tab lists all resources that are currently assigned to the task. 5. Click Manage Resources. 6. In the Available list, click the resource you want to assign and in the Assigned list, click the resource you want to replace. 7. Click Replace. The resource that was replaced moves back to the Available list and the new resource moves to the Assigned list. 8. Click Back. The Resources tab is updated to reflect your changes. Note: When a resource is replaced or removed from a task, the resource remains assigned to the project and available for other task assignments in the project. 4To remove resources from a task 1. From your Workspace, click the Projects tab. The Projects tab lists all your projects assignments. If you are a project manager, all the projects you manage will also display. 2. In the projects list, click the name or number of the project whose tasks you want to remove a resource from. The project folder opens. 3. In the tasks list, click the task you want to remove a resource from. The task’s Operations tab displays. 48 Avtive WorkFlow Management Project Management 4. Click the Resources tab. The Resources tab lists all resources that are currently assigned to the task. 5. Click Manage Resources. 6. In the Assigned list, click the resource you want to remove from the task, and then click Unassign. The resource is moved to the Available list. Note: You can select multiple users in the Assigned list by clicking the resources and holding down the C TRL key. 7. Click Back. The Resources tab is updated to reflect your changes. Note: When a resource is replaced or removed from a task, the resource remains assigned to the project and available for other task assignments in the project. Managing a Task’s Detail The project manager of a project is the only user who can perform modifications to tasks in addition to those already described in “Working With a Task Folder” on page 33. These modifications include editing the name and scheduled dates of the task. These changes must be performed from the Gantt tool and must be published before they display on the Live Gantt. For more information, see “Gantt Tool” on page 51. 4To revise a task’s name, start or end date 1. From your Workspace, click the Projects tab. All projects that you are assigned to and ones you manage will list. 2. On the Projects tab, click the project number or project name of the project whose task you want to modify. The project folder opens. 3. Click the Gantt tab. The project’s Gantt tool appears displaying the project’s tasks. 4. From the Gantt Chart, double-click in the task’s Name, Start or End columns, and type your changes to the task details. User Guide 49 Project Management 5. In the Plan menu, click Publish to send the changes to the Live Gantt or click Save to save these changes as a project plan revision. Note: You can also modify the task’s dates via the map pane of the Gantt tool. You either can drag the task’s bar to modify the start and end date, or pull the task’s start or end date individually into position on the map pane. 4To revise a task’s description 1. On the Task tab, click the task number or task name of the task whose description you want to edit. The task folder opens displaying the task’s details and criteria. 2. In the Description field, edit the text as required. 3. Click Update Description to apply your changes. Closing or Removing a Message Once a message has been fully examined and its issues no longer need further discussion, the message can be closed or removed by the project manager. 4To close or remove a message 1. On the Tasks tab, click the task number or task name of the task whose message you want to close. 2. Click the Collaboration tab. The task’s message items appear. Note: On the Collaboration tab, a green square icon helps identify issues and discussions that are open. 3. In the list, click the Menu Item icon beside the message you want to close or remove. Click Close to close the message for discussion or Remove to delete the discussion from the task folder. The list is updated to reflect you changes. 50 Avtive WorkFlow Management 6 Gantt Tool In This Chapter ... Gantt Tool Overview on page 52 Gantt Concepts on page52 Gantt Tool User Interface on page52 Working With the Gantt Tool on page 53 Gantt Tool Gantt Tool Overview The Gantt tool provides Active WorkFlow Management(TM) users a visual representation of a project that shows the scheduling and inter-dependencies of project tasks. Gantt Concepts When working with the Gantt tool, users are always working with the Live Gantt. If you are the project manager, then you are able to work with both the Live Gantt and project plan revisions. When a project plan revision is published, its changes are implemented in the Live Gantt. Project Plan Revisions and Live Gantt n Live Gantt – This is the official project plan that resources interact with. This is the published project plan. All modifications to the task folders are updated as they are changed. n Project Plan Revision – This is a revision of the Live Gantt. Project managers are able to save different versions in order to try out various scenarios. These project plan revisions are numbered sequentially. Only the project manager of a project can save and access its project plan revisions. Gantt Tool User Interface The Gantt tool user interface is comprised of two panes: the chart pane and the map pane. The chart pane is a table that lists all the project’s tasks. The map pane provides a visual layout of the tasks. The tasks are colour coded to help you recognize the status of each task. When a task is created in the Gantt, a bar appears in the map pane. The colour of the task changes when the following happens: 52 n Enabled – These are tasks that have at least one resource assigned to them. These tasks are dark blue. n Completed – These tasks are completed, so they are not editable by anyone. Completed tasks are green. Avtive WorkFlow Management Gantt Tool Task chart pane. Task map pane. Working With the Gantt Tool Project management functions available when using the Gannt tool are: n Add a new task n Modify a task’s start and end dates n Create a task constraint n Create a parent or child task n Create and save project plan revisions n Publish a project plan revision to add it to the Live Gantt For information on adding a new task, modifying a task’s start and end dates, creating task constraints, or creating a parent or child task, see “Project Management” on page 41. Modifying a Live Gantt If the project manger decides to change any item contained in the Live Gantt’s chart pane, they must publish the plan. For example, if the project manager adds a task to the project, (line added to the chart pane) the task displays but is not sent to the Live Gantt until it is published. 4To publish a project plan 1. From your Workspace, click the Projects tab. The Projects tab lists all projects you are assigned to and manage. 2. On the Projects tab, click the project number or project name of the project you want to modify. The project folder opens. User Guide 53 Gantt Tool 3. Click the Gantt tab. The project’s Live Gantt appears, displaying the project’s tasks. 4. Modify the project plan as required. 5. From the Plan menu, click Publish. 6. Active WorkFlow Management (TM) will check to ensure you have not changed any events that have already occurred. If everything is synchronizes with the Live Gantt, the revision plan is published. If an error is detected, an error message will advise you what the issue is. You can correct the issue and the attempt to publish it again. Once the revised project plan is published, all existing revision plans for this project are deleted. Creating a Project Plan Revision If the project manager does not want to apply changes to the Live Gantt, they can save the change as a project plan revision. When this is done, the system assigns a version number to the revised project plan. To use one of the project plan revisions, the project manager must publish it. If the Live Gantt and the project plan revision become too unsynchronized, the project plan revision may not be publishable. A message will advise the project manger of what the issues are so they can modify the project plan revision before attempting to publish it again. 4To create a project plan revision 1. From your Workspace, click the Projects tab. The Projects tab lists all projects you are assigned to and manage. 2. On the Projects tab, click the project number or project name of the project you want to modify. The project folder opens. 3. Click the Gantt tab. The project’s Live Gantt appears, displaying the project’s tasks. 4. Modify the project plan as required. 5. From the Plan menu, click Save. 6. In the Select Plan dialog, select the Create a new revision option. 7. Click Save. Active WorkFlow Management (TM) assigns the project plan a version number and loads the plan in the Gantt tool. The revision number is displayed in the top-right corner of the map pane. 54 Avtive WorkFlow Management Gantt Tool 4To save or publish a project plan revision 1. From your Workspace, click the Projects tab. The Projects tab lists all projects you are assigned to and manage. 2. On the Projects tab, click the project number or project name of the project you want to save or publish. The project folder opens. 3. Click the Gantt tab. The project’s Gantt tool appears, displaying the project’s tasks. 4. In the Plan menu, click Open. The Select Plan dialog appears. 5. In the list, select the project plan revision you want to open, and then click Open. The project plan revision loads in the Gantt tool. The revision number appears in the top-right corner of the map pane. 6. Modify the plan as required and then click one of the following: User Guide n Save – Displays the Select Plan dialog where you can choose to Replace existing plan (save to current plan) or Create a new revision plan. n Publish – Publishes the project plan. The changes are added to the Live Gantt. 55 7 Administration In This Chapter ... The Admin Module and Security Roles on page 58 Enrolling Users as Resources on page64 Managing Document Templates on page65 Managing Project Plan Templates on page 68 Administration The Admin Module and Security Roles In the Admin module, System Administrators add new users to the system and assign these users to a security role. A user is an individual who will need to log in to Active WorkFlow Management(TM) and a role is a security classification that defines what type of access and privileges the user will be assigned. Before a user can be added to a role, the user must be added to the system. To add a new user to the system, you will need access to the Admin module. The Admin module is installed in the root directory where you installed Active WorkFlow Management( T M ). Note: To access the Admin module, the Active WorkFlow Management(TM) Console must be running. The Console is installed in the root directory where you installed Active WorkFlow Management(TM). To run the Console, double-click the dmsconsole.bat file in the Active WorkFlow Management(TM). root directory. 4To add a new user to the system 1. In the Active WorkFlow Management( T M ) root directory, double-click the dmsadmin.bat file. 2. To log in to the Admin module, use the following default login information: n User ID – Admin n Password – admin Note: All user IDs and passwords are case-sensitive. 3. In the tree view pane, double-click the Security folder. 58 Avtive WorkFlow Management Administration Double-click the Security folder. The tree view pane in the Admin module. 4. In the tree view pane, right-click Users, and then click Add. 5. In the dialog field, type a name for the new user. 6. Click OK. The new user is added to the tree view pane. 7. In the Description field, type a brief description of the user. 8. To assign the user a password, click Change. The Change Password dialog appears. 9. In the Password field, type a password for the user. The user can later change the assigned password in the Active WorkFlow Management(TM). For more information, see “Changing Your Password” on page 12 or the online help system. 10. In the Verify Password field, retype the password, and then click OK. 11. In the Email Address field, type the user’s email address. 12. In the Admin module menu, click File > Commit Change. Assigning Users to Roles Four roles have been created to accommodate Active WorkFlow Management (TM) application security. Your System Administrator is responsible for assigning each user to one of the four roles via the Admin module when users are added to User Guide 59 Administration Active WorkFlow Management(TM). To assign a user to one of the four roles, you will need access to the Admin module. The Admin module is installed in the root directory where you installed Active WorkFlow Management( T M ). Note: 60 To access the Admin module, the Active WorkFlow Management(TM) Console must be running. The Console is installed in the root directory where you installed Active WorkFlow Management(TM). To run the Console, double-click the dmsconsole.bat file in the Active WorkFlow Management root directory. Avtive WorkFlow Management Administration The following table identifies and defines each role: Role Access Executive n n n n n n n n n User Guide The user can open all projects and task folders (retrieved through a search) in the system. The user can add collaborations to all task folders in the system. (The task cannot have a status of complete.) To open a project folder, the user must be on the project assignment list. To open a task folder, the user must be on the project assignment list. The user can open all task folders in a project. To edit a task folder, the user must be on the task assignment list. The user has admin privileges in the system. For example, the user can enrollment resources. The user can create projects in Active WorkFlow Management (TM). The user can replace self in the task assignment list even if they are not the project manager of the project that contains the task. The user can be a project manager of a project. The projects are listed in the user’s Workspace. If the user is the project manager of a project, they can perform the following functions in their project: n create and delete tasks n edit task properties in the Gantt chart n assign resources to the project assignment and task assignment lists (users can also remove resources) n replace self anywhere in the project n open, edit, and complete all task folders in the project n complete project 61 Administration Role Access Manager n n n n n n n To open a project folder, the user must be on the project assignment list. To open a task folder, the user must be on the project assignment list. The user can open all task folders in a project. To edit a task folder, the user must be on the task assignment list. The user has admin privileges in the system. For example, the user can enrollment resources. The user can create projects in Active WorkFlow Management (TM). The user can replace self in the task assignment list even if they are not the project manager of the project that contains the task. The user can be a project manager of a project. The projects are listed in the user’s Workspace. If the user is the project manager of a project, they can perform the following functions in their project: n n n n n n Collaborator n n n Guest User n n 62 create and delete tasks edit task properties in the Gantt chart assign resources to the project assignment and task assignment lists (users can also remove resources) replace self anywhere in the project open, edit, and complete all task folders in the project complete project To open a project folder, the user must be on the project assignment list. To open a task folder, the user must be on the project assignment list. The user can open all task folders in a project. To edit a task folder, the user must be on the task assignment list. To open a project folder, the user must be on the project assignment list. To open or edit a task folder, the user must be on the task assignment list. Avtive WorkFlow Management Administration 4To assign users to roles 1. In the Active WorkFlow Management( T M ) root directory, double-click the dmsadmin.bat file. 2. To log in to the Admin module, use the following default login information: n User ID – Admin n Password – admin Note: All user IDs and passwords are case-sensitive. 3. In the tree view pane, double-click the Security folder. 4. In the tree view pane, double-click the Roles folder. 5. In the tree view pane, click the role you want to assign the user to. Click the role you want to assign the user to. User Guide 63 Administration 6. Click the Default catalog, and then click Add. Click the Default catalog, and then click Add. 7. In the Principals list, click the user you want to assign to role, and then click OK. 8. In the Admin module menu, click File > Commit Change. The user is now available to be enrolled as a resource in Active WorkFlow Management( T M ). For more information, see “Enrolling Users as Resources ” on page 64. Enrolling Users as Resources Active WorkFlow Management(TM) users are added to the system via the Admin module. Once an individual is added as a user, they can log in to Active WorkFlow Management( T M ). In order for users to be assigned to projects and tasks, they must first be enrolled as a resource in Active WorkFlow Management( T M ). You enroll a resource via the Admin link on the toolbar. Enrolling is a process by which the user is added as a resource to the system. Active WorkFlow Management(TM) contains four separate security roles. Roles control the type of access a user will have in Active WorkFlow Management (TM). In the Admin module, users are then assigned to roles according to their Active WorkFlow Management( T M ) responsibilities. For more information on roles and the Admin module, see “The Admin Module and Security Roles” on page 58. 64 Avtive WorkFlow Management Administration 4To enroll a user as a resource 1. In the toolbar, click Admin. 2. Click Add Resource. The Add Resource page appears. 3. In the Catalog drop-down list, click the catalog you want this resource to be part of. A catalog acts as a container for projects. For example, your organization may have separate catalogs for internal and external sponsored projects. 4. In the User Id list, click the resource whose user identification you want to assign. 5. In the identification fields, type the resource’s user identification information. 6. Click Submit. The Enroll Resources tab is updated to reflect your changes. 4To edit a resource’s information 1. In the toolbar, click Admin. 2. In the resource list, click the name of the resource whose information you want to edit. The Edit Resource page appears. 3. In the resource information fields, edit the resource’s information. 4. Click Submit. The resource list is updated to reflect your changes. 4To remove a resource 1. In the toolbar, click Admin. 2. Click the Item Menu icon next to the resource you want to remove, and then click Remove. 3. Click OK to confirm the resource removal. The resource list is updated to reflect your changes. Managing Document Templates Templates are used to maintain structure and content consistency in Active WorkFlow Management( T M ) documents. You add and maintain document templates via the Admin link on the toolbar. 4To add a document template 1. In the toolbar, click Admin. 2. Click the Document Template tab. User Guide 65 Administration 3. Click Add New. The Add New Document page appears. 4. Click Browse and navigate to the location of the document template that you want to add, select the file, and then click Open. The File field displays the directory location of the file. 5. In the Name field, type a descriptive name for the document template. 6. In the Catalog drop-down list, click the catalog you want to add the template to. A catalog acts as a container for projects. For example, your organization may have separate catalogs for internal and external sponsored projects. 7. Click Submit. The template list is updated to reflect your additions. 4To view a document template 1. In the toolbar, click Admin. 2. Click the Document Template tab. The templates list appears. 3. Click the Item Menu next to the document template that you want to view, and click View. 4. Click one of the following: n Open – The document template is opened. n Save – Navigate to the location where you want to save the document template to, and then click Save . The document template is saved to the location you chose. To view the saved document template, navigate to the location of the document template and open the file. 4To check out a document template 1. In the toolbar, click Admin. 2. Click the Document Template tab. The templates list appears. 3. Click the Item Menu next to the document template that you want to check out, and click Checkout. A check mark appears next to the document template in the list and the File Download dialog appears. 4. Click one of the following: 66 n Open – The document template is opened. n Save – Navigate the location where you want to save the document template to, and then click Save . The document template is saved to the location you chose. To view the saved document template, navigate to the location of the document and open the file. Avtive WorkFlow Management Administration 5. Once the document template is checked out you can modify the document template, save it, and check the document back in. 4To check in a document template that is checked out 1. In the toolbar, click Admin. 2. Click the Document Template tab. The templates list appears. 3. Click the Item Menu next to the document template that you want to check in, and click Checkin. 4. If you are reviewing the document template or just want to select this one as the approved version, select Approve as Master. 5. In the Comment field, type any comments you want to be displayed with the document template when it is checked in. 6. Click Browse. Navigate to the location of the document, select the document and click Open. 7. Select one of the following: n Minor – the version number is increased to reflect a minor revision. For example, Template 2.0 becomes Template 2.1. n Major – the version number is increased to reflect a major revision. For example, Template 2.0 becomes Template 3.0. 8. Click Checkin. The document template is checked in. Active WorkFlow Management(TM) automatically assigns a new version number to the modified document template. 4To undo a checkout 1. In the toolbar, click Admin. 2. Click the Document Template tab. The templates list appears. 3. Click the Item Menu icon next to the document template you want to undo the checkout for, and then click Undo Checkout. The check mark and lock on the document is removed. No version change is made to the document. User Guide 67 Administration Managing Project Plan Templates Project plan templates help maintain structure and consistency in Active WorkFlow Management( T M ) project plans. You add and maintain project plan templates via the Admin link on the toolbar. Once a project plan template is created, the template is listed on the Project Template tab. The template is then available to be used when creating new project plans. Only individuals who have the necessary security permissions to create new projects and to access the Admin link on the toolbar can work with Active WorkFlow Management(TM) templates. Creating a Project Plan Template When you create a new project plan template, Active WorkFlow Management (TM) automatically assigns the current date to the template. Later, when the template is used in creating a new project plan, the new project plan is assigned the current date and not the date the template was created on. Creating a project plan template is identical to creating a regular project plan. The project plan template can be assigned tasks, criteria, and documents. When a new project plan is created based on the template, the new project plan inherits the template’s tasks, criteria, and documents. Note: When you create a new project based on a project plan template, the new project plan inherits only the master versions of documents associated with the template. 4To create a project plan template 1. In the toolbar, click Admin. The Enroll Resources tab appears. 2. Click the Project Template tab. All existing project plan templates are listed on the Project Template tab. 3. Click Create New. The Create a Project Template page appears. Note: The Creation Date automatically assigns the template the current date. 4. In the Project Name field, type a name for the new project plan template. 5. In the Project Description field, type a brief description of the new project plan template. 68 Avtive WorkFlow Management Administration 6. In the Project Catalog drop-down list, click the catalog you want to add the template to. A catalog acts as a container for projects. For example, your organization may have separate catalogs for internal and external sponsored projects. 7. In the Project Type drop-down list, click the project type you want to assign the project plan template. 8. Click Submit. The project plan template list is updated to include your new template. The new project plan template can now be edited, deleted, and assigned tasks, criteria, documents, and resources. 4To edit a project plan template 1. In the toolbar, click Admin. The Enroll Resources tab appears. 2. Click the Project Template tab. All existing project plan templates are listed on the Project Template tab. 3. Click the Item Menu icon next to the project plan template you want to edit, and then click Edit. The Create a Project Template page appears. 4. In the Project Name field, type any changes to the project plan template name. 5. In the Project Description field, type any changes to the project plan template description. 6. In the Project Type drop-down list, click the project type you want to assign the project plan template. 7. Click Submit. The project plan template list is updated to reflect your changes. 4To delete a project plan template 1. In the toolbar, click Admin. The Enroll Resources tab appears. 2. Click the Project Template tab. All existing project plan templates are listed on the Project Template tab. 3. Click the Item Menu icon next to the project plan template you want to delete, and then click Remove. A dialog prompts you to confirm you want to delete the project plan template. 4. Click OK to confirm that you want to delete the project plan template. The project template list is updated to reflect your template deletion. User Guide 69 Administration Assigning Tasks, Documents, and Criteria to Project Plan Templates Once a project plan template is created, the template is listed on the Project Template tab. The template is then available to be used when creating new project plans. Only individuals who have the necessary security permissions to create new projects and to access the Admin link on the toolbar can work with Active WorkFlow Management(TM) templates. You can add tasks, documents, and criteria to the project plan template. All tasks, documents, and criteria assigned to the project plan template are inherited by any project plans that are created by using the template. Note: When you create a new project based on a project plan template, the new project plan inherits only the master versions of documents associated with the template. For information on adding tasks, documents, and criteria to the project plan template, see the following chapters: n Project Management on page41 n Gantt Tool on page51 Saving Project Plan Templates Using the Gantt tool’s Save As feature, you can customize and save various versions of a project plan template by renaming the project plan template. 4To rename your project plan template 1. In the toolbar, click Admin. The Enroll Resources tab appears. 2. Click the Project Template tab. All existing project plan templates are listed on the Project Template tab. 3. In the list, click the name of the project plan template you want to rename and save. 4. Click the Gantt tab. 5. If applicable, make any changes to the project’s tasks. 6. In the Plan menu, click Save As. 7. In the Project Name field, type a new name for the project plan template, and then click OK. The Update Project dialog appears and informs you the project plan has been saved. 8. Click OK. 70 Avtive WorkFlow Management Index viewing documents 26 viewing issues 25 viewing resources 26 A accessing project tasks 25 accessing work assignments 17 Admin module 58 R D documentation vii resources enrolling 63 project assignment 42 task assignment 47 roles 58 G Gantt tool 52 concepts 52 Live Gantt 52 project plan revision 52 user interface 52 S searching Active WorkFlow Management 17 document search results 20 project search results 19 task search results 19 L Live Gantt modifying 53 logging in 11 P password 11 project folder 10 , 24 project folder tabs 24 Documents 25 Gantt 24 Issues 24 Resources 24 Tasks 24 project plan revisions creating 54 projects adding tasks 44 creating 42 User Guide T task details managing 49 viewing 31 task discussions or issues viewing 32 task documents viewing 31 task folder 10, 30 working with 33 adding criteria 33 adding discussion or issue item 37 adding documents 35 completing work 39 reopening work 39 revising criteria 34 revising documents 36 task folder tabs 30 Collaboration 30 71 Index Documents 31 Operations 30 Resources 30 task messages closing or removing 50 viewing 32 task resources viewing 32 tasks constraints 45 creating 44 parent and child 45 viewing 31 templates document 64 project plan 67 toolbar 13 U user interface 12 field labels 13 lists 13 W Workspace 10 , 16 Workspace tabs 16 Gantt 16 Projects 17 Search 17 Tasks 16 72 Avtive WorkFlow Management BPS Corporation Wisetek